Resumen de la IA
¿Desea imprimir los formularios enviados por los usuarios? Para muchos es útil disponer de copias físicas de las entradas de formularios con fines administrativos.
En este tutorial, le mostraremos cómo imprimir entradas en WPForms.
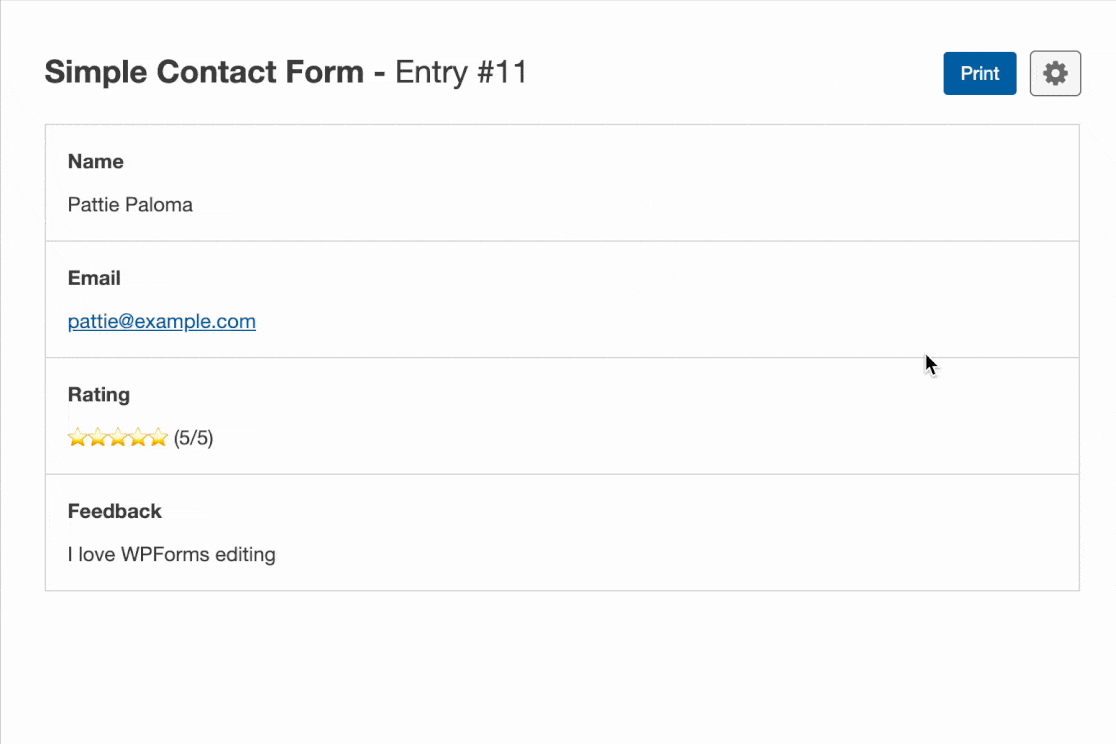
Impresión de entradas individuales
Para acceder a una entrada individual, tendrá que ir a WPForms " Entradas en el área de administración de WordPress. A continuación, seleccione el formulario que desea ver sus entradas.
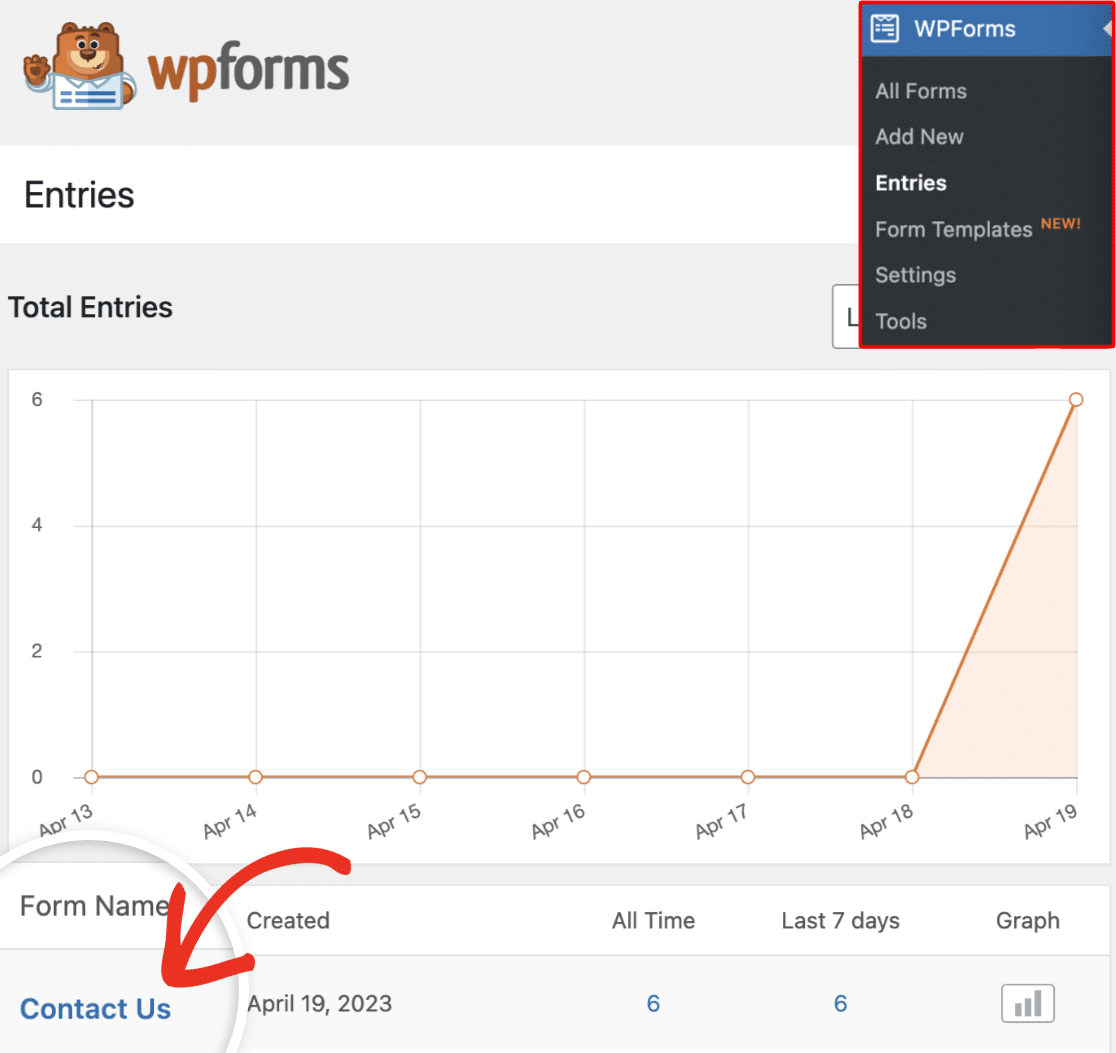
A continuación, en la columna Acciones, busque la opción Ver y haga clic en ella.
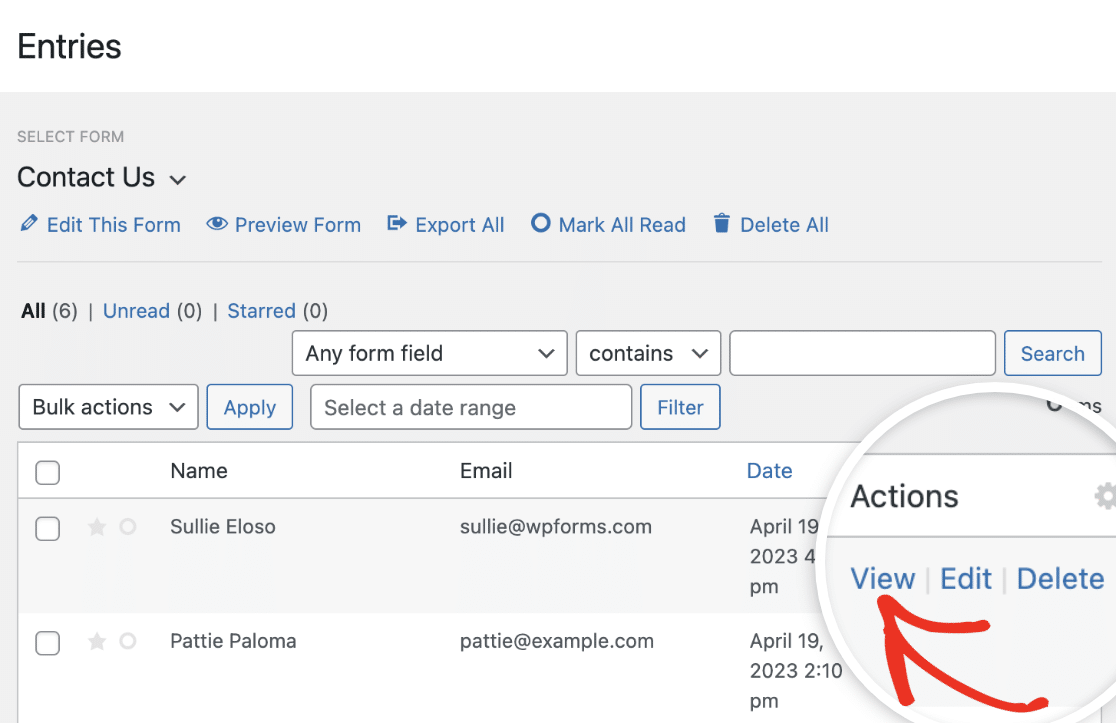
Esto le llevará a la página de entrada individual. En el cuadro Acciones de la derecha, verá la opción Imprimir.
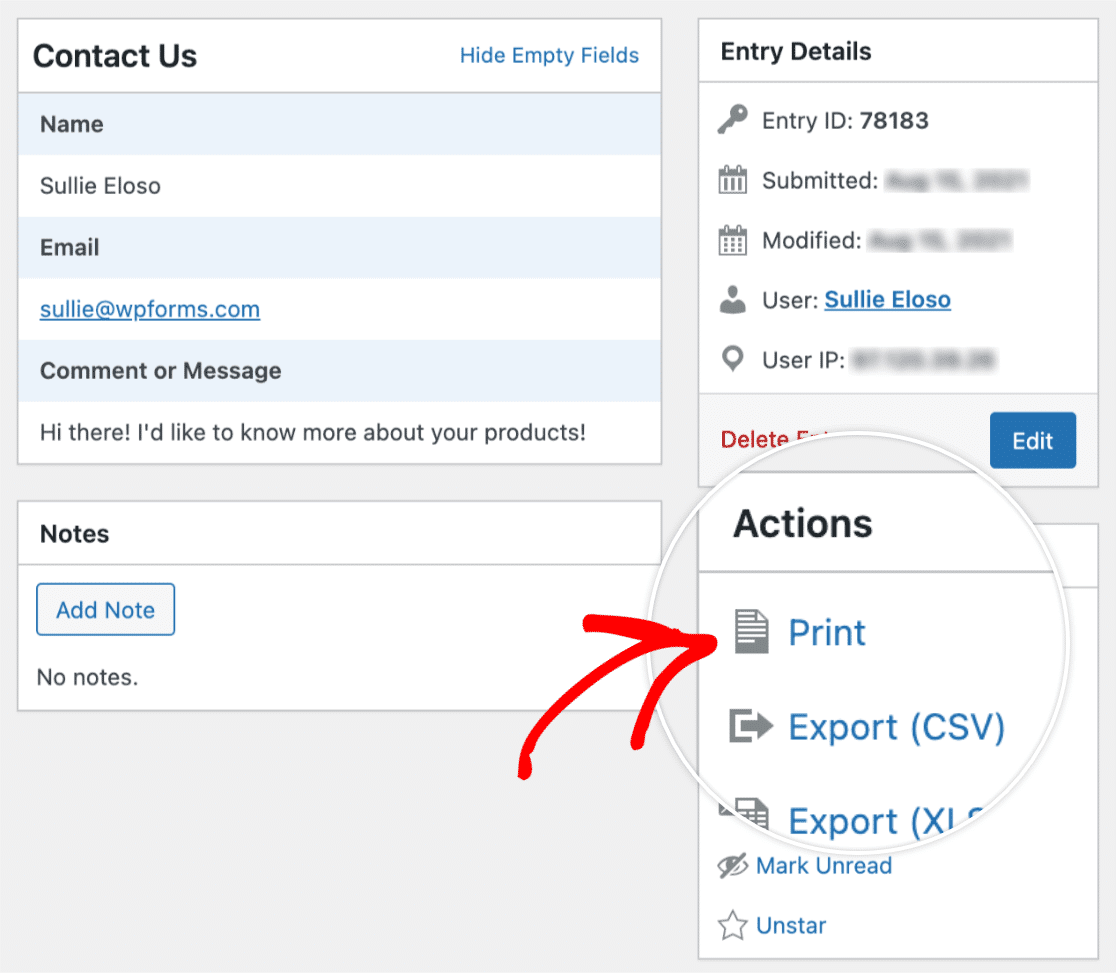
Una vez que haya hecho clic en la opción Imprimir, se le dirigirá a una página de vista previa de la entrada. Aquí puede revisar la entrada y, si lo desea, elegir opciones de impresión compactas. Cuando esté listo, pulse el botón Imprimir.
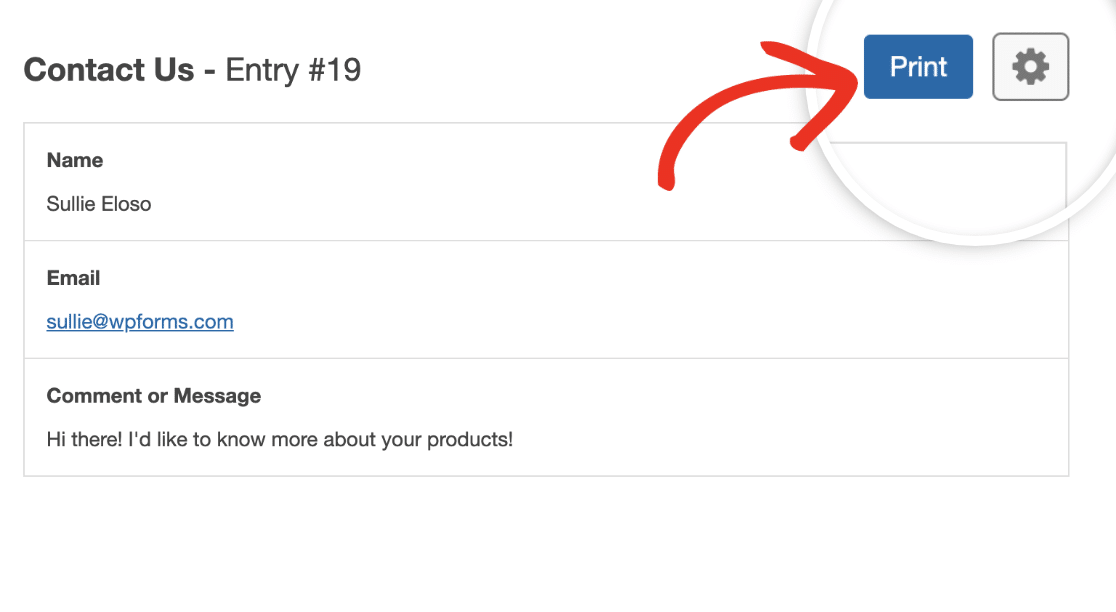
Impresión de varias entradas
WPForms le permite imprimir múltiples entradas desde la página de vista previa de Entradas. Para imprimir más de una entrada, marque la casilla situada junto a cada entrada que desee añadir a la impresión.
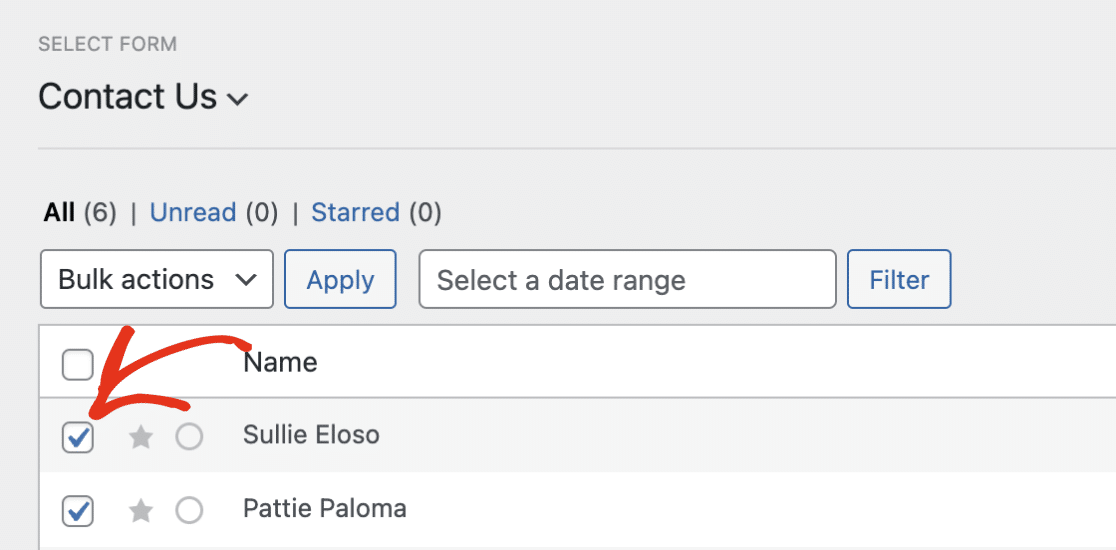
Puede seleccionar todas las entradas marcando la casilla situada junto a la columna Nombre.
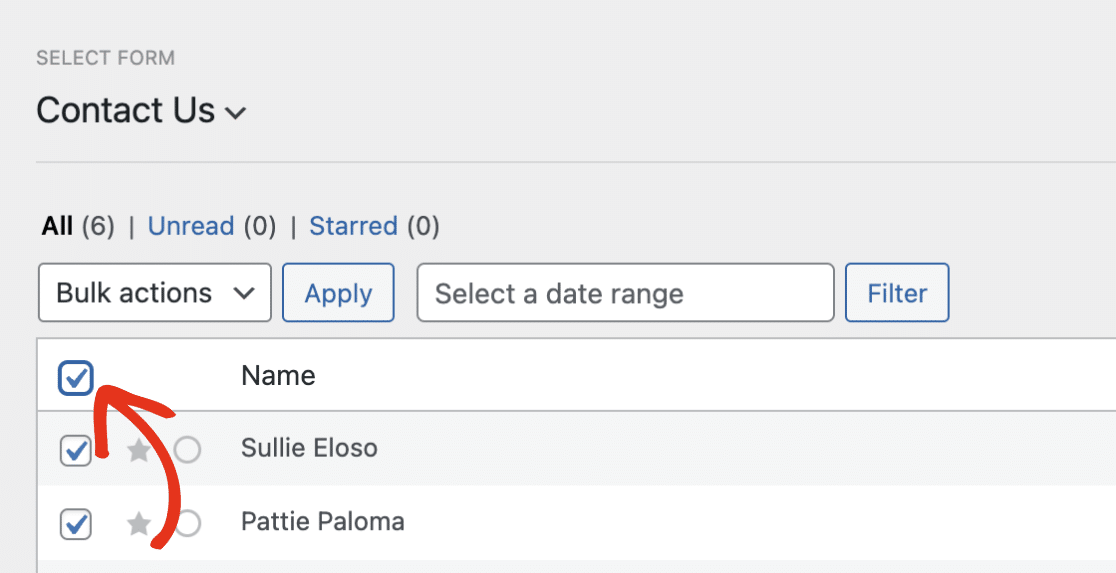
A continuación, haga clic en el menú desplegable Acciones masivas para abrir opciones adicionales.
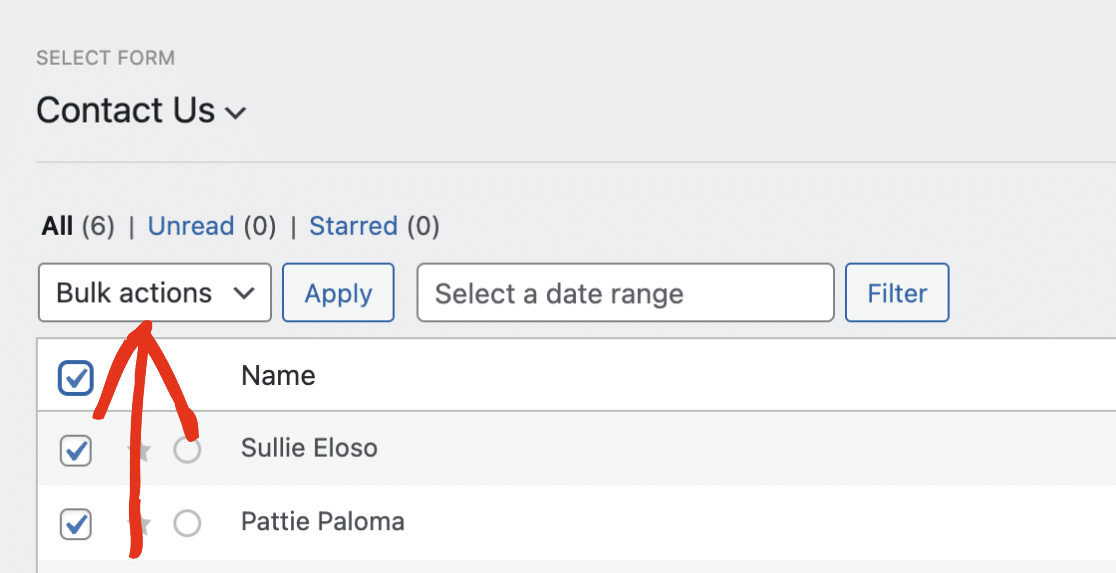
A continuación, haga clic en Imprimir para continuar.
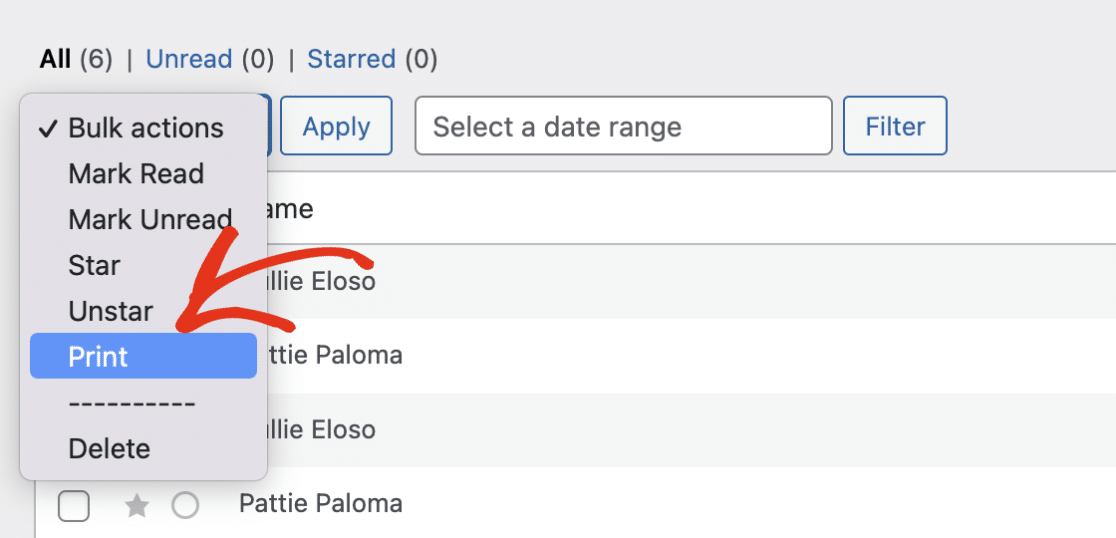
Accederá a la página de vista previa de impresión. Aquí verás un resumen de todas las entradas que hayas seleccionado.
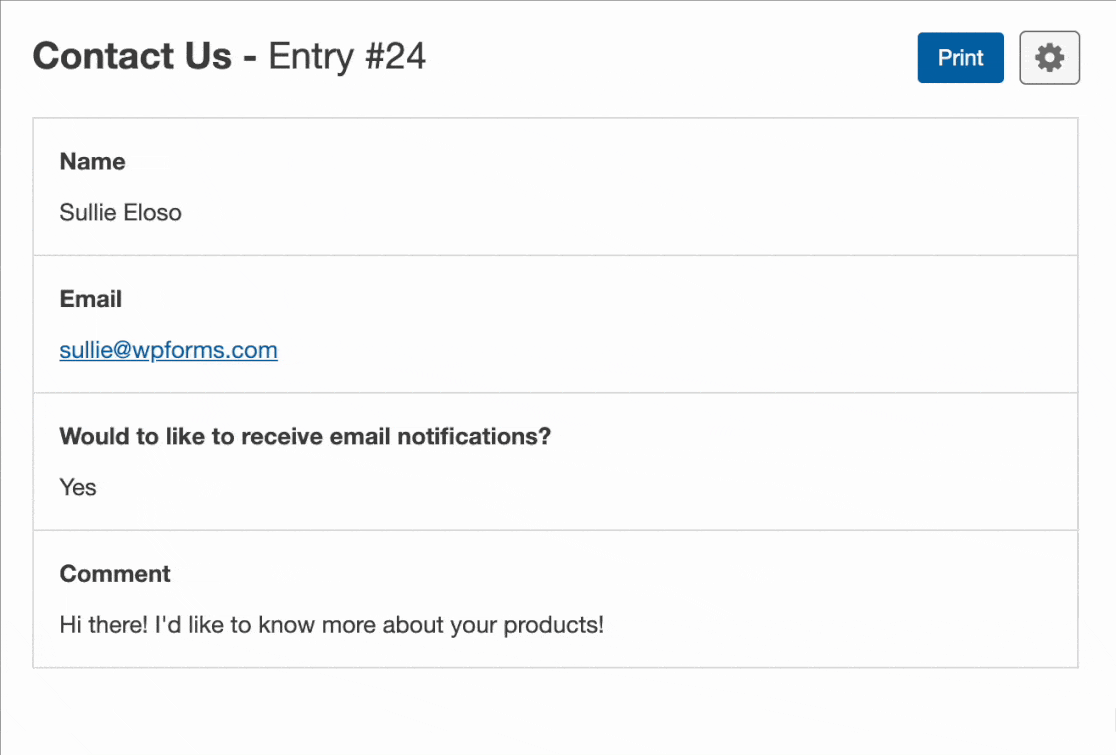
Si lo desea, puede personalizar la vista previa de las entradas antes de imprimirla. Cuando estés listo, haz clic en el botón Imprimir para imprimir tus entradas.
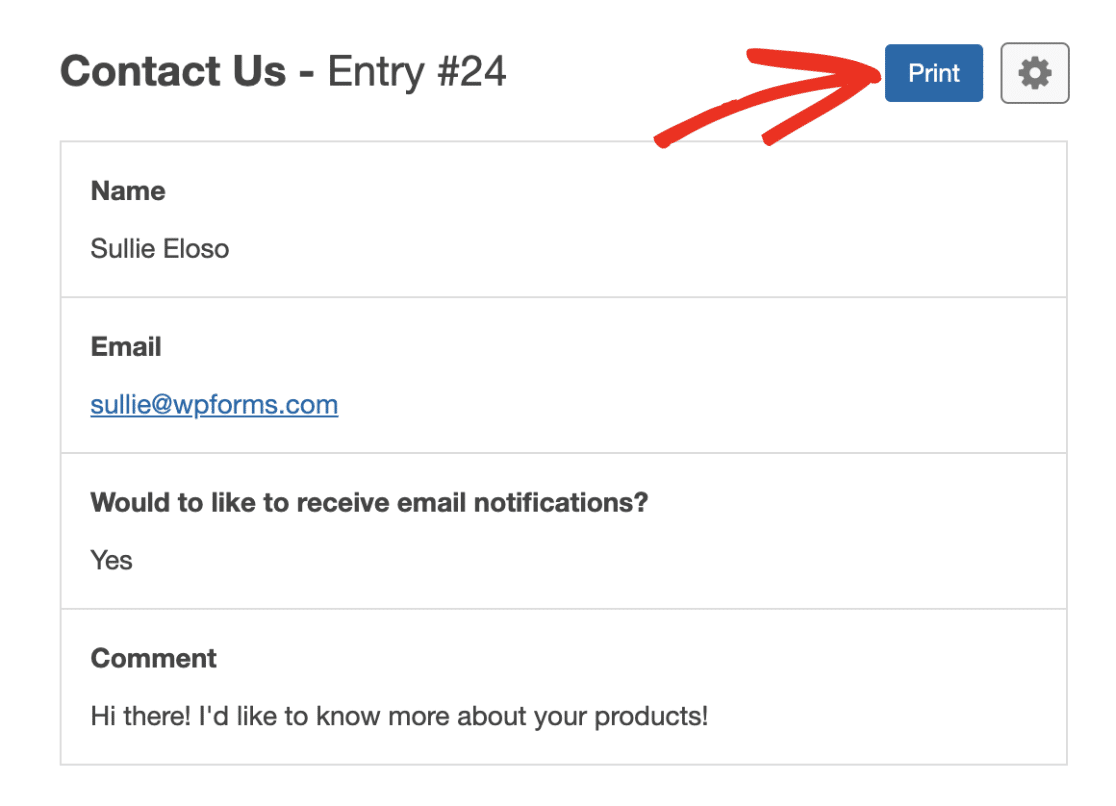
Al hacer clic en este botón se descargará un PDF con las entradas que haya seleccionado.
Personalización de las opciones de impresión
Al imprimir una entrada o varias entradas, es posible que desee hacerla más compacta o mostrar campos adicionales. Para empezar, haga clic en el icono de engranaje situado junto al botón Imprimir. Esto le permitirá ver más opciones de impresión.
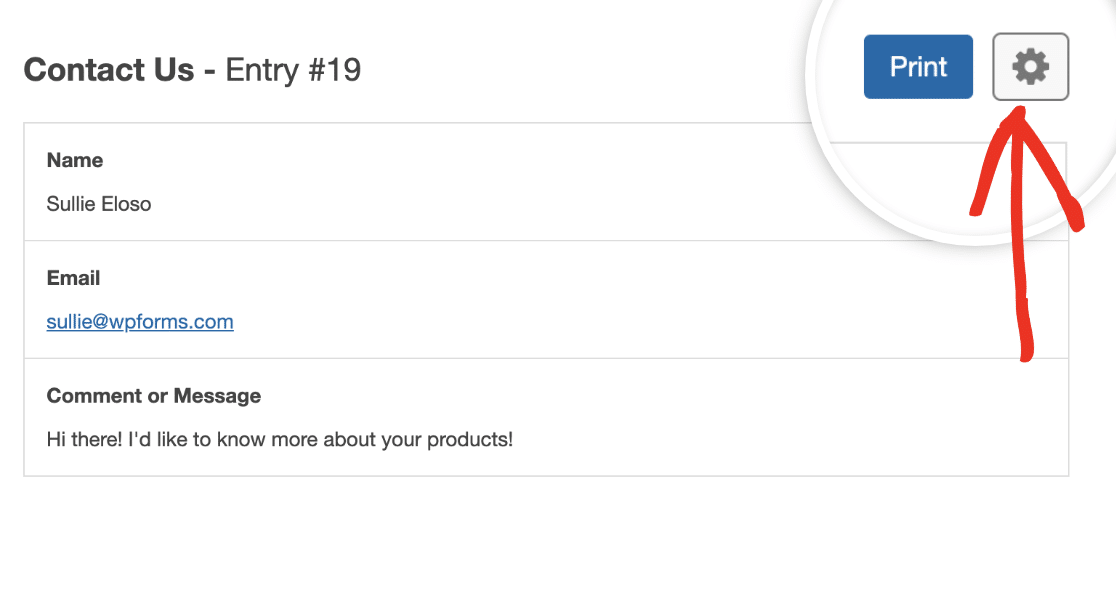
A continuación, le mostraremos 2 formas de hacer la entrada más compacta: ocultar Campos Vacíos y Vista Compacta.
Ocultar campos vacíos
Por defecto, los campos que no tienen entrada de usuario están ocultos. Sin embargo, si se muestran los campos vacíos y desea ocultarlos, puede desactivar la opción Campos vacíos.
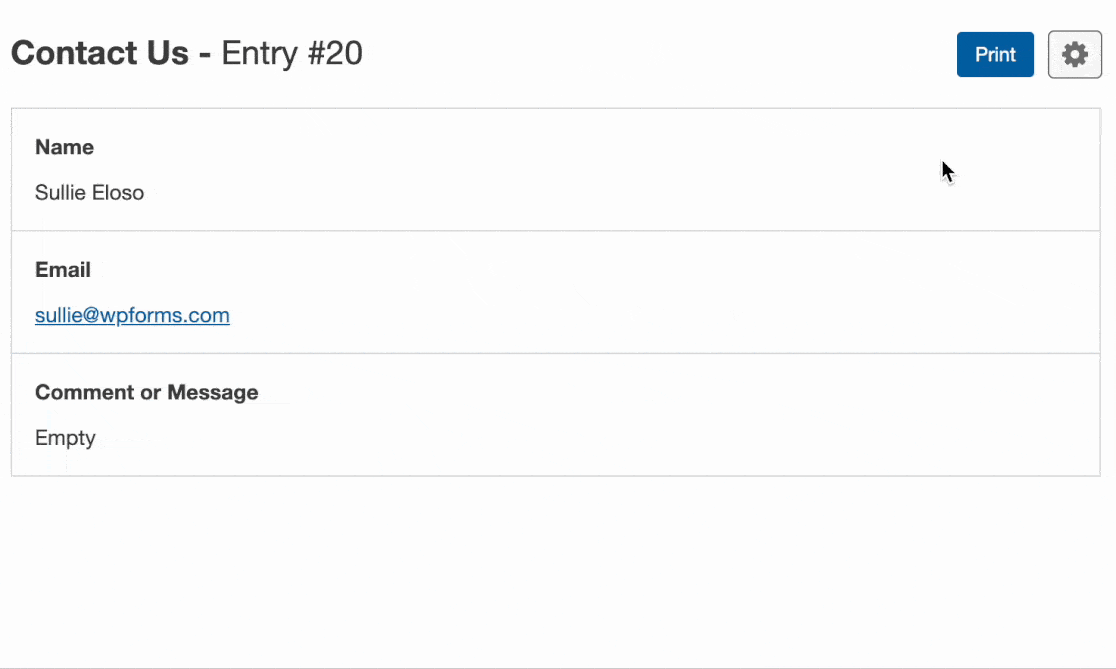
Vista compacta
Otra opción para reducir el tamaño de la entrada es hacer clic en la opción Vista compacta de la parte derecha de la página.
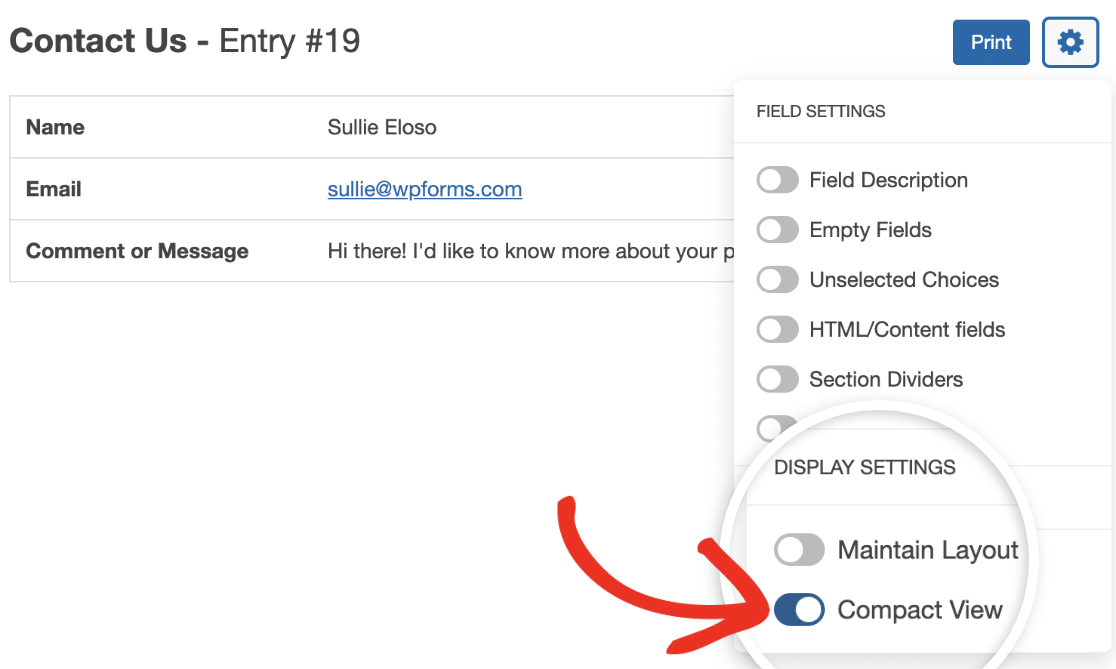
Esta opción muestra el contenido de la entrada en dos columnas, lo que le permite incluir más información en una sola página.
Nota: Si desea establecer esta configuración como predeterminada para la impresión de entradas, consulte nuestra documentación para desarrolladores para obtener instrucciones detalladas.
A continuación, le mostraremos cómo mantener el diseño de su formulario mientras imprime las entradas:
Mantener el diseño
Si desea imprimir las entradas de su formulario con el mismo diseño visual que se ve en el frontend de su sitio, simplemente active la opción Mantener diseño. Por ejemplo, si utilizas el campo Diseño para agrupar los campos en diferentes columnas, al activar esta opción se mostrarán los campos con el mismo diseño que configuraste en el formulario.
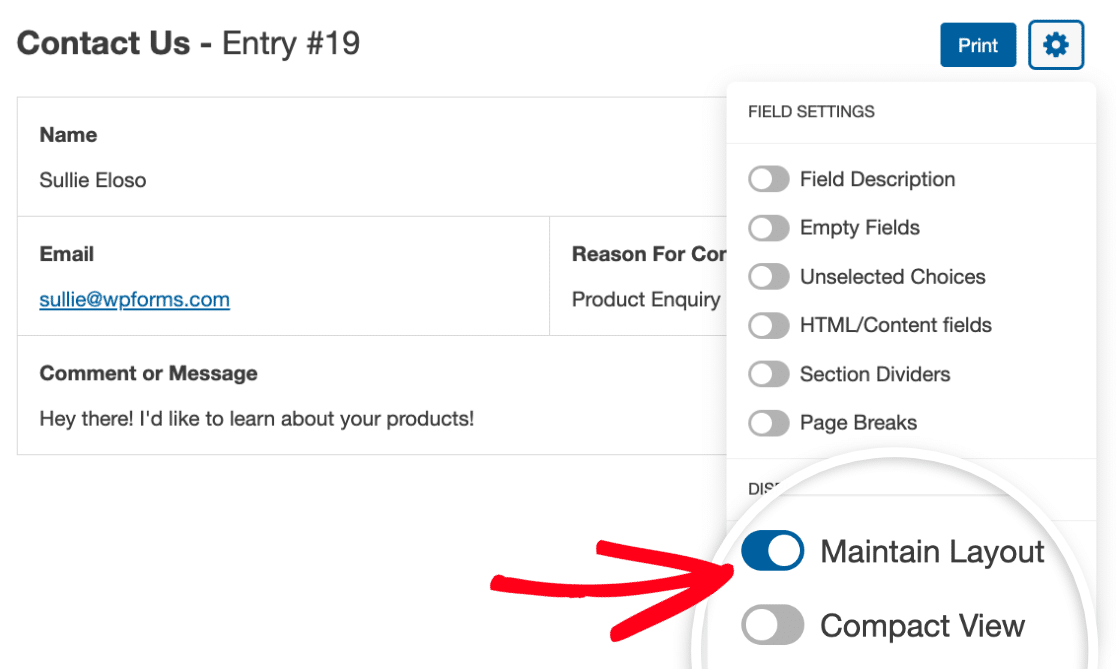
Ahora, le mostraremos cómo incluir otras opciones disponibles al imprimir entradas:
HTML/Campos de contenido
Los campos HTML están ocultos por defecto en la página de vista previa de impresión. Si desea incluir los campos HTML y de contenido al imprimir las entradas, sólo tiene que seleccionar la opción Campos HTML/Contenido.
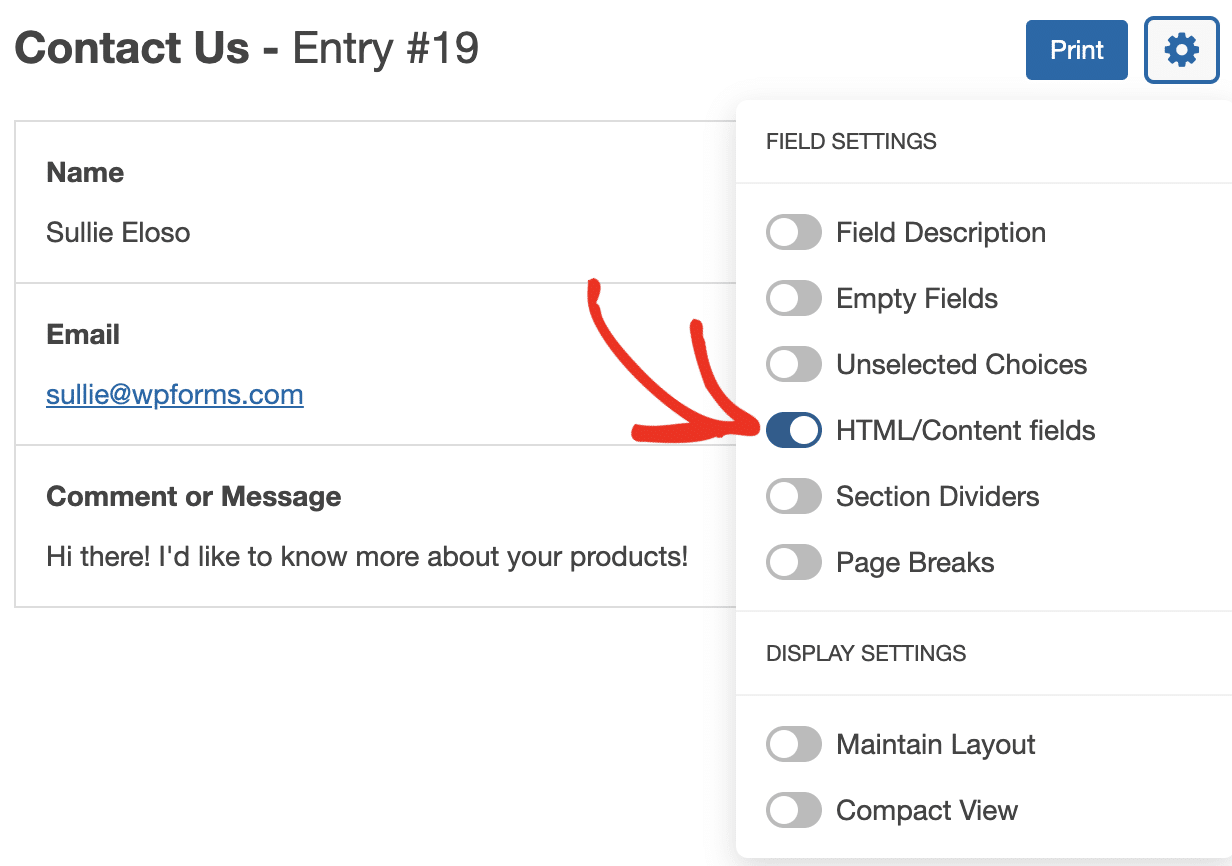
Saltos de página
Los saltos de página están ocultos por defecto en la página de vista previa de la entrada. Si desea incluirlos al imprimir la entrada del formulario, seleccione la opción Saltos de página.
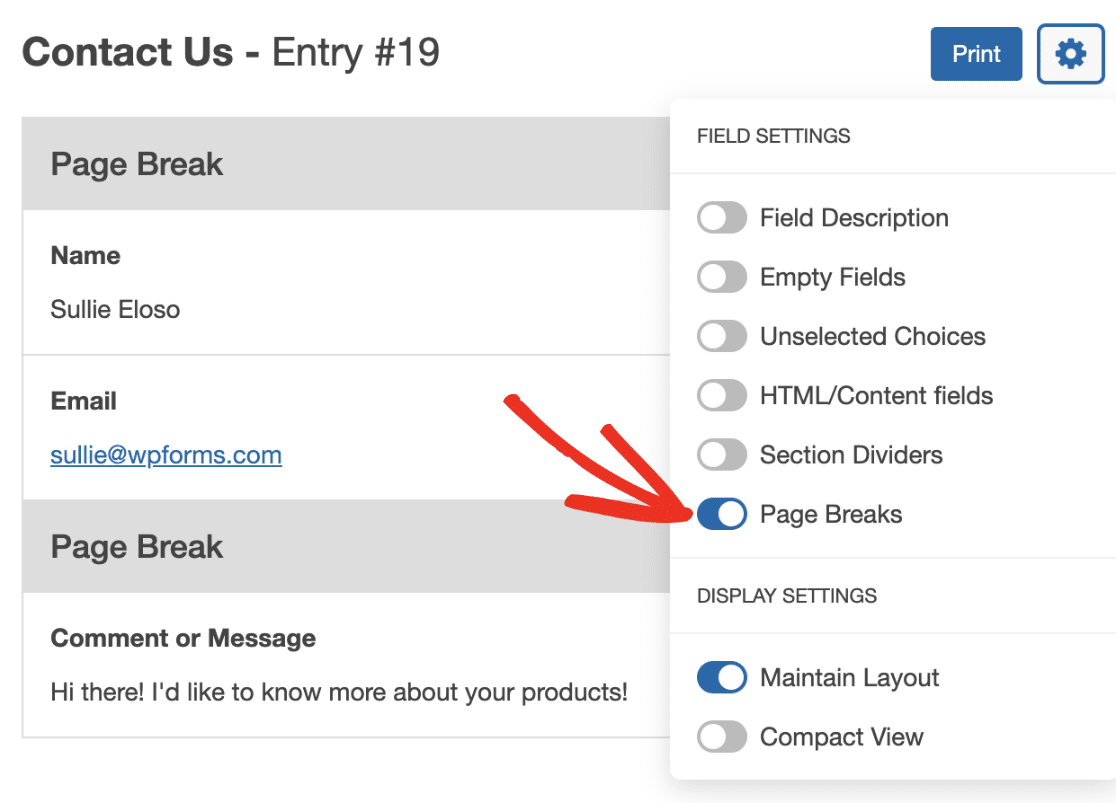
Descripción del campo
Si ha añadido descripciones a los campos del formulario, estarán ocultas por defecto en la vista previa de la entrada. Para incluirlas en la impresión de la entrada, active la opción Descripción del campo.
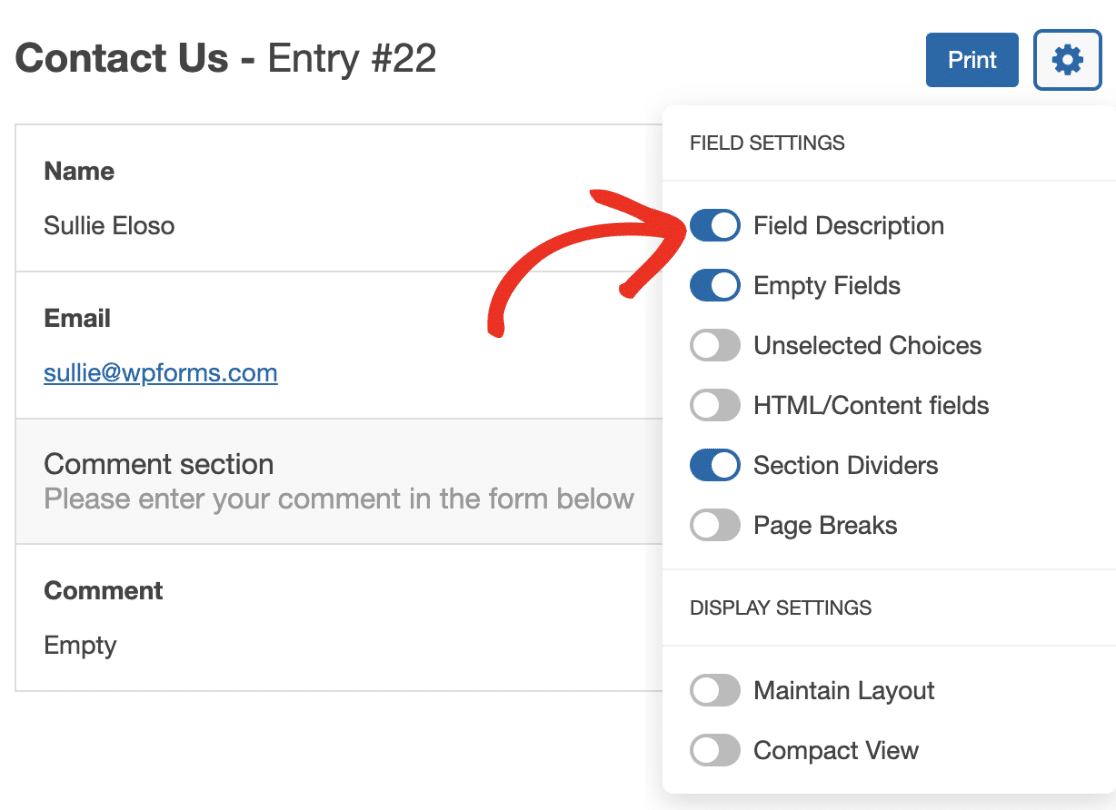
Opciones no seleccionadas
Por defecto, sólo la opción seleccionada en un campo de opción múltiple se muestra en la página de vista previa de la entrada. Para mostrar todas las opciones al imprimir las entradas, active la opción Opciones no seleccionadas.
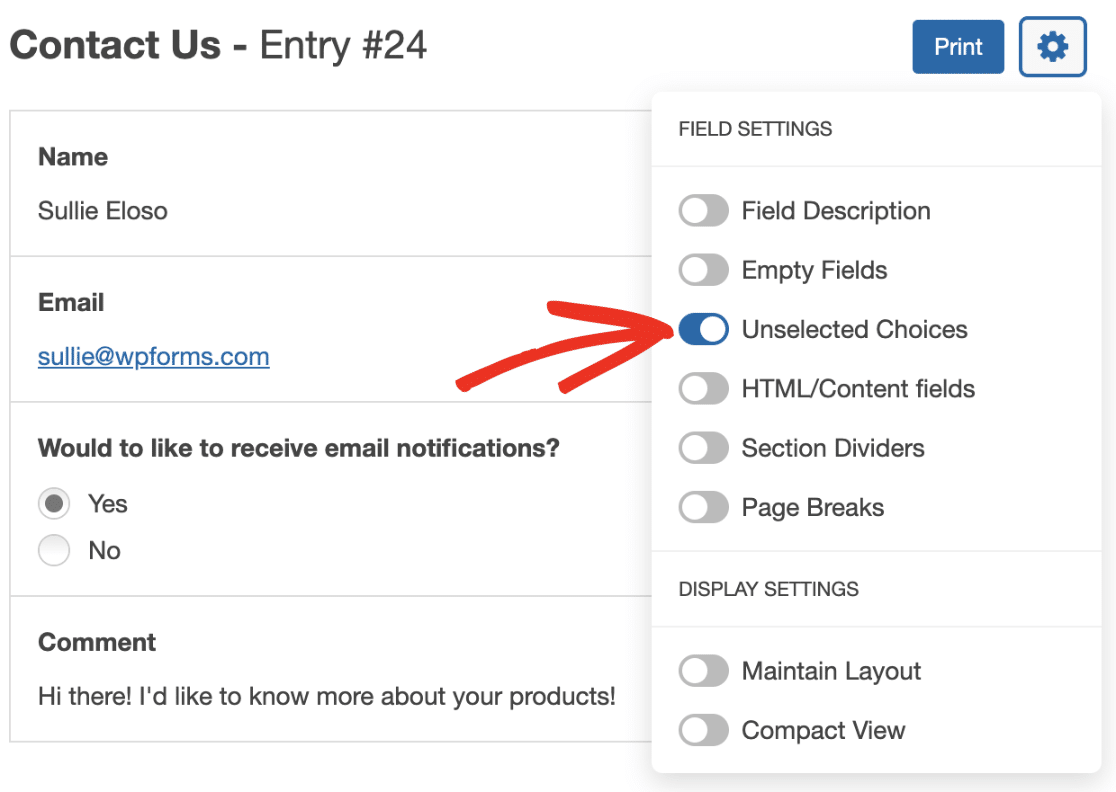
Separadores de secciones
Los separadores de sección también están ocultos por defecto en la página de vista previa de la entrada. Para incluirlos en la impresión de la entrada, seleccione la opción Separadores de sección.
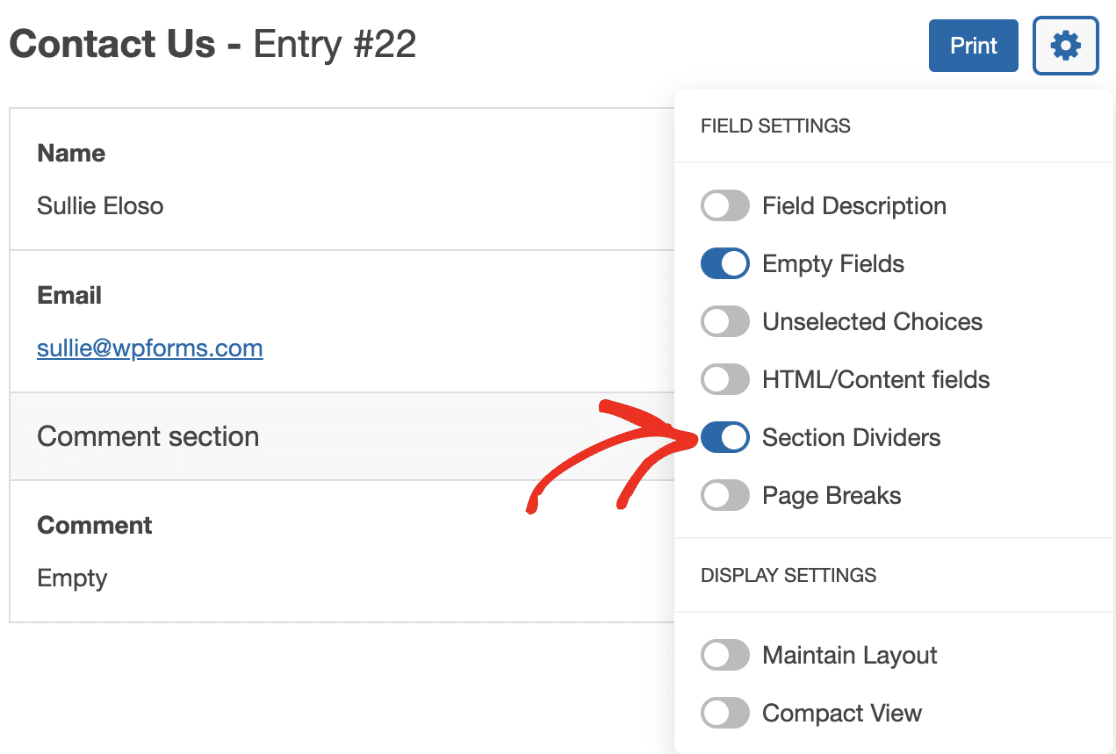
Una vez que esté satisfecho con el aspecto de la entrada individual en la página de vista previa de impresión, haga clic en el botón Imprimir para completar el proceso.
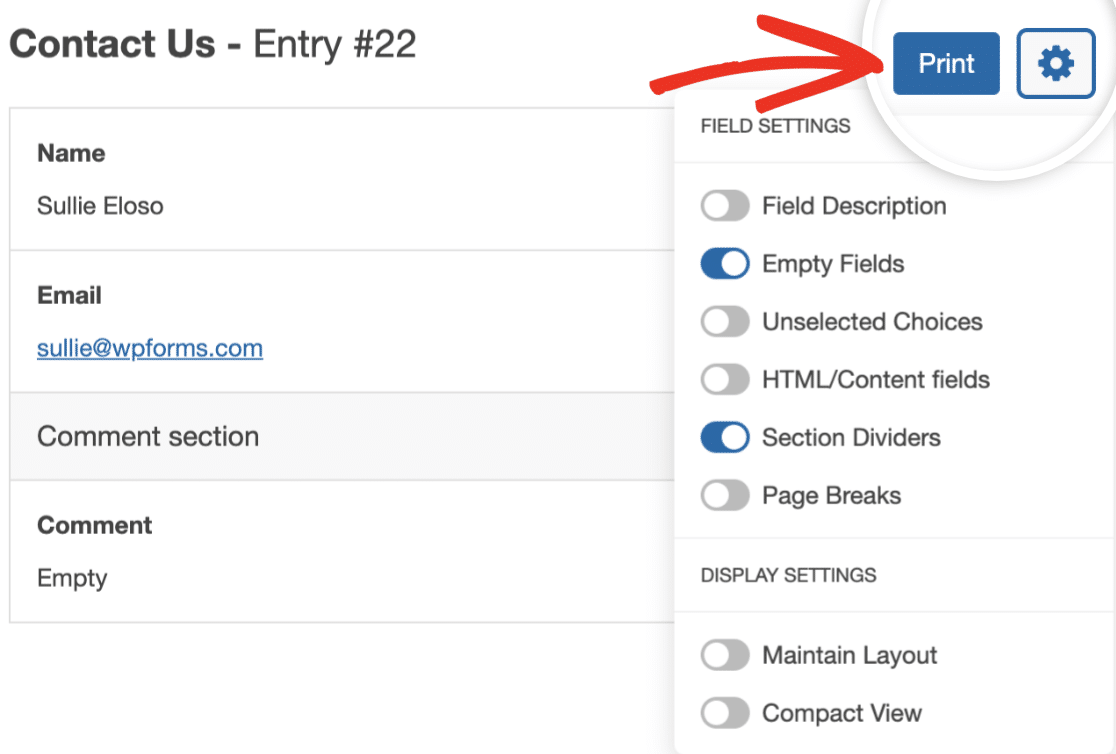
Nota: Para una personalización más avanzada de sus estilos de impresión, como cambiar los colores de las etiquetas o los fondos, asegúrese de consultar nuestra documentación para desarrolladores para obtener más información.
Preguntas frecuentes
Estas son las respuestas a algunas de las preguntas más frecuentes sobre la impresión de formularios.
¿Puedo convertir automáticamente las entradas del formulario en PDF y enviarlas por correo electrónico?
WPForms no tiene actualmente una solución incorporada para convertir automáticamente las entradas del formulario a PDF y enviarlas por correo electrónico a los usuarios. Sin embargo, con nuestra integración Zapier, puede automatizar el proceso. Consulte nuestro tutorial para obtener más información sobre cómo convertir entradas de formularios a PDF y enviarlas por correo electrónico.
Ya está. Ya has visto cómo imprimir entradas de formularios desde el área de administración de WordPress.
A continuación, ¿quiere guardar sus entradas como CSV o XLSX? Asegúrate de consultar nuestro tutorial sobre cómo exportar entradas de formularios.
