Resumen de la IA
¿Le gustaría conectar sus formularios de WordPress a su cuenta de Salesforce? Con el complemento WPForms Salesforce, puede añadir automáticamente nuevos clientes potenciales a sus contactos cuando los usuarios envíen sus formularios.
Este tutorial le mostrará cómo instalar y utilizar el addon de Salesforce con WPForms.
Requisitos: Para utilizar el complemento de Salesforce, deberá asegurarse de que:
- Tiene una licencia Elite
- Ha instalado la última versión de WPForms para cumplir con la versión mínima requerida para el complemento de Salesforce.
- Su sitio se carga a través de SSL (HTTPS). Echa un vistazo a la guía de WPBeginner sobre el uso de HTTPS para obtener más información.
- Su edición de Salesforce admite el acceso a API
Instalación del complemento de Salesforce
Antes de empezar, primero tendrá que asegurarse de que WPForms está instalado y activado en su sitio de WordPress.
Una vez que haya verificado su licencia de WPForms, podrá instalar y activar rápidamente el complemento de Salesforce.
Creación de una nueva aplicación en Salesforce
Si aún no ha creado una cuenta de Salesforce, hágalo ahora.
Para conectar WPForms con Salesforce, necesita crear una aplicación dentro de su cuenta de Salesforce.
Cuando hayas iniciado sesión, haz clic en el icono del engranaje situado en la esquina superior derecha de la pantalla y, a continuación, selecciona la opción Configuración.
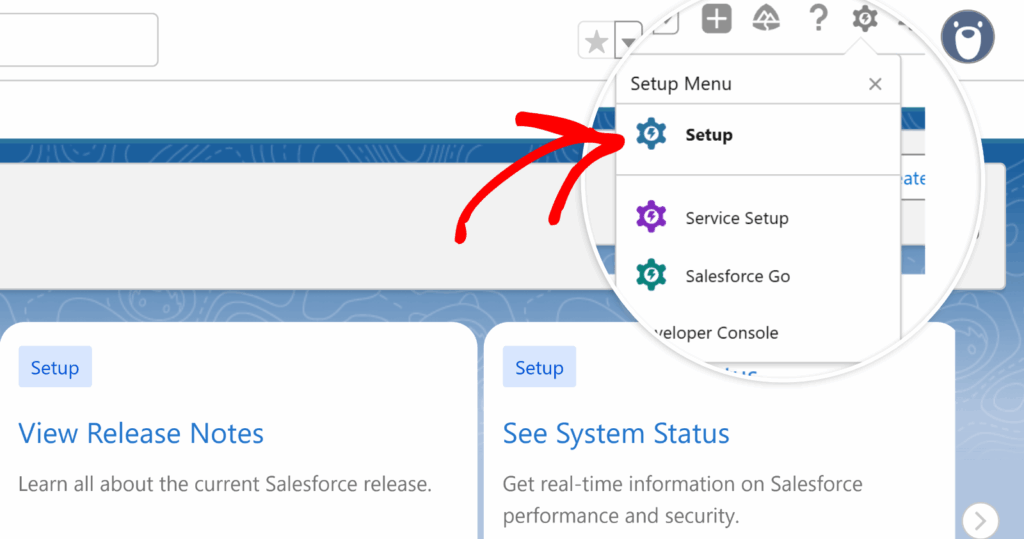
Desde aquí, puedes utilizar la barra de búsqueda rápida de la barra lateral izquierda para buscar "Aplicaciones".
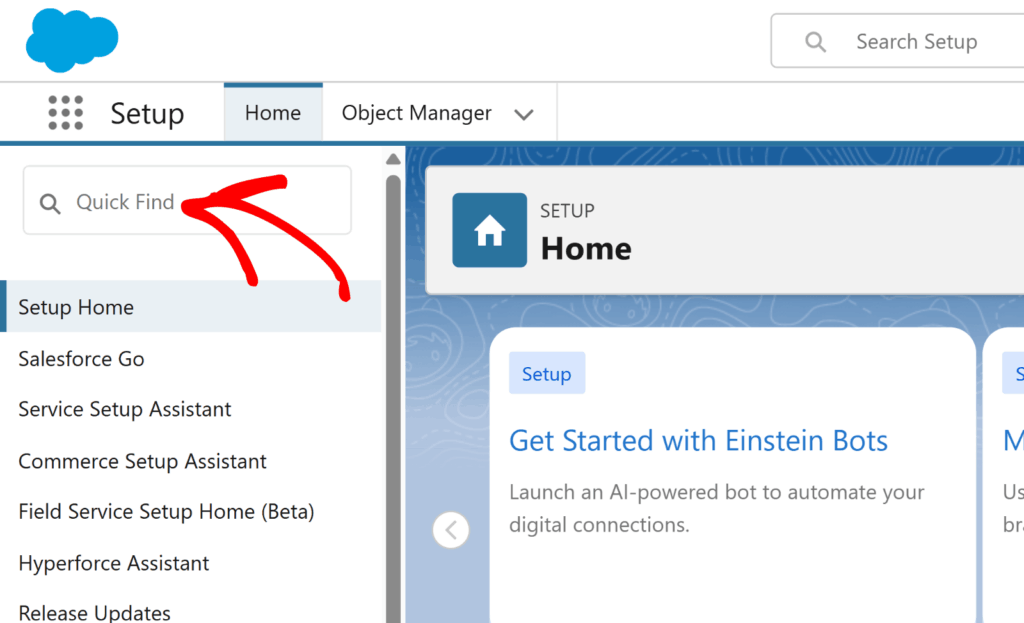
En las opciones que aparecen en la barra lateral izquierda, seleccione Aplicaciones " Aplicaciones cliente externas " Configuración.
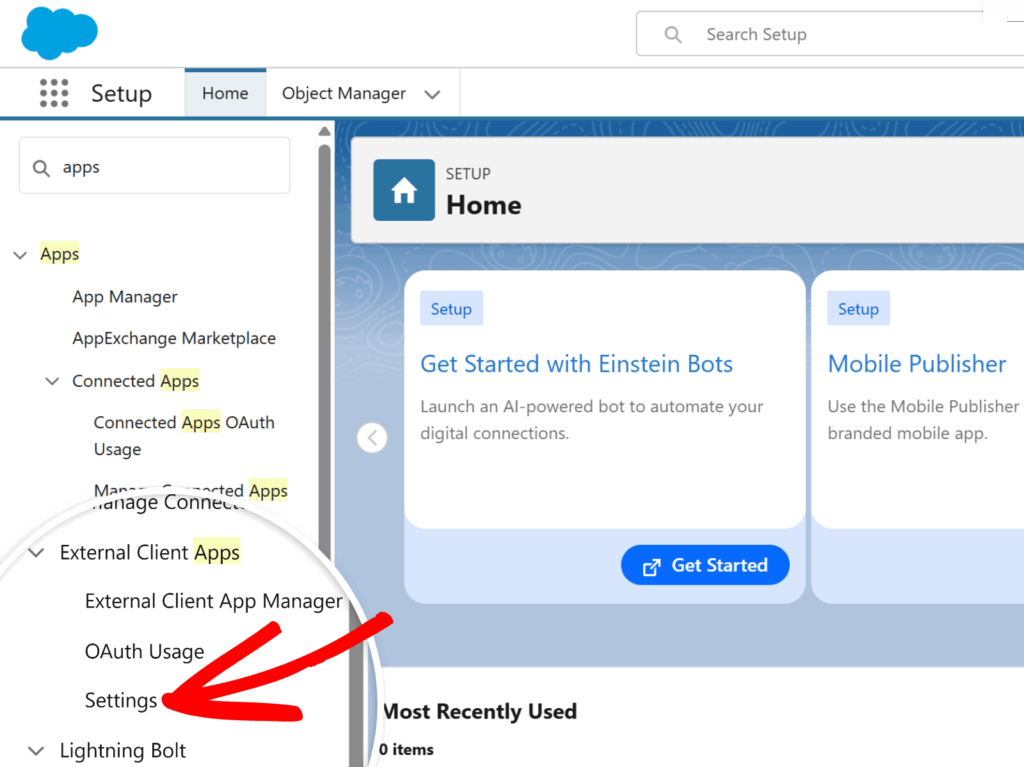
Esto mostrará todas tus aplicaciones conectadas. Desde aquí, haz clic en el botón Nueva aplicación conectada.
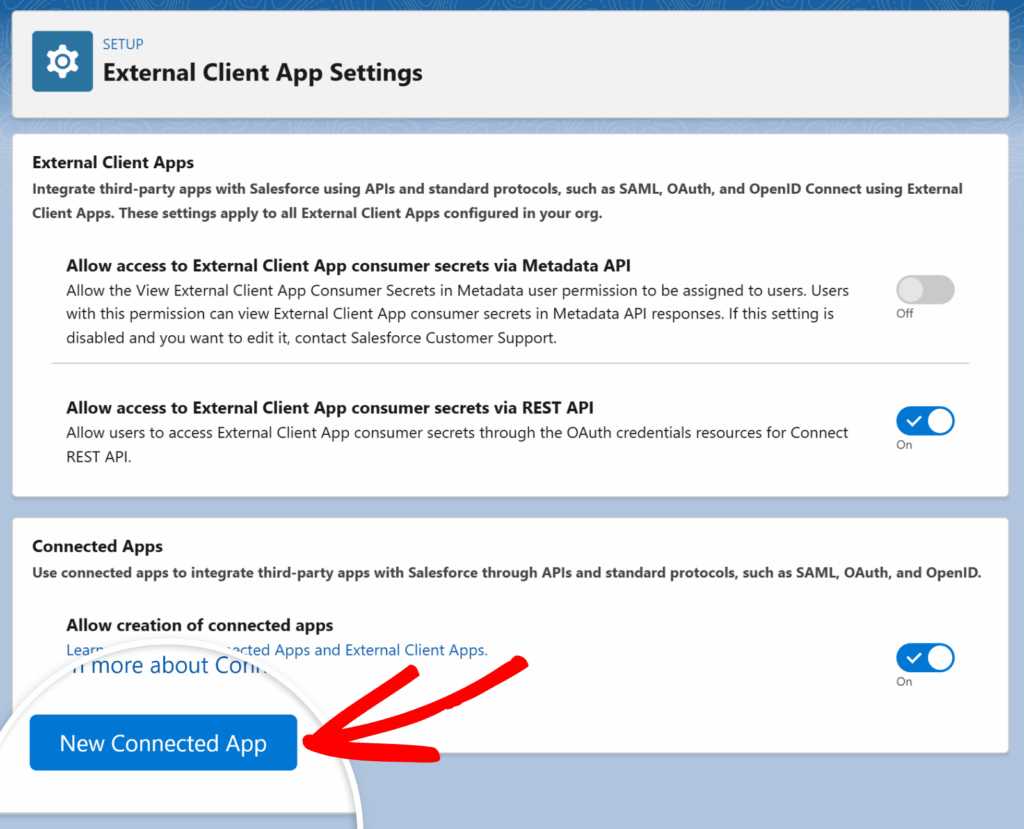
Se abrirá una lista de opciones que tendrá que rellenar. Los campos resaltados en rojo son obligatorios. A continuación encontrará una descripción de cada campo:
- Nombre de la aplicación conectada: Un apodo para su aplicación, que verán sus usuarios en Salesforce. Puede ser cualquier cosa que desee.
- Nombre API: En este campo aparecerá automáticamente por defecto el nombre de la aplicación conectada, pero puede cambiarlo por el que desee. Si planea utilizar código personalizado para su integración, su(s) desarrollador(es) necesitará(n) este nombre de API para la personalización.
- Correo electrónico de contacto: El email de contacto de la persona que crea la app.
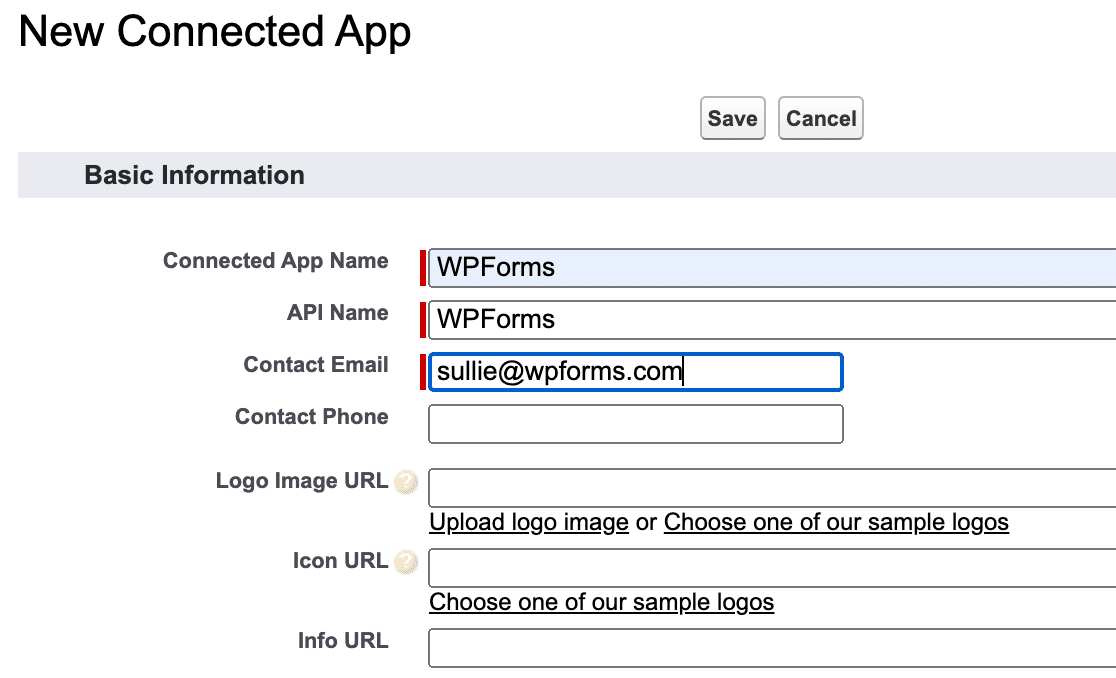
A continuación, tendrás que marcar la opción Enable OAuth Settings para configurar los permisos de tu aplicación.
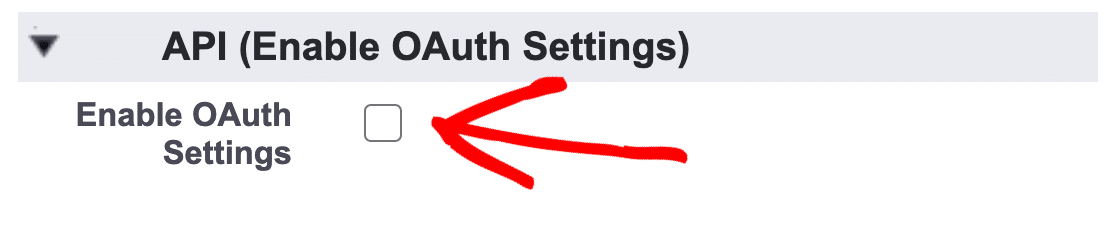
Esto abrirá más campos que tendrás que completar para terminar de configurar tu aplicación, con los campos obligatorios marcados en rojo.
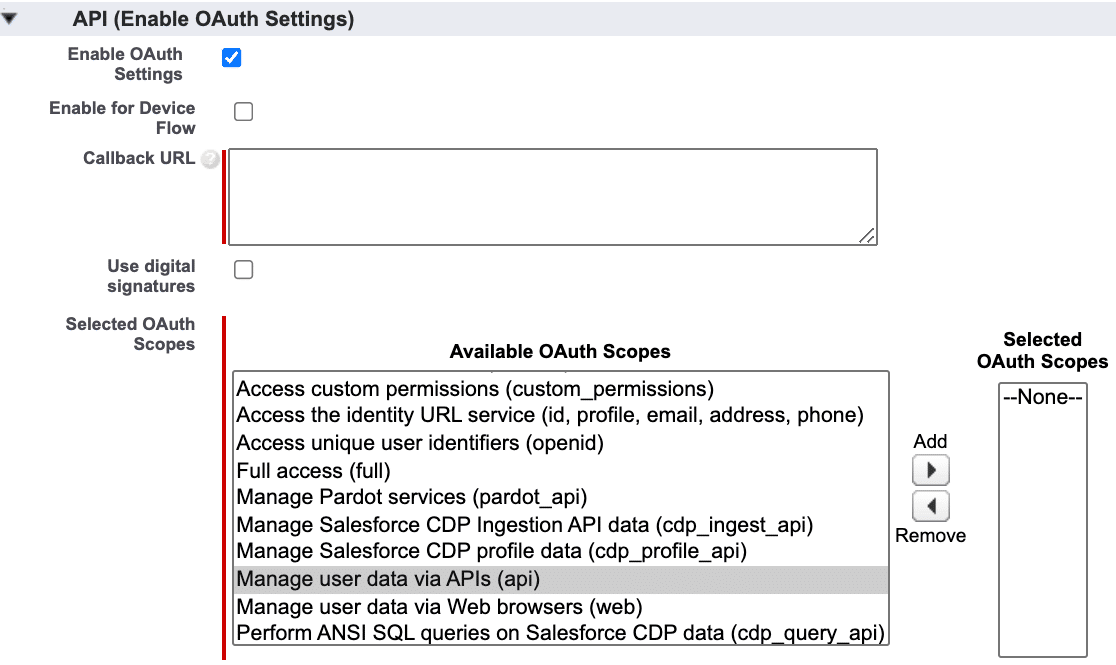
A continuación te detallamos cada uno de estos ajustes.
URL de devolución de llamada
La URL de devolución de llamada es la URL a la que se le redirigirá después de que haya permitido la autorización para su aplicación conectada (que veremos más adelante). Para encontrar la URL de devolución de llamada, abre el panel de WordPress en una nueva pestaña o ventana del navegador.
A continuación, vaya a WPForms " Configuración " Integraciones y haga clic en la integración de Salesforce.
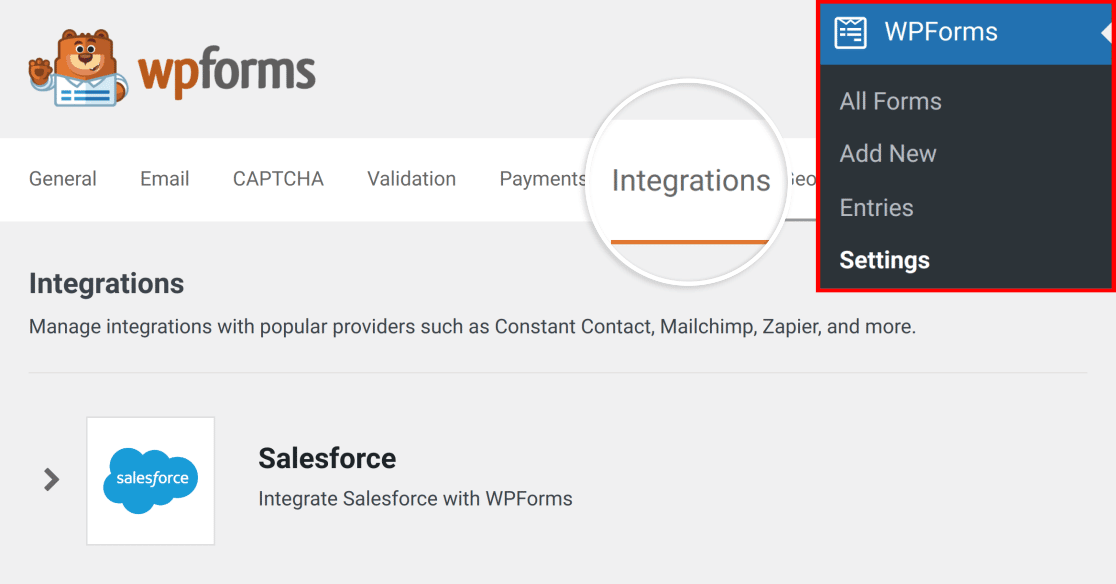
Se ampliará para mostrar un botón Añadir nueva cuenta.
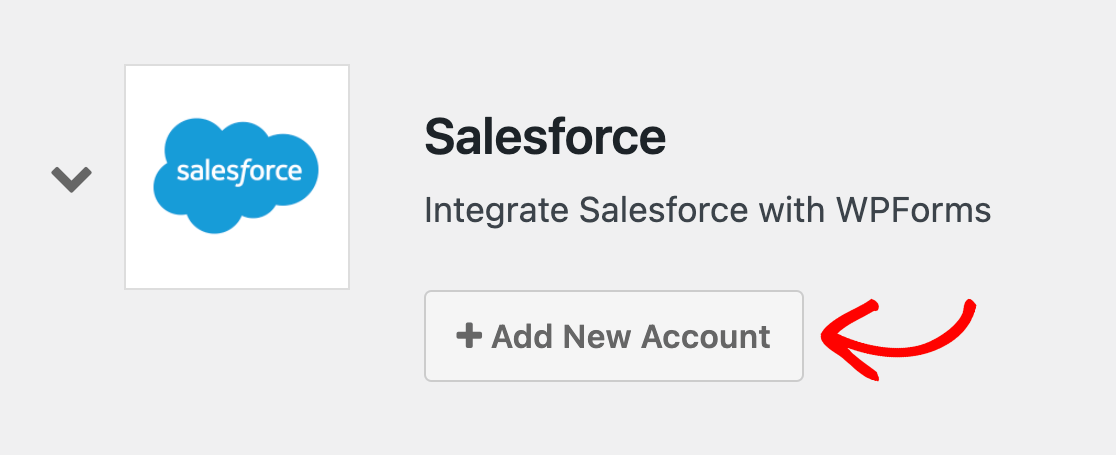
Haga clic en este botón para ver la configuración de la integración, incluida la URL de devolución de llamada de su sitio.
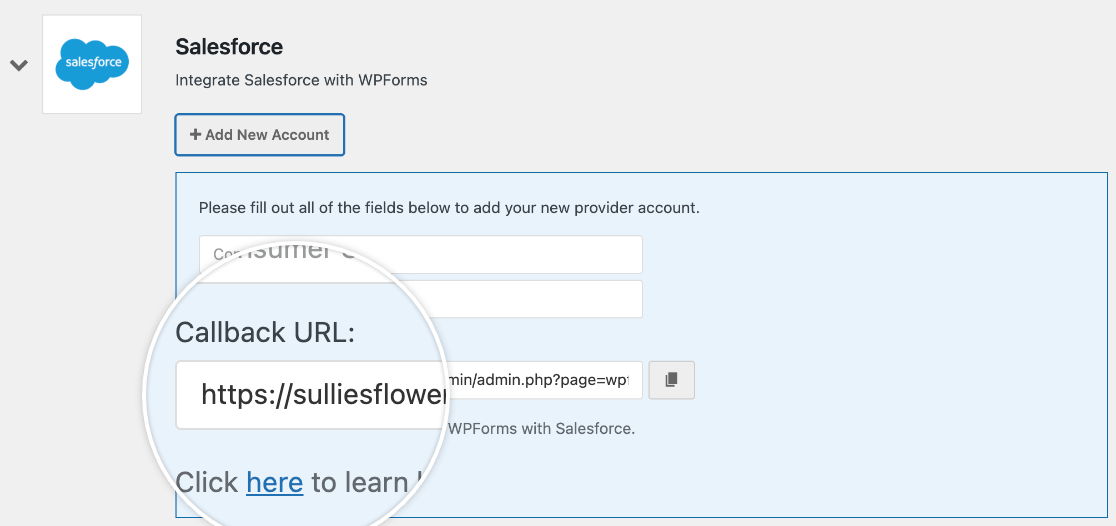
Copie la URL de devolución de llamada y deje abierta esta pestaña o ventana del navegador, ya que tendrá que volver a ella más adelante.
Una vez que haya copiado la URL de devolución de llamada, vuelva a la configuración de la aplicación Salesforce y péguela en el campo URL de devolución de llamada.
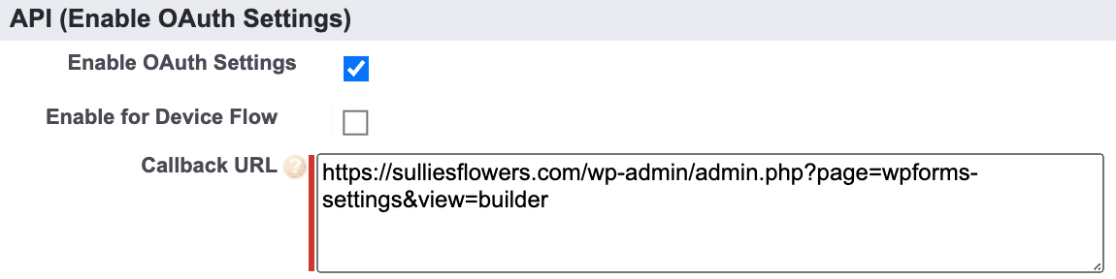
Ámbitos OAuth seleccionados
Los ámbitos OAuth seleccionados indican a Salesforce qué permisos debe tener su aplicación. WPForms sólo necesita dos permisos: Gestionar datos de usuario a través de API (api) y Realizar solicitudes en cualquier momento (refresh_token, offline_access).
Puede añadir estos permisos seleccionando cada uno de ellos en la columna de la izquierda y haciendo clic en el botón Añadir.
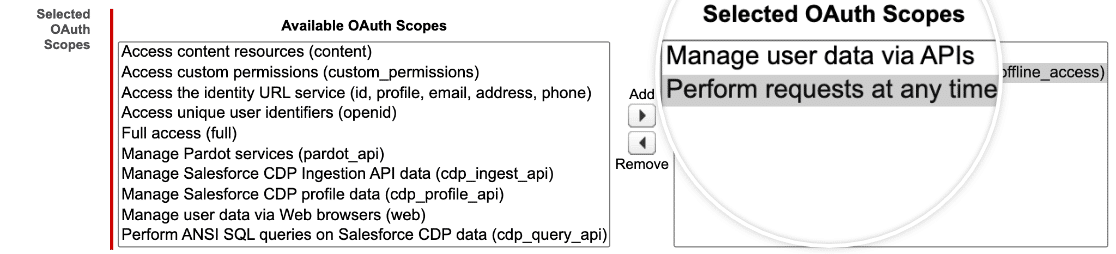
Una vez que haya añadido estos permisos, desplácese hacia abajo y desmarque la opción que dice Requerir extensión de clave de prueba para intercambio de código (PKCE) para flujos de autorización admitidos.
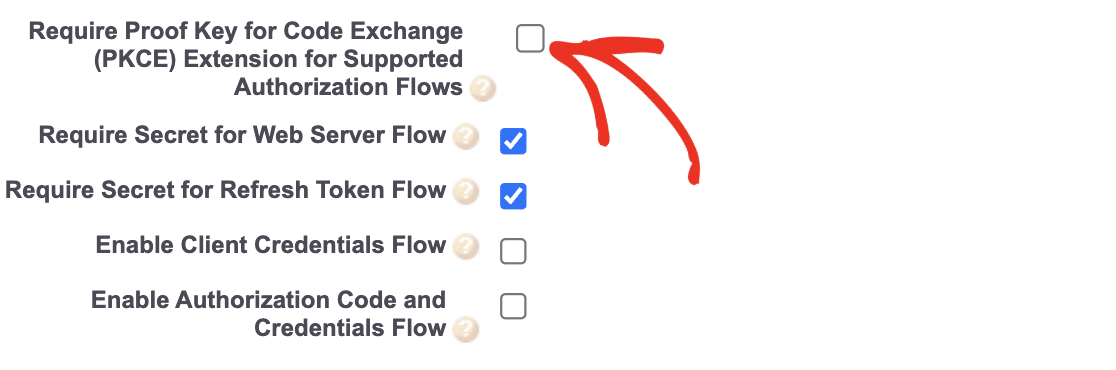
A continuación, desplázate hasta el final de la página y haz clic en el botón Guardar para completar el proceso de configuración de la aplicación personalizada.
Si ha configurado su aplicación correctamente, Salesforce debería redirigirle a una página con un aviso que diga: Los cambios pueden tardar hasta 10 minutos en surtir efecto. Al eliminar una organización principal también se eliminan todas las aplicaciones conectadas con la configuración de OAuth activada.

En este punto, se recomienda que espere los 10 minutos completos antes de pasar al siguiente paso. Esto garantizará que su aplicación tenga tiempo de surtir efecto en Salesforce y le ayudará a evitar posibles errores en el proceso de conexión.
Tras el periodo de espera de 10 minutos, pulse el botón Continuar para ver la información de su API.
Conexión de Salesforce a WPForms
Una vez que haya abierto su información de API, necesitará copiar su Clave de Consumidor y Secreto de Consumidor para conectar Salesforce con WPForms. Para ello, haga clic en el botón Administrar detalles del consumidor en API (Habilitar configuración de OAuth).
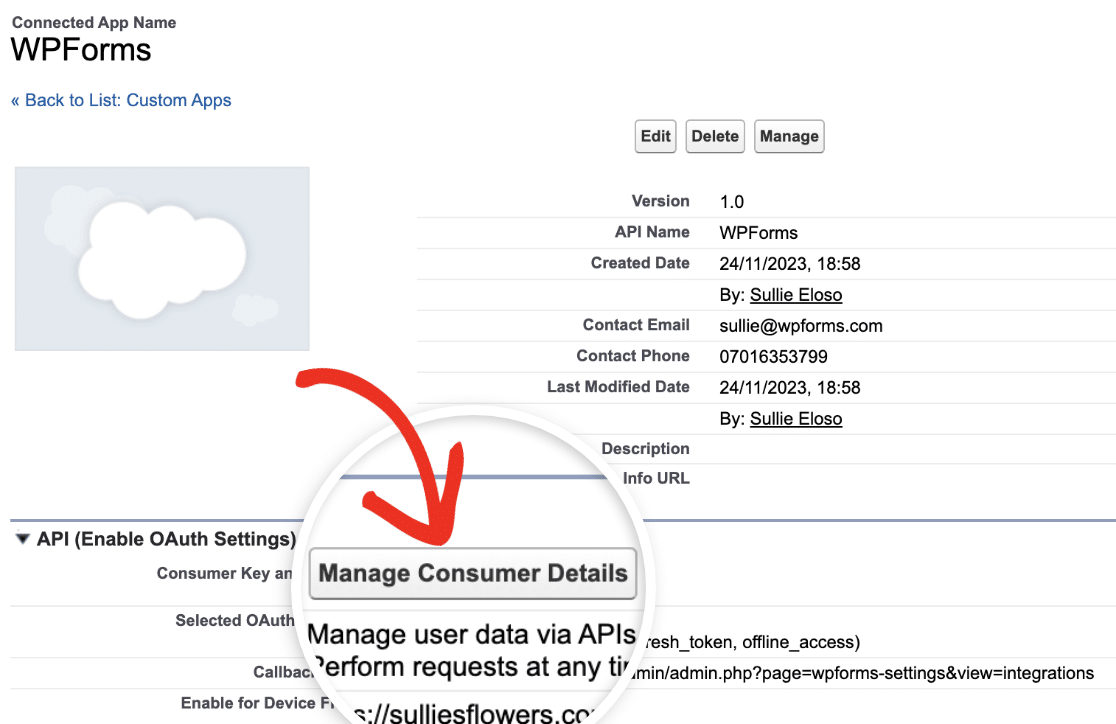
Clave del consumidor
Puede encontrar su Clave de Consumidor directamente en la sección Detalles del Consumidor.
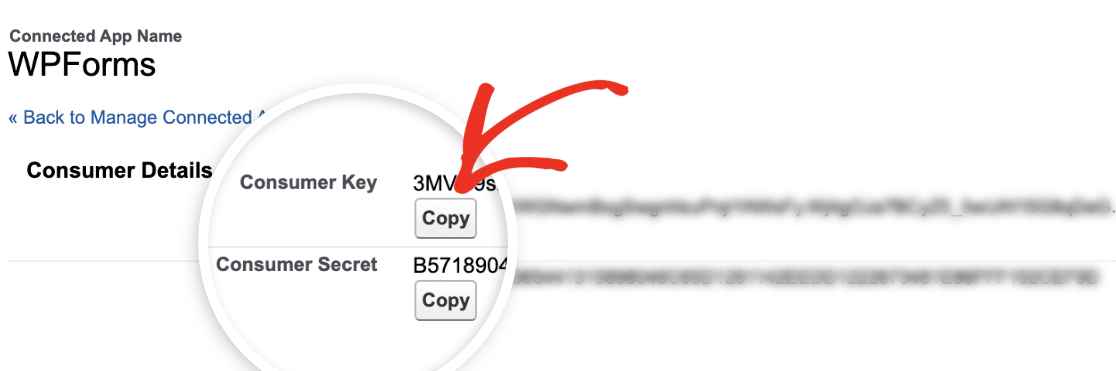
Copie esta información y vuelva a la configuración de WPForms. Aquí, tendrá que pegar su Clave de Consumidor en el campo Clave de Consumidor.
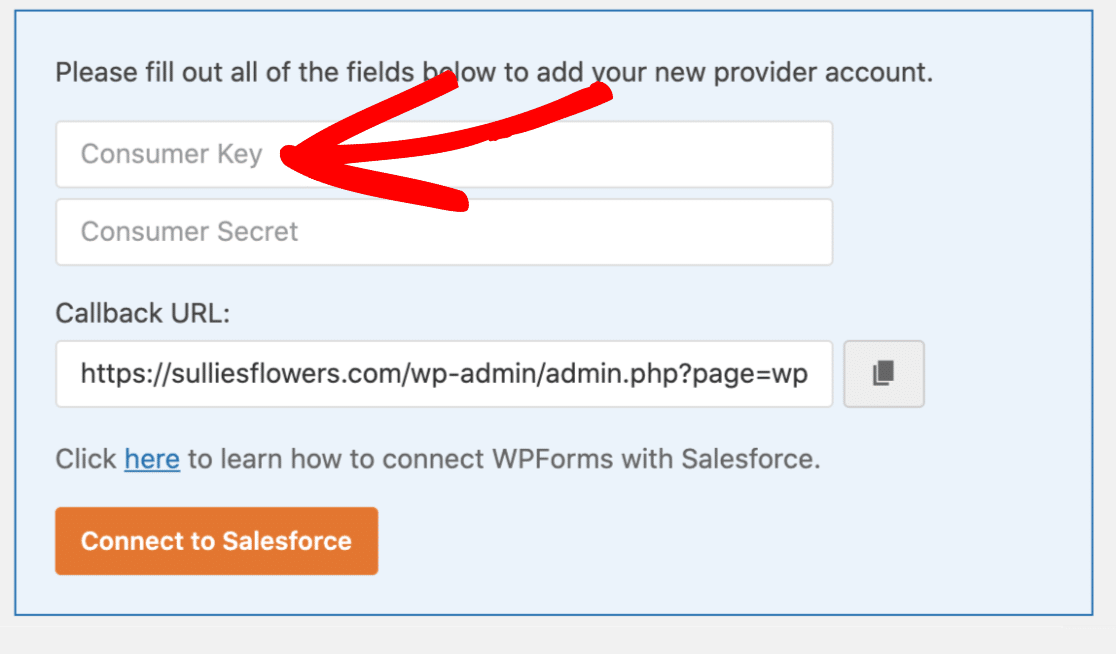
Secreto del consumidor
Haga clic en el botón Copiar situado junto a Secreto del consumidor para copiar su secreto de API.
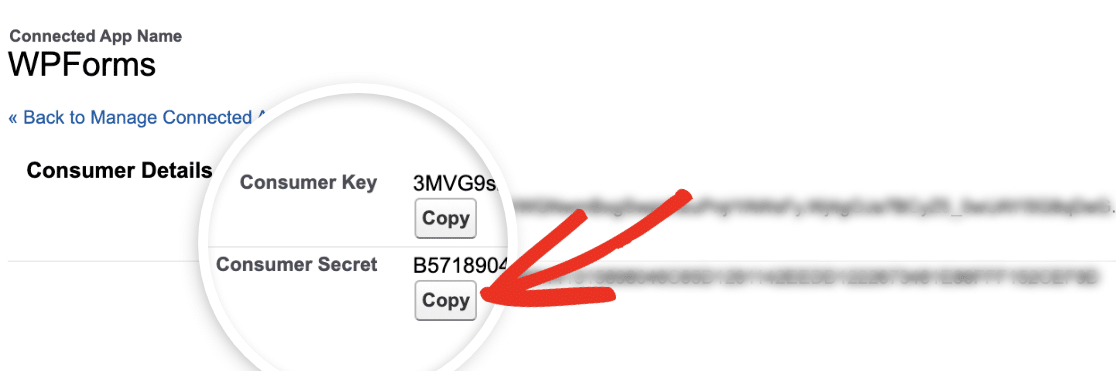
Después, vuelva a su panel de administración de WordPress y péguelo en la configuración de WPForms en el campo Secreto del consumidor.
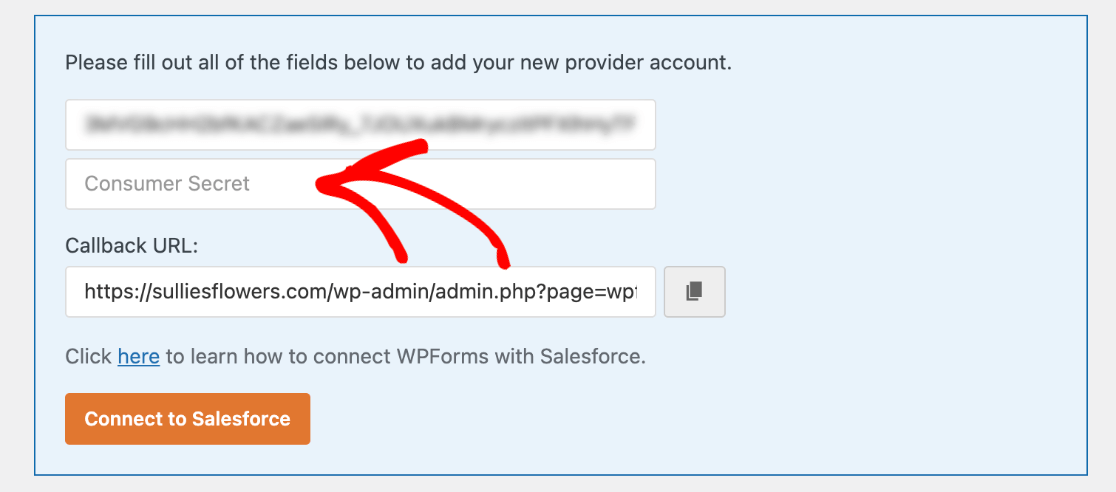
Una vez que haya añadido la clave de usuario y el secreto de usuario, haga clic en el botón Conectar con Salesforce.
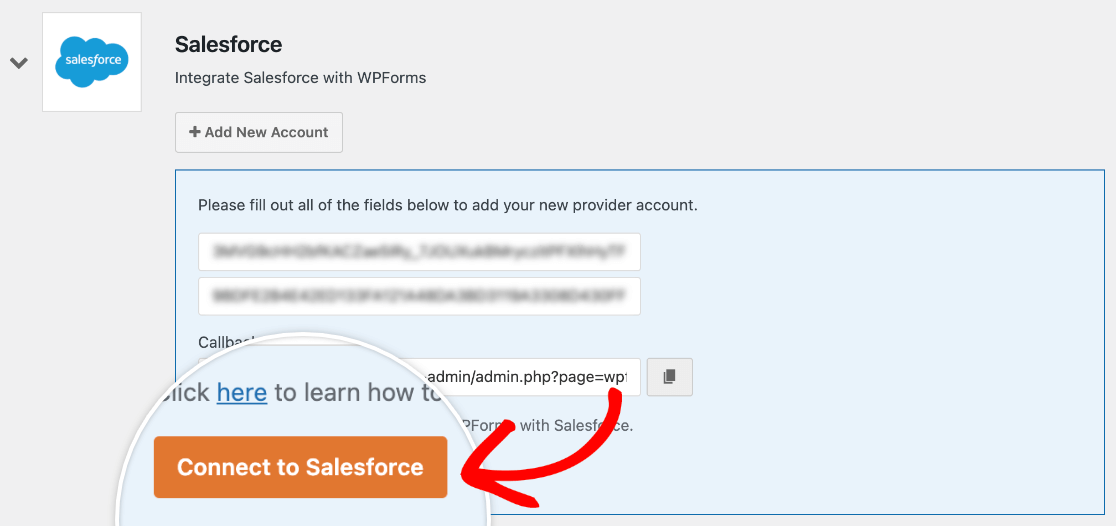
Esto le redirigirá a la página de inicio de sesión de Salesforce, donde deberá introducir su nombre de usuario y contraseña.
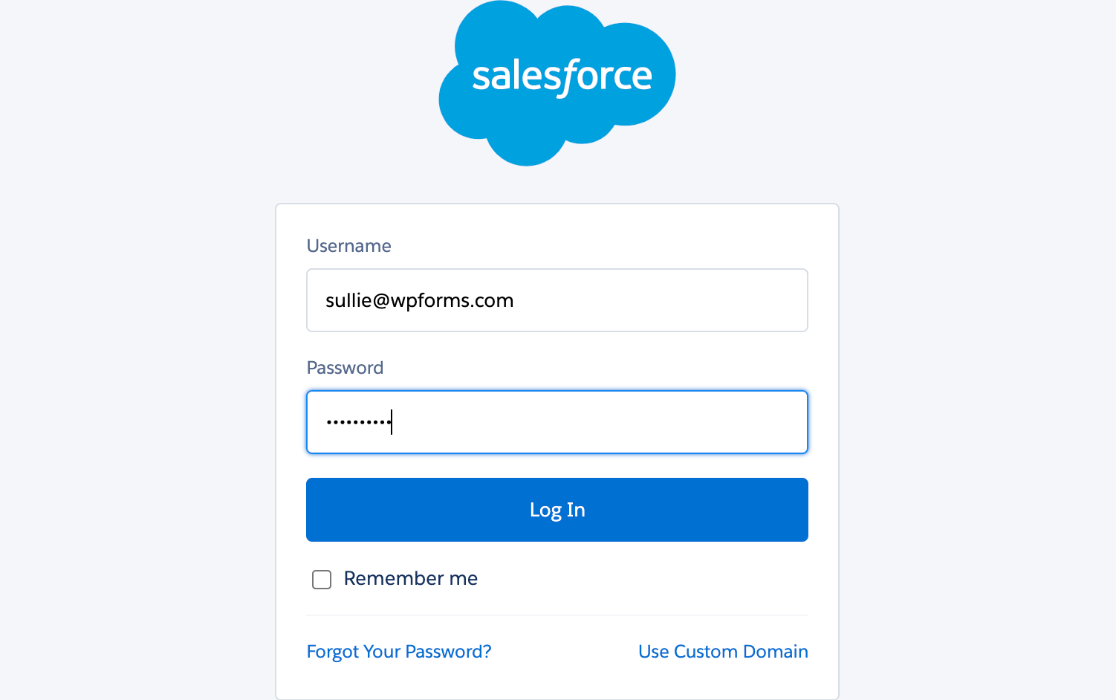
A continuación, Salesforce le preguntará si desea permitir el acceso a su cuenta. Haga clic en el botón Permitir para finalizar el proceso de configuración.
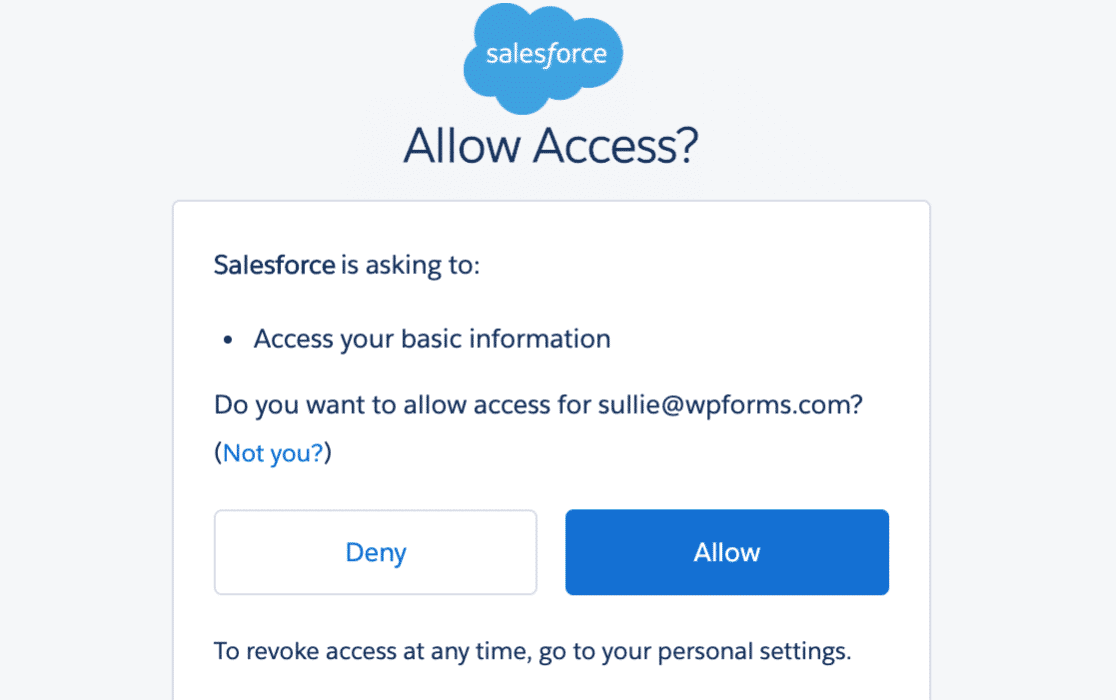
Una vez que haya permitido que WPForms acceda a su cuenta de Salesforce, debería ser redirigido de nuevo a la configuración de sus integraciones, donde verá un banner en la parte superior de la pantalla informándole de que la conexión se ha realizado correctamente.

Integración de Salesforce en un formulario
Una vez que haya vinculado su cuenta de Salesforce con WPForms, estará listo para conectarla con sus formularios. Para empezar, tendrá que crear un nuevo formulario o editar uno existente.
Tras abrir el generador de formularios, puede añadir una nueva conexión a Salesforce en Marketing " Salesforce. Desde aquí, tendrá que hacer clic en el botón azul Añadir nueva conexión.
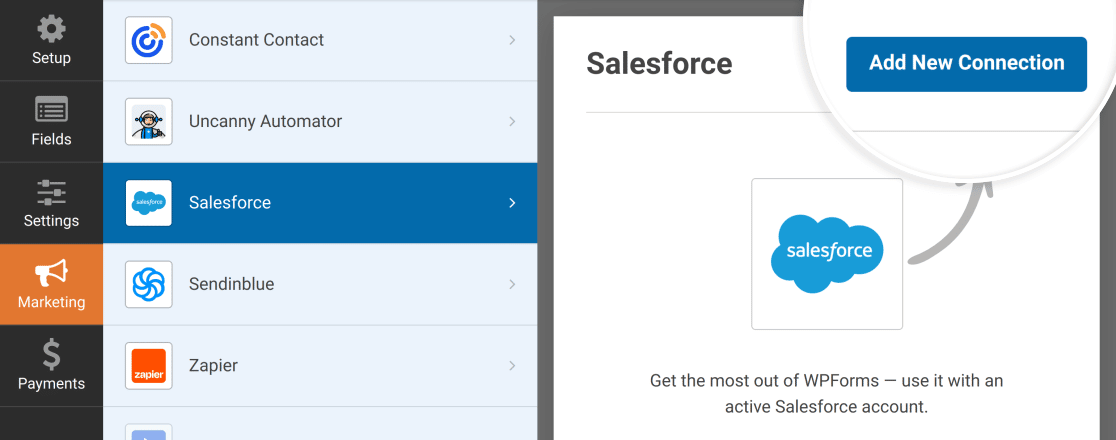
Se abrirá una ventana superpuesta en la que podrá añadir un nombre a su conexión. Tus usuarios nunca verán esta etiqueta. Simplemente está pensada para ayudarte a realizar un seguimiento de múltiples conexiones.
Para nuestro ejemplo, llamaremos a la conexión Añadir nuevo contacto.
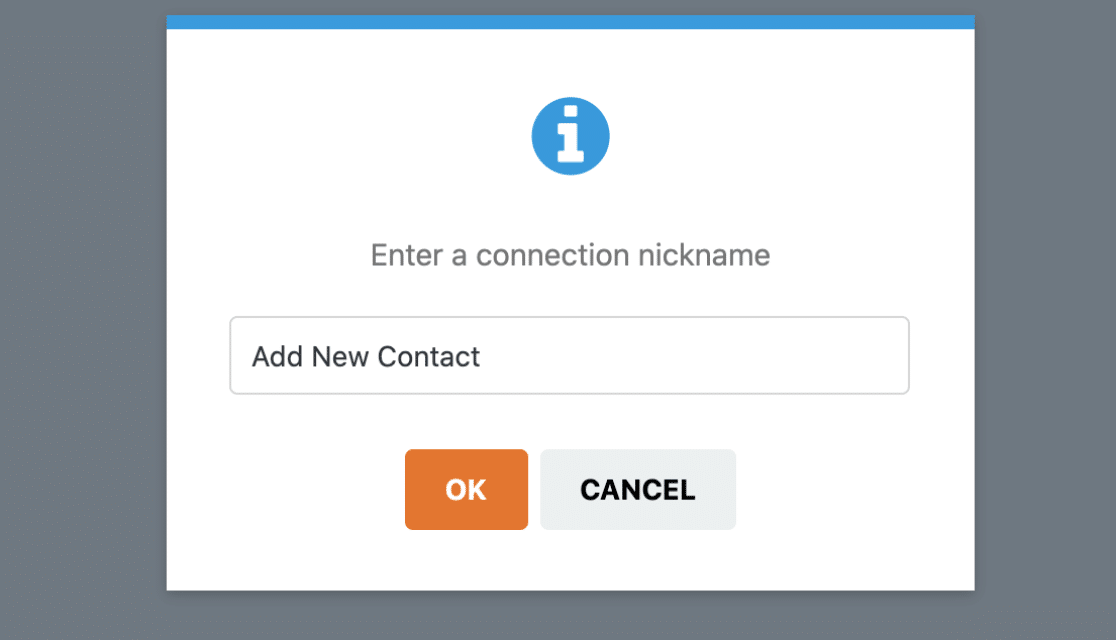
Haga clic en el botón OK para guardar su conexión, y dos ajustes deben ser visibles:
- Seleccionar cuenta: Elija en este desplegable la cuenta de Salesforce a la que desea enviar los datos del formulario.
- Seleccione Objeto Salesforce: Seleccione el tipo de datos que desea enviar desde este formulario a Salesforce.
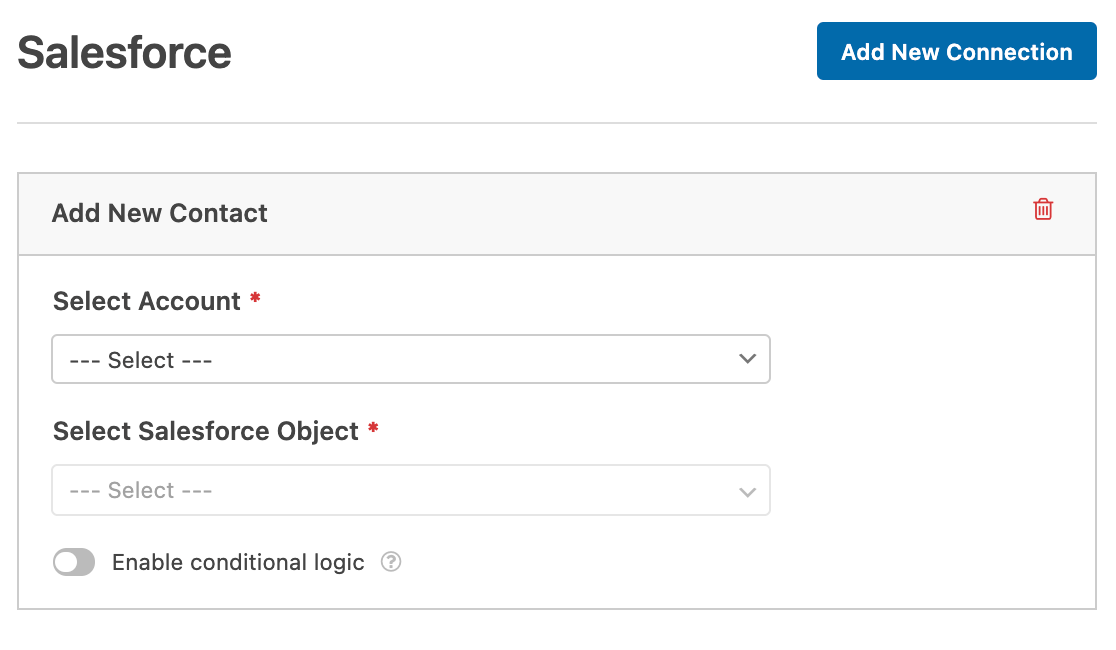
Para nuestro ejemplo, elegiremos la cuenta que conectamos en los pasos anteriores de este tutorial en el menú desplegable Seleccionar cuenta. A continuación, estableceremos el objeto de Salesforce en Contacto para que cada envío de nuestro formulario añada un nuevo contacto en Salesforce.
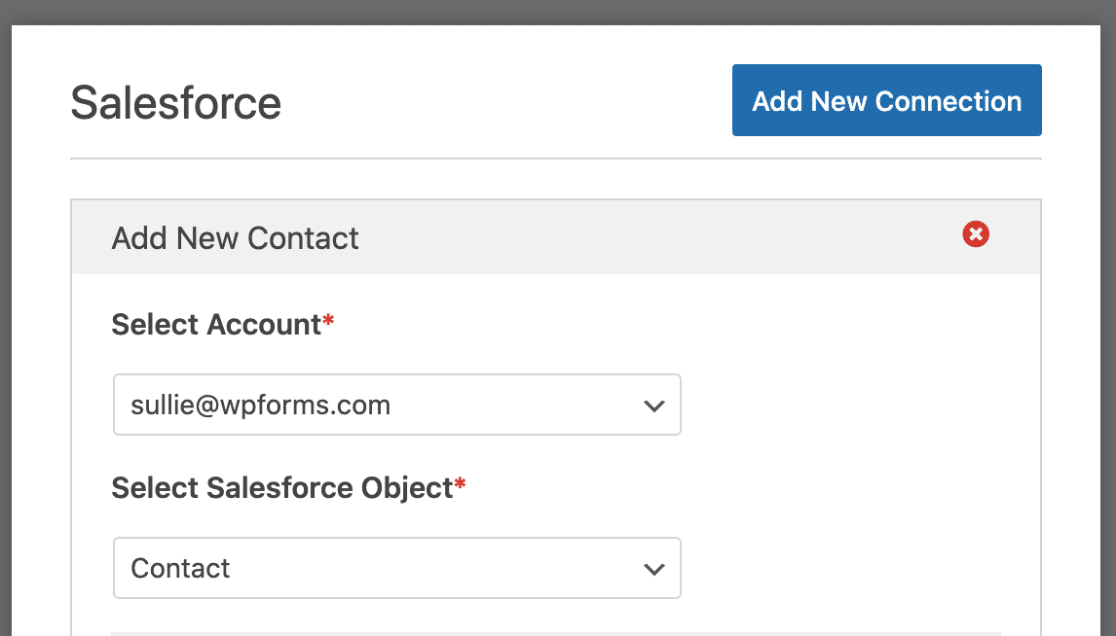
Una vez que haya seleccionado un objeto de Salesforce, aparecerán más opciones de configuración.
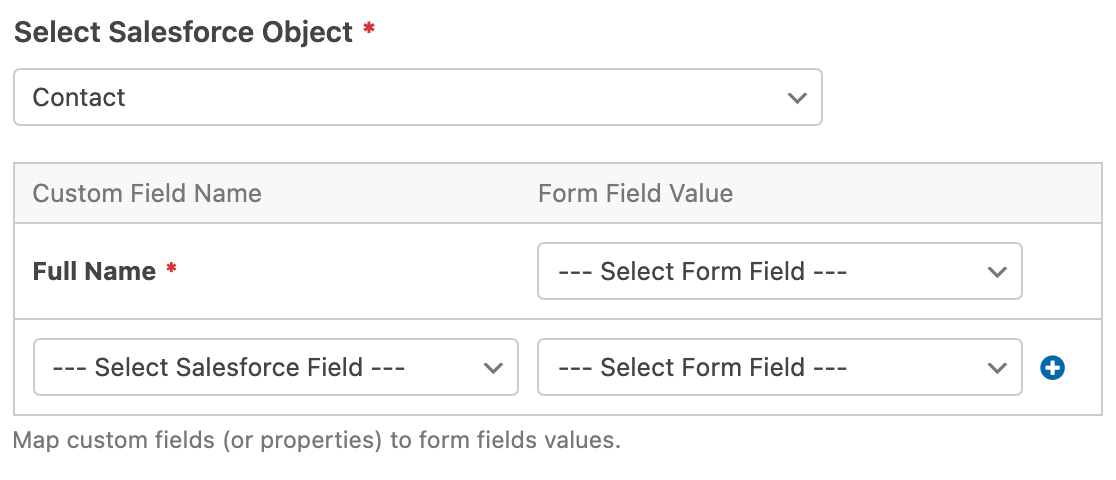
- Nombre de campo personalizado: Estos son campos específicos dentro de Salesforce a los que le gustaría asignar sus campos WPForms. Para nuestro ejemplo, usaremos el campo predeterminado Nombre completo y agregaremos también el campo Correo electrónico.
- Valor de campo de formulario: Estos son los campos del formulario de los que desea extraer datos para Salesforce. En nuestro ejemplo, asignaremos Nombre completo al campo Nombre de nuestro formulario y asignaremos Correo electrónico a nuestro campo Correo electrónico.
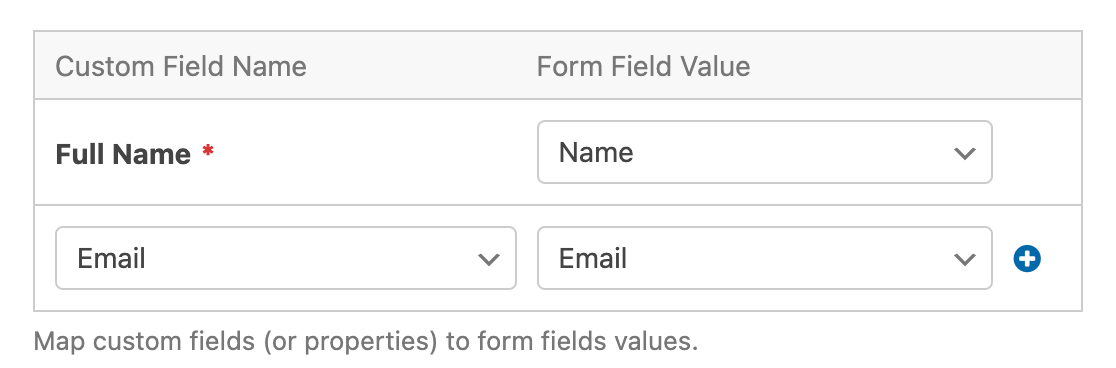
Si desea añadir más campos personalizados a su integración, puede hacer clic en el botón más (+).
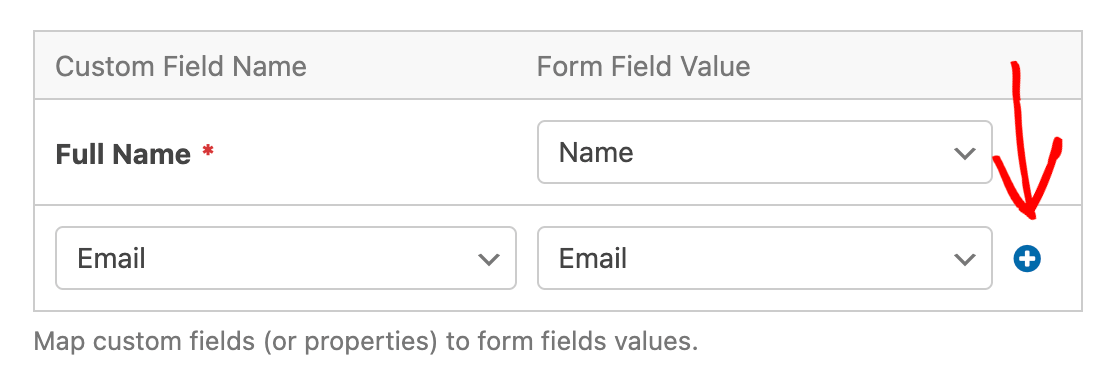
Una vez configurados todos los ajustes, asegúrese de guardar el formulario.
Pruebe sus formularios
Una vez que haya configurado su formulario, es una buena idea probarlo en el frontend de su sitio. Para hacer esto sin publicar el formulario en una página en vivo, puede utilizar la opción de vista previa del formulario en WPForms o crear una página privada o post.
He aquí un ejemplo de algunos datos que podría utilizar en su entrada de prueba:
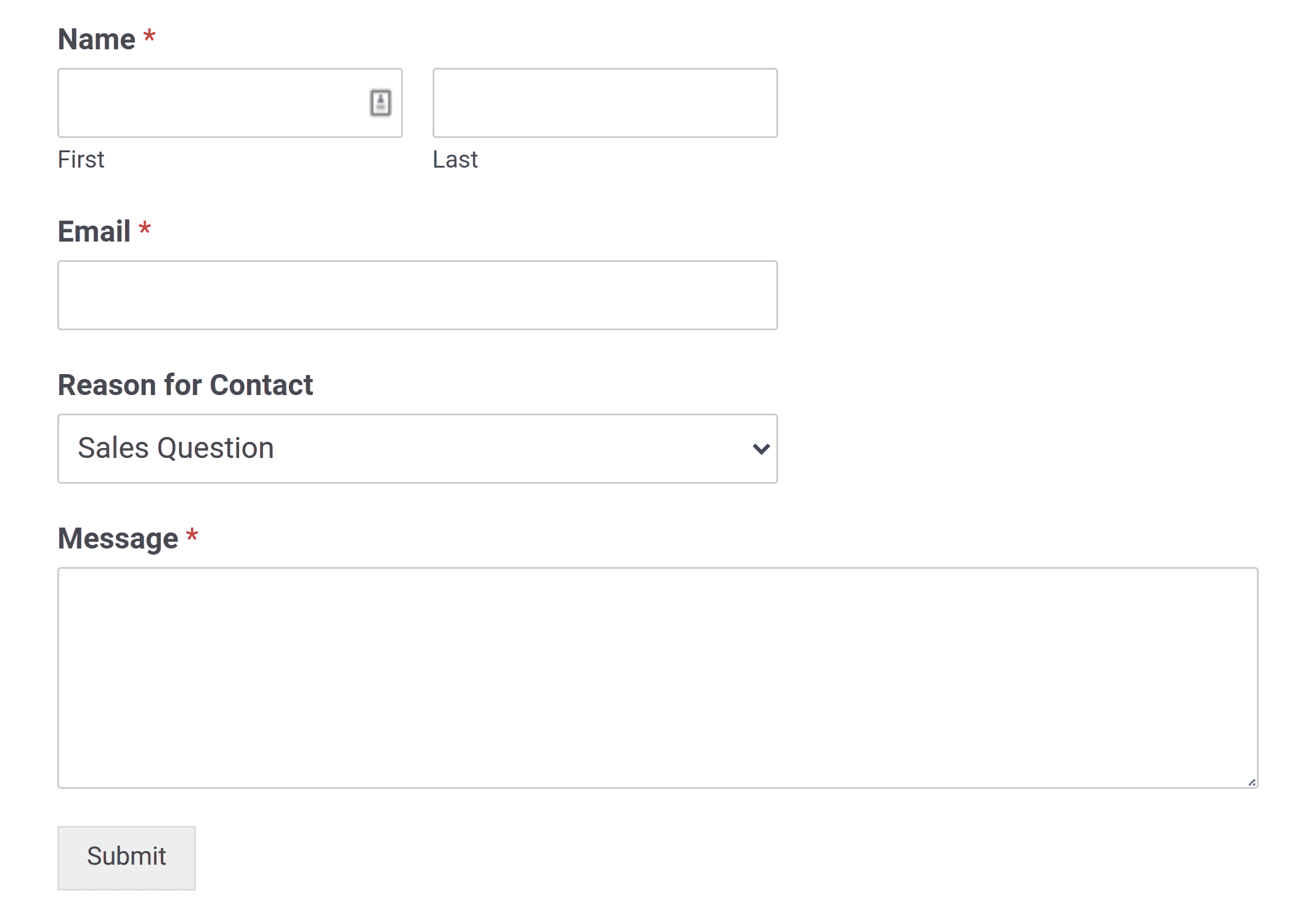
Después de enviar su entrada de prueba, diríjase a su cuenta de Salesforce y navegue hasta el botón más (+) en la parte superior de la pantalla para abrir una lista completa de pestañas disponibles. En nuestro ejemplo, haremos clic en Contactos para ver el nuevo contacto que hemos creado.
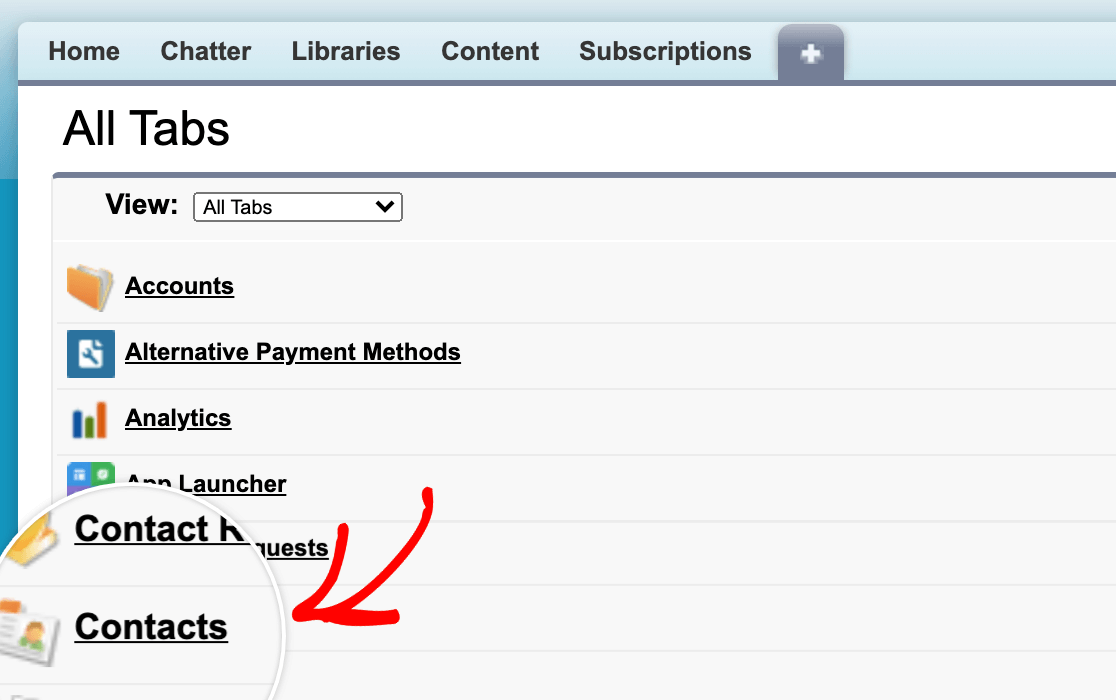
Para ver los detalles de nuestro envío, haremos clic en el nombre del contacto para abrir su perfil.
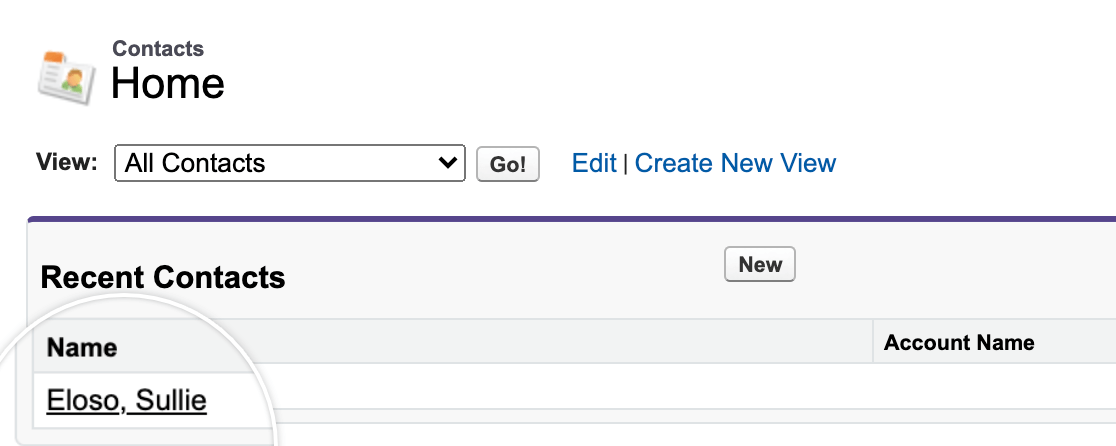
Esto mostrará los detalles completos del contacto, donde podemos comprobar que todos los campos asignados de nuestro envío han pasado correctamente a Salesforce.
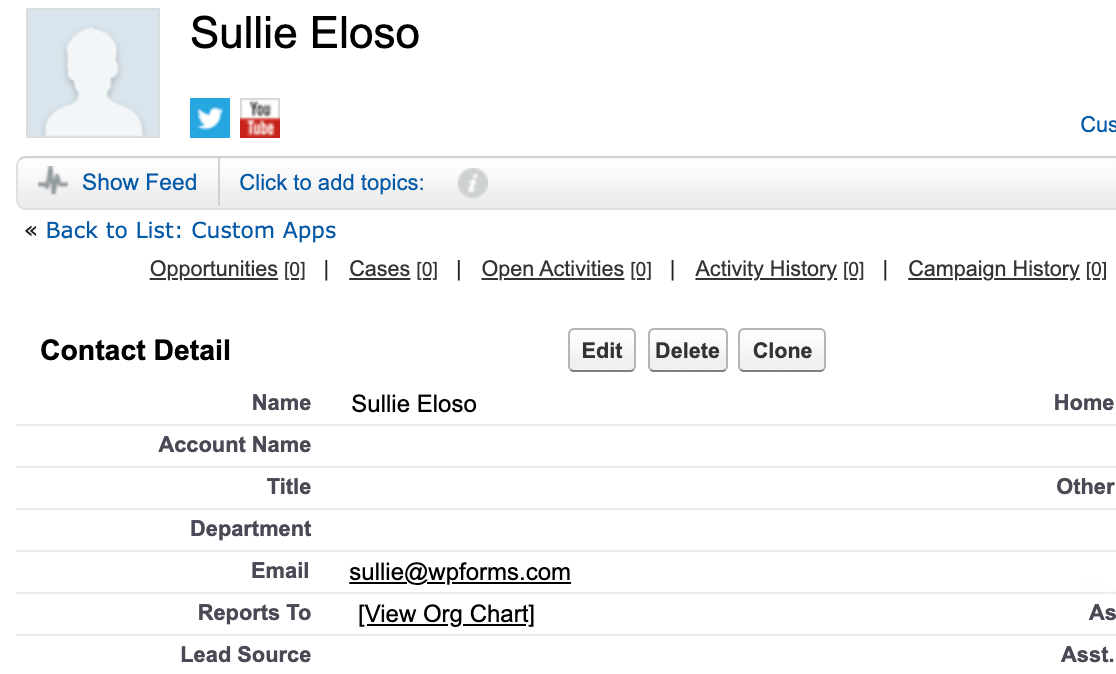
Preguntas frecuentes
A continuación, analizamos algunas de las preguntas más comunes que recibimos sobre el complemento de Salesforce.
¿Cómo puedo saber si puedo utilizar mi edición de Salesforce con WPForms?
Actualmente, Salesforce sólo proporciona compatibilidad con API para las ediciones Enterprise, Unlimited, Performance y Developer. Si su edición no tiene compatibilidad con API, póngase en contacto con el equipo de Salesforce para obtener más información sobre cómo cambiar de edición.
Nota: La compatibilidad con API está disponible para los clientes de Salesforce Professional con un coste adicional. Para obtener más información, vaya a la página de precios de Salesforce y haga clic en Conectar información de ventas a cualquier aplicación.
Al conectar WPForms a Salesforce, se me redirige a una página con el error error=invalid_client_id&error_description=client%20identifier%20invalid. ¿Cómo puedo solucionarlo?
Esto significa que ha habido algún problema en el proceso de configuración (ya sea no haber esperado los 10 minutos después de crear tu aplicación, ajustes OAuth incorrectos o claves copiadas incorrectamente).
Para solucionarlo, tendrá que volver a comprobar que ha activado la configuración correcta de OAuth para su aplicación en Salesforce y que ha copiado sus claves API correctamente.
Si no has esperado los 10 minutos después de crear tu aplicación antes de intentar una conexión, tendrás que actualizar la página después del período de espera y volver a intentarlo.
¿Por qué no hay instrucciones para crear la aplicación en Salesforce Classic?
Salesforce ya no permite a los usuarios crear aplicaciones conectadas en Classic Experience. Ahora, todos los pasos de creación de aplicaciones deben completarse utilizando Lightning Experience, que es también la interfaz predeterminada para la mayoría de los usuarios.
Si utiliza Salesforce Classic, le recomendamos que cambie a Lightning para completar la configuración de la integración.
¿Cómo puedo reenviar envíos fallidos a Salesforce?
Si el envío de un formulario falla al enviar los datos a Salesforce (por ejemplo, debido a un problema de conexión temporal o a un error de la API), ahora puede volver a enviarlo directamente desde la página Entrada única en su panel de control de WPForms.
Para ello, abra la entrada de su formulario en WPForms " Entradas y, a continuación, haga clic para ver la entrada individual. Una vez en la página de entradas individuales, haga clic en la opción Reenviar a Salesforce en la sección Acciones.
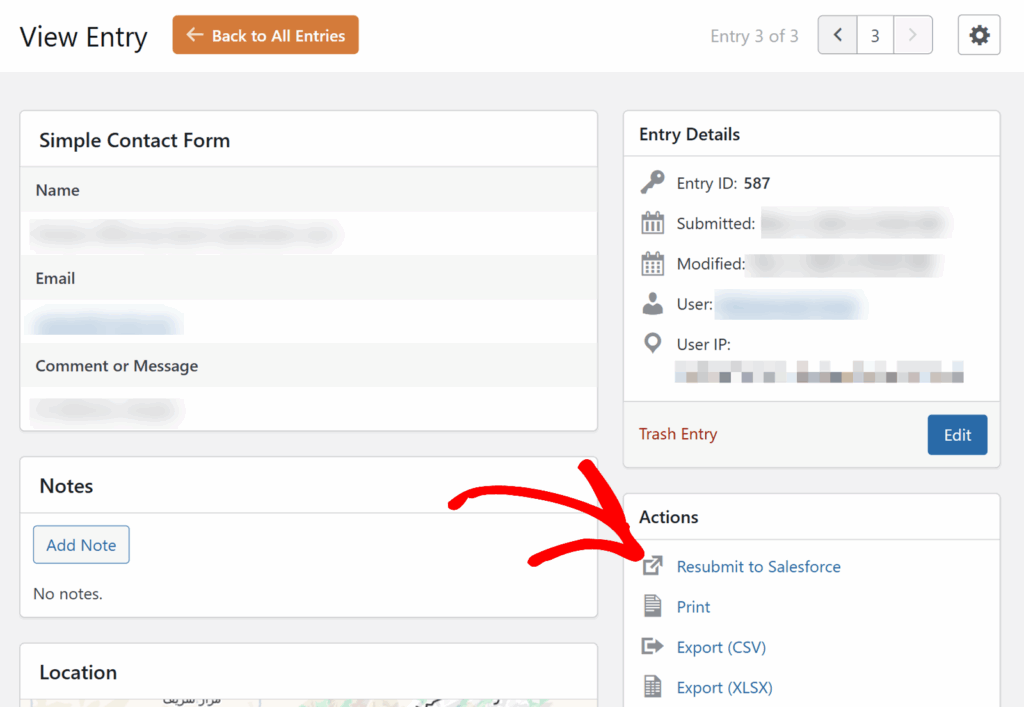
Ya está. Ahora puede instalar y utilizar el addon de Salesforce con WPForms.
A continuación, ¿le gustaría procesar pagos de Authorize.Net a través de sus formularios? Asegúrese de consultar nuestra guía sobre cómo configurar y utilizar el complemento Authorize. Net para obtener más detalles.

