Resumen de la IA
¿Le gustaría subir automáticamente archivos desde sus formularios de WordPress a su Google Drive? El complemento WPForms Google Drive facilita la carga de archivos directamente a su cuenta de Google sin depender de conectores de terceros.
Esta guía le mostrará cómo instalar y configurar el complemento de Google Drive con WPForms.
Requisitos:
- Necesitarás un nivel de licencia Pro o superior para acceder al complemento de Google Drive.
- Asegúrate de haber instalado la versión 1.9.5 o superior de WPForms para cumplir con la versión mínima requerida para el complemento de Google Drive.
Antes de empezar, asegúrate de que WPForms está instalado y activado en tu sitio de WordPress y de que has verificado tu licencia. A continuación, instale y active el complemento de Google Drive.
Conexión de WPForms a Google Drive
Después de instalar el complemento de Google Drive, tendrás que acceder a la configuración de integración de Google Drive. Para ello, desde el panel de WordPress, vaya a WPForms " Configuración y haga clic en la pestaña Integraciones.

A continuación, haga clic en la integración de Google Drive para ampliar su configuración y haga clic en el botón Continuar con Google para conectar WPForms a su cuenta de Google.
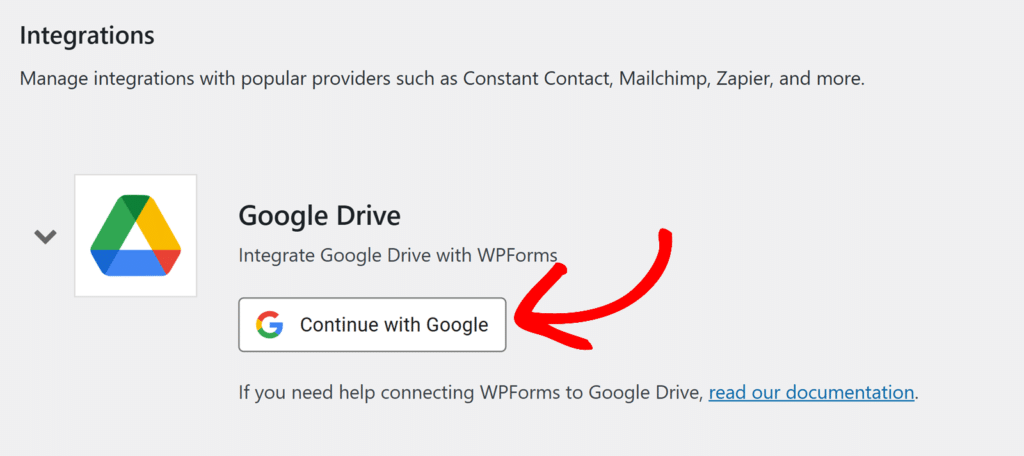
A continuación, se le redirigirá a una página de autenticación de Google en la que tendrá que seleccionar una cuenta de Google para utilizarla con WPForms.
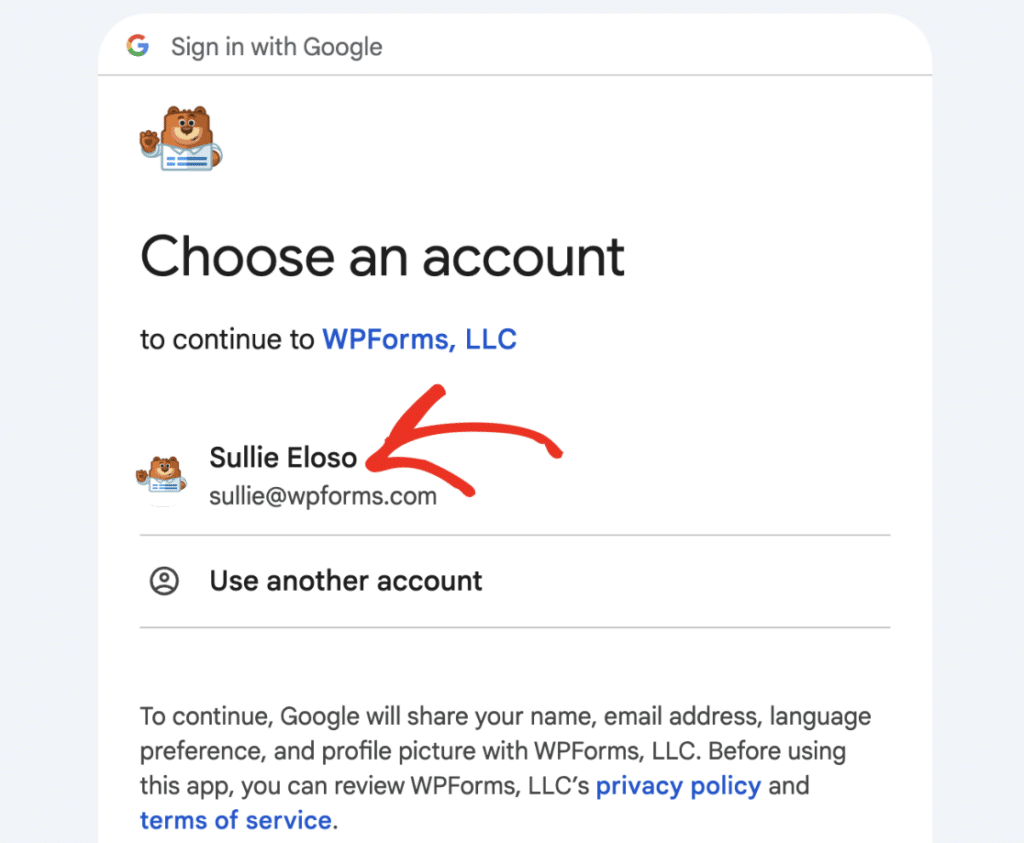
Una vez que hayas seleccionado una cuenta de Google, haz clic en el botón Continuar para iniciar sesión y conectar tu cuenta.
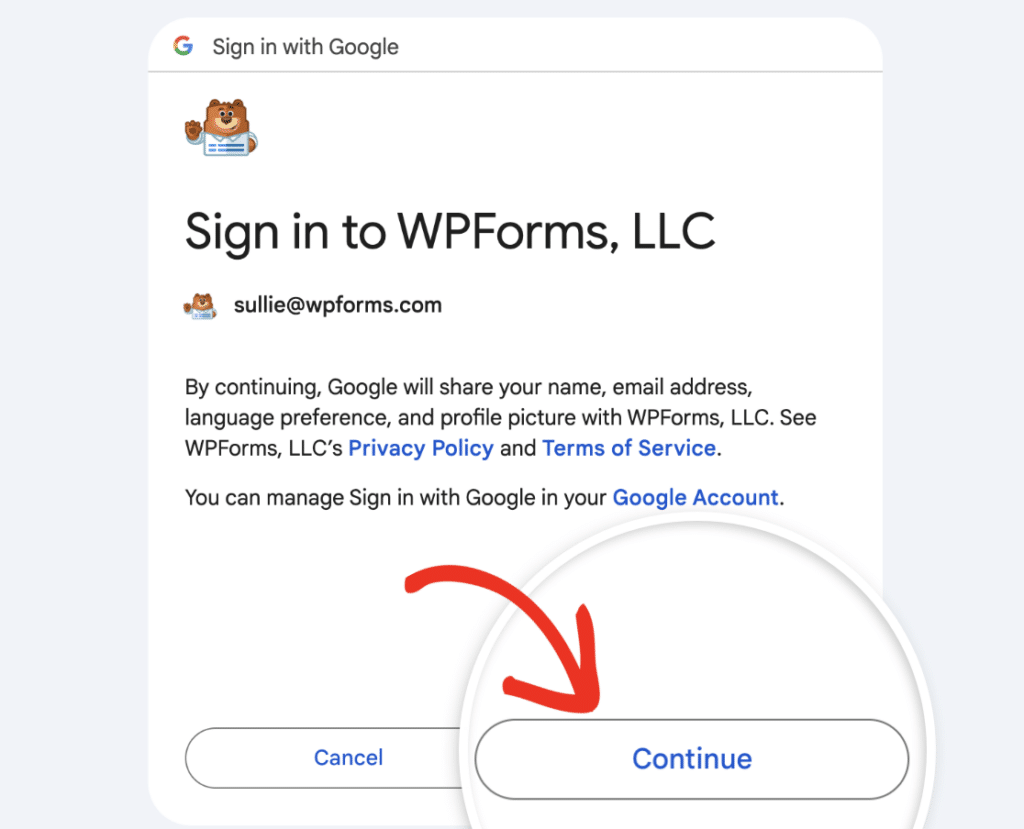
Después de iniciar sesión, verás una pantalla en la que WPForms solicita acceso a tu cuenta de Google Drive.
En esta pantalla, marca la casilla situada junto a Ver, editar, crear y eliminar solo los archivos específicos de Google Drive que utilices con esta aplicación.
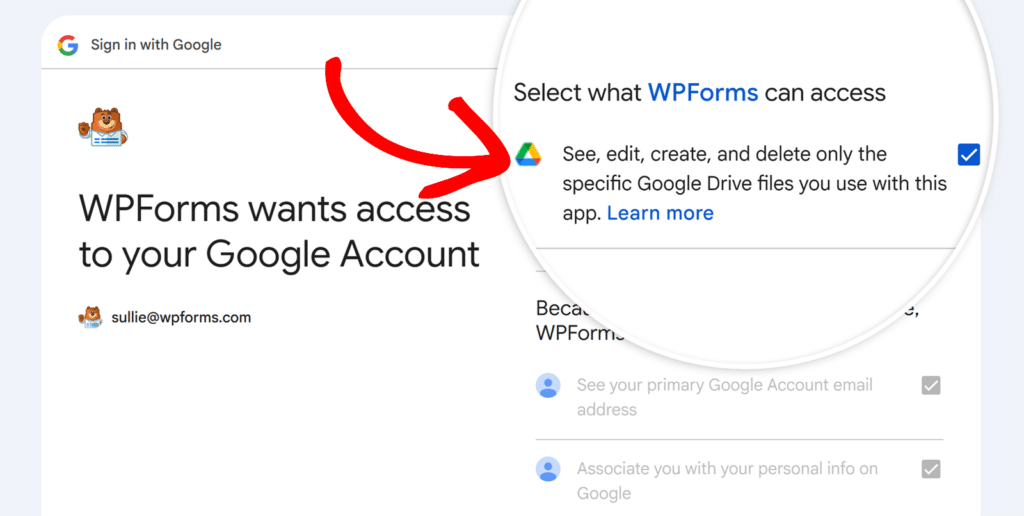
A continuación, haga clic en el botón Continuar para conceder el acceso.
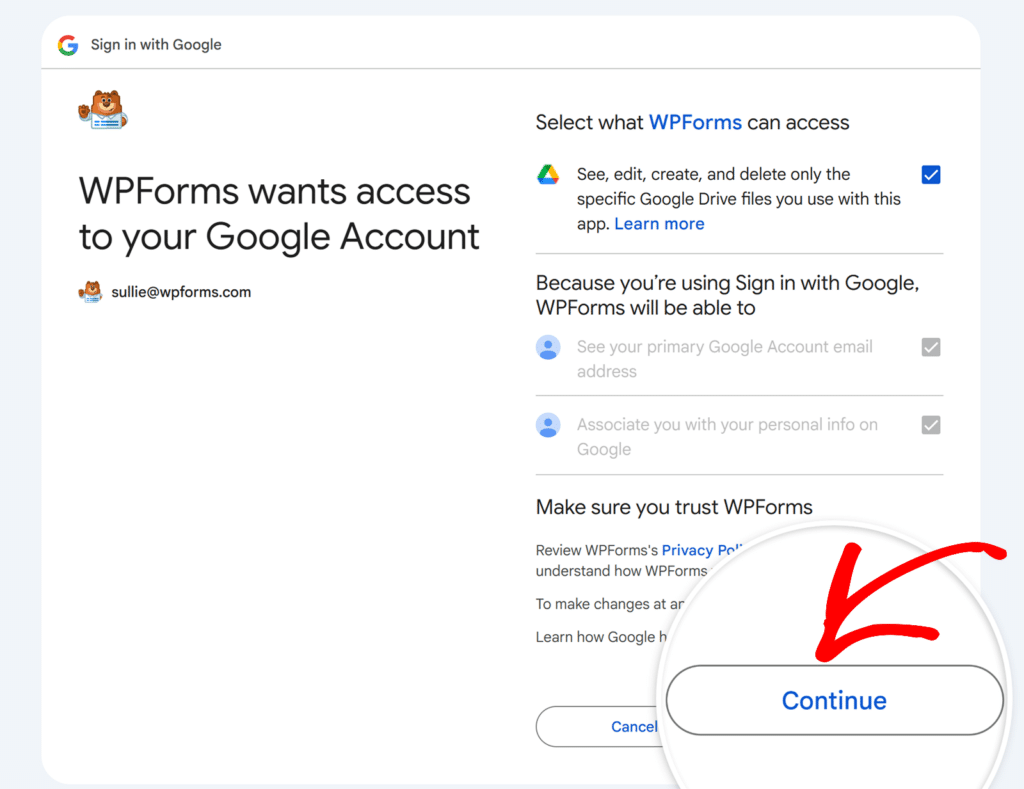
Una vez concedido el acceso, se te redirigirá de nuevo a WPForms " Configuración " Integraciones, donde deberías ver un estado Conectado de color verde junto a tu cuenta de Google Drive.
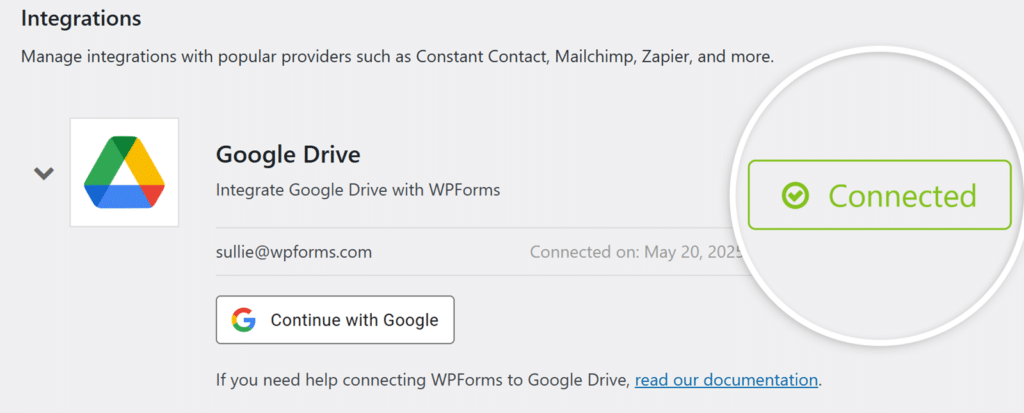
Integración de Google Drive en el formulario
Una vez conectada tu cuenta de Google Drive, puedes añadir la integración a un formulario específico.
Para empezar, cree un nuevo formulario o edite uno existente para abrir el generador de formularios.
Una vez que hayas accedido al creador de formularios, ve a Configuración " Google Drive y haz clic en el botón Añadir nueva conexión.
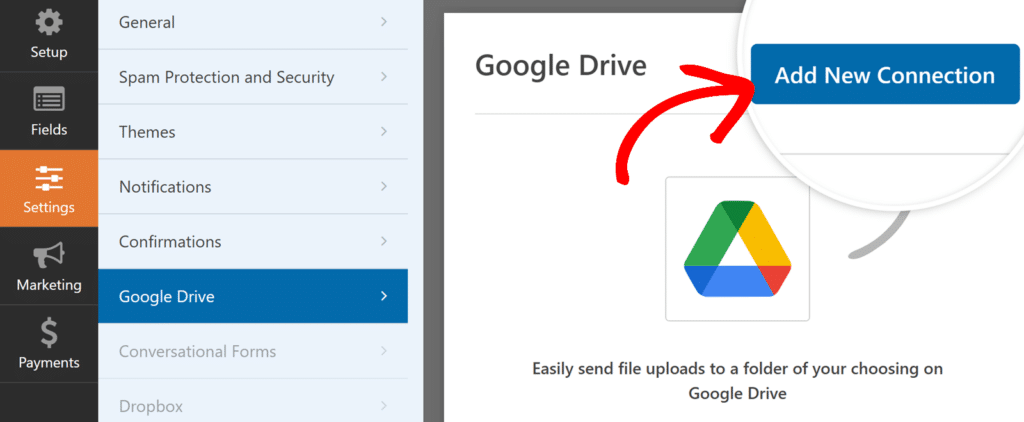
Aparecerá una ventana en la que podrá introducir un apodo para la conexión. Este nombre es sólo para referencia interna y no será visible para los usuarios. Una vez introducido el apodo, haga clic en el botón Aceptar.
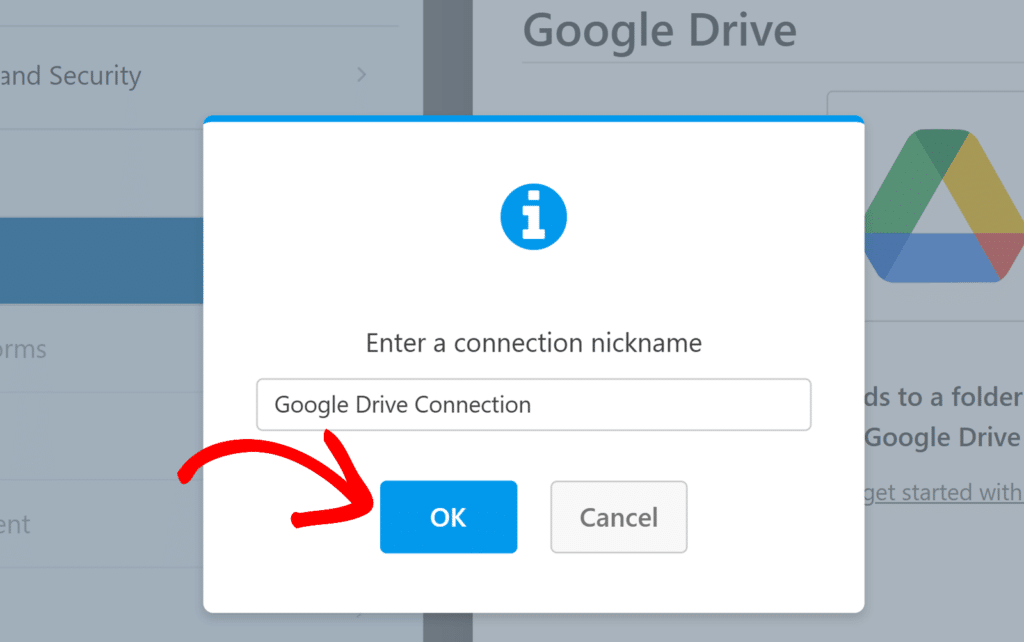
A continuación, verás un menú desplegable Cuenta. Selecciona la cuenta de Google Drive que deseas utilizar para esta conexión. Si has conectado varias cuentas de Google, todas aparecerán en esta lista.
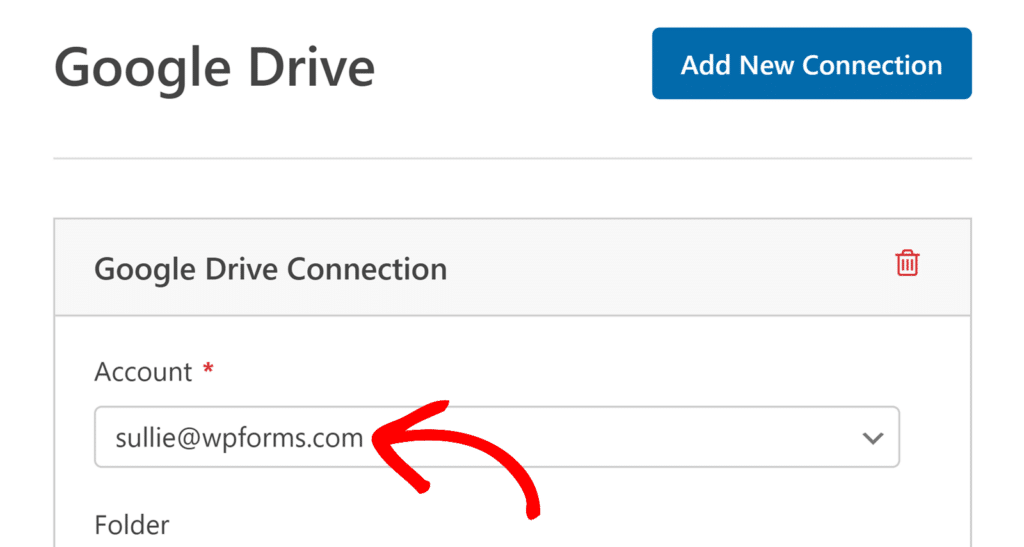
Una vez seleccionada la cuenta, aparecerán opciones adicionales para elegir dónde se almacenarán los archivos cargados.
Configuración de las opciones de almacenamiento de archivos
Una vez que hayas seleccionado tu cuenta de Google Drive, podrás elegir cómo y dónde se almacenan los archivos subidos.
En la opción Carpeta, verás dos opciones:
- Crear nueva: Esta opción creará automáticamente una nueva carpeta dentro de tu Google Drive conectado. El campo Nombre de carpeta se rellena previamente con el nombre de tu formulario, pero puedes cambiarle el nombre si lo deseas. La carpeta se creará cuando se guarde el formulario, y todos los archivos subidos se almacenarán allí.
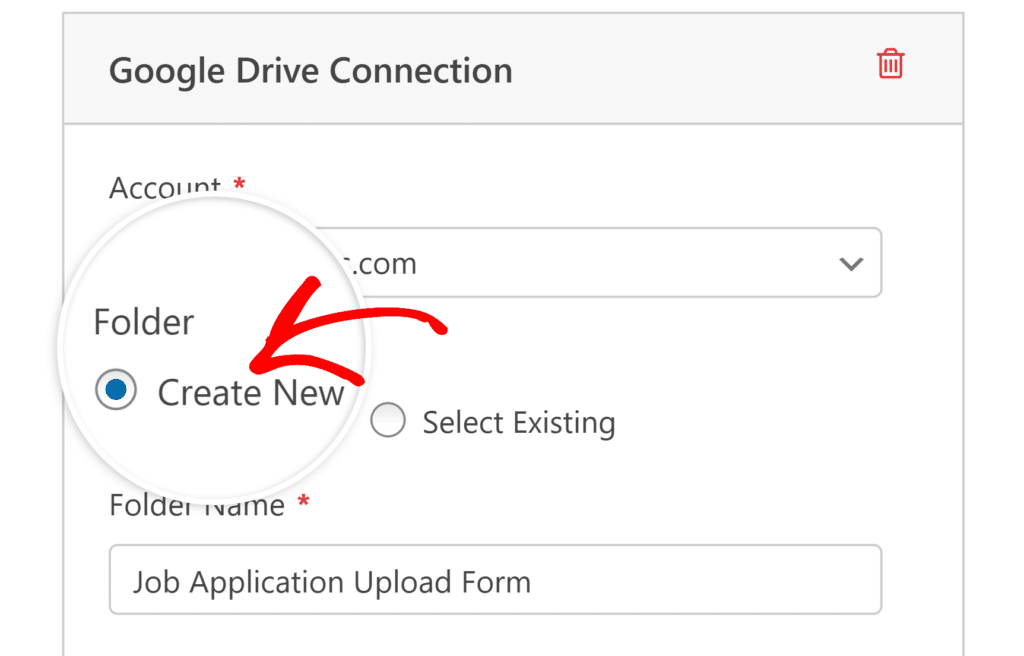
- Seleccionar existente: Elige esta opción para guardar los archivos subidos en una carpeta que ya exista en Google Drive. Haga clic en el botón Seleccionar carpeta para buscar y elegir el destino.
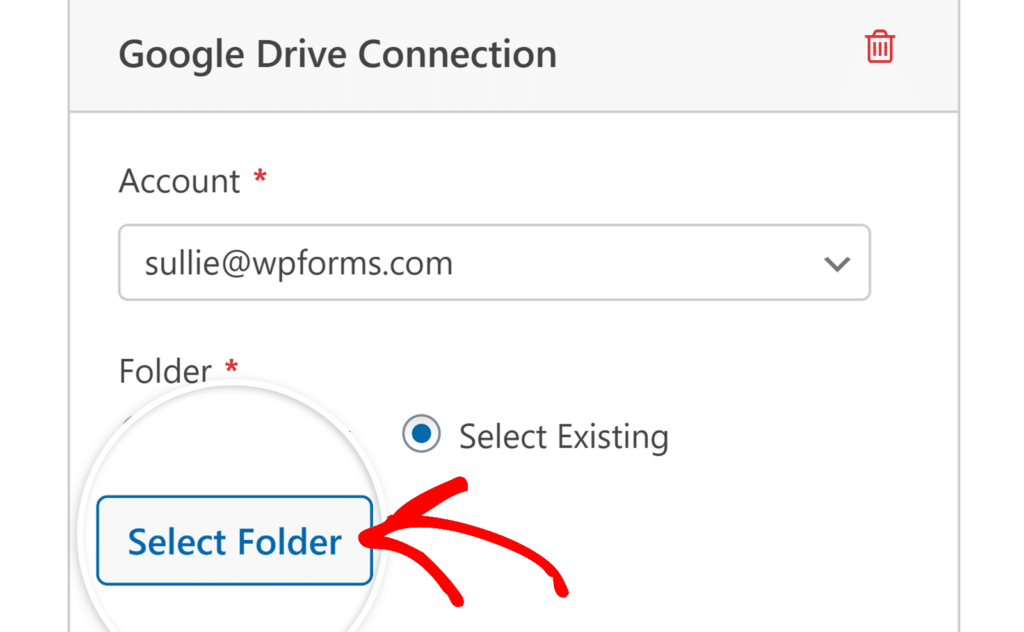
A continuación, selecciona qué campos de subida de archivos deben enviar archivos a Google Drive. En el menú desplegable Campos de carga de archivos, seleccione un campo de carga de archivos específico o elija Todos los campos de carga de archivos para cargar automáticamente los archivos de todos los campos de carga de archivos del formulario.
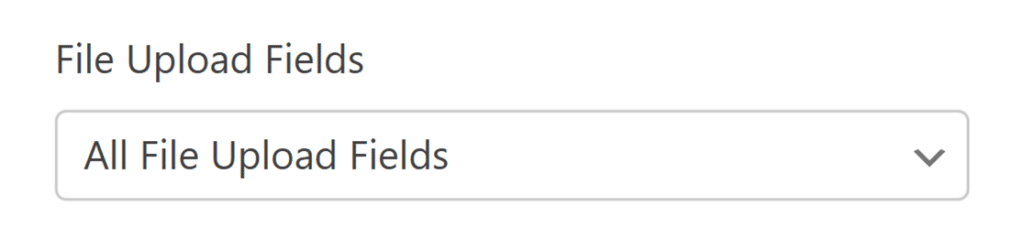
Acceso a la carpeta de Google Drive
Una vez que hayas seleccionado una carpeta o guardado la configuración del formulario, aparecerá un botón Ver carpeta en Drive en la sección Carpeta de la configuración de conexión a Google Drive.
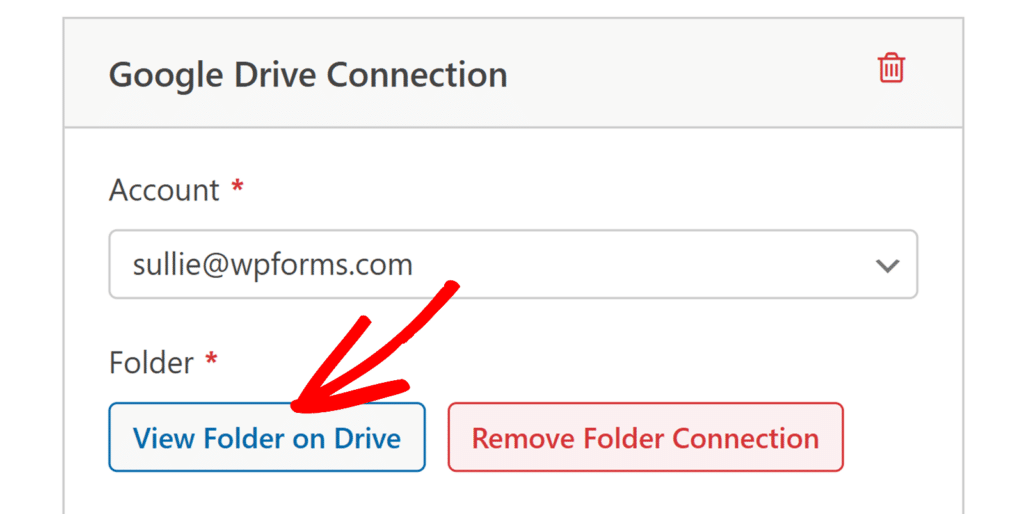
Al hacer clic en este botón se abrirá la carpeta seleccionada en su cuenta de Google Drive. Esto le permite acceder y gestionar rápidamente los archivos subidos.
Gestión del almacenamiento local de archivos
Por defecto, los archivos subidos se guardan tanto en la biblioteca multimedia de WordPress como en la carpeta de Google Drive. Sin embargo, puedes elegir almacenar los archivos solo en Google Drive activando un ajuste avanzado.
Para ello, desplázate hasta la sección Avanzadas de la configuración de Google Drive y localiza la opción Eliminar archivos locales después de subirlos.
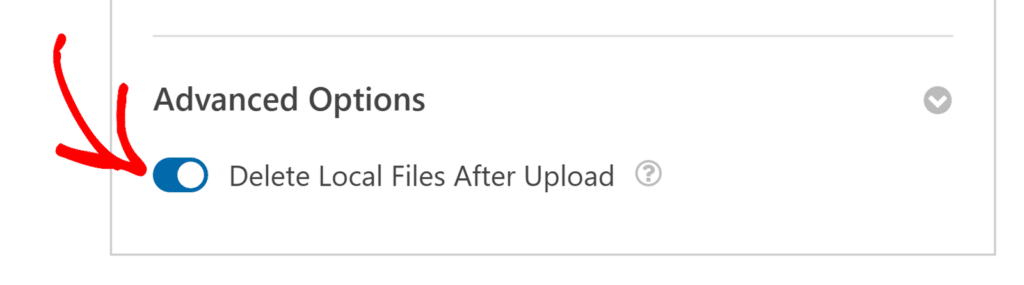
Si esta opción está desactivada, los archivos subidos a través del formulario se almacenarán tanto en el sitio de WordPress como en la cuenta de Google Drive.
Puedes acceder a estos archivos desde WPForms " Entradas, donde tendrás opciones para verlos directamente en tu sitio de WordPress o utilizar el enlace Ver en Google Drive para acceder a ellos en tu cuenta de Google Drive.
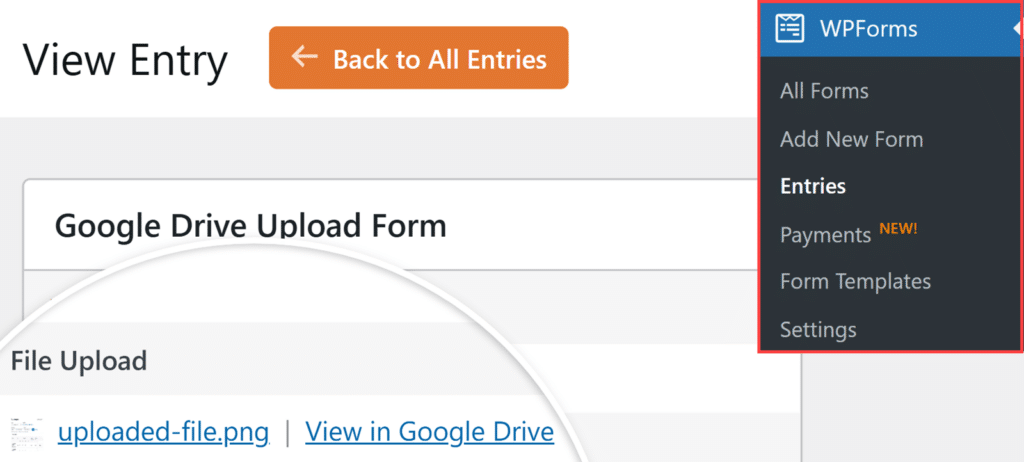
Si habilita la opción Eliminar archivos locales después de subirlos, los archivos se eliminarán automáticamente del almacenamiento de su sitio de WordPress una vez que se hayan subido correctamente a Google Drive y solo existirán en su cuenta de Google Drive.
En este caso, WPForms actualiza automáticamente los enlaces de archivos en las entradas de formularios y notificaciones por correo electrónico para que apunten a los archivos de tu cuenta de Google Drive.
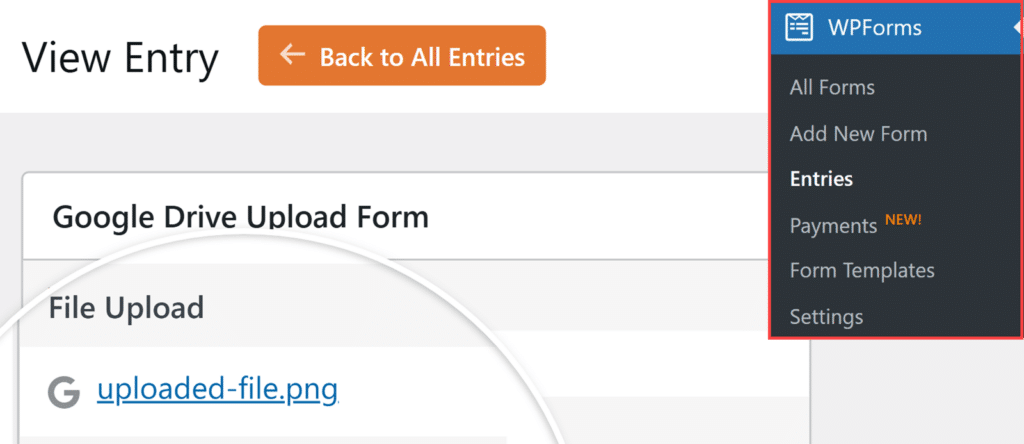
Configuración de la lógica condicional (opcional)
La lógica condicional le permite controlar cuándo se ejecuta la integración de Google Drive en función de las selecciones de formulario de los usuarios. Por ejemplo, es posible que solo desee subir archivos a Google Drive si un usuario selecciona una opción específica en un menú desplegable o marca una casilla determinada.
Para utilizar la lógica condicional con el complemento de Google Drive, activa la opción Habilitar lógica condicional y crea tu regla de lógica condicional.
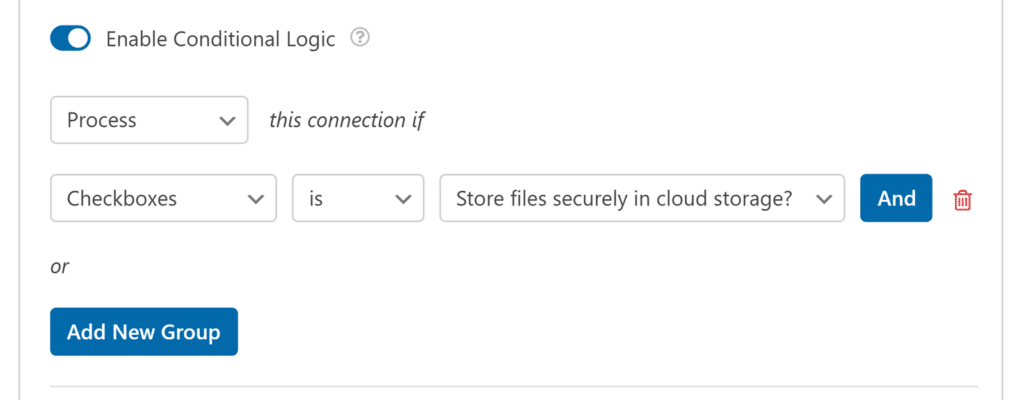
Por último, asegúrese de guardar los cambios y probar el formulario antes de mostrarlo en su sitio.
Preguntas frecuentes
A continuación, hemos cubierto algunas de las principales preguntas que recibimos sobre la integración de Google Drive con WPForms.
¿Puedo conectar más de una cuenta de Google?
Sí, WPForms soporta múltiples cuentas de Google Drive. Al añadir una conexión en la configuración del formulario, verás un menú desplegable que te permite elegir qué cuenta de Google conectada utilizar.
¿Qué ocurre con los enlaces de archivos cuando se borran archivos locales?
Cuando la opción Eliminar archivos locales después de cargar está activada, WPForms actualiza automáticamente las URL de los archivos en las entradas del formulario y las notificaciones por correo electrónico para que apunten directamente a los archivos de Google Drive.
Ya está. Ahora sabe cómo conectar WPForms a Google Drive y almacenar automáticamente las cargas de archivos en su cuenta de Drive.
A continuación, ¿le gustaría aprender más sobre cómo funciona la carga de archivos en WPForms? Asegúrese de revisar nuestra guía completa para el campo de carga de archivos para obtener más detalles sobre la personalización de los tipos de archivo, tamaños, y mucho más.
