Resumen de la IA
¿Quiere conocer las diferentes maneras de mostrar los formularios que ha creado en su sitio WordPress? WPForms puede integrarse fácilmente en cualquier aspecto de su sitio web.
Este tutorial le mostrará diferentes formas de mostrar formularios creados con WPForms en un sitio WordPress.
En este artículo
Nota: Los siguientes pasos son para WordPress versión 5 o posterior. Si utiliza una versión anterior de WordPress, consulte nuestro tutorial sobre cómo trabajar con formularios en el editor clásico de WordPress.
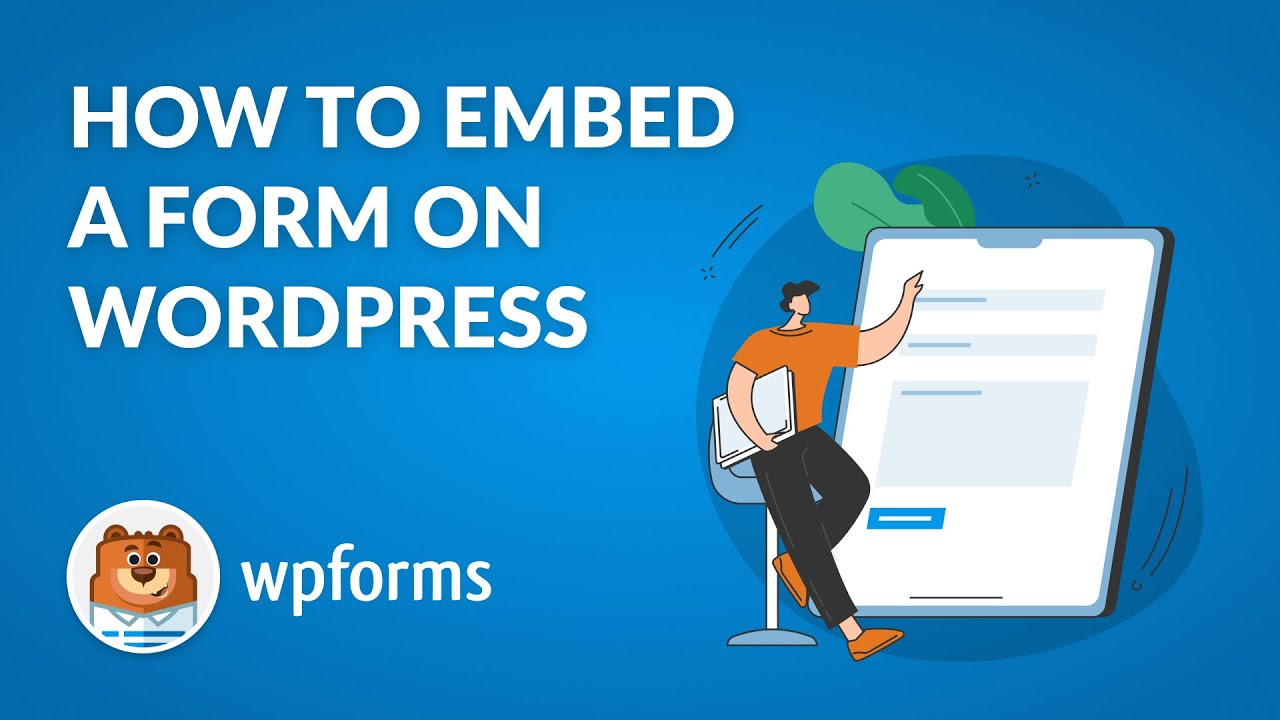
Antes de empezar, asegúrese de que WPForms está instalado y activado en su sitio WordPress y que ha verificado su licencia.
Este tutorial se centrará en cómo mostrar formularios en su sitio dentro de una página o un widget.
Cómo incrustar el formulario en una página de WordPress
Hay dos maneras diferentes de incrustar tus formularios en una página de WordPress. Puedes utilizar el asistente de incrustación incorporado en el constructor de formularios o añadir tu formulario a una página manualmente con el editor de bloques.
Cómo incrustar un formulario con el asistente de incrustación de WPForms
Para empezar, tendrás que crear un nuevo formulario o editar uno existente para acceder al generador de formularios. Una vez que haya terminado de personalizar su formulario, puede utilizar el Asistente de incrustación directamente desde el generador de formularios haciendo clic en el botón Incrustar.
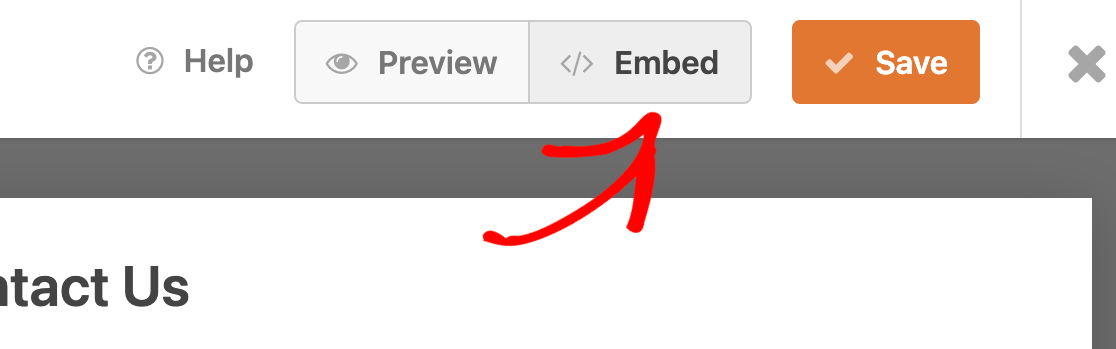
Desde aquí, tendrá la opción de crear una nueva página en la que incrustar el formulario o seleccionar una página existente a la que añadir el formulario.
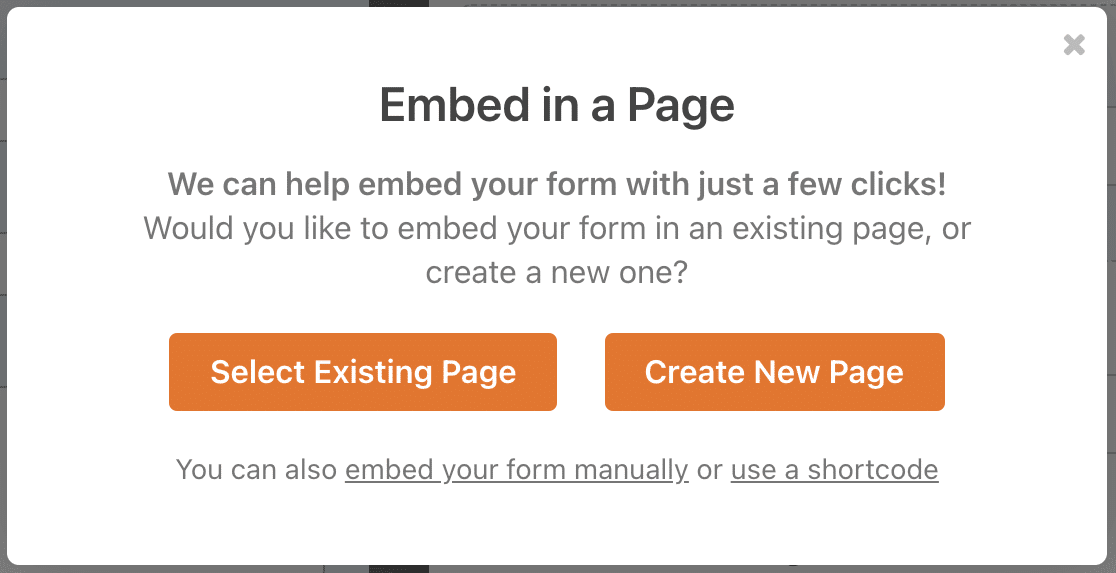
Si selecciona la opción Crear nueva página, se le pedirá que introduzca un nombre para la página. A continuación, haz clic en el botón Vamos a continuar.
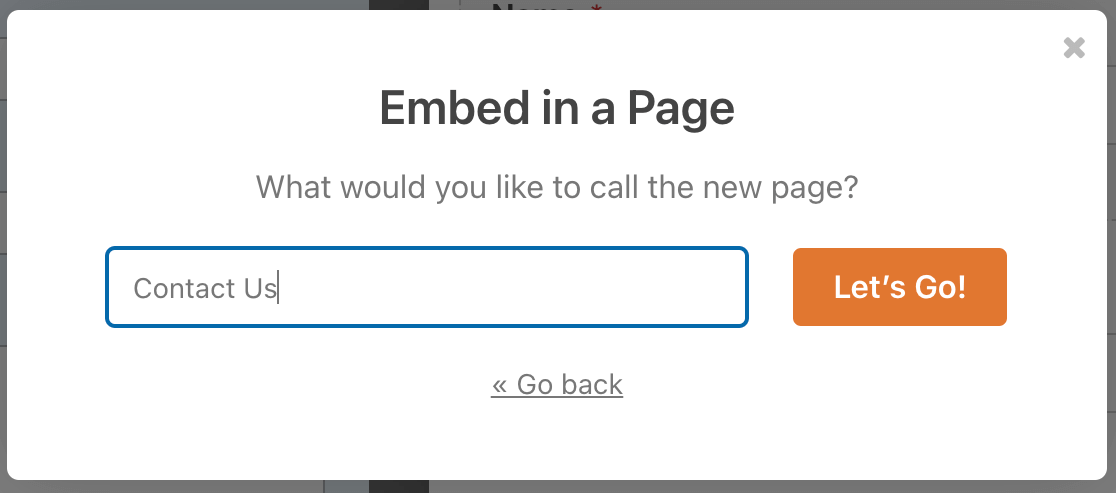
Después, serás redirigido a la nueva página con el formulario incrustado. Cuando estés listo, haz clic en el botón Publicar para publicar el formulario.
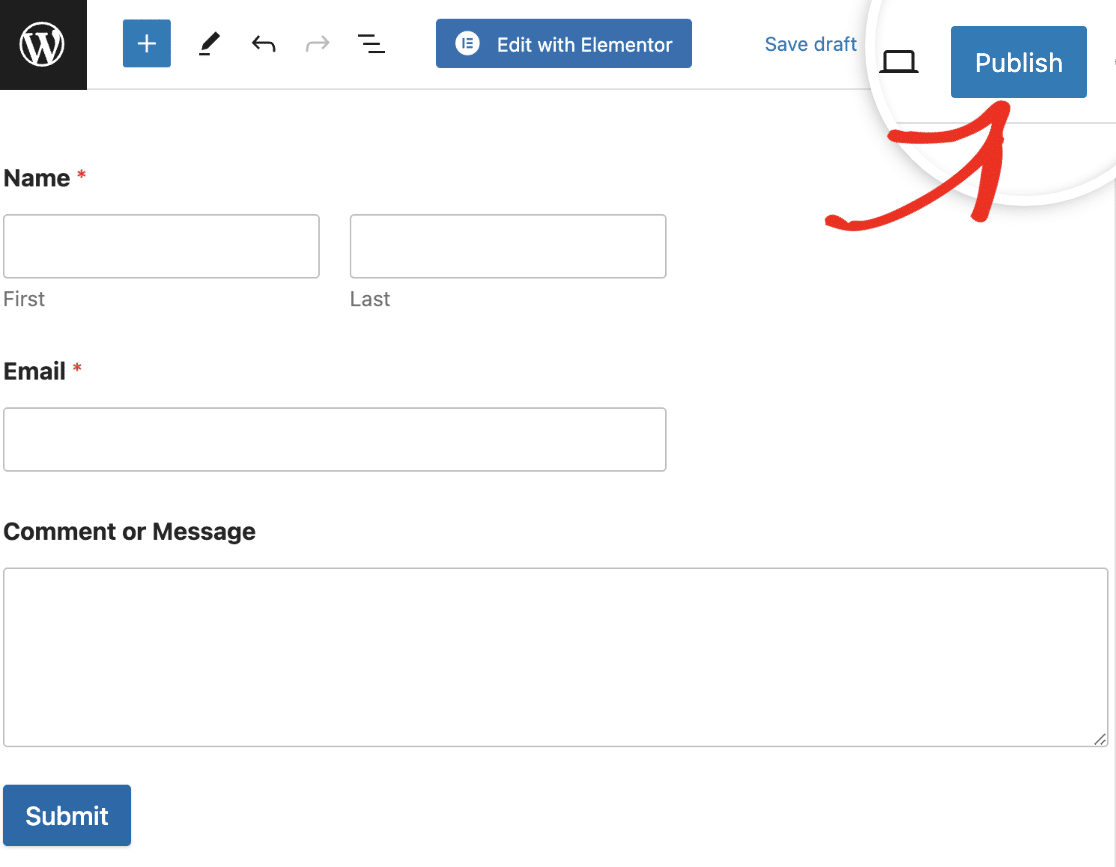
Si elige la opción Seleccionar página existente, se le pedirá que elija la página en la que desea incrustar el formulario en el menú desplegable.
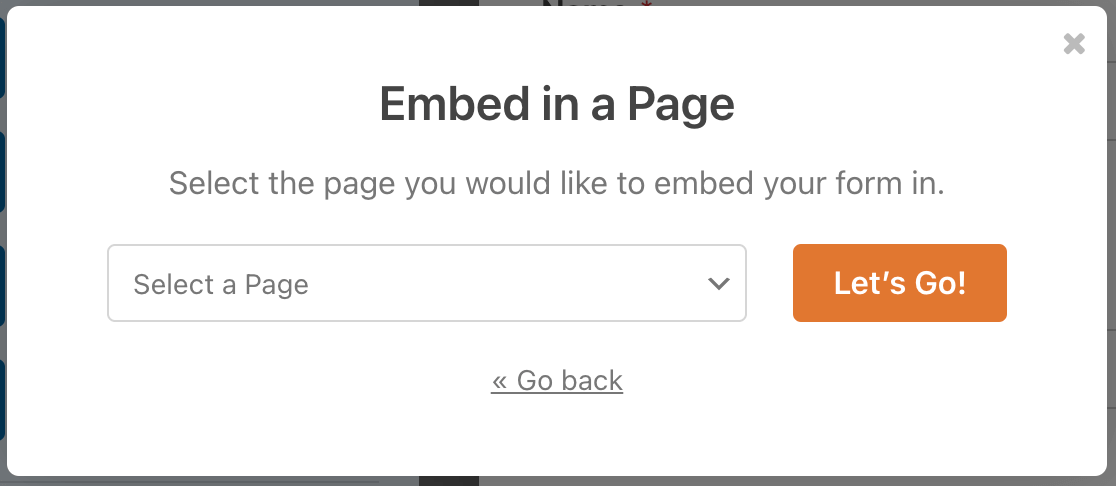
Después de seleccionar la página, haga clic en el botón Vamos para ser redirigido al editor de bloques. En el editor de bloques, tendrá que añadir un nuevo bloque para incrustar WPForms en la página.
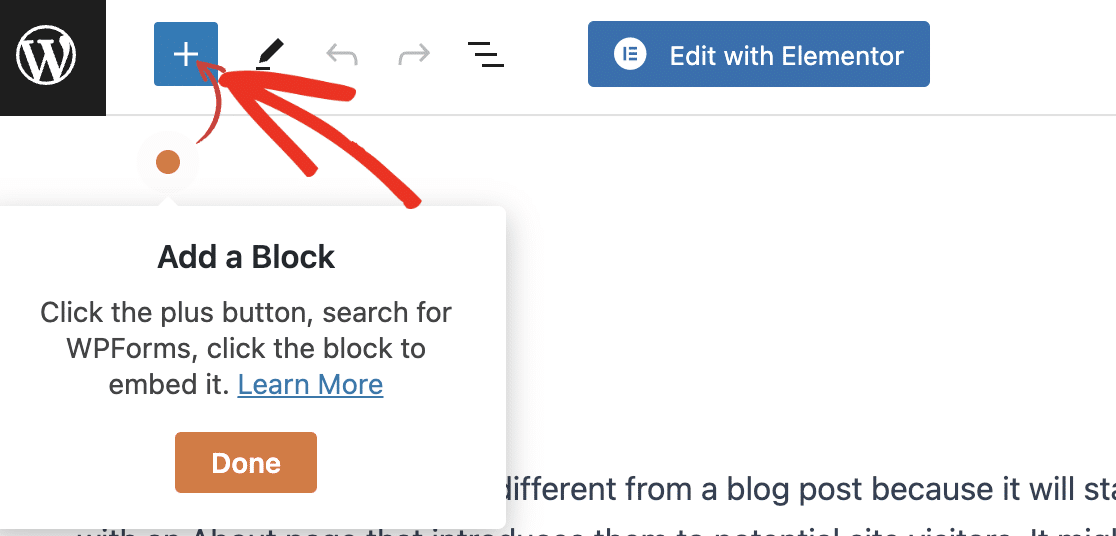
Te guiaremos por los pasos en la siguiente sección.
Cómo incrustar un formulario con el editor de bloques
Una vez abierto el editor de páginas, puede añadir un nuevo bloque haciendo clic en el icono más (+) de la esquina superior izquierda.
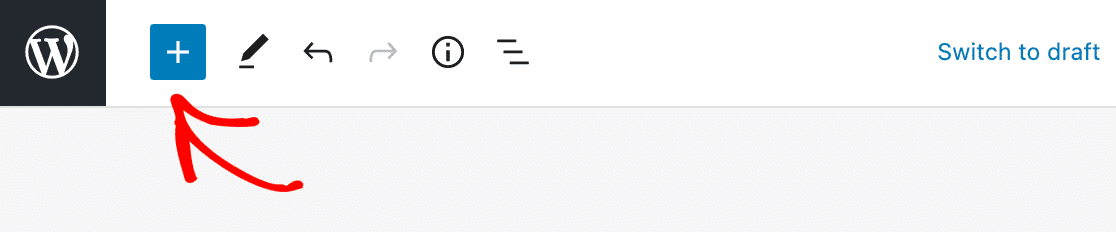
Esto abrirá un menú de opciones de bloque. Para localizar el bloque WPForms, puede buscar "WPForms" o desplazarse hasta la categoría Widgets. A continuación, haga clic en el bloque WPForms .
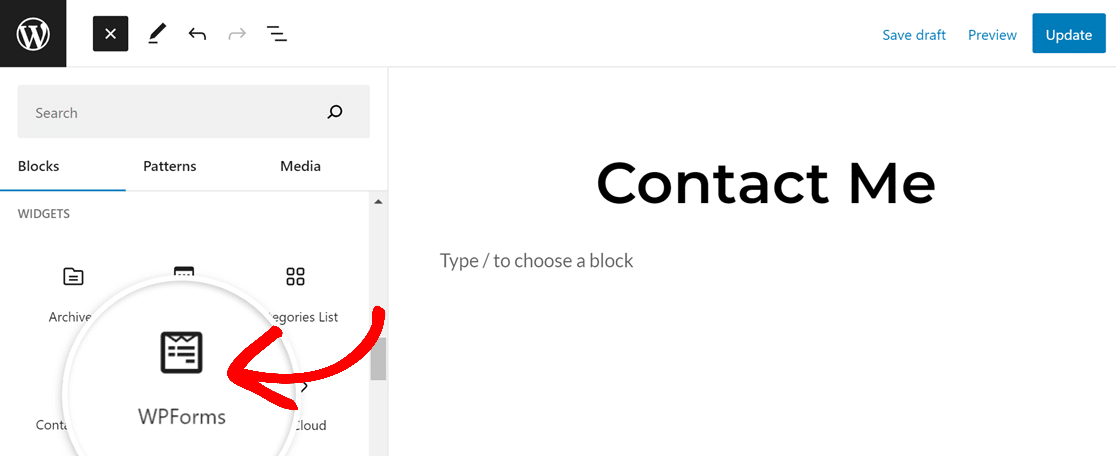
Esto añadirá el bloque WPForms al editor de páginas. A continuación, seleccione el formulario que desea incrustar desde el menú desplegable Seleccionar un formulario.
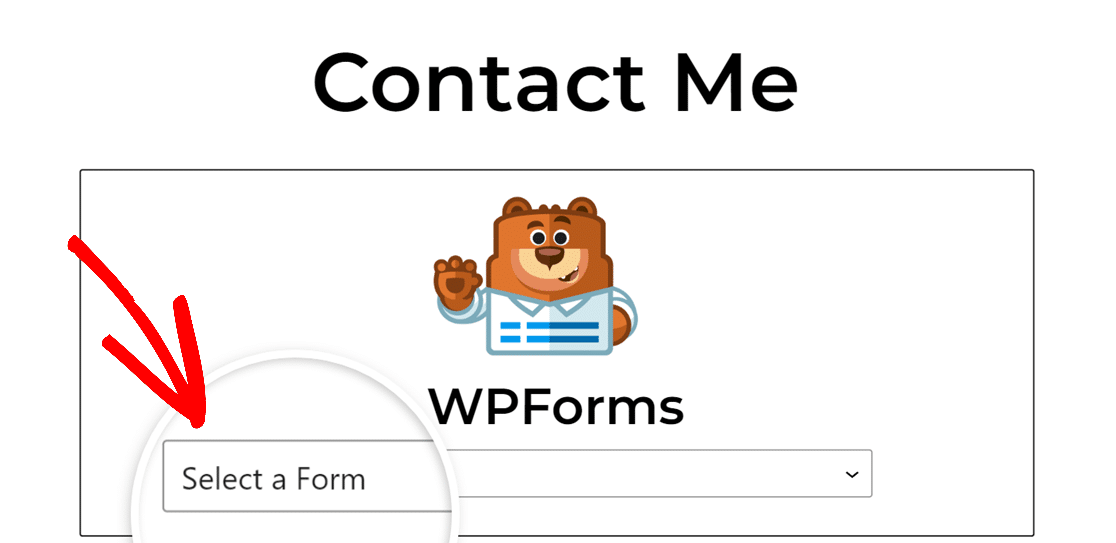
Después de seleccionar un título de formulario, el formulario completo se mostrará dentro del bloque WPForms. En el menú de la barra lateral derecha, verá opciones de personalización adicionales. Dentro de estas opciones de bloque, puede personalizar los siguientes ajustes:
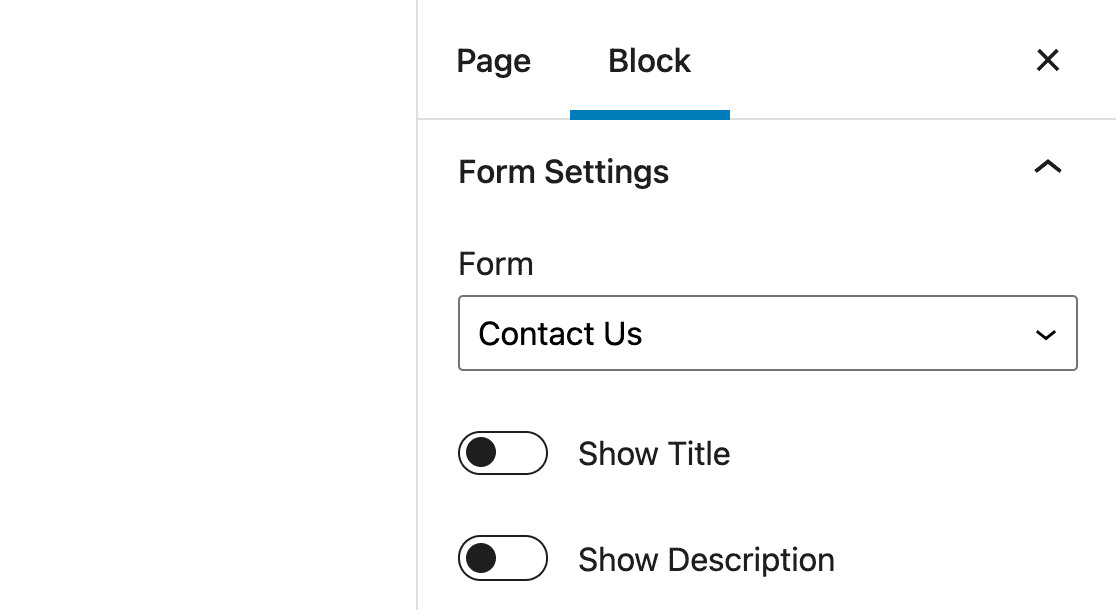
- Formulario: Este ajuste le permite elegir un formulario diferente para mostrar.
- Mostrar Título y Mostrar Descripción: Con estas opciones, puede ocultar o mostrar detalles adicionales del formulario.
- Opciones de estilo de formularios: WPForms le permite dar estilo a sus formularios en el editor de bloques sin escribir ningún CSS. Para obtener más información, asegúrese de revisar nuestro tutorial sobre el estilo de su formulario en el editor de bloques.
- Avanzado: Aquí puedes copiar cualquier personalización que hayas aplicado a este formulario y reutilizarla en un formulario diferente. También podrás añadir clases CSS a tu formulario. Esta opción se recomienda sólo para usuarios avanzados.
Una vez que estés satisfecho con tu formulario y su configuración, publica la página y visita el frontend de tu sitio web para ver tu formulario en acción. Este es el aspecto que tendría nuestro ejemplo en un sitio activo:
Cómo incrustar el formulario en un widget
Nota: Estas instrucciones son para el editor Block Widgets que se incluye con WordPress 5.8. Si todavía utilizas el editor de widgets clásico, consulta nuestro tutorial sobre el uso de formularios con el editor clásico para ver los pasos para incrustar un formulario en un widget.
Un widget de WordPress es un pequeño bloque de contenido en su sitio que realiza una función específica. Por ejemplo, puedes añadir el bloque WPForms a un área de widgets para incrustar un formulario en la barra lateral o en el pie de página de tu sitio.
Nota: ¿Quieres saber más sobre los widgets de WordPress? Echa un vistazo a la guía de WPBeginner sobre el uso de widgets.
Para acceder a los widgets de su sitio, vaya a Apariencia " Widgets en el área de administración de WordPress. Esto abrirá la pantalla de edición de Widgets.
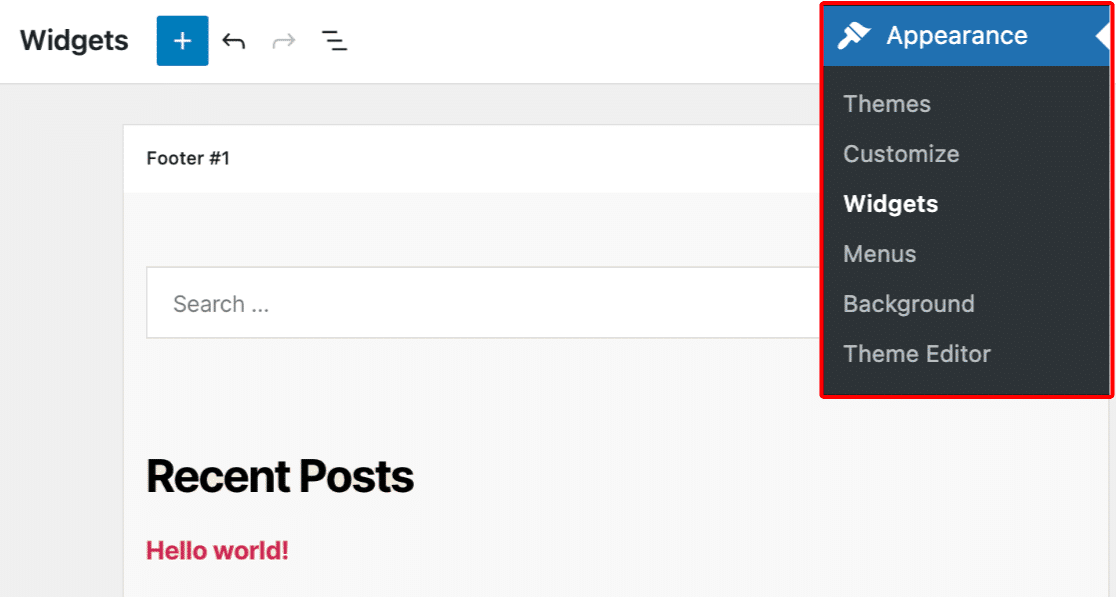
A partir de aquí el proceso es muy similar al de incrustar un formulario en un post o página. Primero, encuentra el área del widget a la que quieres añadir tu formulario. Haz clic en ella para asegurarte de que estás editando el área correcta.
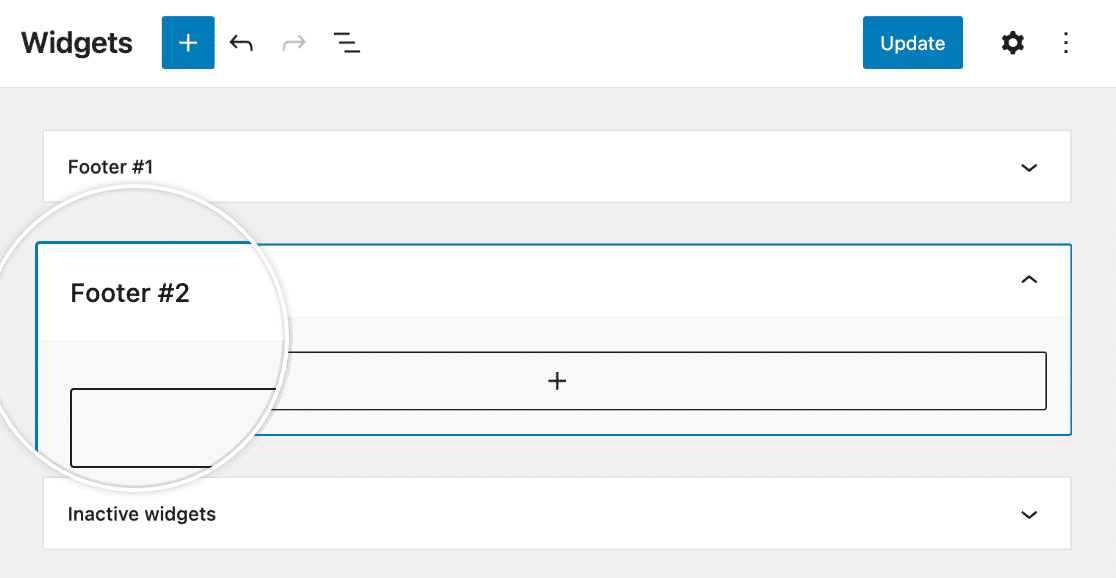
A continuación, haga clic en el botón azul más (+) situado en la esquina superior izquierda del editor.
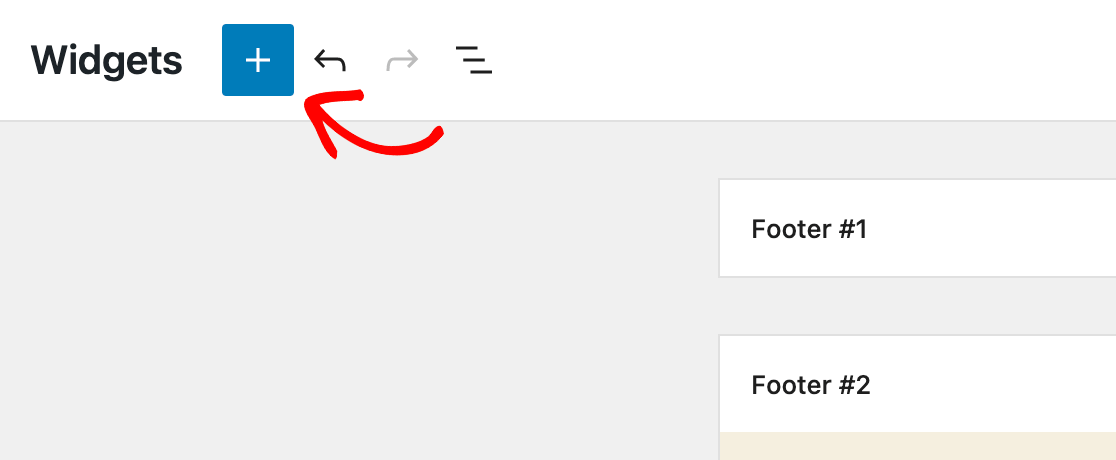
En la biblioteca de bloques, busque "WPForms" o desplácese hasta la sección Widgets y haga clic en el bloque WPForms.
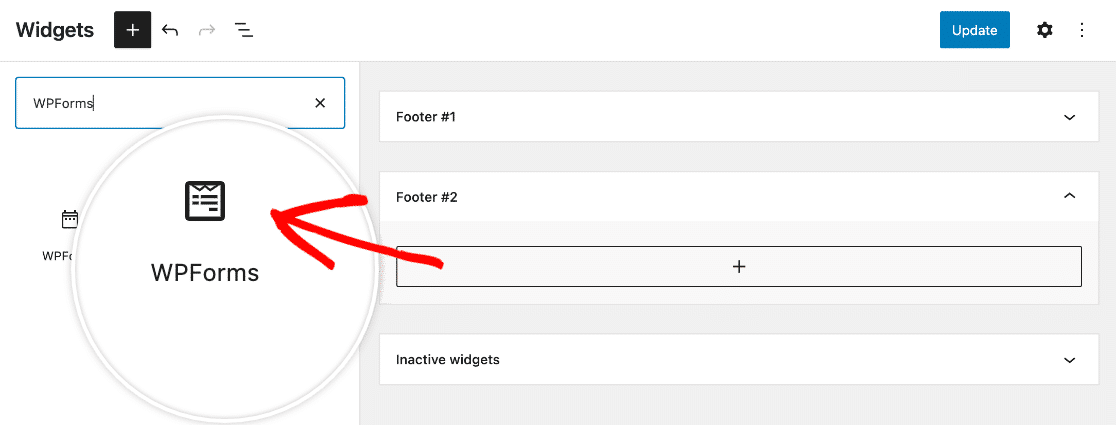
Esto añadirá el bloque WPForms al área de widgets seleccionada. Puede arrastrar y soltar los bloques para reorganizarlos según sea necesario. A continuación, elija el formulario que desea mostrar en el menú desplegable Seleccionar un formulario.
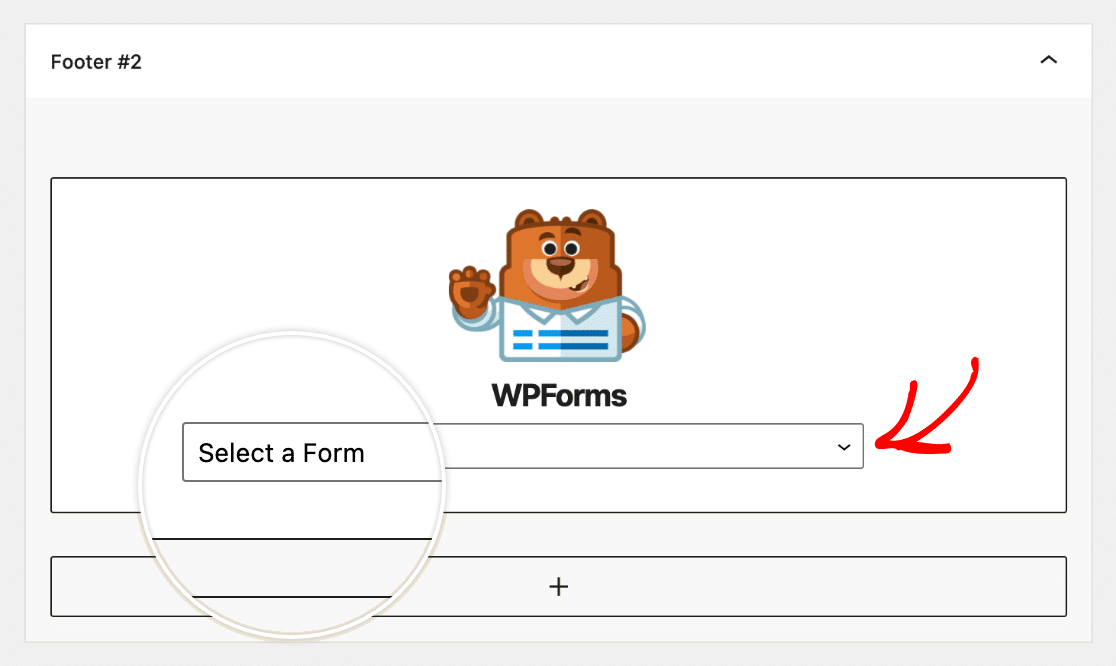
Asegúrese de hacer clic en el botón Actualizar situado en la esquina superior derecha de la pantalla de edición de widgets para guardar los cambios.
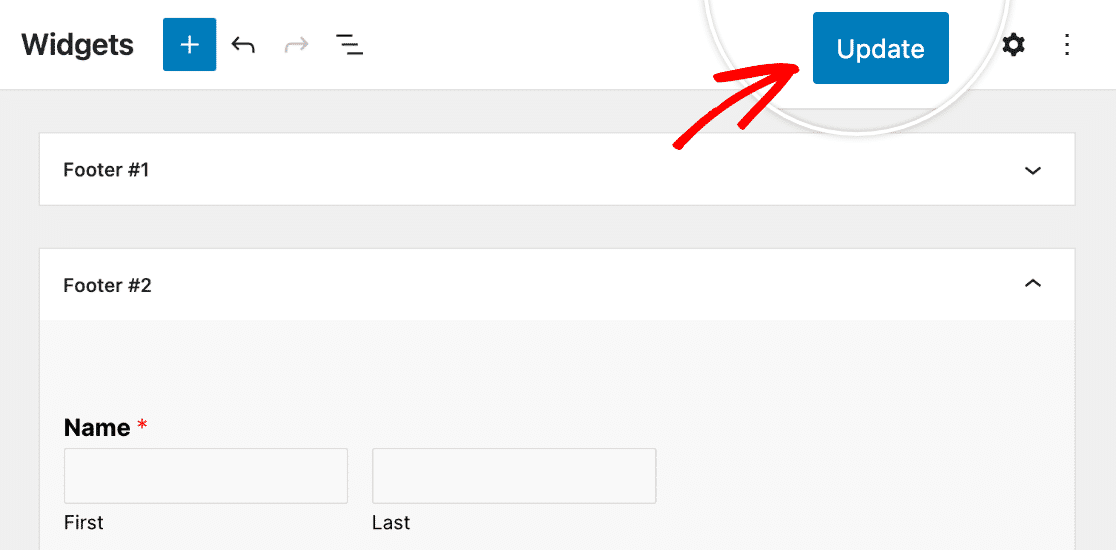
Este es un ejemplo de cómo se vería un formulario en el pie de página de un sitio activo:
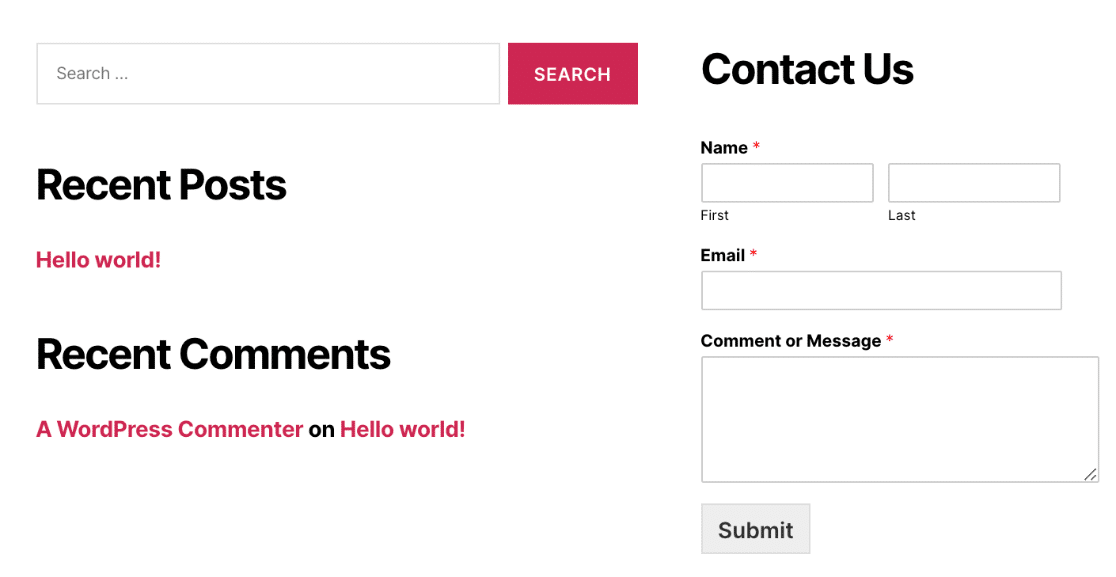
Preguntas frecuentes
A continuación, hemos respondido a algunas de las principales preguntas sobre la creación de su primer formulario.
¿Puedo incrustar el formulario en una página de Elementor?
Sí, puedes usar el widget WPForms Elementor para añadir fácilmente un formulario a tu página Elementor. Una vez que estés en el constructor de Elementor, simplemente arrastra y suelta el widget WPForms en tu página.
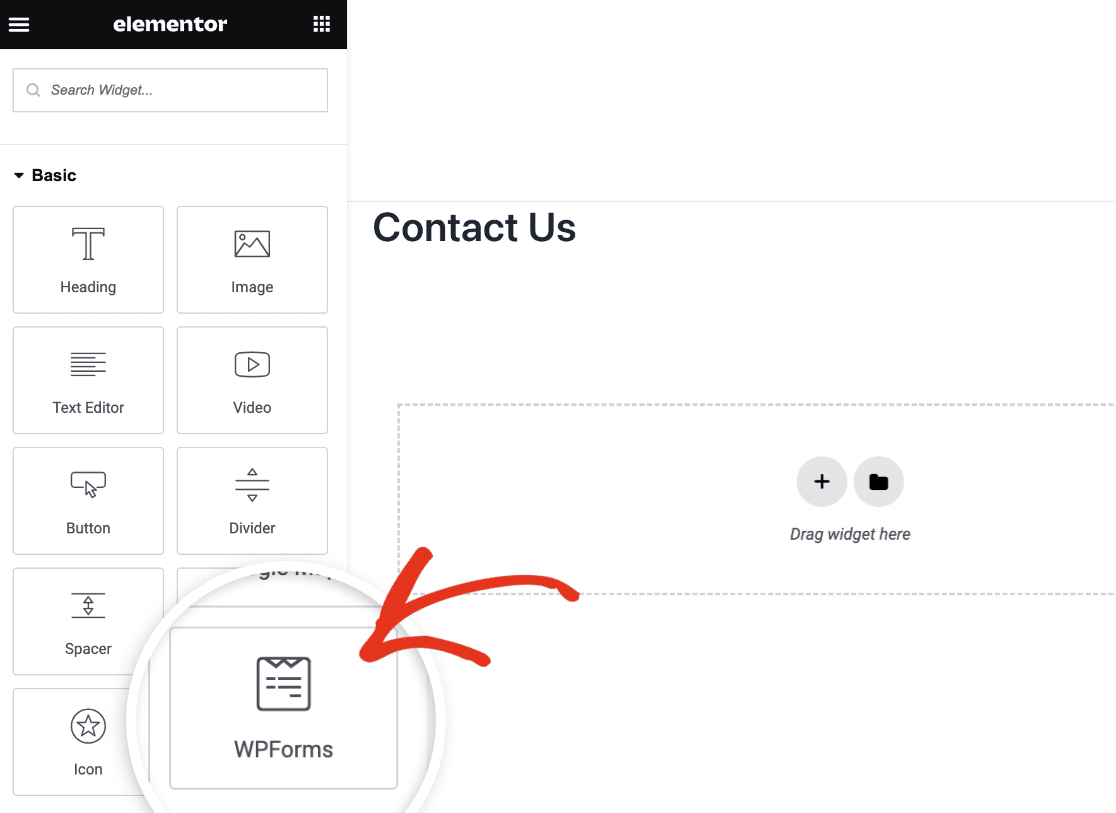
Para una guía completa, asegúrese de revisar nuestra guía sobre cómo agregar WPForms a una página Elementor.
Ya está. Ahora ha aprendido las diferentes formas de incrustar WPForms en su sitio WordPress.
A continuación, ¿le gustaría ver las entradas enviadas por los usuarios a través de sus formularios de WordPress? Asegúrese de revisar nuestra guía completa para la gestión de entradas en WPForms para un tutorial completo.
