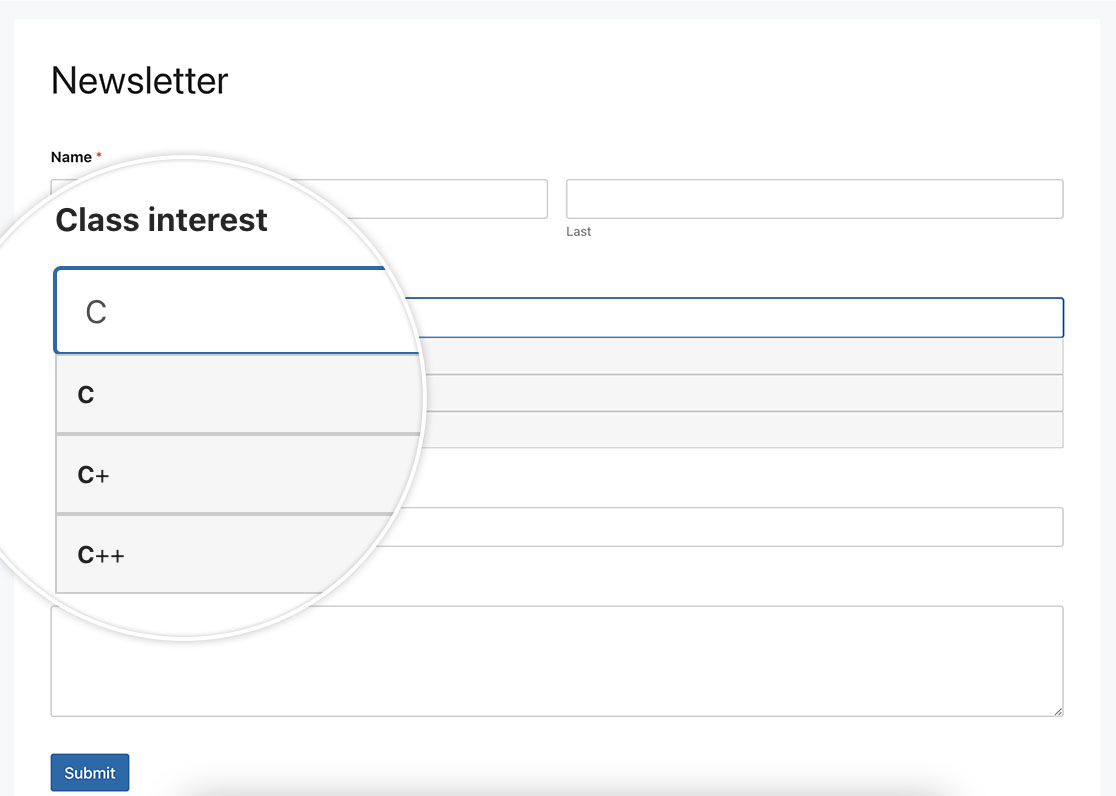Would you like to create an autocomplete field in your form? Autocomplete functionality can significantly enhance user experience by providing suggestions as users type, saving time, and ensuring data consistency. In this article, we’ll demonstrate how to use JavaScript to implement autocomplete for a text input field with a list of pre-approved answers.
Creating the form
We’ll begin by creating a new form and adding our fields which will include at least one Single Line Text form field. If you need help in creating your form, please review this helpful guide.
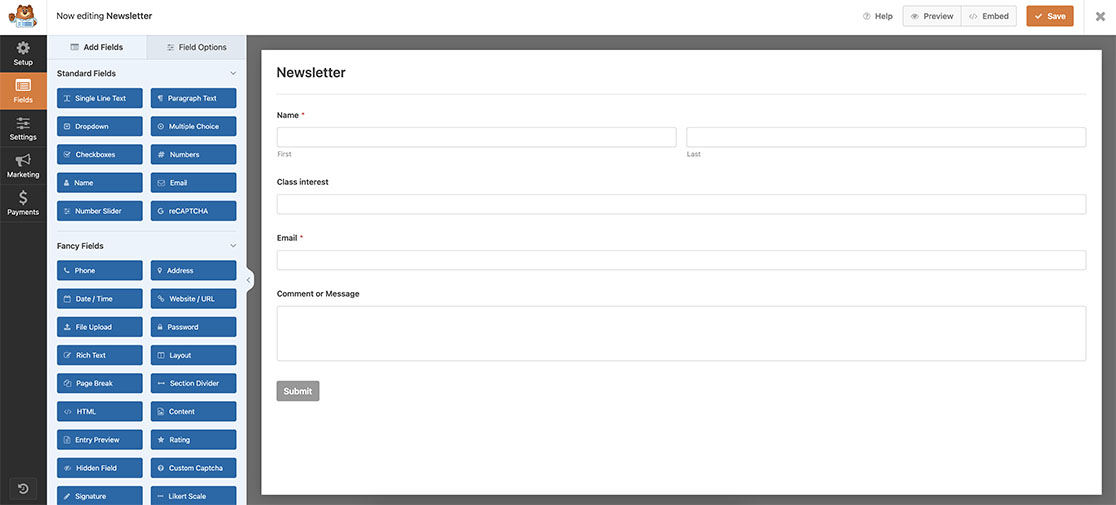
Creating an autocomplete field
Now it’s time to add this snippet to your site. If you need assistance with where and how to add a custom snippet to your site, please check out this tutorial.
/**
* Turn any Single Line Text field into an autocomplete field
*
* @link https://wpforms.com/developers/how-to-create-an-autocomplete-field-in-your-form/
*/
function wpf_dev_text_autocomplete( ) {
?>
<script>
function autocomplete(inp, arr) {
/*the autocomplete function takes two arguments,
the text field element and an array of possible autocompleted values:*/
var currentFocus;
/*execute a function when someone writes in the text field:*/
inp.addEventListener("input", function(e) {
var a, b, i, val = this.value;
/*close any already open lists of autocompleted values*/
closeAllLists();
if (!val) { return false;}
currentFocus = -1;
/*create a DIV element that will contain the items (values):*/
a = document.createElement("DIV");
a.setAttribute("id", this.id + "autocomplete-list");
a.setAttribute("class", "autocomplete-items");
/*append the DIV element as a child of the autocomplete container:*/
this.parentNode.appendChild(a);
/*for each item in the array...*/
for (i = 0; i < arr.length; i++) {
/*check if the item starts with the same letters as the text field value:*/
if (arr[i].substr(0, val.length).toUpperCase() == val.toUpperCase()) {
/*create a DIV element for each matching element:*/
b = document.createElement("DIV");
/*make the matching letters bold:*/
b.innerHTML = "<strong>" + arr[i].substr(0, val.length) + "</strong>";
b.innerHTML += arr[i].substr(val.length);
/*insert a input field that will hold the current array item's value:*/
b.innerHTML += "<input type='hidden' value='" + arr[i] + "'>";
/*execute a function when someone clicks on the item value (DIV element):*/
b.addEventListener("click", function(e) {
/*insert the value for the autocomplete text field:*/
inp.value = this.getElementsByTagName("input")[0].value;
/*close the list of autocompleted values,
(or any other open lists of autocompleted values:*/
closeAllLists();
});
a.appendChild(b);
}
}
});
/*execute a function presses a key on the keyboard:*/
inp.addEventListener("keydown", function(e) {
var x = document.getElementById(this.id + "autocomplete-list");
if (x) x = x.getElementsByTagName("div");
if (e.keyCode == 40) {
/*If the arrow DOWN key is pressed,
increase the currentFocus variable:*/
currentFocus++;
/*and and make the current item more visible:*/
addActive(x);
} else if (e.keyCode == 38) { //up
/*If the arrow UP key is pressed,
decrease the currentFocus variable:*/
currentFocus--;
/*and and make the current item more visible:*/
addActive(x);
} else if (e.keyCode == 13) {
/*If the ENTER key is pressed, prevent the form from being submitted,*/
e.preventDefault();
if (currentFocus > -1) {
/*and simulate a click on the "active" item:*/
if (x) x[currentFocus].click();
}
}
});
function addActive(x) {
/*a function to classify an item as "active":*/
if (!x) return false;
/*start by removing the "active" class on all items:*/
removeActive(x);
if (currentFocus >= x.length) currentFocus = 0;
if (currentFocus < 0) currentFocus = (x.length - 1);
/*add class "autocomplete-active":*/
x[currentFocus].classList.add("autocomplete-active");
}
function removeActive(x) {
/*a function to remove the "active" class from all autocomplete items:*/
for (var i = 0; i < x.length; i++) {
x[i].classList.remove("autocomplete-active");
}
}
function closeAllLists(elmnt) {
/*close all autocomplete lists in the document,
except the one passed as an argument:*/
var x = document.getElementsByClassName("autocomplete-items");
for (var i = 0; i < x.length; i++) {
if (elmnt != x[i] && elmnt != inp) {
x[i].parentNode.removeChild(x[i]);
}
}
}
/*execute a function when someone clicks in the document:*/
document.addEventListener("click", function (e) {
closeAllLists(e.target);
});
}
/*An array containing all the programming class names*/
var classes = ["JavaScript","HTML/CSS","Python","C","C+","C++","Java","TypeScript","Pearl","R","SQL","PHP"];
/*initiate the autocomplete function on the "myInput" element, and pass along the countries array as possible autocomplete values:*/
autocomplete(document.getElementById("wpforms-3241-field_6"), classes);
</script>
<?php
}
add_action( 'wpforms_wp_footer_end', 'wpf_dev_text_autocomplete', 30 );
The autocomplete(document.getElementById(“wpforms-3241-field_6”), classes); will specifically target the form ID 3241 and the field ID 6 and when that field is clicked, it will trigger this snippet and will attempt to perform an autocomplete based on the characters that are typed in the field while searching inside the classes list we have here in the snippet.
var classes = ["JavaScript","HTML/CSS","Python","C","C+","C++","Java","TypeScript","Pearl","R","SQL","PHP"];
You’ll need to update the classes list to match what you need for your field. You’ll also need to update the wpforms-3241-field_6 to match your own IDs. For help in finding your IDs, please review this tutorial.
Adding the CSS
Our final step is to add some CSS. Copy and paste this CSS to your site. For help in how and where to add custom CSS, please see this tutorial.
.autocomplete-items div {
padding: 10px;
cursor: pointer;
background-color: #f6f6f6;
border: 1px solid #cccccc;
font-size: 12px;
}
/*when hovering an item:*/
.autocomplete-items div:hover {
background-color: #e9e9e9;
}
/*when navigating through the items using the arrow keys:*/
.autocomplete-active {
background-color: #1E90FF !important;
color: #ffffff;
}
And that’s it! We’ve successfully turned a Single Line Text field into an autocomplete field. Would you like to add a color picker field to your form? Check out our tutorial on How to Add a Color Picker to Your Form.