AI Zusammenfassung
Möchten Sie Ihre WordPress-Formulare mit Ihrem Salesforce-Konto verbinden? Mit dem WPForms Salesforce Addon können Sie automatisch neue Leads zu Ihren Kontakten hinzufügen, wenn Benutzer Ihre Formulare übermitteln.
Dieses Tutorial zeigt Ihnen, wie Sie das Salesforce-Addon mit WPForms installieren und verwenden können.
Voraussetzungen: Um das Salesforce-Addon zu verwenden, müssen Sie sicherstellen, dass:
- Sie haben eine Elite-Lizenz
- Sie haben die neueste Version von WPForms installiert, um die erforderliche Mindestversion für das Salesforce-Addon zu erfüllen
- Ihre Website wird über SSL (HTTPS) geladen. Weitere Informationen finden Sie in der WPBeginner-Anleitung zur Verwendung von HTTPS
- Ihre Salesforce-Edition unterstützt API-Zugriff
Installieren des Salesforce Addons
Bevor Sie beginnen, müssen Sie zunächst sicherstellen, dass WPForms auf Ihrer WordPress-Website installiert und aktiviert ist.
Sobald Sie Ihre WPForms-Lizenz überprüft haben, können Sie das Salesforce-Addon schnell installieren und aktivieren.
Erstellen einer neuen App in Salesforce
Wenn Sie noch kein Salesforce-Konto eingerichtet haben, sollten Sie dies jetzt tun.
Um WPForms mit Salesforce zu verbinden, müssen Sie eine App in Ihrem Salesforce-Konto erstellen.
Wenn Sie sich angemeldet haben, klicken Sie auf das Zahnradsymbol in der oberen rechten Ecke des Bildschirms und wählen Sie dann die Option Einrichtung.
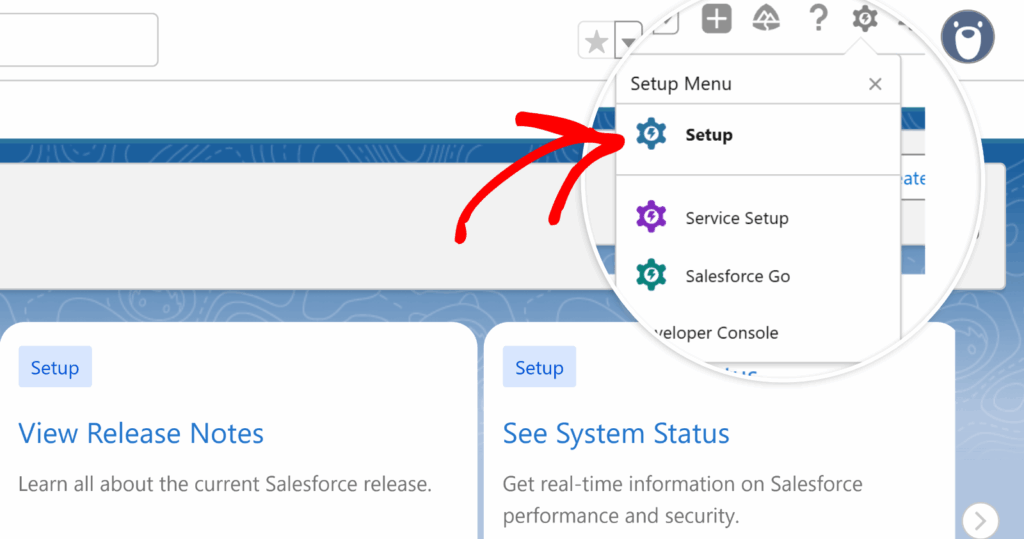
Von hier aus können Sie die Schnellsuchleiste in der linken Seitenleiste verwenden, um nach "Apps" zu suchen.
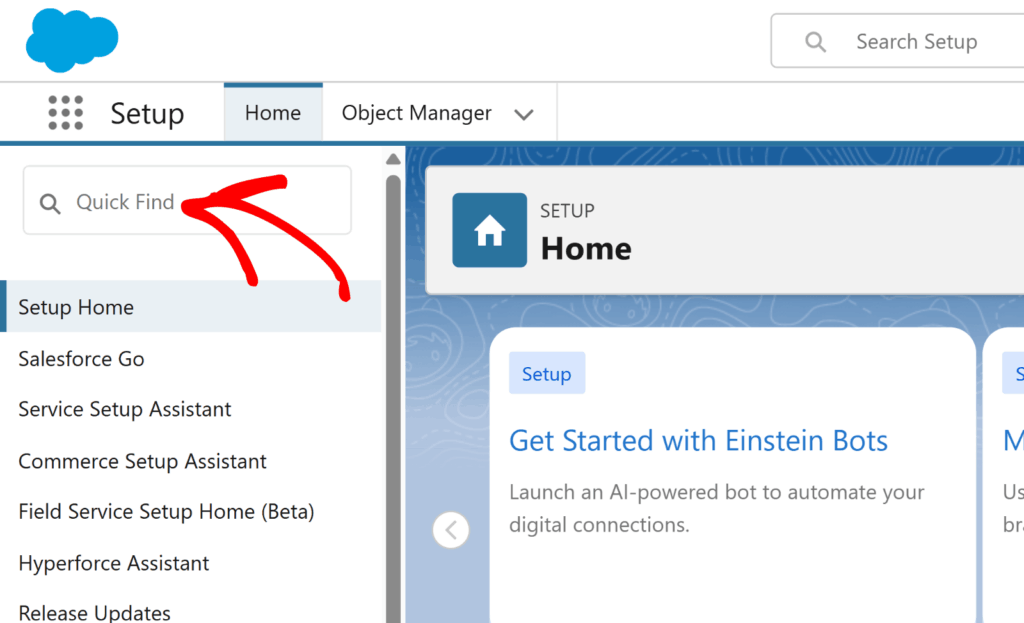
Wählen Sie in den Optionen, die in der linken Seitenleiste angezeigt werden, Apps " Externe Client-Apps " Einstellungen.
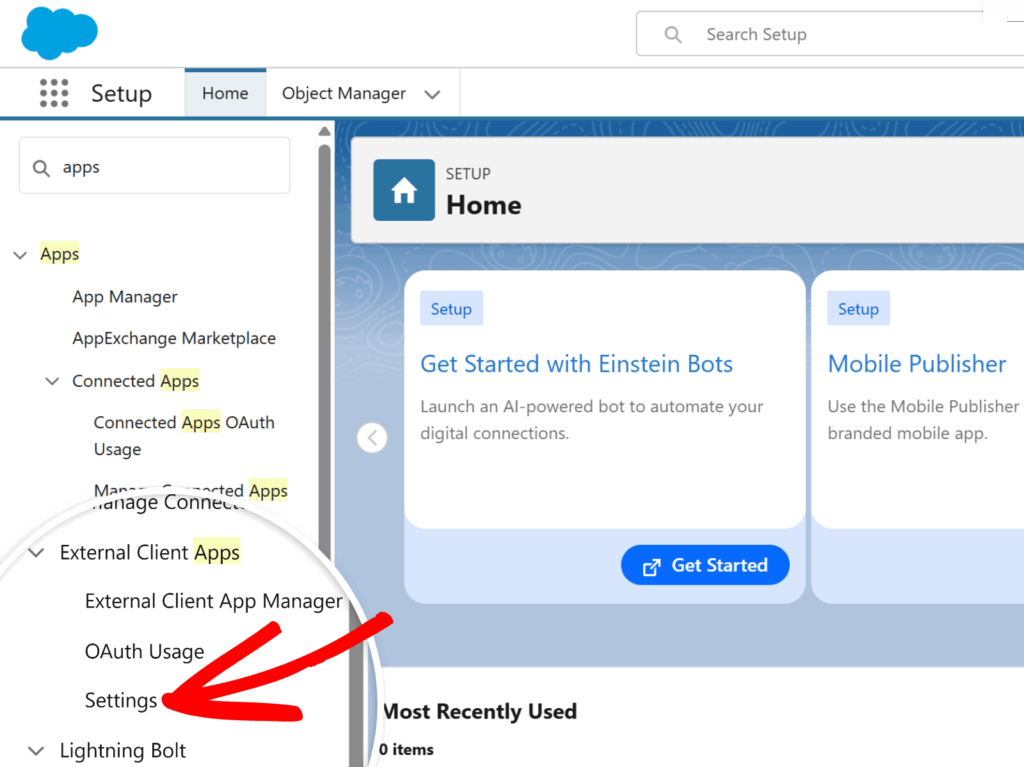
Daraufhin werden alle Ihre verbundenen Apps angezeigt. Klicken Sie von hier aus auf die Schaltfläche Neue verbundene App.
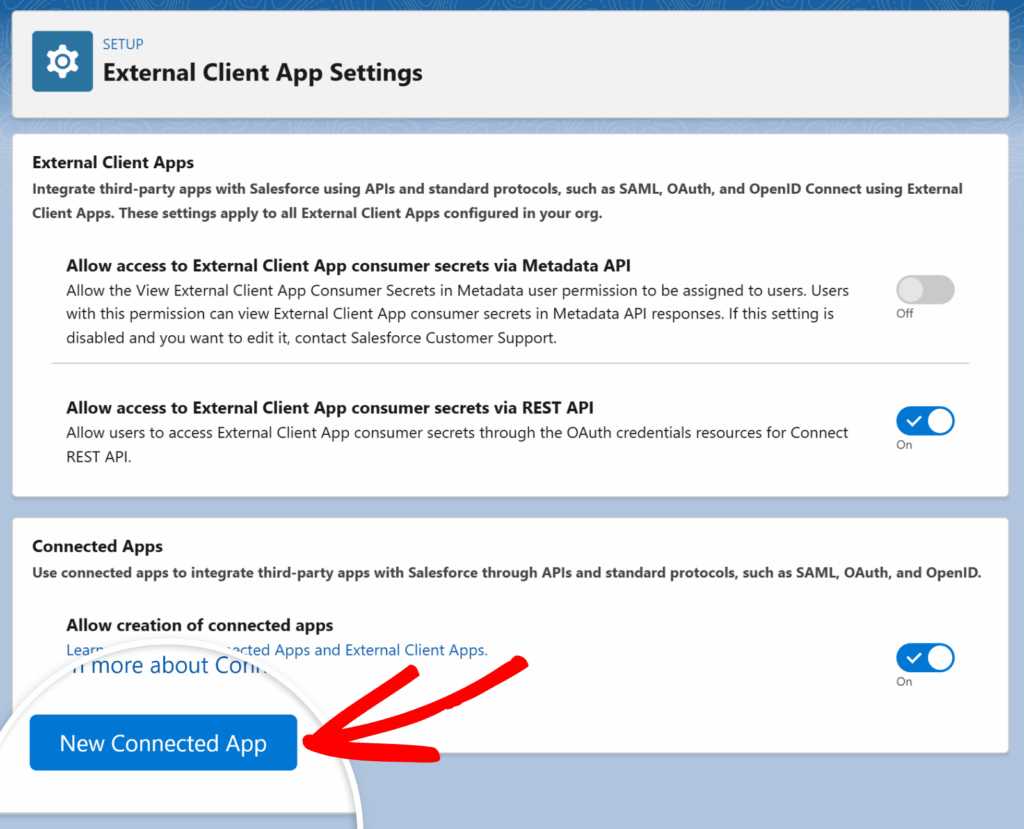
Daraufhin öffnet sich eine Liste von Optionen, die Sie ausfüllen müssen. Die rot markierten Felder sind Pflichtfelder. Eine Beschreibung der einzelnen Felder finden Sie unten:
- Name der angeschlossenen App: Ein Spitzname für Ihre App, den Ihre Benutzer in Salesforce sehen werden. Dies kann alles sein, was Sie möchten.
- API-Name: Dieses Feld wird automatisch auf den Namen der verbundenen App voreingestellt, aber Sie können es nach Belieben ändern. Wenn Sie planen, benutzerdefinierten Code für Ihre Integration zu verwenden, benötigen Ihre Entwickler diesen API-Namen für die Anpassung.
- Kontakt-E-Mail: Die Kontakt-E-Mail der Person, die die App erstellt.
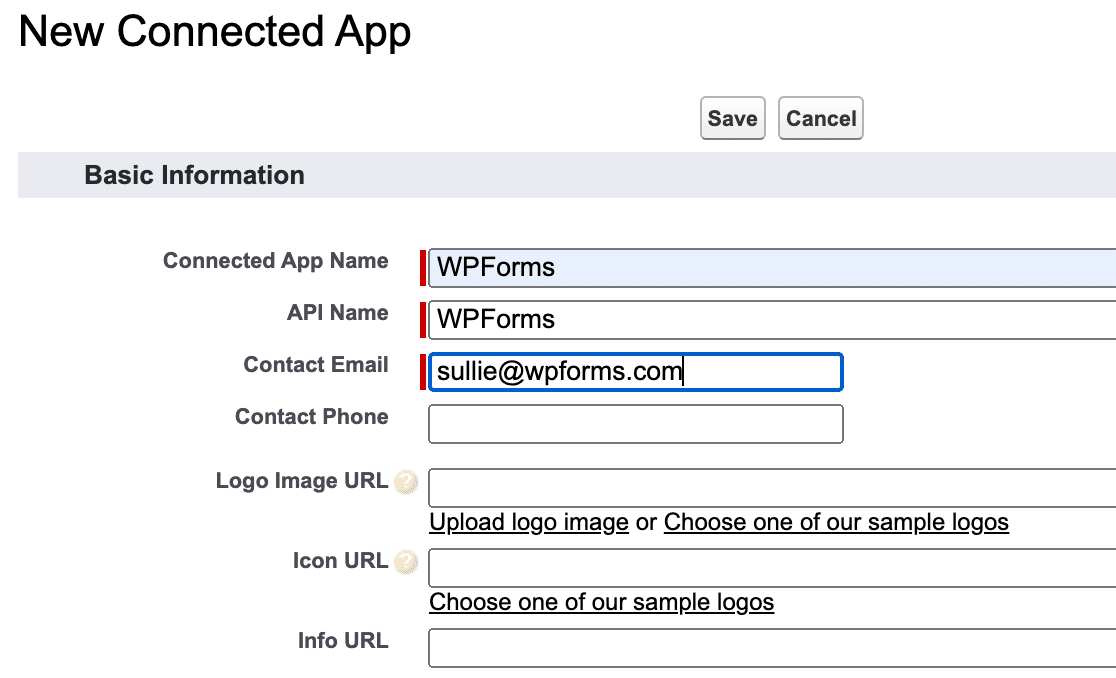
Als Nächstes müssen Sie die Option OAuth-Einstellungen aktivieren aktivieren, um die Berechtigungen für Ihre App zu konfigurieren.
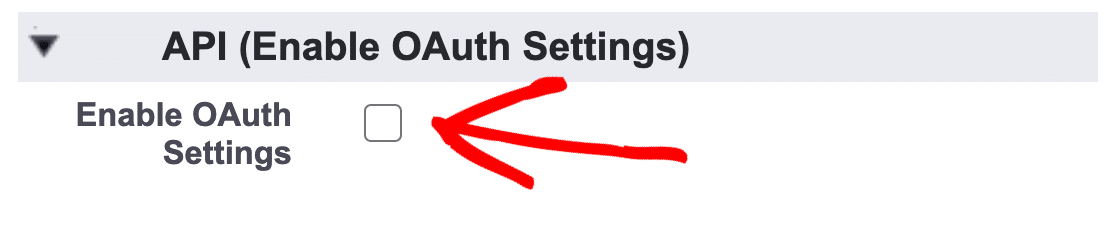
Daraufhin öffnen sich weitere Felder, die Sie ausfüllen müssen, um die Einrichtung Ihrer App abzuschließen, wobei die erforderlichen Felder rot markiert sind.
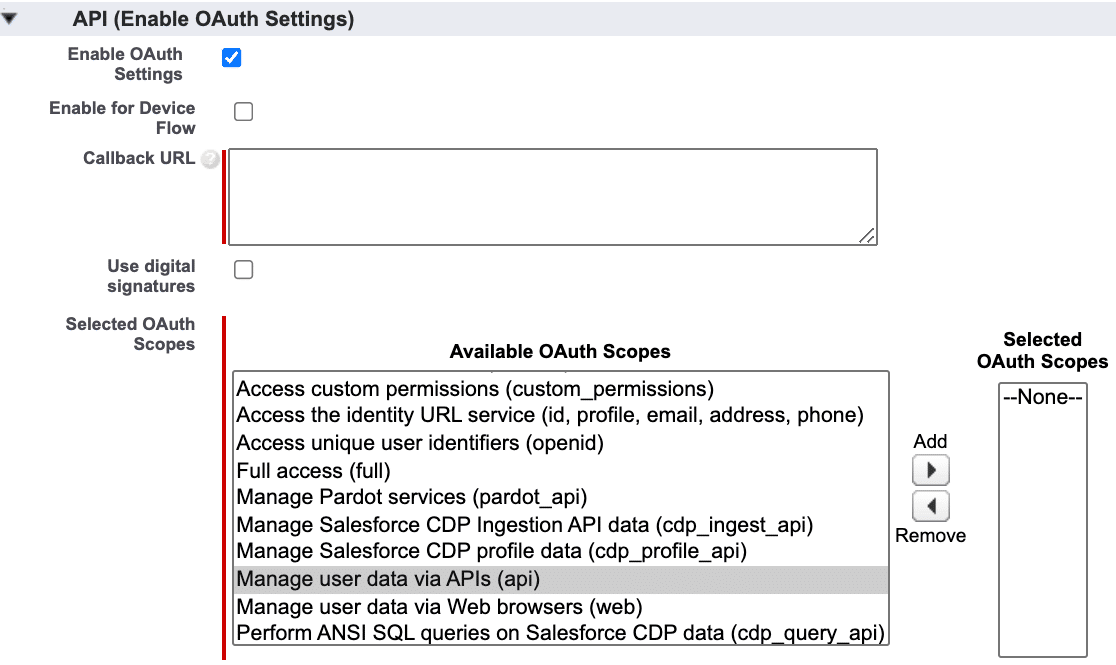
Im Folgenden wird jede dieser Einstellungen im Detail erläutert.
Rückruf-URL
Die Callback-URL ist die URL, zu der Sie weitergeleitet werden, nachdem Sie die Autorisierung für Ihre verbundene App erlaubt haben (was wir später noch behandeln). Um Ihre Callback-URL zu finden, öffnen Sie Ihr WordPress-Dashboard in einem neuen Browser-Tab oder -Fenster.
Navigieren Sie dann zu WPForms " Einstellungen " Integrationen und klicken Sie auf die Salesforce-Integration.
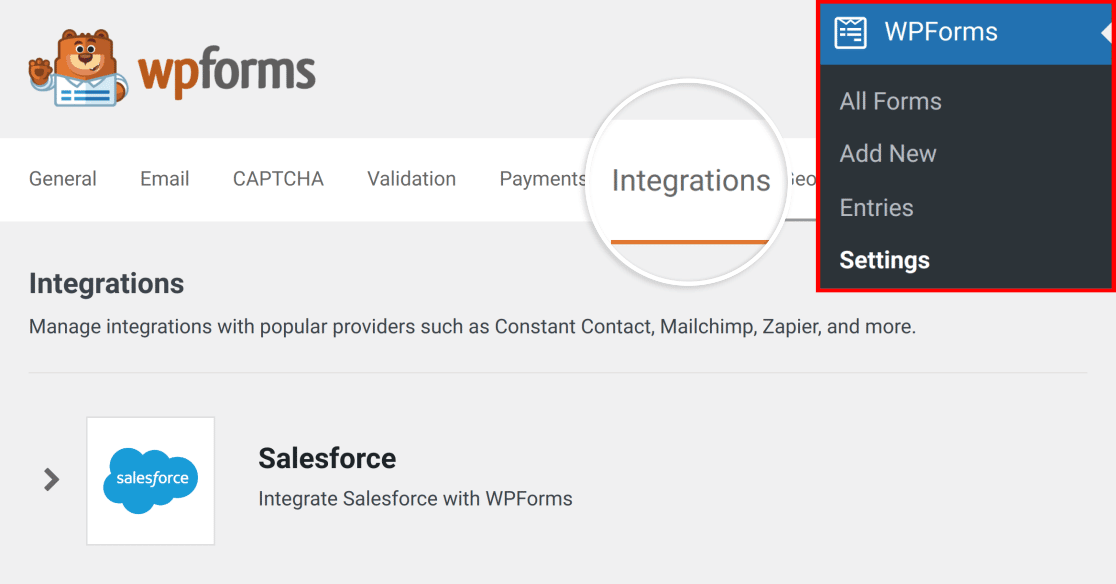
Dies wird erweitert und zeigt eine Schaltfläche Neues Konto hinzufügen an.
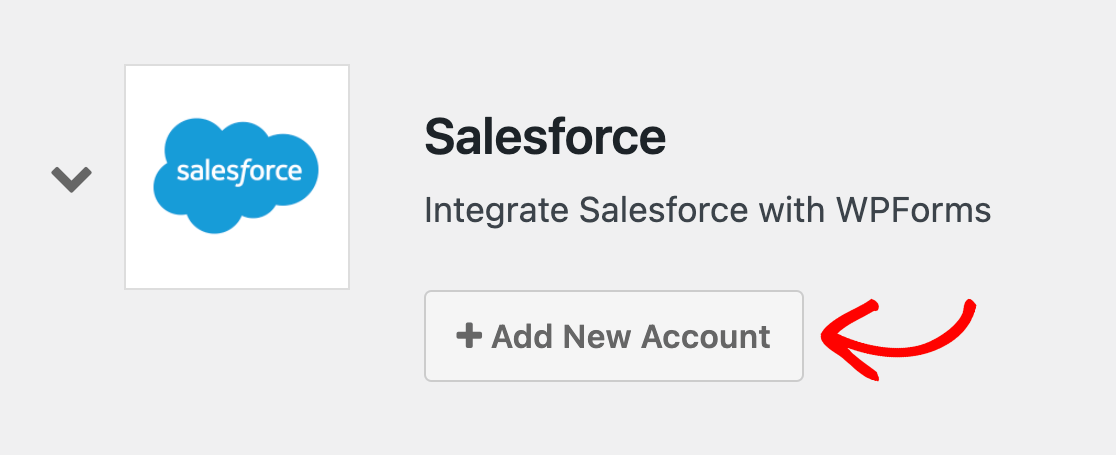
Klicken Sie auf diese Schaltfläche, um die Integrationseinstellungen, einschließlich der Rückruf-URL Ihrer Website, zu öffnen.
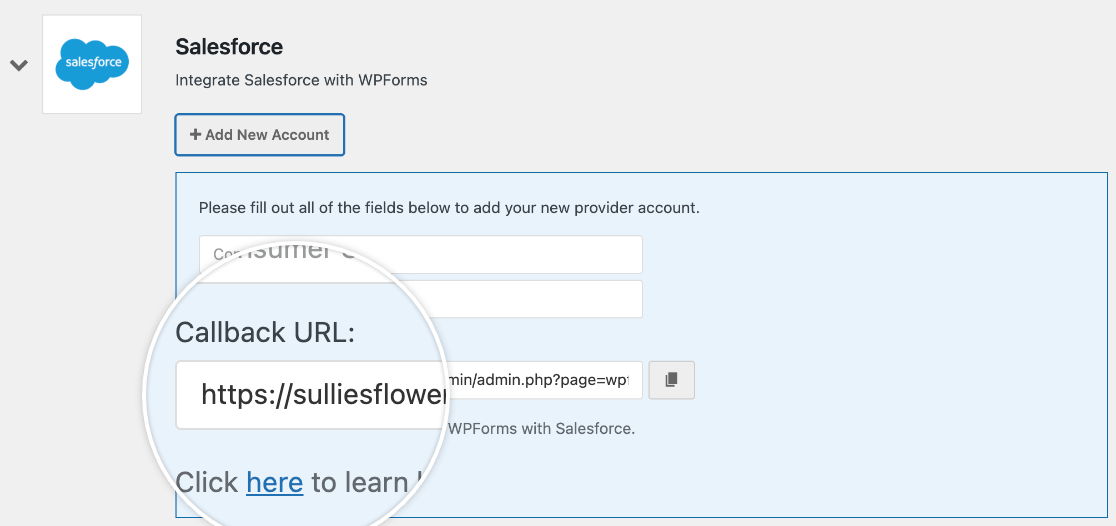
Kopieren Sie die Rückruf-URL und lassen Sie diese Browser-Registerkarte oder dieses Fenster geöffnet, da Sie später dorthin zurückkehren müssen.
Sobald Sie Ihre Rückruf-URL kopiert haben, navigieren Sie zurück zu den Einstellungen Ihrer Salesforce-App und fügen sie in das Feld Rückruf-URL ein.
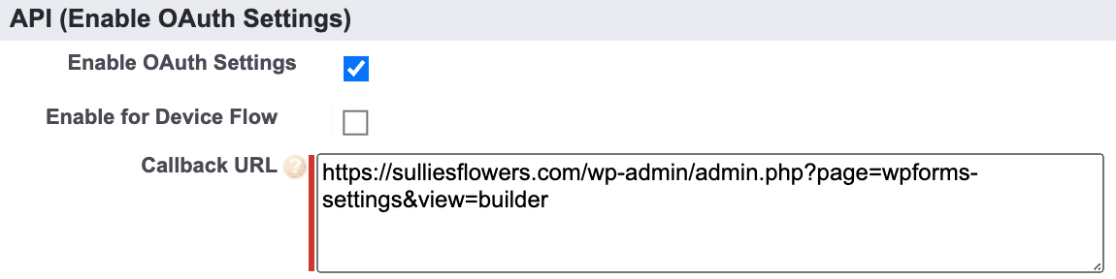
Ausgewählte OAuth-Bereiche
Die ausgewählten OAuth-Bereiche teilen Salesforce mit, welche Berechtigungen Ihre App haben soll. WPForms benötigt nur zwei Berechtigungen: Benutzerdaten über APIs verwalten (api) und jederzeit Anfragen durchführen (refresh_token, offline_access).
Sie können diese Berechtigungen hinzufügen, indem Sie die einzelnen Berechtigungen in der linken Spalte auswählen und dann auf die Schaltfläche Hinzufügen klicken.
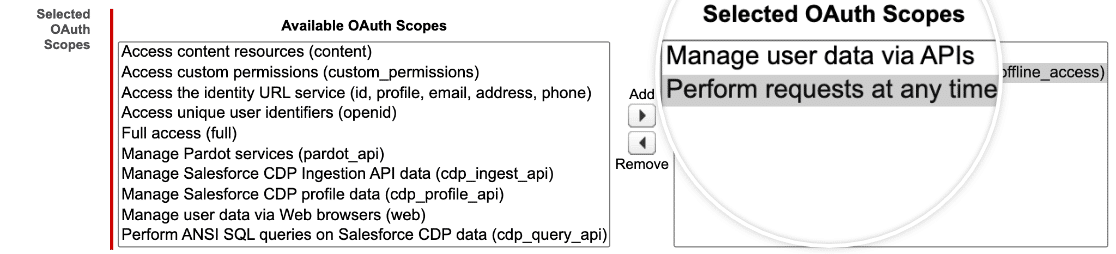
Sobald Sie diese Berechtigungen hinzugefügt haben, blättern Sie nach unten und deaktivieren Sie die Option Require Proof Key for Code Exchange (PKCE) Extension for Supported Authorization Flows.
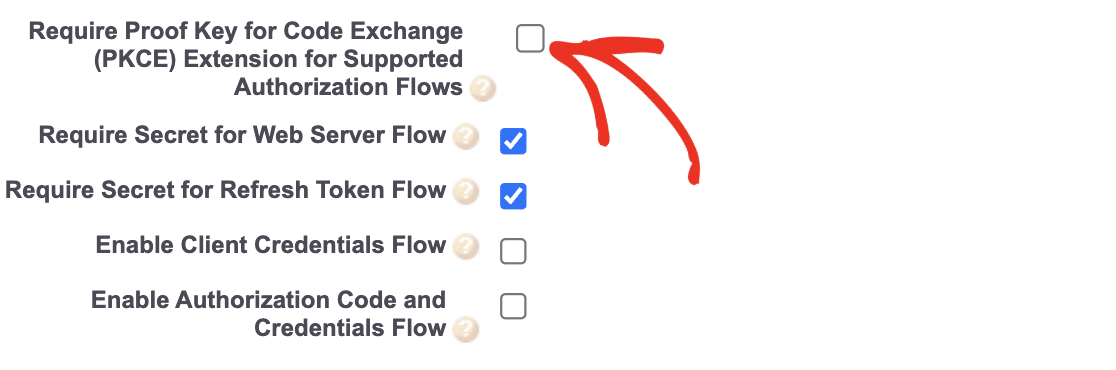
Blättern Sie dann zum Ende der Seite und klicken Sie auf die Schaltfläche Speichern, um die Einrichtung der benutzerdefinierten App abzuschließen.
Wenn Sie Ihre App korrekt konfiguriert haben, sollte Salesforce Sie auf eine Seite mit dem Hinweis weiterleiten, dass es bis zu 10 Minuten dauern kann, bis Änderungen wirksam werden. Wenn Sie eine übergeordnete Organisation löschen, werden auch alle verbundenen Apps mit aktivierten OAuth-Einstellungen gelöscht.

An diesem Punkt wird empfohlen, die vollen 10 Minuten zu warten, bevor Sie zum nächsten Schritt übergehen. Dadurch wird sichergestellt, dass Ihre App Zeit hat, um in Salesforce wirksam zu werden, und Sie können mögliche Fehler im Verbindungsprozess vermeiden.
Nach der 10-minütigen Wartezeit klicken Sie auf die Schaltfläche Weiter, um Ihre API-Informationen anzuzeigen.
Verbinden von Salesforce mit WPForms
Sobald Sie Ihre API-Informationen geöffnet haben, müssen Sie Ihren Consumer Key und Consumer Secret kopieren, um Salesforce mit WPForms zu verbinden. Klicken Sie dazu auf die Schaltfläche Manage Consumer Details unter API (Enable OAuth Settings).
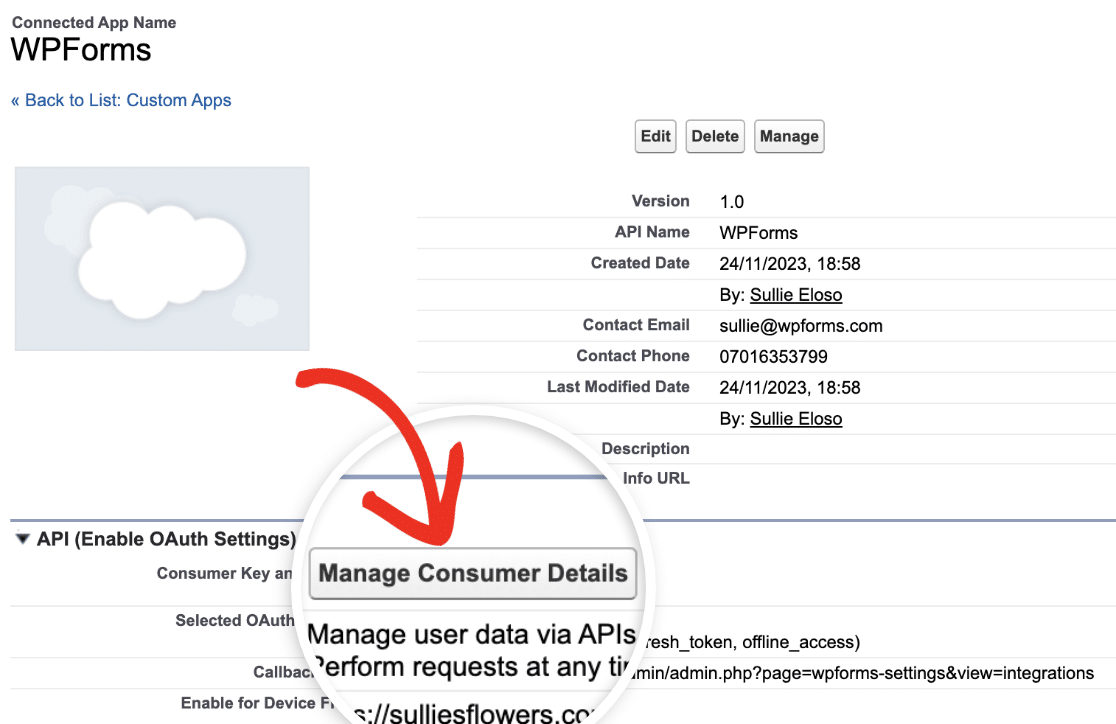
Verbraucherschlüssel
Sie finden Ihren Verbraucherschlüssel direkt unter der Rubrik Verbraucherdetails.
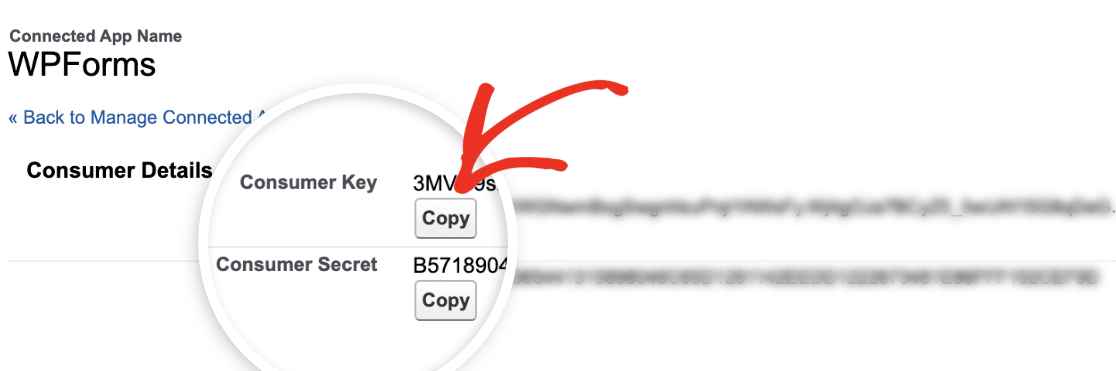
Kopieren Sie diese Informationen und gehen Sie dann zurück zu Ihren WPForms-Einstellungen. Hier müssen Sie Ihren Consumer Key in das Feld Consumer Key einfügen.
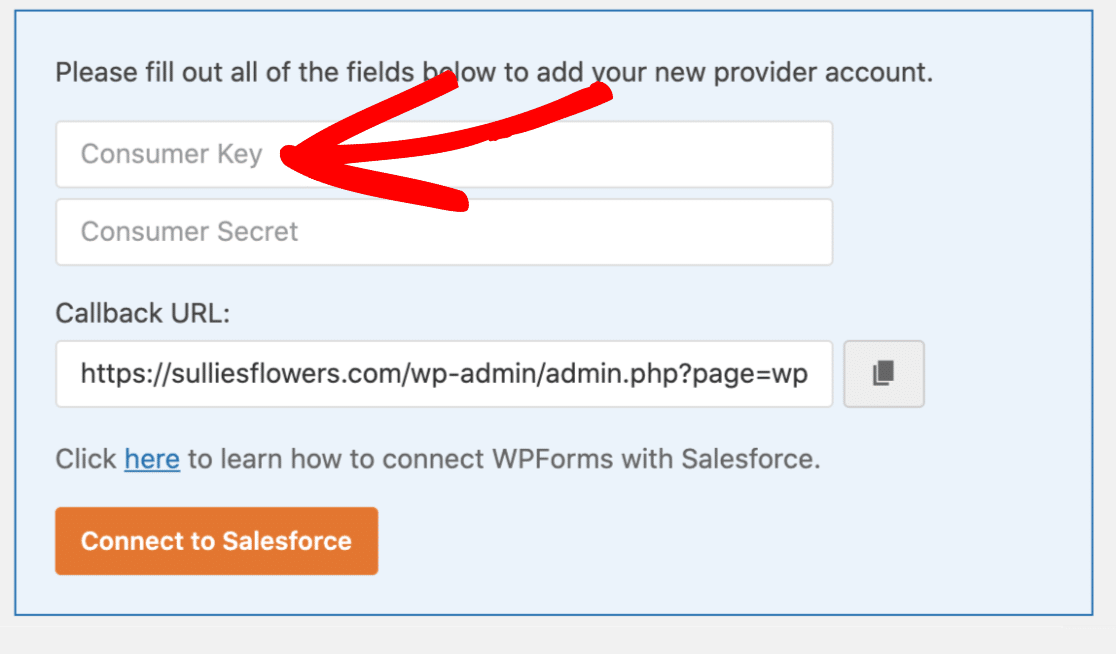
Verbrauchergeheimnis
Klicken Sie auf die Schaltfläche Kopieren neben dem Verbrauchergeheimnis, um Ihr API-Geheimnis zu kopieren.
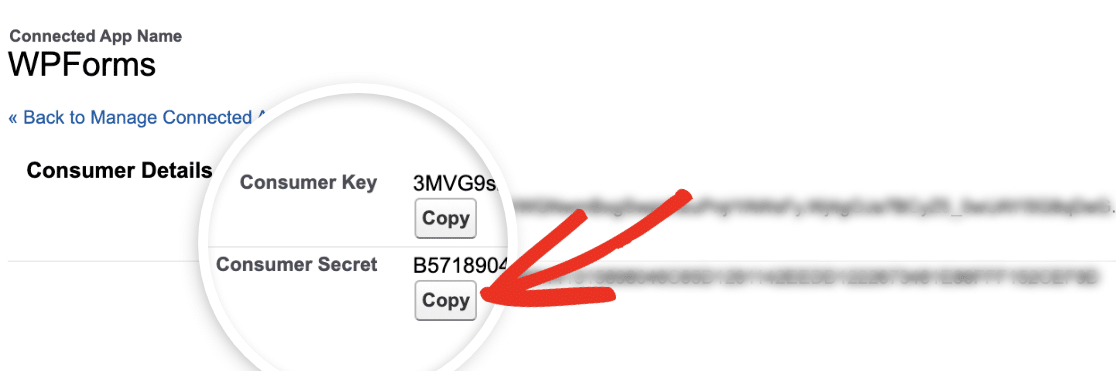
Danach kehren Sie zu Ihrem WordPress-Administrations-Dashboard zurück und fügen es in Ihre WPForms-Einstellungen in das Feld Consumer Secret ein.
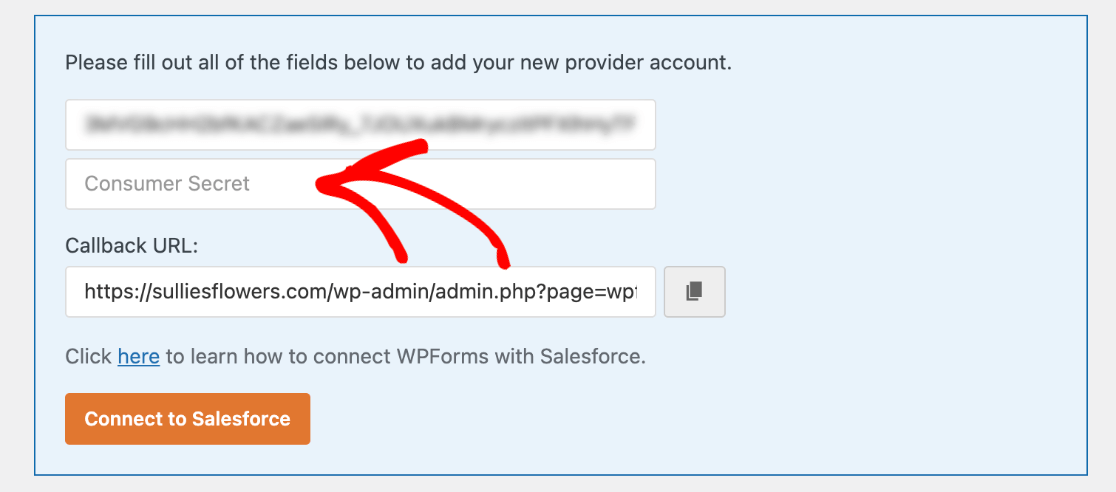
Sobald Sie sowohl Ihren Consumer Key als auch Ihr Consumer Secret hinzugefügt haben, klicken Sie auf die Schaltfläche Connect to Salesforce.
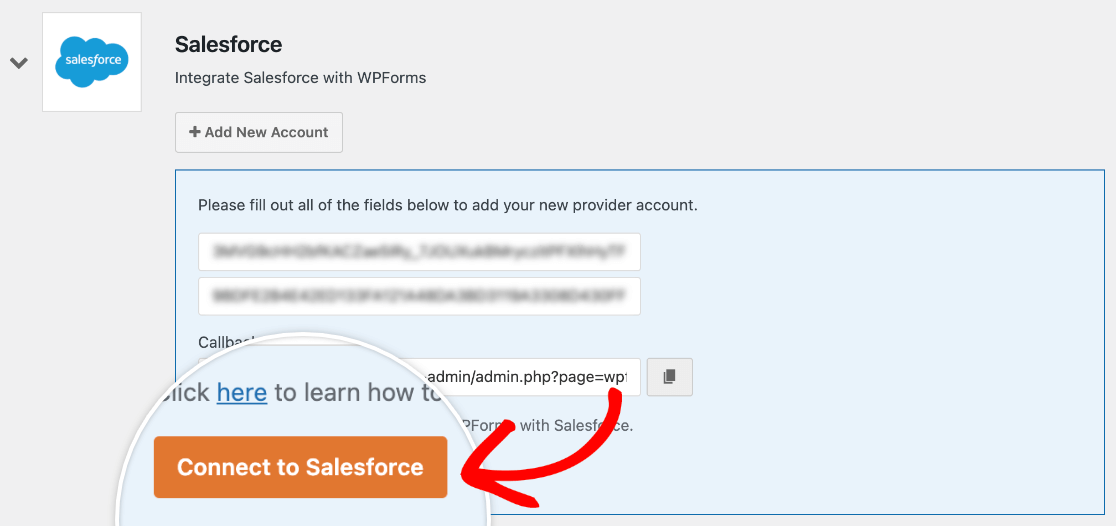
Dadurch werden Sie auf die Anmeldeseite von Salesforce weitergeleitet, wo Sie Ihren Benutzernamen und Ihr Passwort eingeben müssen.
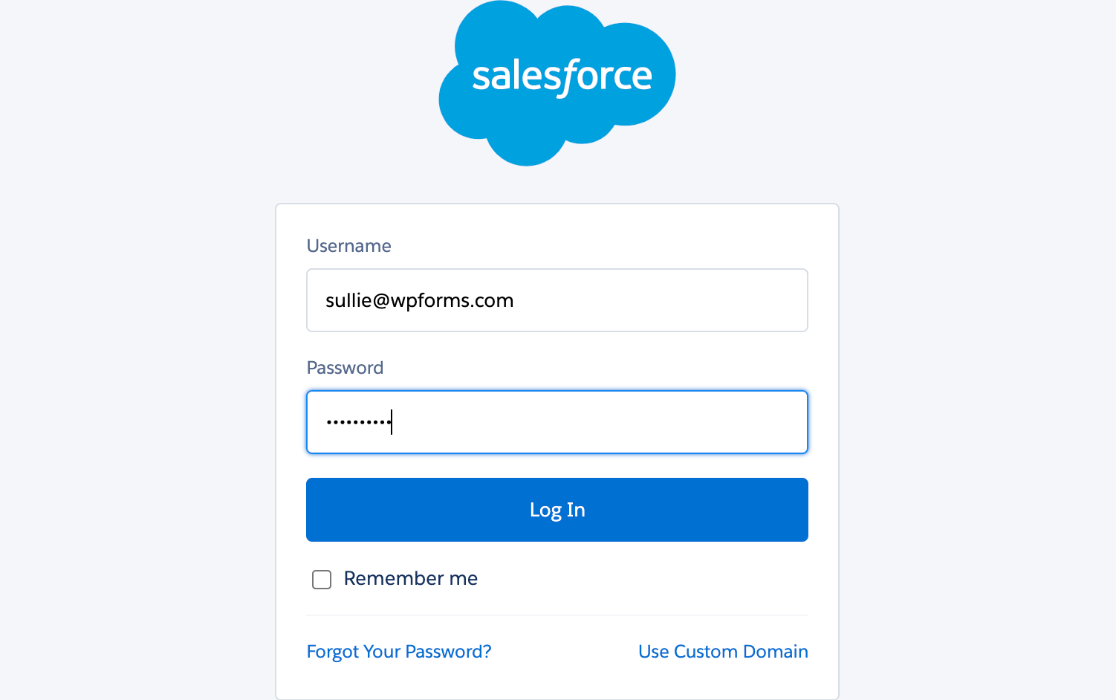
Anschließend werden Sie von Salesforce gefragt, ob Sie den Zugriff auf Ihr Konto zulassen möchten. Klicken Sie auf die Schaltfläche Zulassen, um den Einrichtungsprozess abzuschließen.
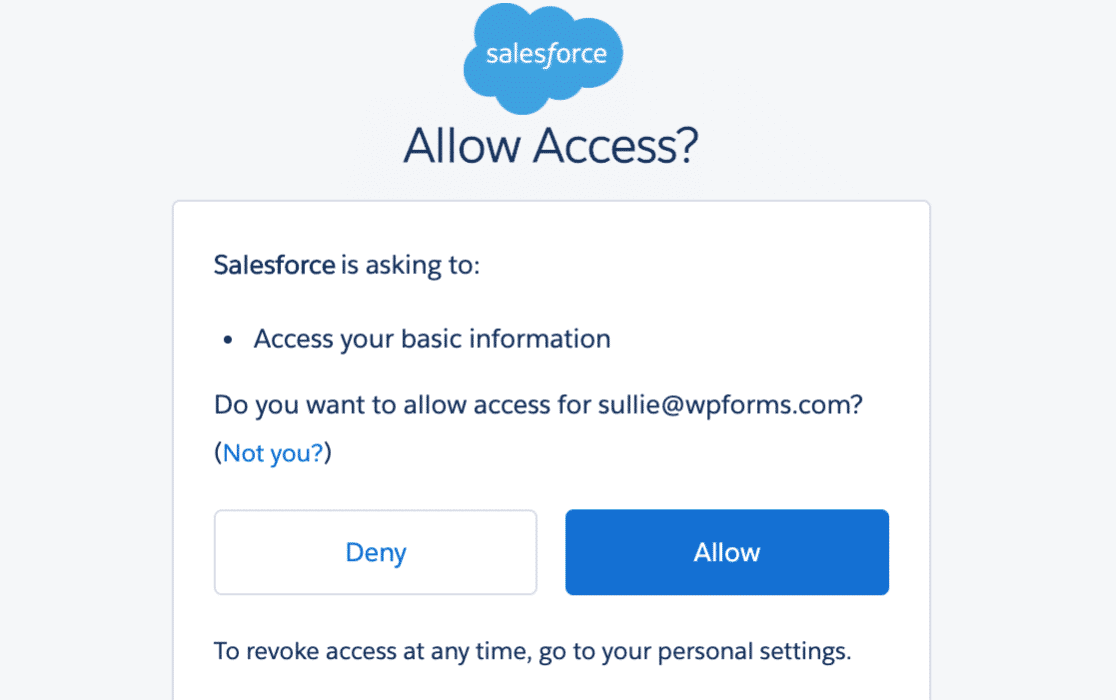
Sobald Sie WPForms erlaubt haben, auf Ihr Salesforce-Konto zuzugreifen, sollten Sie zu Ihren Integrationseinstellungen zurückgeleitet werden, wo Sie ein Banner am oberen Rand des Bildschirms sehen, das Ihnen mitteilt, dass die Verbindung erfolgreich war.

Hinzufügen der Salesforce-Integration zu einem Formular
Nachdem Sie Ihr Salesforce-Konto mit WPForms verknüpft haben, sind Sie bereit, es mit Ihren Formularen zu verbinden. Um loszulegen, müssen Sie ein neues Formular erstellen oder ein bestehendes bearbeiten.
Nachdem Sie den Formularersteller geöffnet haben, können Sie unter Marketing " Salesforce eine neue Salesforce-Verbindung hinzufügen. Hier müssen Sie auf die blaue Schaltfläche Neue Verbindung hinzufügen klicken.
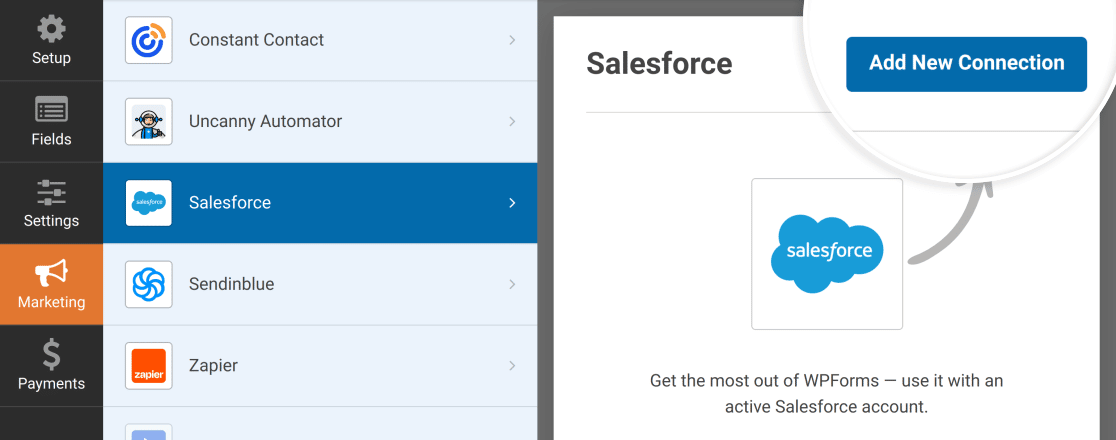
Daraufhin öffnet sich ein Overlay, in dem Sie einen Namen für Ihre Verbindung eingeben können. Ihre Benutzer werden diese Bezeichnung nie sehen. Es soll Ihnen lediglich helfen, den Überblick über mehrere Verbindungen zu behalten.
In unserem Beispiel nennen wir die Verbindung Neuen Kontakt hinzufügen.
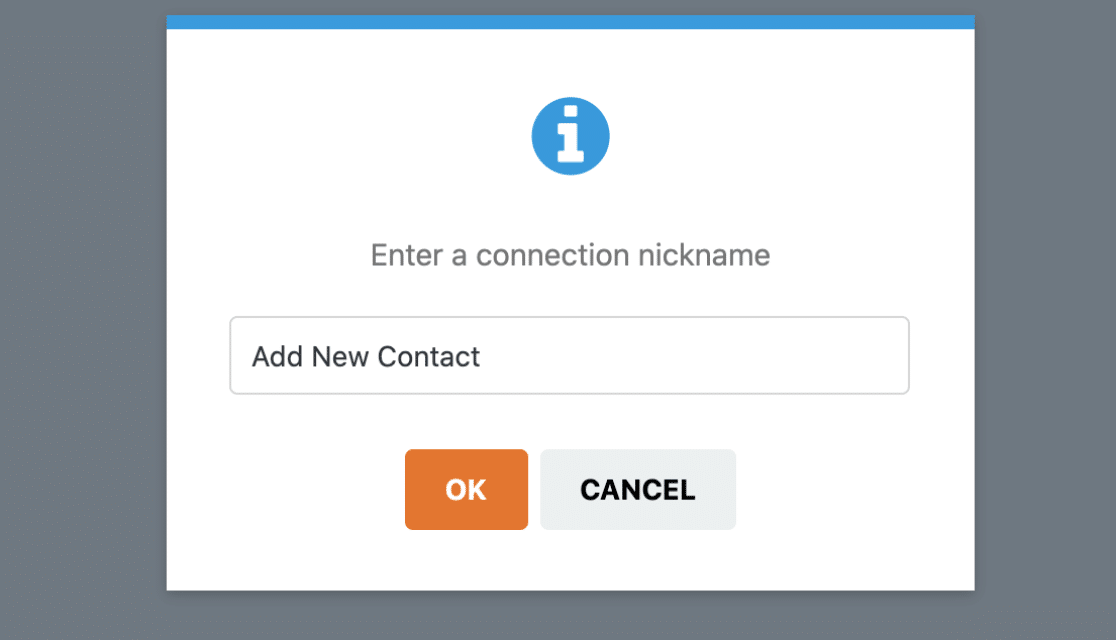
Klicken Sie auf die Schaltfläche OK, um Ihre Verbindung zu speichern, und zwei Einstellungen sollten sichtbar werden:
- Konto auswählen: Wählen Sie in diesem Dropdown-Menü das Salesforce-Konto aus, an das Sie die Formulardaten senden möchten.
- Wählen Sie Salesforce-Objekt: Wählen Sie die Art der Daten, die Sie von diesem Formular an Salesforce senden möchten.
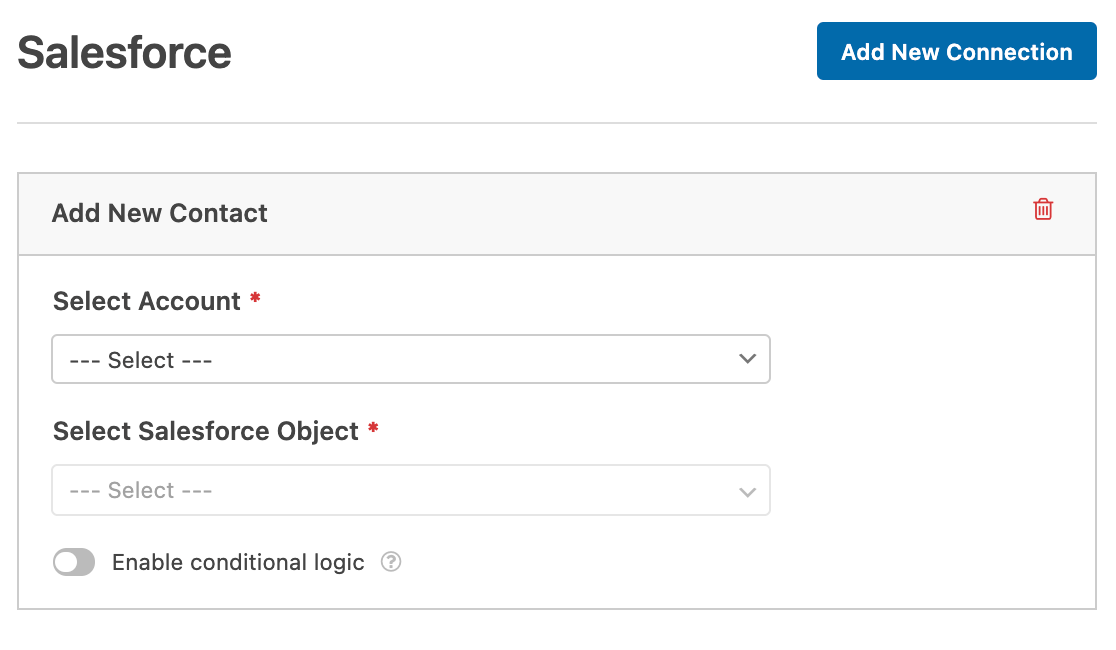
Für unser Beispiel wählen wir das Konto, das wir in den früheren Schritten dieses Tutorials verbunden haben, aus dem Dropdown-Menü Konto auswählen. Dann setzen wir das Salesforce-Objekt auf Kontakt, so dass bei jeder Übermittlung unseres Formulars ein neuer Kontakt in Salesforce hinzugefügt wird.
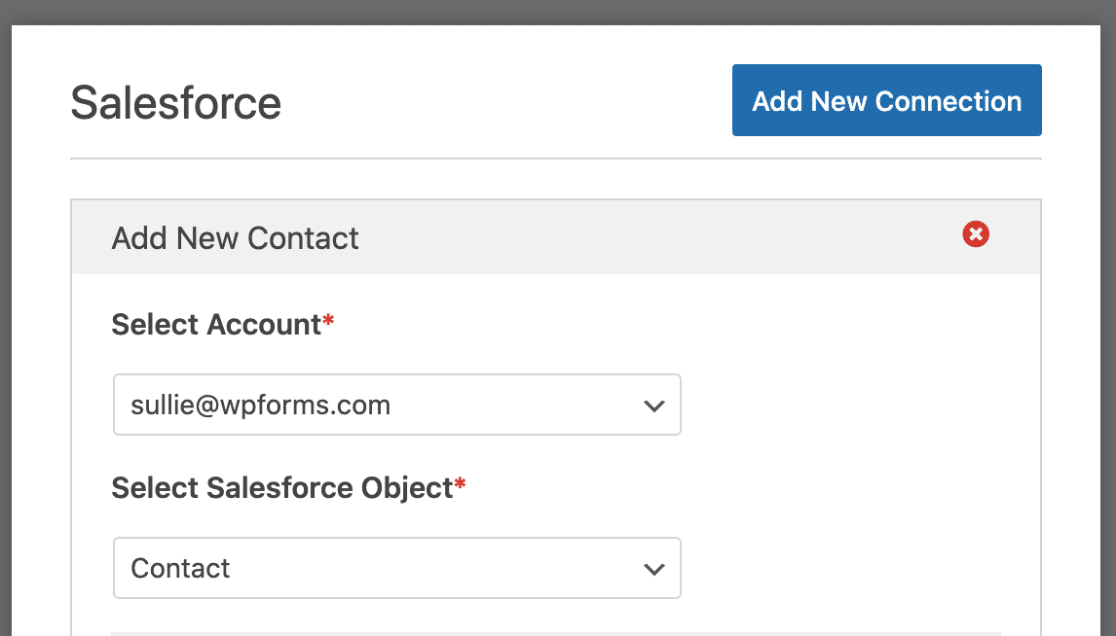
Sobald Sie ein Salesforce-Objekt ausgewählt haben, werden weitere Konfigurationsoptionen angezeigt.
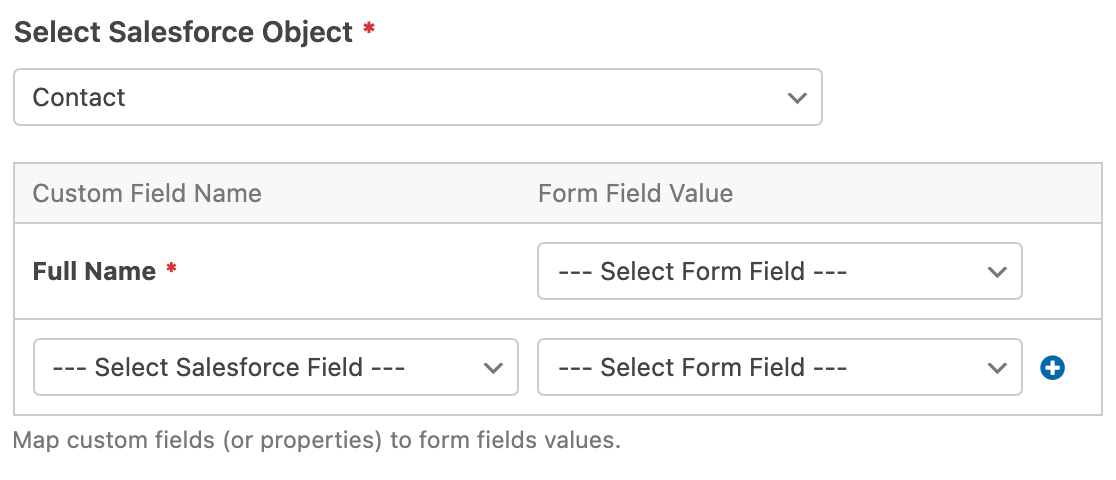
- Benutzerdefinierter Feldname: Dies sind spezifische Felder in Salesforce, denen Sie Ihre WPForms-Felder zuordnen möchten. Für unser Beispiel verwenden wir das Standardfeld " Full Name" und fügen das Feld " Email" hinzu.
- Formularfeldwert: Dies sind die Felder in Ihrem Formular, aus denen Sie Daten in Salesforce ziehen möchten. In unserem Beispiel ordnen wir Full Name dem Feld Name in unserem Formular und Email dem Feld Email zu.
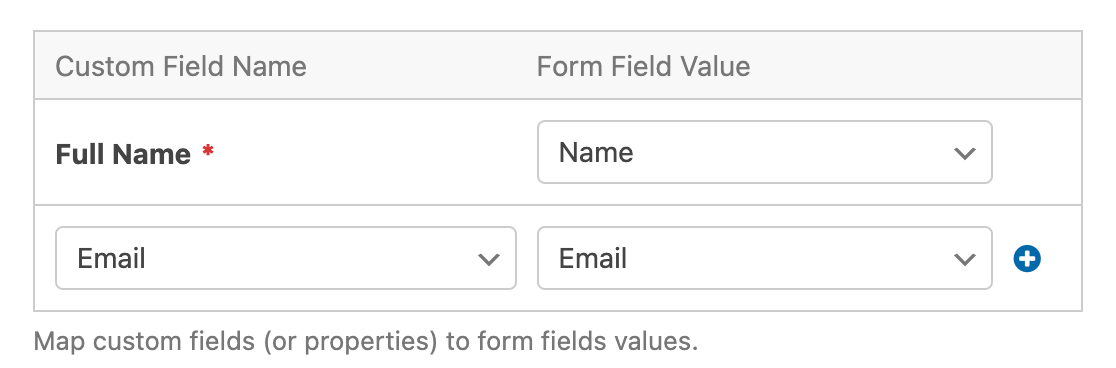
Wenn Sie weitere benutzerdefinierte Felder zu Ihrer Integration hinzufügen möchten, können Sie auf die Schaltfläche "+" klicken.
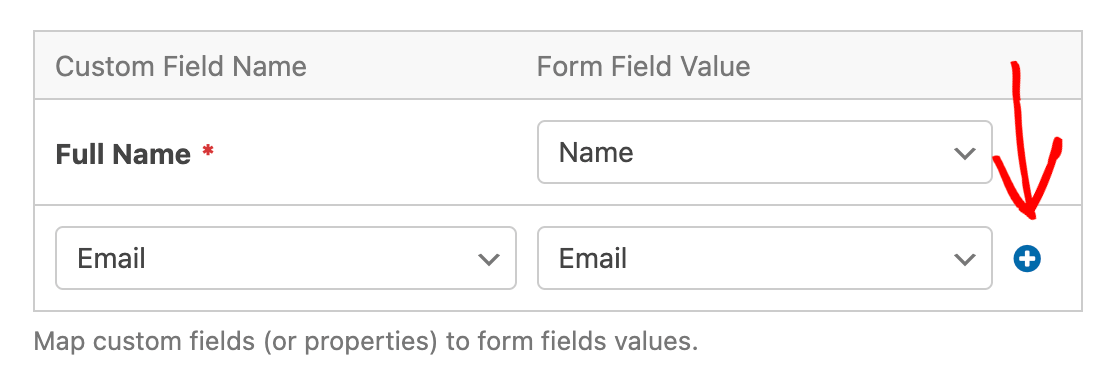
Nachdem Sie alle Einstellungen vorgenommen haben, müssen Sie Ihr Formular speichern.
Testen Ihrer Formulare
Sobald Sie Ihr Formular eingerichtet haben, ist es eine gute Idee, es im Frontend Ihrer Website zu testen. Um dies zu tun, ohne das Formular auf einer Live-Seite zu veröffentlichen, können Sie die Formularvorschau-Option in WPForms verwenden oder eine private Seite oder einen Beitrag erstellen.
Hier ein Beispiel für einige Daten, die Sie in Ihrem Testeintrag verwenden könnten:
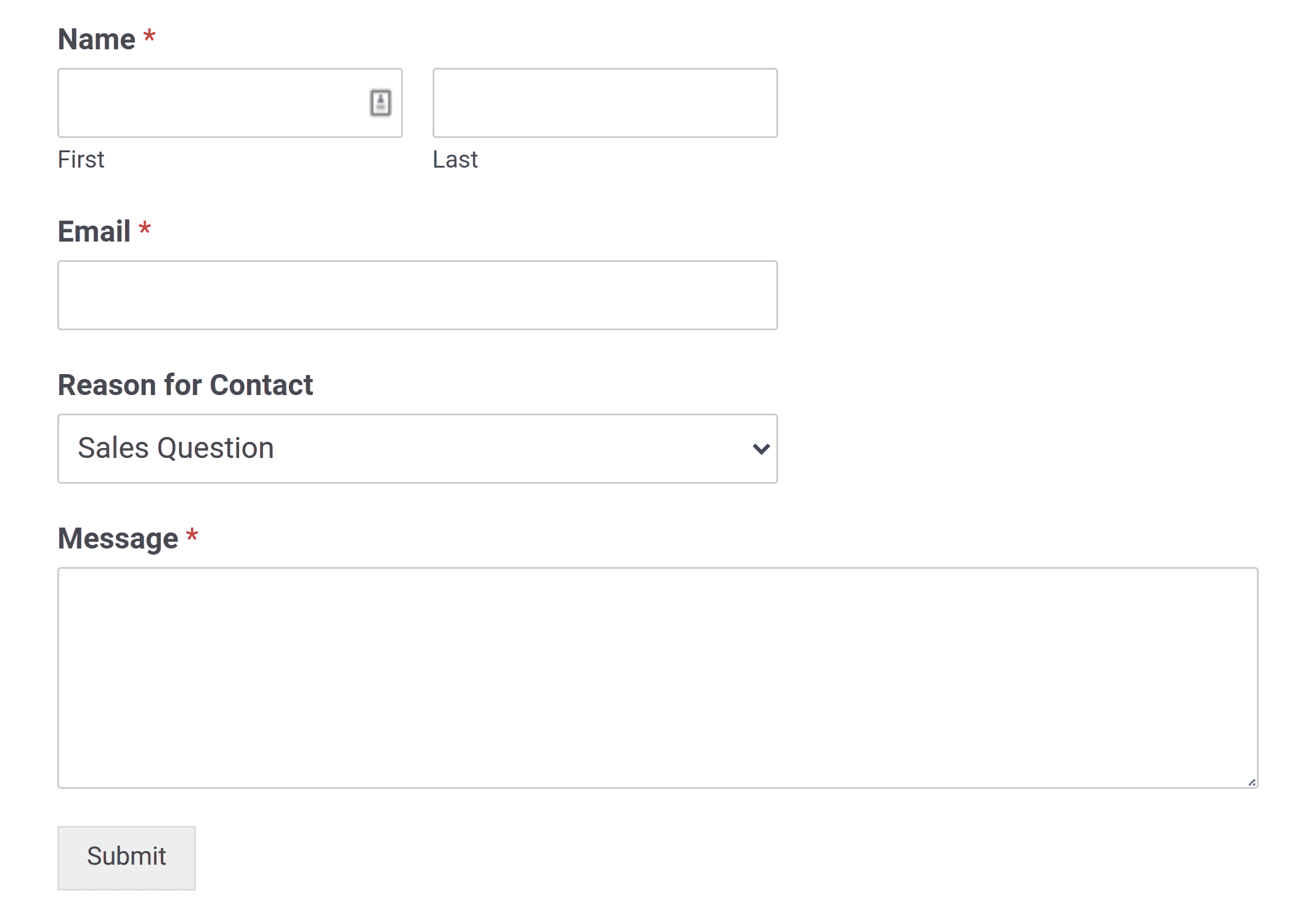
Nachdem Sie Ihren Testeintrag abgeschickt haben, gehen Sie zu Ihrem Salesforce-Konto und navigieren Sie zu der Plus-Schaltfläche (+) am oberen Bildschirmrand, um eine vollständige Liste der verfügbaren Registerkarten zu öffnen. In unserem Beispiel klicken wir auf Kontakte, um den neu erstellten Kontakt anzuzeigen.
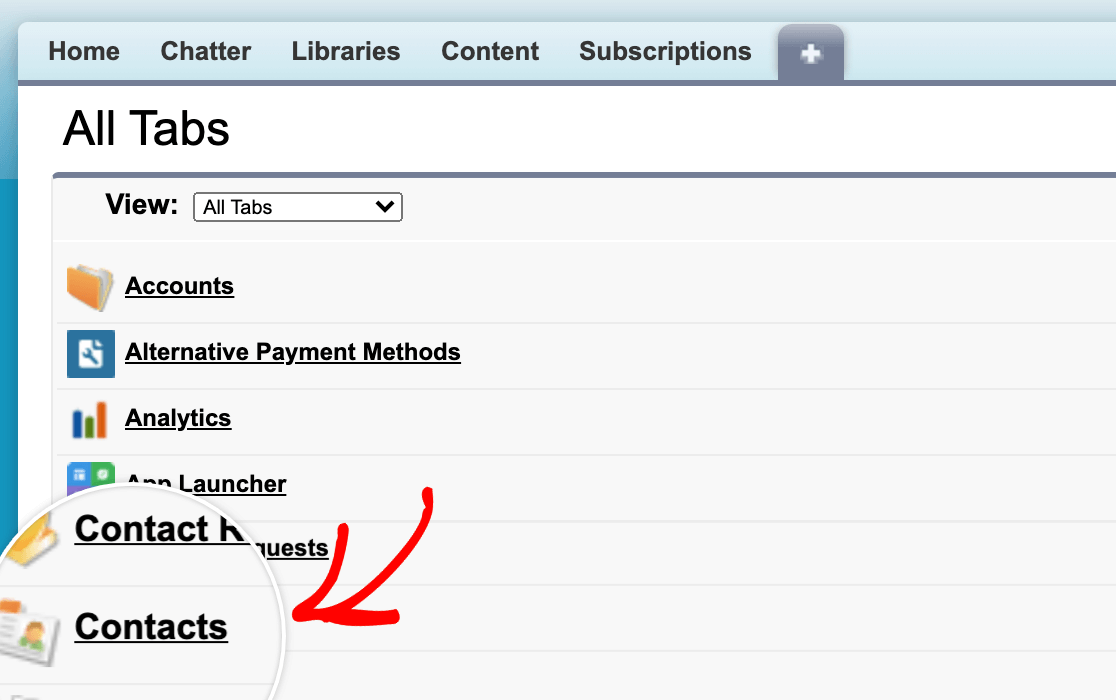
Um die Details unseres Beitrags zu sehen, klicken wir auf den Namen des Kontakts, um sein Profil zu öffnen.
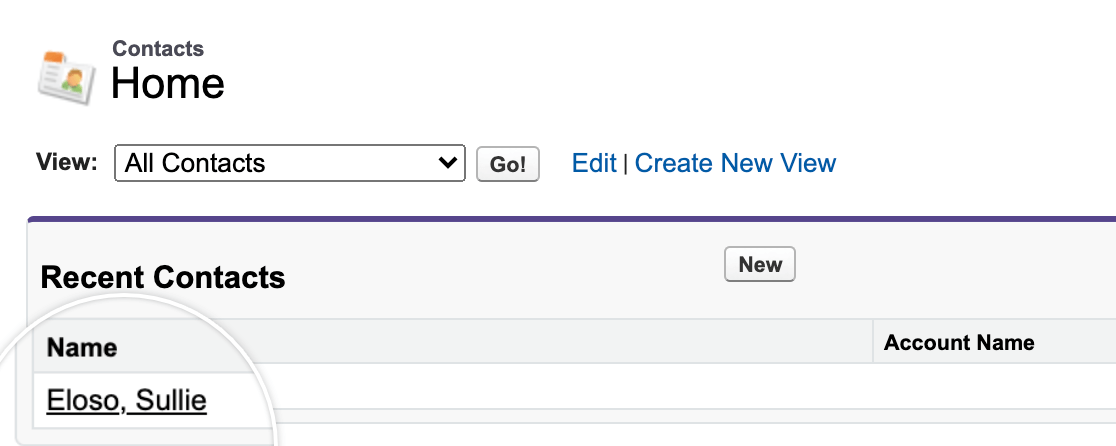
Hier werden die vollständigen Details des Kontakts angezeigt, und wir können überprüfen, ob alle zugeordneten Felder unserer Anmeldung korrekt an Salesforce weitergeleitet wurden.
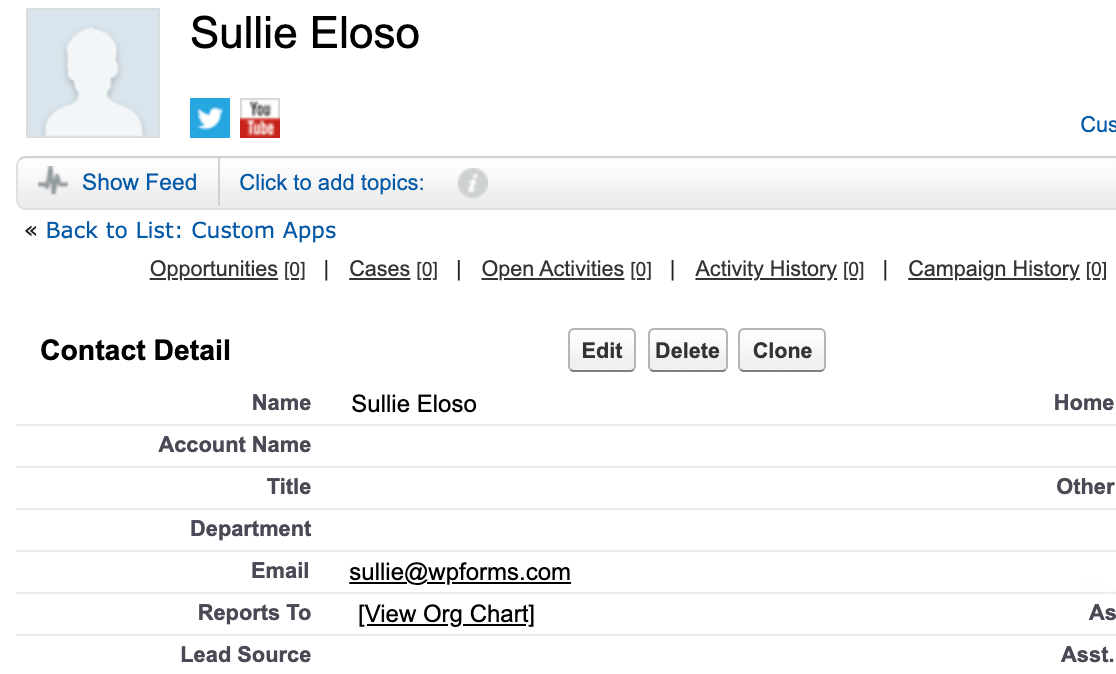
Häufig gestellte Fragen
Im Folgenden haben wir einige der häufigsten Fragen zum Salesforce-Addon erörtert.
Wie kann ich herausfinden, ob ich meine Ausgabe von Salesforce mit WPForms verwenden kann?
Derzeit bietet Salesforce nur API-Unterstützung für die Editionen Enterprise, Unlimited, Performance und Developer. Wenn Ihre Edition keine API-Unterstützung bietet, wenden Sie sich bitte an das Salesforce-Team, um weitere Informationen über die Änderung Ihrer Edition zu erhalten.
Hinweis: Die API-Unterstützung ist für Salesforce Professional-Kunden gegen einen Aufpreis verfügbar. Weitere Informationen finden Sie auf der Preisseite von Salesforce, wo Sie auf Vertriebsinformationen mit einer beliebigen Anwendung verbinden klicken.
Beim Verbinden von WPForms mit Salesforce, bekomme ich auf eine Seite mit dem Fehler umgeleitet error=invalid_client_id&error_description=client%20identifier%20invalid. Wie kann ich das beheben?
Das bedeutet, dass ein Problem bei der Einrichtung aufgetreten ist (entweder wurde nach dem Erstellen der App nicht die vollen 10 Minuten gewartet, die OAuth-Einstellungen waren falsch oder die Schlüssel wurden falsch kopiert).
Um dies zu beheben, müssen Sie überprüfen, ob Sie die richtigen OAuth-Einstellungen für Ihre App in Salesforce aktiviert und Ihre API-Schlüssel korrekt kopiert haben.
Wenn Sie nach der Erstellung Ihrer App nicht die vollen 10 Minuten gewartet haben, bevor Sie versuchen, eine Verbindung herzustellen, müssen Sie die Seite nach der Wartezeit aktualisieren und es erneut versuchen.
Warum gibt es keine Anleitung zum Erstellen der App in Salesforce Classic?
Salesforce erlaubt es Benutzern nicht mehr, verbundene Apps in der Classic Experience zu erstellen. Alle Schritte zur App-Erstellung müssen nun über die Lightning Experience erfolgen, die für die meisten Benutzer auch die Standardoberfläche ist.
Wenn Sie Salesforce Classic verwenden, empfehlen wir den Wechsel zu Lightning, um die Integrationseinrichtung abzuschließen.
Wie kann ich fehlgeschlagene Übermittlungen erneut an Salesforce senden?
Wenn die Übermittlung eines Formulars an Salesforce fehlschlägt (z. B. aufgrund eines vorübergehenden Verbindungsproblems oder eines API-Fehlers), können Sie es jetzt direkt von der Seite "Einzelner Eintrag" in Ihrem WPForms-Dashboard erneut senden.
Öffnen Sie dazu den Eintrag Ihres Formulars unter WPForms " Einträge, und klicken Sie dann auf , um den einzelnen Eintrag anzuzeigen. Auf der Seite mit den einzelnen Einträgen klicken Sie im Abschnitt Aktionen auf die Option Erneut an Salesforce übermitteln.
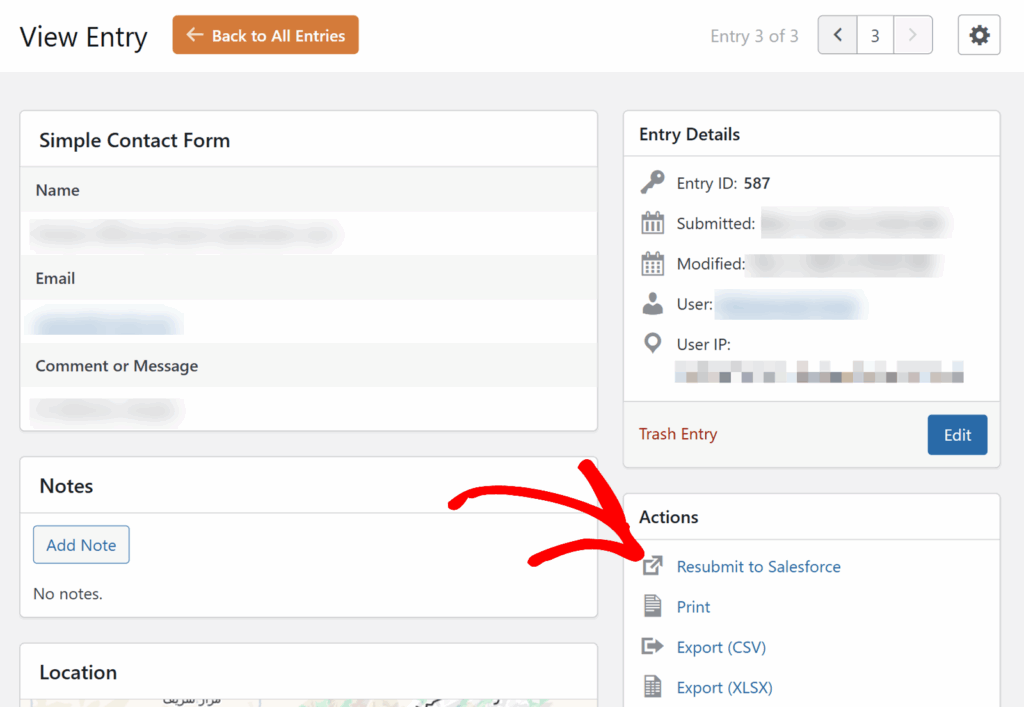
Das war's! Jetzt können Sie das Salesforce-Addon mit WPForms installieren und verwenden.
Möchten Sie als nächstes Authorize.Net-Zahlungen über Ihre Formulare verarbeiten? In unserer Anleitung zur Einrichtung und Verwendung des Authorize.Net-Addons finden Sie weitere Informationen.

