AI Zusammenfassung
Möchten Sie E-Mail-Adressen aus Ihren Formulareingaben zu Ihren GetResponse Listen hinzufügen? Mit dem GetResponse Addon für WPForms können Sie ganz einfach neue Mailinglisten-Abonnenten aus Ihren Formulareinträgen erstellen.
Dieses Tutorial zeigt Ihnen, wie Sie das GetResponse Addon für WPForms installieren und verwenden können.
In diesem Artikel
Anforderungen:
- Sie benötigen eine Plus-Lizenz oder eine höhere Lizenzstufe, um auf das GetResponse Addon zuzugreifen
- Vergewissern Sie sich, dass Sie die neueste Version von WPForms installiert haben, um die erforderliche Mindestversion für das GetResponse Addon zu erfüllen
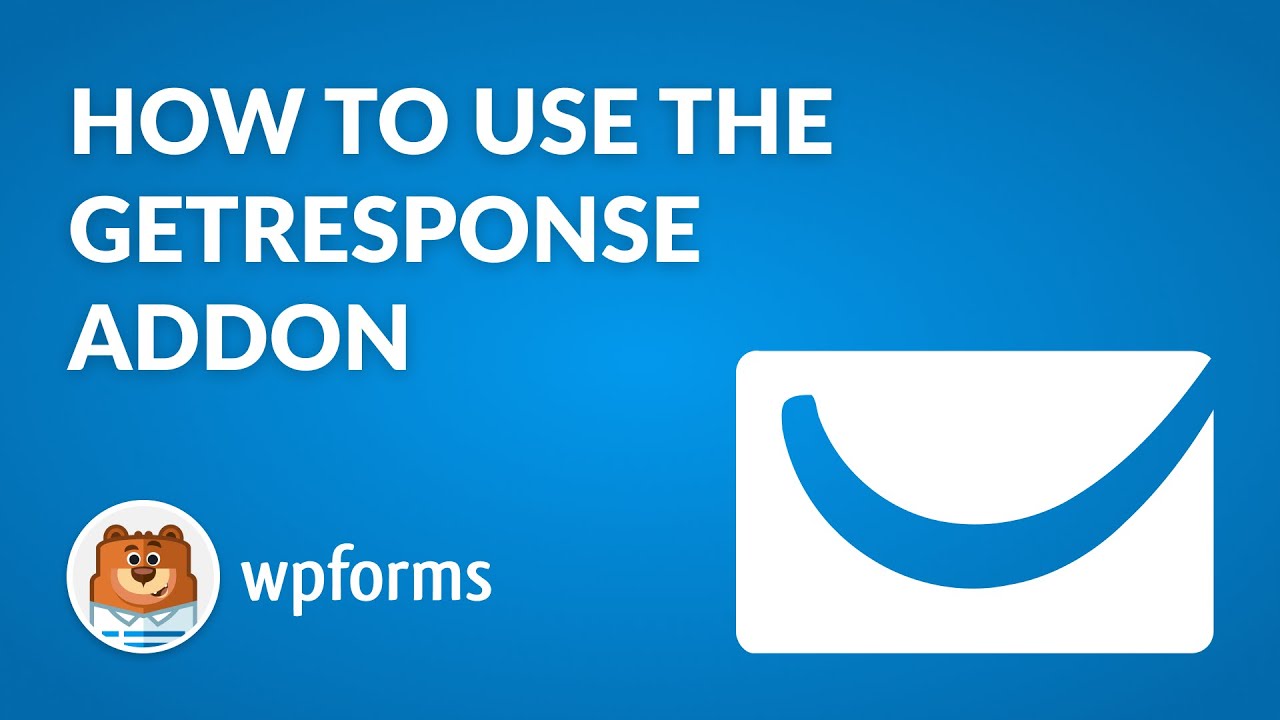
Verbinden Ihres GetResponse Kontos mit WPForms
Bevor Sie beginnen, müssen Sie WPForms auf Ihrer WordPress-Website installieren und aktivieren. Sie sollten auch Ihre Lizenz überprüfen. Dann können Sie das GetResponse Addon installieren und aktivieren.
Sobald das GetResponse Addon installiert ist, gehen Sie zu WPForms " Einstellungen und klicken Sie auf die Registerkarte Integrationen.
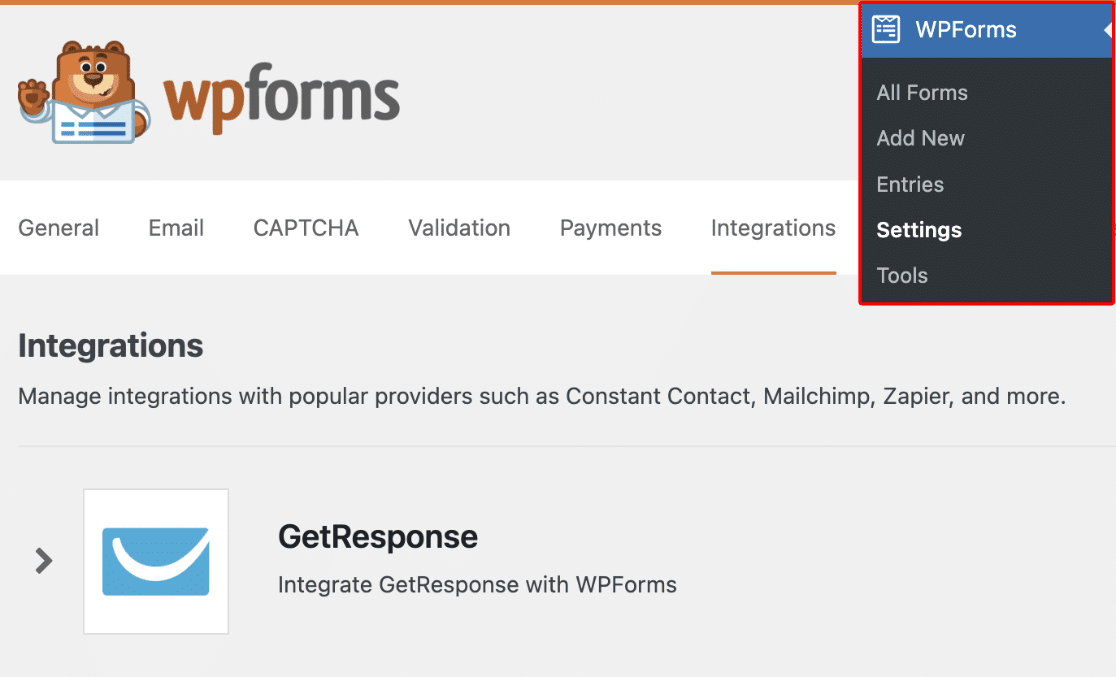
Klicken Sie hier auf die Option GetResponse, um sie zu erweitern. Dann klicken Sie auf die Schaltfläche + Neues Konto hinzufügen.
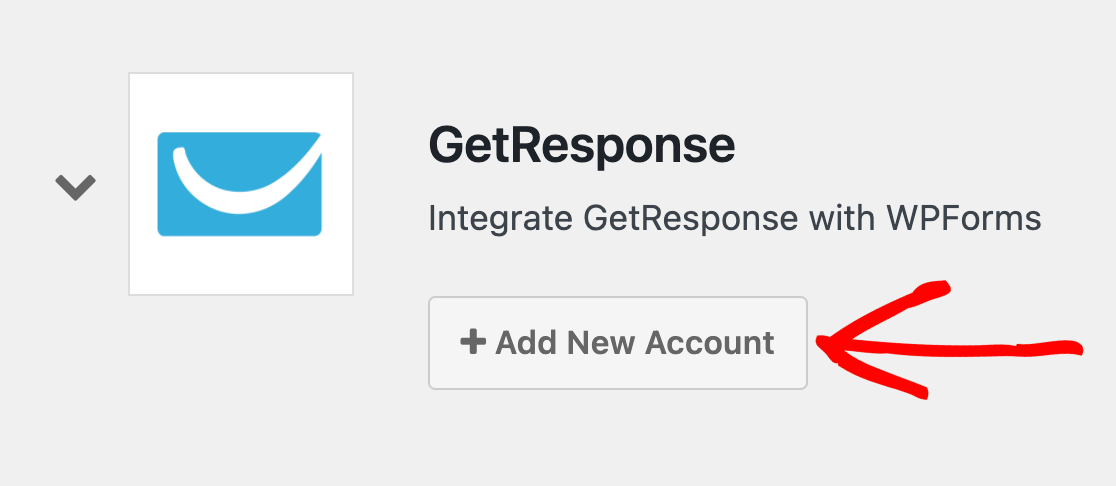
Hinweis: Wenn Sie sowohl eine Legacy-Option als auch eine Nicht-Legacy-Option für Ihre GetResponse Integration sehen, stellen Sie sicher, dass Sie die Nicht-Legacy-Option für Ihre Verbindung wählen. Weitere Details finden Sie im Abschnitt FAQ weiter unten.
Daraufhin werden zwei Felder angezeigt, in die Sie Ihren GetResponse Konto-API-Schlüssel sowie einen Spitznamen für das Konto eingeben können.
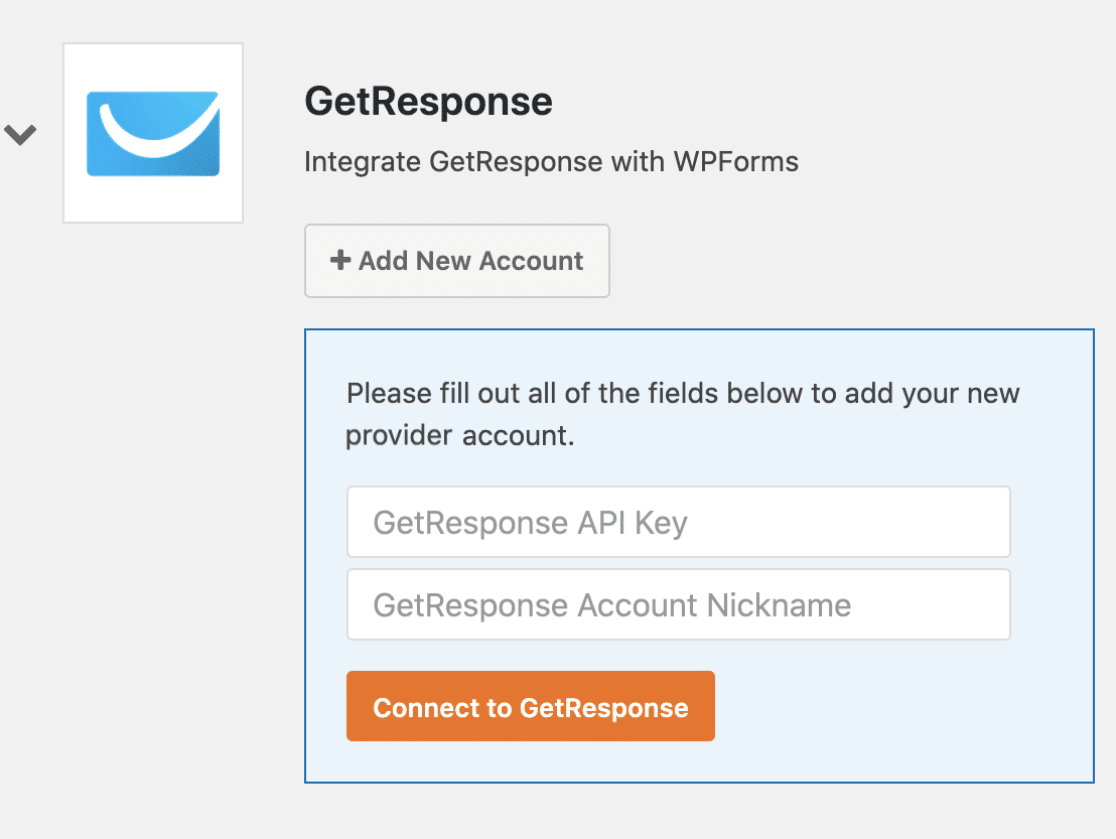
Ihren GetResponse API-Schlüssel ausfindig machen
Um Ihren API-Schlüssel zu finden, melden Sie sich bei Ihrem GetResponse Konto an. Klicken Sie dann auf Menü, das sich in der oberen linken Ecke der Seite befindet, und wählen Sie Integrationen & API.
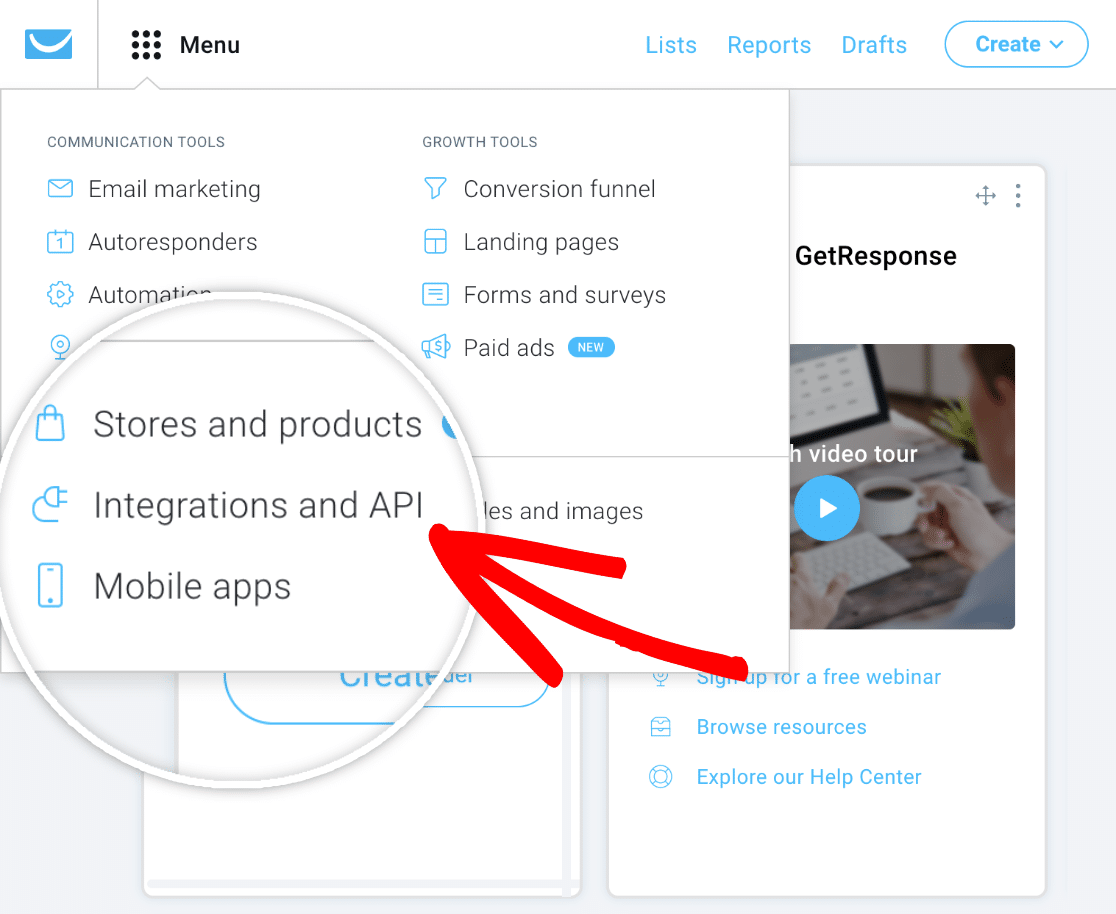
Klicken Sie anschließend auf die Option API, um die Einstellungen für Ihren API-Schlüssel zu öffnen. Klicken Sie hier auf die Schaltfläche Kopieren, um Ihren API-Schlüssel zu kopieren.
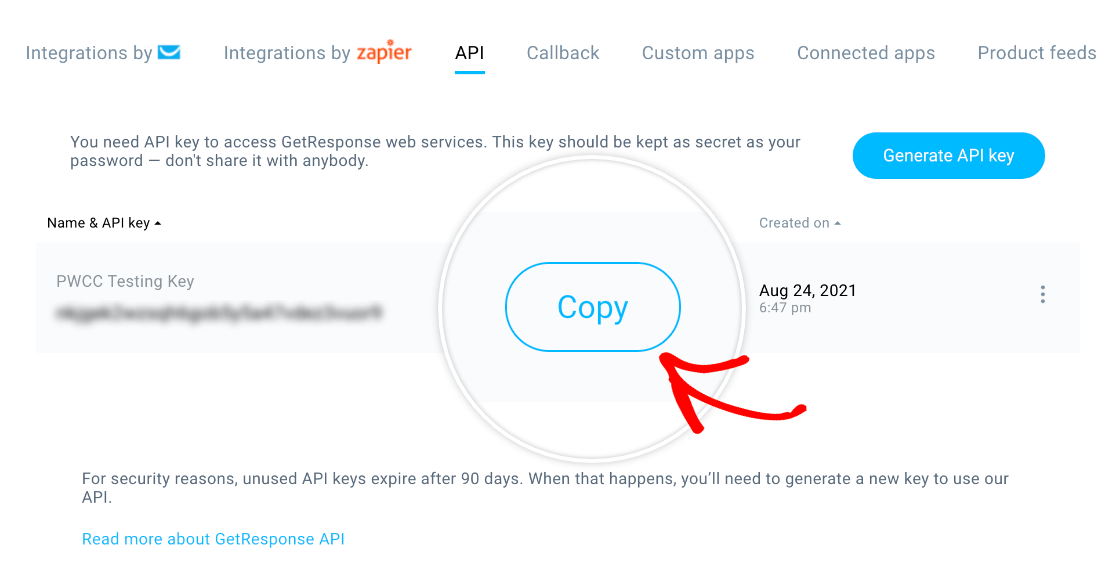
Hinweis: Wenn Sie keinen API-Schlüssel sehen, klicken Sie auf die Schaltfläche API-Schlüssel generieren, um einen zu erstellen.
Sobald Sie Ihren API-Schlüssel kopiert haben, gehen Sie zurück zu Ihren WPForms-Einstellungen und fügen ihn in das Feld GetResponse API Key ein.
Geben Sie dann in das Feld GetResponse Account Nickname einen beliebigen Namen ein, den Sie verwenden möchten. Dies ist nur für Ihre interne Referenz und kann hilfreich sein, wenn Sie sich später entscheiden, weitere GetResponse Konten mit Ihrer Seite zu verbinden.
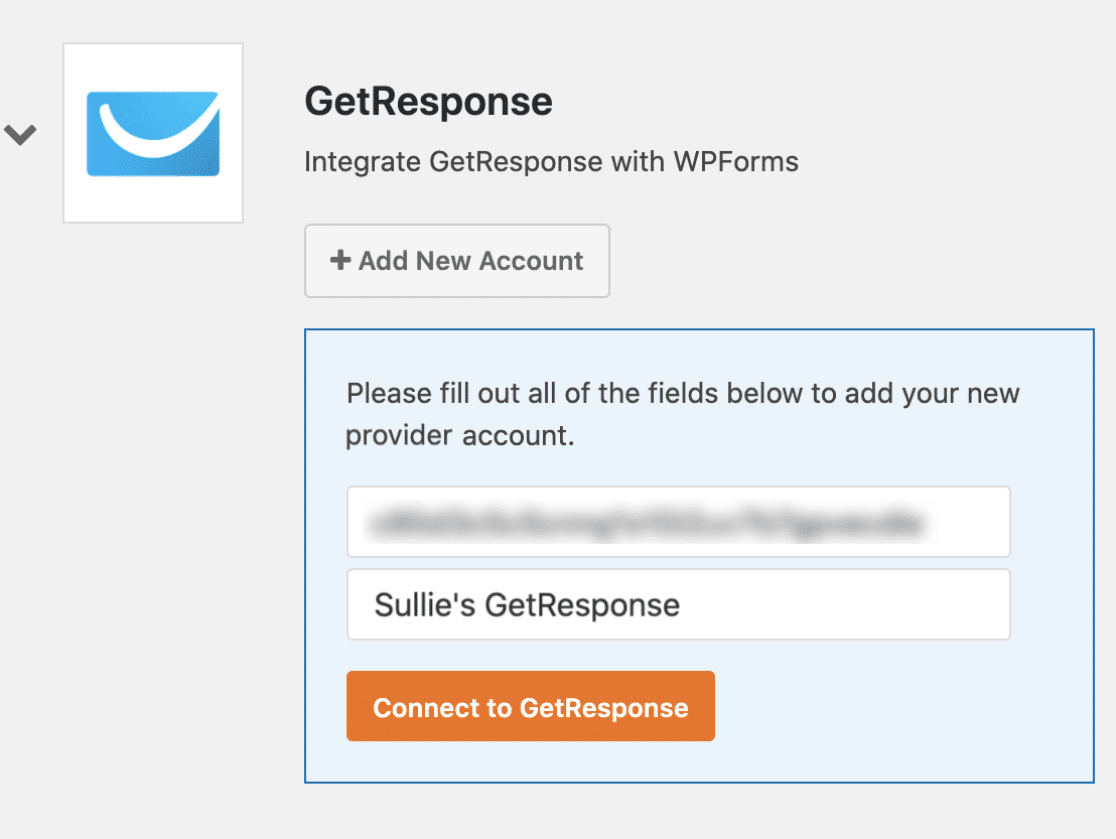
Wenn Sie bereit sind, klicken Sie auf die Schaltfläche Mit GetResponse verbinden.
WPForms wird dann Ihre Seite mit Ihrem GetResponse Konto verbinden. Wenn dies geschehen ist, wird neben Ihrer GetResponse Integration ein grüner Status " Verbunden" angezeigt.
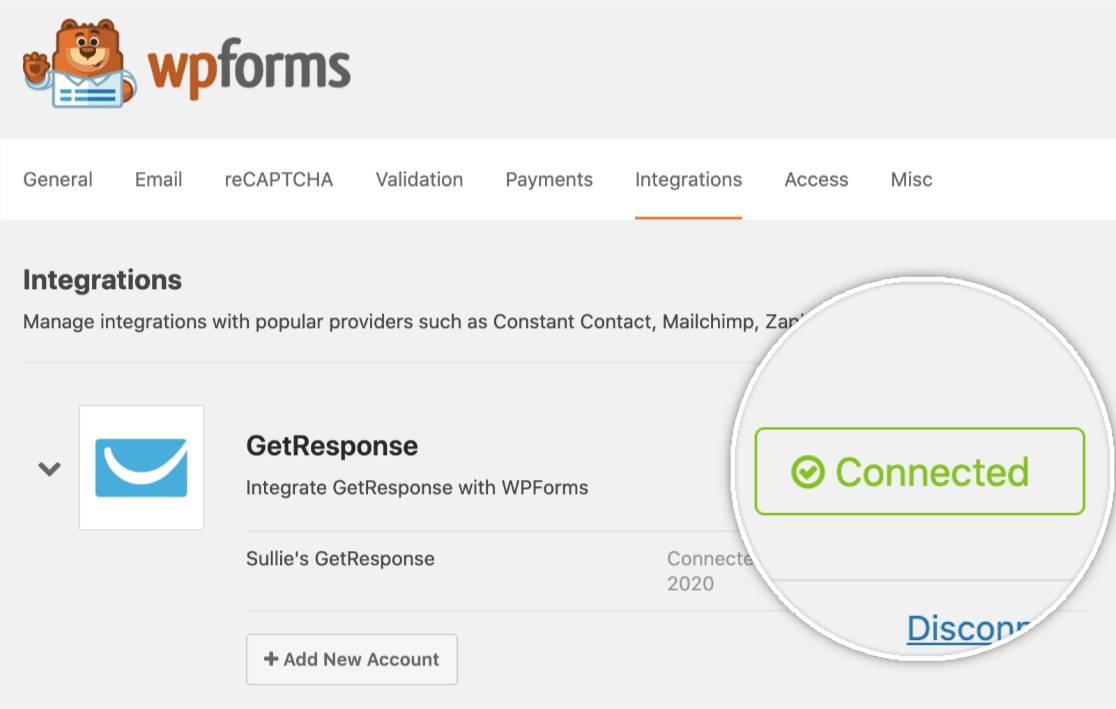
Hinzufügen der GetResponse Integration zu Ihren Formularen
Sobald Sie GetResponse mit Ihrer Website verbunden haben, können Sie es in ein bestimmtes Formular integrieren, um E-Mail Adressen zu sammeln. Um zu beginnen, erstellen Sie ein neues Formular oder bearbeiten Sie ein bestehendes, um den Formularersteller zu öffnen.
Nachdem Sie die Felder Ihres Formulars wie gewünscht angepasst haben, gehen Sie zu Marketing " GetResponse. Klicken Sie dann auf die Schaltfläche Neue Verbindung hinzufügen.
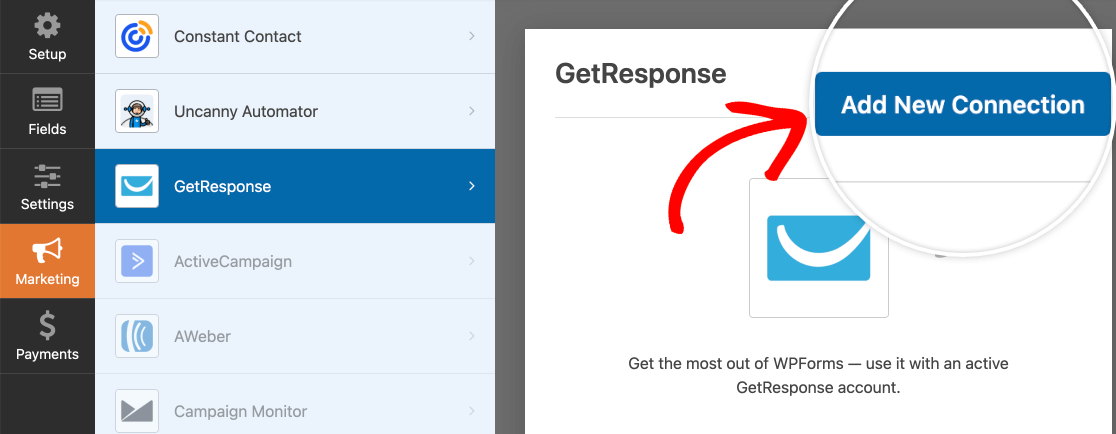
Hinweis: Wenn Sie sowohl eine Legacy-Option als auch eine Nicht-Legacy-Option für Ihre GetResponse Integration sehen, stellen Sie sicher, dass Sie die Nicht-Legacy-Option für Ihre Verbindung wählen. Weitere Details hierzu finden Sie im Abschnitt FAQ weiter unten.
Daraufhin öffnet sich ein Overlay, in dem Sie einen Spitznamen für diese Verbindung angeben können. Sie können einen beliebigen Spitznamen eingeben, da dieser nur für Ihren internen Gebrauch bestimmt ist.
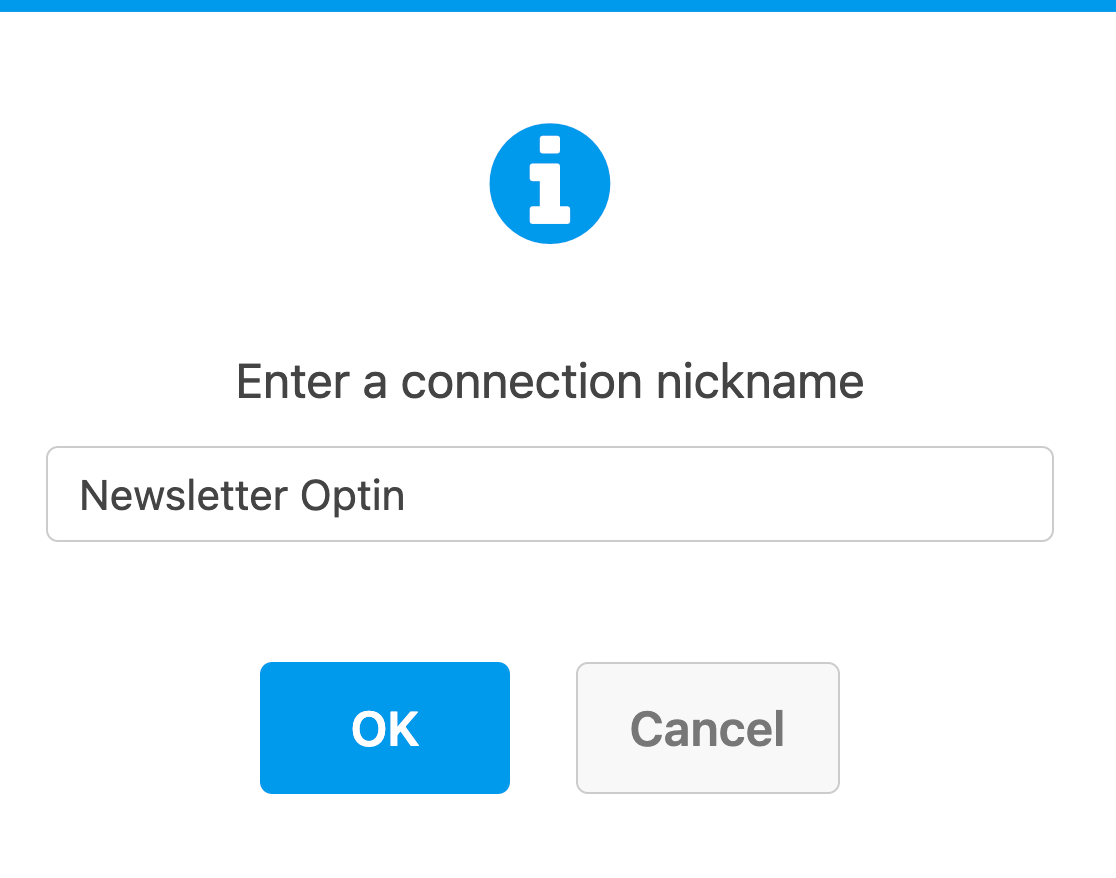
Wenn Sie mehr als ein GetResponse Konto haben, können Sie das gewünschte Konto aus dem Dropdown-Menü Konto auswählen auswählen.
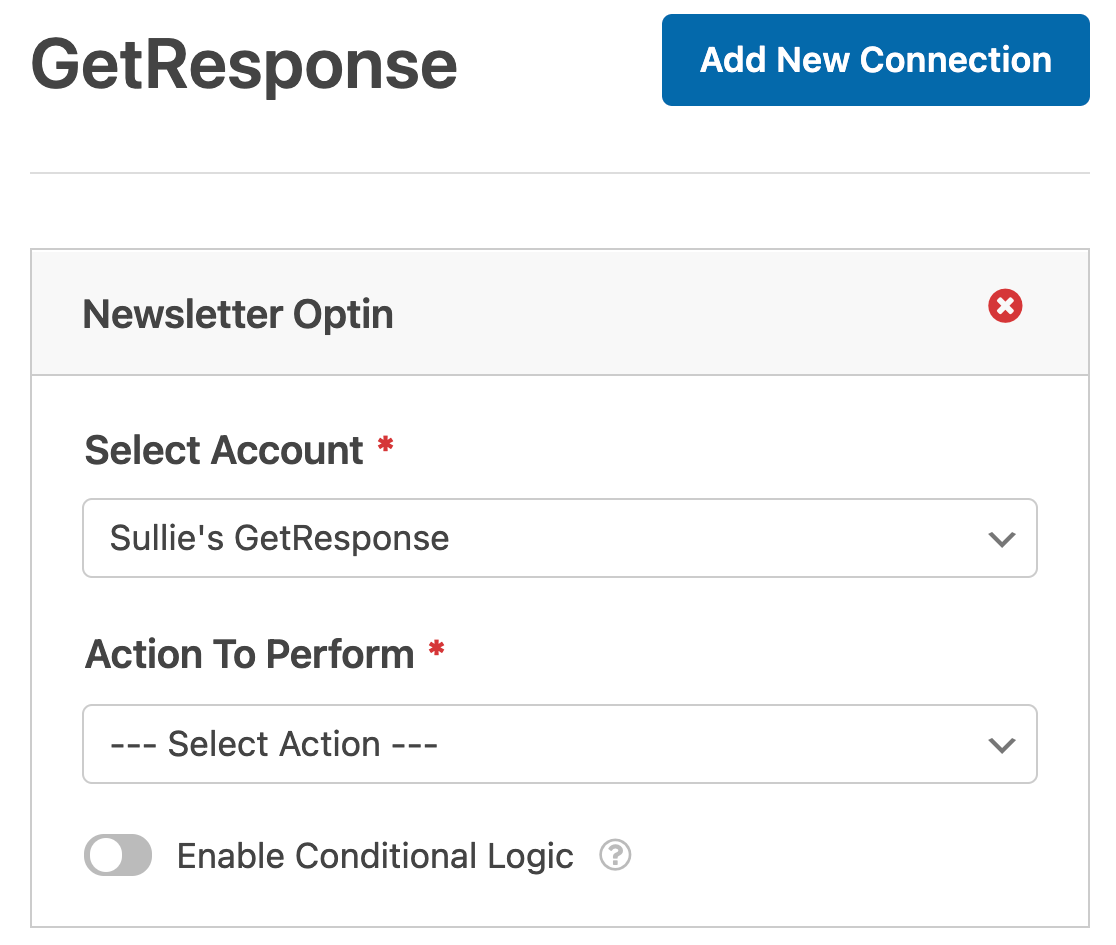
Als Nächstes wählen Sie unter Auszuführende Aktion die Aktion aus, die ausgeführt werden soll, wenn Benutzer Ihr Formular abschicken. Wir haben jede Option im Detail unten behandelt.
Abonnent: Erstellen oder Aktualisieren
Die Aktion Abonnent: Erstellen oder Aktualisieren fügt neue Benutzer zu Ihrer GetResponse Liste hinzu.
Wenn Sie diese Aktion auswählen, werden die folgenden zusätzlichen Einstellungen angezeigt. Erforderliche Felder sind mit einem Sternchen (*) gekennzeichnet:
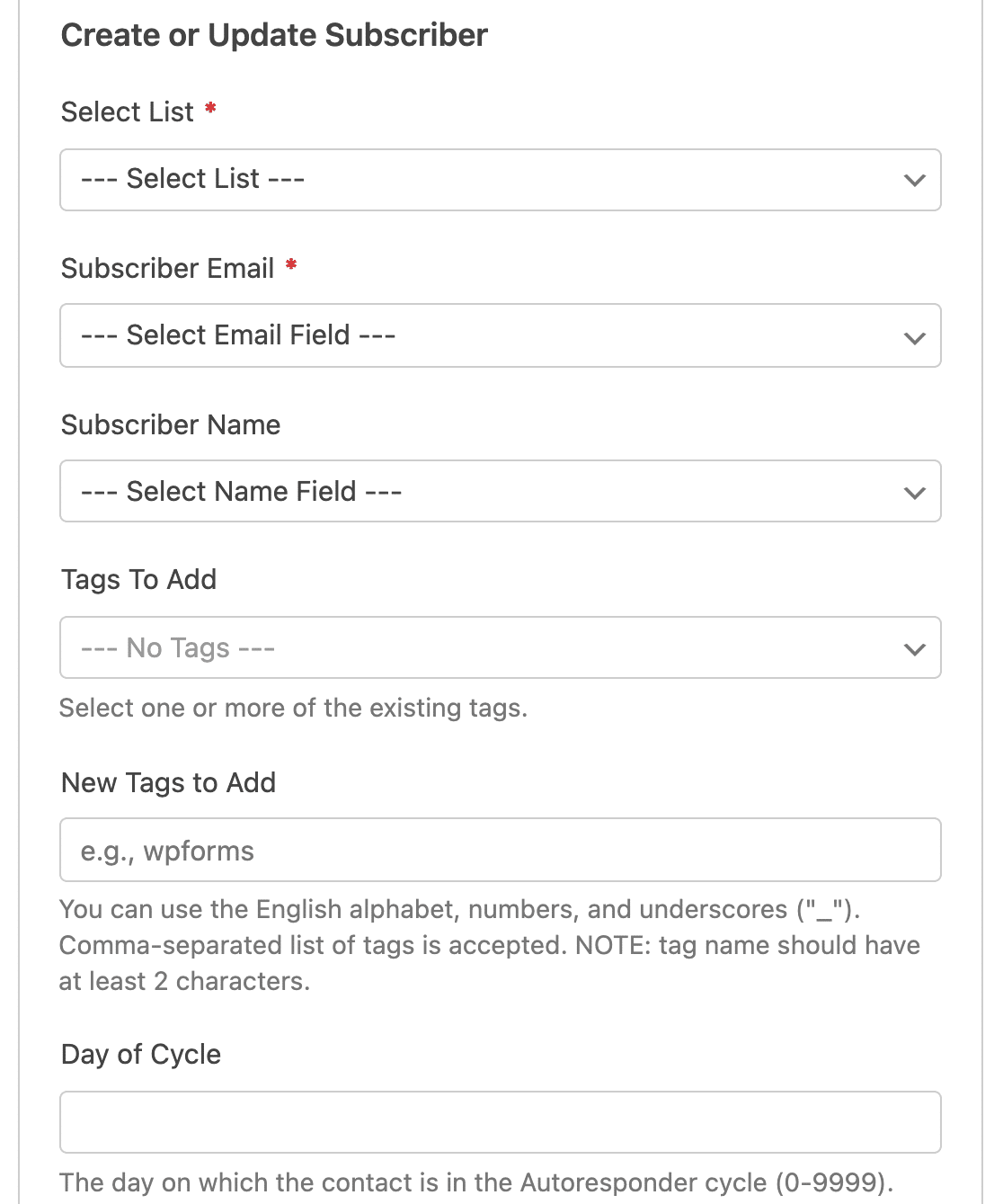
- Liste auswählen*: Wählen Sie die GetResponse Liste, zu der Sie den Abonnenten hinzufügen möchten.
- E-Mail des Abonnenten*: Wählen Sie das WPForms-Feld aus, in das Ihre Benutzer ihre E-Mail-Adressen eingeben werden.
- Name des Teilnehmers: Wählen Sie das WPForms-Feld aus, in das Ihre Benutzer ihre Namen eingeben.
- Hinzufügende Tags: Wählen Sie alle vorhandenen GetResponse Tags aus, die Sie den über Ihre Formulare erstellten Abonnenten hinzufügen möchten. Die Tags müssen in GetRespsonse erstellt und verwaltet werden.
- Neue Tags zum Hinzufügen: Erstellen Sie ein neues Tag in GetResponse und fügen Sie es zu allen Abonnenten hinzu, die über dieses Formular erstellt wurden.
- Tag des Zyklus: Der Tag, an dem sich der Kontakt im Autoresponder-Zyklus befindet.
Hinweis: Stellen Sie sicher, dass Sie das E-Mail-Feld zuordnen, da es für die Erstellung eines Abonnenten in GetResponse erforderlich ist.
Wenn Sie möchten, können Sie auch alle benutzerdefinierten Felder, die Sie zu Ihrem GetResponse Konto hinzugefügt haben, unter dem Abschnitt Benutzerdefinierte Feldnamen zuordnen.
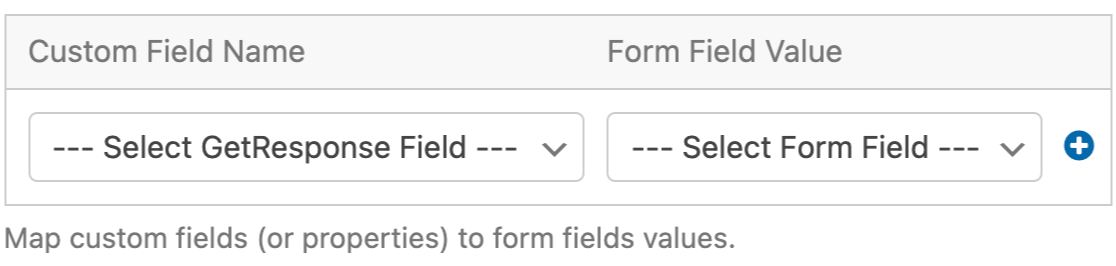
Wählen Sie einfach Ihr benutzerdefiniertes Feld aus der Dropdown-Liste Name des benutzerdefinierten Feldes und dann das entsprechende Feld aus Ihrem Formular aus der Dropdown-Liste Formularfeldwert.
Hinweis: Benutzerdefinierte Felder müssen in GetResponse erstellt werden. Weitere Details finden Sie in der Anleitung von GetResponse zur Erstellung und Verwendung von benutzerdefinierten Feldern.
Abonnent: Abbestellen
Die Aktion Abonnent: Abmelden entfernt Benutzer aus Ihrer GetResponse Liste.
Diese Aktion hat nur zwei zusätzliche Einstellungen, die beide erforderlich sind. Sie müssen die GetResponse-Liste auswählen, von der Sie den Benutzern die Abmeldung erlauben möchten, und das E-Mail-Feld aus Ihrem Formular auswählen.
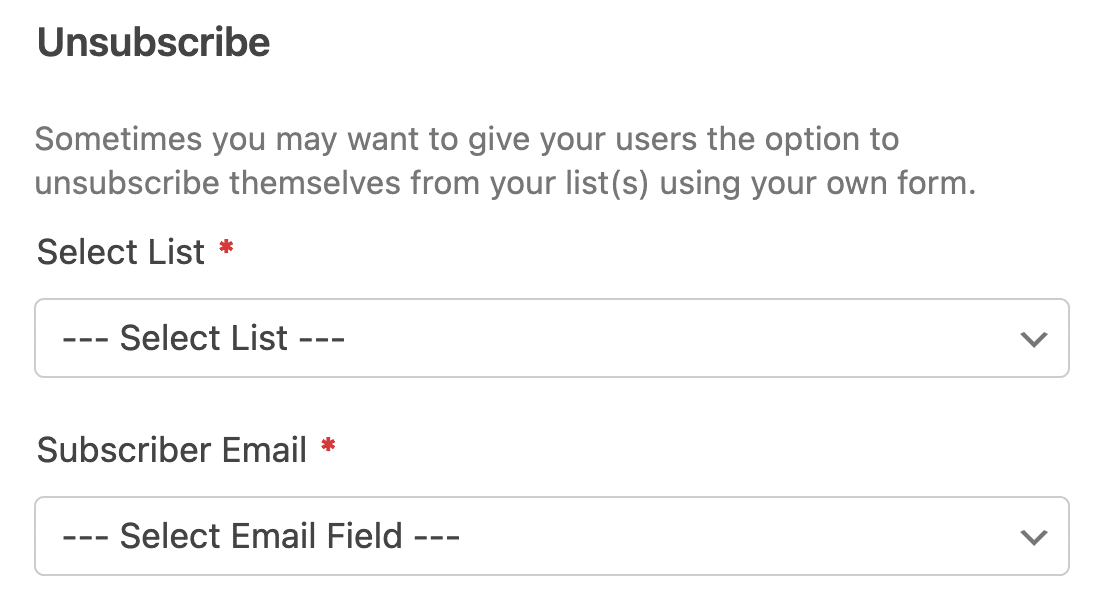
Aktivieren der bedingten Logik (optional)
Mit der bedingten Logik können Sie Regeln festlegen, um automatisch Änderungen an Ihrem Formular vorzunehmen, die auf den Eingaben oder Auswahlen der Benutzer basieren.
Sie könnten zum Beispiel eine bedingte Logik verwenden, um Benutzern die Möglichkeit zu geben, auszuwählen, ob sie zu Ihrer GetResponse Mailingliste hinzugefügt werden möchten.
Um die bedingte Logik für Ihre GetResponse-Verbindung zu aktivieren, schalten Sie die Einstellung "Bedingte Logik aktivieren" am unteren Bildschirmrand ein. Verwenden Sie dann die Dropdowns, um Ihre Regel zu erstellen.
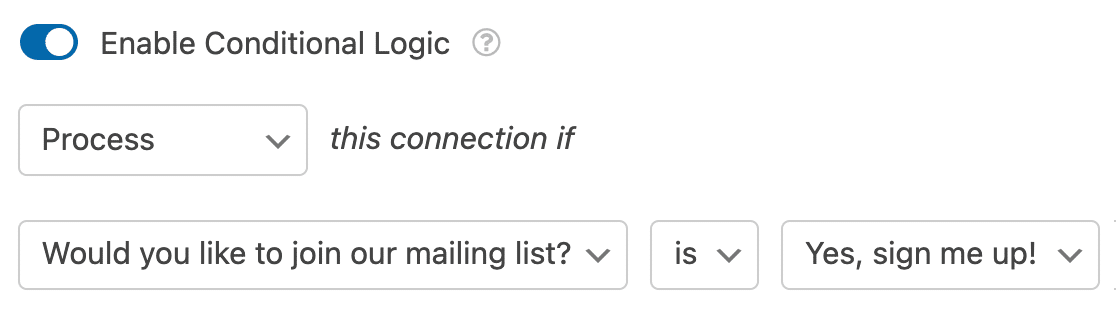
Hinweis: Benötigen Sie Hilfe beim Einrichten Ihrer bedingten Logikregel? In unserem Einsteiger-Tutorial zur Verwendung bedingter Logik in WPForms finden Sie alle Details.
Häufig gestellte Fragen
Dies sind einige der häufigsten Fragen, die wir über das GetResponse Addon erhalten.
Warum habe ich eine GetResponse (Legacy) Option in meinen Formularen?
Beginnend mit der GetResponse Addon Version 1.3.0, hat WPForms von der älteren v2 Option auf die v3 API von GetResponse aktualisiert.
Wenn Sie noch die v2 Version von GetResponse verwenden, sehen Sie einen Hinweis, der lautet Ihre Formulare verwenden derzeit eine veraltete GetResponse Integration, die nicht mehr unterstützt wird. Bitte aktualisieren Sie Ihre Formulare, um die neue Integration zu verwenden, damit Sie keine Abonnenten verlieren.

Um dies zu beheben, stellen Sie sicher, dass Sie die neueste Version von GetResponse unter WPForms " Integrationen verwenden. Die ältere, v2 API hat eine (Legacy) Unterscheidung neben sich.
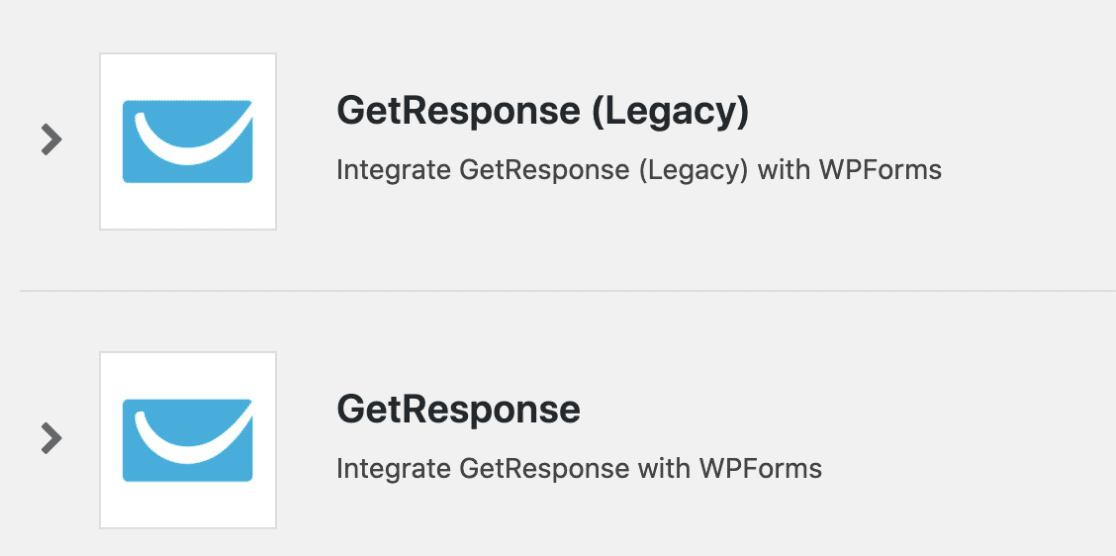
Sie müssen auch sicherstellen, dass Sie die neueste Version von GetResponse in Ihrem Formularersteller verwenden. Um dies zu überprüfen, navigieren Sie zur Registerkarte Marketing. Ähnlich wie bei der Registerkarte "Integrationen" wird die ältere v2-API mit einem (Legacy) gekennzeichnet.
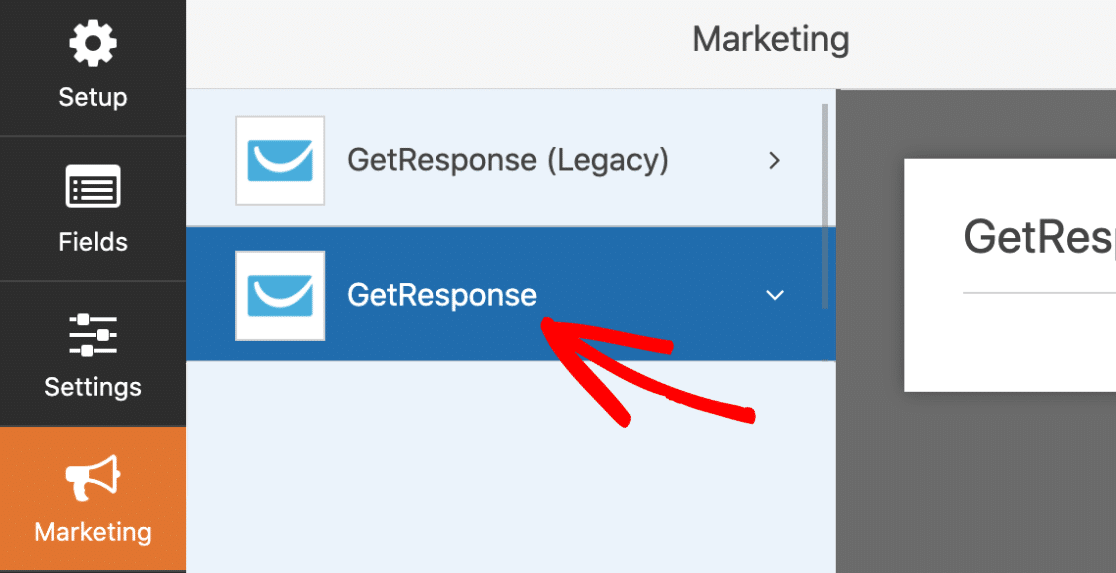
Sobald Sie die neueste Version von GetResponse ausgewählt haben, müssen Sie Ihr GetResponse Konto verbinden, falls Sie dies noch nicht getan haben.
Einige meiner Testübermittlungen werden nicht zu meinem GetResponse Konto hinzugefügt. Woran kann das liegen?
Als Anti-Spam-Maßnahme blockiert GetResponse automatisch die Übermittlung bestimmter E-Mail-Domänen (einschließlich @test.com).
Wenn Ihre Testübermittlung in Ihren Einträgen, aber nicht in Ihrer E-Mail-Liste angezeigt wird, sollten Sie die Aktivierung von Fehlerprotokollen für WPForms in Betracht ziehen. Um Protokolle zu aktivieren, navigieren Sie zu WPForms " Tools und öffnen Sie die Registerkarte Logs.
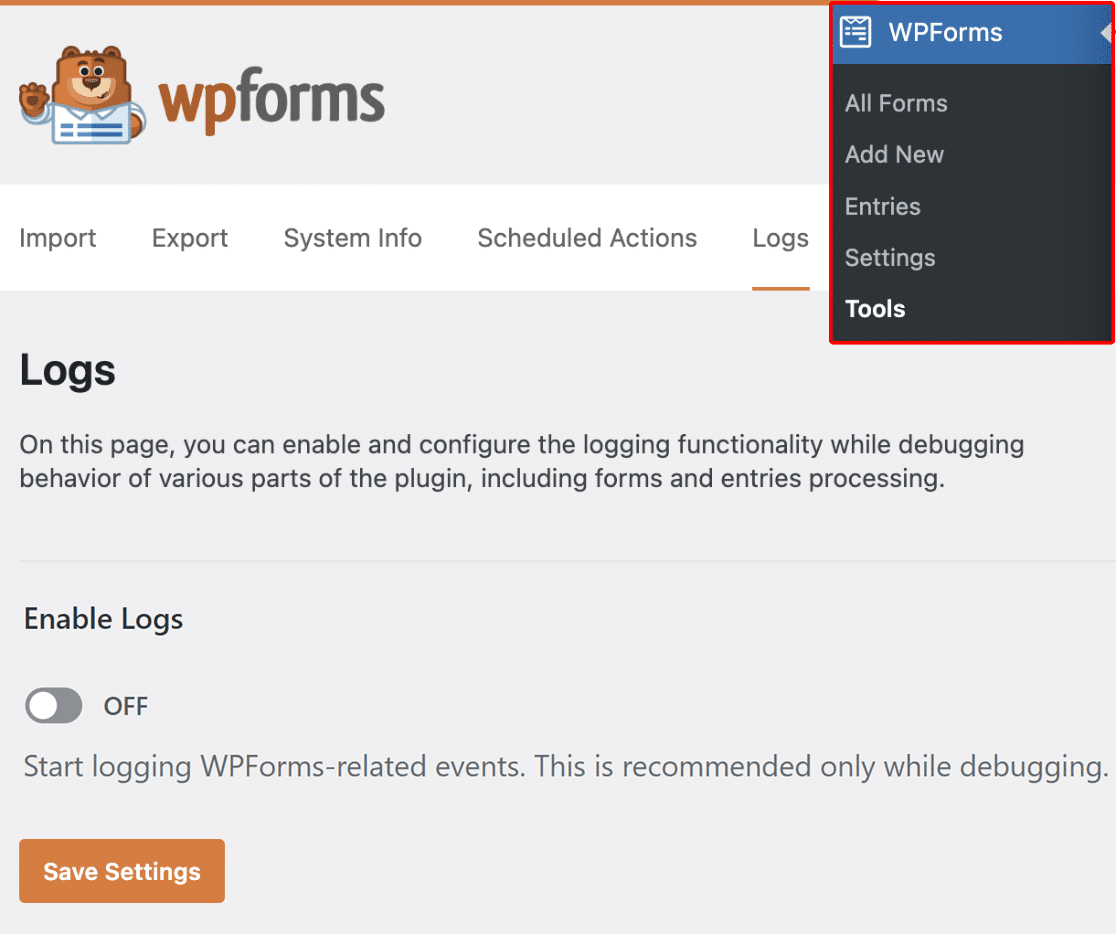
Aktivieren Sie dann die Option Protokolle aktivieren und klicken Sie auf die Schaltfläche Einstellungen speichern, um die Protokollierung für Ihre Website zu aktivieren.
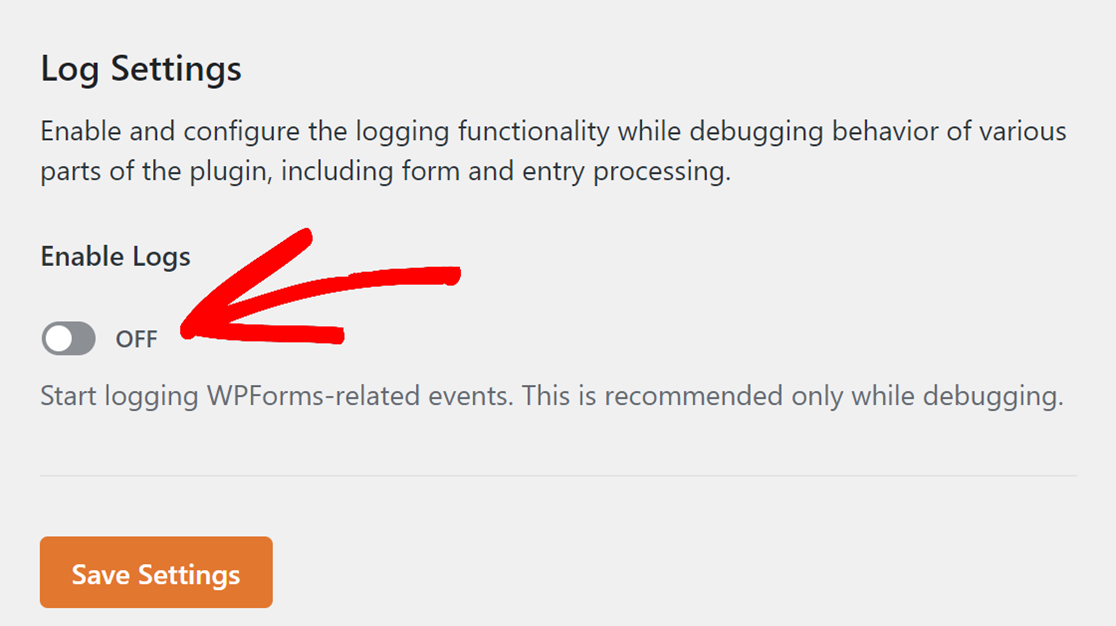
Dadurch wird die Seite aktualisiert und es werden zusätzliche Einstellungen angezeigt, die Sie konfigurieren können.
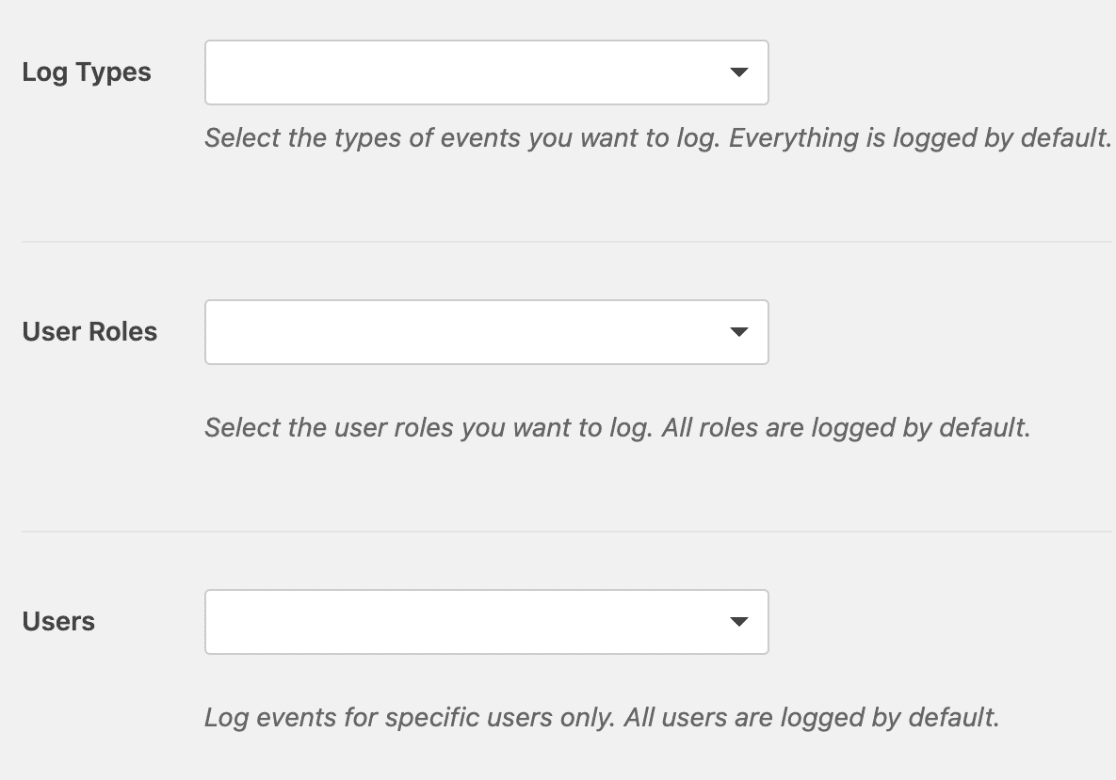
Sie können die Standardeinstellungen so belassen, dass alle Protokolltypen aufgezeichnet werden, und dann einen weiteren Testeintrag über Ihre Formulare einreichen.
Suchen Sie dann in den Protokollen nach einer Meldung mit dem Titel Submission to GetResponse failed.
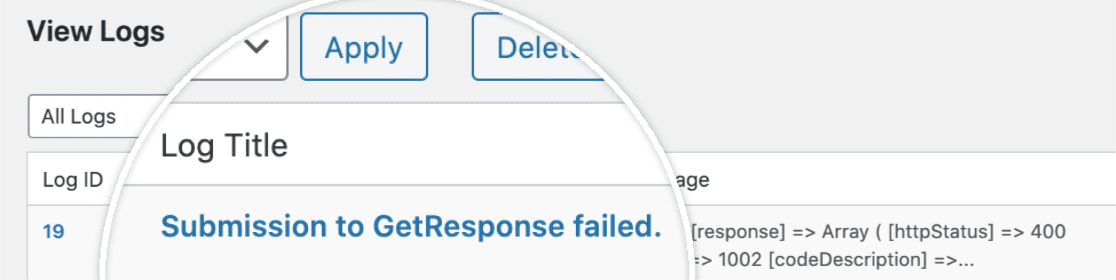
Klicken Sie auf den Titel des Protokolls, um weitere Details zu erhalten. Wenn die E-Mail-Domäne von GetResponse blockiert wurde, sehen Sie eine Fehlermeldung wie die folgende.
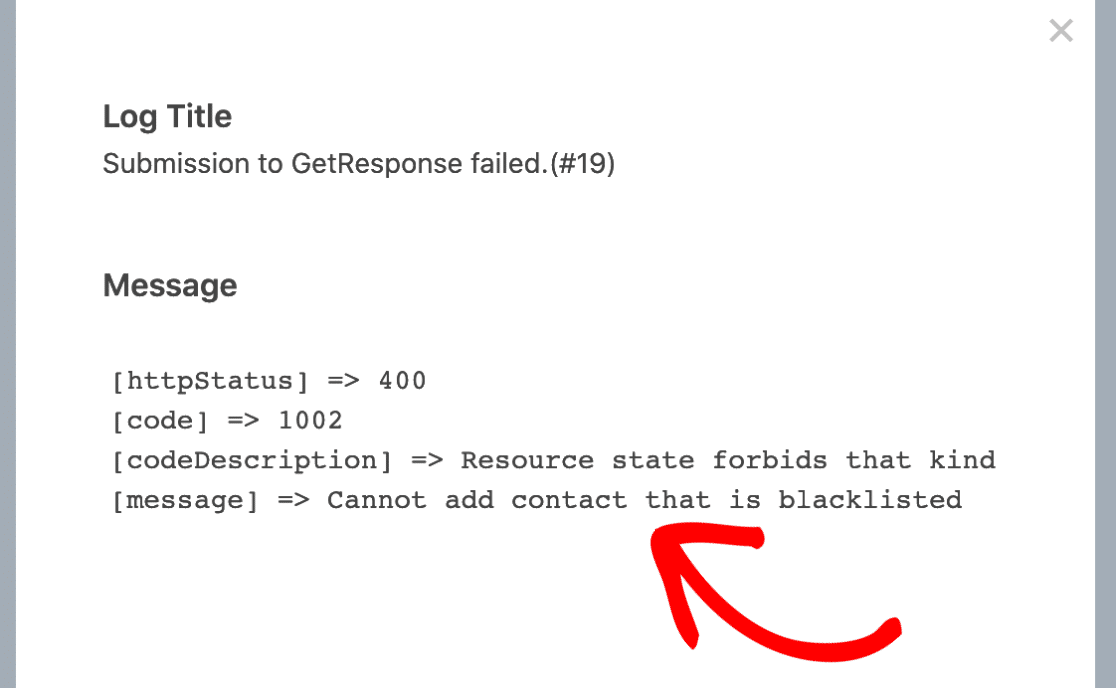
Dies wird bestätigen, dass die von Ihnen verwendete E-Mail-Adresse von GetResponse blockiert wird. Um dieses Problem zu beheben, versuchen Sie bitte, Ihre Testanmeldungen mit einer anderen E-Mail-Adresse zu übermitteln.
Das war's! Sie können nun automatisch neue Abonnenten zu Ihren GetResponse Listen hinzufügen, wenn Benutzer Ihre Formulare übermitteln.
Möchten Sie Ihre Formulare mit einem zusätzlichen Spamschutz versehen? In unserem Tutorial zur Einrichtung von Google reCAPTCHA erfahren Sie, wie Sie diese integrierte Option nutzen können.
