AI Zusammenfassung
Möchten Sie Ihre Campaign Monitor Mailinglisten automatisch erweitern, wenn Benutzer Ihre Formulare einreichen? Mit dem Campaign Monitor Addon für WPForms können Sie jedes Mal, wenn ein Benutzer ein Formular auf Ihrer WordPress-Website einreicht, ganz einfach einen neuen Abonnenten erstellen.
Dieses Tutorial zeigt Ihnen, wie Sie das Campaign Monitor Addon für WPForms installieren und verwenden können.
In diesem Artikel
Anforderungen:
- Sie benötigen eine Plus-Lizenz oder eine höhere Lizenzstufe, um auf das Campaign Monitor Addon zuzugreifen
- Vergewissern Sie sich, dass Sie die neueste Version von WPForms installiert haben, um die für das Addon Campaign Monitor erforderliche Mindestversion zu erfüllen

Bevor Sie beginnen, müssen Sie das WPForms-Plugin installieren und aktivieren. Überprüfen Sie dann Ihre Lizenz und installieren und aktivieren Sie das Addon Campaign Monitor.
1. Verbinden Sie Ihr Campaign Monitor-Konto mit WPForms
Sobald das Campaign Monitor Addon installiert ist, ist der nächste Schritt die Integration Ihrer Website mit Ihrem Campaign Monitor Konto. Um dies zu tun, müssen Sie zu WPForms " Einstellungen gehen und auf die Registerkarte Integrationen klicken.
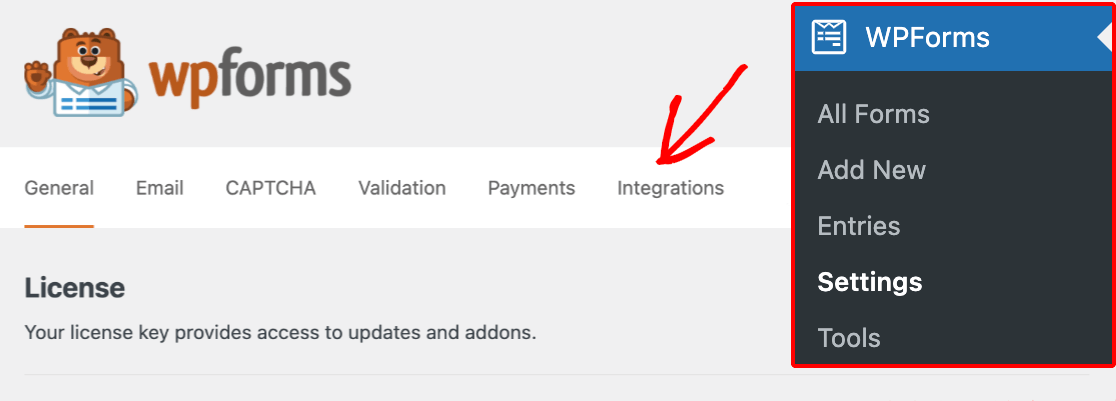
Erweitern Sie auf dem nächsten Bildschirm den Abschnitt Campaign Monitor und klicken Sie dann auf Neues Konto hinzufügen.
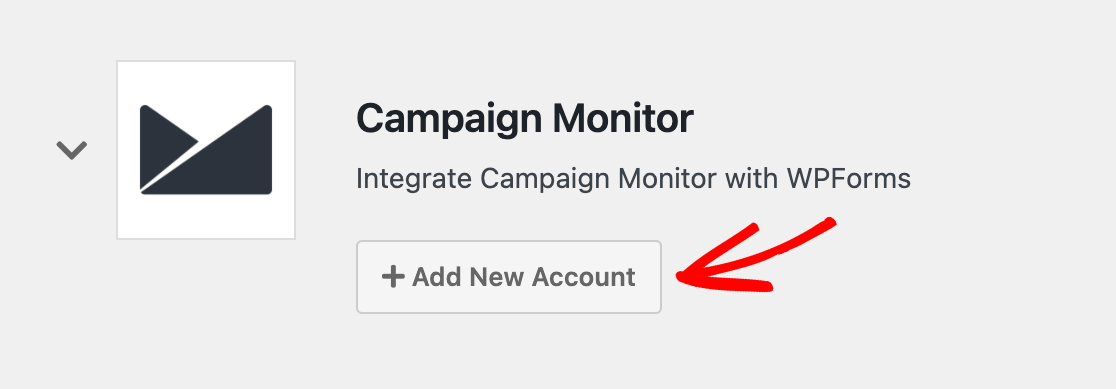
Dadurch werden Felder für Ihren Campaign Monitor API-Schlüssel, Ihre Client-ID und Ihren Konto-Nickname angezeigt.
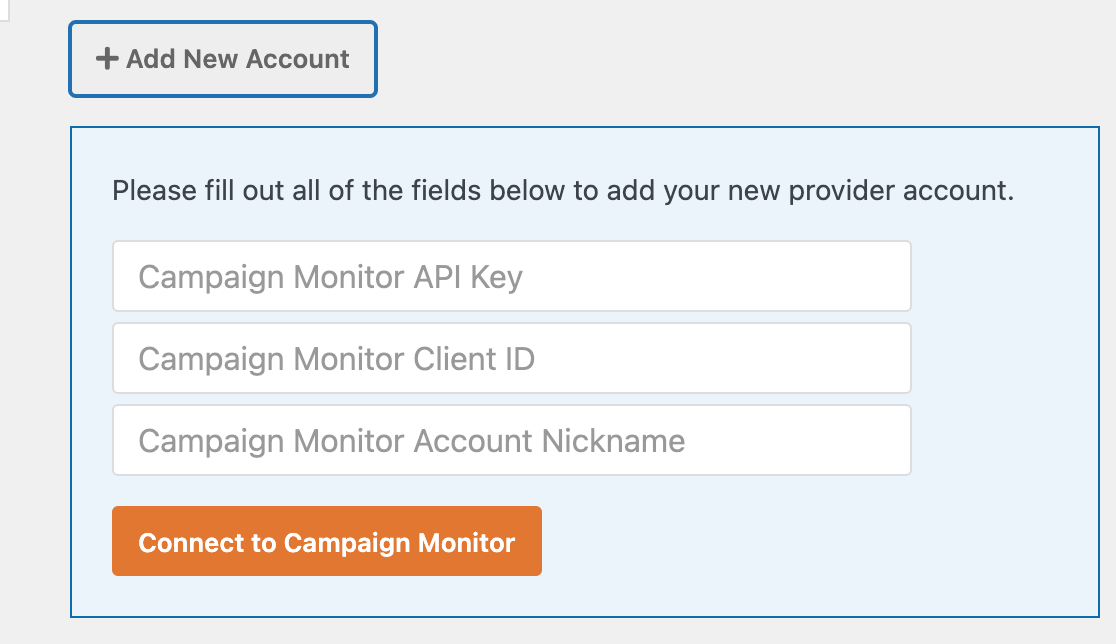
Um die Details zu finden, die Sie für diese Felder benötigen, melden Sie sich bei Ihrem Campaign Monitor-Konto an. Wir empfehlen, dies in einem neuen Browser-Tab oder -Fenster zu öffnen, da Sie bald wieder zu Ihrer WordPress-Website zurückkehren müssen.
Nachdem Sie sich bei Campaign Monitor angemeldet haben, bewegen Sie den Mauszeiger über Ihren Profilnamen in der oberen rechten Ecke, um das Menü anzuzeigen. Klicken Sie dann auf Kontoeinstellungen.
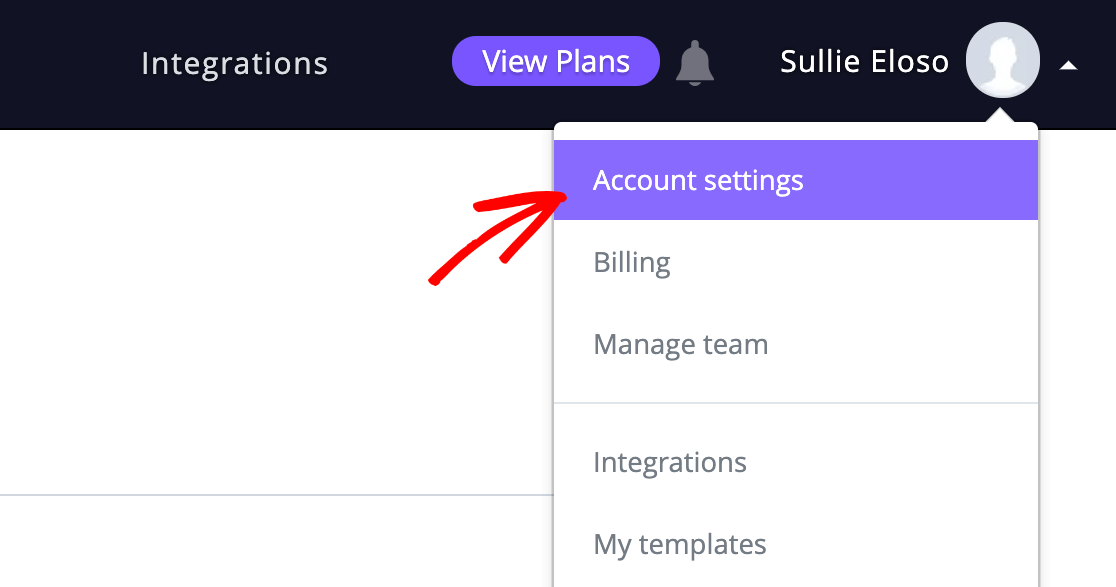
Wählen Sie aus der Liste auf der folgenden Seite API-Schlüssel aus.

Klicken Sie auf der Seite API-Schlüssel auf API-Schlüssel generieren, um Ihren Schlüssel anzuzeigen.
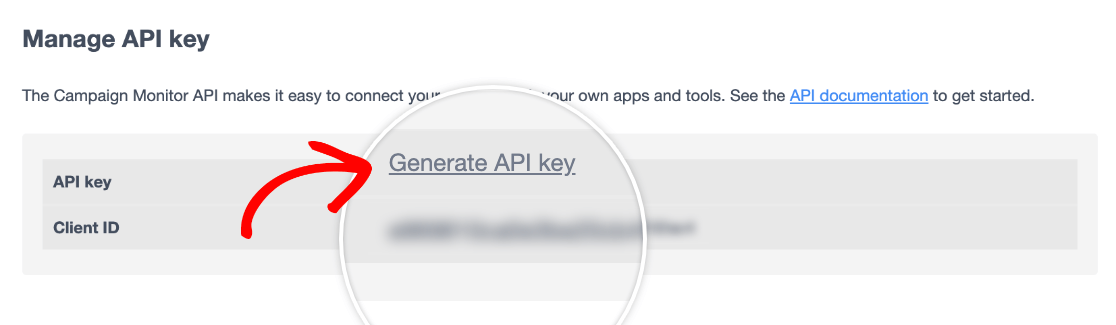
Hinweis: Wenn Sie bereits einen API-Schlüssel in Ihrem Campaign Monitor-Konto erstellt haben, können Sie Ihren bestehenden Schlüssel verwenden, um WPForms mit Campaign Monitor zu verbinden.
Klicken Sie auf API-Schlüssel anzeigen auf dem Bildschirm API-Schlüssel in Ihrem Campaign Monitor-Konto und kopieren Sie Ihre Anmeldedaten wie unten beschrieben.
Kopieren Sie Ihren API-Schlüssel, kehren Sie zu Ihren WPForms-Einstellungen zurück und fügen Sie ihn in das Feld Campaign Monitor API Key ein. Kopieren Sie dann die Client-ID aus Ihrem Campaign Monitor-Konto und fügen Sie sie in das Feld Campaign Monitor Client-ID ein.
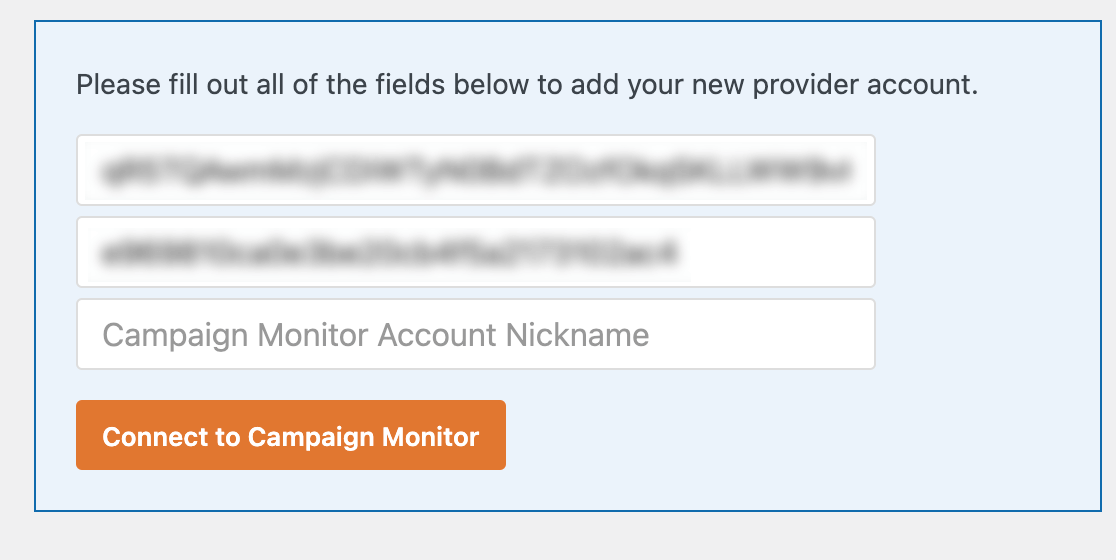
Geben Sie für den Campaign Monitor-Kontonamen einen beliebigen Namen ein, den Sie wünschen. Er dient nur als interne Referenz und wird hilfreich sein, wenn Sie später ein weiteres Campaign Monitor-Konto hinzufügen.
Wenn Sie bereit sind, klicken Sie auf die Schaltfläche Mit Campaign Monitor verbinden, um fortzufahren.
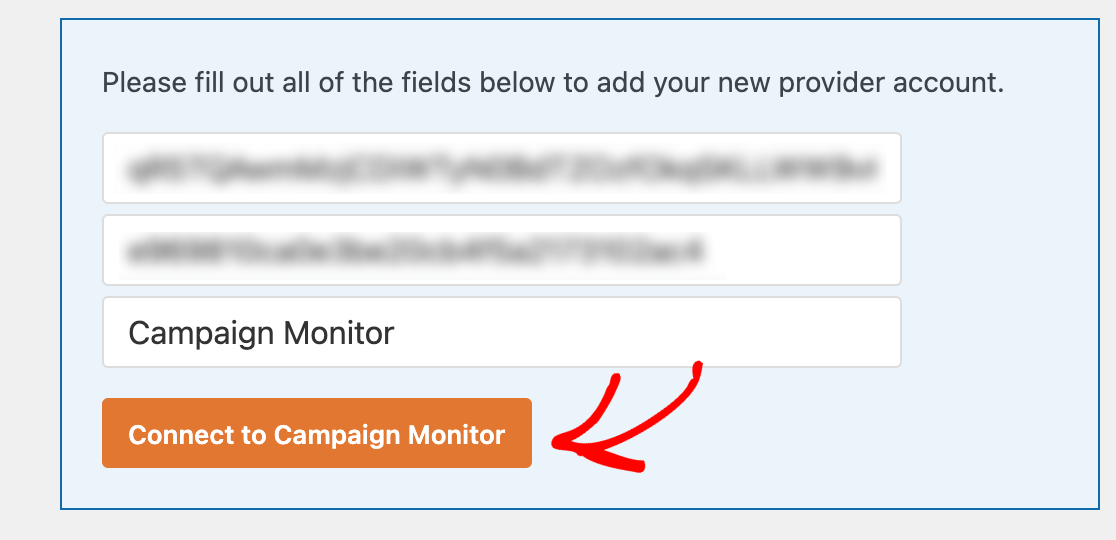
Sobald WPForms erfolgreich mit Ihrem Campaign Monitor-Konto verbunden ist, wird der Status " Verbunden" neben Ihrer Campaign Monitor-Integration in Ihren Einstellungen grün angezeigt.
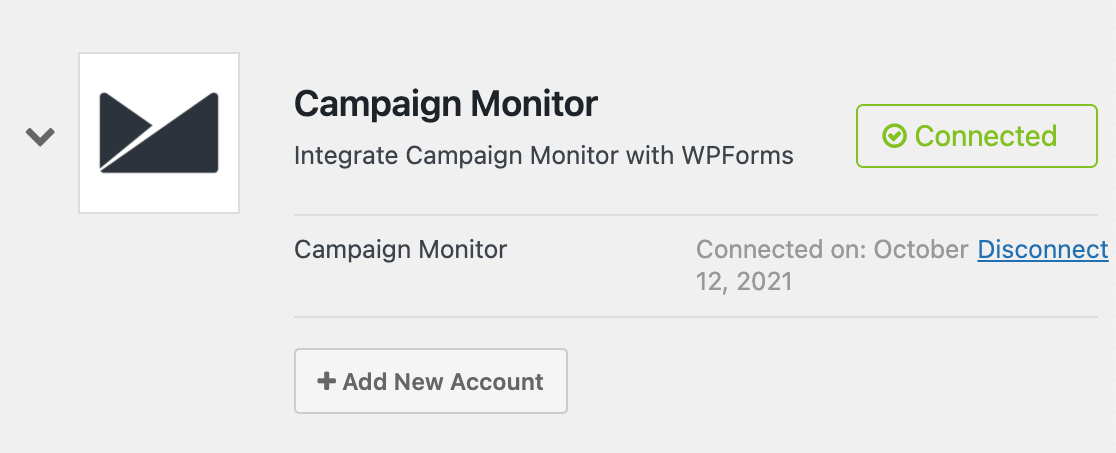
2. Hinzufügen der Campaign Monitor-Integration zu Ihren Formularen
Als nächstes müssen Sie Campaign Monitor mit einem bestimmten Formular verbinden, um Nutzerdaten an Ihr Campaign Monitor-Konto zu senden. Erstellen Sie zunächst ein neues Formular oder bearbeiten Sie ein bestehendes, um den Form Builder zu öffnen.
Gehen Sie dann zu Marketing " Campaign Monitor und klicken Sie auf die Schaltfläche Neue Verbindung hinzufügen.
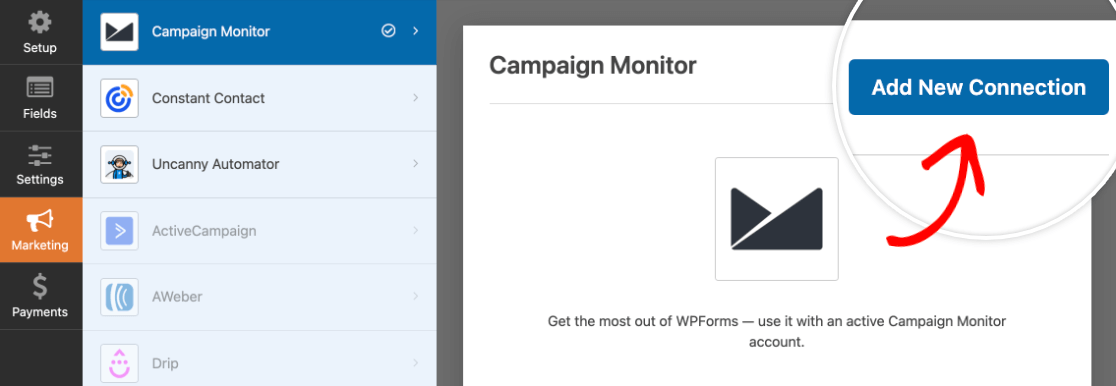
Daraufhin wird ein Overlay geöffnet, in dem Sie einen Spitznamen für diese Verbindung angeben können. Sie können jeden beliebigen Spitznamen verwenden, da dieser nur als interne Referenz dient.
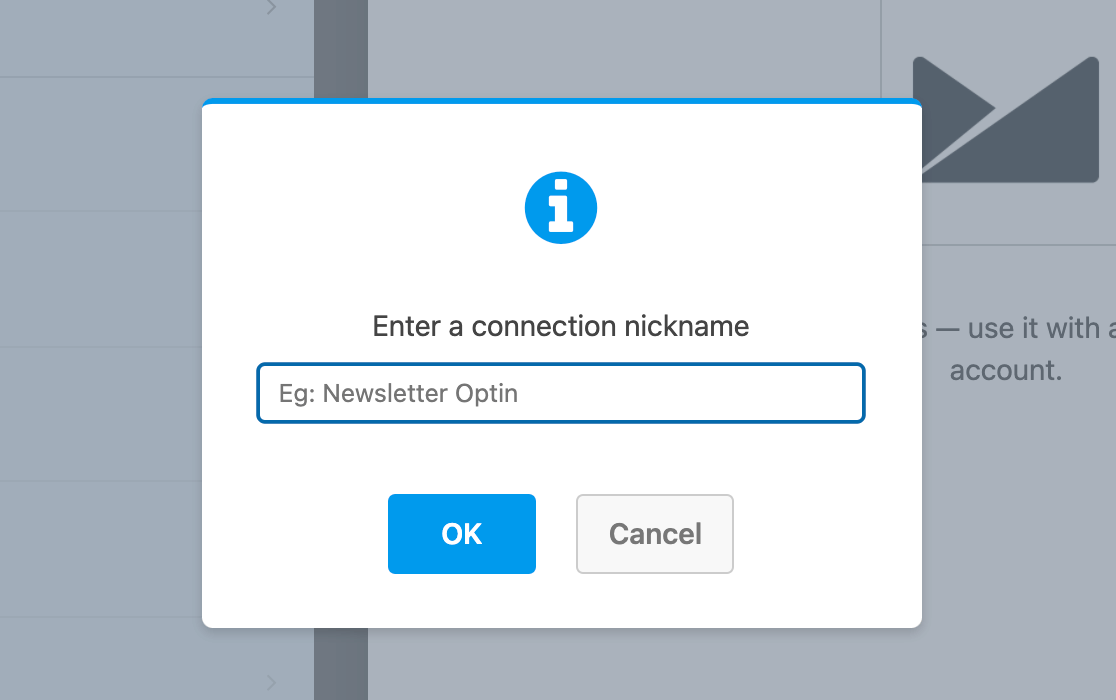
Sobald die Verbindung hergestellt ist, wählen Sie das Konto, das Sie in Ihren WPForms-Einstellungen verbunden haben, aus dem Dropdown-Menü Konto auswählen .
Anschließend können Sie dieses Formular über das Dropdown-Menü Liste auswählen mit einer bestimmten Liste aus Ihrem Campaign Monitor-Konto verbinden.
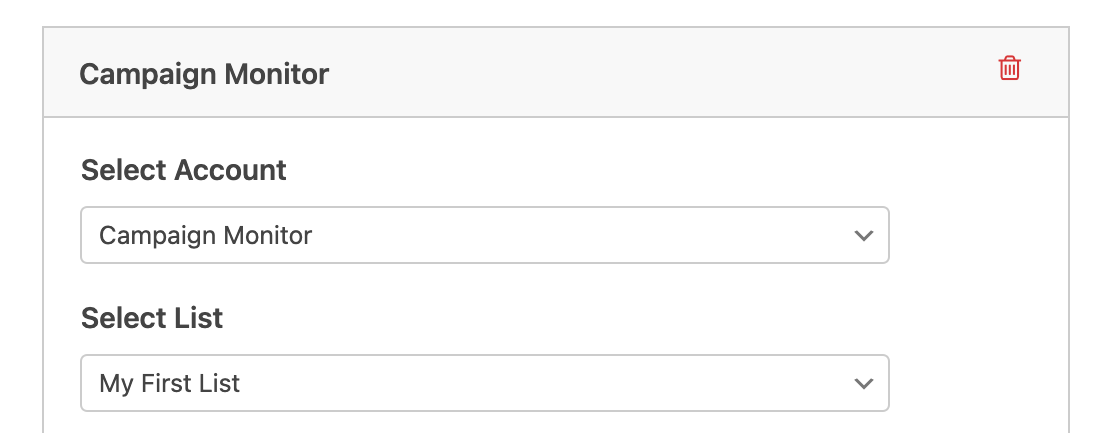
Hinweis: Mailinglisten werden in Campaign Monitor verwaltet. Weitere Einzelheiten zur Erstellung und Verwendung von Mailinglisten finden Sie in der Dokumentation von Campaign Monitor.
Als nächstes werden die Felder aufgelistet, die in Ihrer Campaign Monitor Mailingliste verfügbar sind. Um Daten an diese Felder zu senden, müssen Sie die entsprechenden Formularfelder aus den Dropdowns auswählen.
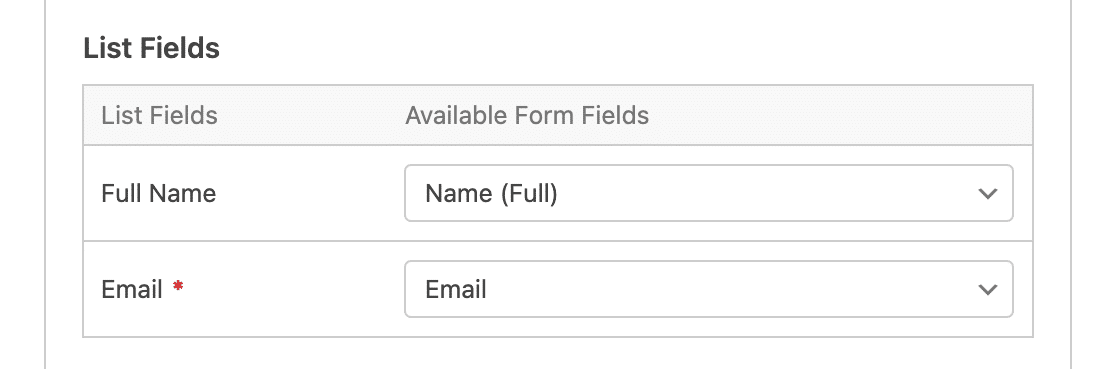
Hinweis: Damit Abonnenten an Ihre Campaign Monitor-Liste gesendet werden können, müssen Sie das Feld E-Mail verbinden.
Stellen Sie sicher, dass Sie Ihr Formular speichern, nachdem Sie es mit Campaign Monitor verbunden haben.
3. Aktivieren der bedingten Logik (optional)
Mit der bedingten Logik können Sie Regeln für Ereignisse festlegen, die auf der Auswahl von Benutzern in ihren Formulareingaben basieren.
Als Beispiel werden wir eine bedingte Logik verwenden, um den Benutzern die Wahl zu lassen, ob sie in unsere Campaign Monitor-E-Mail-Liste aufgenommen werden möchten. Zunächst fügen wir unserem Formular ein Kontrollkästchen-Feld hinzu und ändern die Beschriftung in "Möchten Sie unserer Mailingliste beitreten?"
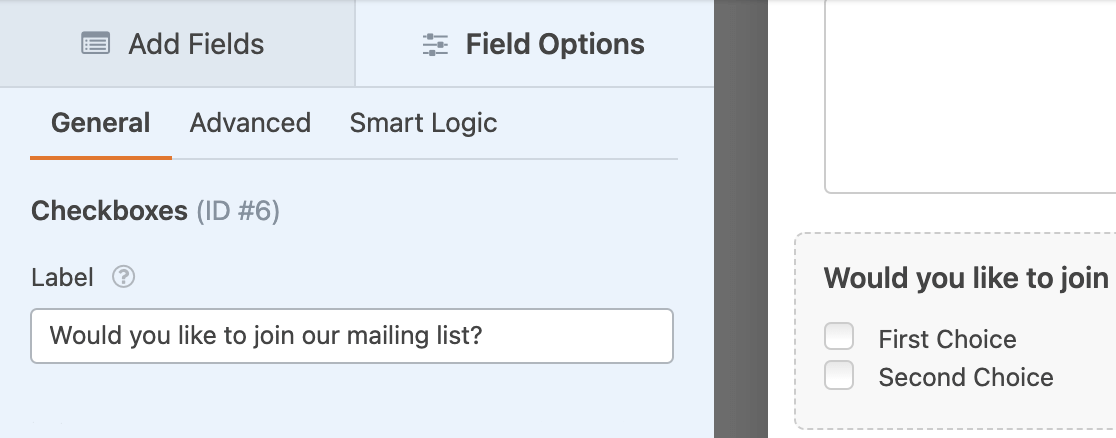
Wir fügen dem Feld Checkboxen 2 Auswahlmöglichkeiten hinzu und beschriften sie mit "Ja, melde mich an!" und "Nein danke, jetzt nicht".
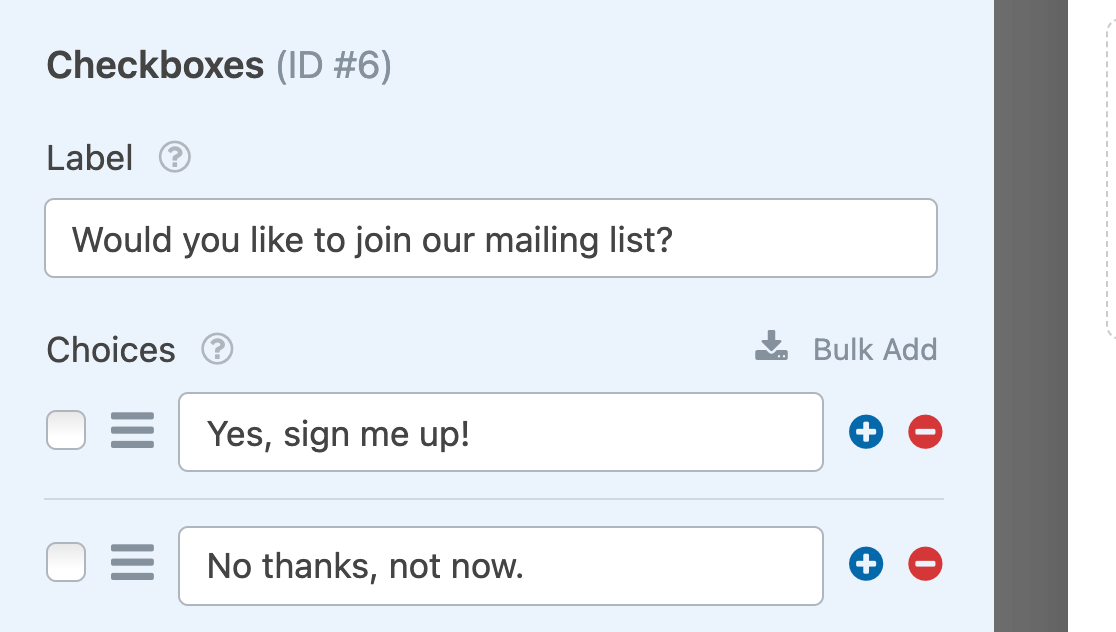
Dann gehen wir zurück zu Marketing " Campaign Monitor und schalten die Option Enable Conditional Logic ein.
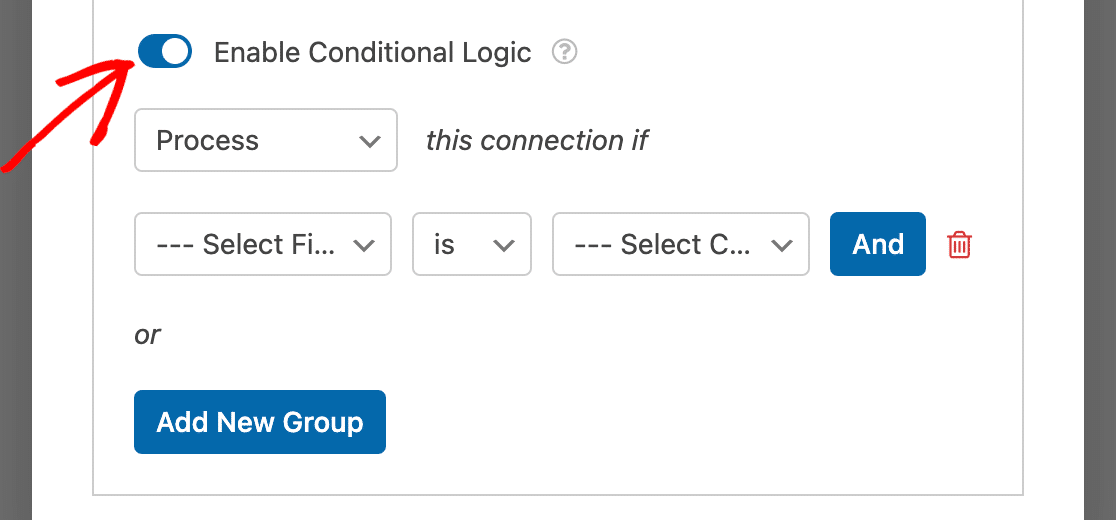
Zum Schluss richten wir eine bedingte Logikregel ein, die lautet: "Verarbeite diese Verbindung, wenn Möchten Sie in unsere Mailingliste aufgenommen werden? ist Ja, tragen Sie mich ein!"
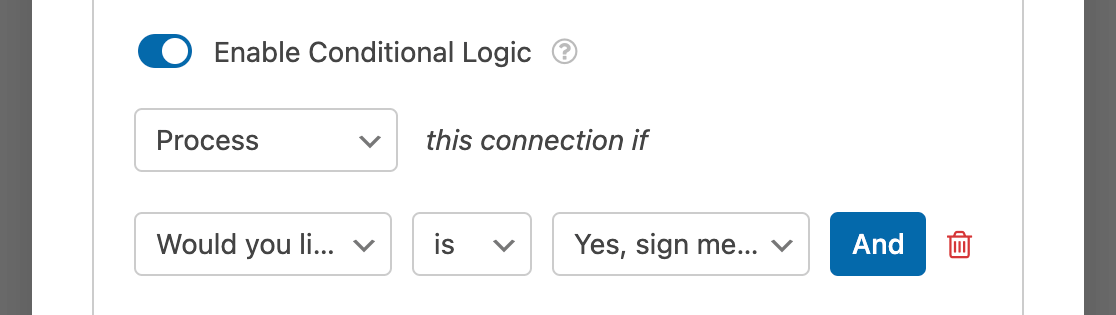
Hinweis: Benötigen Sie Hilfe beim Einrichten Ihrer bedingten Logikregel? In unserem Einsteiger-Tutorial zur Verwendung bedingter Logik in WPForms finden Sie alle Details.
Nach dem Speichern des Formulars werden die Benutzer nur dann in die Mailingliste von Campaign Monitor aufgenommen, wenn sie im Feld Checkboxen die Option "Ja, melde mich an" auswählen.
Das war's! Sie können nun Ihre Campaign Monitor Mailingliste mit jeder Formularübermittlung erweitern.
Möchten Sie Ihren potenziellen Abonnenten Anreize bieten? Lesen Sie unseren Artikel über Leadmagnete, um herauszufinden, wie Sie herunterladbare Inhalte im Austausch für die Eintragung in Ihre Mailingliste anbieten können.
