AI Zusammenfassung
Möchten Sie schnell eine lange Liste von Elementen als Optionen in Ihr Formular einfügen? Mit der Option "AI Choices" oder "Bulk Add" in den Feldern "Dropdown", "Multiple Choice" und "Checkboxes" können Sie Ihrem Formular ganz einfach eine Reihe von Optionen auf einmal hinzufügen, anstatt jede Option einzeln zu erstellen.
In diesem Tutorial erfahren Sie, wie Sie das Tool "Bulk Add" für Ihre eigenen benutzerdefinierten Optionen verwenden und wie Sie unsere vorgefertigten Listen für allgemeine Optionen einbinden können.
Ein Formular erstellen
Bevor Sie beginnen, müssen Sie zunächst sicherstellen, dass WPForms auf Ihrer WordPress-Website installiert und aktiviert ist und dass Sie Ihre Lizenz überprüft haben. Dann können Sie ein neues Formular erstellen oder ein bestehendes bearbeiten, um auf den Formularersteller zuzugreifen.
Sobald der Formularersteller geöffnet ist, können Sie Auswahloptionen zu jedem der folgenden Feldtypen hinzufügen:
In diesem Beispiel fügen wir ein Dropdown-Feld hinzu.
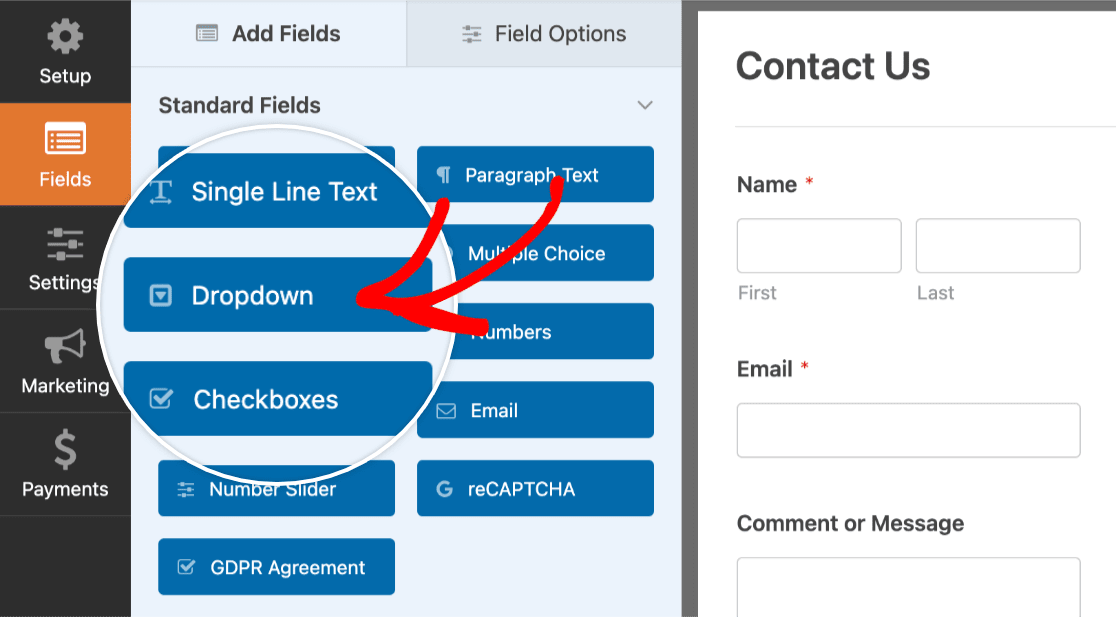
Wenn Sie auf das soeben hinzugefügte Dropdown-Feld klicken, können Sie die Feldoptionen sehen. Standardmäßig gibt es drei Platzhalter-Optionen, die automatisch für Sie generiert werden. Wir zeigen Ihnen 2 Möglichkeiten, um Bulk-Entscheidungen in WPForms hinzuzufügen.
Verwendung von WPForms AI
WPForms verfügt über eine eingebaute AI-Funktion, mit der Sie Auswahlmöglichkeiten für Multiple Choice, Checkboxen und Dropdown-Felder generieren können. Um diese Funktion zu verwenden, klicken Sie auf die Schaltfläche Auswahlmöglichkeiten generieren.
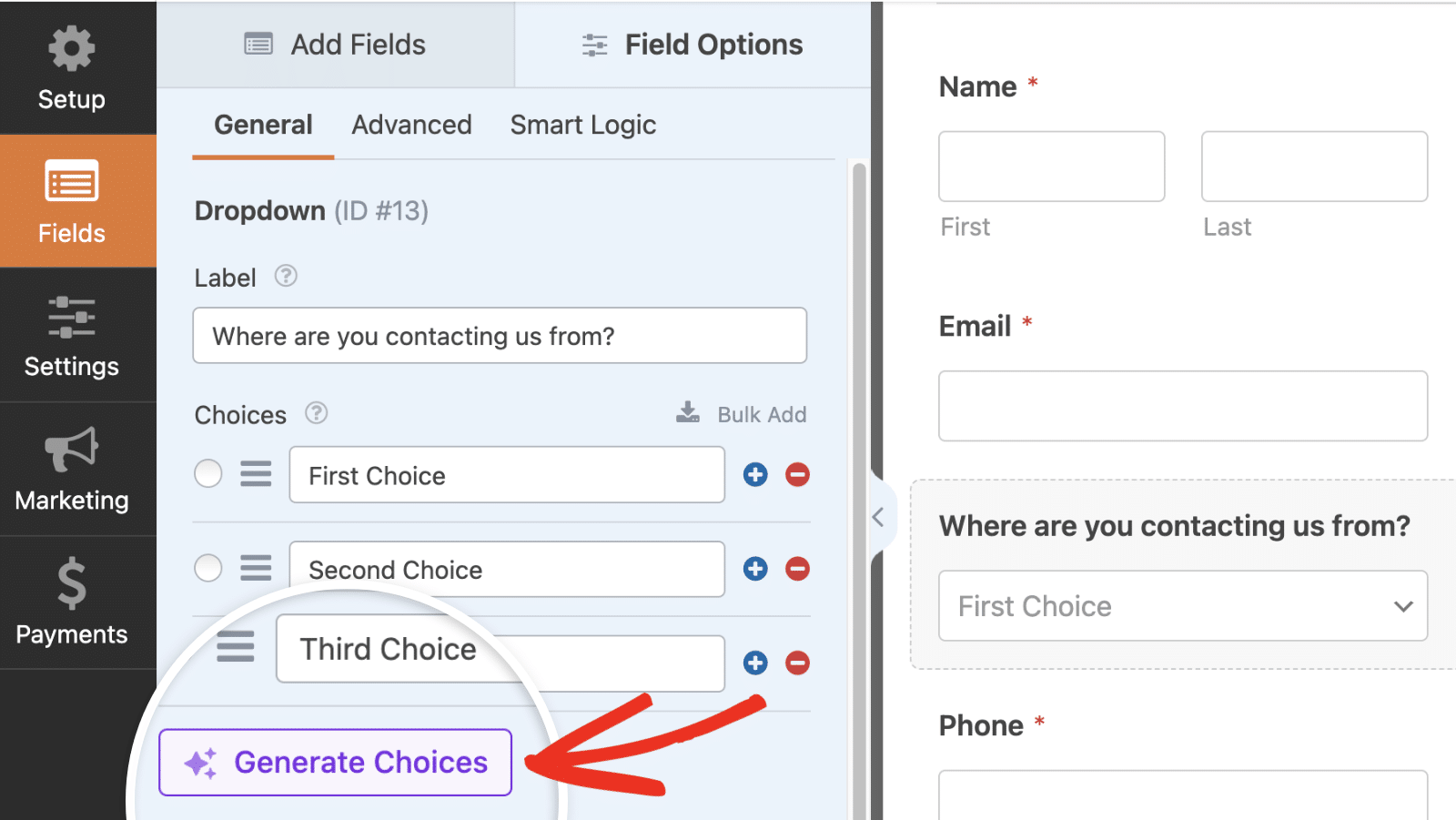
Im eingeblendeten Overlay sehen Sie einige Beispiel-Eingabeaufforderungen, die Sie zur Erstellung von Auswahlmöglichkeiten in Ihrem Formular verwenden können.
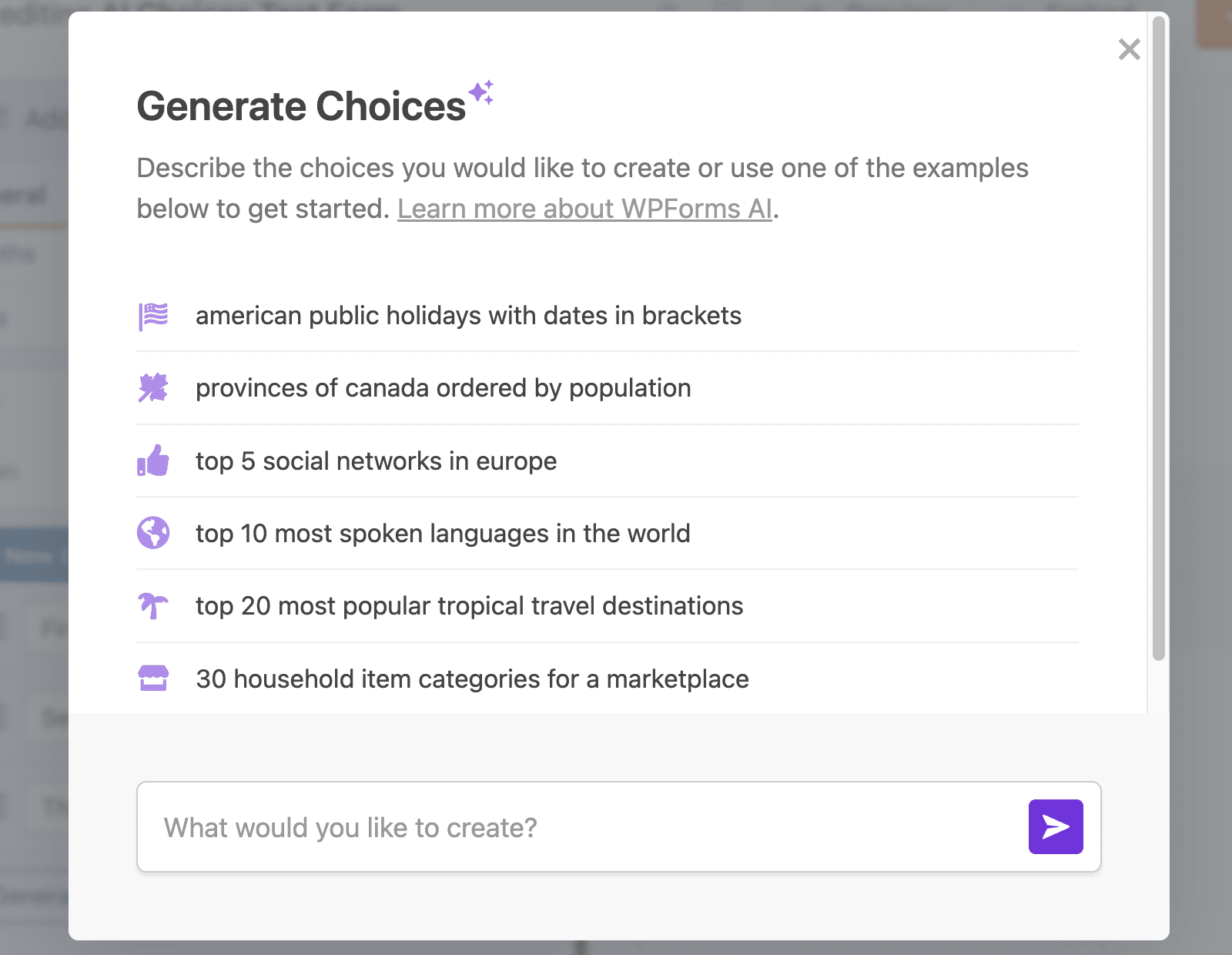
In das Textfeld können Sie eine Eingabeaufforderung mit Details über die Art der Auswahlmöglichkeiten eingeben, die Sie erstellen möchten.
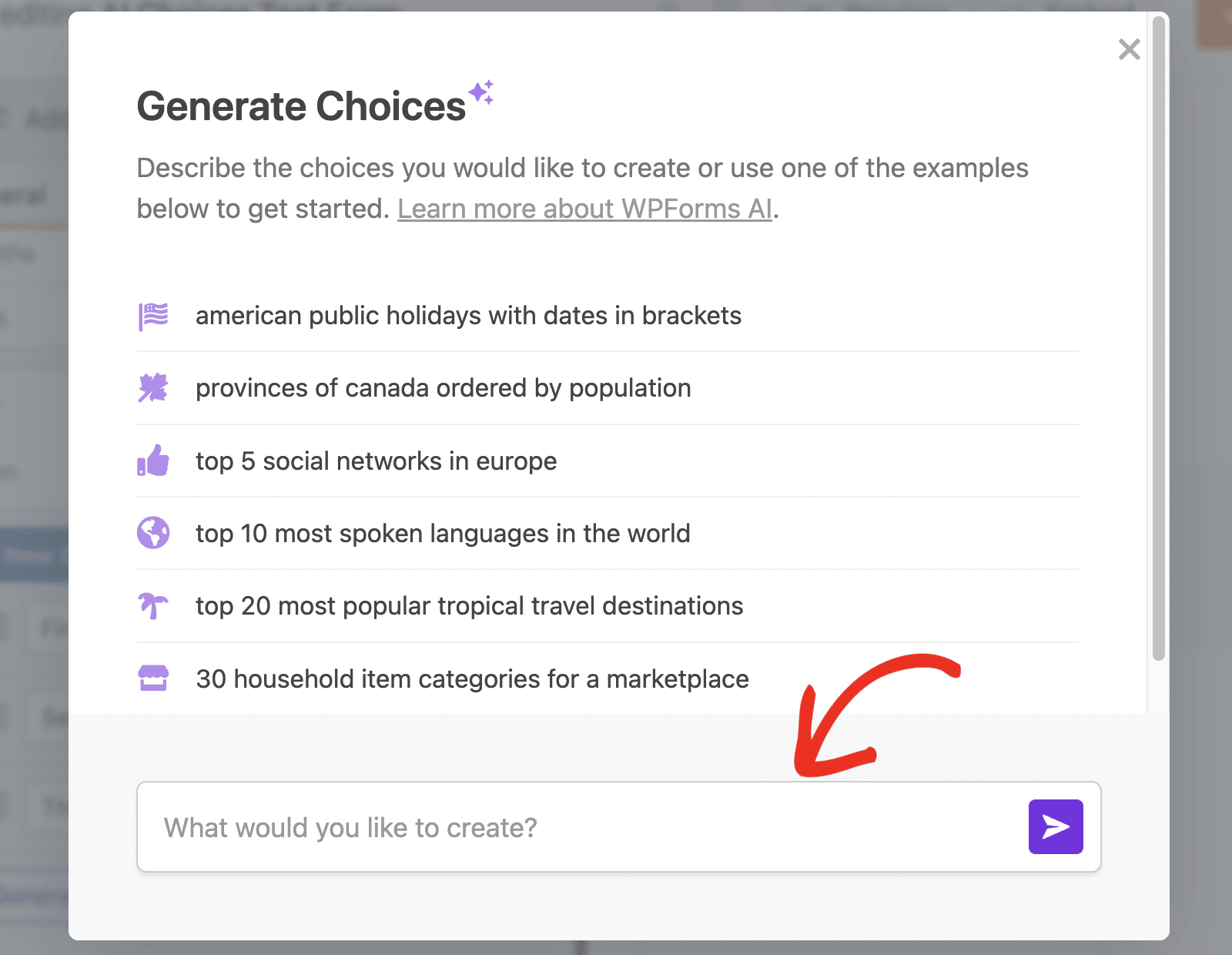
Nachdem Sie Ihre Eingabeaufforderung eingegeben haben, generiert WPForms AI Auswahlmöglichkeiten auf der Grundlage der Aufforderung. Wenn Sie die generierten Auswahlmöglichkeiten ändern möchten, antworten Sie einfach auf den Dialog mit den Änderungen, die Sie implementieren möchten. Wenn Sie mit der Liste zufrieden sind, klicken Sie auf die Schaltfläche Auswahlmöglichkeiten einfügen, um sie zu Ihrem Formular hinzuzufügen.
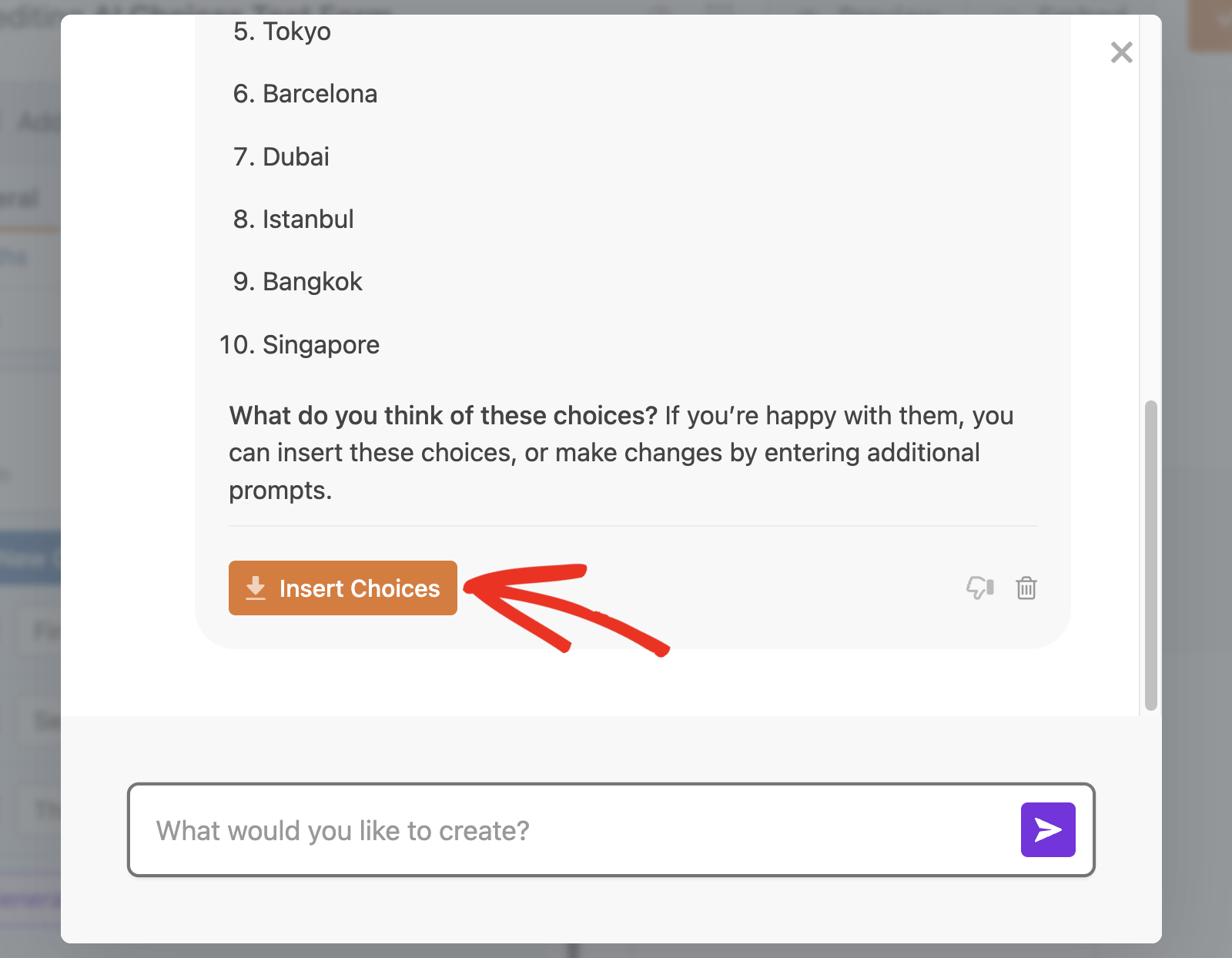
Verwendung der Funktion "Bulk Add
Um weitere Optionen hinzuzufügen, klicken Sie auf die Schaltfläche Bulk hinzufügen.
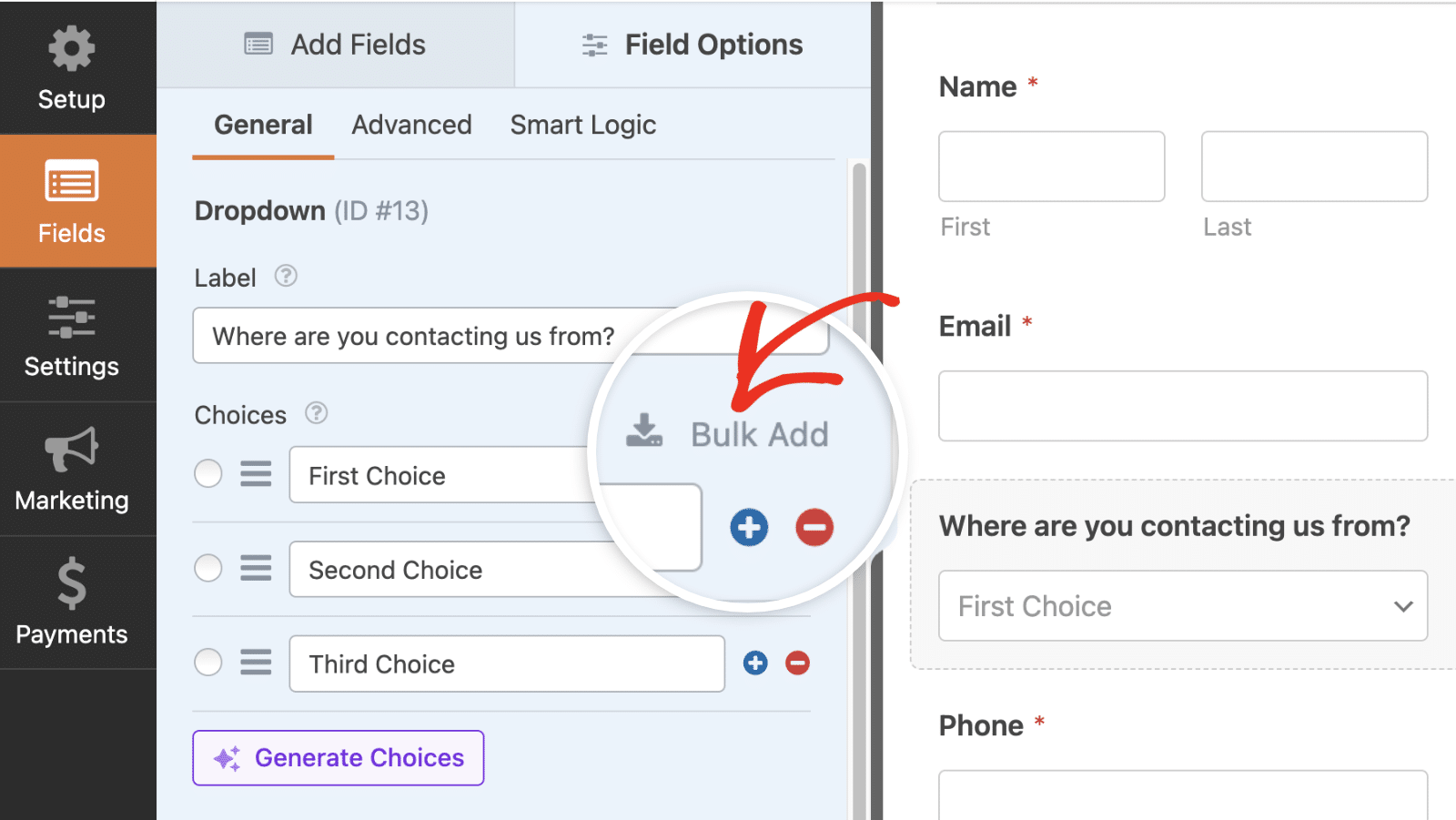
Von hier aus wird ein Eingabefeld eingeblendet, in dem Sie wählen können, ob Sie Ihre eigenen Auswahlen erstellen oder voreingestellte Auswahlen hinzufügen möchten.
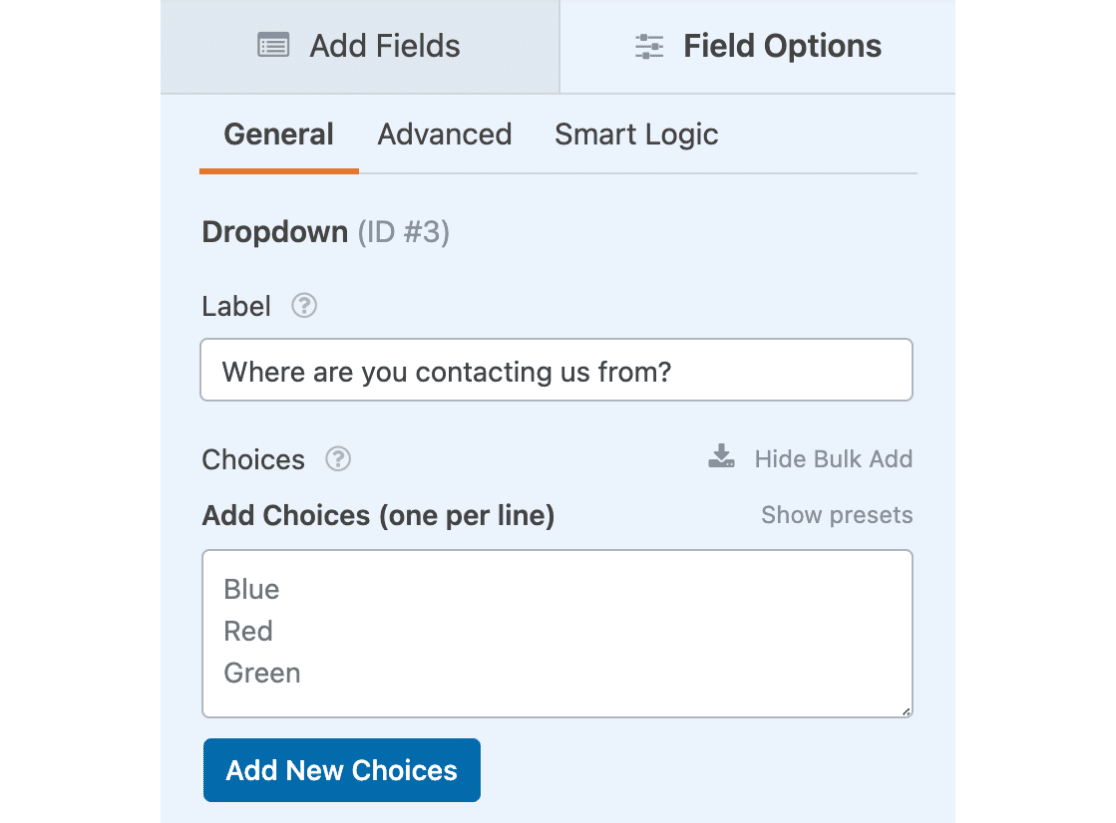
In den nächsten Schritten erfahren Sie, wie Sie benutzerdefinierte und voreingestellte Auswahlen hinzufügen können.
Hinzufügen von benutzerdefinierten Auswahlen
Wenn Sie eine Liste mit benutzerdefinierten Auswahlmöglichkeiten hinzufügen möchten, können Sie diese direkt in das Feld Auswahlmöglichkeiten hinzufügen (eine pro Zeile) eingeben. Achten Sie nur darauf, dass Sie in jede Zeile nur eine Option eingeben.
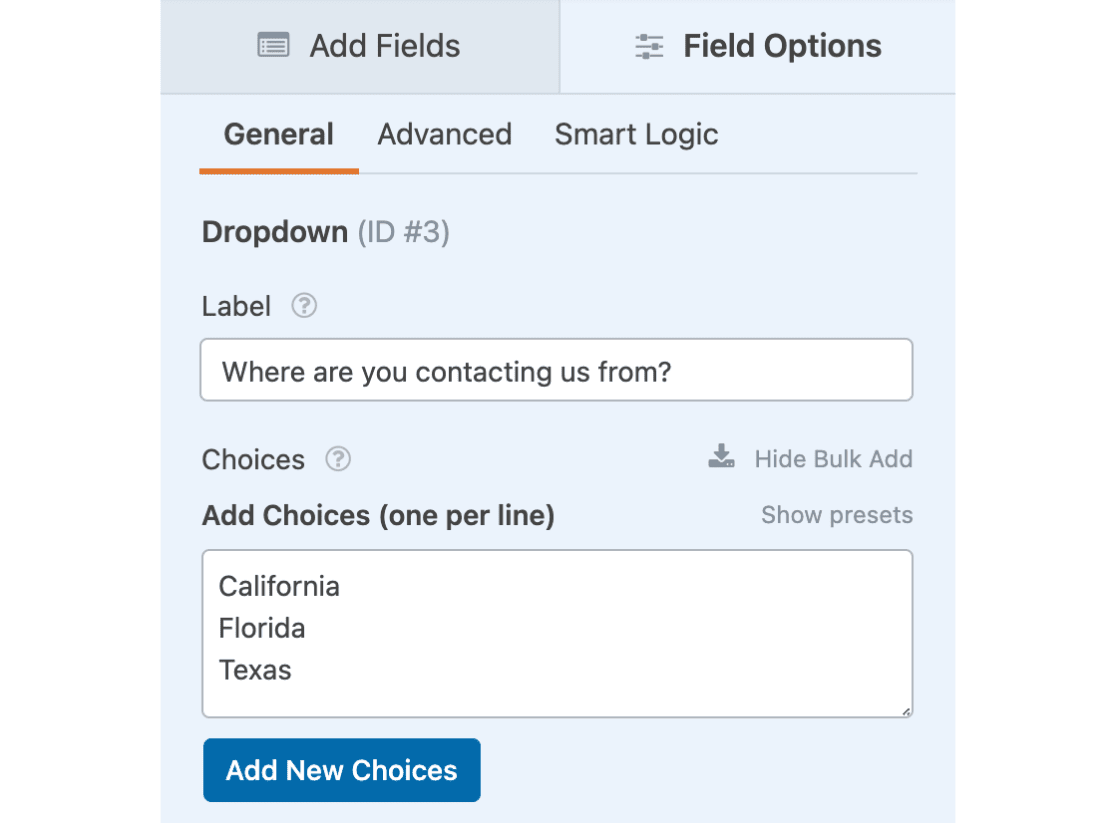
Wenn Sie eine bestehende Liste haben, können Sie diese sogar kopieren und direkt in dieses Feld einfügen. Denken Sie nur daran, sich zu vergewissern, dass die Optionen so formatiert sind, wie Sie es wünschen.
Wenn Sie alle gewünschten Auswahlmöglichkeiten hinzugefügt haben, können Sie einfach auf die Schaltfläche Neue Auswahlmöglichkeiten hinzufügen klicken. Alle Auswahlmöglichkeiten werden automatisch der Liste hinzugefügt, und zwar unterhalb der bereits vorhandenen Auswahlmöglichkeiten.
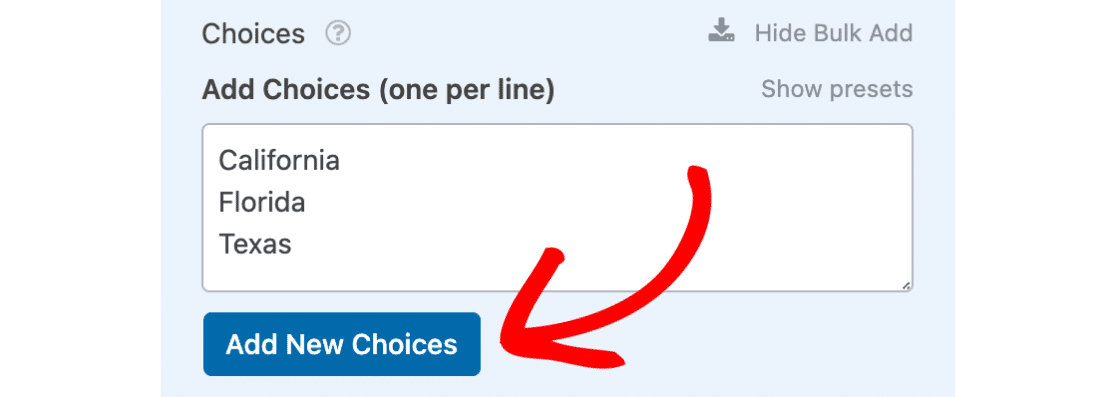
Voreingestellte Auswahlen hinzufügen
Wenn Sie eine vorgefertigte Liste mit Auswahlmöglichkeiten hinzufügen möchten, können Sie die Option Voreinstellungen anzeigen wählen.
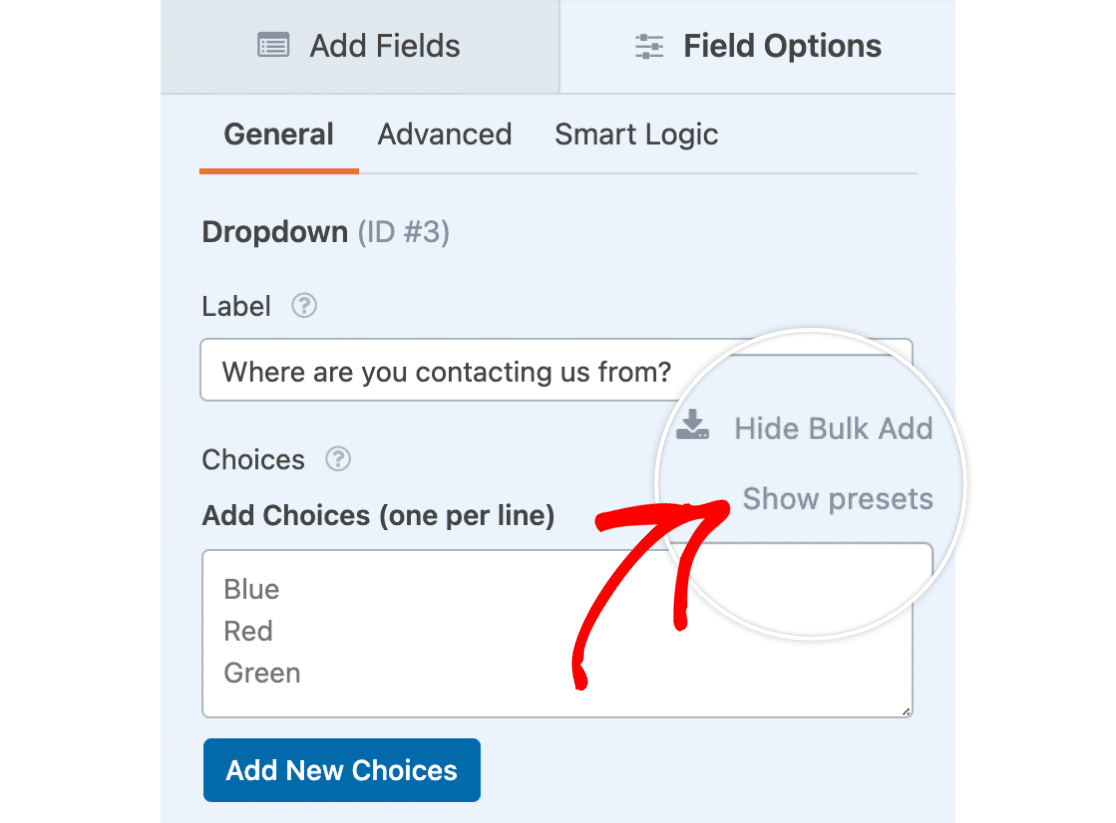
Sobald Sie darauf geklickt haben, erscheint eine Liste mit voreingestellten Optionen.
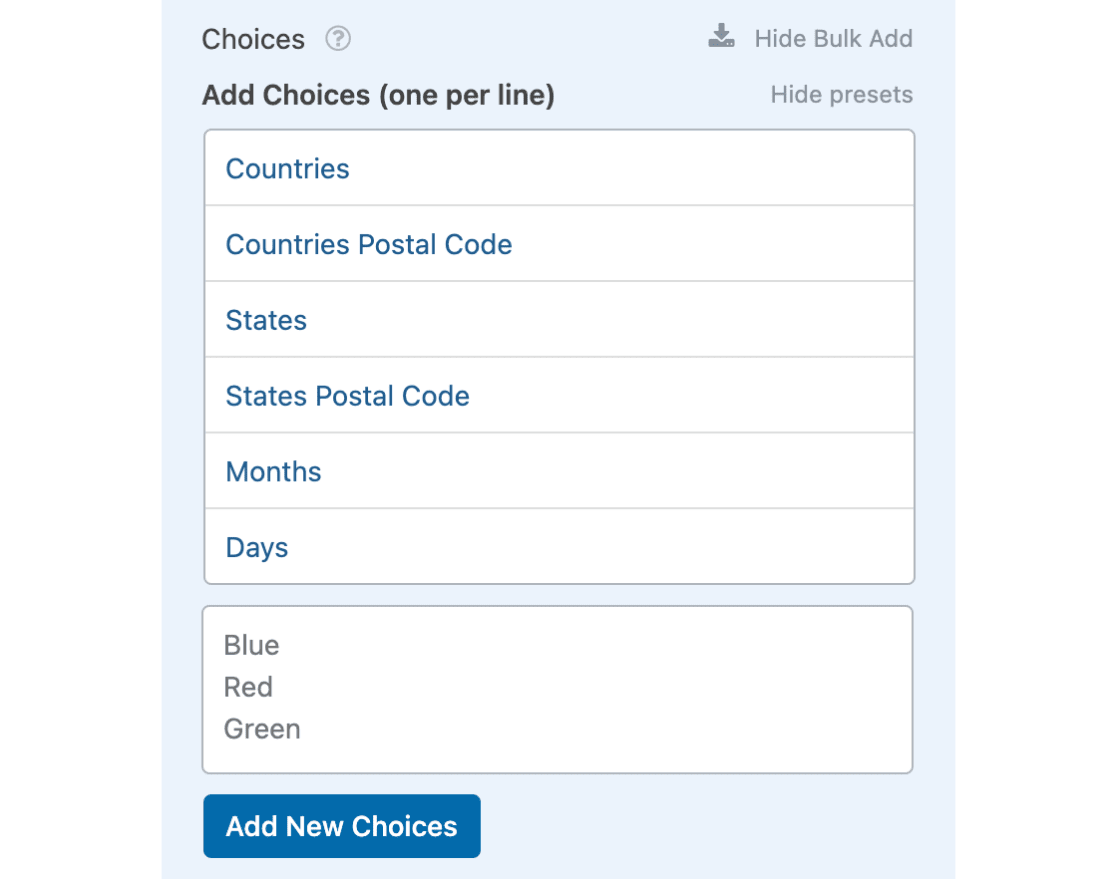
Hier finden Sie eine Liste der verfügbaren Voreinstellungsoptionen:
- Länder: Die vollständigen Namen aller Länder
- Länder Postleitzahl: Der 2-Buchstaben-Code für alle Länder
- Staaten: Die vollständigen Namen aller US-Bundesstaaten
- Postleitzahl der Staaten: Der 2-Buchstaben-Code für alle US-Bundesstaaten
- Monate: Der vollständige Name aller Monate des Jahres
- Tage: Der vollständige Name aller Wochentage
Wenn Sie auf eine dieser voreingestellten Optionen klicken, wird die entsprechende Liste automatisch für Sie ausgefüllt. Jetzt haben Sie die Möglichkeit, Änderungen an der Liste vorzunehmen, bevor die Auswahl tatsächlich hinzugefügt wird.
In unserem Beispiel verwenden wir die voreingestellte Option, um die gesamte Liste der Zustände zu unserer Dropdown-Liste hinzuzufügen.
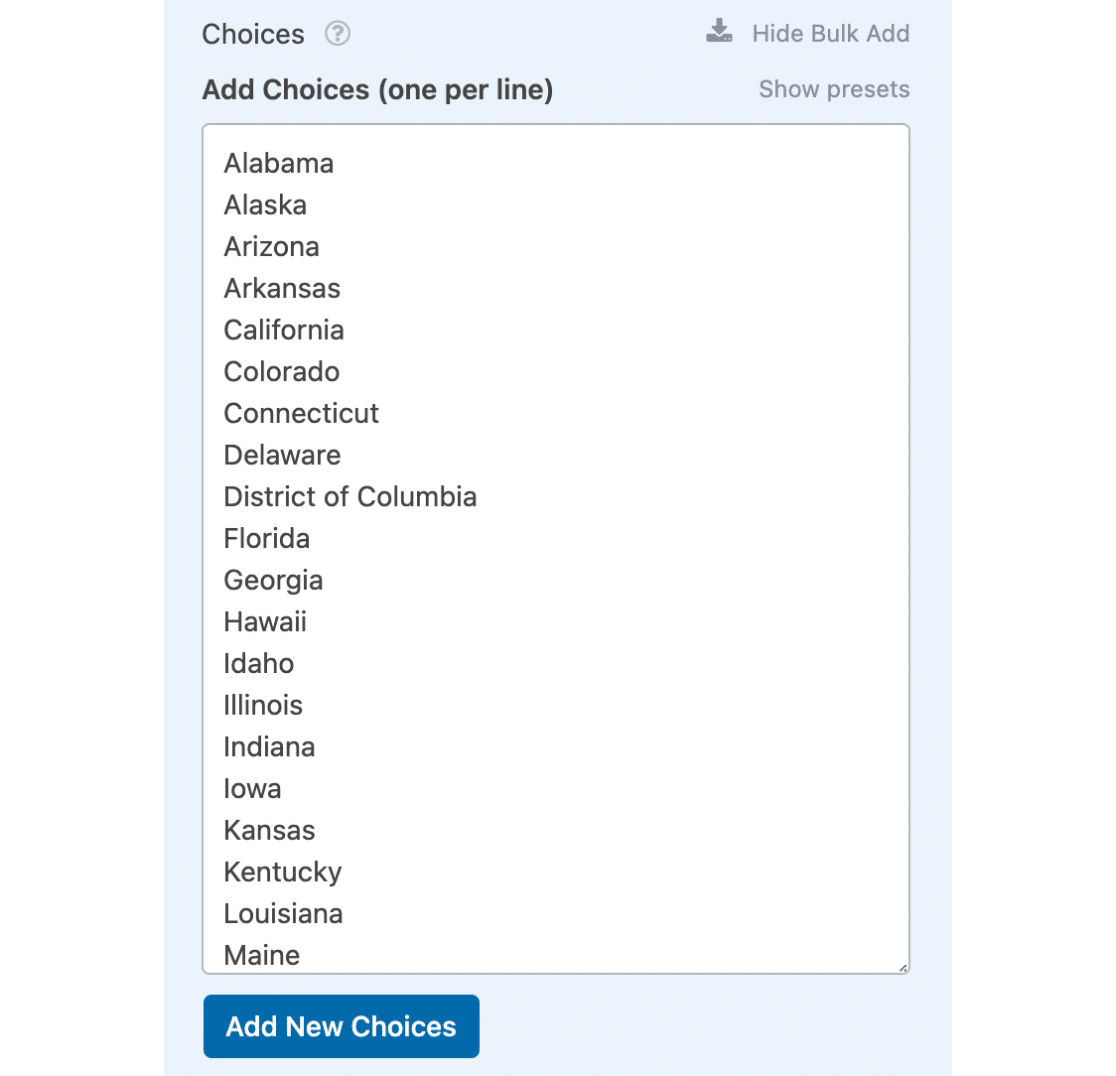
Diese Liste sieht bereits so aus, wie wir sie haben wollen, also klicken wir auf die Schaltfläche Neue Auswahlen hinzufügen.
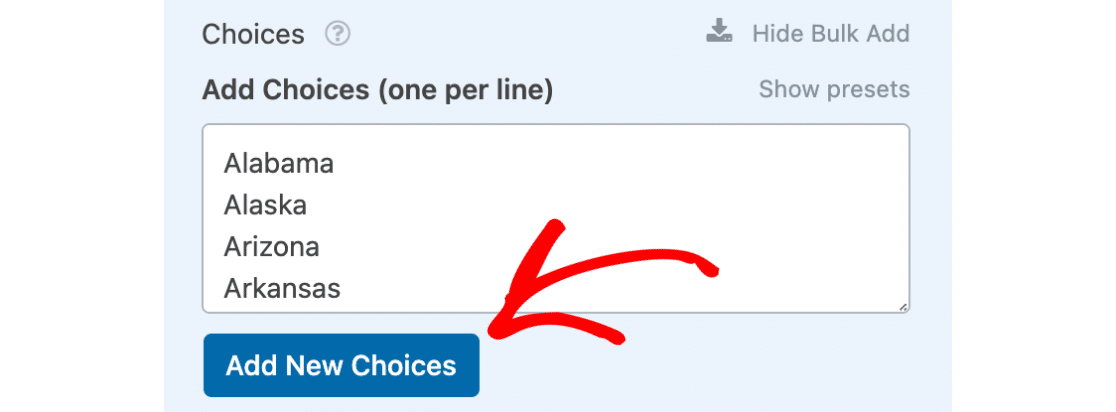
Die bereits vorhandenen Auswahlmöglichkeiten bleiben erhalten, und die neuen Optionen werden darunter eingefügt.
Unerwünschte Auswahlmöglichkeiten beseitigen
Der letzte Schritt besteht darin, alle Auswahlmöglichkeiten zu entfernen, die Sie nicht haben möchten. In unserem Beispiel wollen wir die Standardauswahlen entfernen.
Um eine Auswahl zu löschen, die Sie nicht behalten möchten, klicken Sie einfach auf das Minuszeichen(-).
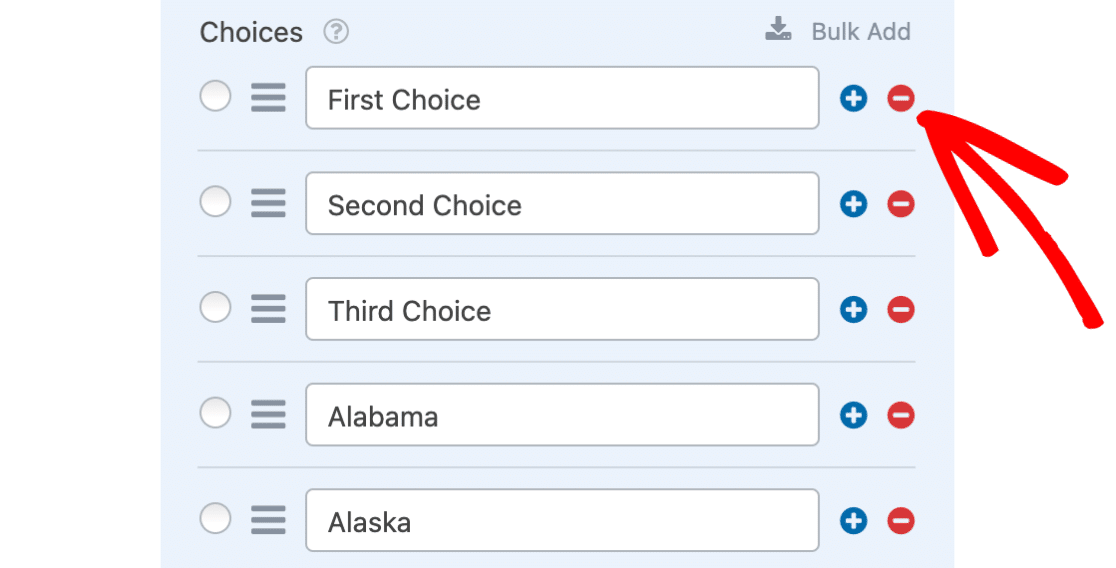
Häufig gestellte Fragen
Hier finden Sie Antworten auf einige der häufigsten Fragen zum Hinzufügen von Auswahlmöglichkeiten in großen Mengen.
Kann ich Nutzern erlauben, in einem Dropdown-Menü nach Optionen zu suchen?
Ja, natürlich! Sie können Suchfunktionen hinzufügen, indem Sie zur Registerkarte Erweitert navigieren und den modernen Stil aktivieren.
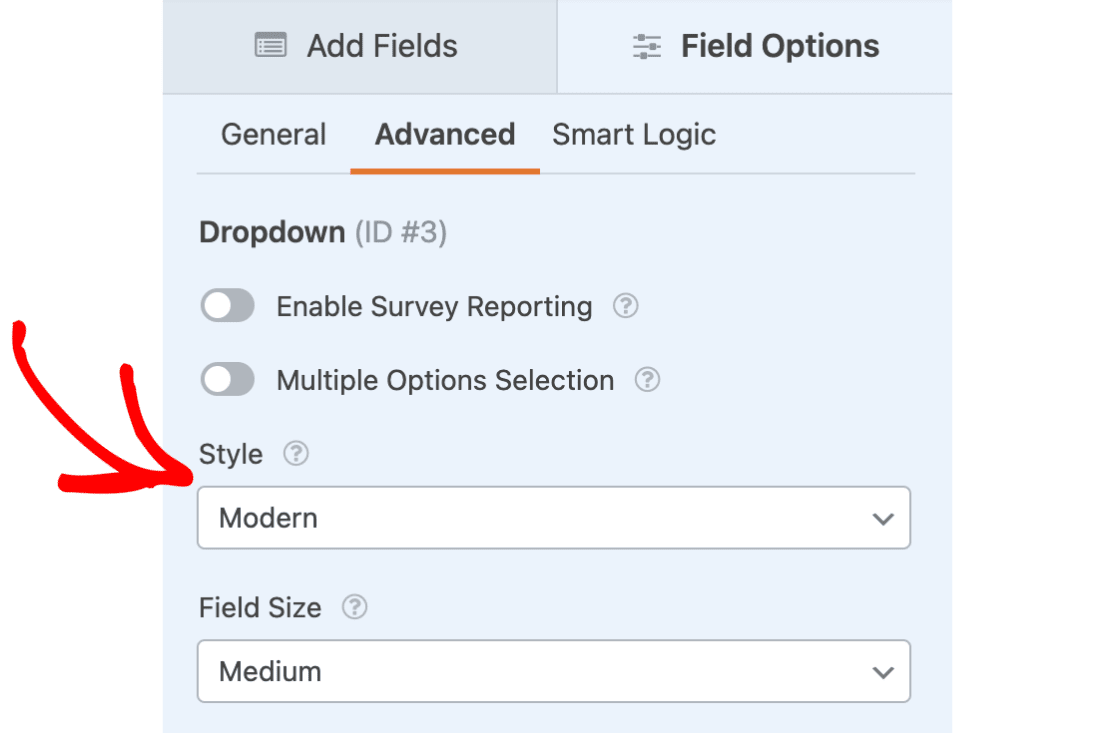
Hier ist ein Beispiel dafür, wie es auf dem Frontend Ihrer Website aussehen könnte:
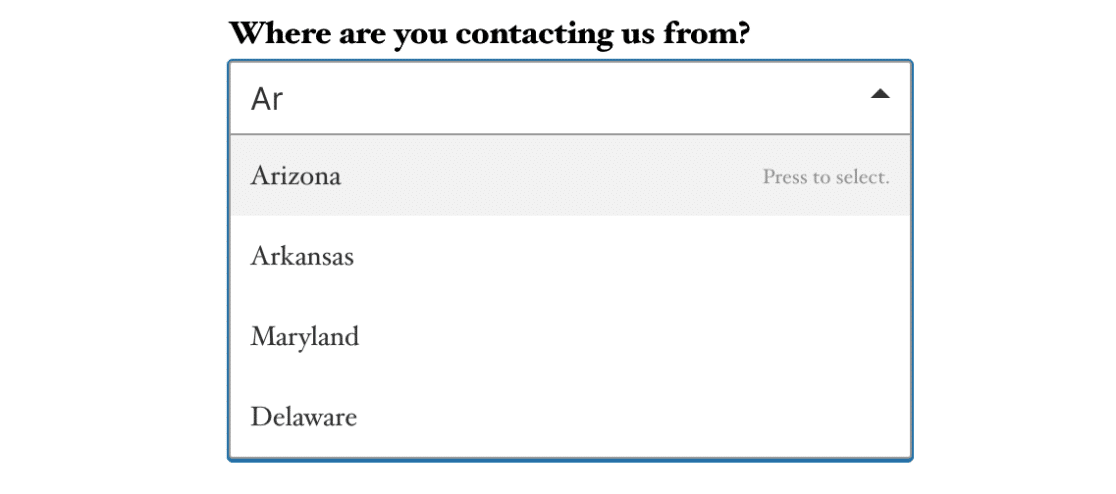
Hinweis: Wenn Sie weitere Informationen darüber wünschen, wie Sie das Aussehen oder die Funktionalität des Dropdown-Feldes ändern können, lesen Sie bitte unser Tutorial über die Anpassungsmöglichkeiten von Dropdown-Feldern.
Das war's! Sie können jetzt Auswahlmöglichkeiten zu allen Dropdown-, Multiple-Choice- und Kontrollkästchenfeldern hinzufügen.
Da Sie nun wahrscheinlich eine lange Liste von Optionen haben, möchten Sie Ihre Multiple-Choice- und Kontrollkästchen-Felder in einem benutzerfreundlicheren Layout anzeigen? Sehen Sie sich unser Tutorial zur Erstellung mehrspaltiger Layouts an.
