AI Zusammenfassung
Möchten Sie Dateien aus Ihren WordPress-Formularen automatisch auf Ihr Google Drive hochladen? Das WPForms Google Drive Addon macht es einfach, Datei-Uploads direkt in Ihrem Google-Konto zu speichern, ohne auf Drittanbieter-Konnektoren angewiesen zu sein.
Diese Anleitung zeigt Ihnen, wie Sie das Google Drive Addon mit WPForms installieren und einrichten können.
Anforderungen:
- Sie benötigen eine Pro-Lizenz oder eine höhere Lizenzstufe, um auf das Google Drive Addon zuzugreifen
- Stellen Sie sicher, dass Sie WPForms Version 1.9.5 oder höher installiert haben, um die erforderliche Mindestversion für das Google Drive Addon zu erfüllen.
Bevor Sie beginnen, stellen Sie sicher, dass WPForms auf Ihrer WordPress-Website installiert und aktiviert ist und dass Sie Ihre Lizenz überprüft haben. Dann installieren und aktivieren Sie das Google Drive-Addon.
Verbinden von WPForms mit Google Drive
Nachdem Sie das Google Drive-Addon installiert haben, müssen Sie auf die Einstellungen für die Google Drive-Integration zugreifen. Gehen Sie dazu im WordPress-Dashboard zu WPForms " Einstellungen und klicken Sie auf die Registerkarte Integrationen.

Klicken Sie anschließend auf die Google Drive-Integration, um die Einstellungen zu erweitern, und klicken Sie auf die Schaltfläche Mit Google fortfahren, um WPForms mit Ihrem Google-Konto zu verbinden.
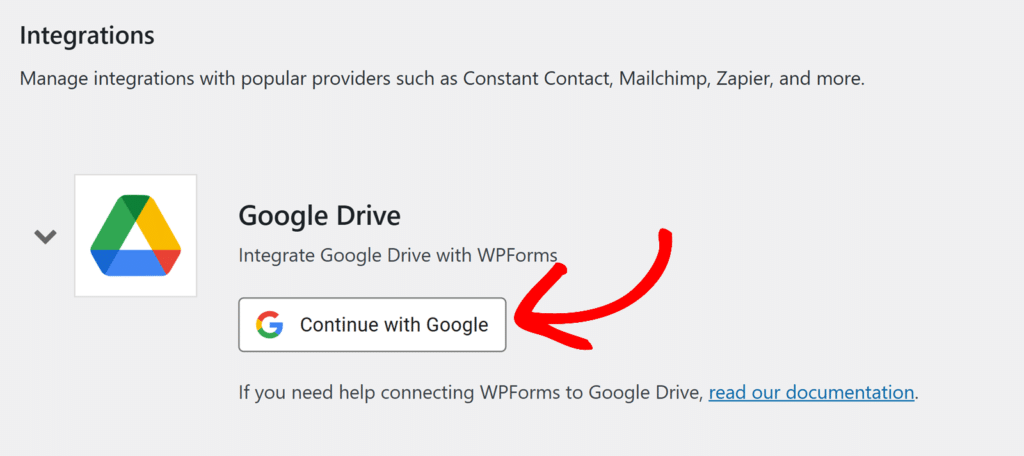
Sie werden dann zu einer Google-Authentifizierungsseite weitergeleitet, auf der Sie ein Google-Konto zur Verwendung mit WPForms auswählen müssen.
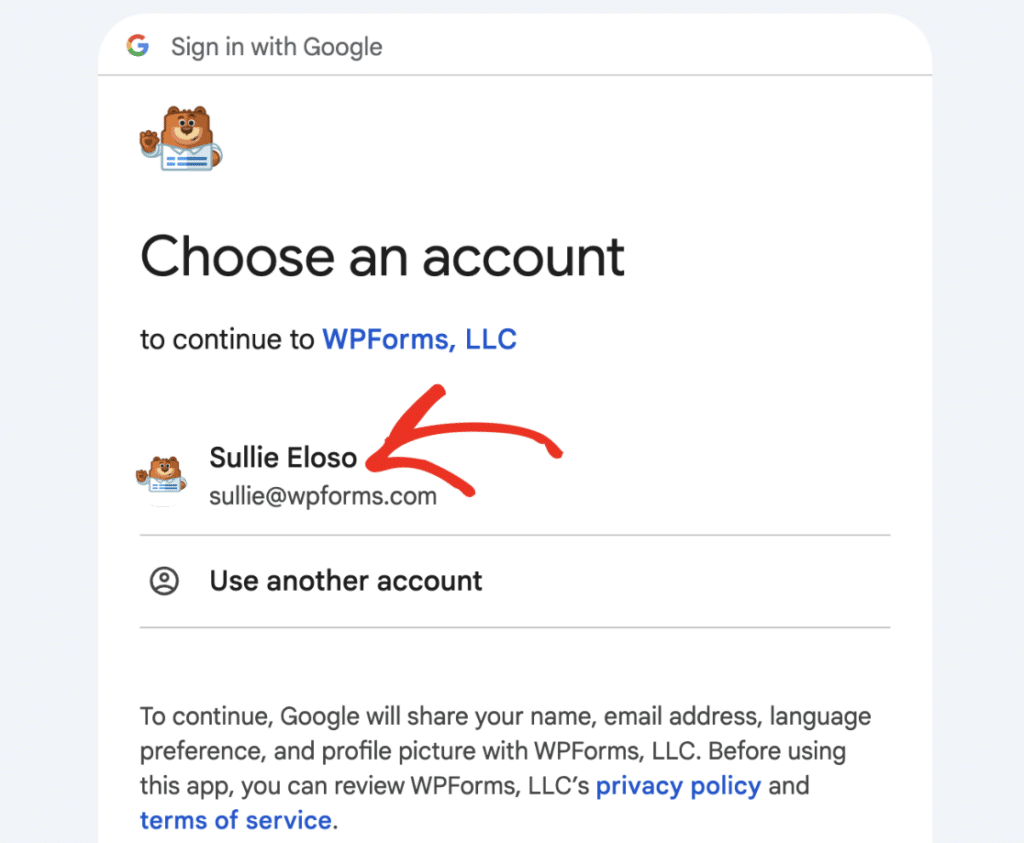
Sobald Sie ein Google-Konto ausgewählt haben, klicken Sie auf die Schaltfläche Weiter, um sich anzumelden und Ihr Konto zu verbinden.
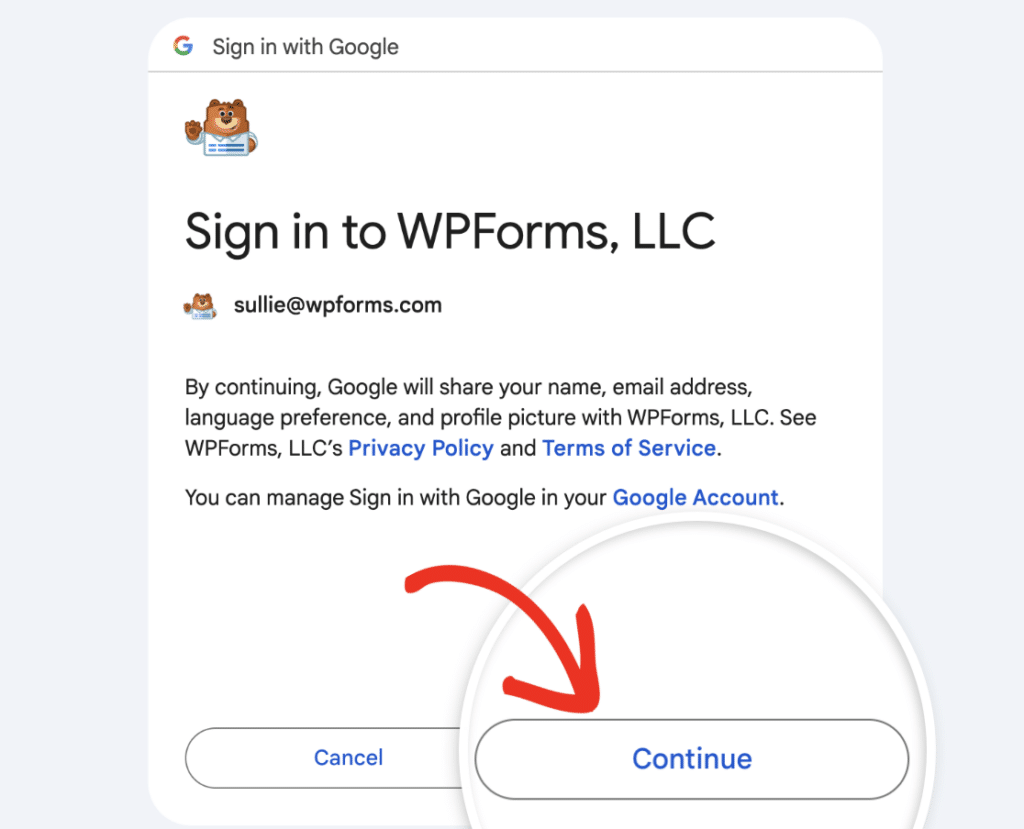
Nach der Anmeldung sehen Sie einen Bildschirm, auf dem WPForms den Zugriff auf Ihr Google Drive-Konto anfordert.
Aktivieren Sie auf diesem Bildschirm das Kontrollkästchen neben Anzeigen, Bearbeiten, Erstellen und Löschen nur der spezifischen Google Drive-Dateien, die Sie mit dieser App verwenden.
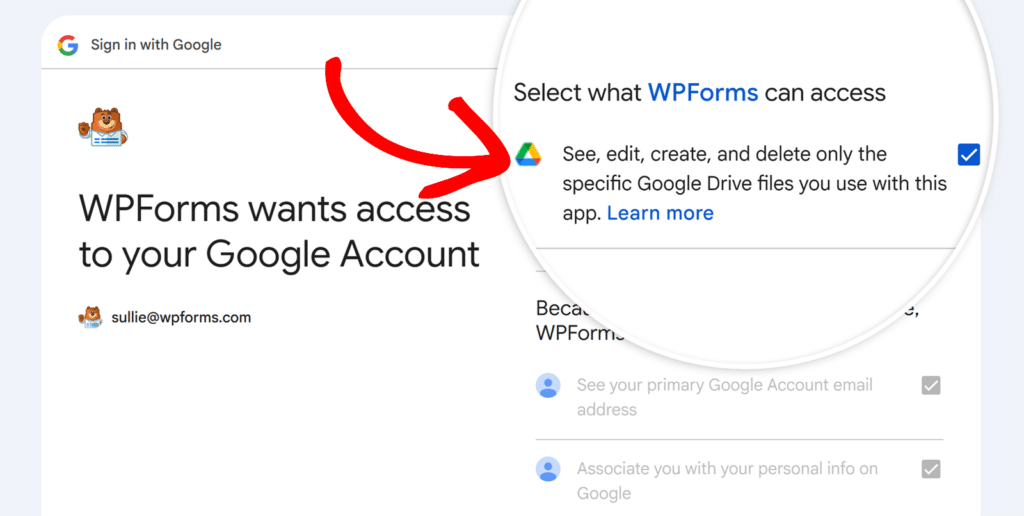
Klicken Sie dann auf die Schaltfläche Weiter, um den Zugriff zu gewähren.
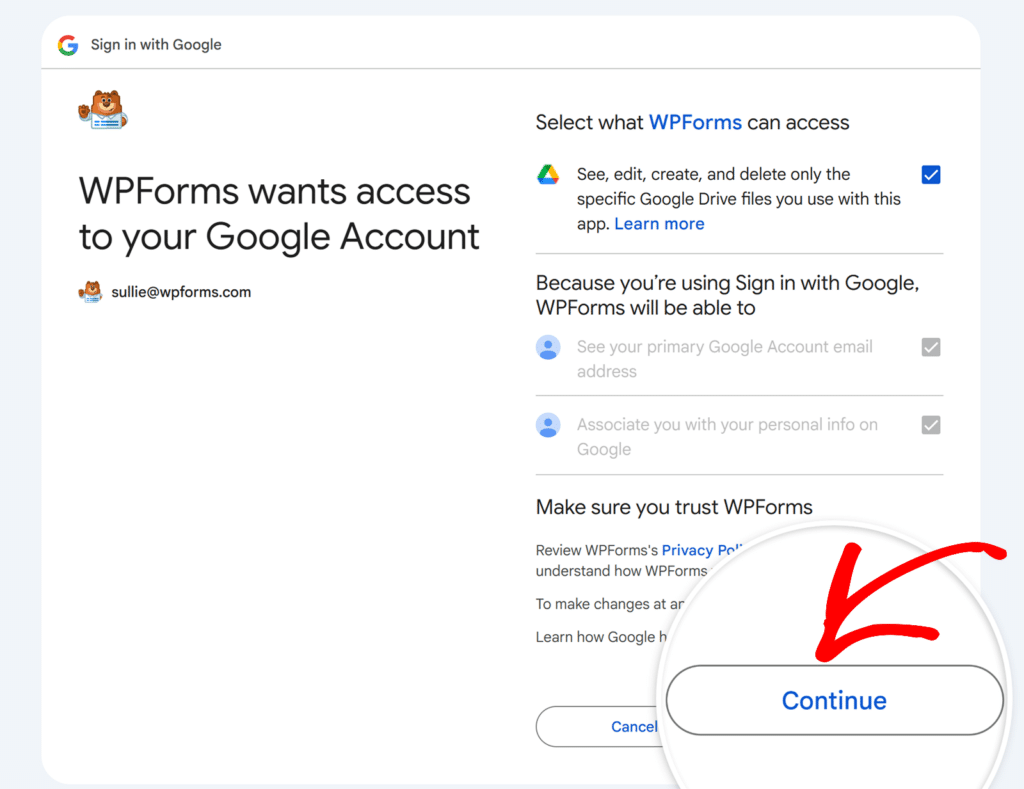
Sobald der Zugriff gewährt wird, werden Sie zurück zu WPForms " Einstellungen " Integrationen geleitet, wo Sie einen grünen Status Connected neben Ihrem Google Drive-Konto sehen sollten.
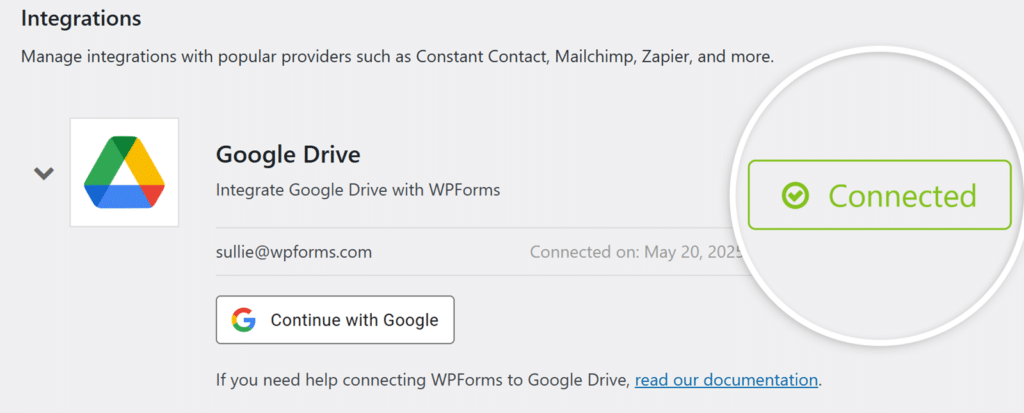
Hinzufügen einer Google Drive-Integration zu Ihrem Formular
Sobald Ihr Google Drive-Konto verbunden ist, können Sie die Integration zu einem bestimmten Formular hinzufügen.
Um zu beginnen, erstellen Sie ein neues Formular oder bearbeiten Sie ein bestehendes, um den Formularersteller zu öffnen.
Sobald Sie den Formularersteller aufgerufen haben, gehen Sie zu Einstellungen " Google Drive und klicken Sie auf die Schaltfläche Neue Verbindung hinzufügen.
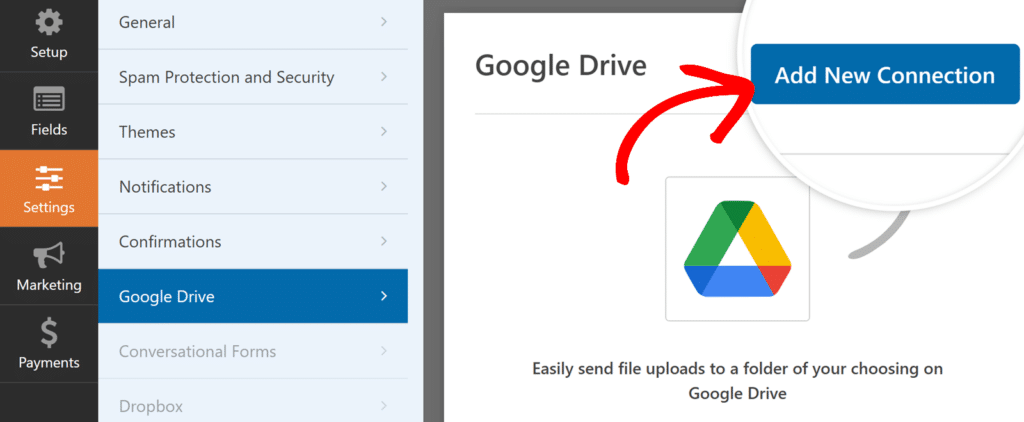
Es wird ein Overlay eingeblendet, in das Sie einen Spitznamen für die Verbindung eingeben können. Dieser Name ist nur für interne Zwecke gedacht und ist für die Benutzer nicht sichtbar. Nachdem Sie den Spitznamen eingegeben haben, klicken Sie auf die Schaltfläche OK.
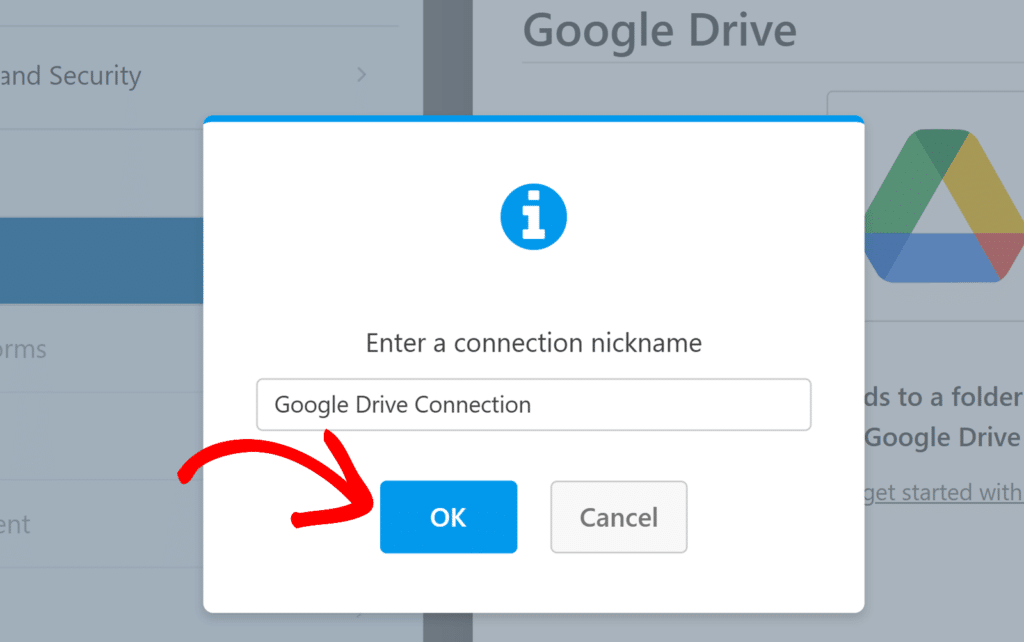
Als Nächstes wird ein Konto-Dropdown angezeigt. Wählen Sie das Google Drive-Konto aus, das Sie für diese Verbindung verwenden möchten. Wenn Sie mehrere Google-Konten verbunden haben, werden sie alle hier aufgelistet.
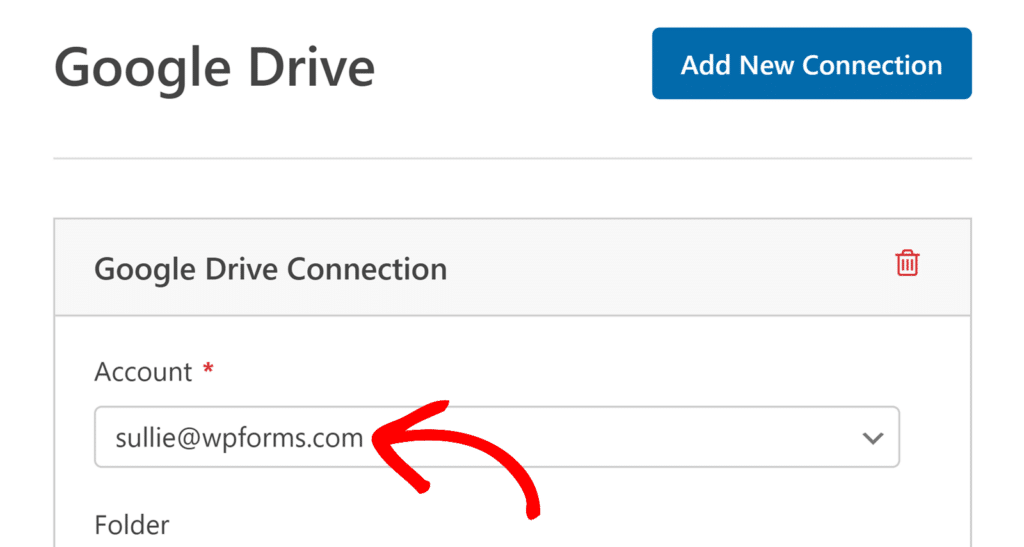
Sobald das Konto ausgewählt ist, werden weitere Einstellungen angezeigt, mit denen Sie festlegen können, wo die hochgeladenen Dateien gespeichert werden sollen.
Einrichten von Dateispeicheroptionen
Sobald Sie Ihr Google Drive-Konto ausgewählt haben, können Sie festlegen, wie und wo die hochgeladenen Dateien gespeichert werden.
Unter der Einstellung "Ordner" sehen Sie zwei Optionen:
- Neu erstellen: Mit dieser Option wird automatisch ein neuer Ordner in Ihrem verbundenen Google Drive erstellt. Das Feld Ordnername ist mit dem Namen Ihres Formulars vorausgefüllt, aber Sie können ihn umbenennen, wenn Sie möchten. Der Ordner wird erstellt, wenn das Formular gespeichert wird, und alle hochgeladenen Dateien werden dort gespeichert.
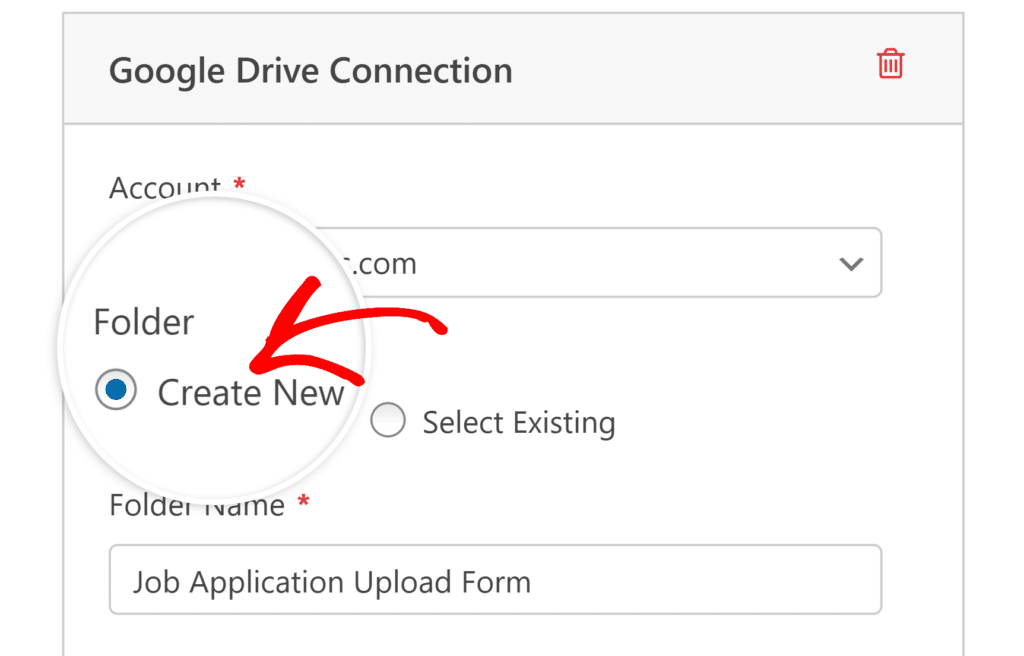
- Vorhandenes auswählen: Wählen Sie diese Option, um hochgeladene Dateien in einem Ordner zu speichern, der bereits in Ihrem Google Drive vorhanden ist. Klicken Sie auf die Schaltfläche " Ordner auswählen", um den Zielordner zu suchen und auszuwählen.
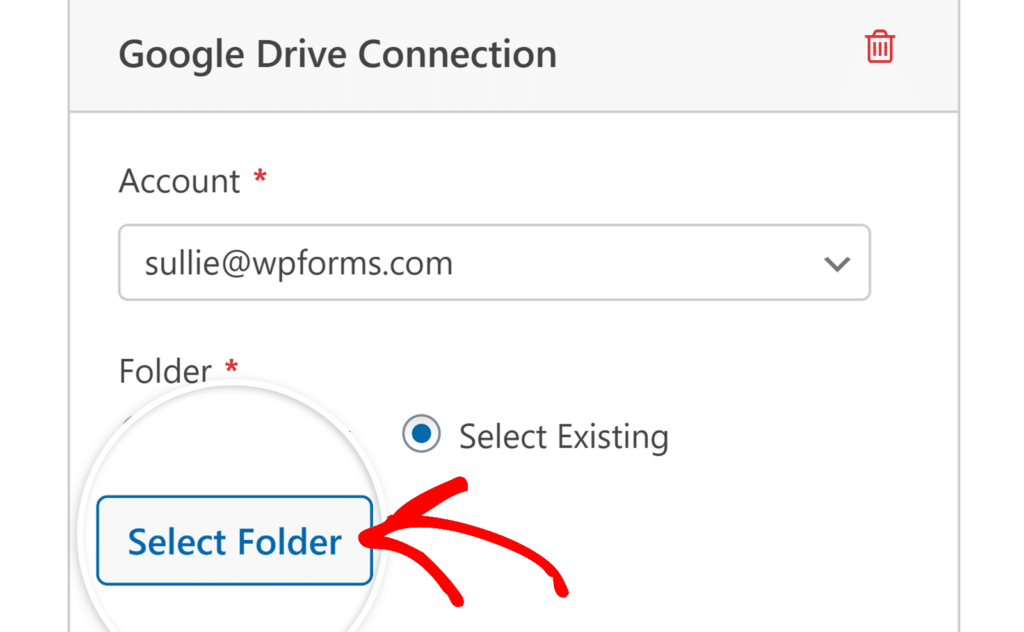
Wählen Sie anschließend aus, welche Dateiupload-Felder Dateien an Google Drive senden sollen. Wählen Sie in der Dropdown-Liste " Dateiupload-Felder" ein bestimmtes Dateiupload-Feld aus oder wählen Sie " Alle Dateiupload-Felder", um Dateien aus allen Dateiupload-Feldern des Formulars automatisch hochzuladen.
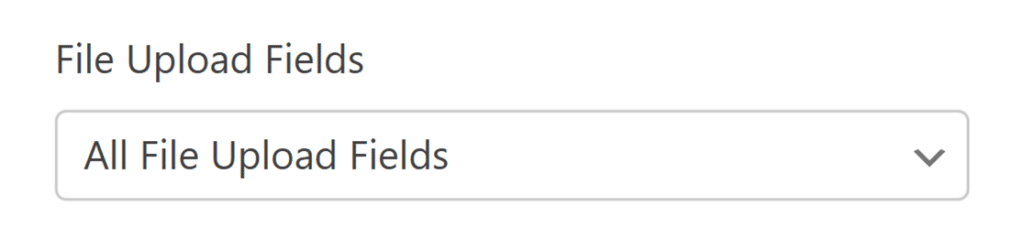
Zugriff auf Ihren Google Drive-Ordner
Sobald Sie einen Ordner ausgewählt oder Ihre Formulareinstellungen gespeichert haben, wird im Abschnitt " Ordner" Ihrer Google Drive-Verbindungseinstellungen eine Schaltfläche " Ordner im Laufwerk anzeigen" angezeigt.
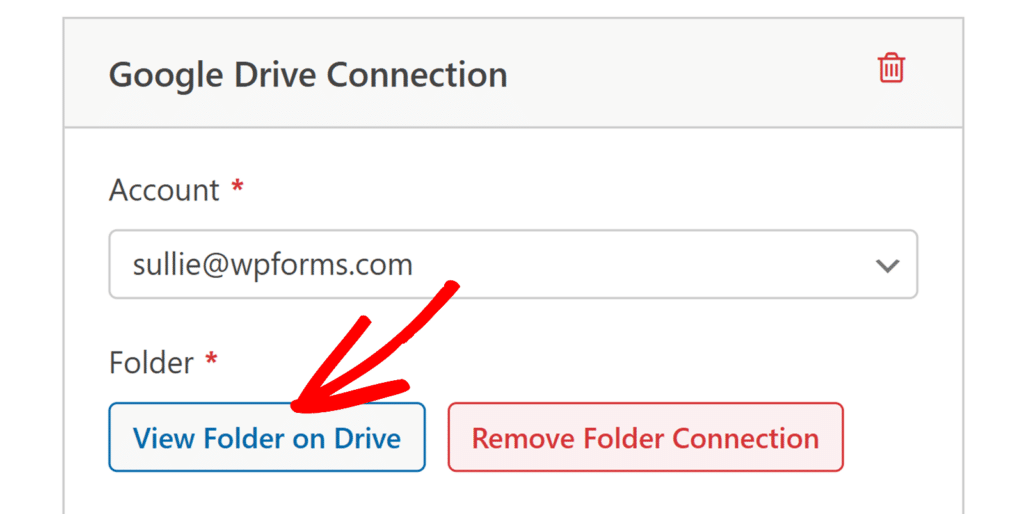
Wenn Sie auf diese Schaltfläche klicken, wird der ausgewählte Ordner in Ihrem Google Drive-Konto geöffnet. So können Sie schnell auf hochgeladene Dateien zugreifen und diese verwalten.
Lokalen Dateispeicher verwalten
Standardmäßig werden hochgeladene Dateien sowohl in Ihrer WordPress-Mediathek als auch in Ihrem Google Drive-Ordner gespeichert. Sie können jedoch festlegen, dass Dateien nur in Google Drive gespeichert werden, indem Sie eine erweiterte Einstellung aktivieren.
Um dies zu ändern, scrollen Sie in Ihren Google Drive-Einstellungen zum Abschnitt Erweitert und suchen Sie die Option Lokale Dateien nach dem Hochladen löschen.
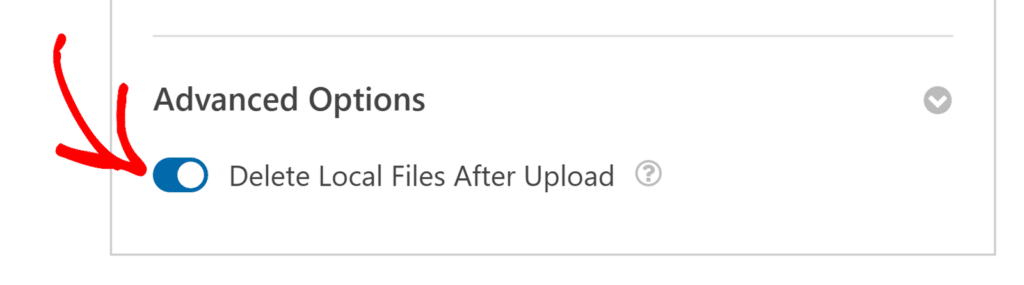
Wenn diese Option deaktiviert ist, werden die über Ihr Formular hochgeladenen Dateien sowohl auf Ihrer WordPress-Website als auch in Ihrem Google Drive-Konto gespeichert.
Sie können auf diese Dateien über WPForms " Entries zugreifen. Dort haben Sie die Möglichkeit, sie direkt auf Ihrer WordPress-Website anzuzeigen oder über den Link View in Google Drive auf sie in Ihrem Google Drive-Konto zuzugreifen.
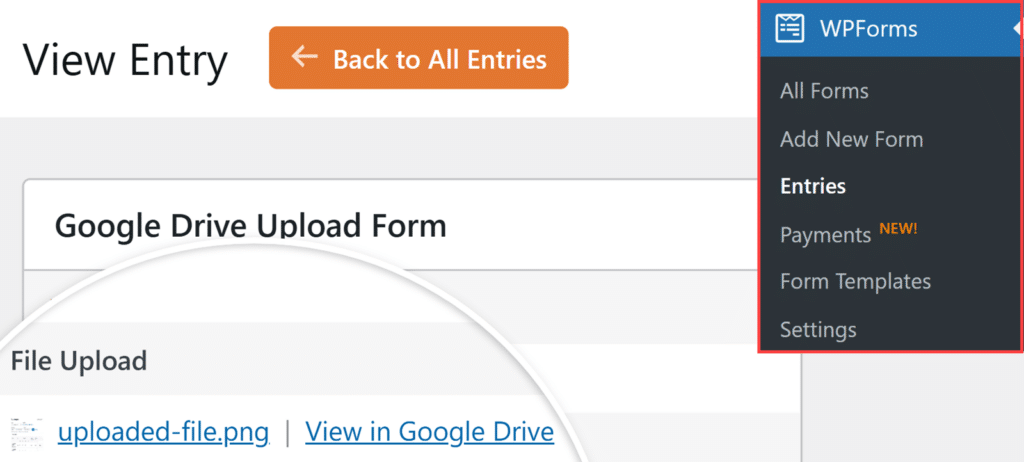
Wenn Sie die Option "Lokale Dateien nach dem Upload löschen" aktivieren, werden die Dateien automatisch aus dem Speicher Ihrer WordPress-Website entfernt, sobald sie erfolgreich in Google Drive hochgeladen wurden, und sind nur noch in Ihrem Google Drive-Konto vorhanden.
In diesem Fall aktualisiert WPForms automatisch Dateilinks in Formulareinträgen und E-Mail-Benachrichtigungen, um auf die Dateien in Ihrem Google Drive-Konto zu verweisen.
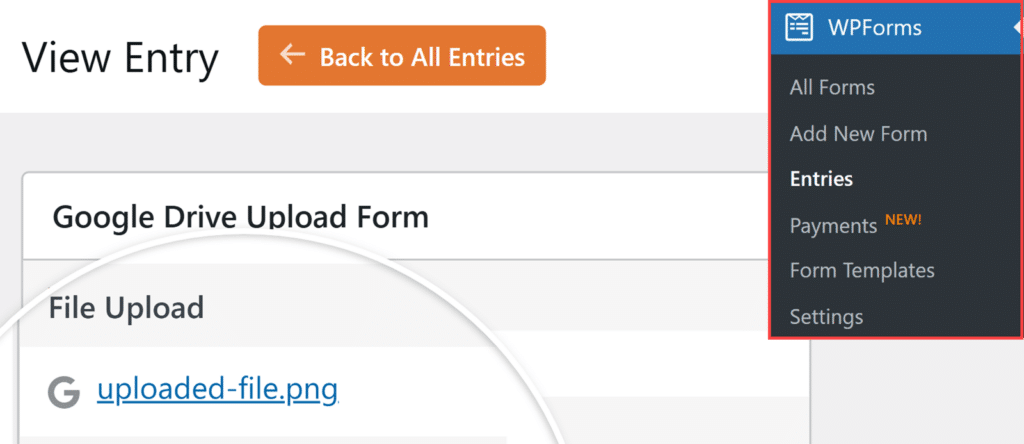
Einrichten der bedingten Logik (optional)
Mit der bedingten Logik können Sie steuern, wann die Google Drive-Integration auf der Grundlage der Formularauswahlen der Nutzer ausgeführt wird. So können Sie beispielsweise nur dann Dateien auf Google Drive hochladen, wenn ein Nutzer eine bestimmte Option in einem Dropdown-Menü auswählt oder ein bestimmtes Kästchen ankreuzt.
Um die bedingte Logik mit dem Google Drive-Addon zu verwenden, aktivieren Sie die Option "Enable Conditional Logic" (Bedingte Logik aktivieren) und erstellen Sie Ihre bedingte Logikregel.
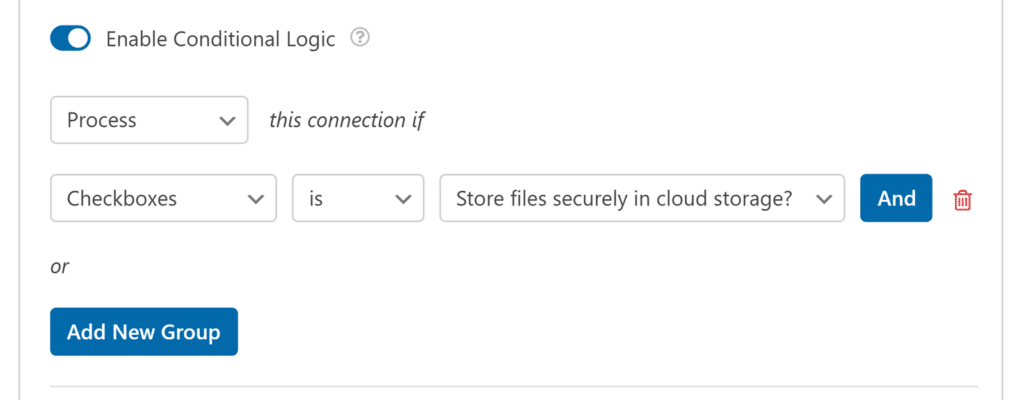
Abschließend sollten Sie alle Änderungen speichern und Ihr Formular testen, bevor Sie es auf Ihrer Website anzeigen.
Häufig gestellte Fragen
Im Folgenden haben wir einige der wichtigsten Fragen, die wir über die Integration von Google Drive mit WPForms erhalten, behandelt.
Kann ich mehr als ein Google-Konto verbinden?
Ja, WPForms unterstützt mehrere Google Drive-Konten. Wenn Sie eine Verbindung in Ihren Formulareinstellungen hinzufügen, sehen Sie ein Dropdown-Menü, in dem Sie auswählen können, welches verbundene Google-Konto Sie verwenden möchten.
Was geschieht mit den Dateiverknüpfungen, wenn lokale Dateien gelöscht werden?
Wenn die Einstellung Lokale Dateien nach dem Hochladen löschen aktiviert ist, aktualisiert WPForms automatisch die Datei-URLs in Ihren Formulareinträgen und E-Mail-Benachrichtigungen, um direkt auf die Dateien in Ihrem Google Drive zu verweisen.
Das war's! Sie wissen jetzt, wie Sie WPForms mit Google Drive verbinden und Datei-Uploads automatisch in Ihrem Drive-Konto speichern können.
Möchten Sie mehr darüber erfahren, wie Datei-Uploads in WPForms funktionieren? Vergewissern Sie sich, dass Sie in unserem vollständigen Leitfaden zum Dateiupload-Feld weitere Details zur Anpassung von Dateitypen, Größen und mehr finden.
