AI Zusammenfassung
Sind Sie bereit, Ihr erstes Formular mit WPForms zu erstellen? Wenn Sie die Schritt-für-Schritt-Anleitung in dieser Anleitung befolgen, können Sie ganz einfach Ihr erstes Formular auf Ihrer Website veröffentlichen.
Dieses Tutorial zeigt Ihnen, wie Sie Ihr erstes Formular erstellen und veröffentlichen können.
Bevor Sie beginnen, sollten Sie sicherstellen, dass Sie WPForms auf Ihrer Website installiert und aktiviert haben.
Hinzufügen eines neuen Formulars
Um zu beginnen, müssen Sie in Ihrem WordPress-Verwaltungsbereich angemeldet sein. Klicken Sie dann in der Admin-Seitenleiste auf WPForms, um die Seite "Forms Overview" aufzurufen.
Um ein neues Formular zu erstellen, klicken Sie auf die Schaltfläche Neu hinzufügen, um den WPForms Form Builder zu starten.

Auf der Einrichtungsseite des Formularerstellers können Sie einen Namen für Ihr Formular (z. B. "Contact Us") in das Eingabefeld Name Your Form eingeben.
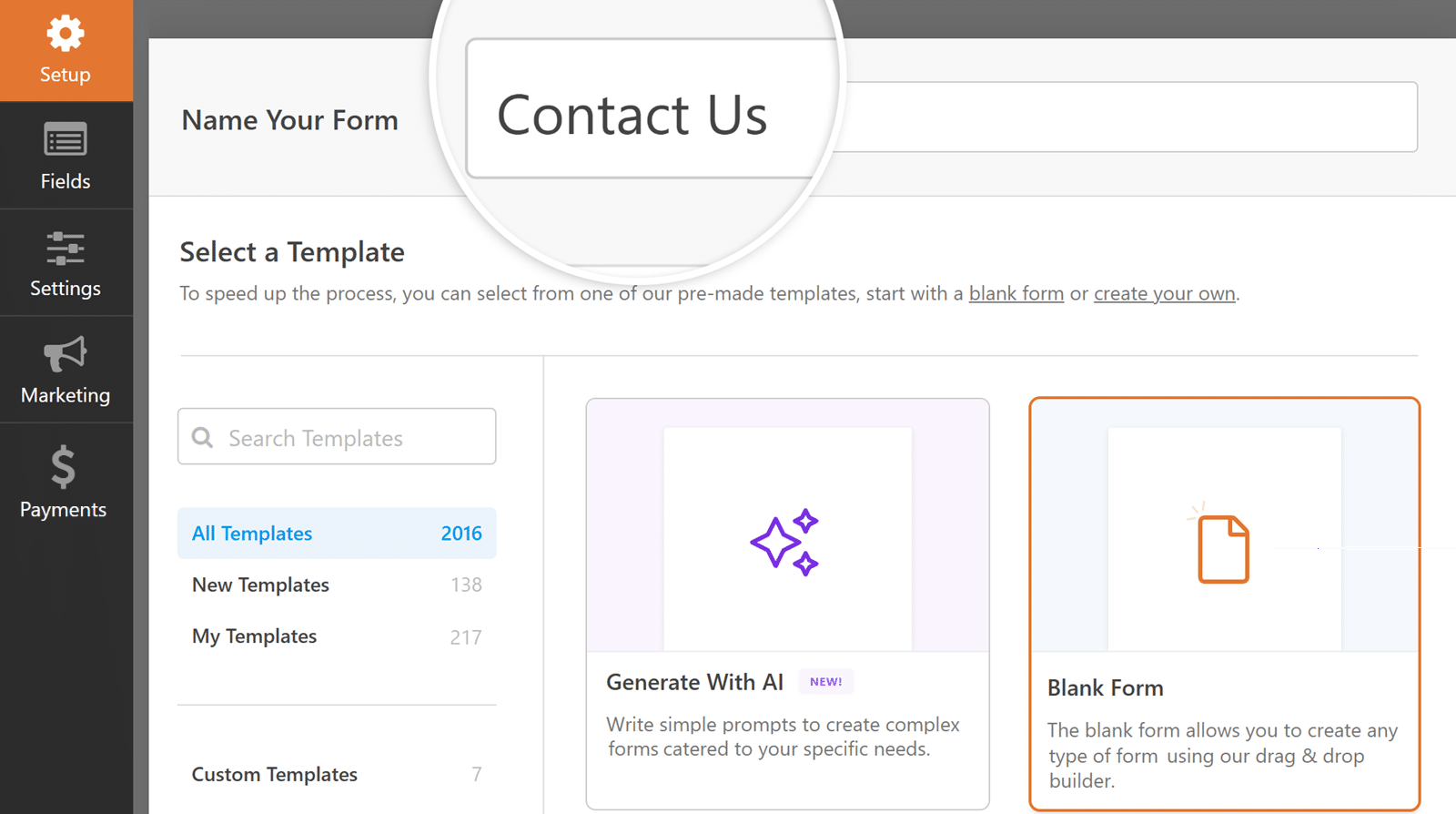
Wenn Sie keinen Namen eingeben möchten, wird das Formular standardmäßig mit dem Namen der von Ihnen gewählten Vorlage benannt.
Unterhalb des Feldes Name Your Form finden Sie im Abschnitt Select a Template zahlreiche Formularvorlagen. Dies sind vorgefertigte Vorlagen für häufig verwendete Formulare, die Ihnen den Einstieg erleichtern.
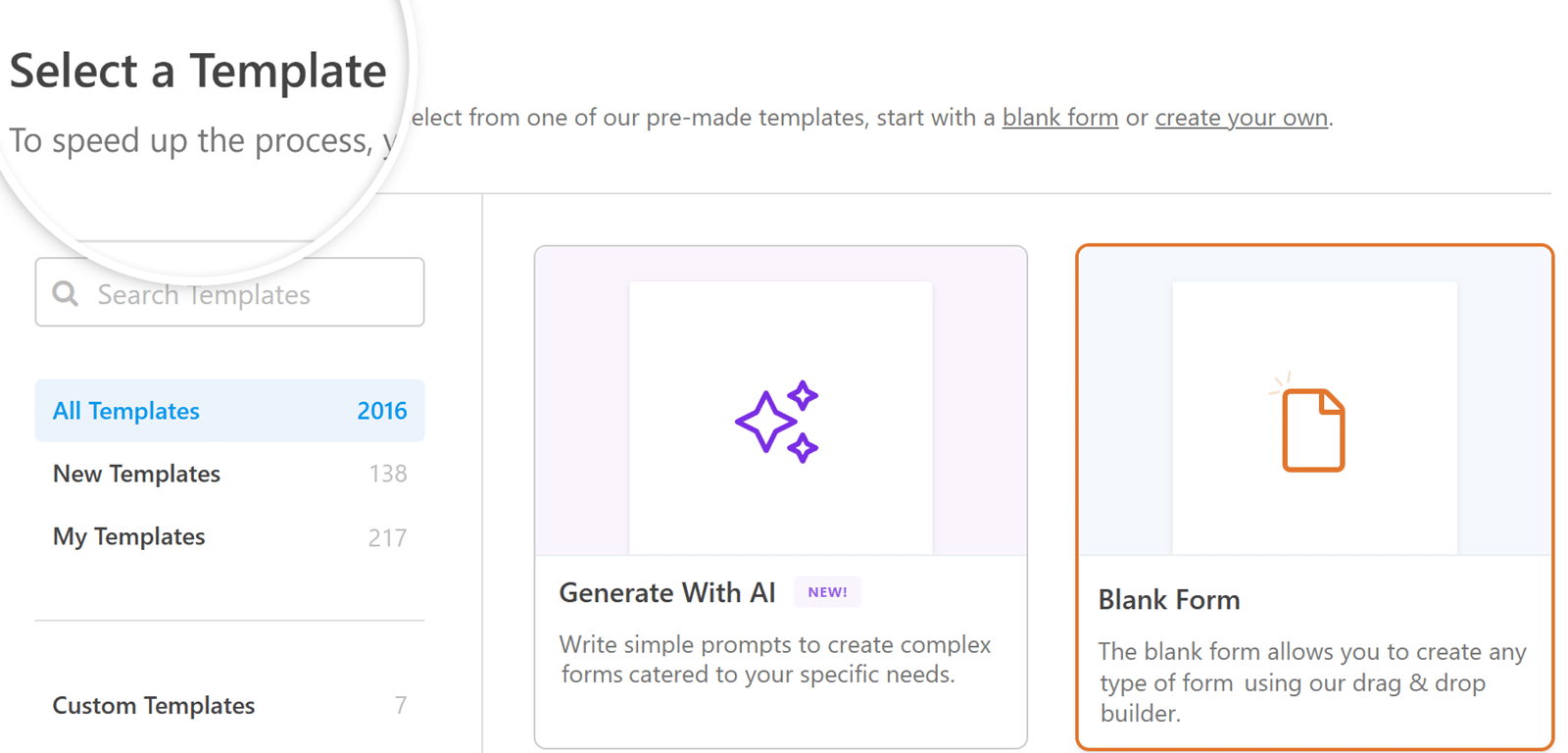
Sie können die Kategorien im Menü auf der linken Seite oder die Suchleiste in der oberen linken Ecke der Vorlagenbibliothek verwenden, um die verfügbaren Optionen zu durchsuchen.
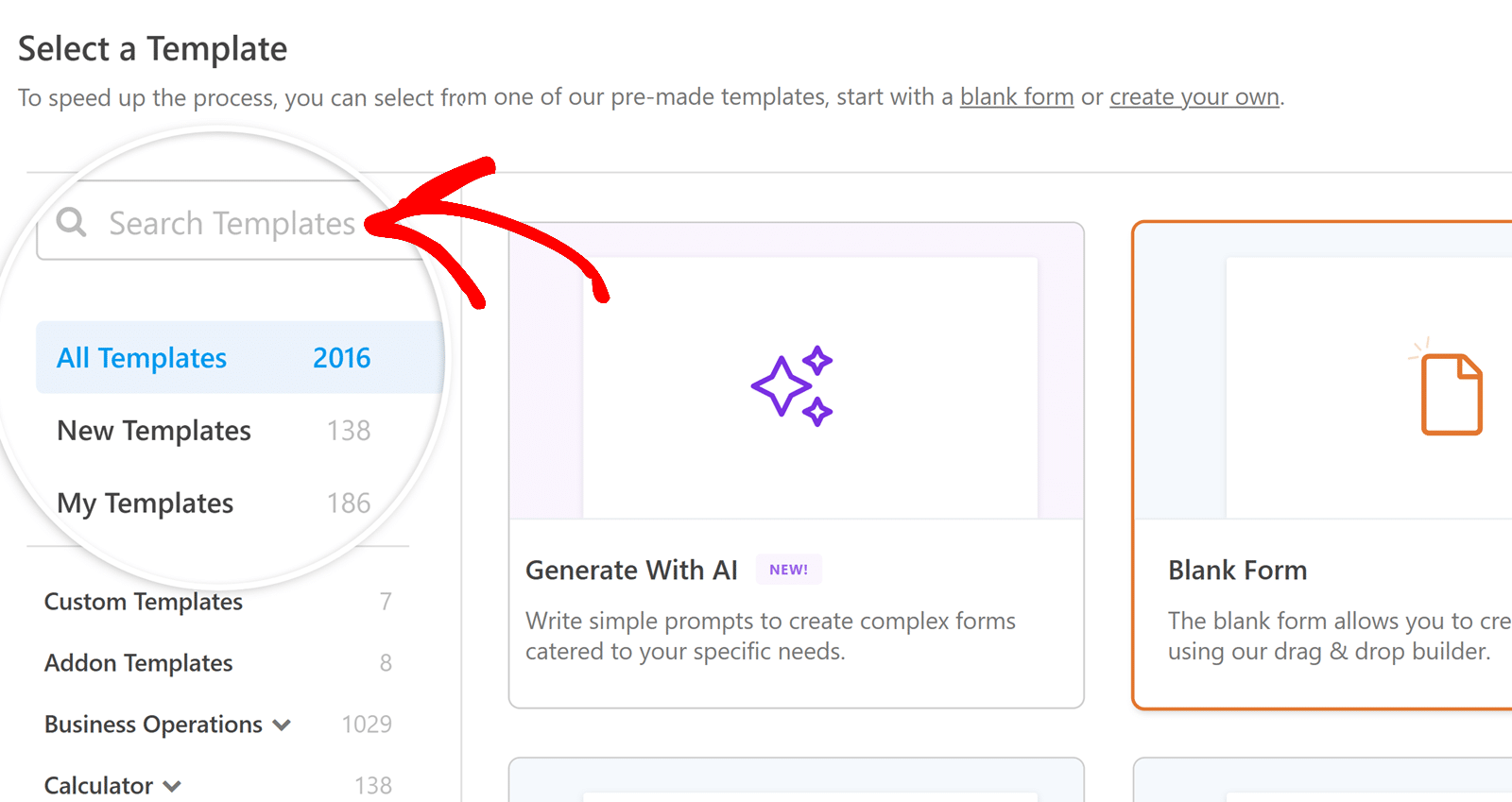
Wenn Sie eine Vorlage gefunden haben, die Ihren Anforderungen entspricht, bewegen Sie den Mauszeiger über die Vorlage und klicken Sie auf die Schaltfläche Vorlage verwenden .
Hinweis: Das Formular in diesem Tutorial verwendet die Vorlage "Einfaches Kontaktformular". Sie können es in der Vorschau ansehen, um zu sehen, wie es aussieht und funktioniert, bevor Sie beginnen.
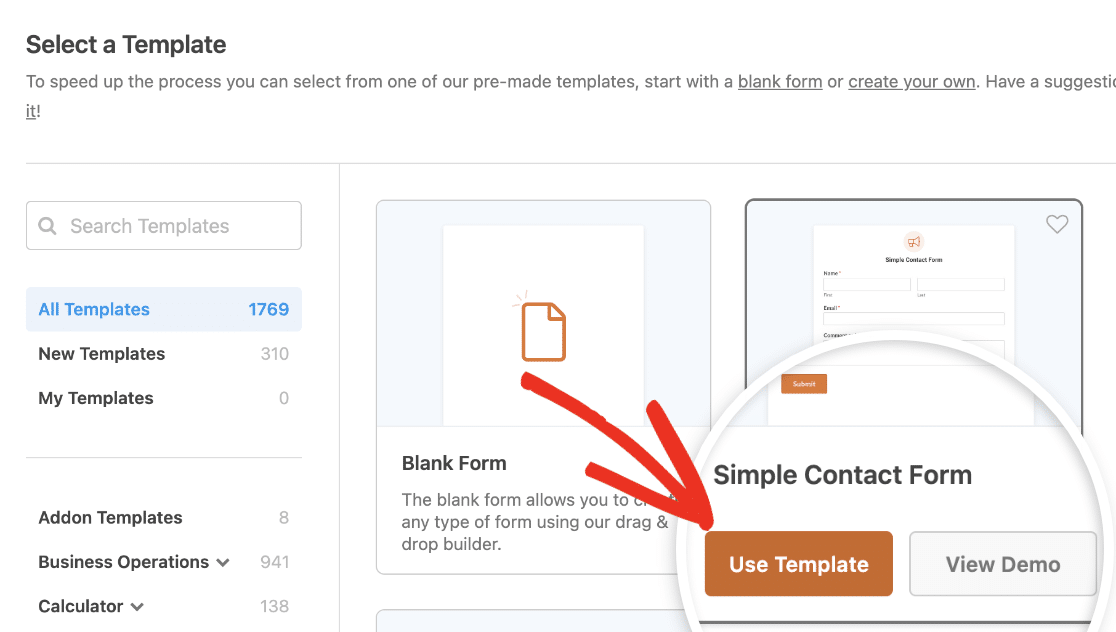
Wenn Sie Ihr Formular lieber von Grund auf neu erstellen möchten, wählen Sie die Vorlage Blankoformular.
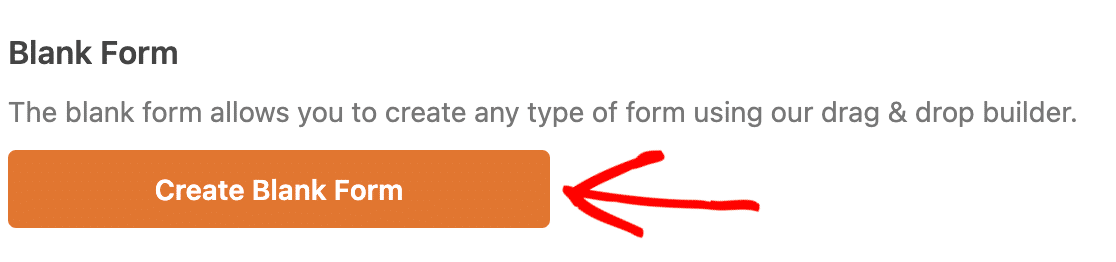
Verwenden von WPForms AI zum Erstellen von Formularen
Wenn Sie es vorziehen, schnell ein Formular zu generieren, anstatt es von Grund auf neu zu erstellen, können Sie den AI-Formulargenerator von WPForms verwenden. Durch die Bereitstellung einer einfachen Beschreibung Ihrer Bedürfnisse, WPForms AI kann ein anpassbares Formular für Sie generieren.
Gehen Sie dazu auf WPForms " Add New. Hier sehen Sie die Option " Mit AI generieren ".
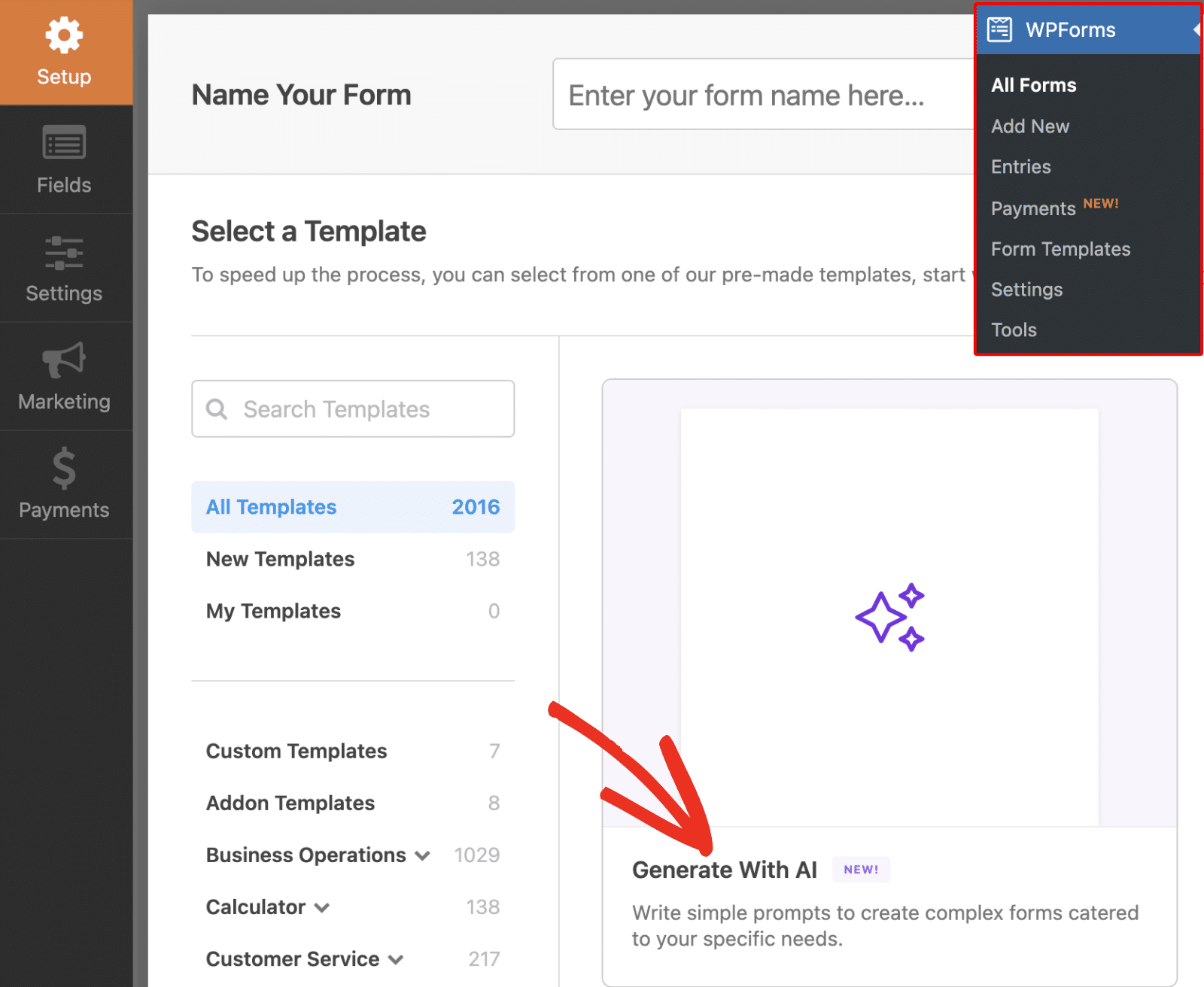
Wenn Sie auf diese Option klicken, hilft Ihnen WPForms AI, ein Formular zu erstellen, indem es Ihren Textanweisungen folgt. Sie können dann das generierte Formular mit dem Formular-Builder anpassen, genau wie jede andere WPForms-Vorlage.
Hinweis: Ausführliche Informationen über die Verwendung von WPForms AI zur Erstellung von Formularen finden Sie in unserem Leitfaden zur Erstellung von Formularen mit WPForms AI.
Ihr Formular anpassen
Sobald Sie eine Formularvorlage ausgewählt haben, werden Sie zum Bildschirm Felder weitergeleitet.
Auf der linken Seite werden Ihnen die verfügbaren Felder angezeigt. Die Felder, auf die Sie Zugriff haben, hängen von Ihrer Lizenzstufe ab.
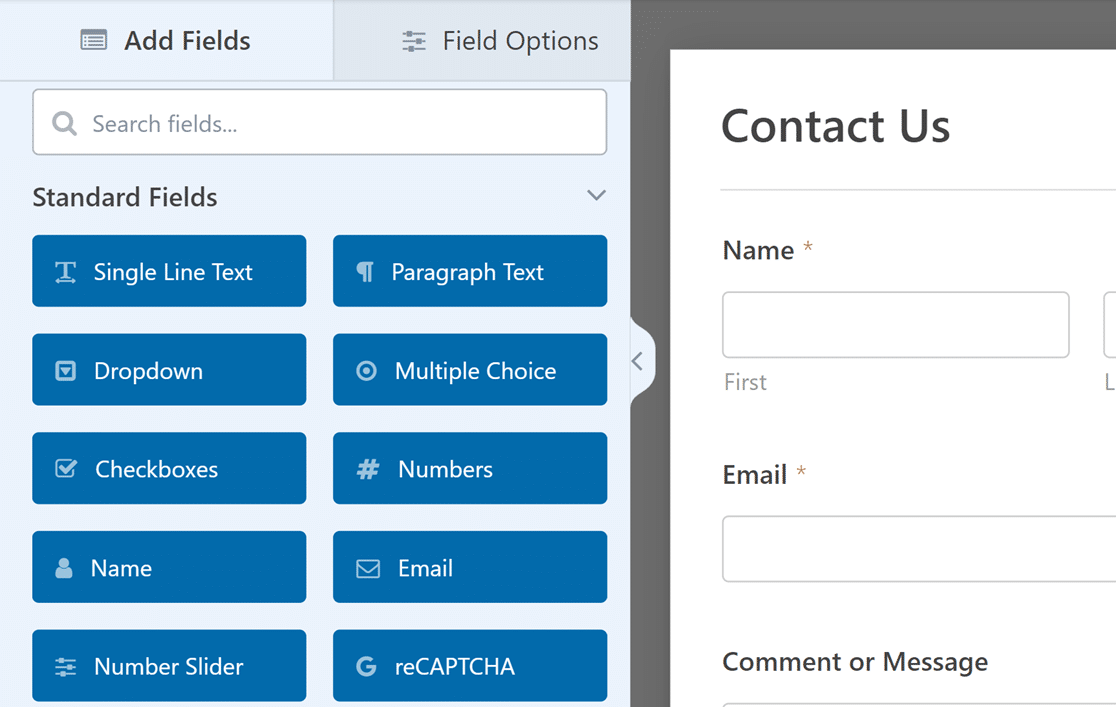
Sie können auch die Suchleiste oberhalb der verfügbaren Felder verwenden, um nach einem bestimmten Feld zu suchen. Geben Sie einfach den Feldnamen oder ein verwandtes Wort ein, und die passenden Felder werden angezeigt.
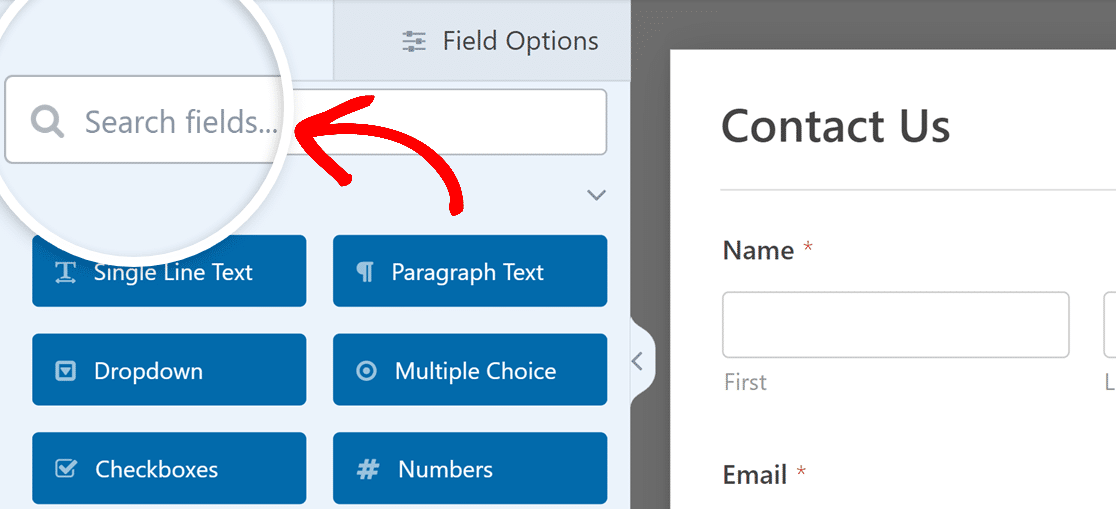
Hinweis: Wenn Sie weitere Informationen zu allen WPForms-Feldern wünschen, lesen Sie bitte unser Tutorial zur Auswahl des richtigen Formularfelds.
Im rechten Bereich sehen Sie eine bearbeitbare Vorschau Ihres Formulars.
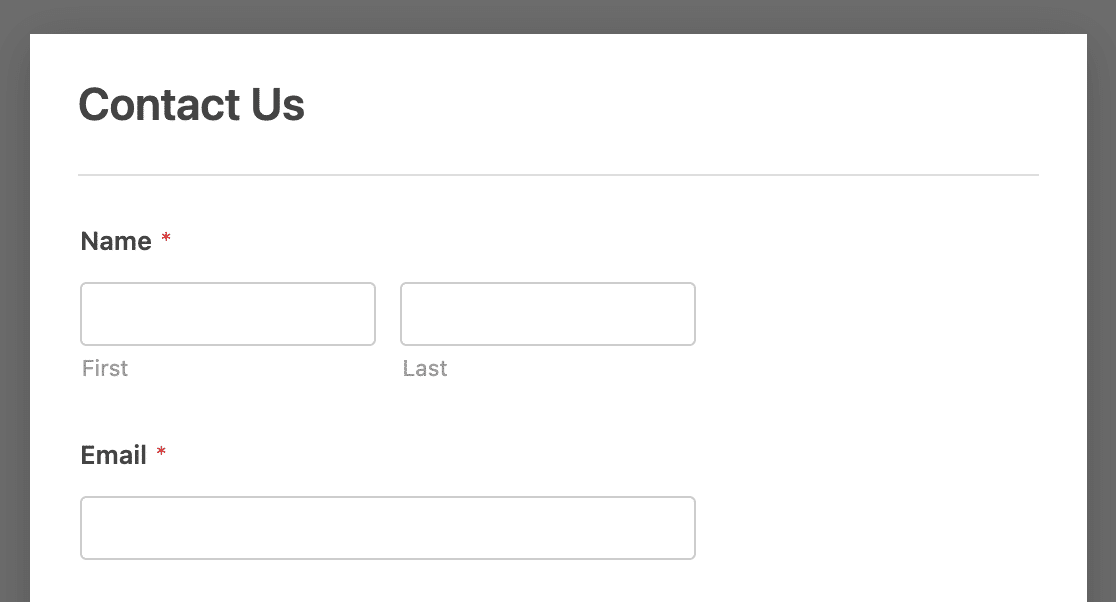
Um ein Feld zu Ihrem Formular hinzuzufügen, können Sie es entweder in der linken Leiste anklicken oder direkt in die Formularvorschau ziehen und ablegen.

Um ein Feld aus Ihrem Formular zu löschen, können Sie mit dem Mauszeiger darauf zeigen und auf das rote Mülleimer-Symbol klicken.
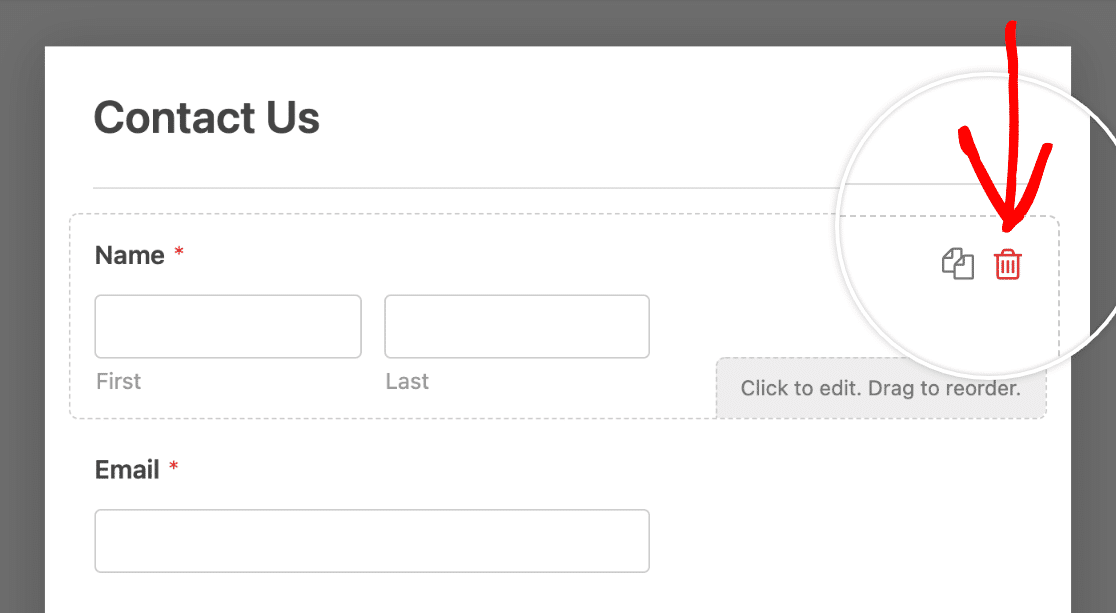
Zugriff auf Feldoptionen
Mit den Feldoptionen können Sie die Details und Einstellungen jedes Feldes konfigurieren, z. B. seine Beschriftung und Beschreibung.
Um die für ein Feld verfügbaren Optionen anzuzeigen und zu bearbeiten, klicken Sie im Vorschaufenster auf das Feld. Die Feldoptionen werden dann im linken Bereich des Formularerstellers angezeigt.
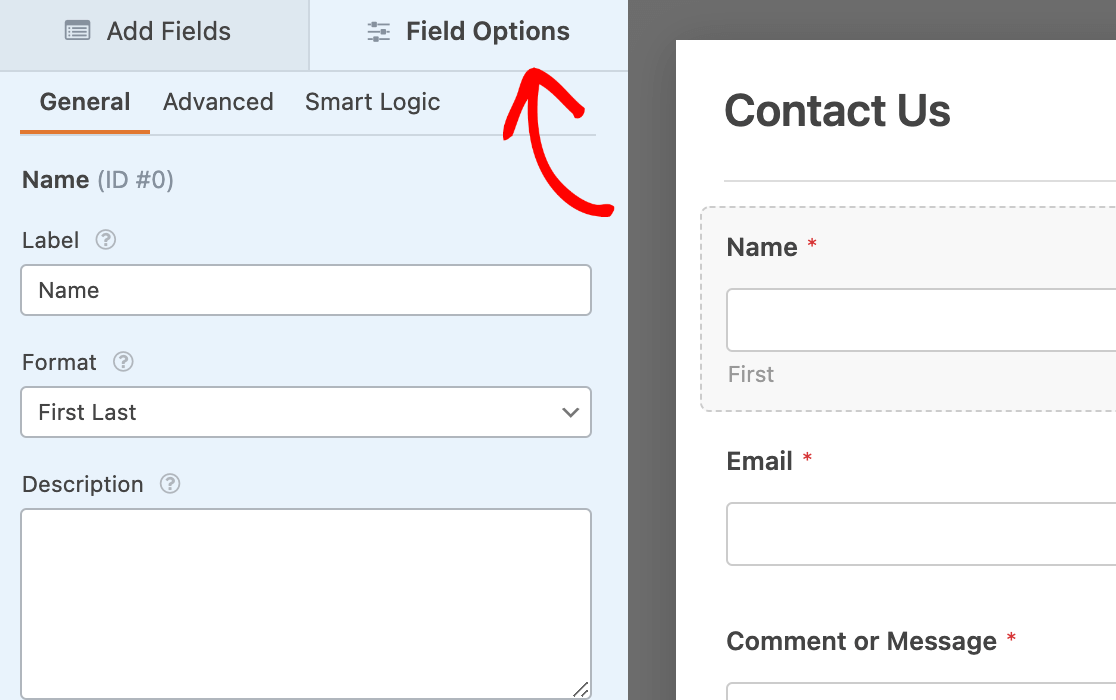
Hinweis: Möchten Sie mehr über die Anpassung der Felder Ihrer Formulare erfahren? Sehen Sie sich unseren Leitfaden zu den Feldoptionen von WPForms an.
Wenn Sie mit der Bearbeitung der Feldoptionen fertig sind, klicken Sie auf die Schaltfläche Speichern, um Ihre Änderungen zu speichern.
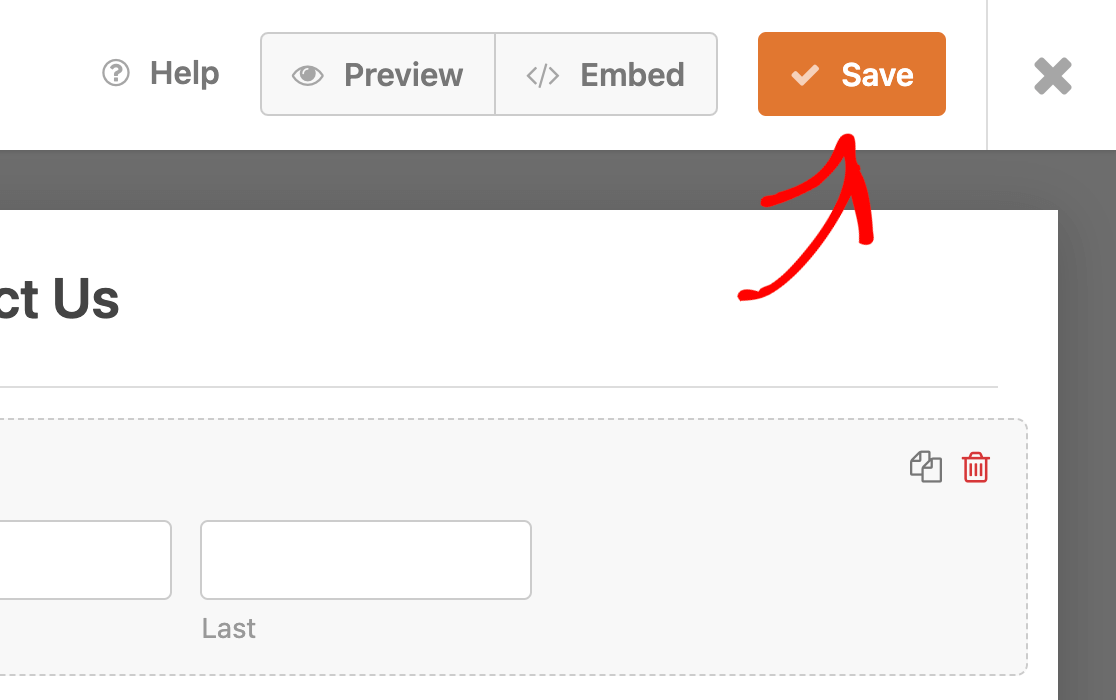
Hilfe bei der Erstellung Ihres Formulars
Wenn Sie während der Erstellung des Formulars Hilfe benötigen, klicken Sie auf die Option " Hilfe" am oberen Rand des Bildschirms.
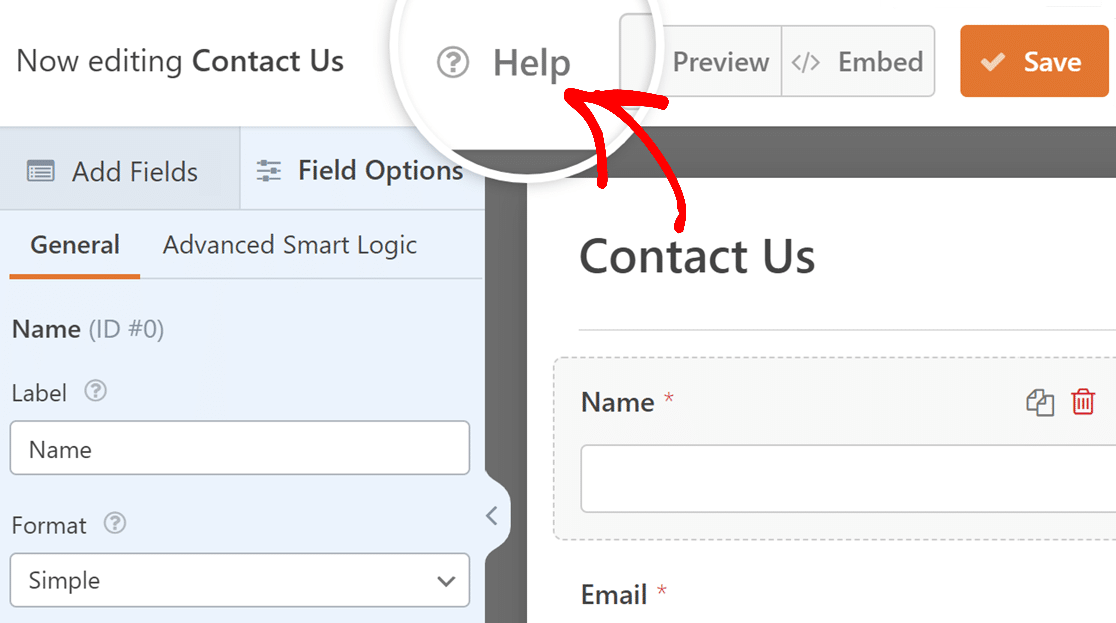
Dadurch öffnet sich ein Overlay mit kontextbezogener Dokumentation, die Informationen enthält, die sich direkt auf das Feld beziehen, mit dem Sie gerade arbeiten, oder auf den Abschnitt des Formularerstellers, in dem Sie sich befinden.
Bearbeiten von Formulareinstellungen
Um auf die Einstellungen Ihres Formulars zuzugreifen, klicken Sie auf die Registerkarte Einstellungen auf der linken Seite des Formularerstellers.
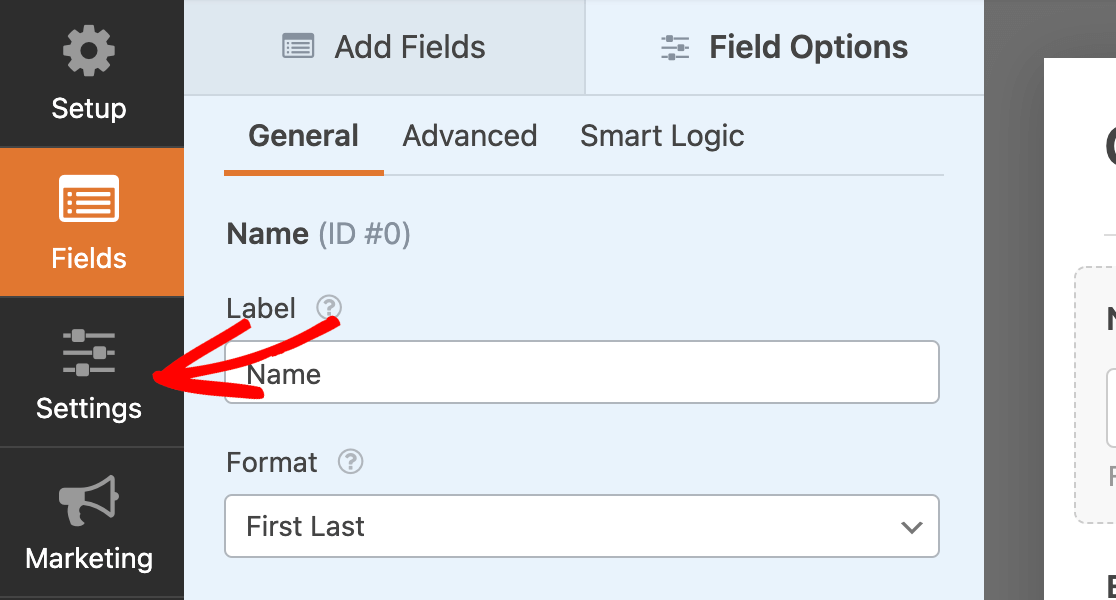
In diesem Lernprogramm konzentrieren wir uns auf die ersten 4 verfügbaren Einstellungen: Allgemein, Spamschutz und Sicherheit, Benachrichtigungen und Bestätigungen.
Allgemein
In diesem Abschnitt können Sie den Namen und die Beschreibung des Formulars ändern.
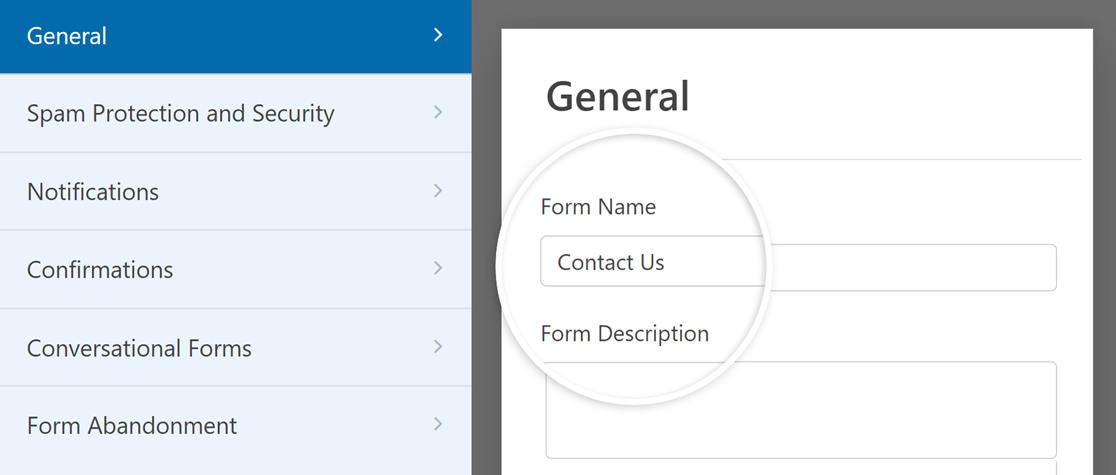
Sie können auch Formular-Tags hinzufügen und die Schaltfläche "Senden" für Ihr Formular anpassen.
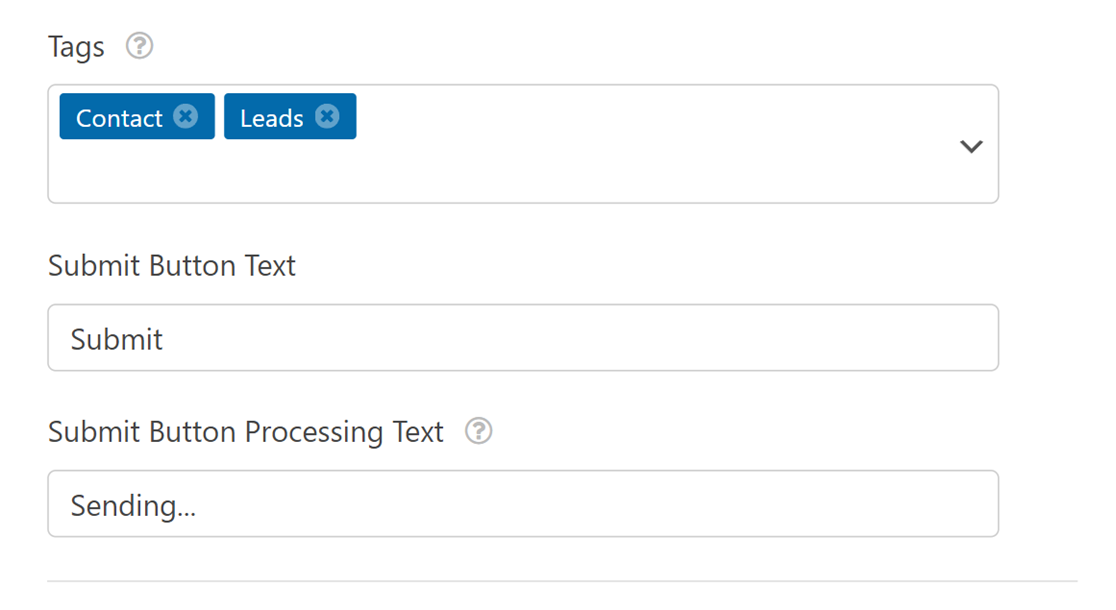
Wenn Sie den Abschnitt Erweitert erweitern, können Sie auch benutzerdefinierte CSS zu Ihren Formularen hinzufügen. Wir empfehlen diese Einstellungen nur für erfahrene Benutzer.
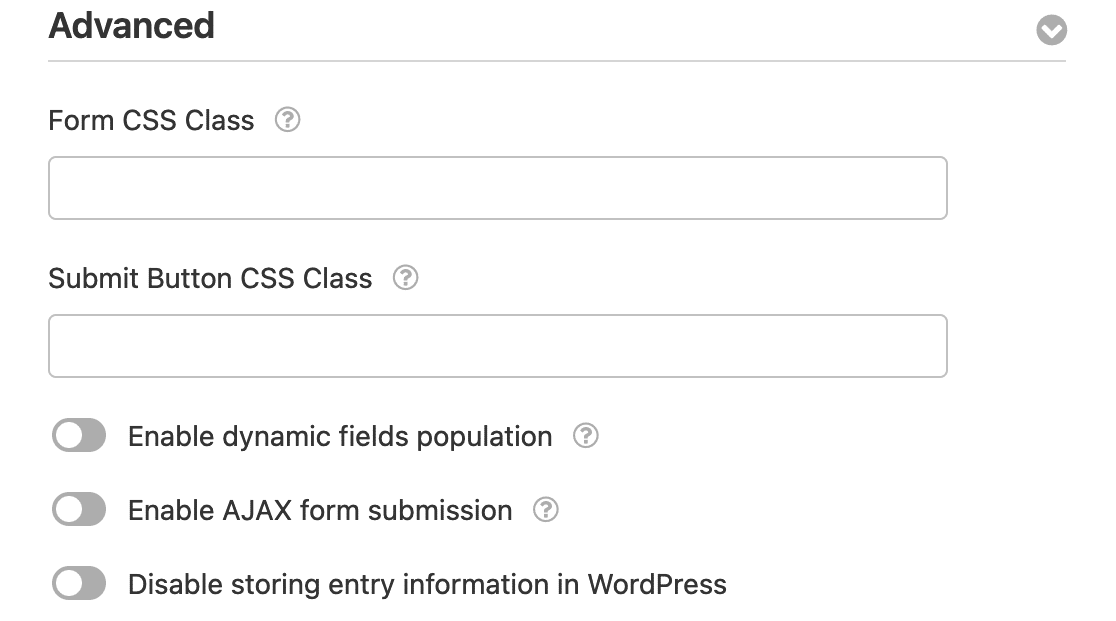
Hinweis: Möchten Sie mehr über die Einbindung von benutzerdefiniertem CSS in Ihre Formulare erfahren? In unserer Entwicklerdokumentation finden Sie fortgeschrittene Tutorials und Snippets.
Spamschutz und Sicherheit
Dieser Bereich hilft, Ihre Formulare sicher zu halten. Er kann Spam herausfiltern und festlegen, wer Formulare ausfüllen darf. Sie können auch CAPTCHAs hinzufügen, um sicherzustellen, dass nur echte Personen Ihr Formular ausfüllen.
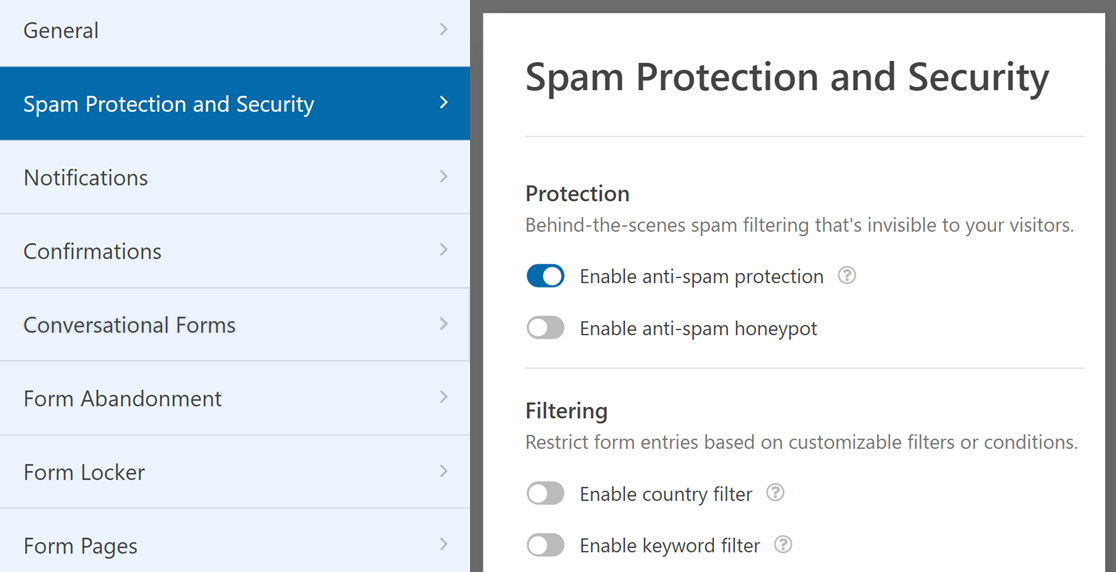
Hinweis: Wenn Sie mehr über Spamschutz und Sicherheitseinstellungen erfahren möchten, lesen Sie unseren Leitfaden zum Schutz vor Spam in WPForms.
Benachrichtigungen
Formularbenachrichtigungen sind automatisierte E-Mails, die verschickt werden, wenn Ihre Benutzer Formulare einreichen. In den Einstellungen für Benachrichtigungen können Sie diese E-Mails nach Ihren Wünschen konfigurieren.
In das Feld E-Mail-Adresse senden geben Sie die E-Mail-Adresse(n) ein, an die Sie die Benachrichtigungen senden möchten. Standardmäßig ist es auf die E-Mail-Adresse des Administrators Ihrer Website eingestellt. Sie können jedoch jede beliebige Adresse angeben.
Hinweis: Sie können mehrere E-Mail-Adressen in das Feld E-Mail-Adresse senden an eingeben. Achten Sie nur darauf, dass Sie jede E-Mail mit einem Komma trennen.
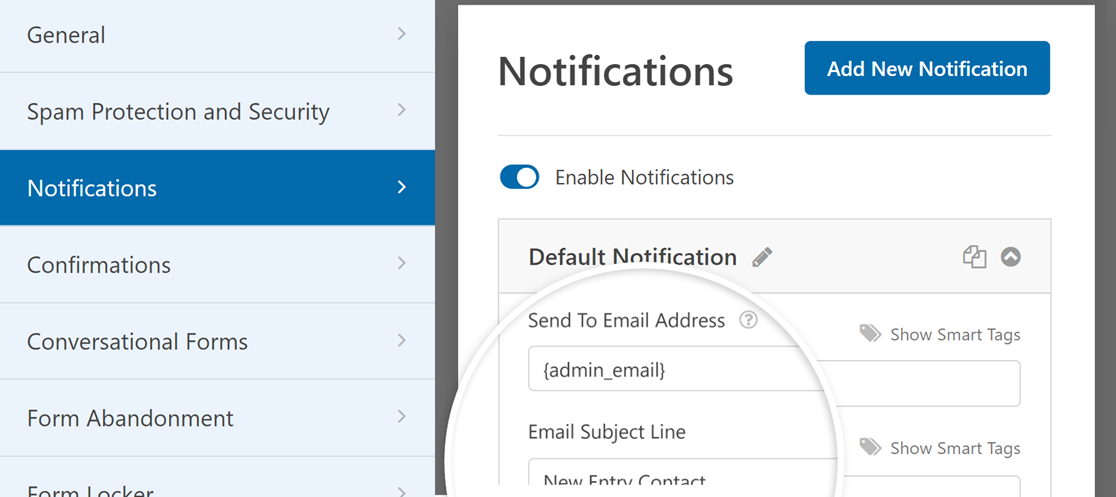
Hinweis: Wenn Sie weitere Details zur Konfiguration von Benachrichtigungs-E-Mails wünschen, lesen Sie bitte unsere Anleitung zum Einrichten von Formularbenachrichtigungen in WPForms.
Bestätigungen
Formularbestätigungen sind eine Möglichkeit, Benutzer darüber zu informieren, dass sie ein Formular erfolgreich abgeschickt haben. Sie können sie auch verwenden, um Ihren Nutzern weitere Informationen oder Optionen zur Verfügung zu stellen.
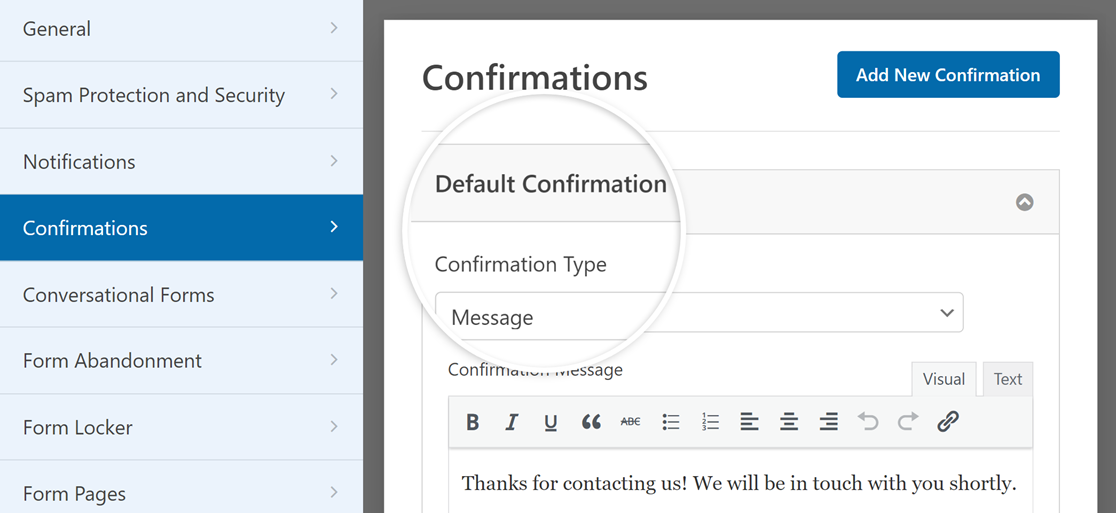
Hinweis: Wenn Sie mehr über die Bestätigungseinstellungen von WPForms erfahren möchten, lesen Sie unser Tutorial über die Einrichtung von Formularbestätigungen.
Wenn Sie mit der Konfiguration der Einstellungen Ihres Formulars fertig sind, klicken Sie auf die Schaltfläche Speichern am oberen Bildschirmrand, um Ihre Änderungen zu speichern. Sie können auf die Schaltfläche X klicken, um die Formularerstellung zu beenden.
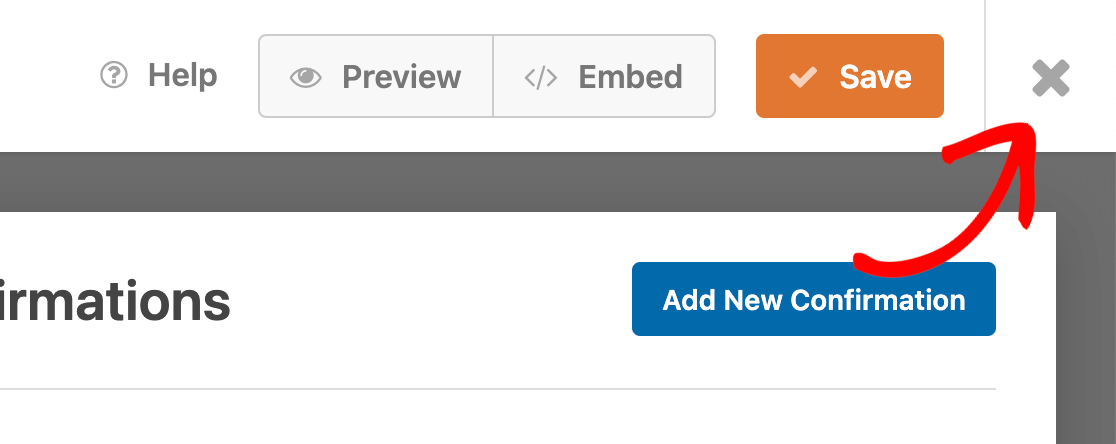
Anzeige von Formularen auf Ihrer Website
Es gibt verschiedene Möglichkeiten, Ihre Formulare in Ihre Website einzubinden. Wenn Sie möchten, können Sie sie in einen Beitrag oder eine Seite auf Ihrer Website einbetten.
Sobald Sie die Anpassung Ihres Formulars abgeschlossen haben, können Sie den Einbettungsassistenten direkt aus dem Formularersteller verwenden, indem Sie auf die Schaltfläche Einbetten klicken.
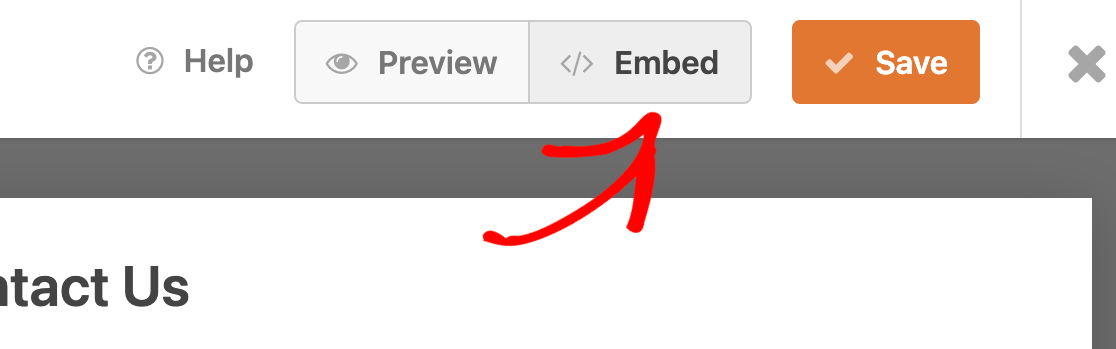
Wenn Sie mehr über das Einbetten von Formularen erfahren möchten, lesen Sie bitte unser Tutorial über das Anzeigen von Formularen in WordPress, um weitere Einzelheiten zu erfahren.
Das war's! Sie wissen jetzt, wie Sie mit WPForms Formulare erstellen können.
Als nächstes sollten Sie Ihr Formular unbedingt testen. Wir haben eine detaillierte Test-Checkliste erstellt, mit der Sie sicherstellen können, dass Ihr Formular so aussieht und funktioniert, wie Sie es sich wünschen.

