AI Zusammenfassung
Möchten Sie erfahren, wie Sie Kit mit WPForms verbinden und nutzen können? Mit dem Kit-Addon können Sie ganz einfach Leads aus Ihren WordPress-Formularen an Ihr Kit-Konto senden.
Dieses Tutorial erklärt, wie man das Kit-Addon mit WPForms installiert und verwendet.
Anforderungen:
- Sie benötigen eine Plus- oder höhere Lizenz, um das Kit-Addon zu verwenden.
- Vergewissern Sie sich, dass Sie die neueste Version von WPForms installiert haben, um die für das Kit-Addon erforderliche Mindestversion zu erreichen
1. Installieren des Kit-Addons
Bevor Sie loslegen, müssen Sie zunächst sicherstellen, dass WPForms auf Ihrer WordPress-Website installiert und aktiviert ist und dass Sie Ihre Lizenz überprüft haben.
Danach können Sie das Kit-Addon schnell installieren und aktivieren.
2. Einrichten der Kit-Integration
Nachdem Sie das Kit-Addon installiert und aktiviert haben, müssen Sie Ihre Website mit Ihrem Kit-Konto verbinden.
Gehen Sie dazu auf WPForms " Einstellungen und wählen Sie dann die Registerkarte Integrationen.
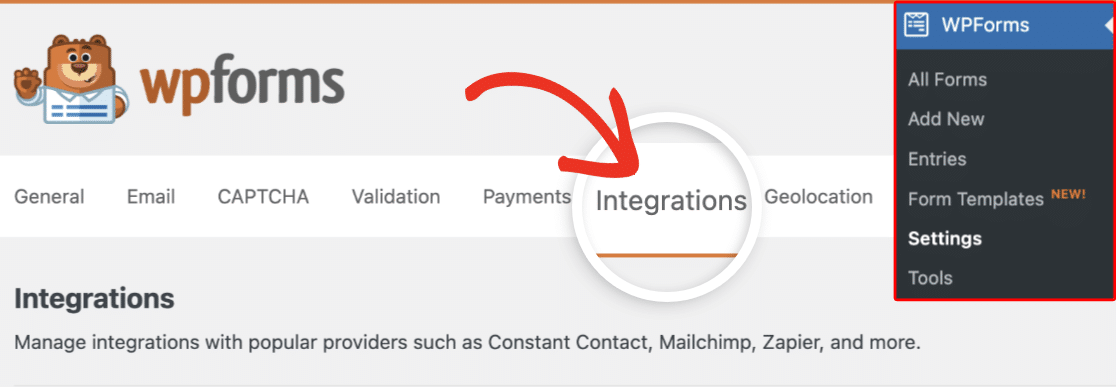
Klicken Sie anschließend auf Kit, um die Details für diese Integration anzuzeigen. Klicken Sie dann auf die Schaltfläche + Neues Konto hinzufügen, um Ihr Konto zu verbinden.
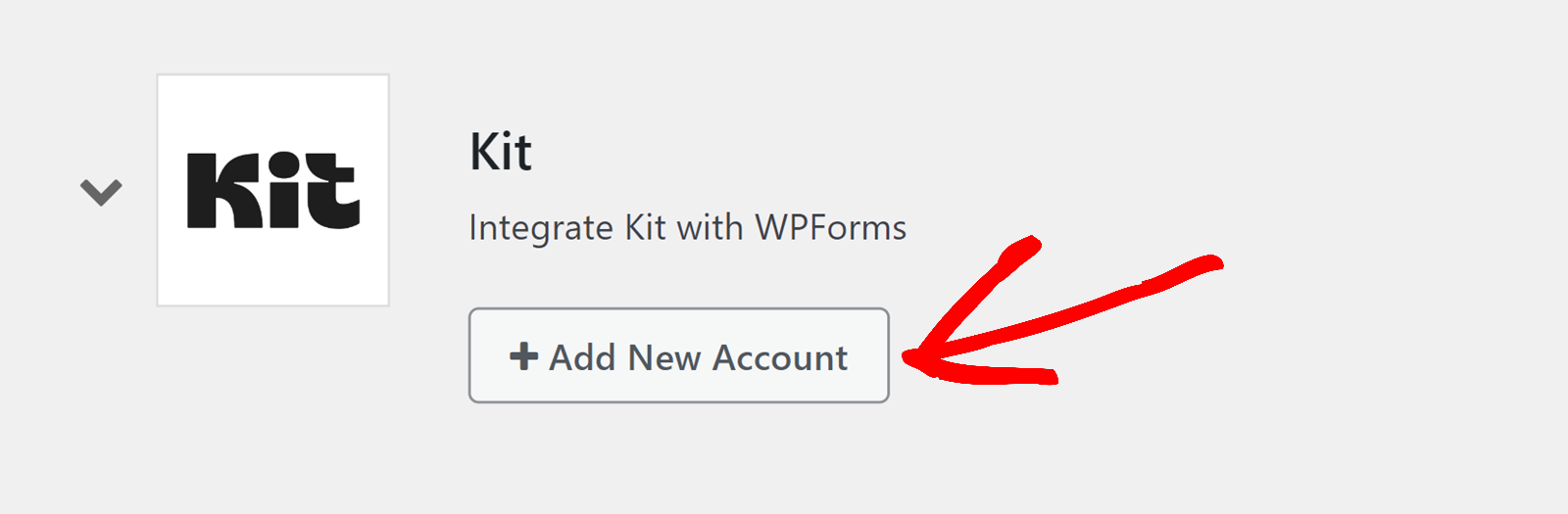
Sie müssen den API-Schlüssel und das API-Geheimnis über das Dashboard Ihres Kit-Kontos eingeben.
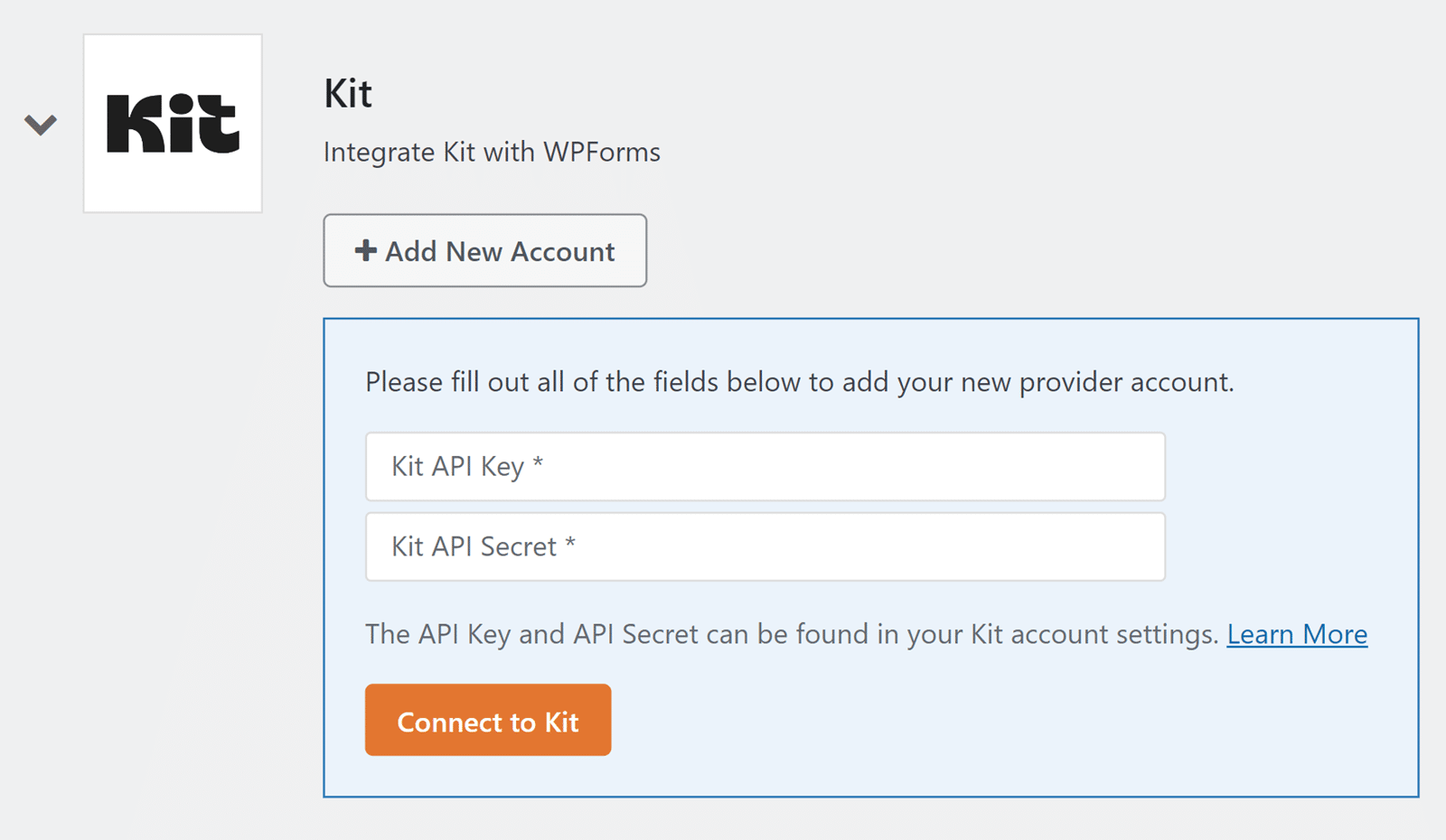
Lassen Sie diese Browser-Registerkarte geöffnet, da wir später darauf zurückkommen werden.
Abrufen von API-Details
Um Ihre API-Schlüssel zu erhalten, melden Sie sich in Ihrem Kit-Konto-Dashboard an. Klicken Sie dann auf den Namen Ihres Unternehmens in der oberen rechten Ecke und wählen Sie Einstellungen.
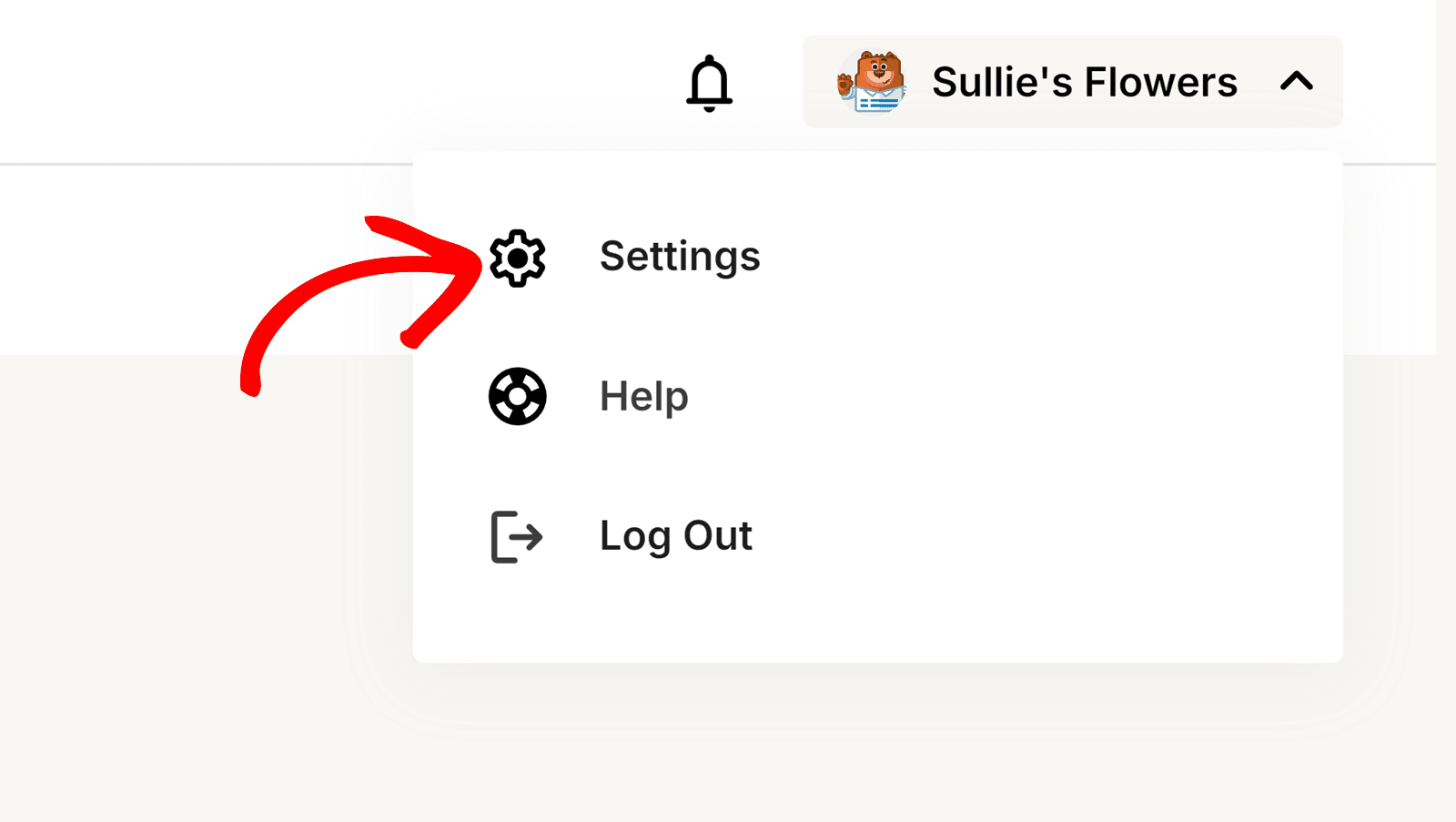
Scrollen Sie auf der Seite Einstellungen nach unten und wählen Sie die Option Entwickler, um weitere Einstellungen zu öffnen.
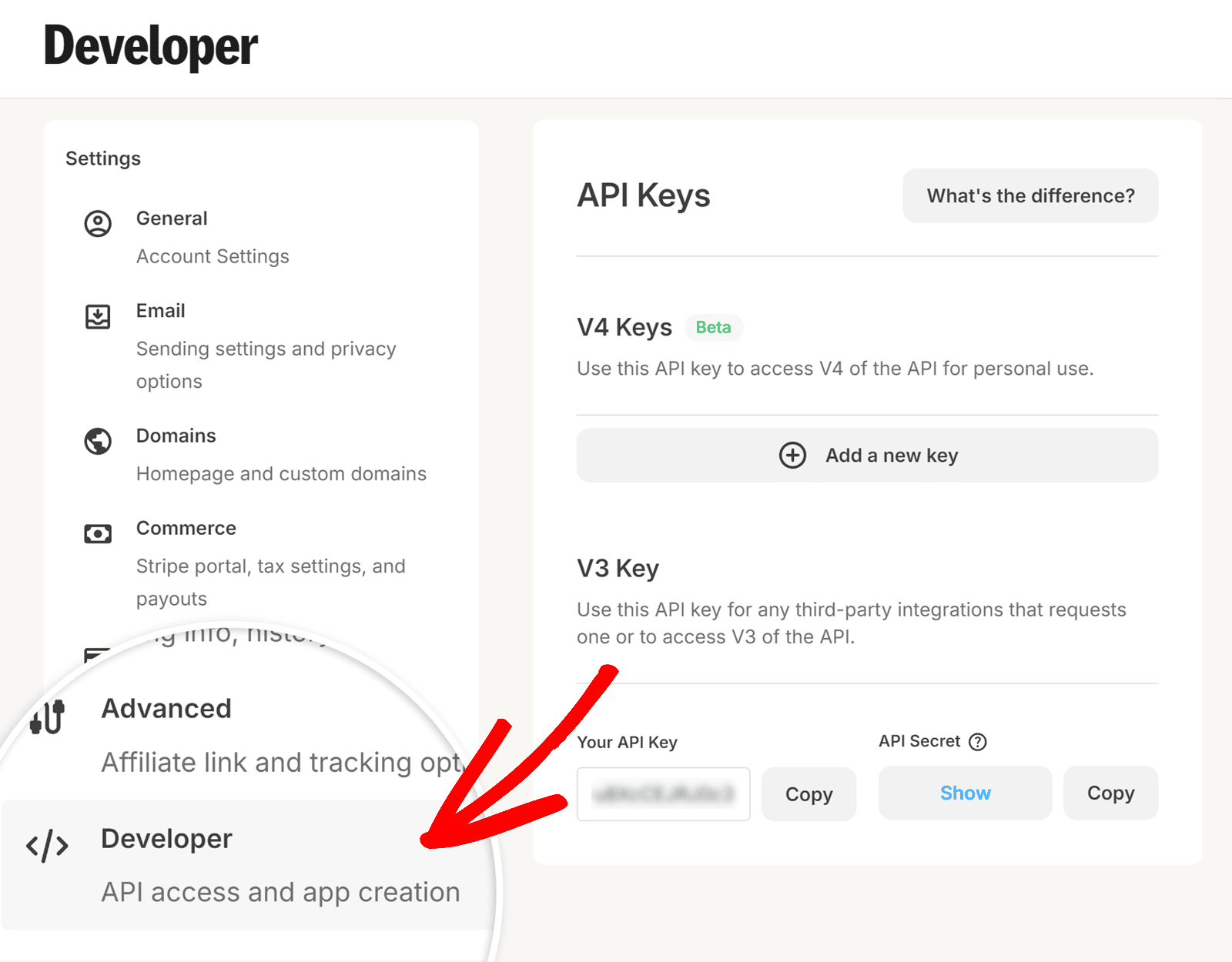
Dort sehen Sie 2 API-Schlüssel: Ihren API-Schlüssel und Ihr API-Geheimnis im Abschnitt V3-Schlüssel.
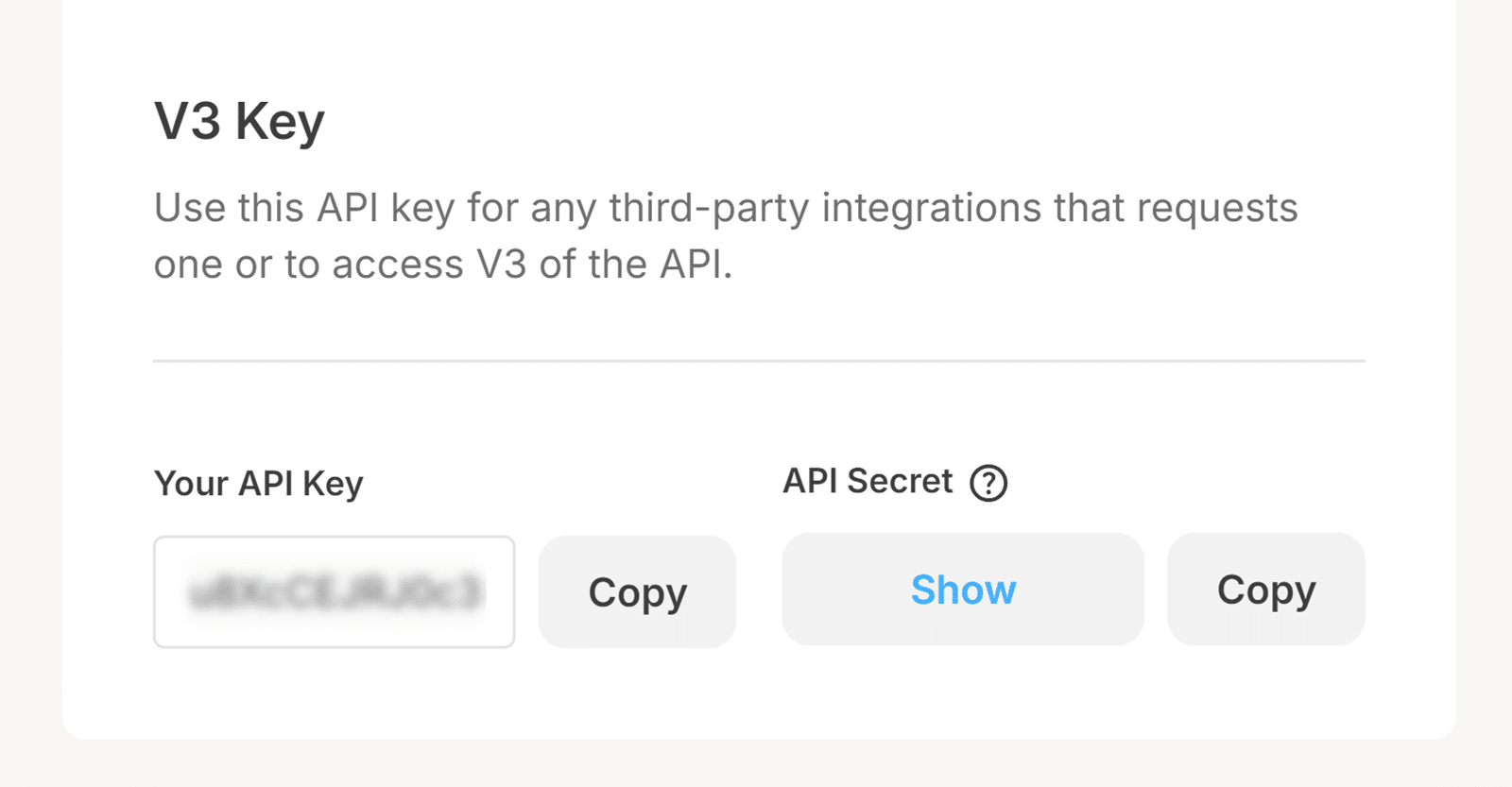
Klicken Sie auf die Schaltfläche Kopieren neben Ihrem API-Schlüssel, um den API-Schlüssel zu kopieren.
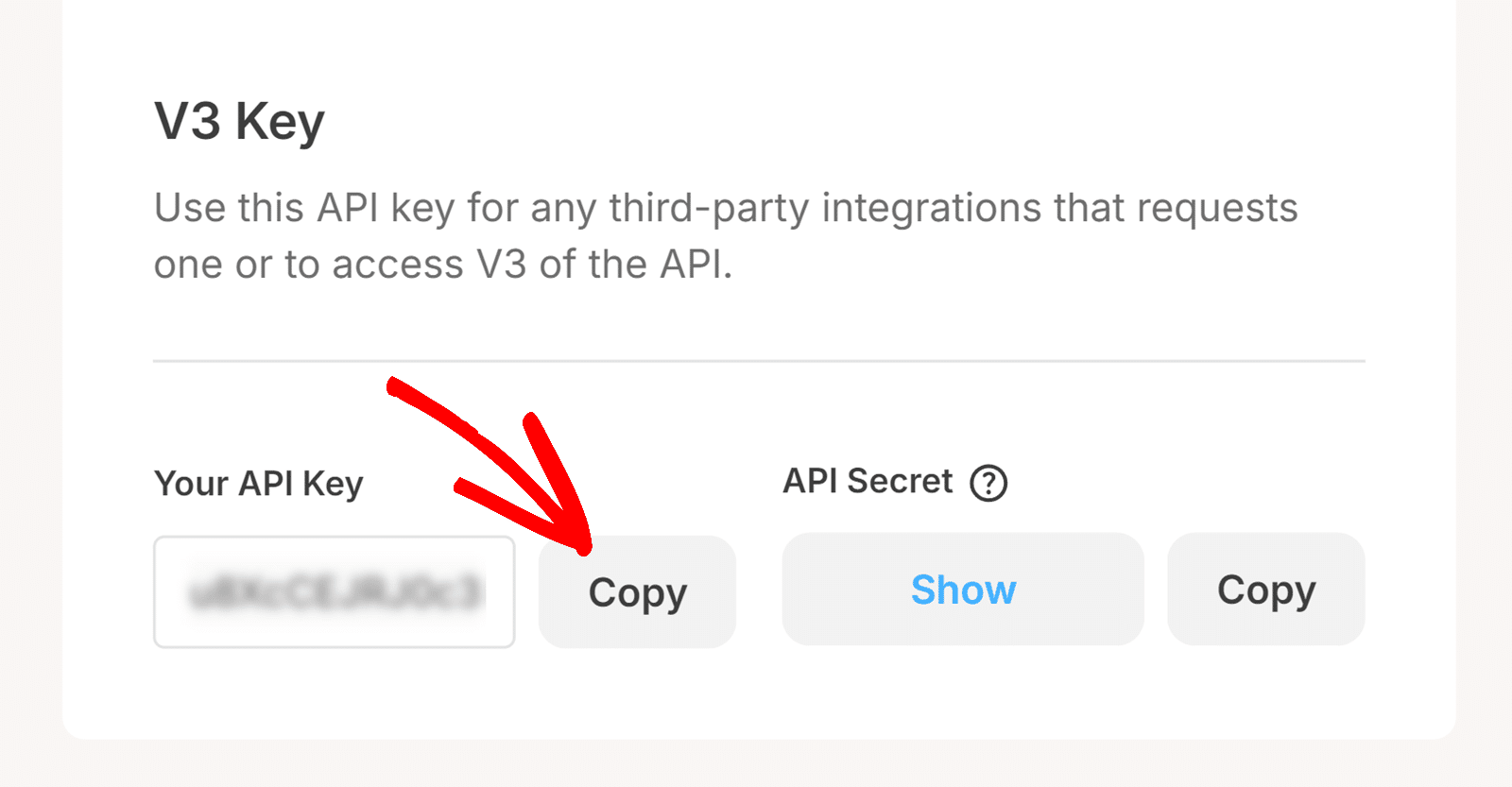
Speichern Ihrer API-Details in WPForms
Nachdem Sie Ihren API-Schlüssel kopiert haben, kehren Sie zu der Browser-Registerkarte zurück, auf der WPForms geöffnet ist, und fügen Sie den soeben kopierten Schlüssel in das Feld Kit-API-Schlüssel ein.
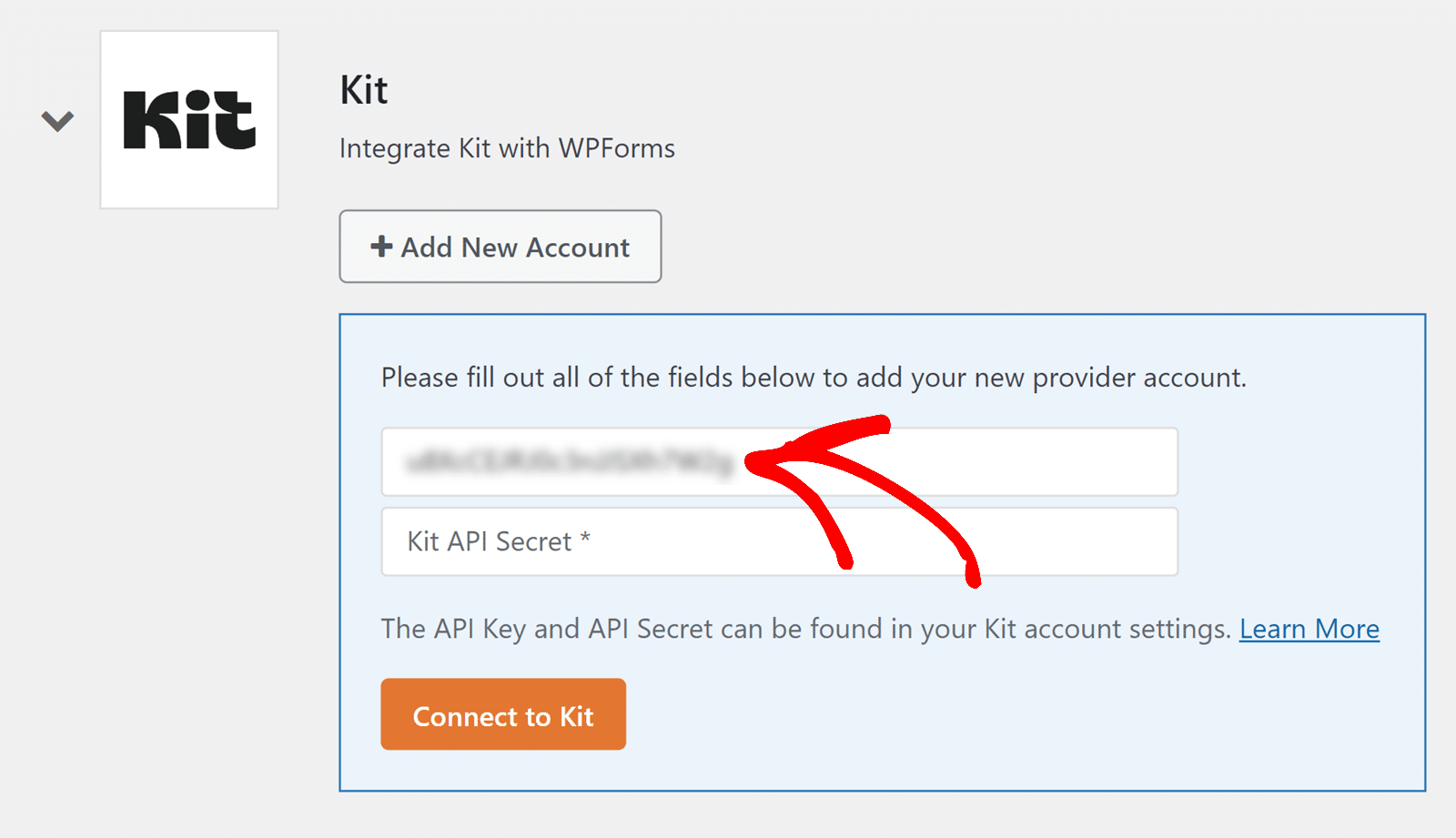
In ähnlicher Weise müssen Sie Ihr API-Geheimnis aus Kit kopieren und in das Feld Kit API-Geheimnis einfügen.
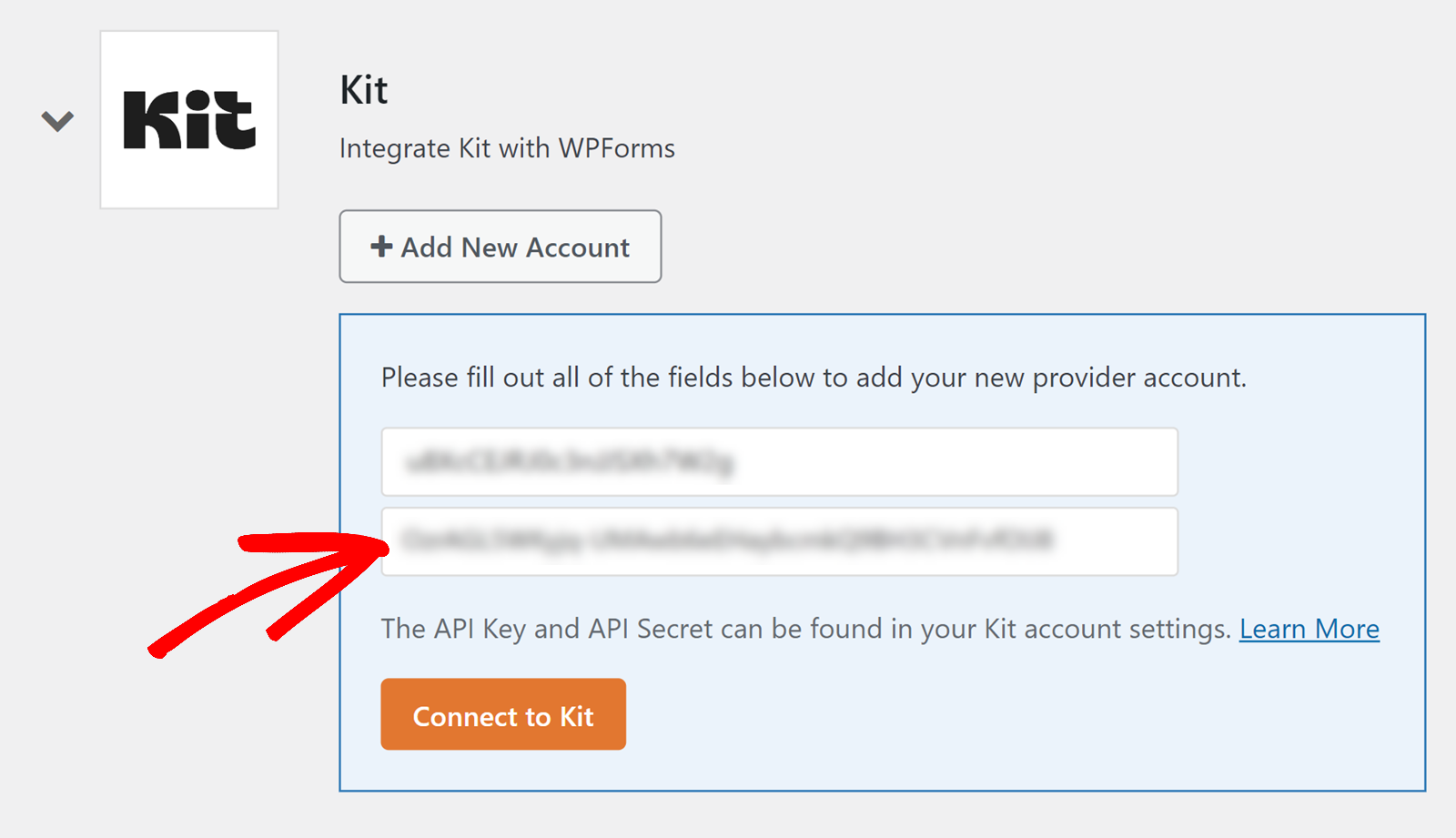
Wenn Sie bereit sind, klicken Sie auf die Schaltfläche Mit Kit verbinden, um Ihr Konto zu verbinden.
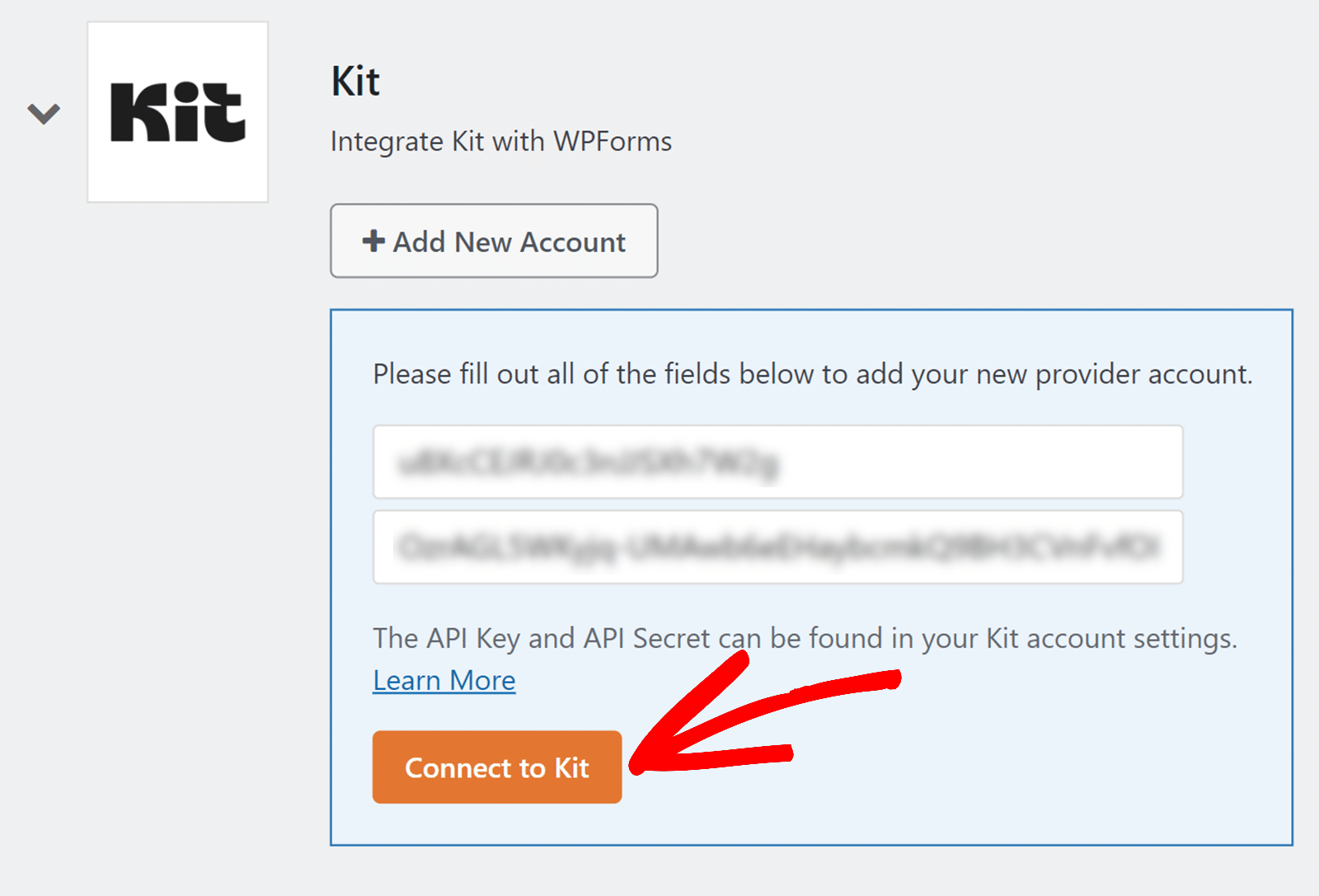
Nachdem Sie Ihre Änderungen gespeichert haben, sollte neben dem Namen des Addons "Connected" angezeigt werden.
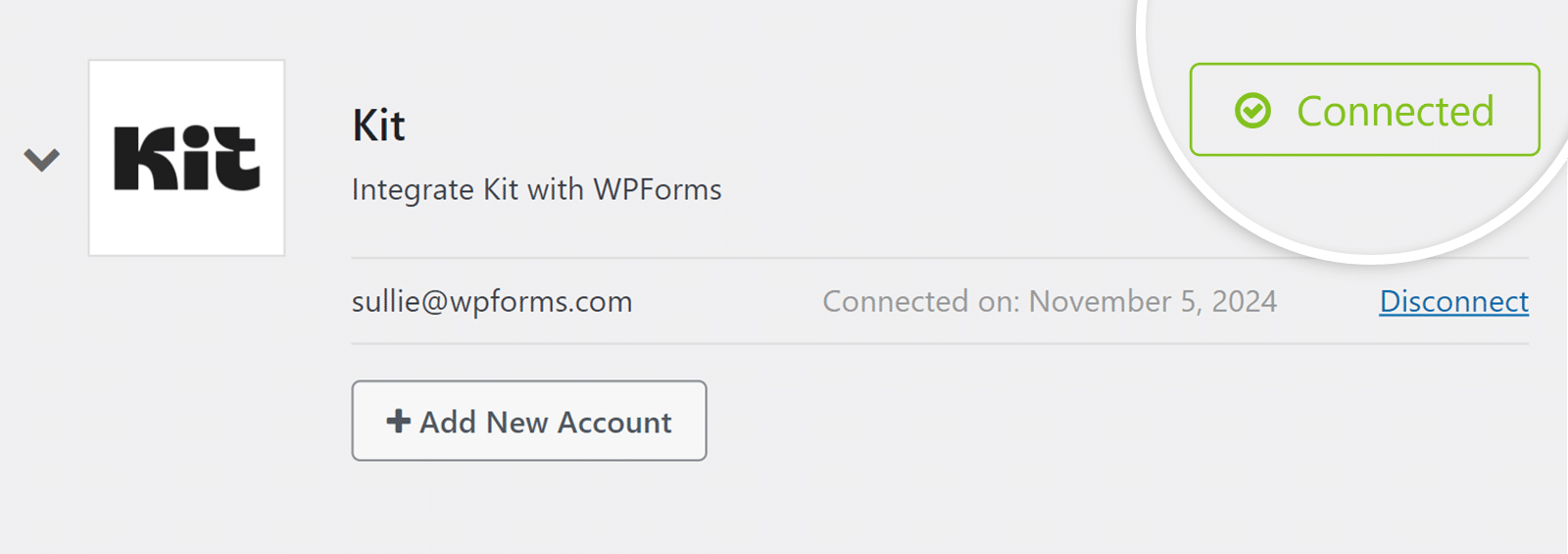
Hinweis: Sie können mehrere Konten mit dem Kit-Addon verbinden. Um ein weiteres Konto hinzuzufügen, klicken Sie auf die Schaltfläche + Neues Konto hinzufügen und befolgen Sie die gleichen Schritte zum Abrufen und Speichern Ihrer API-Schlüssel.
3. Verwendung von Kit mit Ihren Formularen
Nachdem Sie Ihr Konto verbunden haben, können Sie Kit mit Ihren WordPress-Formularen verknüpfen. Um fortzufahren, erstellen Sie ein neues Formular oder bearbeiten Sie ein bestehendes, um auf den Formularersteller zuzugreifen.
Hinweis: Um diese Funktionen in Aktion zu sehen und schnell loszulegen, können Sie unsere vorgefertigte ConvertKit-Kontaktformularvorlage für die Anmeldung als Grundlage für Ihr eigenes Formular verwenden.
Fügen Sie im Form Builder die Felder hinzu, die Sie in Ihr Formular aufnehmen möchten. Gehen Sie anschließend auf Marketing " Kit, um die Konfigurationsseite des Kits aufzurufen.
Klicken Sie dann auf die Schaltfläche Neue Verbindung hinzufügen.
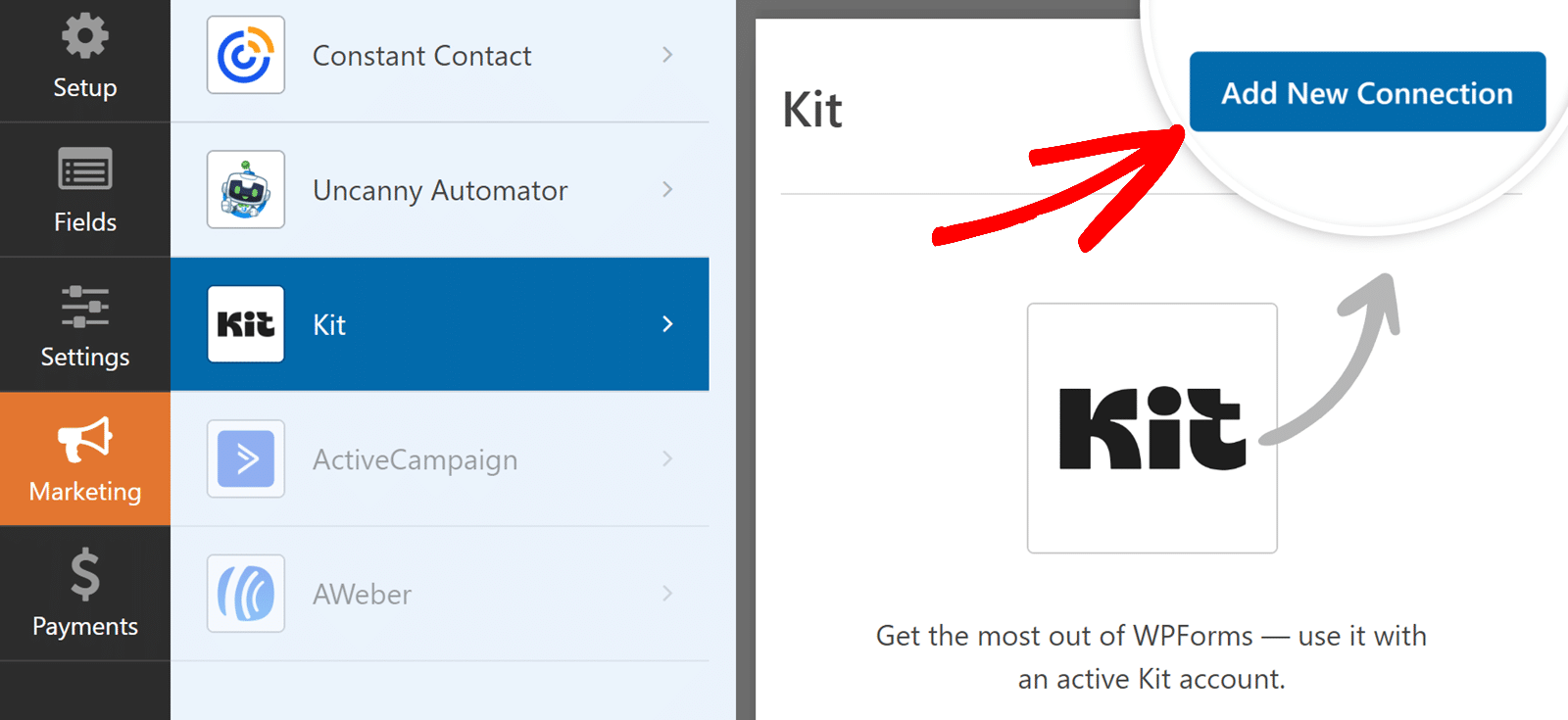
Geben Sie in dem nun erscheinenden Overlay einen Namen für Ihre Verbindung ein. Dieser Name ist nur für den internen Gebrauch bestimmt, Sie können also jeden beliebigen Namen verwenden.
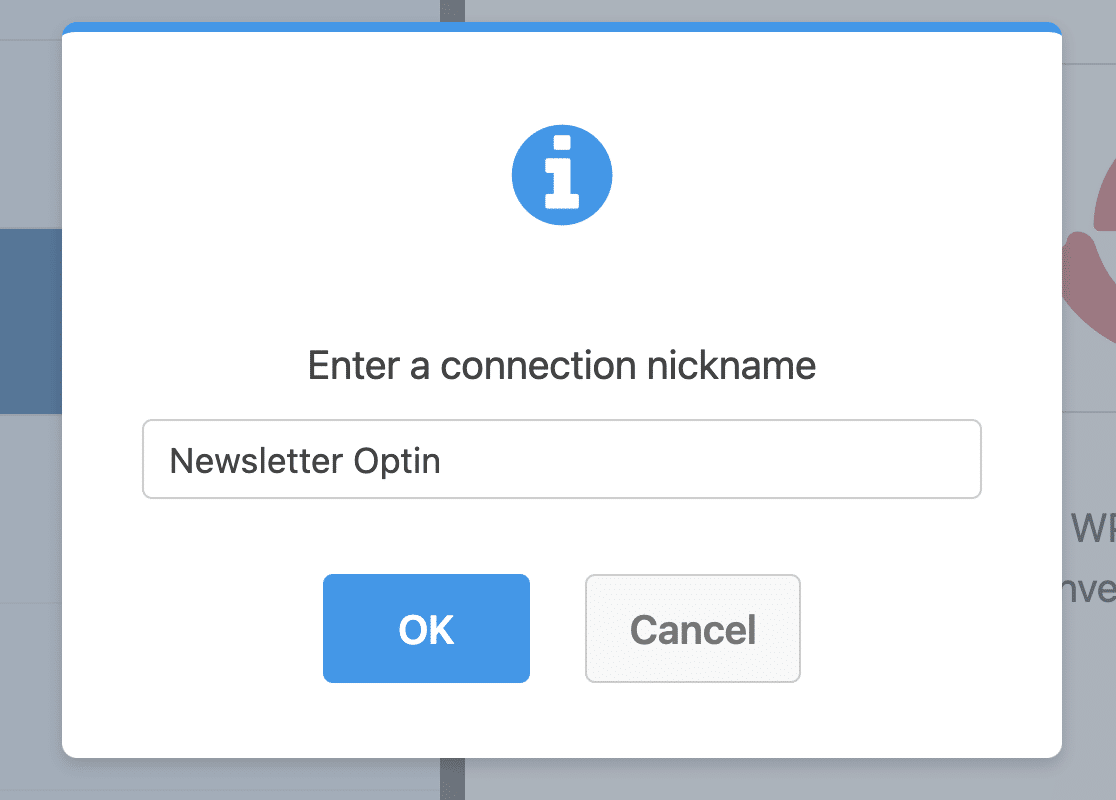
Sobald Sie Ihrer Verbindung einen Namen gegeben haben, müssen Sie unter Konto auswählen das Konto auswählen, mit dem Sie sich verbunden haben.
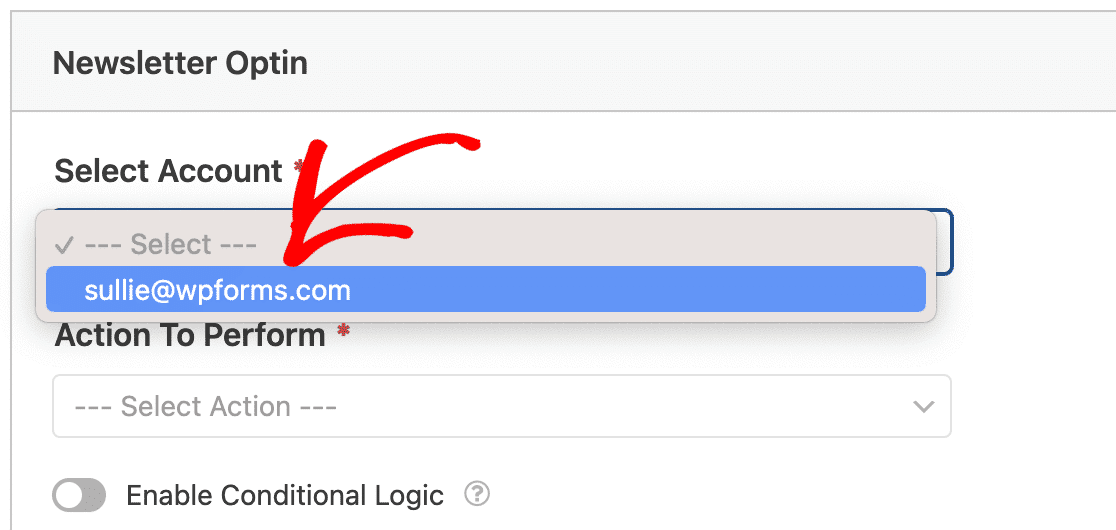
Hinweis: Sie können so viele Verbindungen erstellen, wie Sie benötigen. Klicken Sie einfach auf die Schaltfläche Neue Verbindung hinzufügen und wählen Sie ein Konto aus der Dropdown-Liste Konto auswählen.
Auswählen einer auszuführenden Aktion
Es stehen 3 Optionen zur Auswahl:
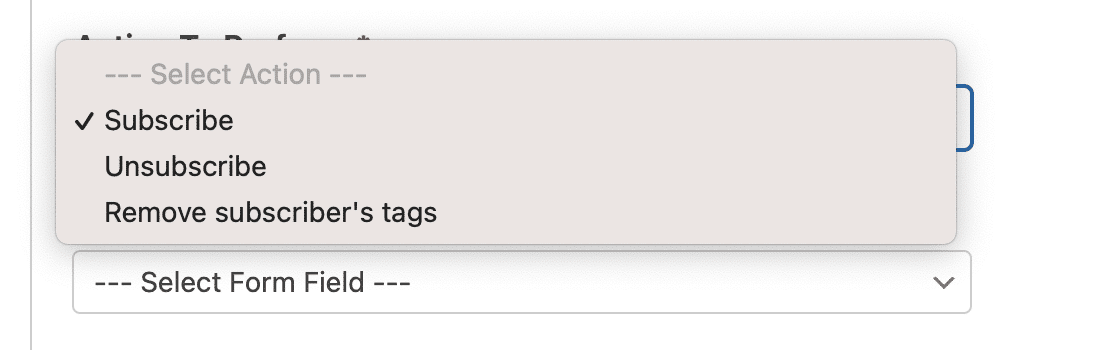
Abonnieren
Mit dieser Aktion können Sie einen neuen Kontakt zu Ihrer Mailingliste hinzufügen. Wenn Sie sie auswählen, werden zusätzliche Optionen angezeigt.
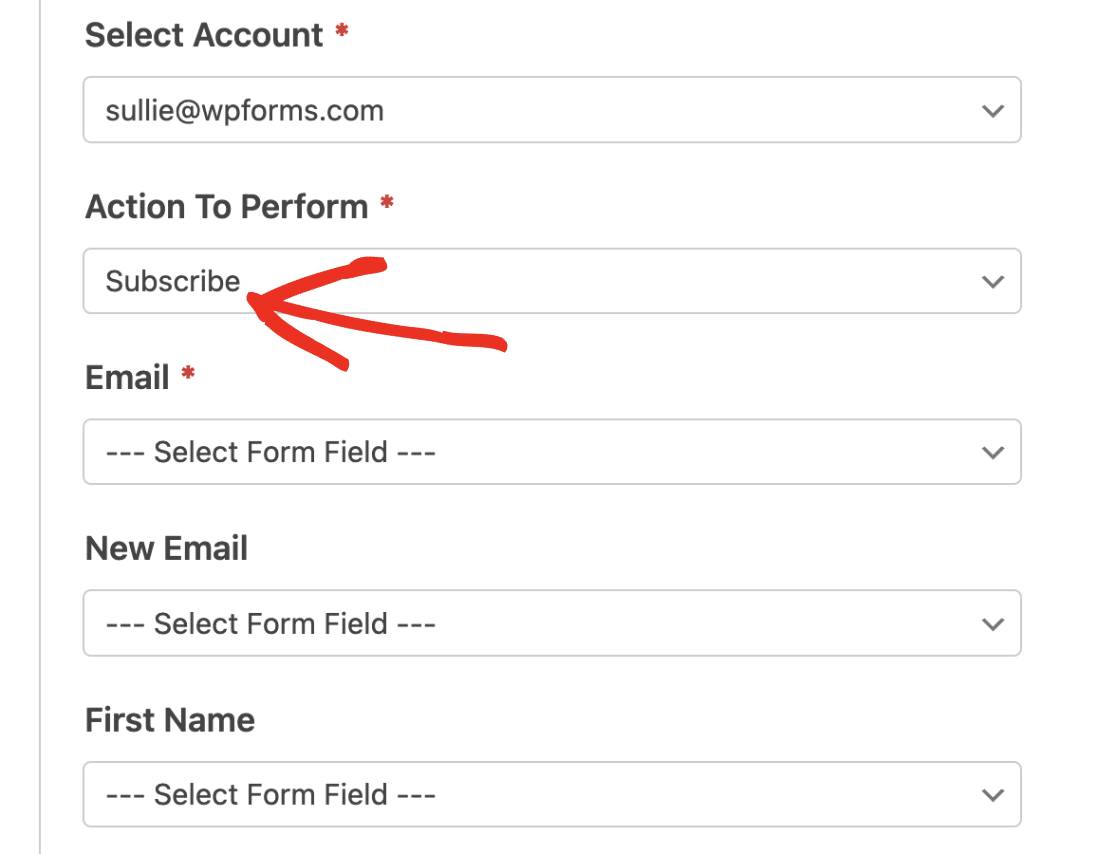
Im Folgenden werden die verfügbaren Optionen näher erläutert.
Dieses Feld enthält die E-Mail-Adresse des Benutzers, den Sie zu Ihrer Abonnentenliste hinzufügen möchten. Sie müssen dieses Feld dem Feld E-Mail in Ihrem Formular zuordnen.
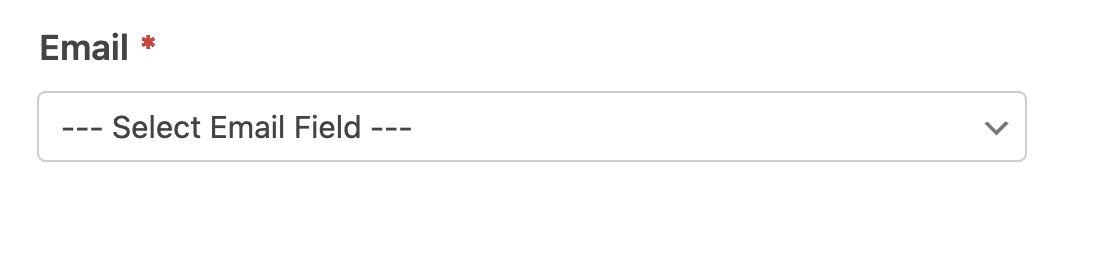
Neue E-Mail
Dieses optionale E-Mail-Feld ist besonders nützlich, wenn Sie ein Formular erstellen, mit dem Benutzer ihre E-Mail-Adresse in Ihrem Kit-Konto aktualisieren können.
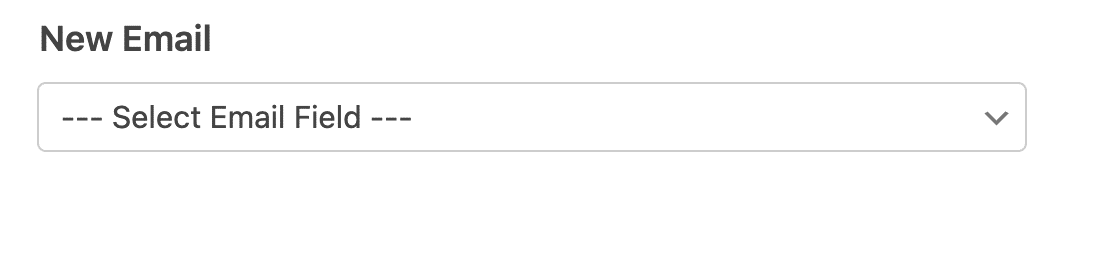
Kit ersetzt die E-Mail-Adresse des Abonnenten durch diejenige, die dem Feld Neue E-Mail zugeordnet ist.
Vorname
Dies ist ein optionales Feld, um den Namen des Benutzers zu erfassen. Dies ist nützlich, wenn Sie personalisierte E-Mails an Ihre Abonnenten senden möchten.
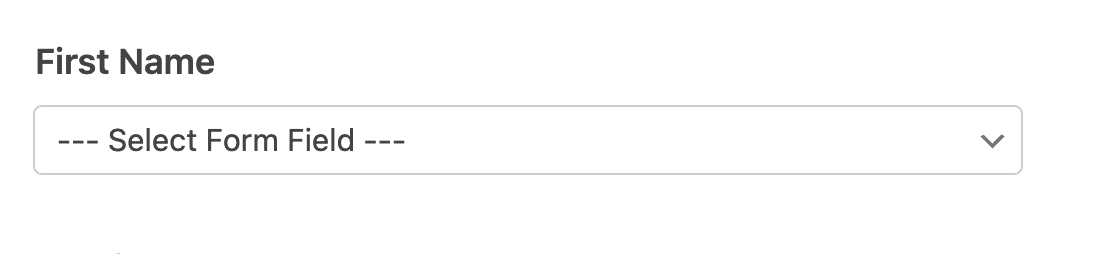
Formular
Wenn Sie ein Formular in Ihrem Kit-Konto erstellt haben, können Sie es mit Ihrem WordPress-Formular verknüpfen. Klicken Sie dazu auf das Dropdown-Menü " Formular" und wählen Sie das Formular aus, das Sie mit Ihrem WordPress-Formular verknüpfen möchten.
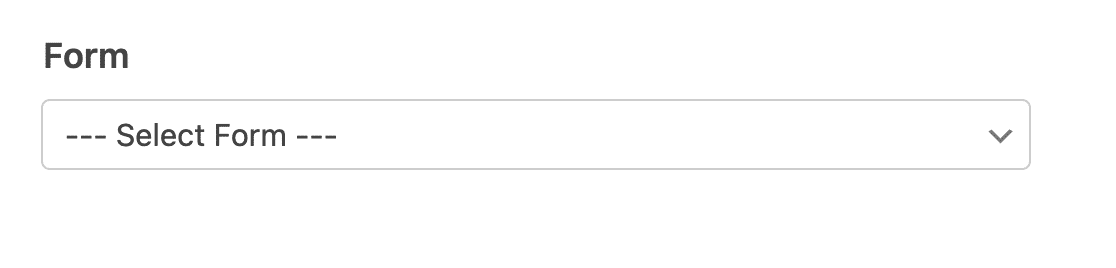
Tags
Mit Tags können Sie Ihre Abonnenten in Gruppen einteilen. So können Sie beispielsweise Nutzer, die Interesse an einem bestimmten Produkt gezeigt haben, in Gruppen zusammenfassen und dann Werbe-E-Mails an diese Gruppe senden.
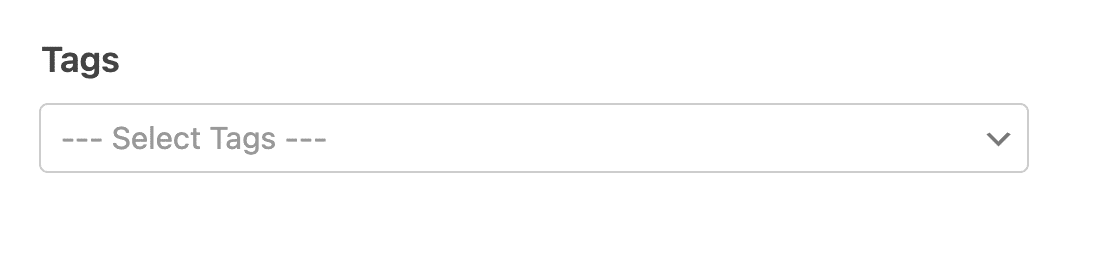
Wenn Sie in Ihrem Kit-Dashboard Tags eingerichtet haben, können Sie diese in der Dropdown-Liste Tags auswählen.
Neue Tags
Mit WPForms können Sie neue Tags erstellen, die zu Ihrem Kit-Konto hinzugefügt werden. Sie müssen lediglich den Namen des Tags in das Feld Neue Tags eingeben.
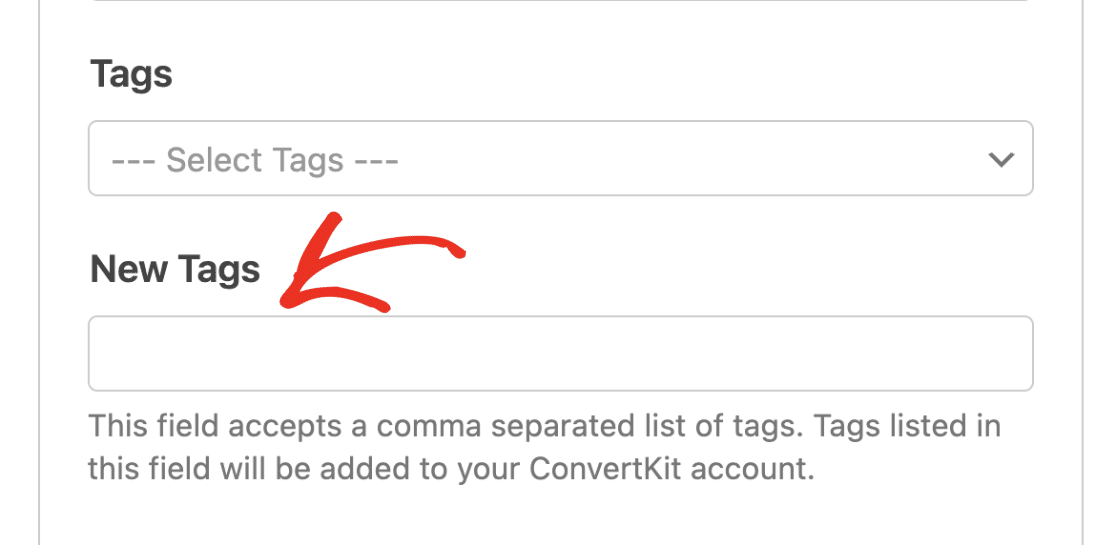
Hinweis: Wenn Sie mehrere Tags erstellen möchten, geben Sie die Namen der Tags in das Feld Neue Tags ein und trennen Sie die einzelnen Tags durch ein Komma.
Benutzerdefinierte Felder
Wenn die Aktion Abonnieren ausgewählt ist, können Sie alle Feldwerte Ihres Formulars den benutzerdefinierten Feldern von Kit zuordnen.
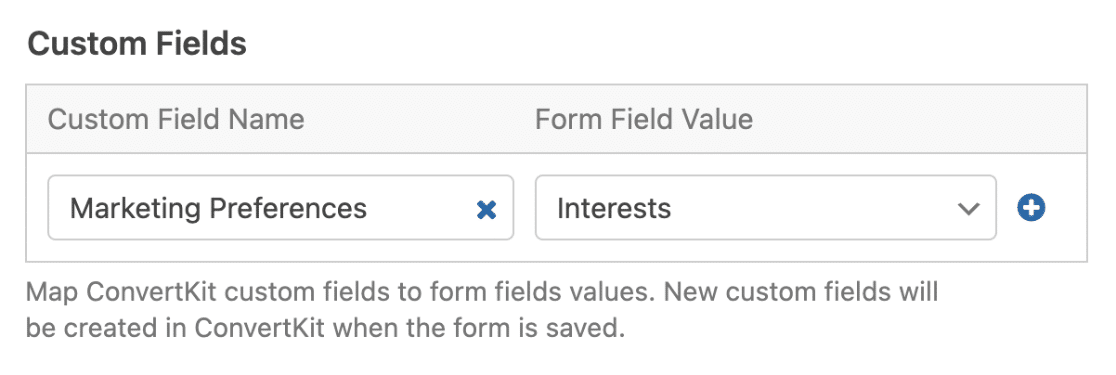
Abbestellen
Diese Aktion ermöglicht es Ihnen, einen Kontakt aus Ihrer Mailingliste zu entfernen, ohne seine Daten aus Ihrem Konto zu löschen.
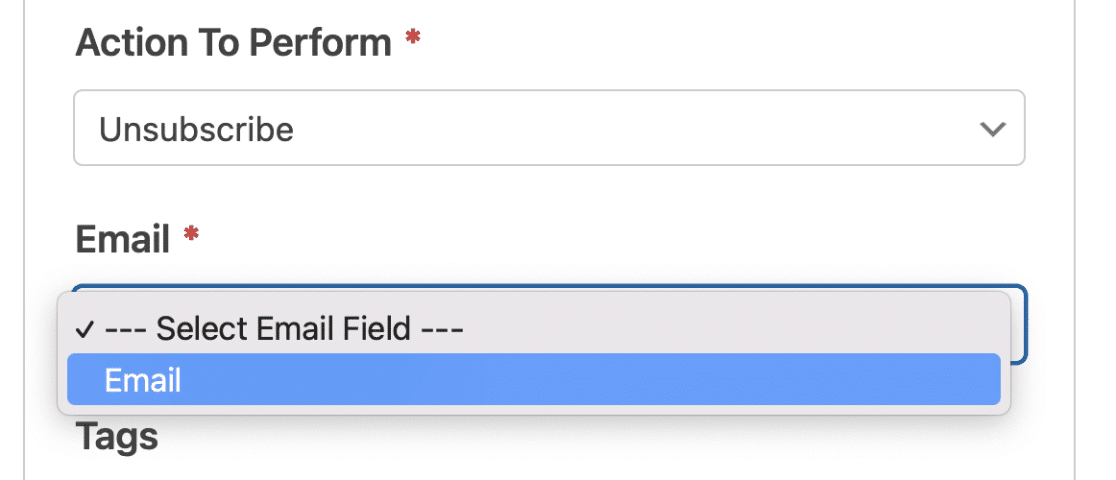
Wenn Sie die Aktion "Abmelden" wählen, müssen Sie nur das E-Mail-Feld Ihres Formulars auswählen.
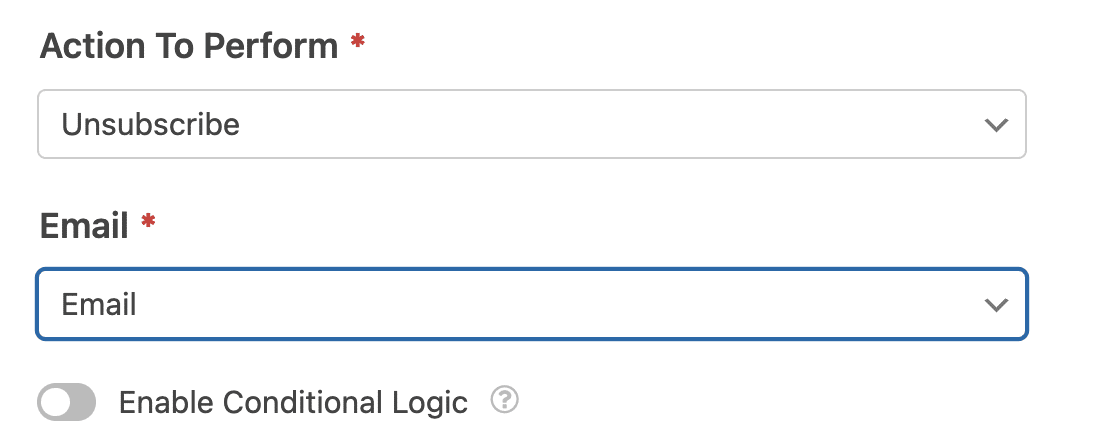
Sobald das Formular abgeschickt wurde, wird die E-Mail-Adresse, die mit der im Formular angegebenen übereinstimmt, von Ihrer Mailingliste abgemeldet.
Tags des Abonnenten entfernen
Verwenden Sie diese Option, wenn Sie einen Abonnenten aus einem bestimmten Tag (oder mehreren Tags) in Ihrem Kit-Konto löschen möchten. Wenn Sie diese Option ausgewählt haben, müssen Sie das E-Mail-Feld in Ihrem Formular dem E-Mail-Feld in Kit zuordnen.
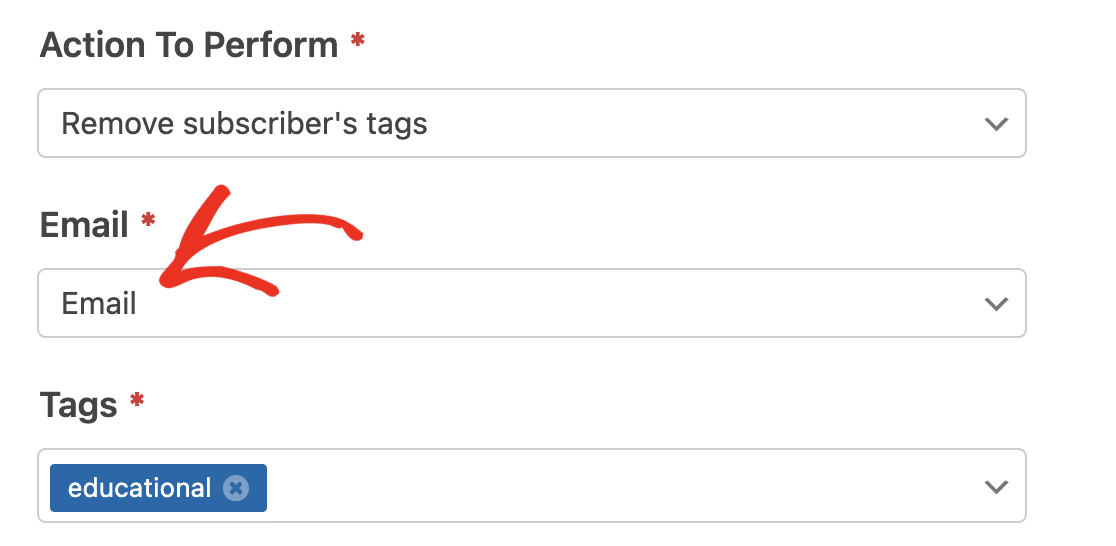
Als Nächstes müssen Sie im Feld Tags den/die Tag(s) auswählen, aus denen Sie den Benutzer entfernen möchten.
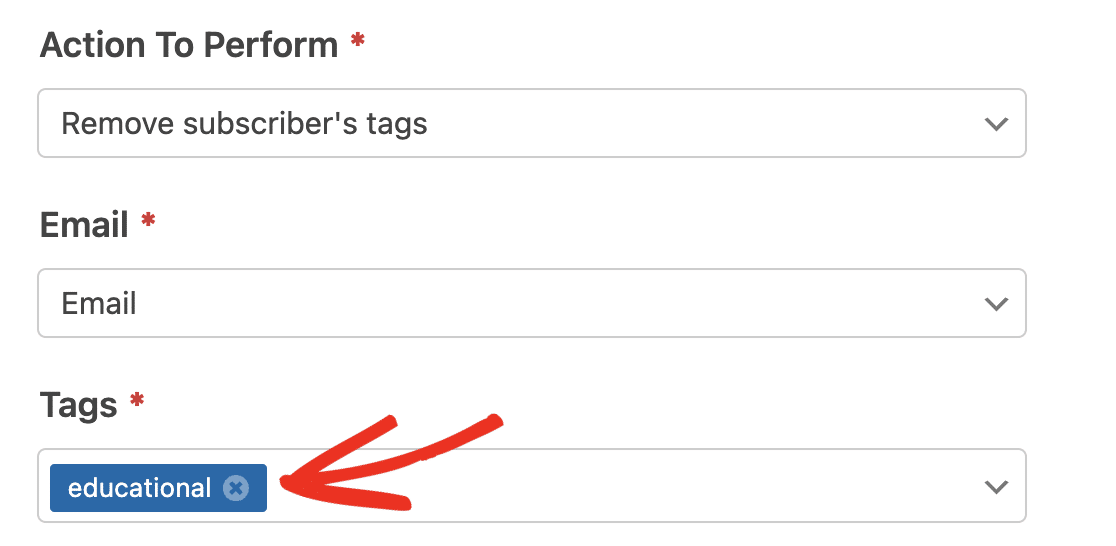
Aktivieren der bedingten Logik
Die bedingte Logik ermöglicht es Ihnen, Regeln zu konfigurieren, die erfüllt sein müssen, damit die Verbindung funktioniert. Sobald Sie es aktivieren, können Sie jede Regel (en) Sie nach WPForms bedingte Logik System.
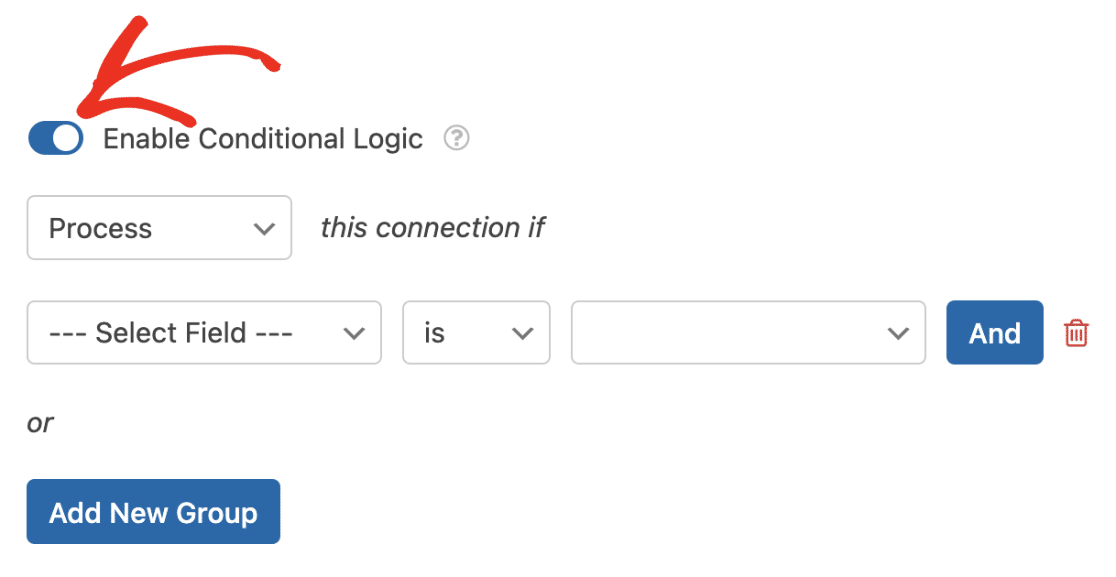
Zum Beispiel können wir das Feld Checkboxes mit einer Option hinzufügen, die die Erlaubnis der Benutzer anfordert, bevor sie als Abonnenten hinzugefügt werden.
Im Block mit der bedingten Logik legen wir dann die Regel fest, dass diese Verbindung verarbeitet wird, wenn "Join Our Newsletter?" auf "Yes" steht.
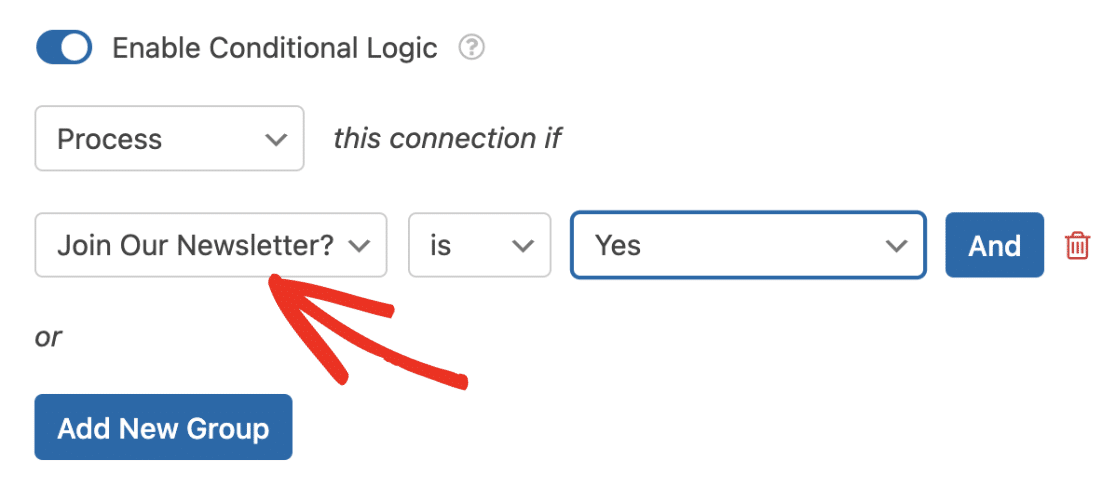
Hinweis: Für weitere Details zur Verwendung der bedingten Logik in WPForms empfehlen wir unser Tutorial zur bedingten Logik.
Das war's! Jetzt wissen Sie, wie Sie das Kit-Addon mit WPForms installieren und verwenden können.
Möchten Sie als Nächstes erfahren, wie Sie ein spezielles Formular zur Lead-Erfassung erstellen können? In unserem Tutorial erfahren Sie, wie Sie das Lead Forms Addon verwenden.

