Gostaria de utilizar o reCAPTCHA do Google para ajudar a evitar spam nos seus formulários do WordPress? A adição do reCAPTCHA permite-lhe utilizar a tecnologia de verificação humana nos seus formulários, o que pode diminuir o número de envios de spam que recebe.
Este tutorial explica como configurar e usar a opção reCAPTCHA no WPForms.
Nota: Se quiser explorar métodos adicionais de prevenção de spam para além do Google reCAPTCHA, não se esqueça de consultar o nosso guia completo para evitar spam no WPForms.
Aceder às definições CAPTCHA do WPForms
Para começar, tem de iniciar sessão no seu site WordPress e ir a WPForms " Definições. Em seguida, clique no separador CAPTCHA.

Para configurar o Google reCAPTCHA, selecione a opção reCAPTCHA.
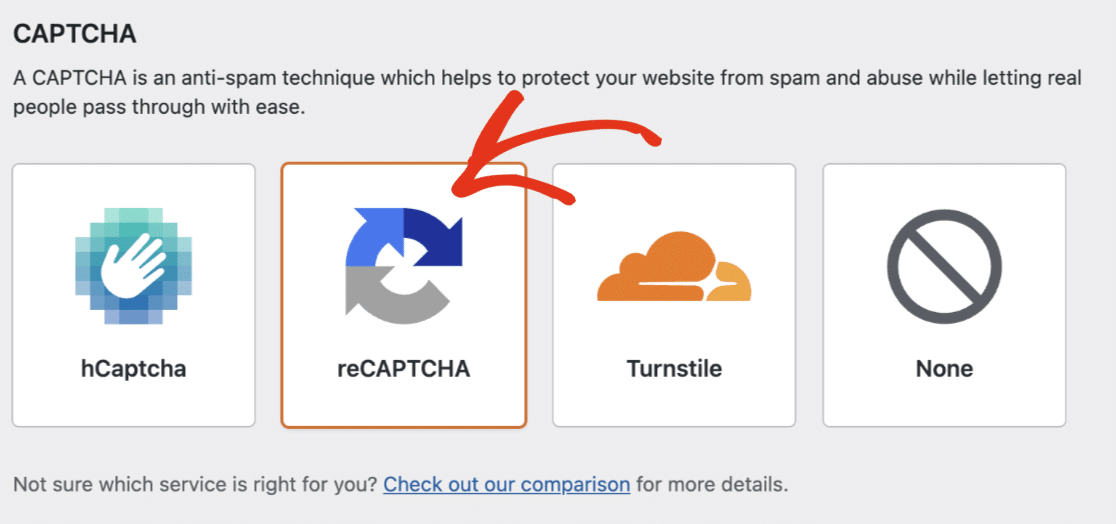
Em seguida, nas definições que aparecem, selecione o tipo de reCAPTCHA que pretende utilizar.

Nota: Para obter uma visão geral de cada tipo de reCAPTCHA, consulte nosso tutorial sobre como escolher um CAPTCHA para seus formulários. Cada tipo de reCAPTCHA requer um conjunto diferente de chaves, portanto, se mais tarde decidir mudar de tipo, será necessário gerar um novo conjunto de chaves.
Geração de chaves reCAPTCHA no Google
De seguida, terá de configurar o reCAPTCHA na sua conta Google para gerar as chaves necessárias. Para iniciar este processo de configuração, terá de abrir a consola de administração do reCAPTCHA do Google.
Aqui ser-lhe-á pedido que inicie sessão na sua conta Google. O que vê no início de sessão dependerá do facto de já ter configurado o reCAPTCHA com esta conta anteriormente.
Se tiver configurado um reCAPTCHA com esta conta no passado, terá de clicar no ícone + (mais) para adicionar um novo site.
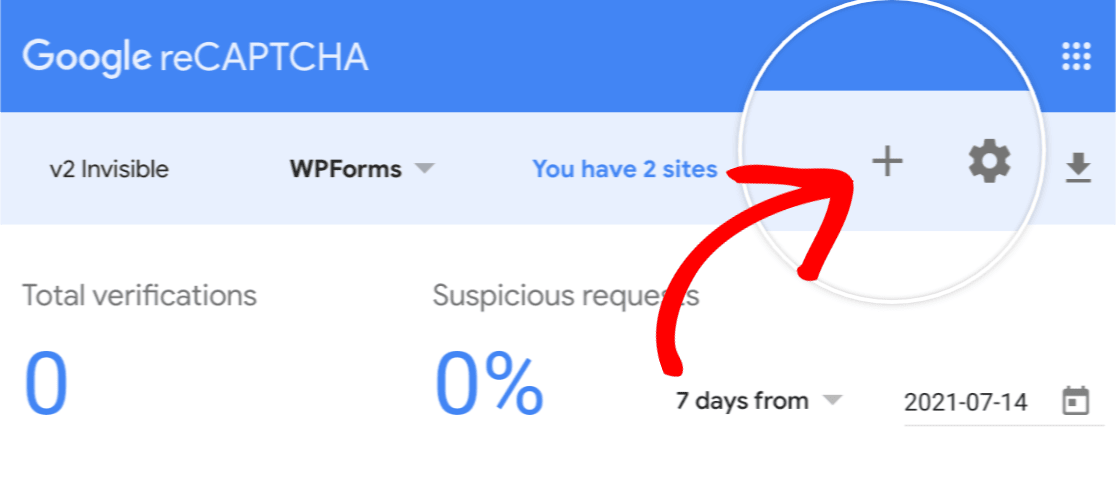
Se nunca configurou o reCAPTCHA antes, será direcionado diretamente para o formulário de configuração do reCAPTCHA.
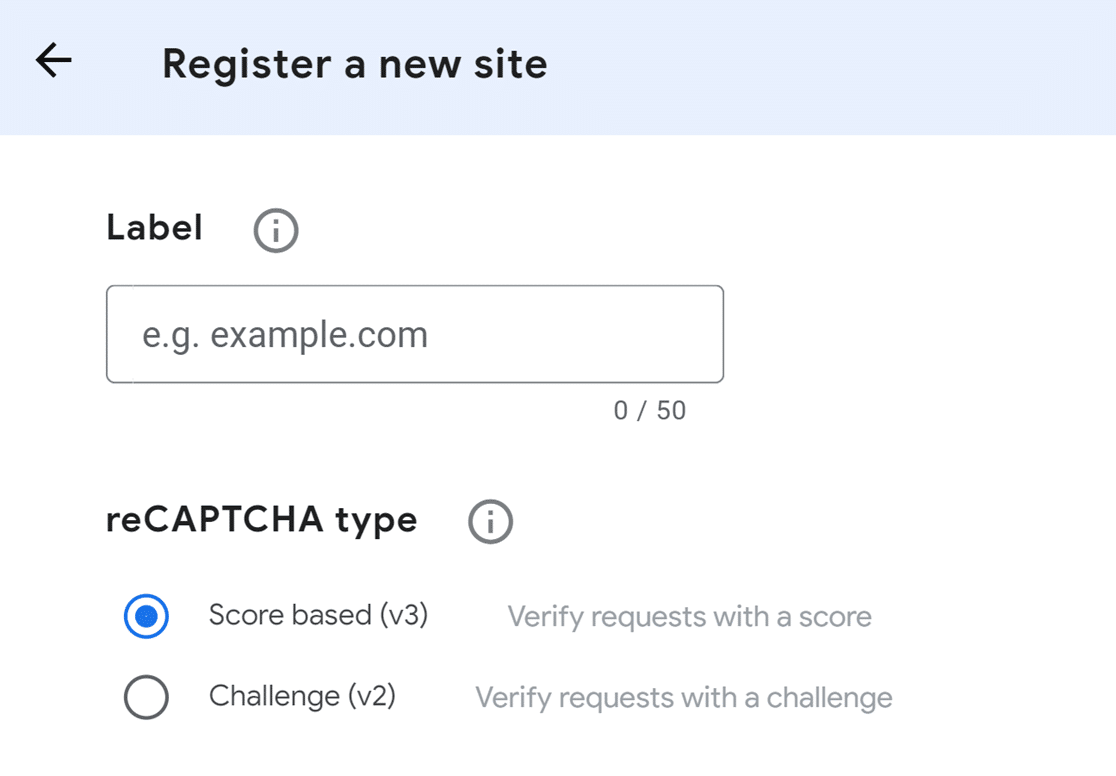
Abaixo, encontrará mais pormenores sobre como preencher cada campo deste formulário.
- Rótulo: Isto só é visível para si, por isso introduza qualquer nome que faça sentido lógico (mais frequentemente o nome do sítio Web).
- Tipo de reCAPTCHA: Selecione a versão do reCAPTCHA que pretende utilizar.
Nota: Se optar por ativar o reCAPTCHA v3, não será apresentado qualquer emblema reCAPTCHA no frontend do seu site quando utilizado com um formulário de conversação.
- Domínios: Introduza o URL onde vai utilizar o reCAPTCHA. Não inclua "http://www" no início (por exemplo, wpforms.com seria aceite, mas https://wpforms.com ou www.wpforms.com não).
Quando o formulário estiver completo, clique no botão Enviar.
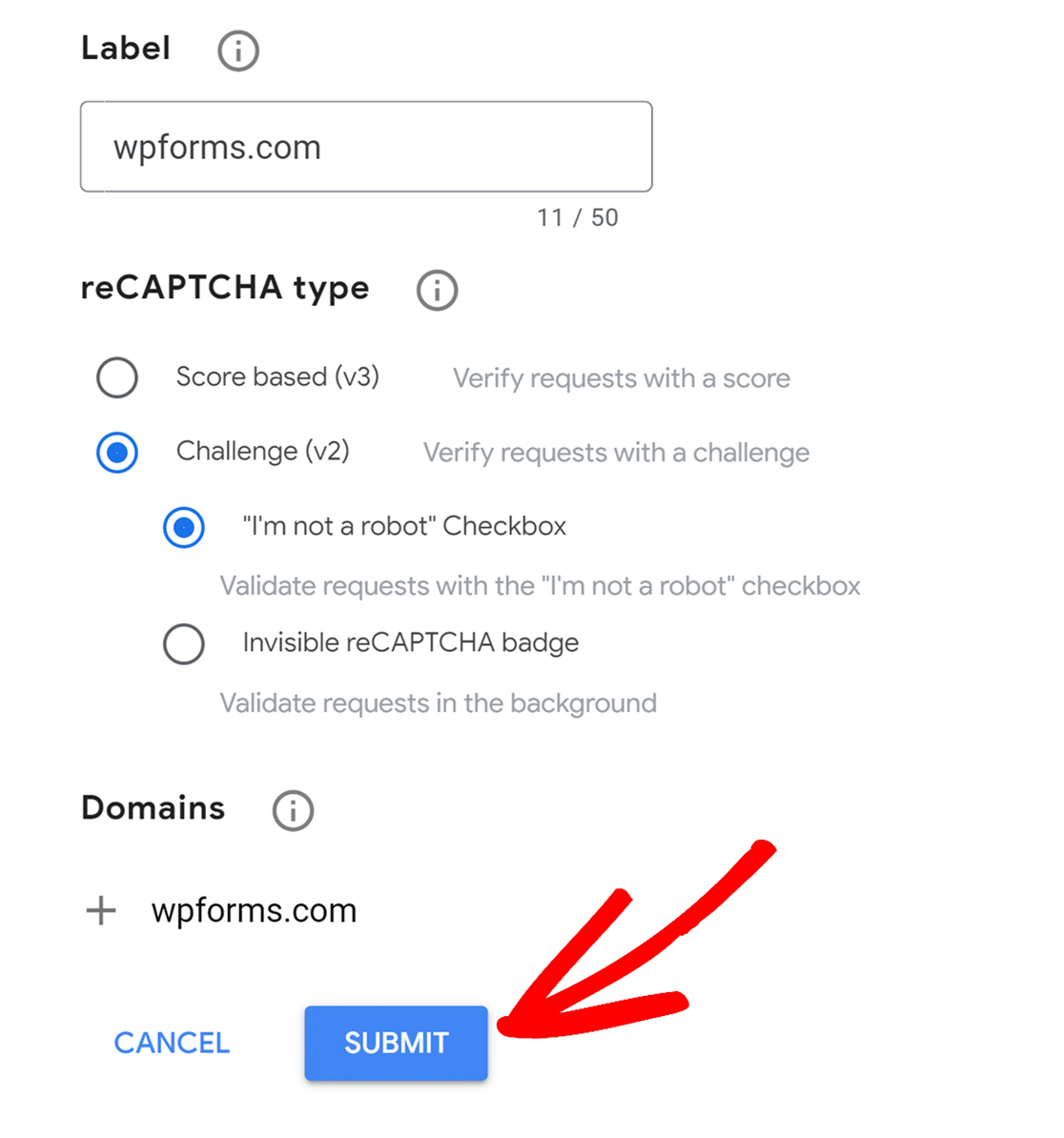
Depois de se registar, deverá ver uma página com as chaves do seu sítio Web.
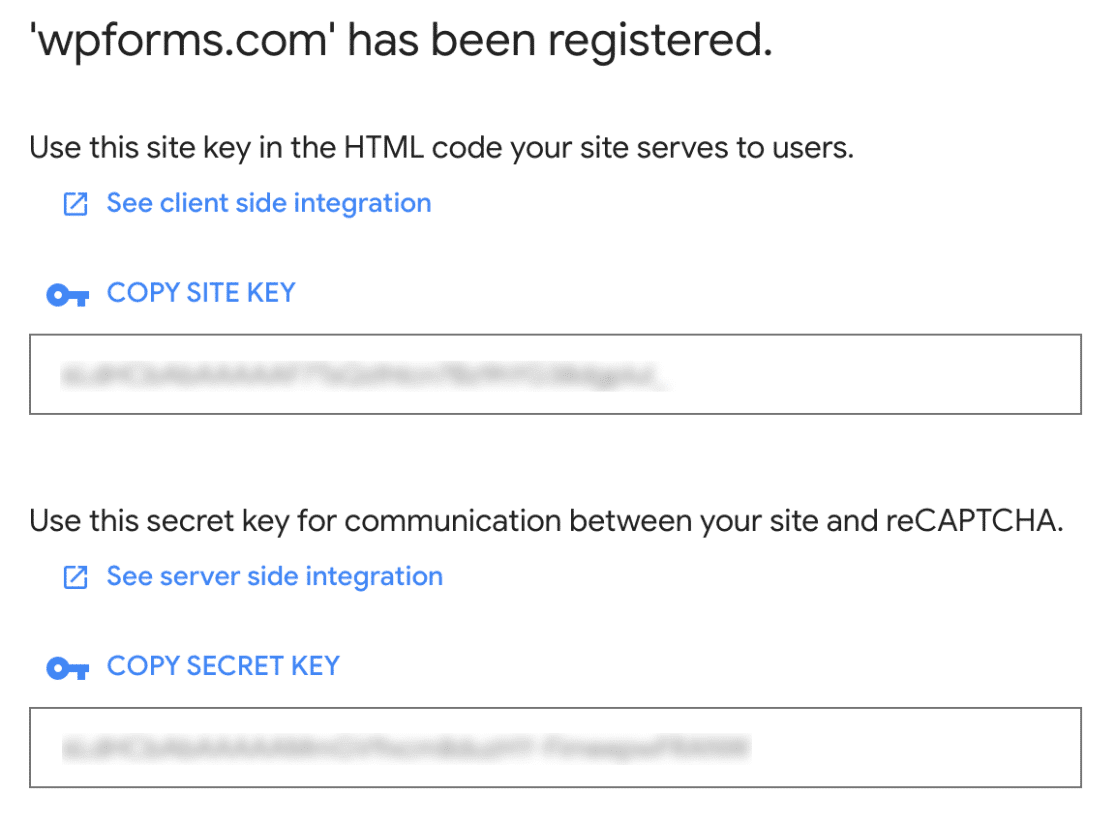
Terá de copiar a chave do site e a chave secreta. Em seguida, volte ao seu painel do WordPress e vá para WPForms " Configurações. Em seguida, clique na guia CAPTCHA. A partir daqui, role para baixo e cole essas chaves nos campos Chave do site e Chave secreta correspondentes.
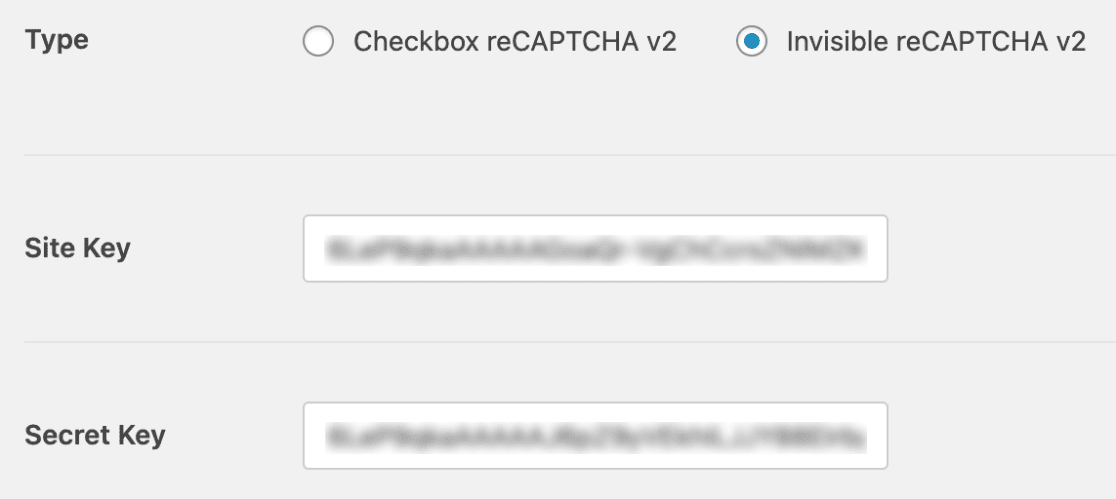
Agora que adicionou as suas chaves reCAPTCHA, pode também ajustar opcionalmente outras definições do reCAPTCHA.
- Mensagem de falha: Este erro será apresentado a qualquer utilizador que não passe no teste de verificação do reCAPTCHA.
- Limite de pontuação (apenas para o reCAPTCHA v3): Esta é a pontuação a partir da qual pretende que os utilizadores falhem a verificação do reCAPTCHA v3. As pontuações podem variar de 0,0 (muito provavelmente um bot) a 1,0 (muito provavelmente uma boa interação).
- Modo sem conflito: Se o reCAPTCHA estiver a ser carregado mais do que uma vez no seu site (por exemplo, tanto pelo WPForms como pelo seu tema WordPress), pode impedir que o reCAPTCHA funcione corretamente. O Modo sem conflito removerá qualquer código do reCAPTCHA que não seja carregado pelo WPForms. Recomendamos vivamente que entre em contacto com a nossa equipa de apoio se não tiver a certeza se deve usar esta opção.
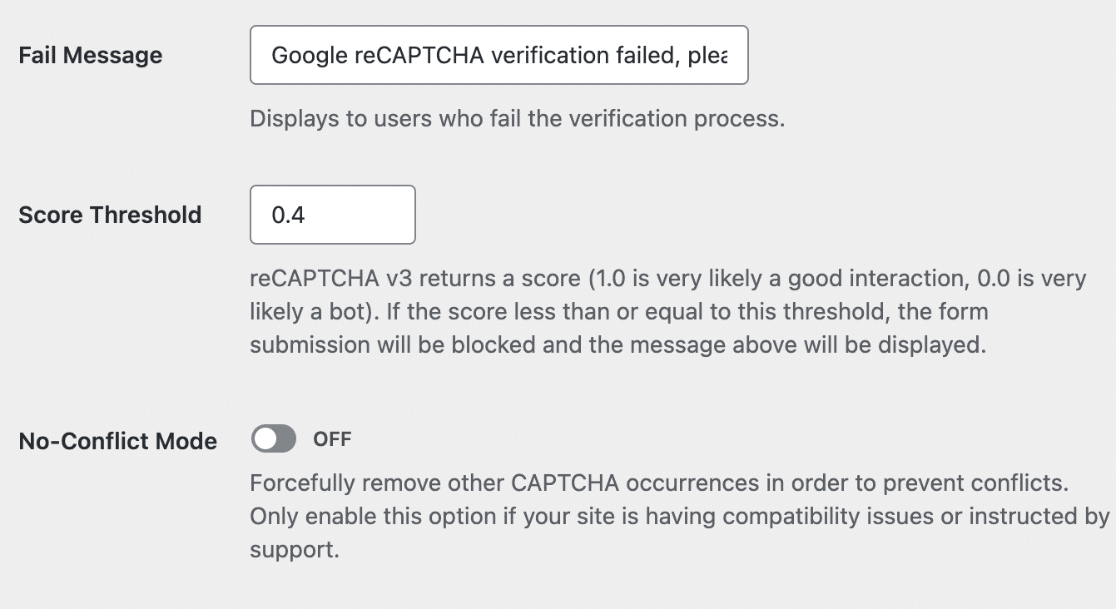
- Pré-visualização (apenas para Checkbox reCAPTCHA v2): Se o reCAPTCHA estiver configurado corretamente, verá uma pré-visualização do aspeto que terá no seu site.
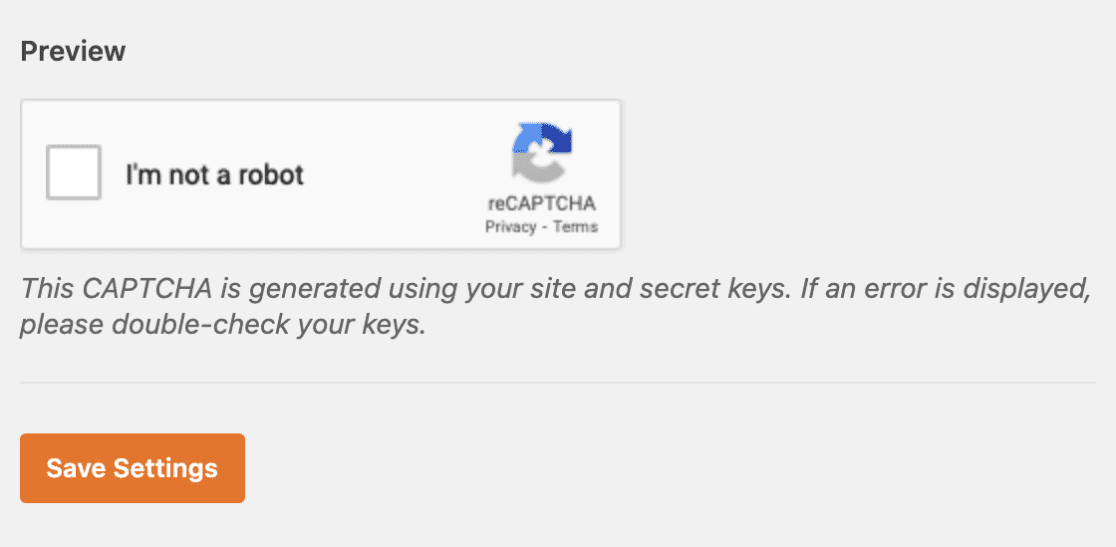
Certifique-se de que clica no botão Guardar definições na parte inferior desta página para guardar as suas alterações às definições.
Passos adicionais para utilizadores de AMP (apenas reCAPTCHA v3)
Se estiver a executar as AMP do Google no seu site WordPress, terá de fazer um ajuste adicional na configuração do reCAPTCHA para garantir a compatibilidade com as AMP.
Nota: Ao executar o Google AMP juntamente com o reCAPTCHA, não será apresentado um emblema reCAPTCHA no frontend do seu site.
Por baixo das teclas reCAPTCHA, clique em Ir para as definições.
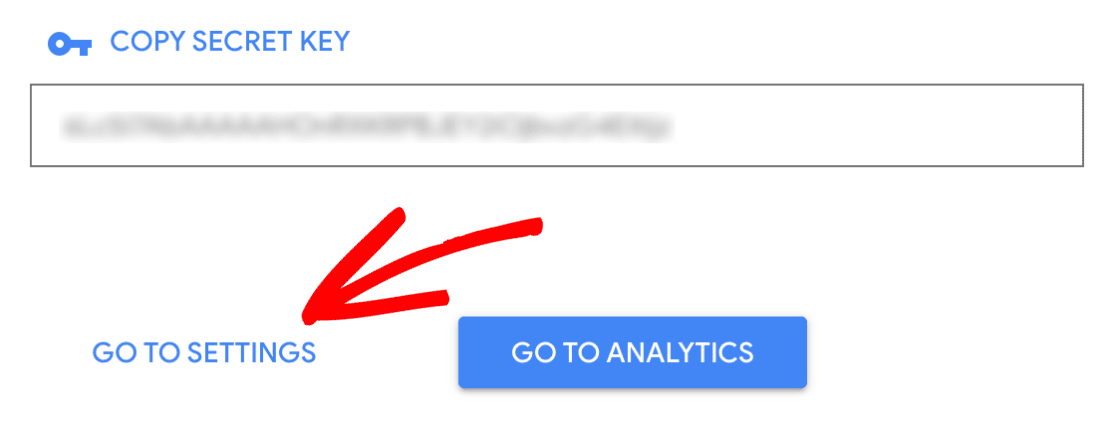
Isso abrirá as configurações do reCAPTCHA novamente. No entanto, agora ser-lhe-á mostrada uma definição adicional que estava oculta anteriormente.
Na parte inferior da página, marque a nova caixa denominada Permitir que esta chave funcione com páginas AMP. Em seguida, clique em Salvar mais uma vez.
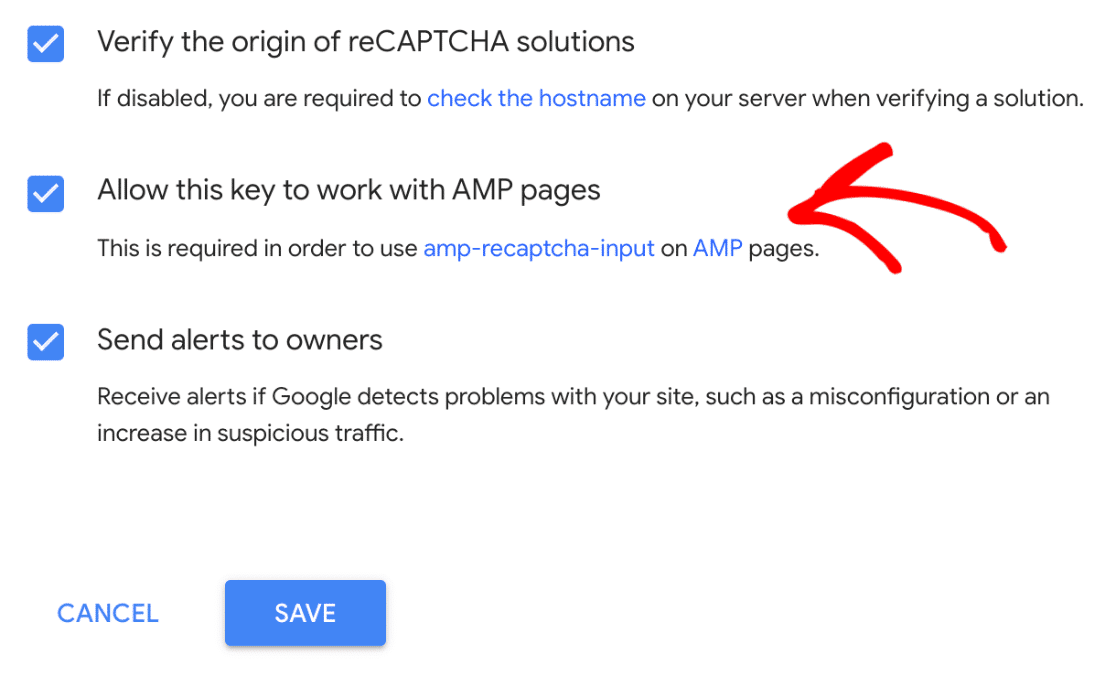
Adicionar o reCAPTCHA a um formulário
Agora que já configurou as suas chaves reCAPTCHA, poderá adicionar o reCAPTCHA a qualquer um dos seus WPForms.
Para o fazer, crie um novo formulário ou edite um já existente.
Depois de abrir o construtor de formulários, procure na secção Campos padrão e clique no campo reCAPTCHA.
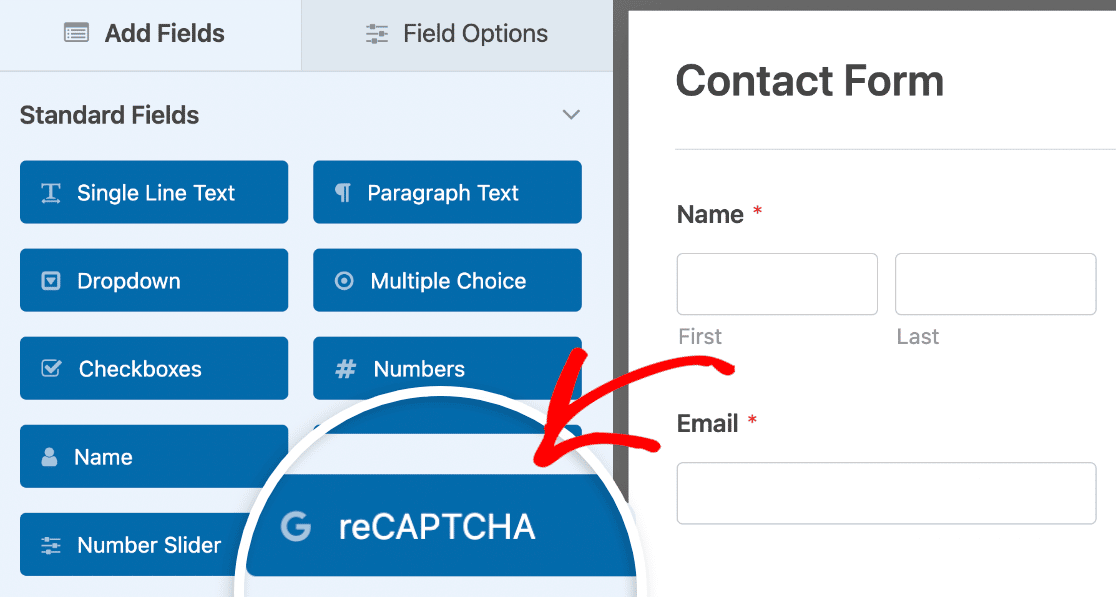
Em alternativa, pode sempre ativar o reCAPTCHA indo a Definições " Proteção contra spam e segurança no criador de formulários.

Aqui verá detalhes sobre as definições de proteção contra spam disponíveis que o WPForms fornece.
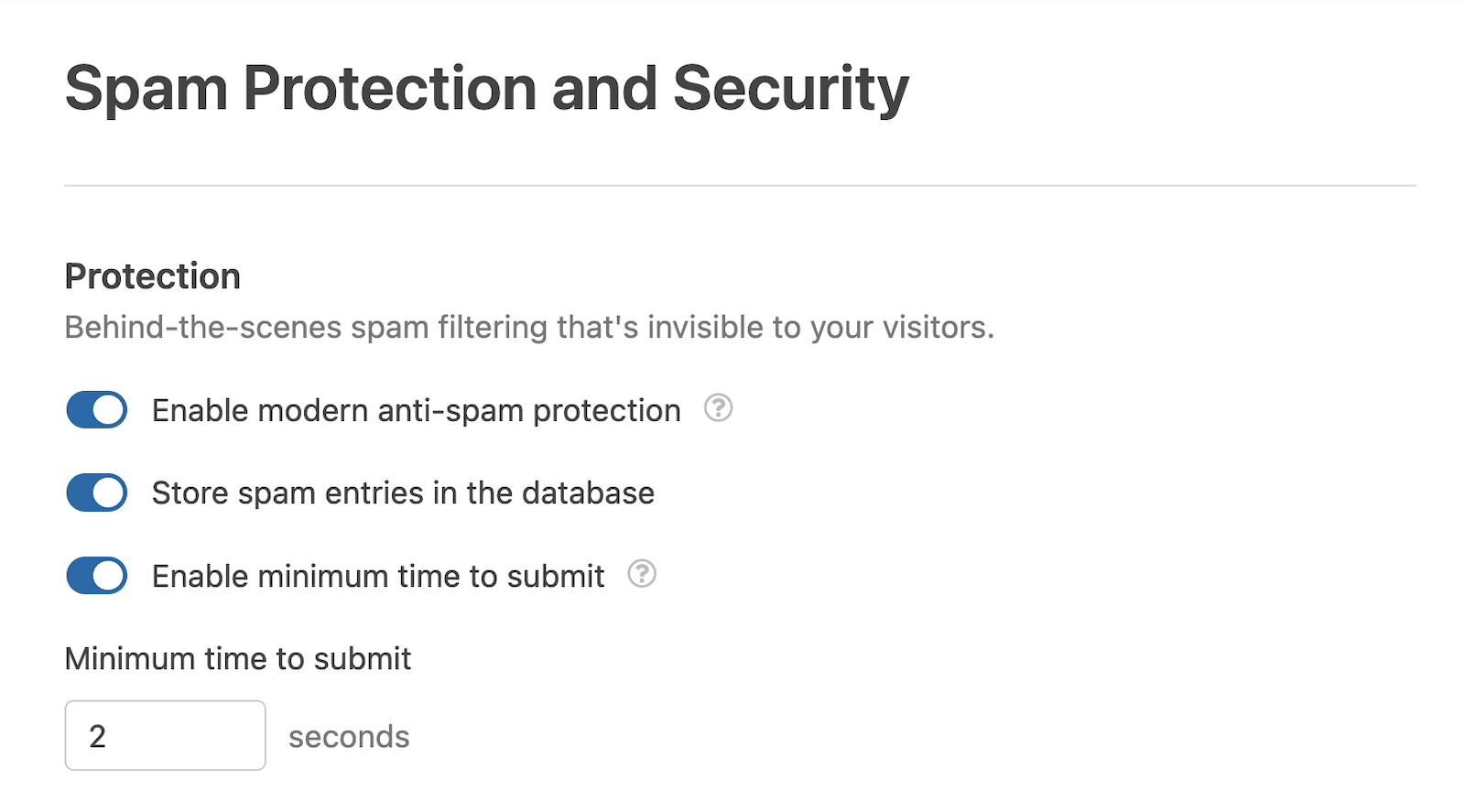
Nota: A opção Ativar tempo mínimo para submissão ajuda a evitar submissões de bots, definindo um tempo mínimo antes de as submissões serem permitidas no formulário. Consulte o nosso guia de prevenção de spam para obter mais detalhes.
Em seguida, desloque-se para baixo até à secção denominada CAPTCHA. Terá de colocar o interrutor na posição "on" (ligado).
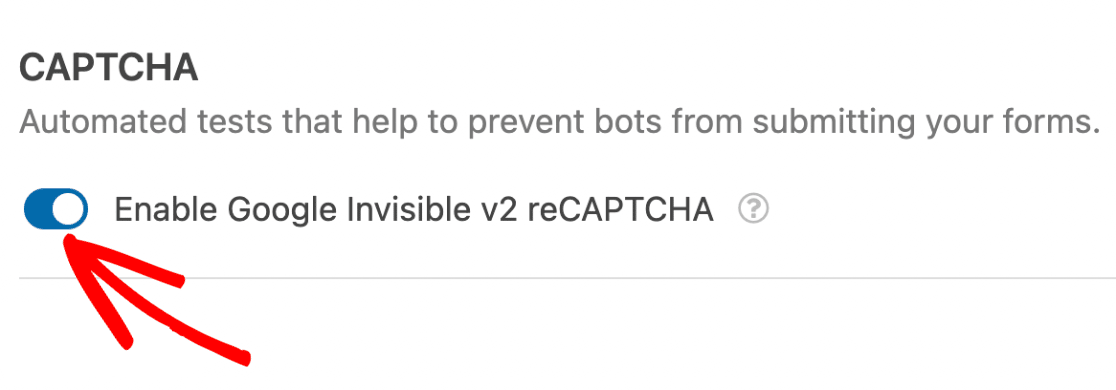
Nota: A etiqueta no interrutor CAPTCHA depende da versão do reCAPTCHA que configurou. Por exemplo, se configurar o reCAPTCHA v3, a etiqueta indicará "Ativar Google v3 reCAPTCHA".
Para confirmar que o reCAPTCHA está ativado, procure o emblema no canto superior direito do criador de formulários.
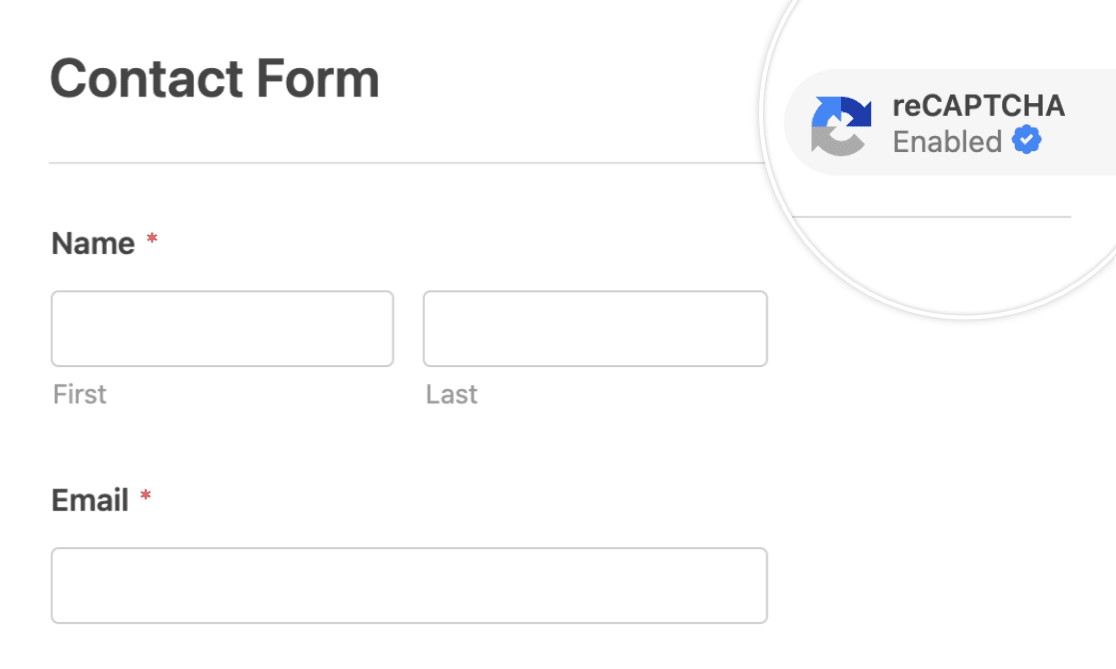
Nota: Se não aparecer nenhum emblema no seu construtor de formulários, certifique-se de que configurou corretamente as suas chaves reCAPTCHA.
Testar o reCAPTCHA
O último passo é executar um teste rápido para garantir que o reCAPTCHA tem a aparência e funciona como esperado. Para o testar, terá de submeter o formulário para iniciar o processo de verificação do reCAPTCHA.
Se tiver configurado o Checkbox reCAPTCHA v2, ao preencher o formulário, ser-lhe-á pedido que confirme que é humano. Isto envolve frequentemente clicar numa caixa de verificação ou identificar imagens específicas num conjunto. Se vir isto, então o reCAPTCHA está a funcionar corretamente.
Nota: Por vezes, ao utilizar o reCAPTCHA num formulário de pagamento, os utilizadores podem submeter o formulário sem completar a verificação CAPTCHA. Isso ocorre porque a segurança do WPForms o detecta como uma entrada legítima se o pagamento for bem-sucedido.
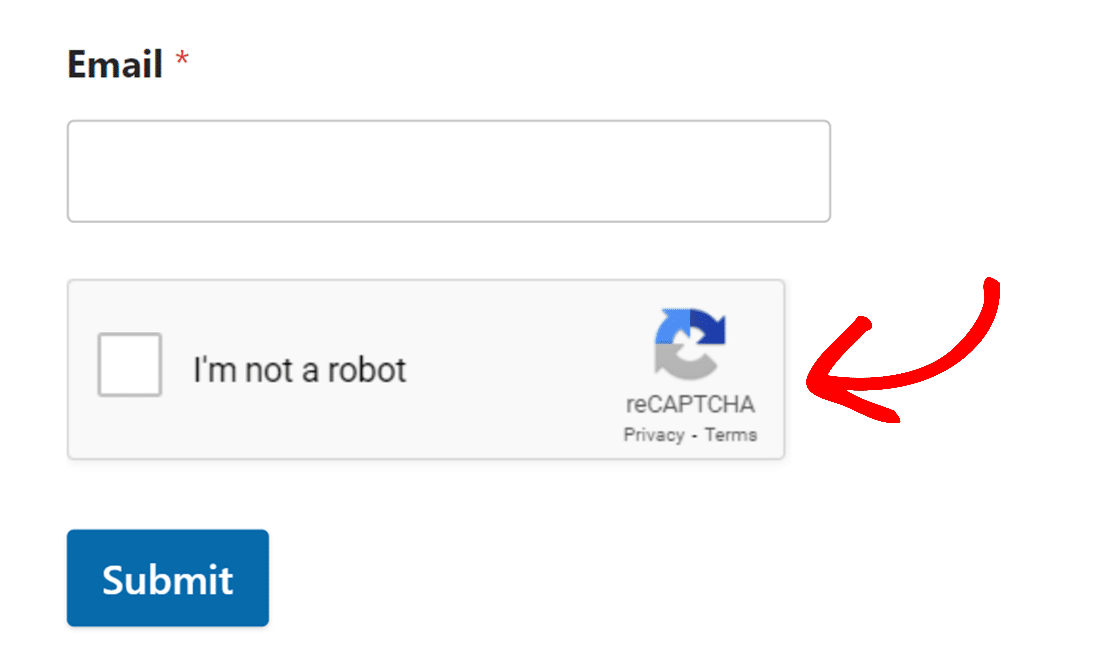
Se tiver configurado o Invisible reCAPTCHA v2 ou o reCAPTCHA v3, não verá este passo interativo. No entanto, procure um emblema reCAPTCHA (normalmente no canto inferior direito do ecrã), que indica a presença e o funcionamento do reCAPTCHA v3.
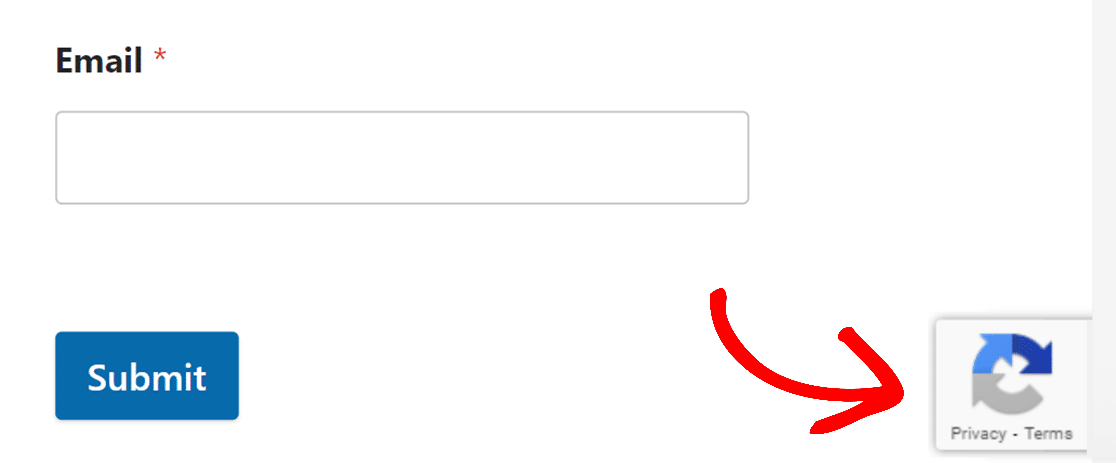
Para mais informações sobre como testar os seus formulários, consulte a nossa lista de verificação de testes completa.
Ver entradas de spam
Na página Entradas do seu site, poderá ver as entradas identificadas como spam. Existe também uma opção para recuperar entradas que possam ter sido erradamente assinaladas como spam pelo Google reCAPTCHA.
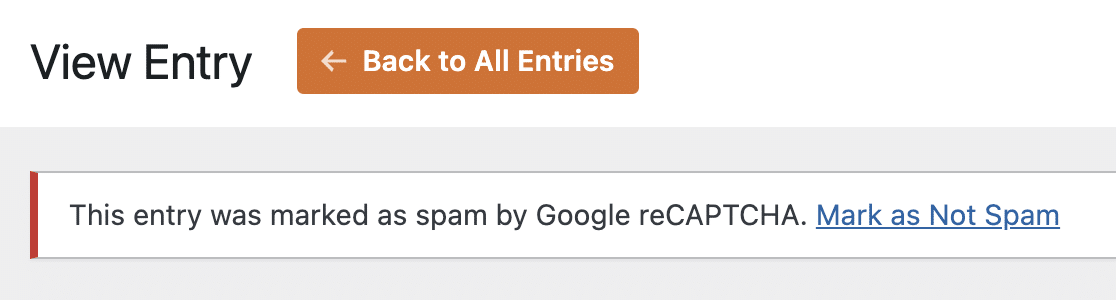
Para obter um guia detalhado, consulte o nosso tutorial sobre como ver e gerir entradas de spam.
Perguntas mais frequentes
Estas são as respostas a algumas das principais perguntas sobre a configuração do Google reCAPTCHA com o WPForms.
Posso utilizar o reCAPTCHA se o meu sítio utilizar um subdomínio?
O Google reCAPTCHA funciona com subdomínios. No entanto, o reCAPTCHA não aceita sítios de subdomínio com o formato de caminho (por exemplo, https://domain.com/subdomain). Se estiver a utilizar um subdomínio para o seu site, certifique-se de que formata o URL do site como subdomain.domain.com ao configurar as suas chaves reCAPTCHA.
Continuo a receber spam com o reCAPTCHA ativado. O que posso fazer para o impedir?
Se estiver a utilizar o reCAPTCHA v2, pode ajustar as definições de dificuldade do seu reCAPTCHA a partir da sua conta Google reCAPTCHA.
Para aumentar o grau de dificuldade do reCAPTCHA, navegue até à secção Preferência de segurança das definições do reCAPTCHA. A partir daqui, pode ajustar a barra deslizante para ser mais seguro.
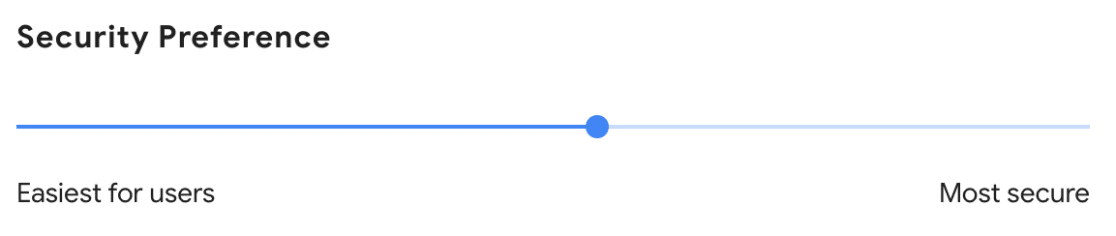
O que devo fazer se receber um erro "A verificação do Google reCAPTCHA falhou, tente novamente mais tarde"?
Se vir este erro depois de tentar submeter um formulário, existem algumas causas potenciais a considerar:
- Chaves reCAPTCHA incorrectas: Uma das razões mais comuns para este erro é ter chaves reCAPTCHA incorrectas. Verifique novamente as chaves nas configurações do WPForms e verifique se elas correspondem ao que está na sua conta do Google reCAPTCHA. Se não tiver a certeza, pode gerar um novo conjunto de chaves reCAPTCHA.
- Interferência dos plug-ins de otimização: Alguns plug-ins de otimização, como o WP Rocket ou o Autoptimize, podem interferir com a funcionalidade do reCAPTCHA. Se suspeitar que este é o caso, tente desativar temporariamente as definições de otimização de JavaScript no seu plug-in de otimização. Lembre-se de salvar essas alterações e limpar o cache do seu site depois disso. Isso pode ajudar a determinar se o plug-in está causando a falha na verificação do reCAPTCHA.
Como posso alterar a posição do emblema reCAPTCHA invisível v2?
Para ajustar a posição do emblema v2 Invisible reCAPTCHA nos seus formulários, pode utilizar um snippet de código específico da biblioteca de snippets de código WPForms. Esta personalização permite-lhe mover o emblema para uma localização diferente no seu formulário, melhorando a aparência do formulário e a experiência do utilizador.
Para obter instruções detalhadas, visite a nossa documentação para programadores sobre a alteração da posição do emblema reCAPTCHA invisível v2.
Estou a ver o seguinte erro. Como é que o posso resolver?
ERROR for site owner: Invalid domain for site key error
Este erro ocorre frequentemente quando utiliza uma chave de API gerada para outro domínio no domínio do seu site. Para corrigir o erro, terá de gerar um novo conjunto de chaves para o seu domínio e adicioná-las na página WPForms " Definições " CAPTCHA. Certifique-se de que navega para a secção sobre a geração de chaves CAPTCHA para obter mais detalhes.
É isso aí! Acabámos de lhe mostrar como adicionar o reCAPTCHA do Google aos seus WPForms.
Em seguida, gostaria de manter um registo dos eventos que ocorrem nos seus formulários WordPress? Não deixe de consultar o nosso guia sobre como ativar o registo de actividades para obter mais detalhes.
