Google の reCAPTCHA を使ってWordPress フォームのスパム対策をしませんか?reCAPTCHA を追加することで、フォームに人間による認証技術を使用することができ、スパム送信の数を減らすことができます。
このチュートリアルでは、WPFormsでreCAPTCHAオプションを設定し、使用する方法を説明します。
注:Google reCAPTCHA以外のスパム防止方法をお知りになりたい場合は、WPFormsのスパム防止完全ガイドをご覧ください。
WPFormsのCAPTCHA設定にアクセスする
まずはWordPressサイトにログインし、WPForms " Settingsにアクセスしてください。そしてCAPTCHAタブをクリックします。

Google reCAPTCHAを設定するには、reCAPTCHAオプションを選択します。
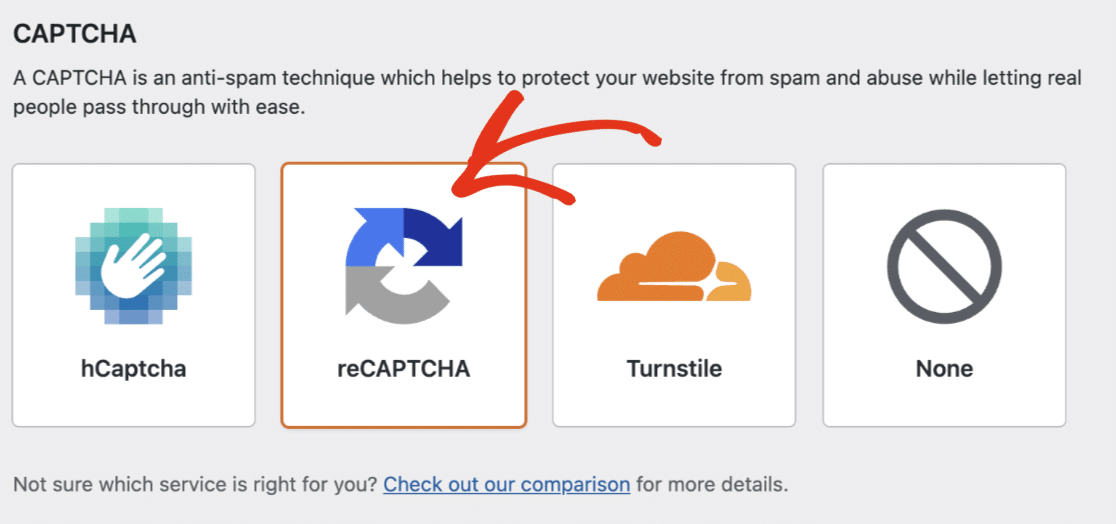
次に表示される設定で、使用したいreCAPTCHAタイプを選択します。

注意:各 reCAPTCHA タイプの概要については、CAPTCHA の選択に関するチュートリアルをご覧ください。各 reCAPTCHA タイプは異なるキーセットを必要としますので、後でタイプを変更する場合は、新しいキーセットを生成する必要があります。
GoogleでreCAPTCHAキーを生成する
次に、必要なキーを生成するために、GoogleアカウントでreCAPTCHAをセットアップする必要があります。この設定プロセスを開始するには、GoogleのreCAPTCHA管理コンソールを開く必要があります。
ここでGoogleアカウントにログインするよう求められます。ログイン時に表示される内容は、以前にこのアカウントでreCAPTCHAを設定したかどうかによって異なります。
過去にこのアカウントでreCAPTCHAを設定したことがある場合は、+(プラス)アイコンをクリックして新しいサイトを追加する必要があります。
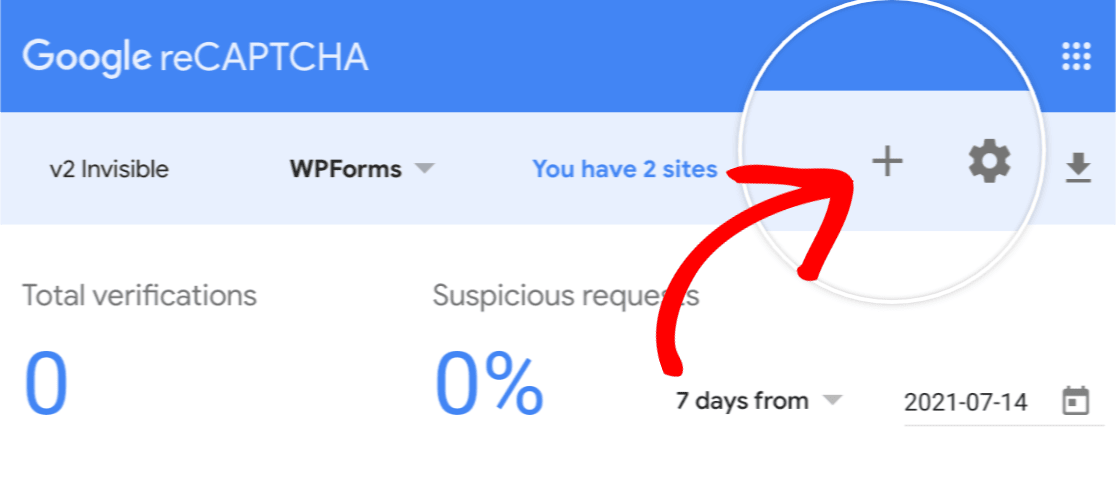
reCAPTCHAを設定したことがない場合は、reCAPTCHA設定フォームに直接移動します。
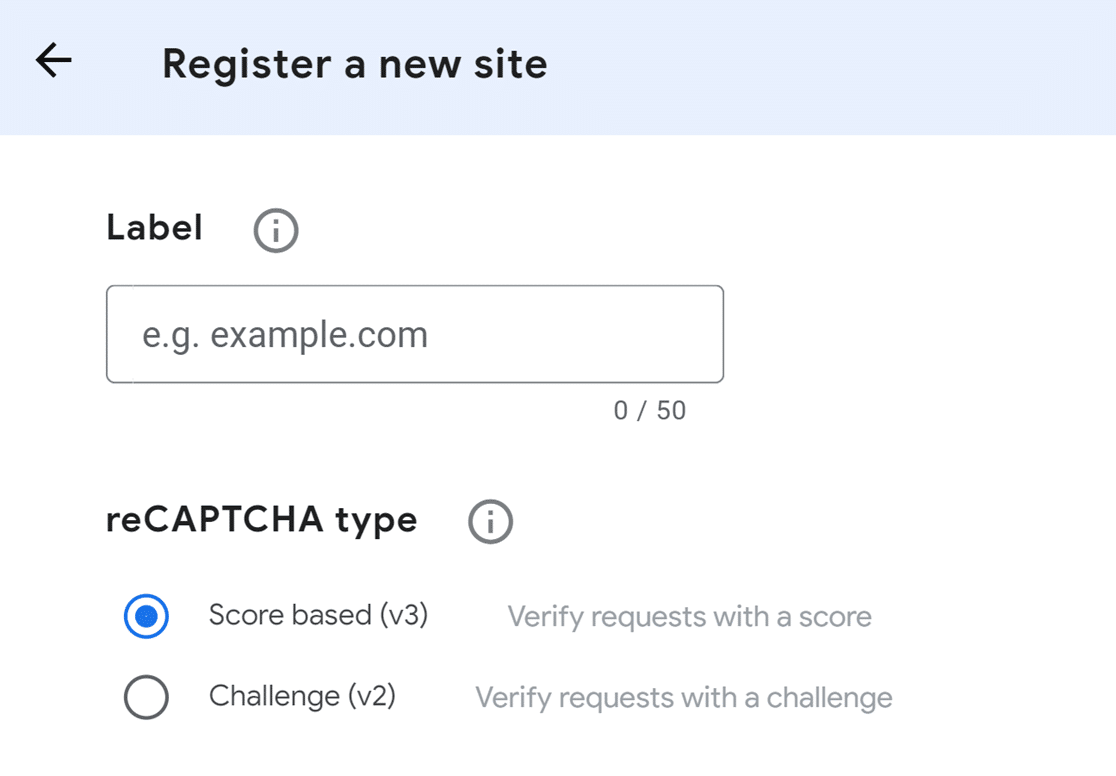
以下に、このフォームの各項目の記入方法について詳しく説明します。
- ラベル:これはあなただけが見ることができますので、論理的に意味のある名前(最も一般的なウェブサイト名)を入力してください。
- reCAPTCHAのタイプ:使用したいreCAPTCHAのバージョンを選択してください。
注意:もしあなたが v3 reCAPTCHA を有効にした場合、会話型フォームで使用される reCAPTCHA バッジはあなたのサイトのフロントエンドに表示されません。
- ドメイン:reCAPTCHAを使用するURLを入力してください。先頭に "http://www "を含めないでください(例えば、wpforms.comは受け付けられますが、https://wpforms.comやwww.wpforms.comは受け付けられません)。
フォームが完成したら、Submitボタンをクリックしてください。
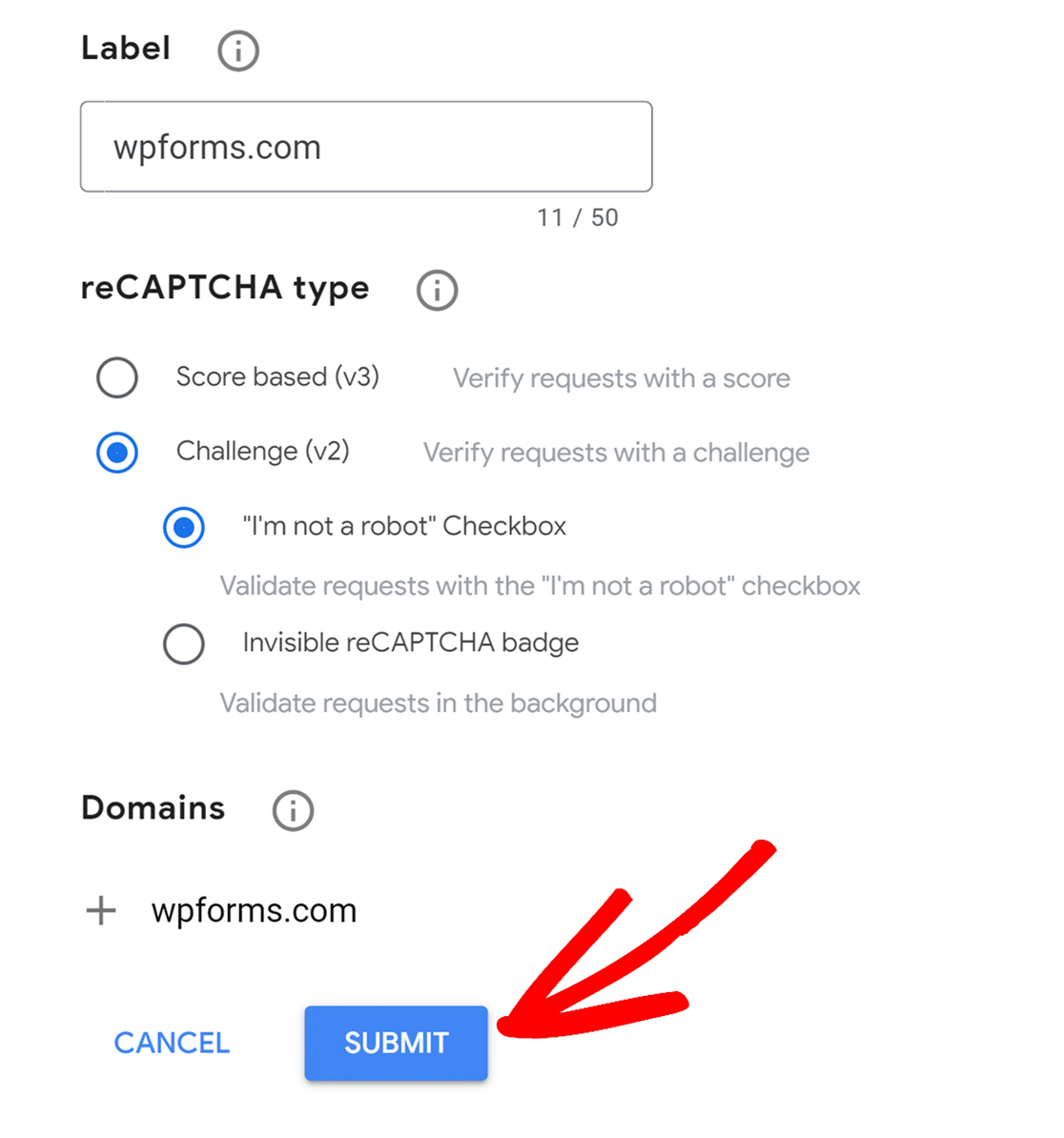
登録後、あなたのウェブサイトのキーが表示されます。
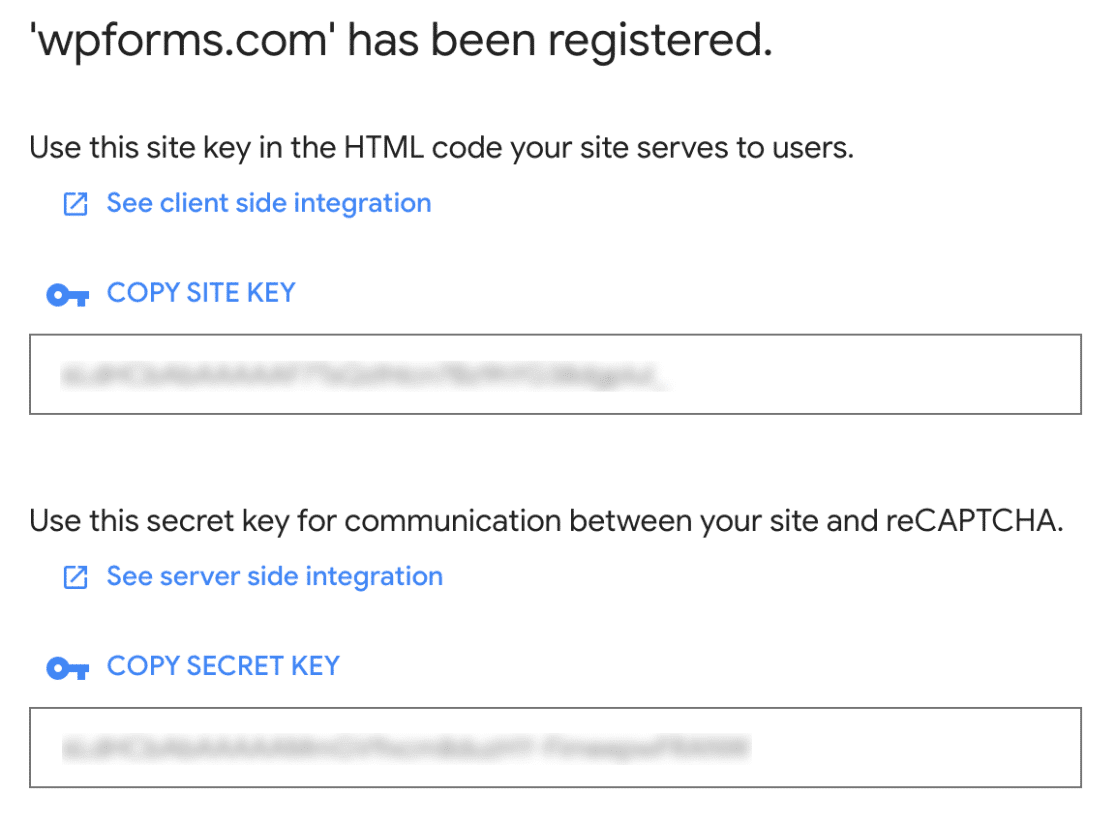
サイトキーと シークレットキーをコピーする必要があります。次にWordPressのダッシュボードに戻り、WPForms " Settingsに移動します。そしてCAPTCHAタブをクリックします。ここから下にスクロールし、これらのキーを対応するサイトキーと シークレットキーのフィールドに貼り付けます。
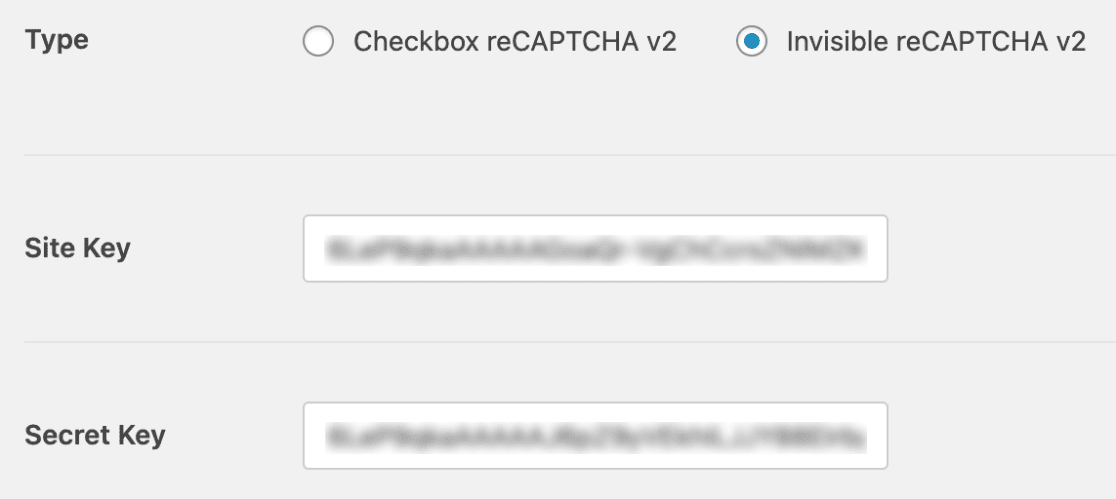
reCAPTCHAキーを追加したら、オプションで他のreCAPTCHA設定を調整することもできます。
- 失敗メッセージこのエラーは、reCAPTCHAの検証テストに合格しなかったユーザーに表示されます。
- スコアのしきい値(reCAPTCHA v3のみ):これは、ユーザーがreCAPTCHA v3の検証に失敗するときのスコアです。スコアは0.0(ボットの可能性が非常に高い)から1.0(良いインタラクションの可能性が非常に高い)の範囲で設定できます。
- 競合しないモード:もしreCAPTCHAがあなたのサイトで複数回読み込まれている場合(例えばWPFormsとWordPressテーマの両方で)、reCAPTCHAが正しく動作しない可能性があります。No-ConflictモードはWPFormsによって読み込まれていないreCAPTCHAコードを削除します。このオプションを使用するかどうか迷っている場合は、当社のサポートチームに連絡することを強くお勧めします。
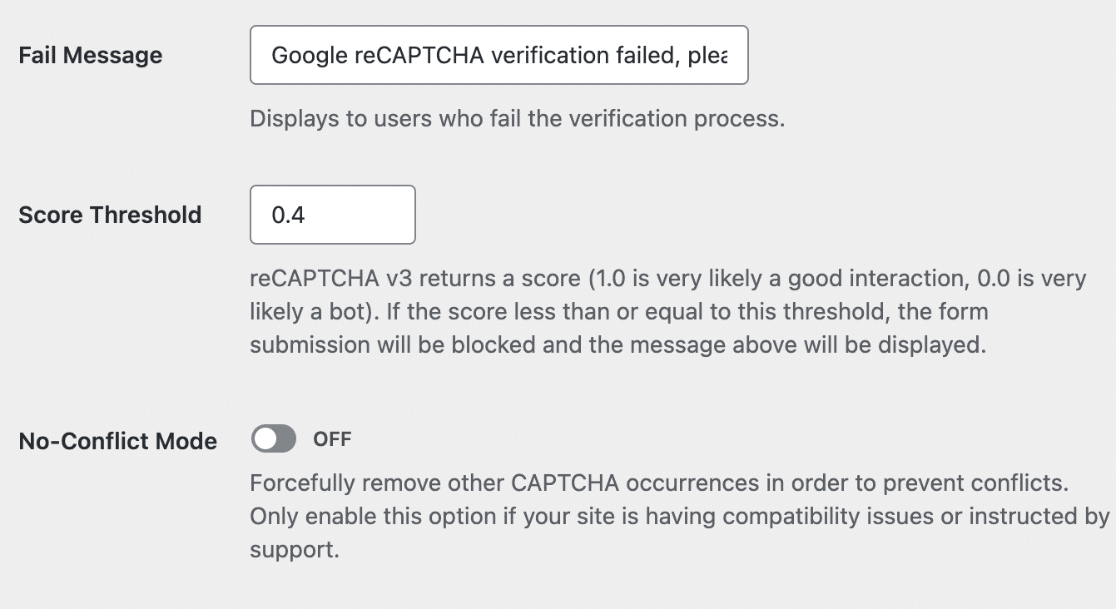
- プレビュー(チェックボックスreCAPTCHA v2のみ):reCAPTCHAが正しく設定されていれば、サイト上でどのように表示されるかのプレビューが表示されます。
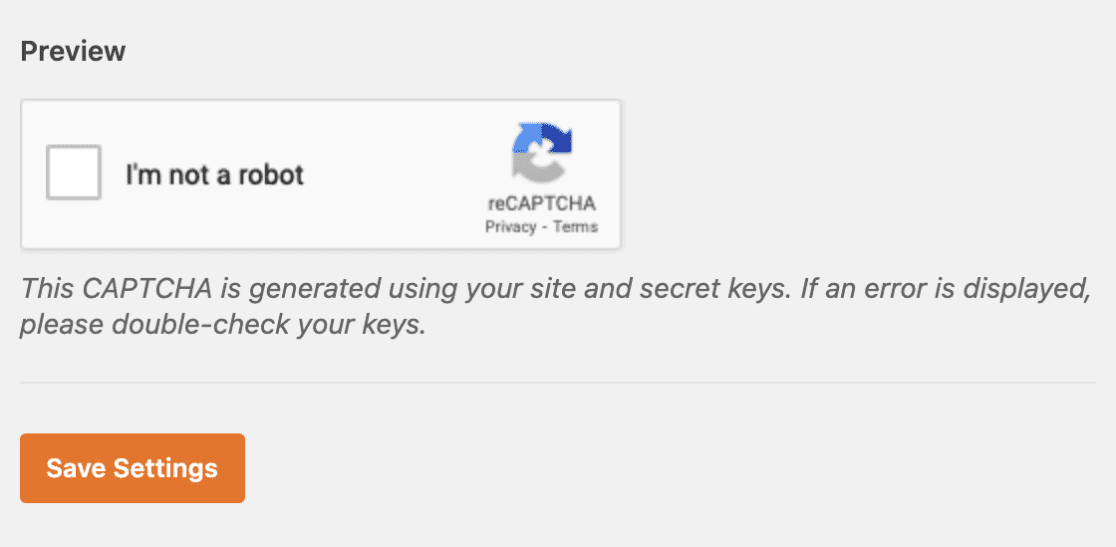
このページの下にある「設定を保存」ボタンをクリックして、設定変更を保存してください。
AMPユーザーのための追加ステップ(reCAPTCHA v3のみ)
あなたのWordPressサイトでGoogle AMPを実行している場合、AMPとの互換性を確保するためにreCAPTCHAのセットアップで特別な調整を行う必要があります。
注意:Google AMPとreCAPTCHAを併用する場合、reCAPTCHAバッジはサイトのフロントエンドには表示されません。
reCAPTCHAキーの下にある、Go To Settingsをクリックします。
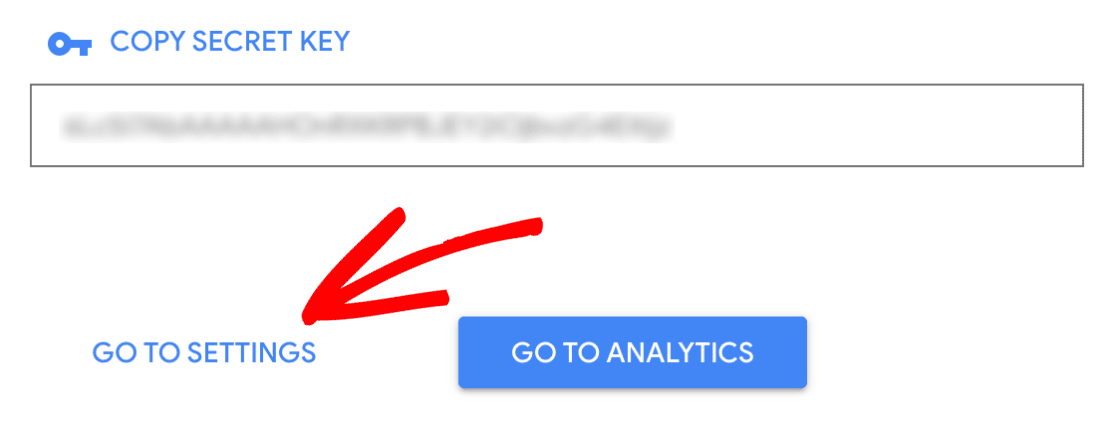
これで再びreCAPTCHAの設定が開きます。ただし、先ほどは隠れていた追加設定が表示されます。
このページの一番下にある、AMPページでこのキーが動作することを許可する、というラベルの新しいボックスにチェックを入れる。そして、もう一度保存をクリックする。
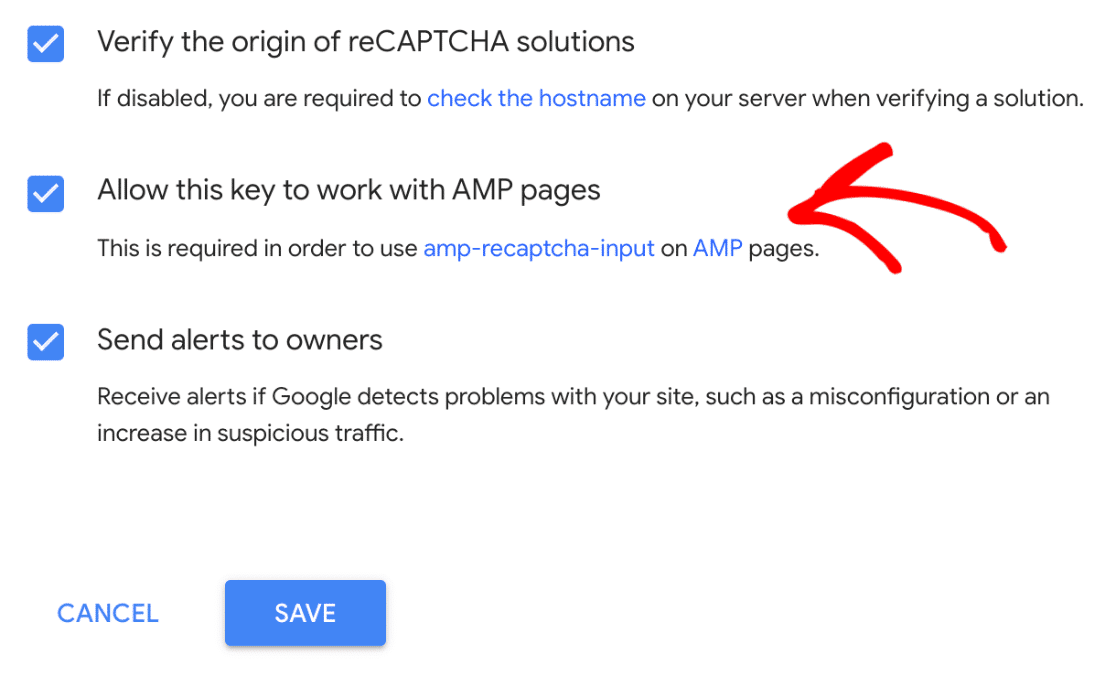
フォームにreCAPTCHAを追加する
これでreCAPTCHAキーの設定が完了し、WPFormsにreCAPTCHAを追加できるようになります。
これを行うには、新しいフォームを作成するか、既存のフォームを編集します。
フォームビルダーを開いたら、Standard Fieldsセクションの下にあるreCAPTCHAフィールドをクリックします。
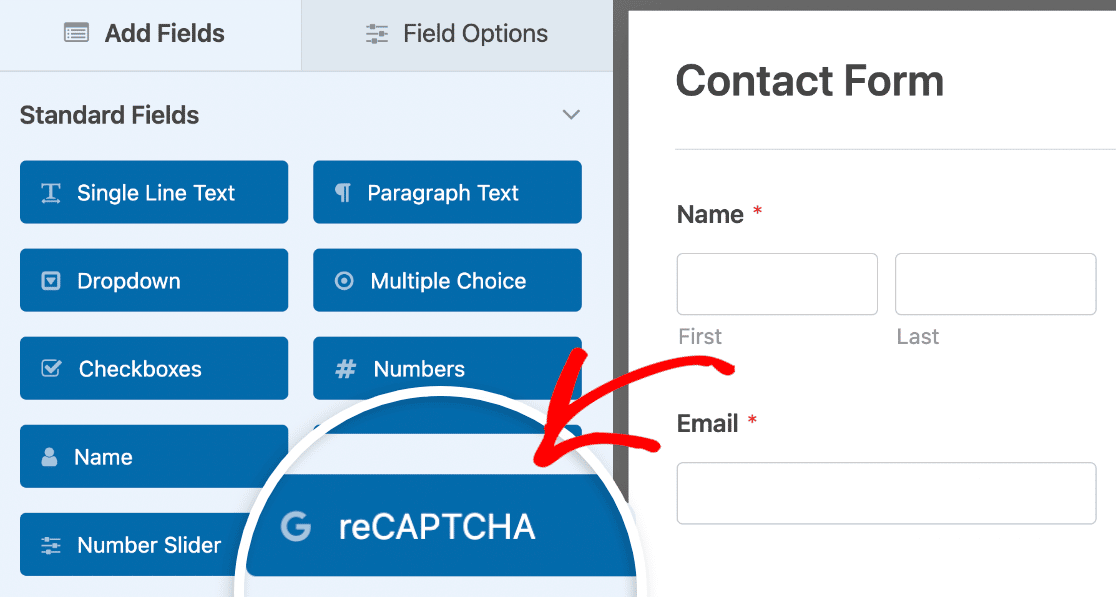
あるいは、フォームビルダーの設定 " スパム対策とセキュリティからいつでもreCAPTCHAを有効にすることができます。

ここではWPFormsが提供する利用可能なスパム保護設定の詳細を見ることができます。
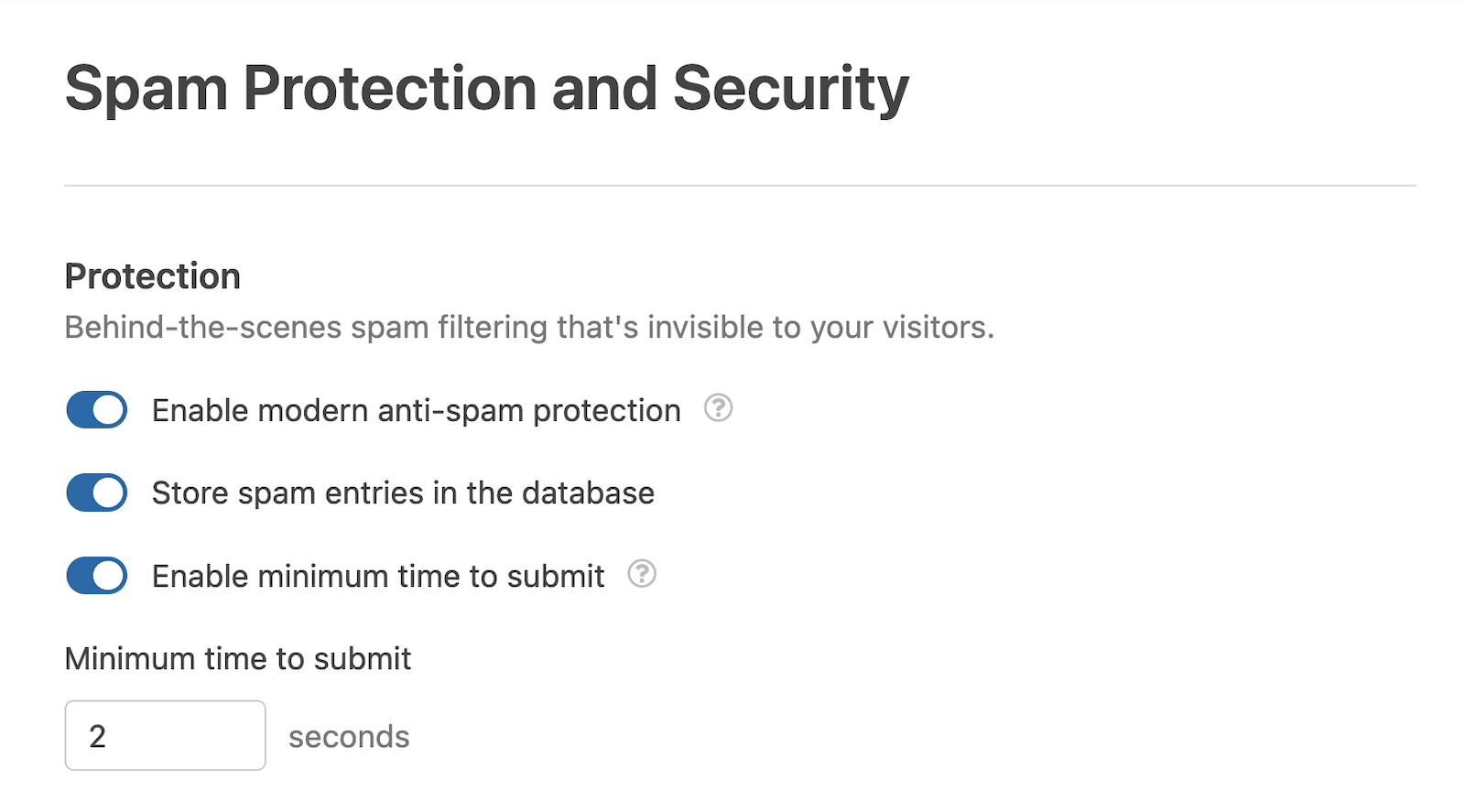
注意:[送信までの最短時間を有効にする]オプションは、フォームへの送信が許可されるまでの最短時間を設定することで、ボット送信を防ぐのに役立ちます。詳しくはスパム防止ガイドをご覧ください。
次に、CAPTCHAと書かれたセクションまでスクロールダウンします。スイッチを「オン」の位置に切り替えてください。
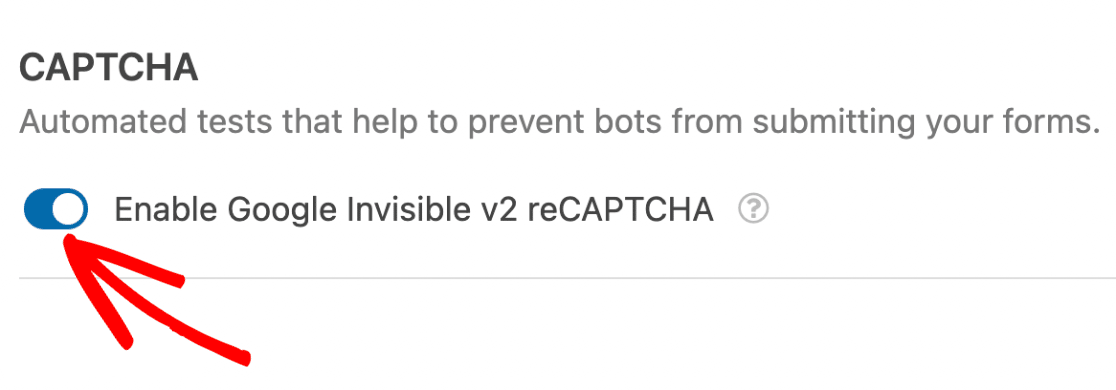
注意:CAPTCHAスイッチのラベルは、設定したreCAPTCHAのバージョンによって異なります。例えば、reCAPTCHA v3を設定した場合、ラベルには "Enable Google v3 reCAPTCHA "と表示されます。
reCAPTCHA が有効になっていることを確認するには、フォームビルダーの右上にあるバッジを探します。
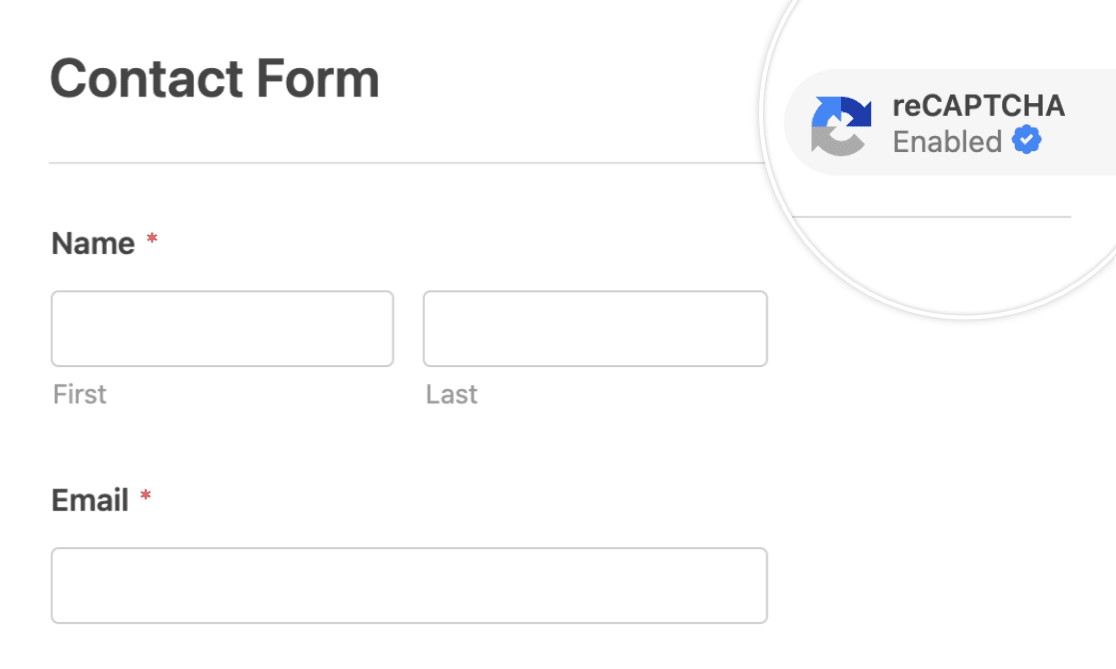
注:フォームビルダーにバッジが表示されない場合は、reCAPTCHAキーが正しく設定されているか確認してください。
reCAPTCHAのテスト
最後のステップは、reCAPTCHAがあなたの期待通りに表示され、動作することを確認するための簡単なテストを実行することです。これをテストするには、フォームを送信してreCAPTCHAの検証プロセスを開始する必要があります。
Checkbox reCAPTCHA v2を設定すると、フォームに入力する際に、あなたが人間であることを確認するよう求められます。多くの場合、チェックボックスをクリックしたり、特定の画像を確認したりします。これが表示された場合、reCAPTCHAは正しく動作しています。
注意: 決済フォームでreCAPTCHAを使用すると、ユーザがCAPTCHAの検証を完了せずにフォームを送信してしまうことがあります。これは、支払いが成功した場合、WPFormsのセキュリティが正当な入力として検出するためです。
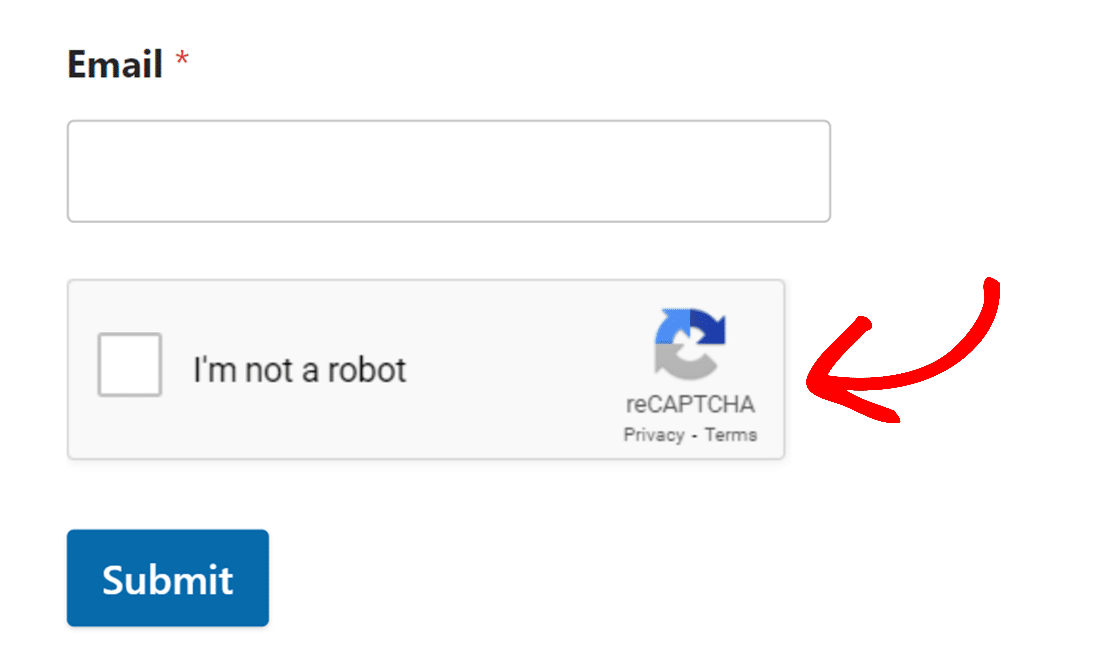
Invisible reCAPTCHA v2またはreCAPTCHA v3を設定している場合、このインタラクティブなステップは表示されません。しかし、reCAPTCHA v3の存在と動作を示すreCAPTCHAバッジ(通常は画面の右下隅)を探してください。
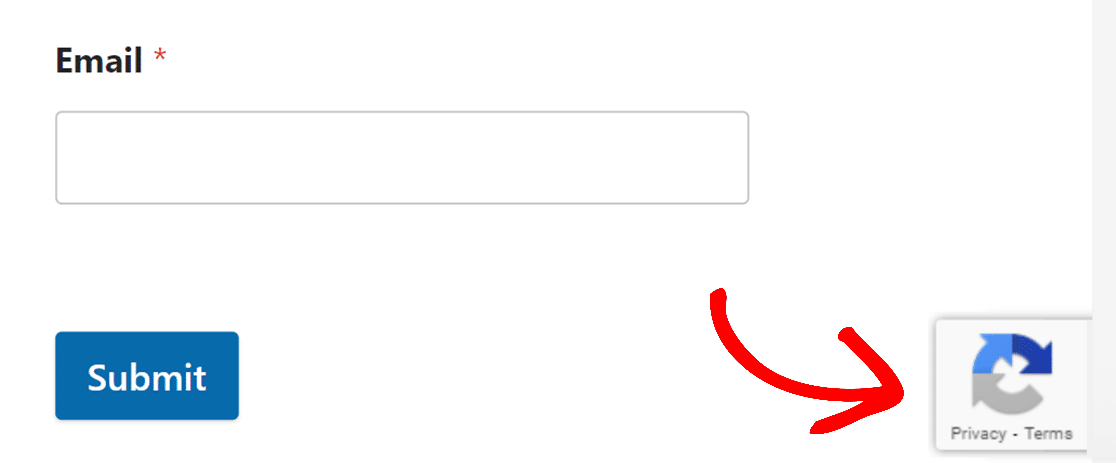
フォームのテスト方法の詳細については、テストチェックリストをご覧ください。
スパムエントリーの表示
サイトのエントリーページでは、スパムとして認識されたエントリーを表示することができます。また、Google reCAPTCHAによって誤ってスパムと判定されたエントリーを回復するオプションもあります。
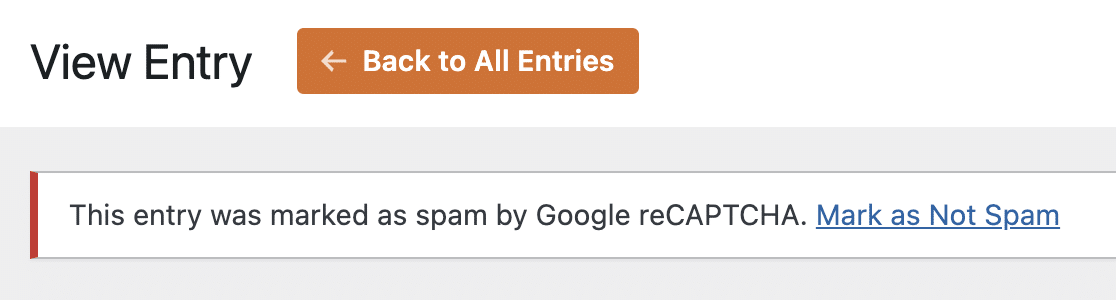
詳細については、スパムエントリーの表示と管理に関するチュートリアルをご覧ください。
よくある質問
WPFormsでGoogle reCAPTCHAを設定する際によくある質問にお答えします。
私のサイトがサブドメインを使用している場合、reCAPTCHAを使用できますか?
Google reCAPTCHAはサブドメインでも機能します。ただし、reCAPTCHAは、パス形式(例、 https://domain.com/subdomain).サブドメインを使用している場合、サイトのURLは必ず subdomain.domain.com reCAPTCHA キーを設定するとき。
reCAPTCHAを有効にしてもスパムが届きます。これを止めるにはどうしたらいいですか?
v2 reCAPTCHAを使用している場合、Google reCAPTCHAアカウントからreCAPTCHAの難易度設定を調整することができます。
reCAPTCHAの難易度を上げるには、reCAPTCHA設定のSecurity Preferenceセクションに移動してください。ここから、より安全なスライダーを調整することができます。
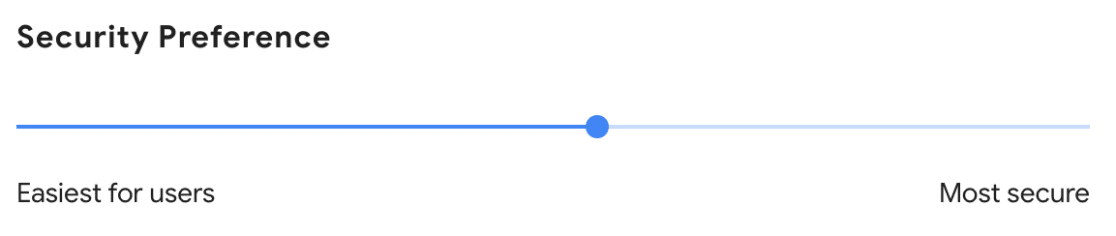
Google reCAPTCHA認証に失敗しました。後で再試行してください」というエラーが表示された場合はどうすればよいですか?
フォームを送信しようとしてこのエラーが表示された場合、いくつかの原因が考えられます:
- 不正なreCAPTCHAキー:このエラーの最も一般的な原因の1つは、reCAPTCHAキーが正しくないことです。WPFormsの設定でキーを再確認し、Google reCAPTCHAアカウントのキーと一致していることを確認してください。不明な場合は、新しいreCAPTCHAキーを生成することができます。
- 最適化プラグインの干渉:WP RocketやAutoptimizeのような一部の最適化プラグインは、reCAPTCHAの機能を妨害する可能性があります。もしそうだと思われる場合は、最適化プラグインのJavaScript最適化設定を一時的に無効にしてみてください。これらの変更を保存し、その後サイトのキャッシュをクリアすることを忘れないでください。これにより、プラグインがreCAPTCHAの検証を失敗させているかどうかを判断することができます。
v2 Invisible reCAPTCHAバッジの位置を変更するには?
フォーム上の v2 Invisible reCAPTCHA バッジの位置を調整するには、WPForms コードスニペットライブラリの特定のコードスニペットを使用します。このカスタマイズにより、フォーム上の別の場所にバッジを移動することができ、フォームの外観とユーザーエクスペリエンスを向上させることができます。
詳細な手順については、v2 Invisible reCAPTCHA バッジの位置変更に関する開発者向けドキュメントをご覧ください。
以下のエラーが表示されます。どうすれば解決できますか?
ERROR for site owner: Invalid domain for site key error
このエラーは、他のドメイン用に生成されたAPIキーをあなたのサイトのドメインで使用した場合によく発生します。このエラーを修正するには、あなたのドメイン用に新しいキーを生成し、WPForms " 設定 " CAPTCHAページに追加する必要があります。詳細はCAPTCHAキーの生成のセクションをご覧ください。
以上です!GoogleのreCAPTCHAをWPFormsに追加する方法を紹介しました。
次に、WordPress のフォームで発生したイベントの記録を保存したいとお考えですか?詳しくはアクティビティログを有効にするガイドをご覧ください。
