Gostaria de ter mais controlo sobre quem tem acesso aos seus formulários? Com o addon Form Locker, pode proteger os seus formulários com palavra-passe, limitar as submissões e muito mais.
Este tutorial fornecerá um guia passo a passo para instalar e usar o addon Form Locker no WPForms.
Neste artigo
Requisitos:
- É necessário um nível de licença Pro ou superior para aceder ao suplemento Form Locker
- Certifique-se de que instalou a versão mais recente do WPForms para cumprir a versão mínima exigida para o addon Form Locker
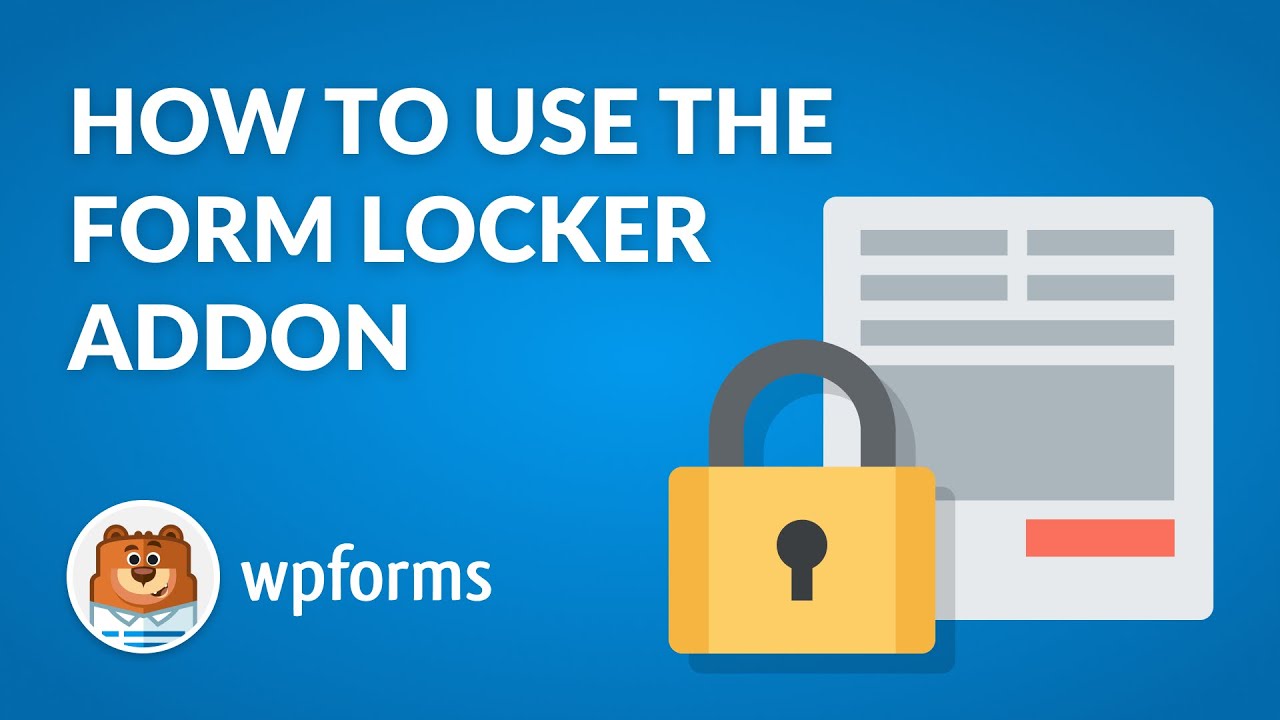
Começar a trabalhar
Primeiro, precisa de ter a certeza de que instalou e activou o WPForms. Quando estiver tudo pronto, vá em frente e instale o addon Form Locker.
Todas as definições da extensão Form Locker encontram-se no construtor de formulários. Para ver estas opções, terá de criar um novo formulário ou editar um já existente.
Depois de abrir o construtor de formulários, vá para Configurações " Locker de formulário para verificar as opções do Locker de formulário. Discutiremos cada uma delas com mais detalhes abaixo.
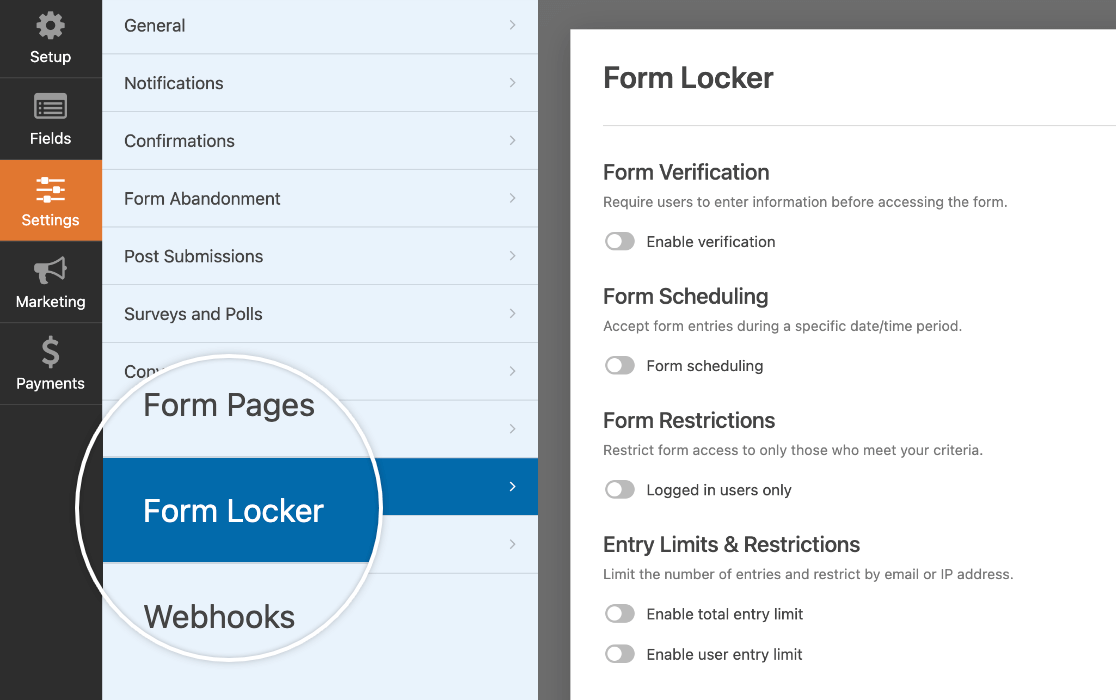
Exigir a verificação do utilizador
Se pretender que os utilizadores introduzam algumas informações antes de acederem aos seus formulários, pode utilizar as opções de Verificação de Formulários do suplemento Form Locker para exigir que o façam.
Em primeiro lugar, active a opção Ativar verificação nas definições do Armário de Formulários.
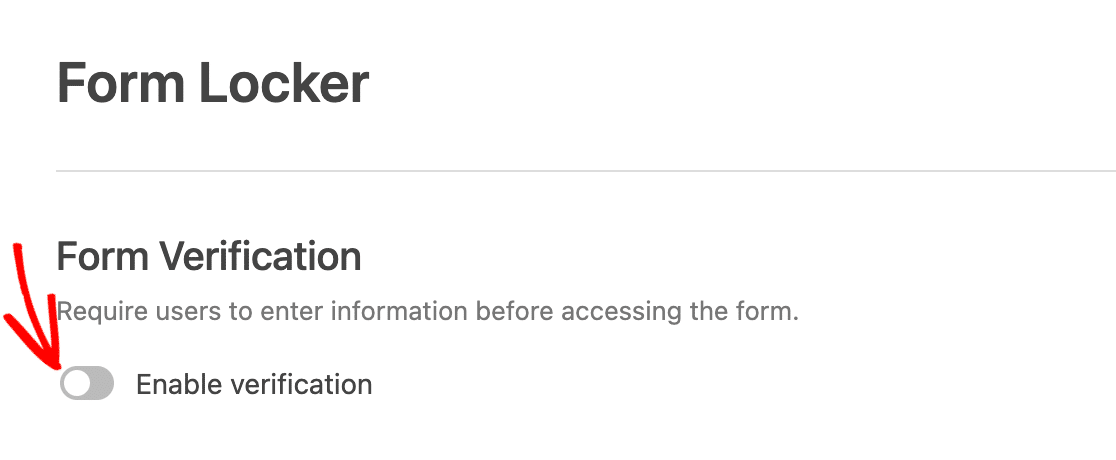
Em seguida, selecione entre 3 tipos de verificação: Palavra-passe, idade ou e-mail.
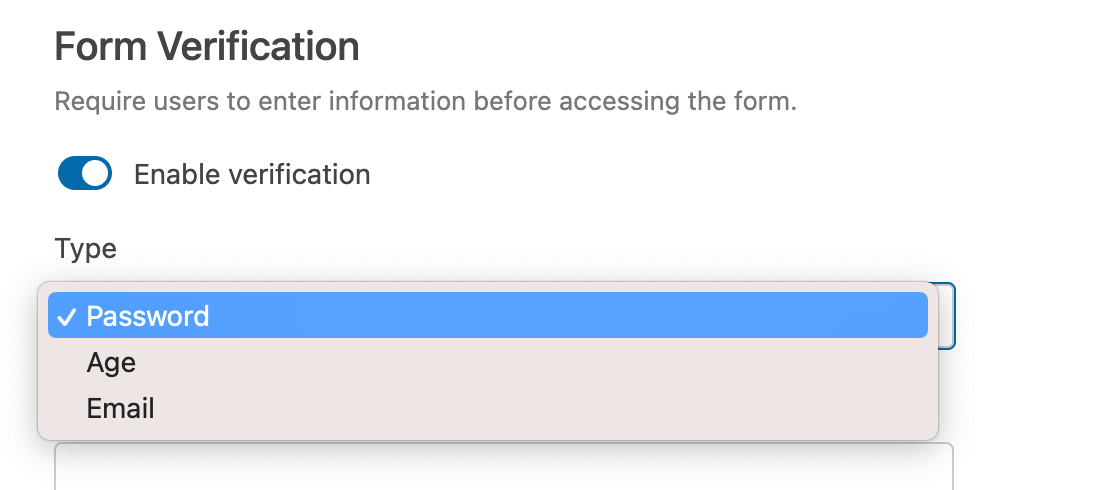
Exigir uma palavra-passe para aceder ao formulário
A opção de verificação do formulário por palavra -passe exigirá que todos os utilizadores introduzam uma palavra-passe específica antes de poderem ver o seu formulário. Pode definir qualquer palavra-passe que pretenda e escrever uma mensagem que será apresentada por cima do campo Palavra-passe.
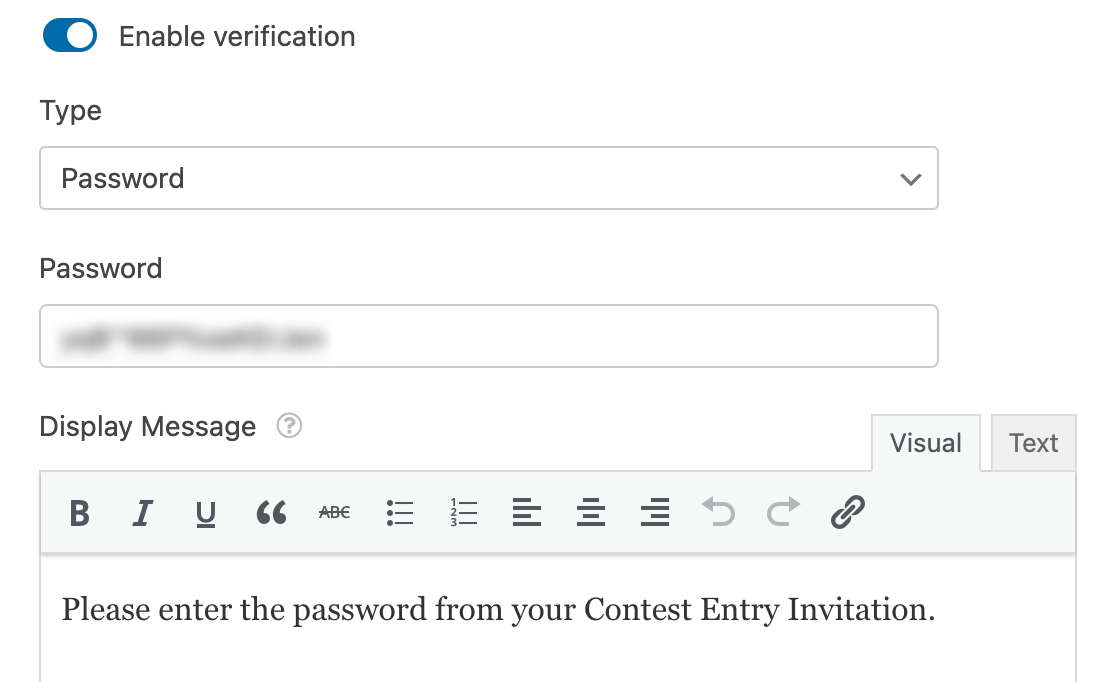
Eis um exemplo do aspeto do campo da palavra-passe de verificação do formulário e da mensagem no frontend.
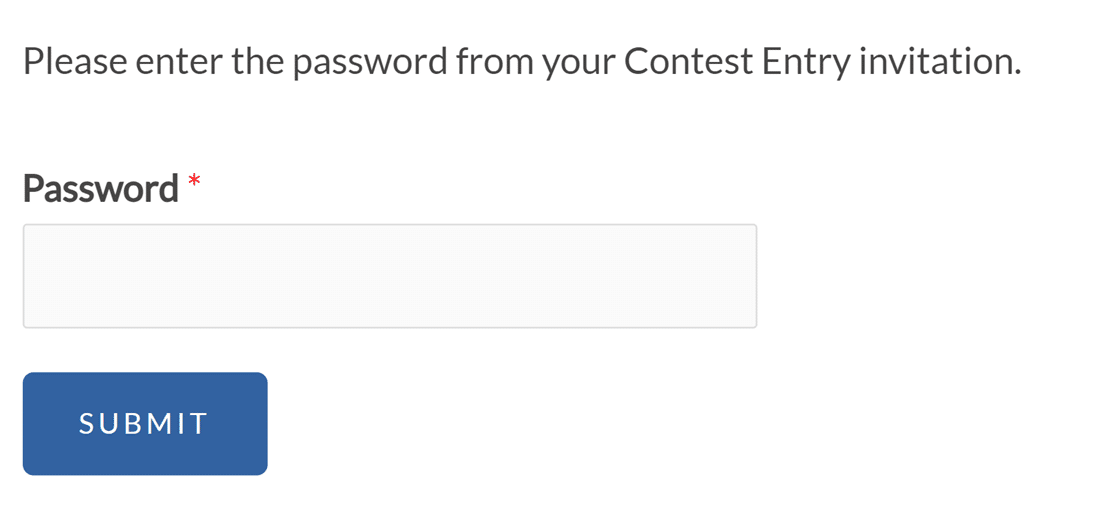
Se os utilizadores introduzirem uma palavra-passe incorrecta, verão uma mensagem de validação que diz: "A palavra-passe está incorrecta".
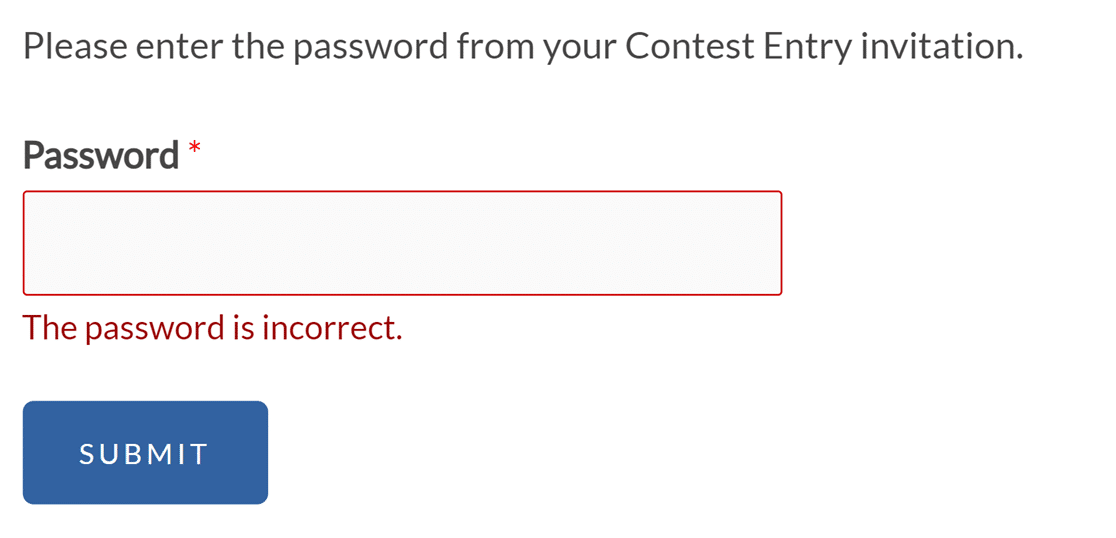
Restringir o acesso aos formulários por idade
A opção Verificação da idade exigirá que os utilizadores introduzam as suas datas de nascimento para provar a sua idade antes de poderem visualizar o seu formulário.
Em Critérios, introduza uma idade em anos. Em seguida, selecione uma das seguintes opções:
- Mínimo: Os utilizadores devem ter pelo menos esta idade para visualizar o formulário.
- Igual a: Os utilizadores têm de ter exatamente esta idade para visualizar o formulário.
- Máximo: Os utilizadores têm de ter menos do que esta idade para visualizar o formulário.
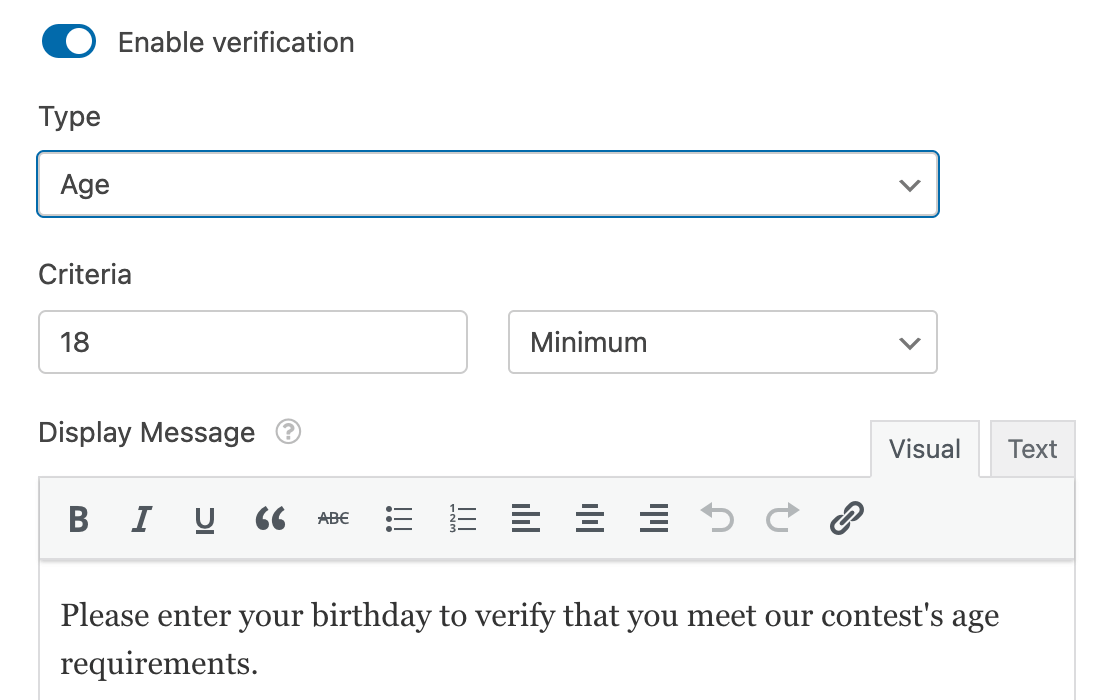
Também pode introduzir uma mensagem que aparecerá por cima dos campos de verificação da idade.
No frontend, os utilizadores verão 3 menus pendentes que utilizarão para introduzir as suas datas de nascimento.
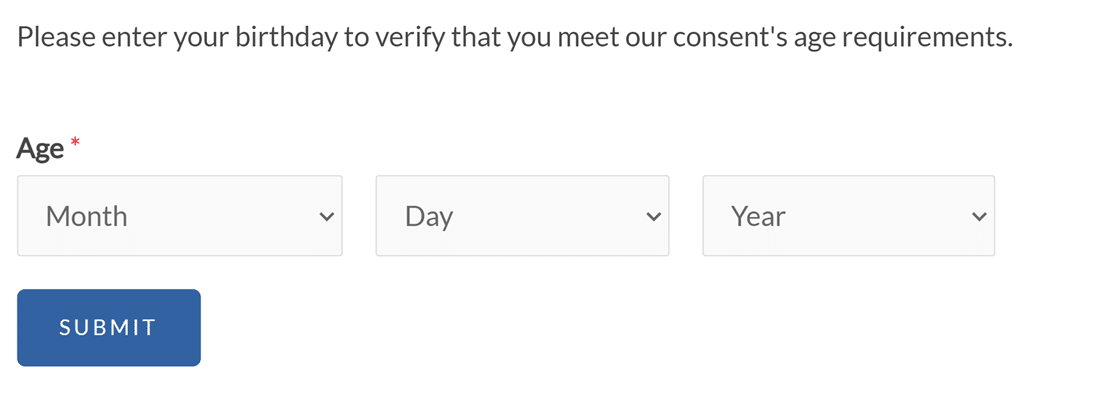
Se a idade não corresponder aos requisitos definidos, será apresentada uma mensagem com a seguinte redação: "A sua idade não corresponde aos critérios."
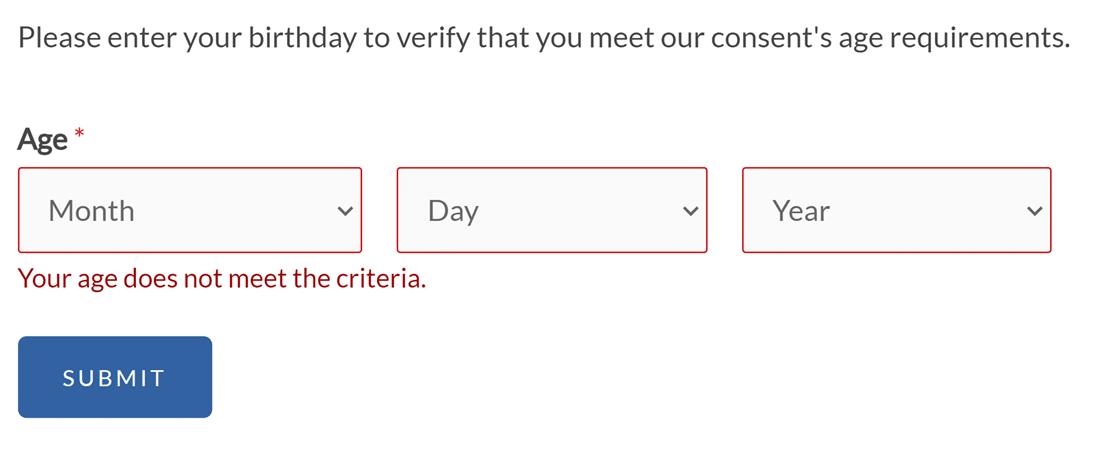
Nota: Precisa de alterar a mensagem de verificação da idade no seu formulário? A nossa documentação para programadores fornece um guia detalhado sobre como personalizar esta mensagem de acordo com as suas necessidades.
Verificação do acesso ao formulário por correio eletrónico
Outra forma de verificar a identidade dos utilizadores antes de lhes permitir ver o formulário é implementar a verificação do correio eletrónico. Isto pode ajudar a reduzir as entradas de spam.
Se desejar, crie uma mensagem personalizada para apresentar por cima do campo de correio eletrónico.
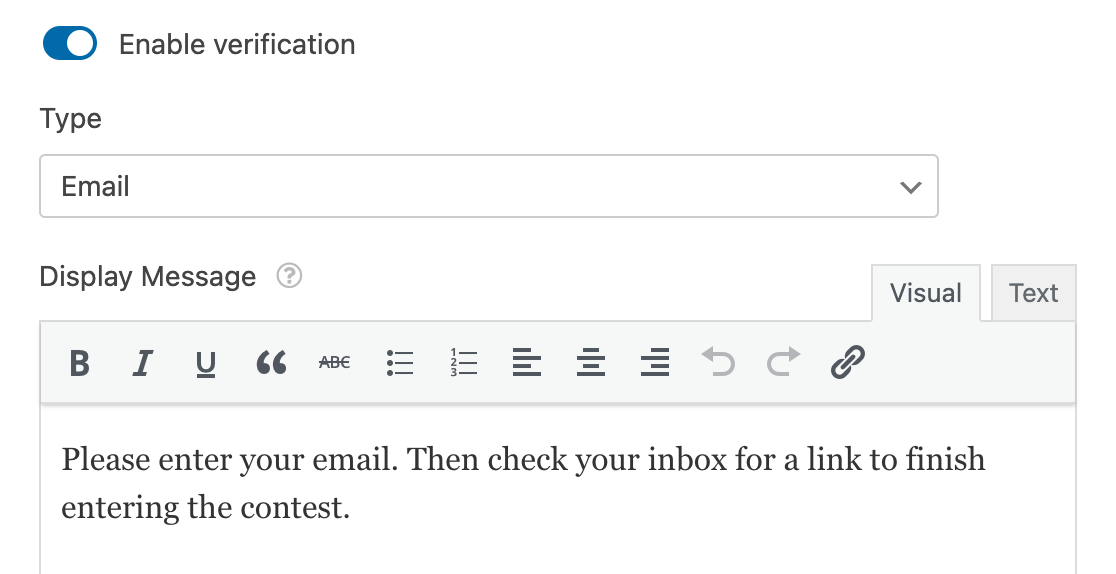
No frontend, será pedido aos utilizadores que forneçam os seus endereços de correio eletrónico.
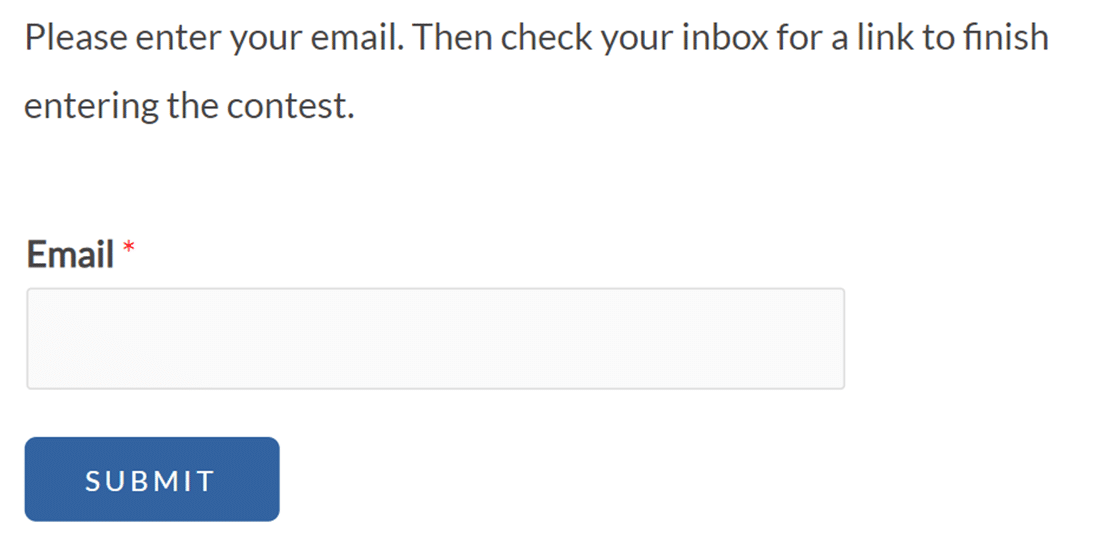
Assim que submeterem um endereço de correio eletrónico, verão uma mensagem a instruí-los para verificarem a sua caixa de entrada para o link de verificação.

Depois, terão de clicar na hiperligação da mensagem de correio eletrónico para verem o formulário e o preencherem.
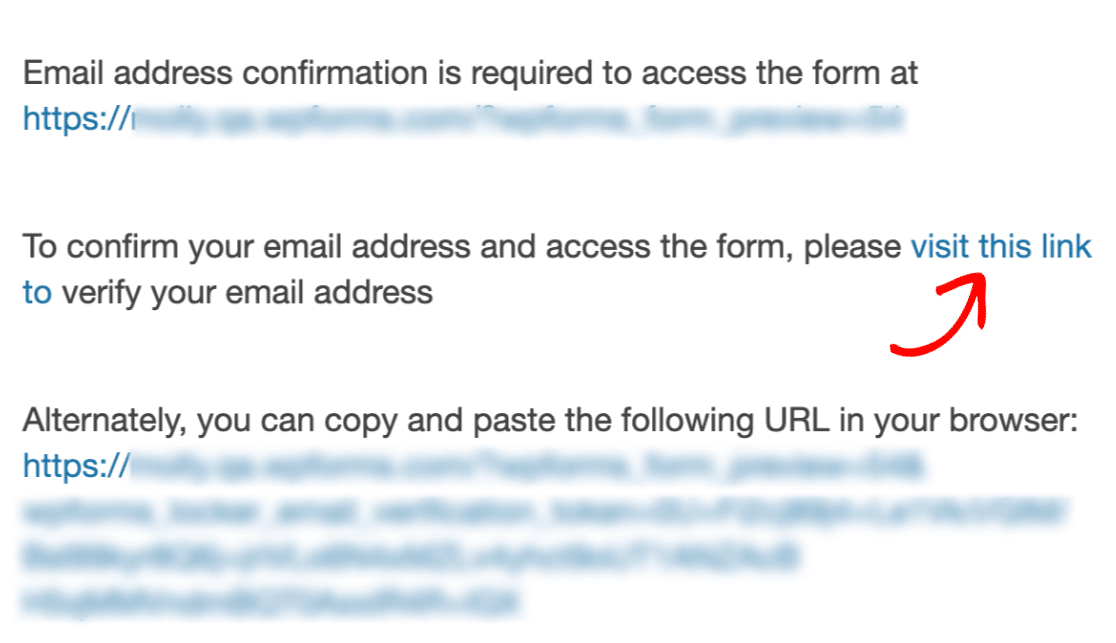
Acesso ao formulário de agendamento
A opção Agendamento de formulários permite-lhe definir a data e a hora em que um formulário ficará acessível, bem como quando será fechado e deixará de aceitar envios. Para ativar esta funcionalidade, active a definição Programação de formulários.
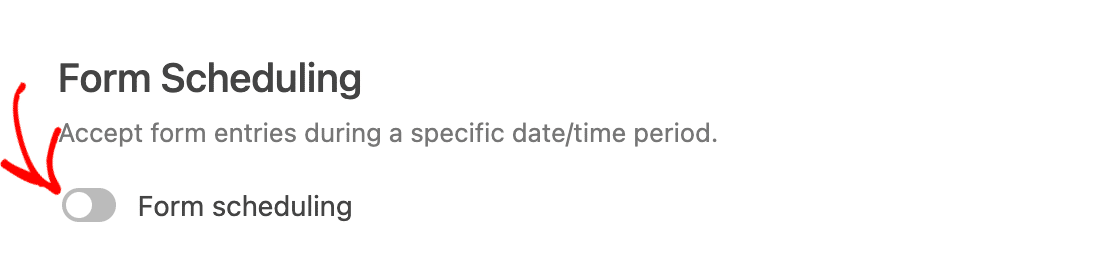
Quando esta definição estiver activada, serão apresentados campos adicionais:
- Data e hora de início: Quando abrir automaticamente o formulário.
- Data e hora de fim: Quando fechar automaticamente o formulário.
- Mensagem fechada: Apresentada em vez do formulário quando a agenda determina que o formulário não está disponível.
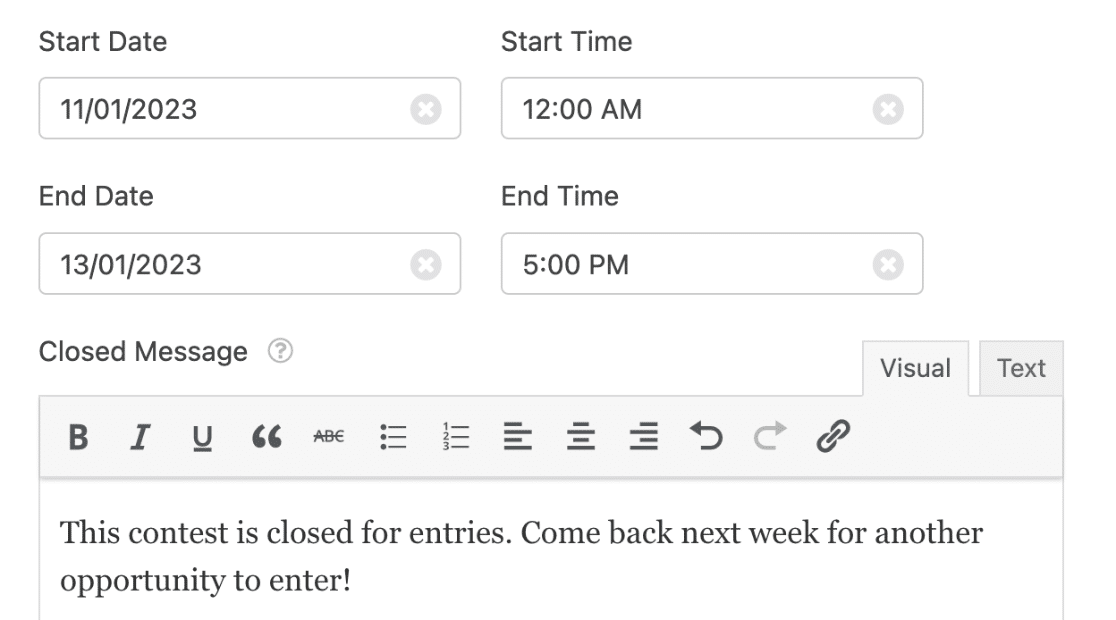
Também pode deixar os campos Fim em branco e definir apenas uma hora para a abertura do formulário, ou vice-versa.
Se os utilizadores acederem ao seu formulário antes ou depois do período de abertura, verão a mensagem de fecho que especificou nas definições do Bloqueio de formulários.

Restringir o acesso a utilizadores com sessão iniciada
Em alguns casos, poderá querer permitir que apenas os utilizadores com sessão iniciada visualizem o seu formulário. A opção Restrições do formulário permite-lhe aplicar esta opção.
Para ativar esta funcionalidade, active a definição Apenas utilizadores com sessão iniciada. Em seguida, pode introduzir uma mensagem a apresentar aos visitantes que tentam aceder ao seu formulário mas não têm sessão iniciada.
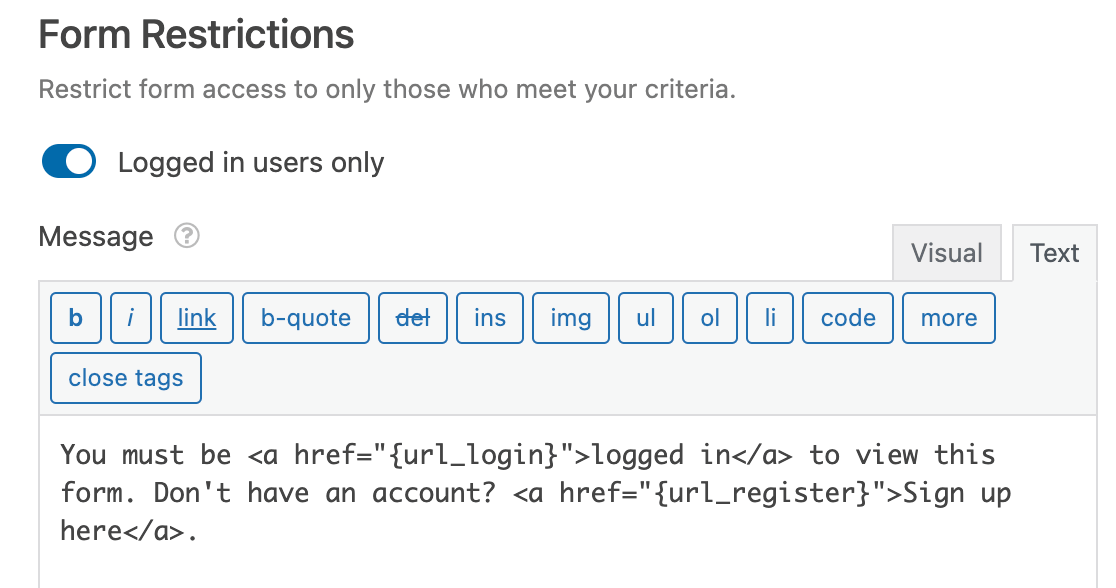
Este é o aspeto da nossa mensagem de exemplo no frontend.
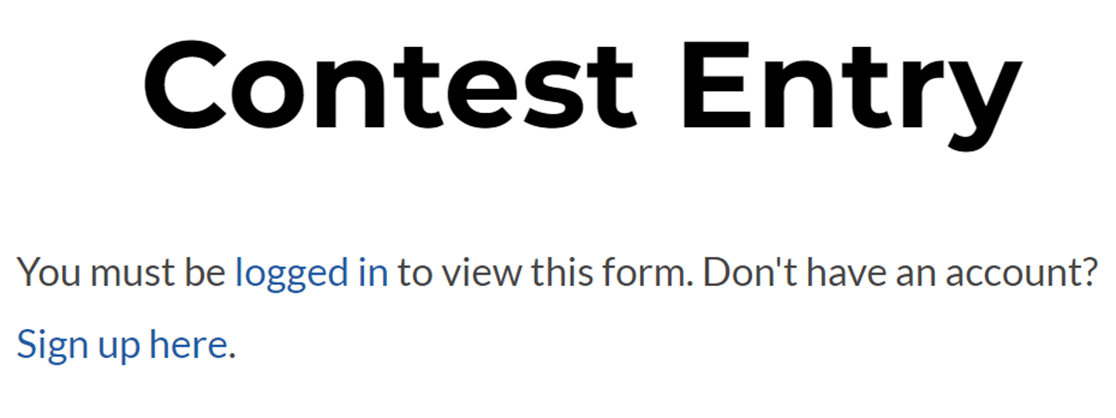
Nota: Pretende apresentar links para as páginas de início de sessão e de registo do seu site, como no nosso exemplo acima? Veja nosso guia completo para usar Smart Tags no WPForms para mais detalhes.
Limitação das entradas
Em alguns cenários, pode querer limitar o número de entradas que um formulário aceita ou impedir que os utilizadores submetam o formulário várias vezes. O addon Bloqueador de formulários permite-lhe fazer ambas as coisas.
Limitar o número total de entradas para um formulário
Se pretender colocar um limite no número de entradas permitidas para um formulário, active a opção Ativar limite total de entradas nas definições do Bloqueador de Formulários.
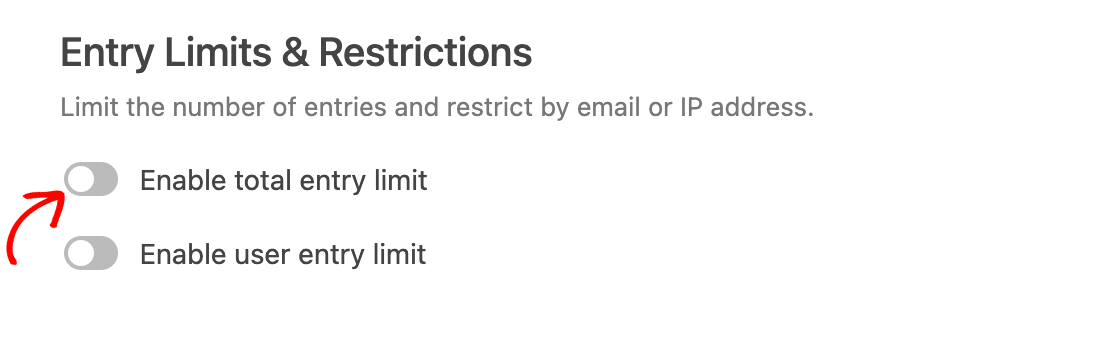
Quando esta opção estiver activada, serão apresentados campos adicionais:
- Limite: O número máximo de entradas totais permitidas para o formulário.
- Mensagem de fecho: A mensagem que será exibida após o limite de entrada ser atingido.
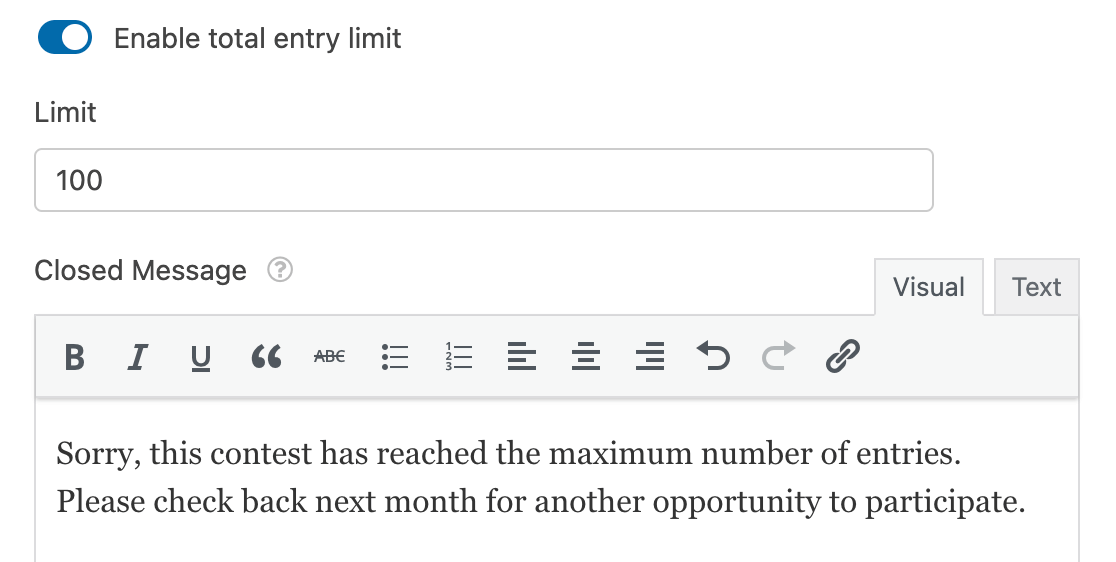
No frontend, os utilizadores verão a sua mensagem apresentada desta forma quando o número máximo de entradas tiver sido submetido.
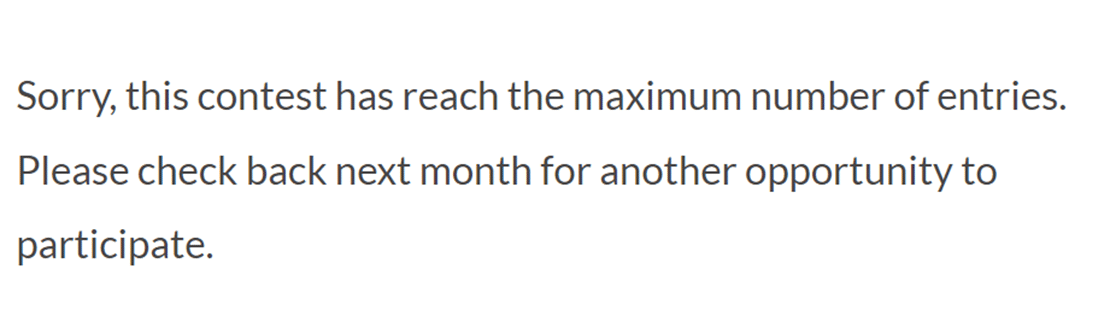
Nota: Para apresentar o número restante de entradas permitidas para um formulário, pode utilizar um snippet de código PHP específico. Para obter orientações sobre a implementação desta funcionalidade, consulte a nossa documentação para programadores.
Limitar as entradas do mesmo utilizador
Se pretender impedir que o mesmo utilizador submeta várias entradas, pode limitar o número de submissões de um único endereço IP, endereço de correio eletrónico ou ambos.
Primeiro, active a opção Ativar limite de entrada do utilizador.
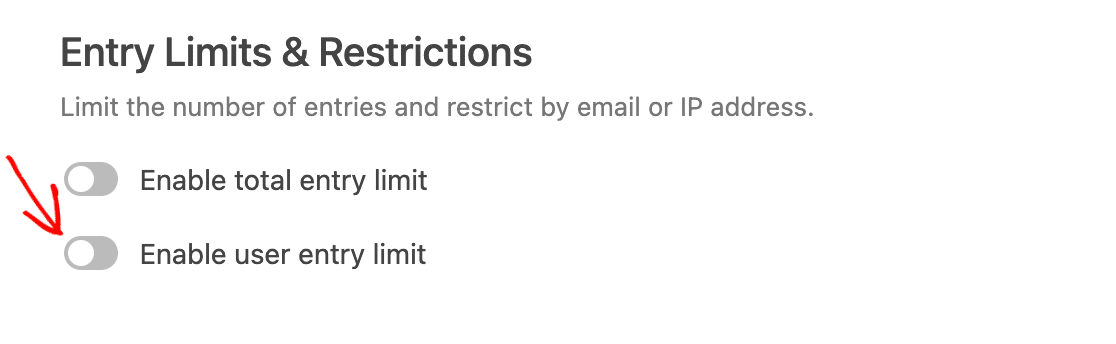
Em seguida, assinale a(s) caixa(s) correspondente(s) ao(s) valor(es) que pretende utilizar para limitar as entradas.
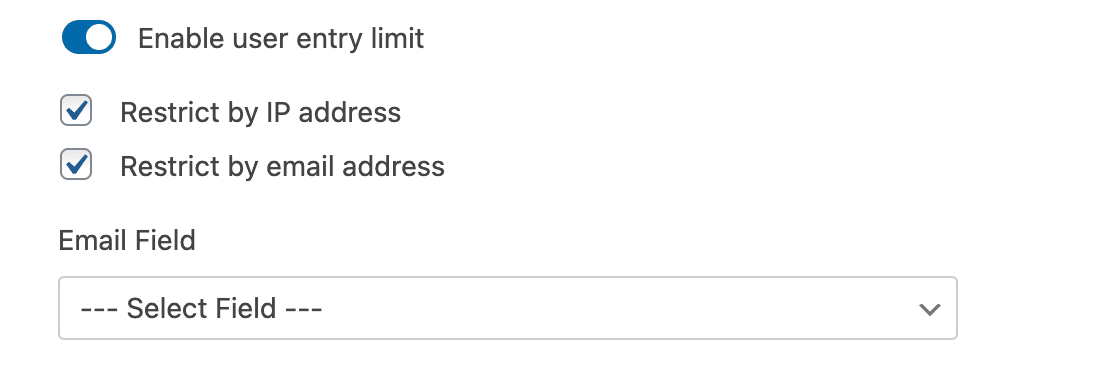
Se selecionar a opção Restringir por endereço de correio eletrónico, também terá de especificar qual o campo do formulário que contém o correio eletrónico do utilizador, selecionando-o no menu pendente Campo de correio eletrónico.
Em seguida, introduza o número máximo de entradas que pretende que os utilizadores possam submeter no campo Limite. Depois, utilize o menu pendente ao lado para selecionar como pretende que o limite seja aplicado. Abaixo, descrevemos as opções disponíveis:
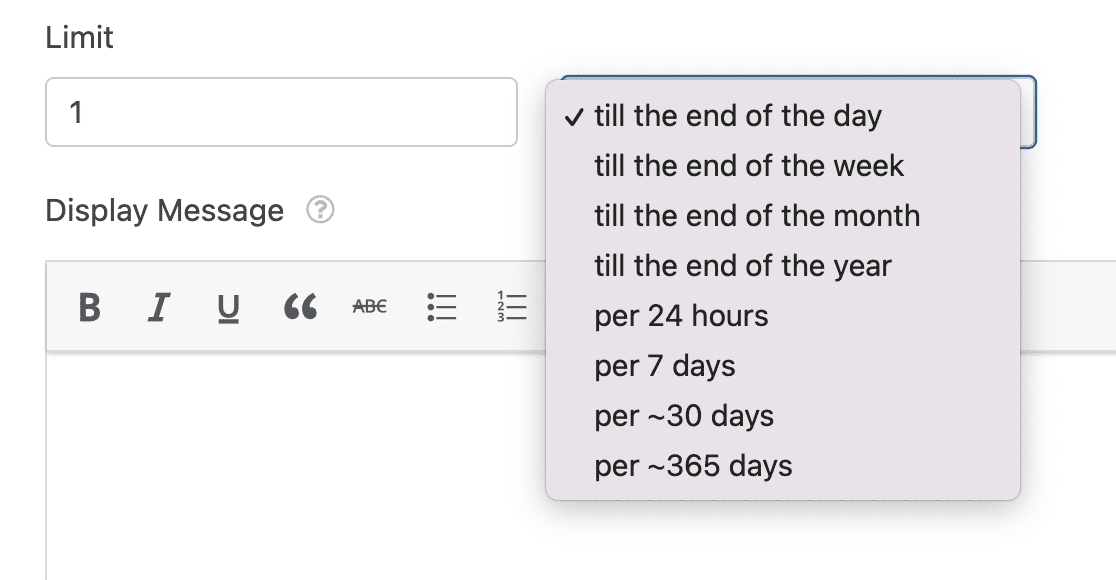
- Até ao fim do dia
- Até ao fim da semana
- Até ao final do mês
- Até ao final do ano
- Por 24 horas
- Por 7 dias
- Por ~30 dias
- Por ~365 dias
Para o nosso exemplo, vamos definir o limite de 1 entrada por utilizador até ao final do mês. Esta opção reiniciaria o formulário e permitiria ao utilizador uma nova entrada no início de cada mês.
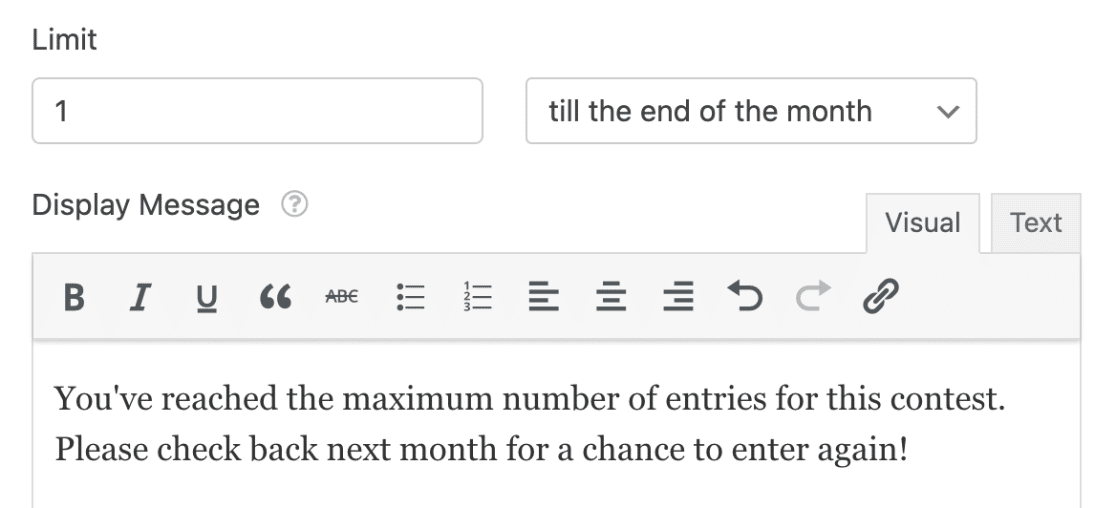
Por fim, introduza a mensagem que pretende apresentar aos utilizadores que atingem o limite de entradas. No frontend, a mensagem terá o seguinte aspeto.
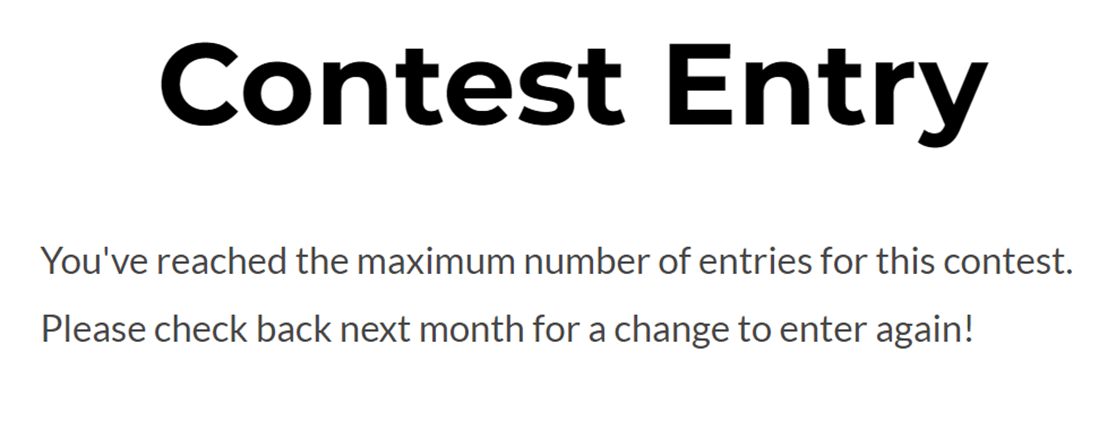
Exigindo respostas exclusivas em campos de formulário
Outra forma de limitar as entradas de um formulário é exigir respostas únicas para determinados campos. Isto pode impedir envios com o mesmo nome, correio eletrónico ou outros detalhes de identificação.
Pode exigir respostas únicas para os seguintes tipos de campos:
- Nome
- Correio eletrónico
- Telefone
- Sítio Web
- Palavra-passe
- Texto de uma linha
Para o fazer, clique no campo na área de pré-visualização do construtor de formulários para abrir o painel Opções de campo. Em seguida, clique no separador Avançadas.
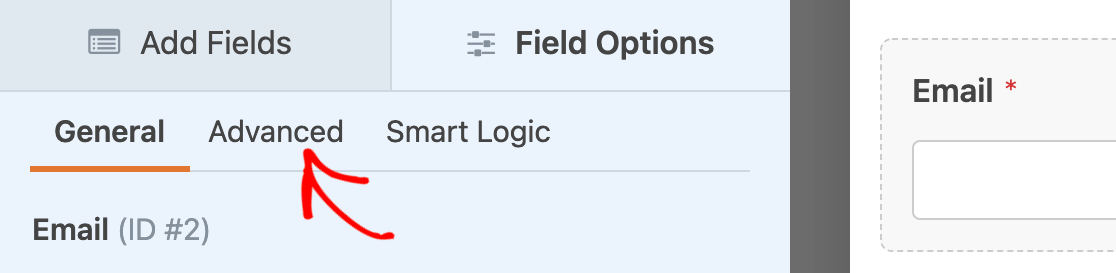
Em seguida, desloque-se para a parte inferior das opções de campo avançadas e active a definição Exigir resposta única.
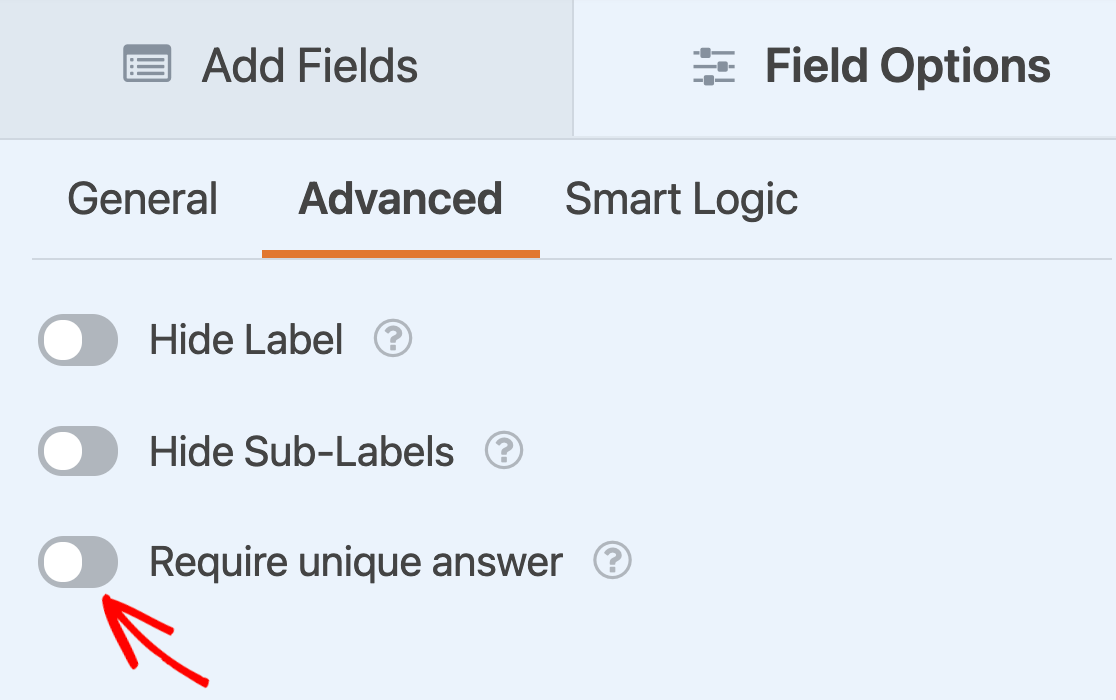
Quando este formulário for publicado, se um utilizador tentar introduzir um endereço de correio eletrónico que já tenha sido submetido anteriormente, verá uma mensagem que diz: "O valor tem de ser único."
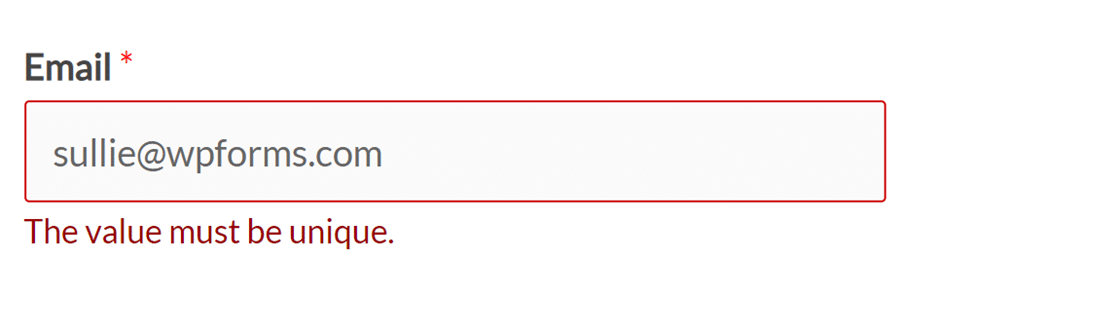
Nota: Pretende personalizar a mensagem de erro para campos que requerem respostas únicas? Consulte o nosso tutorial sobre como alterar mensagens de validação para obter um guia passo a passo.
É isso mesmo! Agora pode usar o addon Form Locker para restringir o acesso aos seus formulários.
Em seguida, gostaria de recolher estatísticas e gerar relatórios sobre os dados recolhidos nos seus formulários? Não deixe de consultar o nosso suplemento Inquéritos e sondagens para levar a funcionalidade do seu formulário para o nível seguinte.
