¿Le gustaría tener más control sobre quién tiene acceso a sus formularios? Con el complemento Form Locker, puede proteger sus formularios con contraseña, limitar los envíos y mucho más.
Este tutorial proporciona una guía paso a paso para instalar y utilizar el complemento Form Locker en WPForms.
En este artículo
Requisitos:
- Necesitará un nivel de licencia Pro o superior para acceder al complemento Armario de formularios.
- Asegúrese de que ha instalado la última versión de WPForms para cumplir con la versión mínima requerida para el complemento Form Locker
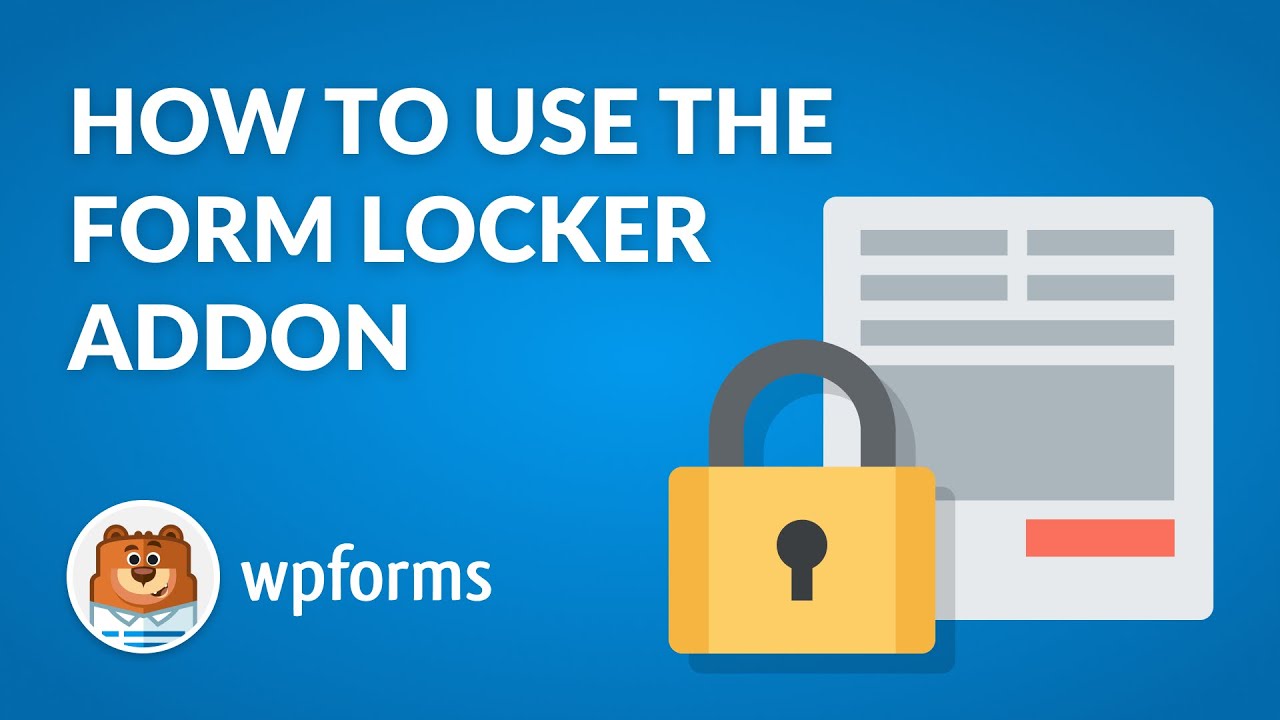
Primeros pasos
En primer lugar, tendrá que asegurarse de que ha instalado y activado WPForms. Una vez que esté todo listo, siga adelante e instale el complemento Form Locker.
Todas las opciones del complemento Form Locker se encuentran dentro del constructor de formularios. Para ver estas opciones, tendrás que crear un nuevo formulario o editar uno existente.
Después de abrir el constructor de formularios, vaya a Configuración " Armario de formularios para comprobar las opciones del Armario de formularios. Vamos a discutir cada uno con más detalle a continuación.
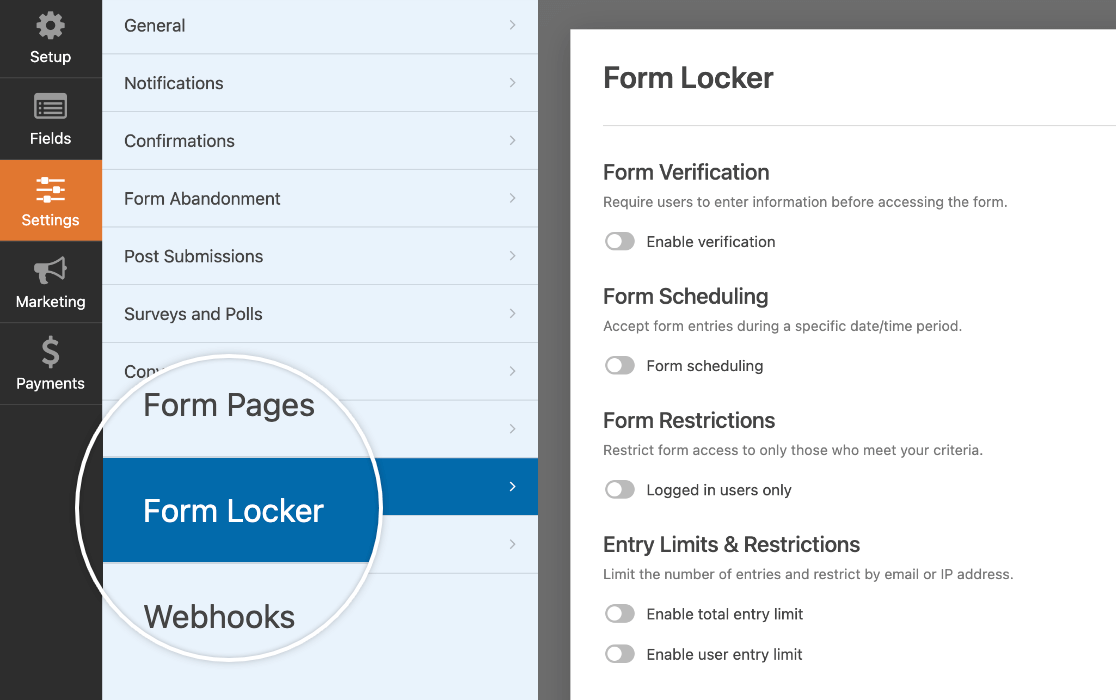
Exigir la verificación del usuario
Si desea que los usuarios introduzcan cierta información antes de acceder a sus formularios, puede utilizar las opciones de verificación de formularios del complemento Armario de formularios para exigirles que lo hagan.
En primer lugar, active la opción Activar verificación en la configuración del Casillero de formularios.
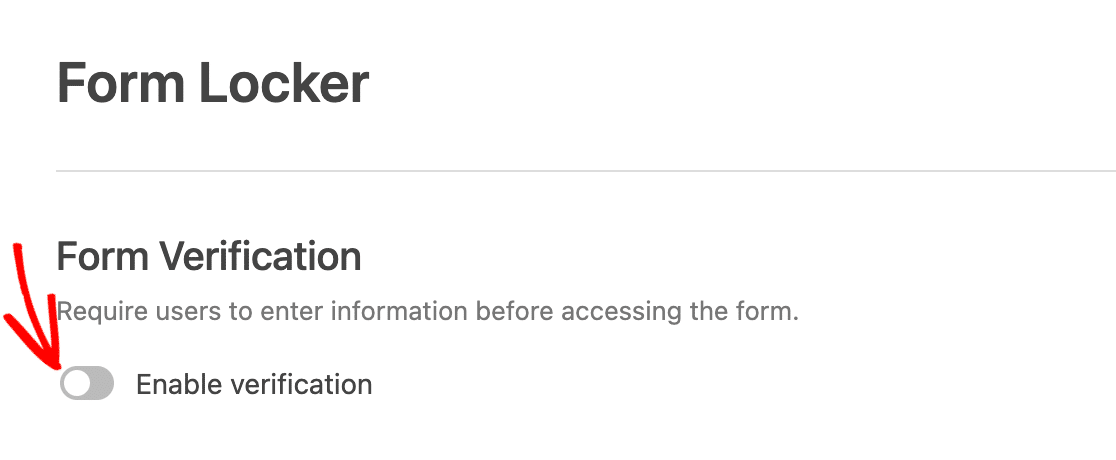
A continuación, seleccione entre 3 tipos de verificación: Contraseña, Edad o Correo electrónico.
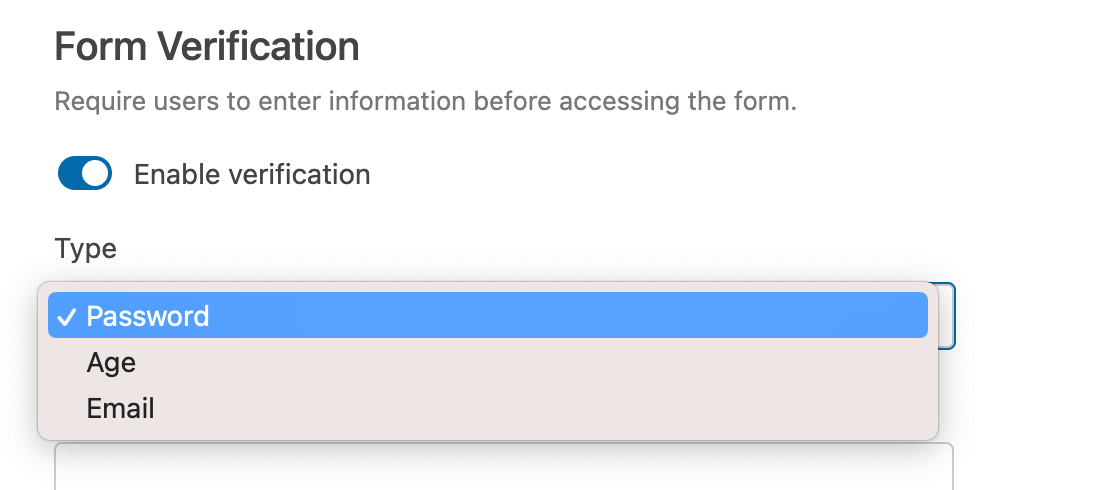
Solicitar una contraseña para acceder a los formularios
La opción de verificación de formulario con contraseña requerirá que todos los usuarios introduzcan una contraseña específica antes de que puedan ver su formulario. Puede establecer la contraseña que desee y escribir un mensaje que se mostrará encima del campo Contraseña.
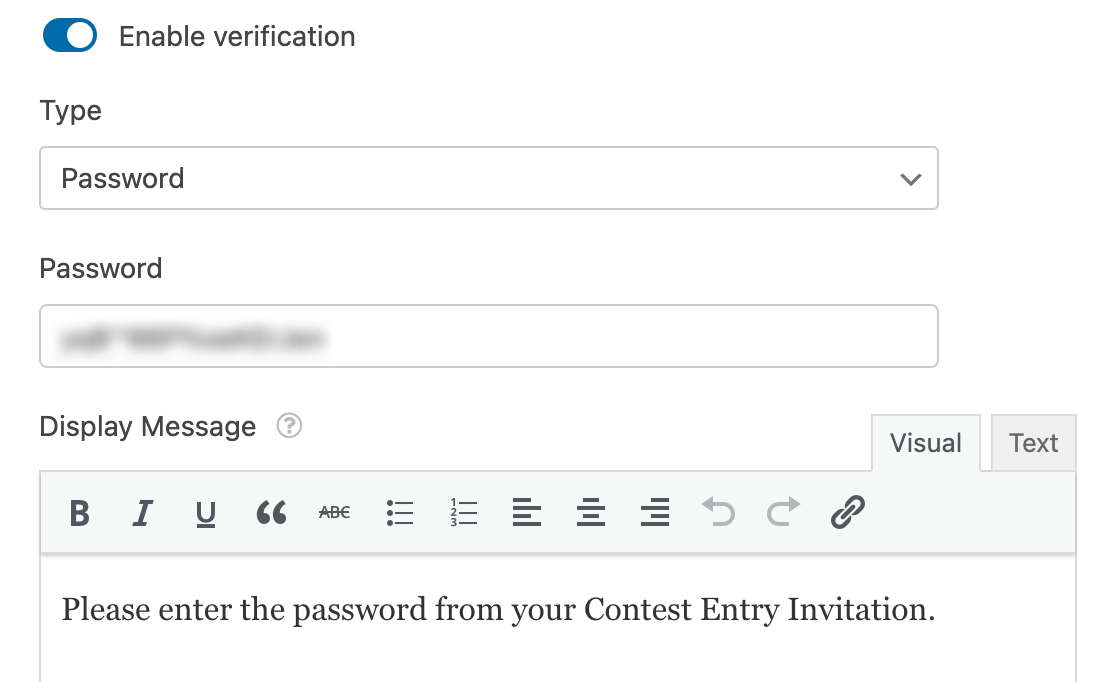
A continuación se muestra un ejemplo del aspecto del campo de contraseña de verificación del formulario y del mensaje en el frontend.
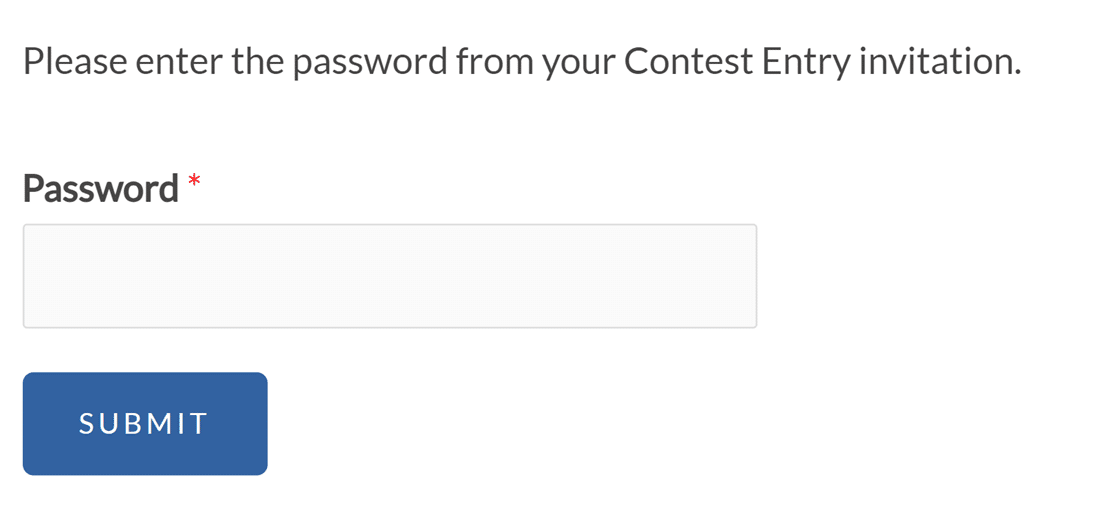
Si los usuarios introducen una contraseña incorrecta, verán un mensaje de validación que dice: "La contraseña es incorrecta".
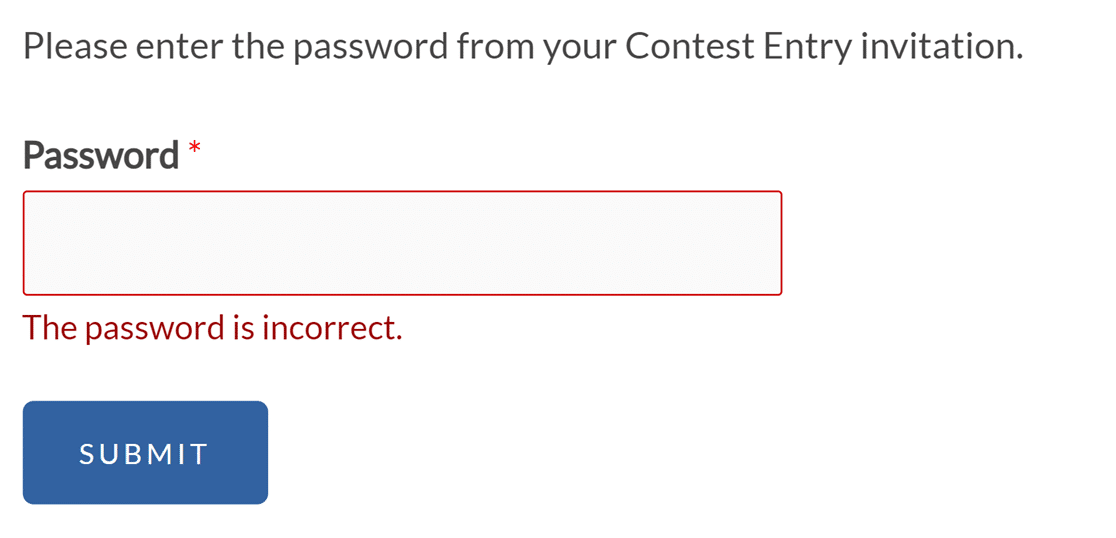
Restringir el acceso a los formularios por edad
La opción de verificación de edad requerirá que los usuarios introduzcan sus fechas de nacimiento para demostrar su edad antes de que puedan ver su formulario.
En Criterios, introduzca una edad en años. A continuación, seleccione una de las siguientes opciones:
- Mínimo: Los usuarios deben tener al menos esta edad para ver el formulario.
- Igual a: Los usuarios deben tener exactamente esta edad para ver el formulario.
- Máximo: Los usuarios deben ser menores de esta edad para ver el formulario.
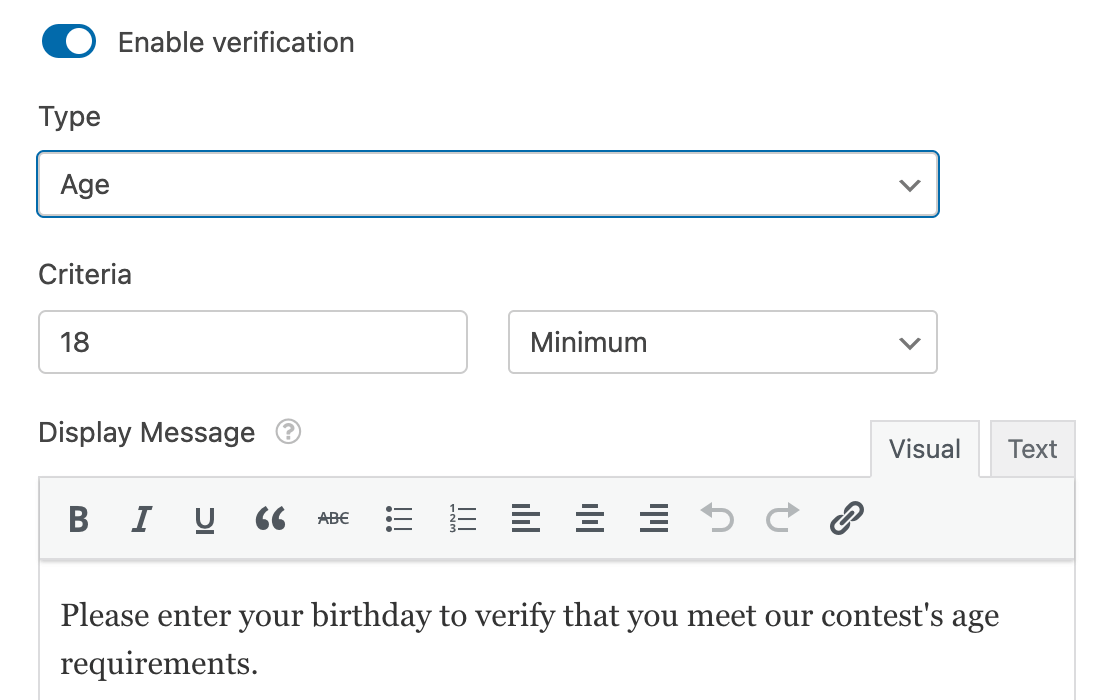
También puede introducir un mensaje que aparecerá encima de los campos de verificación de la edad.
En el frontend, los usuarios verán 3 desplegables que utilizarán para introducir sus fechas de nacimiento.
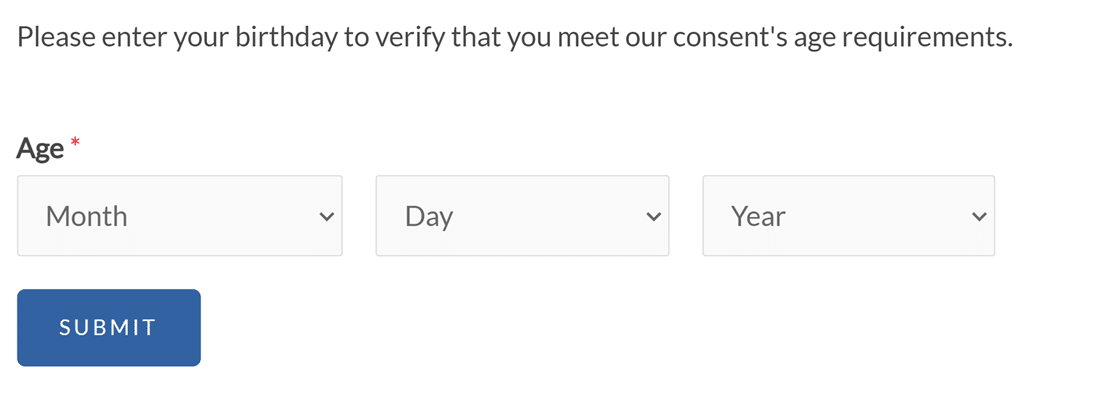
Si su edad no cumple los requisitos que has establecido, verán un mensaje que dice: "Tu edad no cumple los criterios".
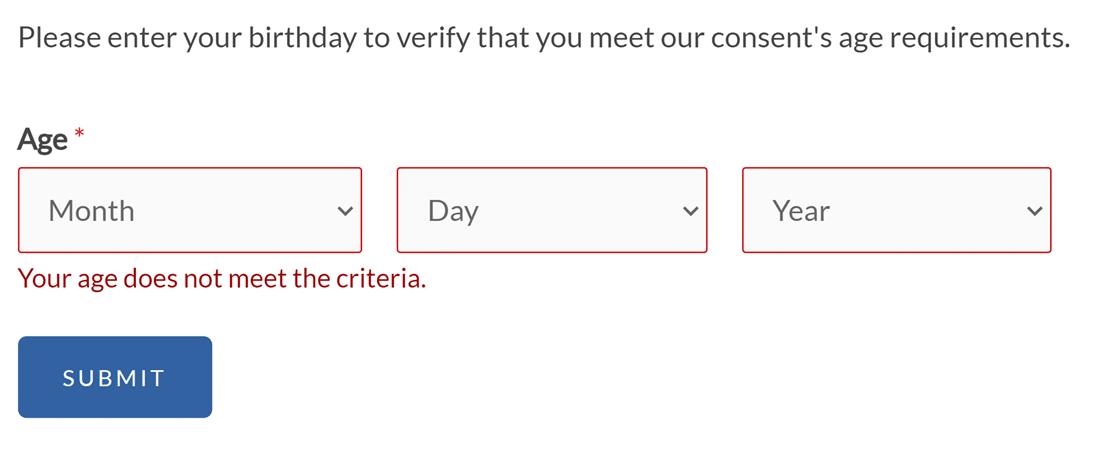
Nota: ¿Necesita modificar el mensaje de verificación de edad de su formulario? Nuestra documentación para desarrolladores ofrece una guía detallada sobre cómo personalizar este mensaje para adaptarlo a sus necesidades.
Verificación del acceso al formulario por correo electrónico
Otra forma de verificar la identidad de los usuarios antes de permitirles ver tu formulario es implementar la verificación de correo electrónico. Esto puede ayudar a reducir las entradas de spam.
Si lo desea, cree un mensaje personalizado para que aparezca encima del campo de correo electrónico.
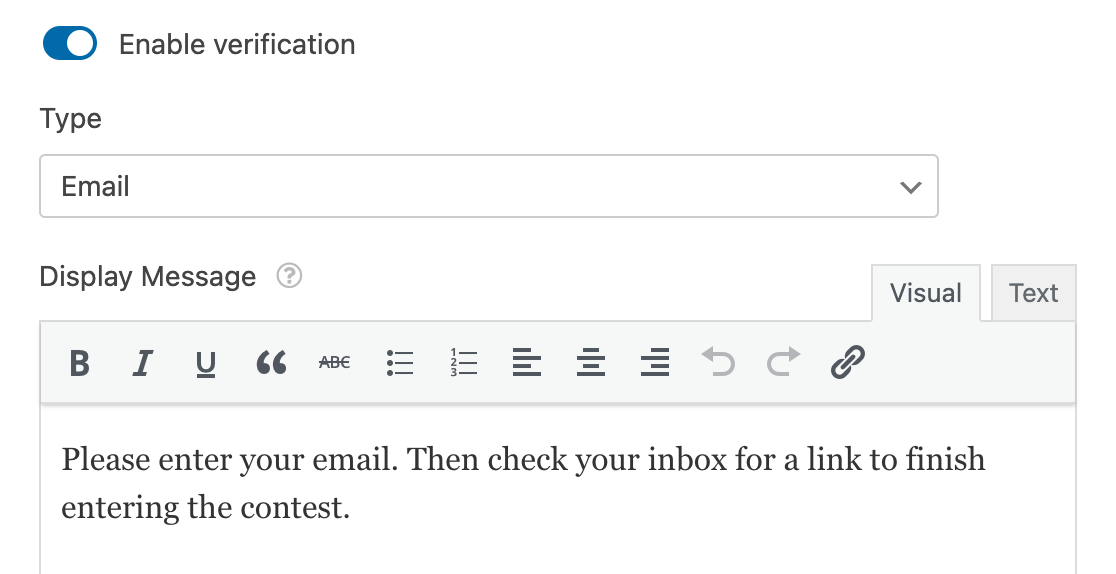
En el frontend, se pedirá a los usuarios que faciliten su dirección de correo electrónico.
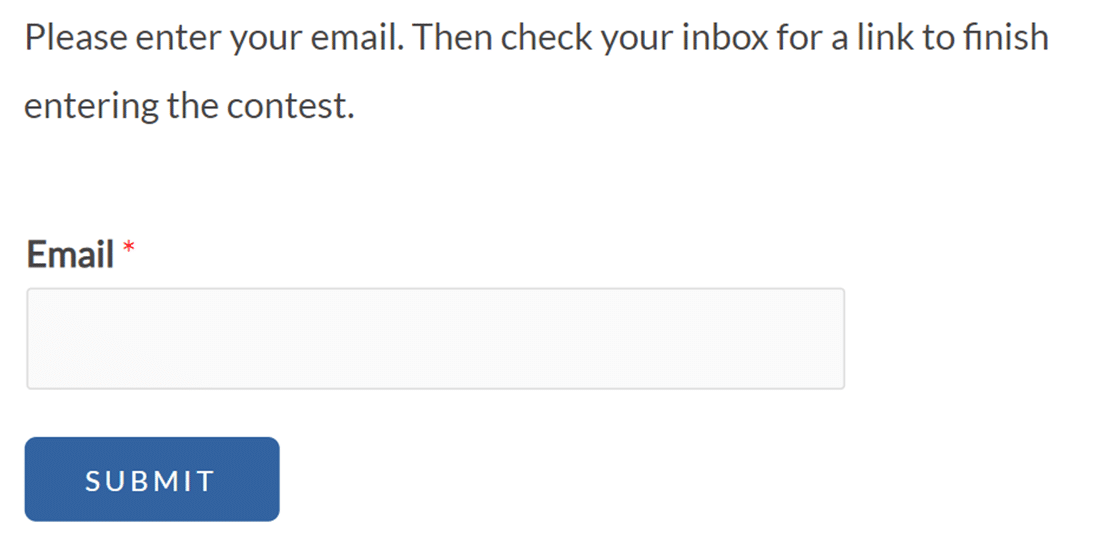
Una vez que envíen una dirección de correo electrónico, verán un mensaje indicándoles que comprueben su bandeja de entrada para ver si tienen el enlace de verificación.

Tendrán que hacer clic en el enlace del correo electrónico para ver el formulario y rellenarlo.
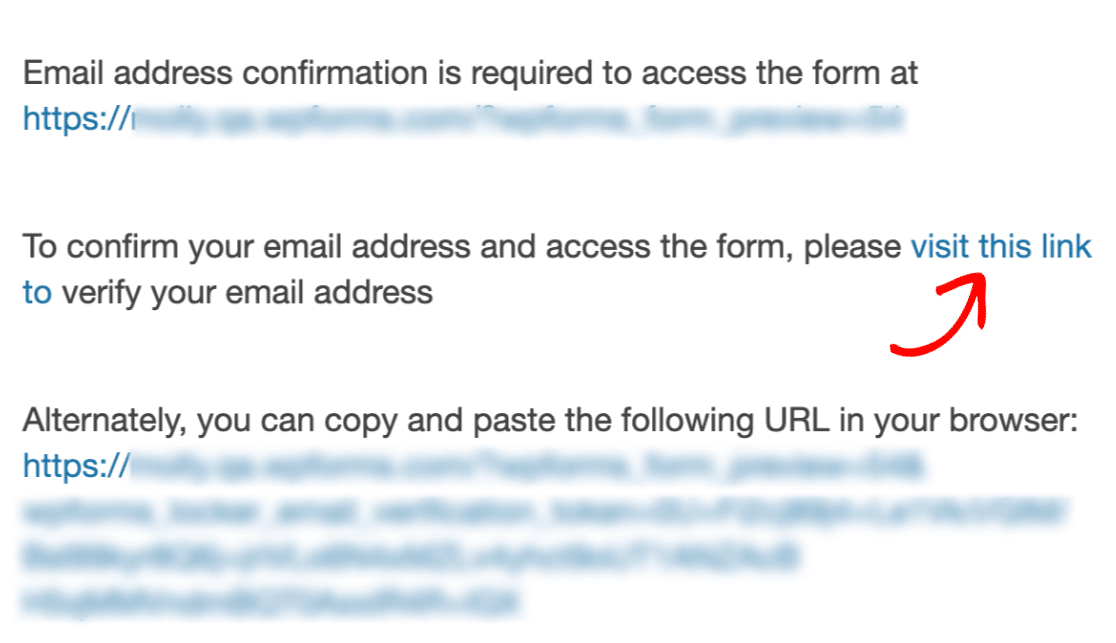
Acceso al formulario de programación
La opción Programación de formularios le permite establecer la fecha y hora en que un formulario será accesible, así como cuándo se cerrará y dejará de aceptar envíos. Para activar esta función, active la opción Programación de formularios.
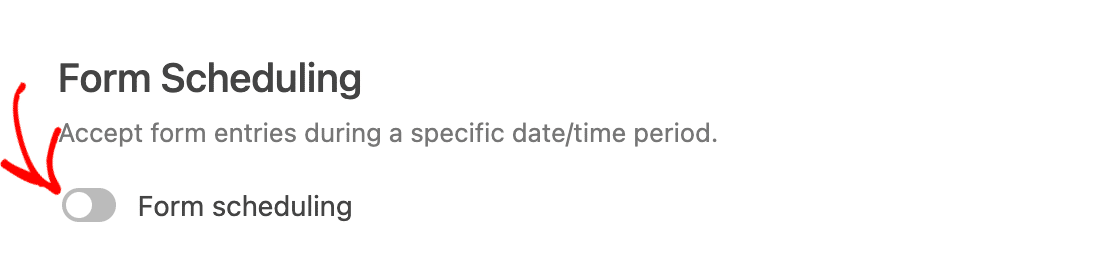
Una vez activada esta opción, aparecerán campos adicionales:
- Fecha y hora de inicio: Cuándo abrir automáticamente el formulario.
- Fecha y hora de finalización: Cuándo cerrar automáticamente el formulario.
- Mensaje cerrado: Se muestra en lugar del formulario cuando la programación determina que el formulario no está disponible.
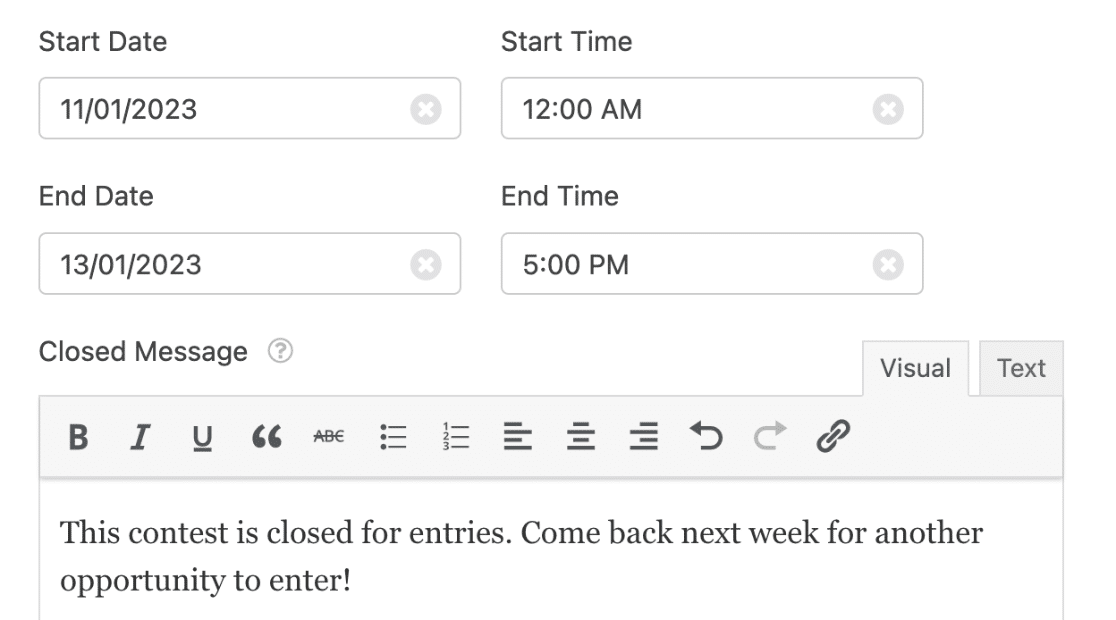
También puede dejar en blanco los campos Fin y fijar sólo la hora de apertura del formulario, o viceversa.
Si los usuarios acceden a tu formulario antes o después del periodo abierto, verán el mensaje de cerrado que hayas especificado en la configuración del Armario de formularios.

Restringir el acceso a los usuarios registrados
En algunos casos, es posible que desee permitir que sólo los usuarios registrados puedan ver su formulario. La opción Restricciones del formulario le permite imponer esto.
Para activar esta función, active la opción Sólo usuarios registrados. A continuación, puede introducir un mensaje para mostrar a los visitantes que intentan acceder a su formulario pero no han iniciado sesión.
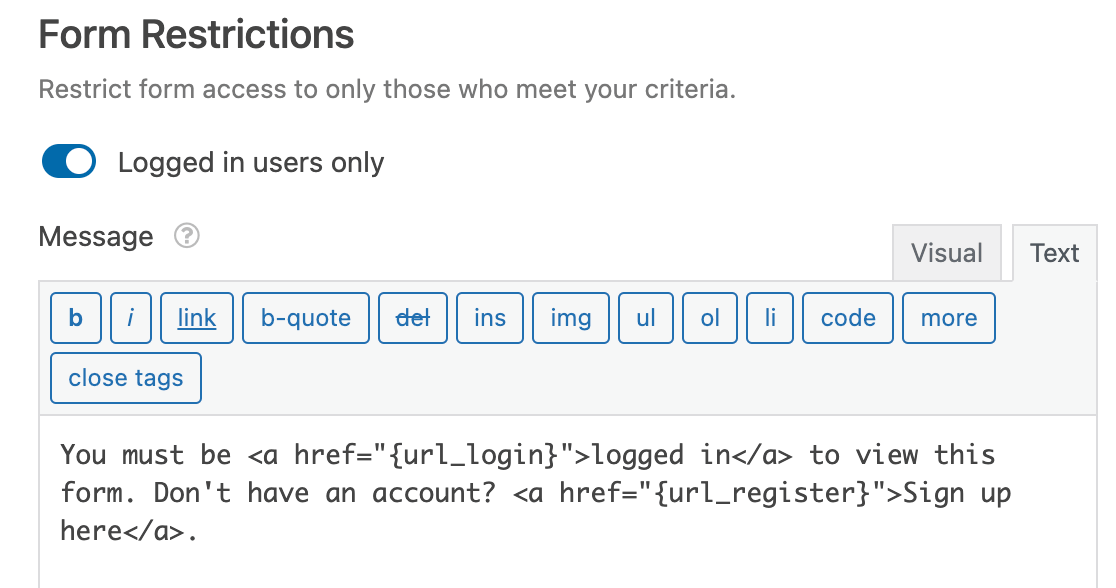
Así es como se ve nuestro mensaje de ejemplo en el frontend.
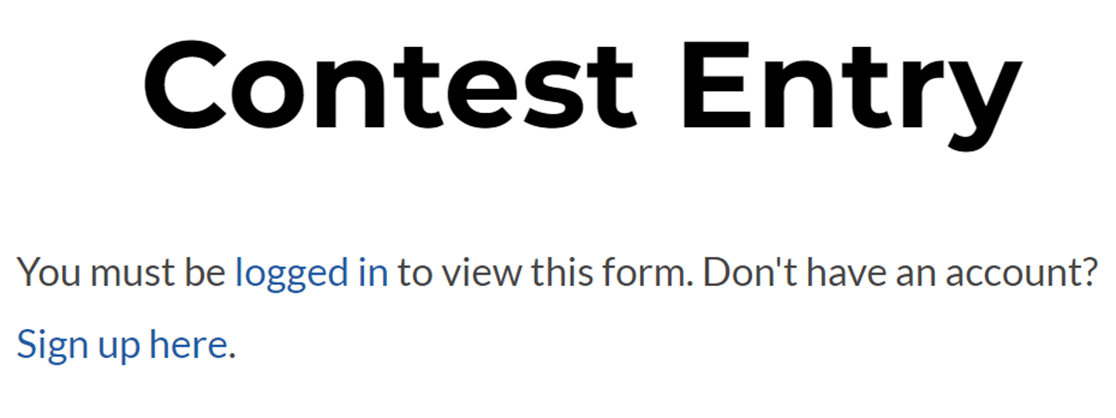
Nota: ¿Desea mostrar enlaces a las páginas de inicio de sesión y registro de su sitio como en nuestro ejemplo anterior? Vea nuestra guía completa para usar Smart Tags en WPForms para más detalles.
Limitación de entradas
En algunos casos, es posible que desee limitar el número de entradas que un formulario aceptará o evitar que los usuarios envíen su formulario varias veces. El complemento Form Locker te permite hacer ambas cosas.
Limitar el número total de entradas de un formulario
Si desea limitar el número de entradas permitidas para un formulario, active la opción Activar límite total de entradas en la configuración del Casillero de formularios.
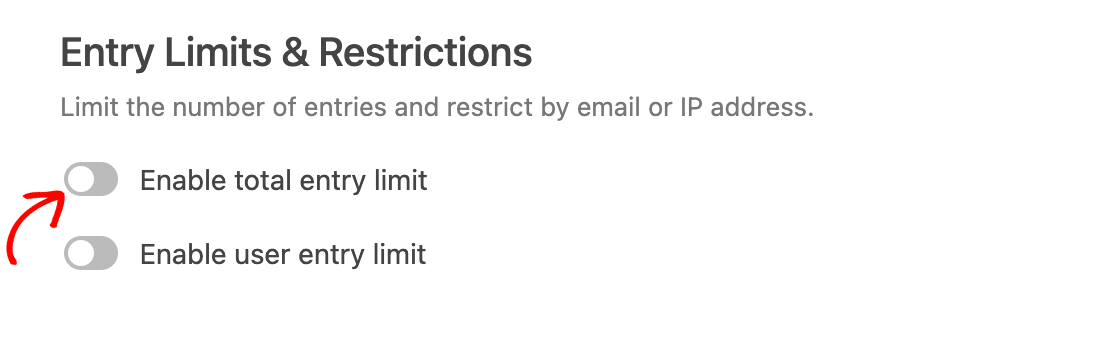
Una vez activada esta opción, aparecerán campos adicionales:
- Límite: El número máximo de entradas totales permitidas para el formulario.
- Mensaje de cierre: El mensaje que se mostrará una vez alcanzado el límite de entrada.
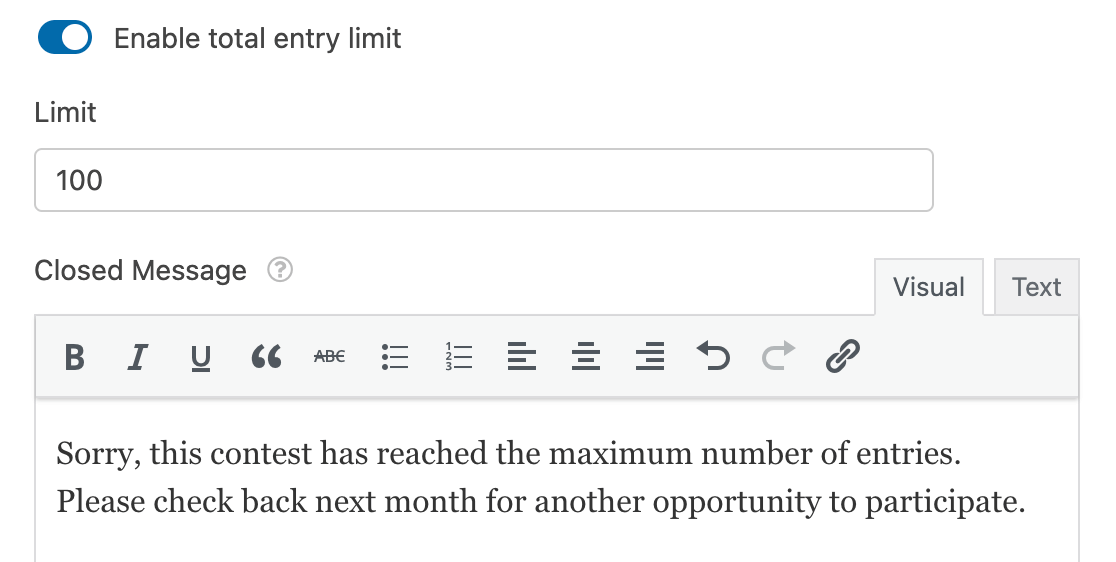
En el frontend, los usuarios verán su mensaje así una vez que se haya enviado el número máximo de entradas.
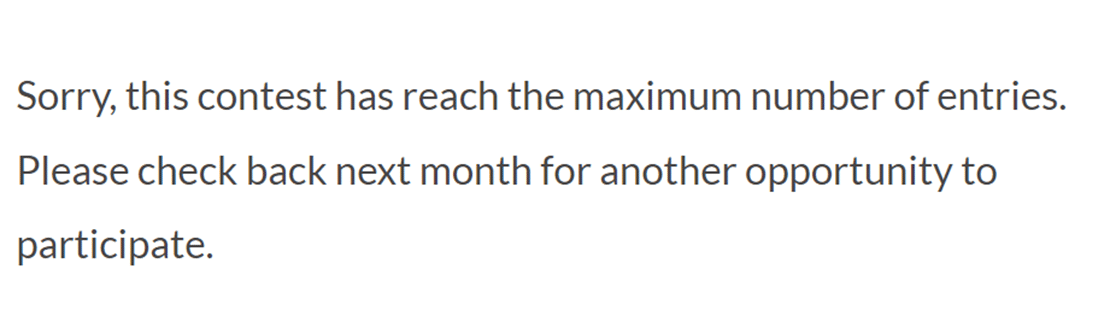
Nota: Para mostrar el número restante de entradas permitidas para un formulario, puede utilizar un fragmento de código PHP específico. Para obtener orientación sobre la implementación de esta funcionalidad, consulte nuestra documentación para desarrolladores.
Limitar las entradas de un mismo usuario
Si quieres evitar que un mismo usuario envíe varias entradas, puedes limitar el número de envíos desde una misma dirección IP, dirección de correo electrónico o ambas.
En primer lugar, active la opción Activar límite de entrada de usuarios.
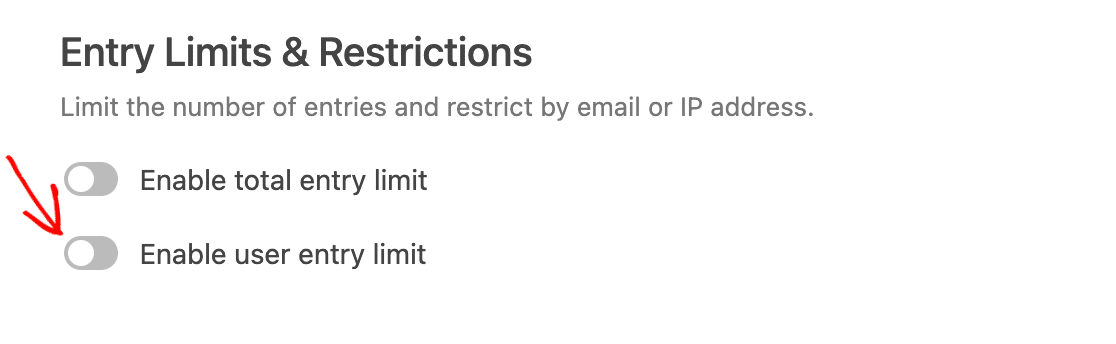
A continuación, marque las casillas correspondientes a los valores que desee utilizar para limitar las entradas.
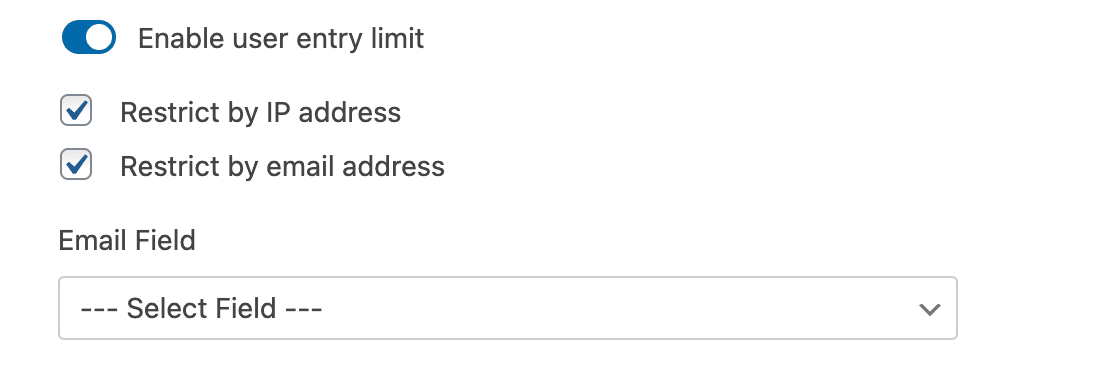
Si selecciona la opción Restringir por dirección de correo electrónico, también tendrá que especificar qué campo del formulario contiene el correo electrónico del usuario seleccionándolo en el menú desplegable Campo de correo electrónico.
A continuación, introduzca el número máximo de entradas que desea que los usuarios puedan enviar en el campo Límite. A continuación, utilice el menú desplegable situado junto a él para seleccionar cómo desea que se aplique el límite. A continuación, te indicamos las opciones disponibles:
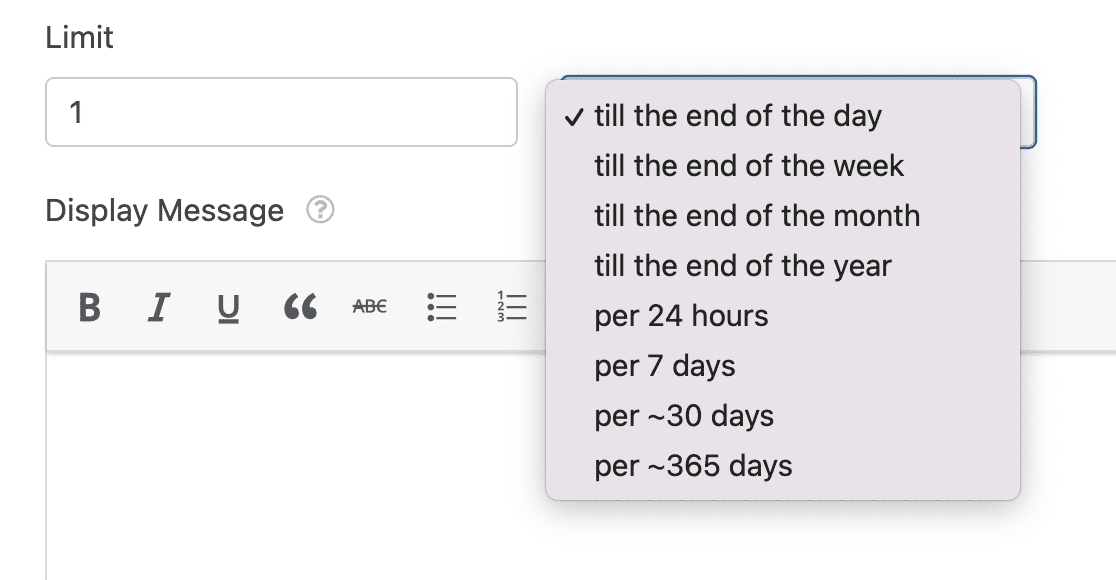
- Hasta el final del día
- Hasta el fin de semana
- Hasta final de mes
- Hasta final de año
- Por 24 horas
- Cada 7 días
- Cada ~30 días
- Por ~365 días
Para nuestro ejemplo, estableceremos el límite en 1 entrada por usuario hasta final de mes. Esta opción reiniciaría el formulario y permitiría al usuario una nueva entrada al principio de cada mes.
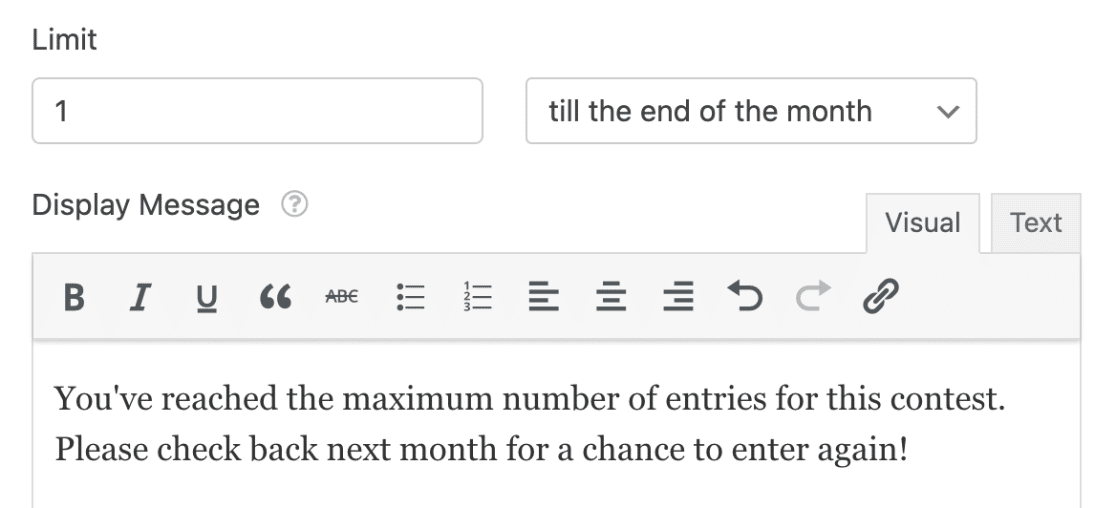
Por último, introduzca el mensaje que desea mostrar a los usuarios que alcancen el límite de entrada. En el frontend, se verá algo como esto.
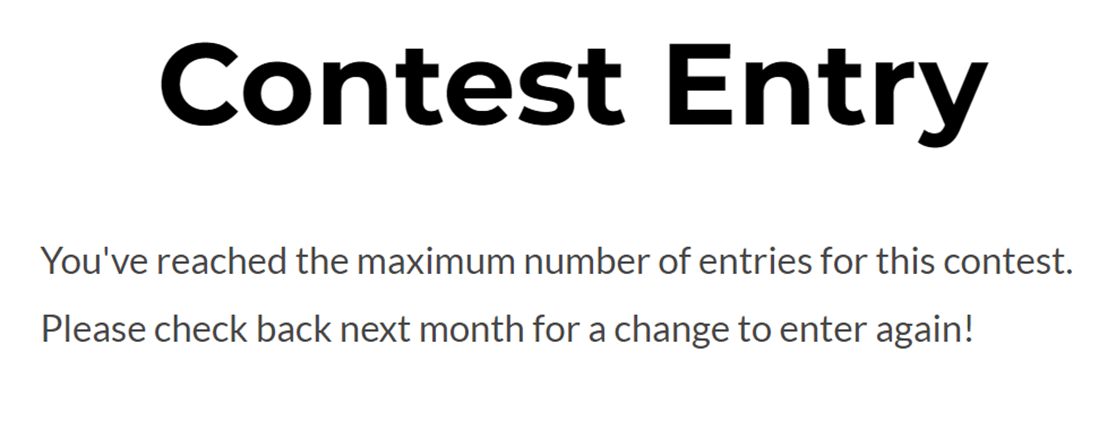
Exigir respuestas únicas en los campos de formulario
Otra forma de limitar las entradas de un formulario es exigir respuestas únicas para determinados campos. Esto puede evitar que se envíen mensajes con el mismo nombre, correo electrónico u otros datos identificativos.
Puede requerir respuestas únicas para los siguientes tipos de campo:
- Nombre
- Correo electrónico
- Teléfono
- Página web
- Contraseña
- Texto de una línea
Para ello, haga clic en el campo en el área de vista previa del constructor de formularios para abrir el panel Opciones de campo. A continuación, haz clic en la pestaña Avanzado.
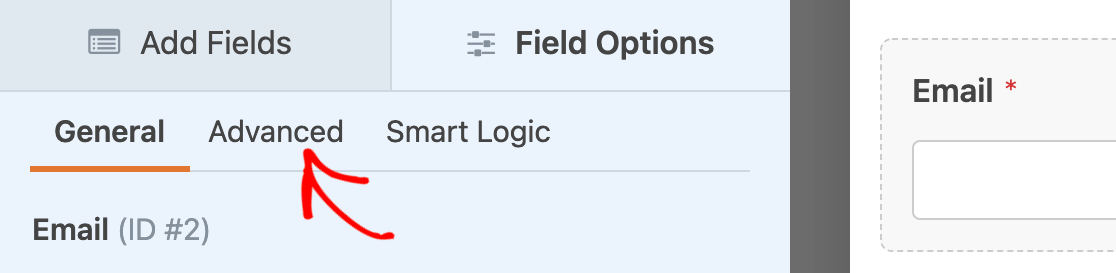
A continuación, desplácese hasta la parte inferior de las opciones avanzadas de campo y active la opción Requerir respuesta única.
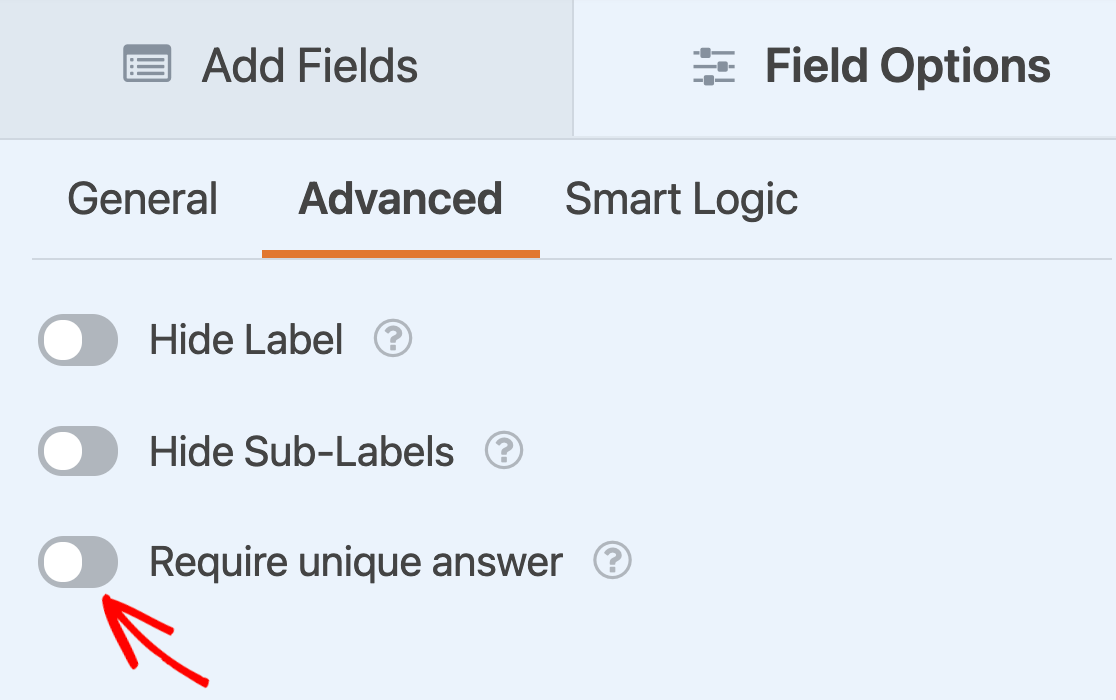
Cuando se publique este formulario, si un usuario intenta introducir una dirección de correo electrónico que ya se ha enviado antes, verá un mensaje que dice: "El valor debe ser único".
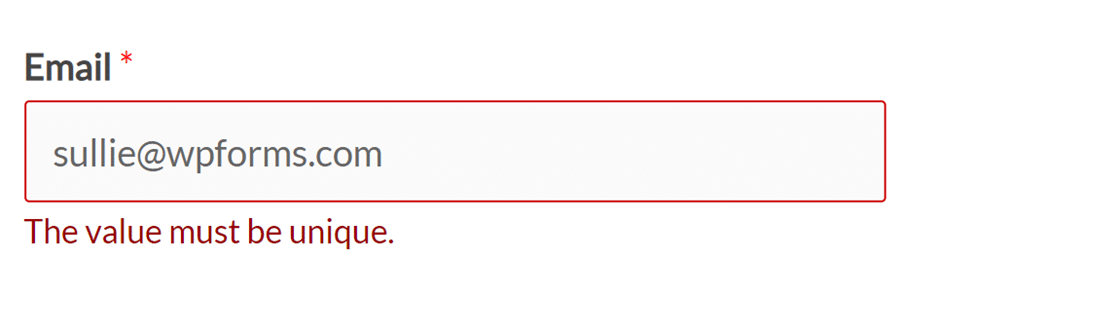
Nota: ¿Desea personalizar el mensaje de error para los campos que requieren respuestas únicas? Consulte nuestro tutorial sobre cómo cambiar los mensajes de validación para obtener una guía paso a paso.
Ya está. Ahora puede utilizar el complemento Form Locker para restringir el acceso a sus formularios.
A continuación, ¿le gustaría recopilar estadísticas y generar informes sobre los datos recogidos en sus formularios? No deje de consultar nuestro complemento Encuestas y sondeos para llevar la funcionalidad de sus formularios al siguiente nivel.
