Möchten Sie mehr Kontrolle darüber haben, wer Zugriff auf Ihre Formulare hat? Mit dem Addon Form Locker können Sie Ihre Formulare mit einem Passwort schützen, die Anzahl der Übermittlungen begrenzen und vieles mehr.
Dieses Tutorial wird eine Schritt-für-Schritt-Anleitung für die Installation und Verwendung der Form Locker Addon in WPForms bieten.
In diesem Artikel
Anforderungen:
- Sie benötigen eine Pro-Lizenz oder eine höhere Stufe, um auf das Form Locker Addon zuzugreifen
- Vergewissern Sie sich, dass Sie die neueste Version von WPForms installiert haben, um die erforderliche Mindestversion für das Form Locker Addon zu erfüllen
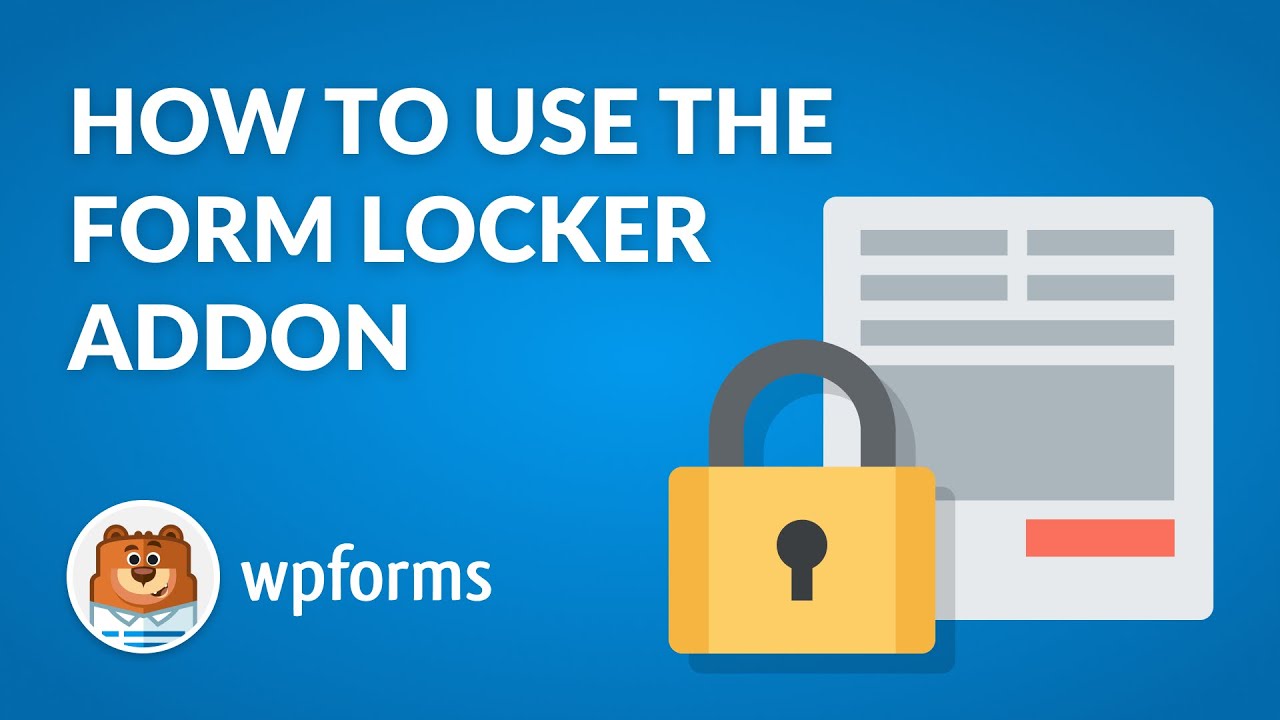
Erste Schritte
Zuerst müssen Sie sicher sein, dass Sie WPForms installiert und aktiviert haben. Sobald das alles eingestellt ist, gehen Sie vor und installieren Sie die Form Locker Addon.
Alle Einstellungen für das Form Locker Addon befinden sich im Form Builder. Um diese Optionen anzuzeigen, müssen Sie ein neues Formular erstellen oder ein bestehendes bearbeiten.
Nachdem Sie den Formularersteller geöffnet haben, gehen Sie zu Einstellungen " Formularsperre, um die Optionen für die Formularsperre zu prüfen. Im Folgenden werden die einzelnen Optionen ausführlicher beschrieben.
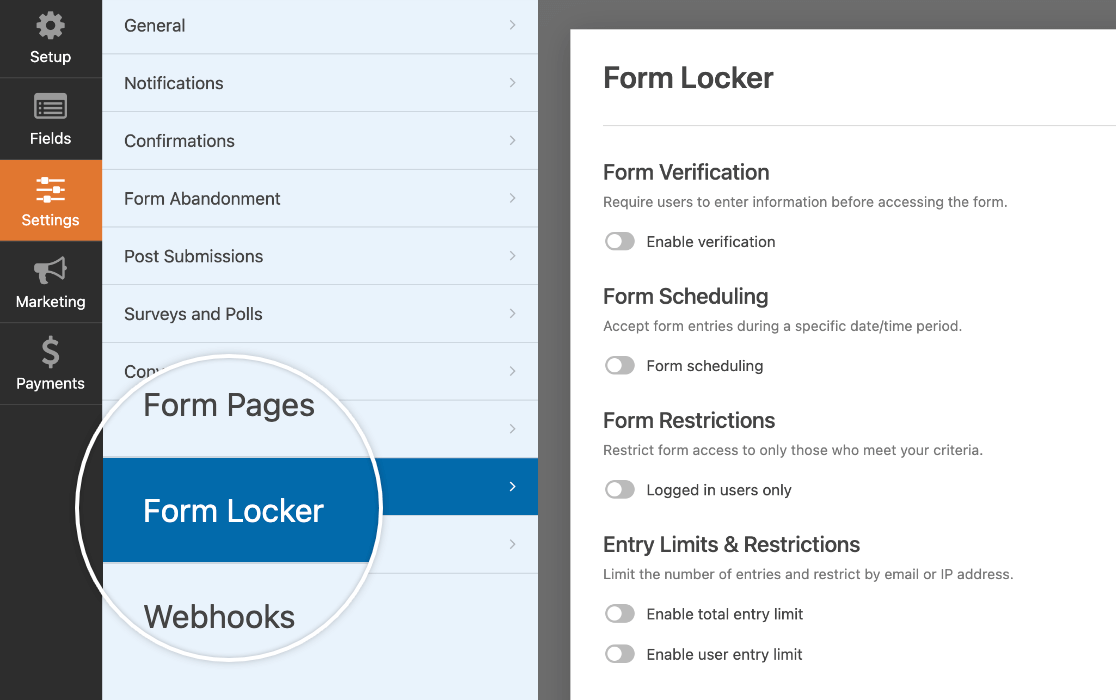
Benutzerverifizierung erforderlich
Wenn Sie möchten, dass Benutzer einige Informationen eingeben, bevor sie auf Ihre Formulare zugreifen, können Sie die Formularüberprüfungsoptionen des Form Locker-Addons verwenden, um sie dazu aufzufordern, dies zu tun.
Aktivieren Sie zunächst die Option Überprüfung aktivieren in den Form Locker-Einstellungen.
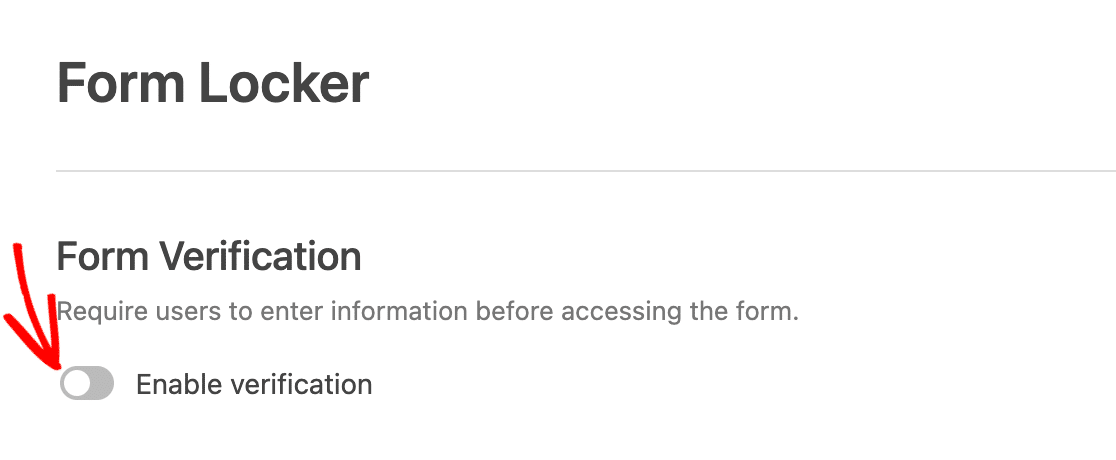
Wählen Sie dann aus 3 Verifizierungsarten: Passwort, Alter oder E-Mail.
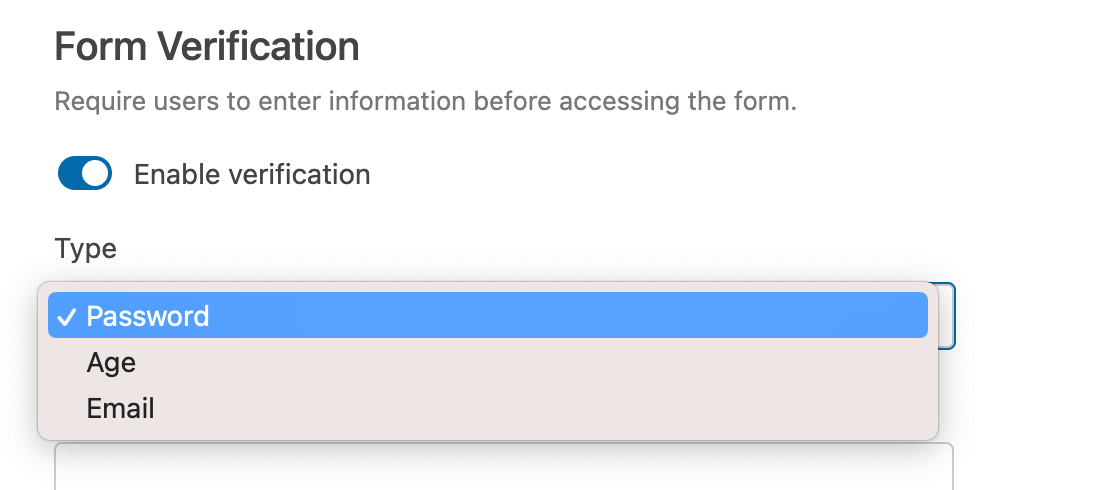
Ein Passwort für den Zugriff auf das Formular verlangen
Mit der Option Passwort zur Überprüfung des Formulars müssen alle Benutzer ein bestimmtes Passwort eingeben, bevor sie Ihr Formular sehen können. Sie können jedes beliebige Passwort festlegen und eine Nachricht schreiben, die über dem Passwortfeld angezeigt wird.
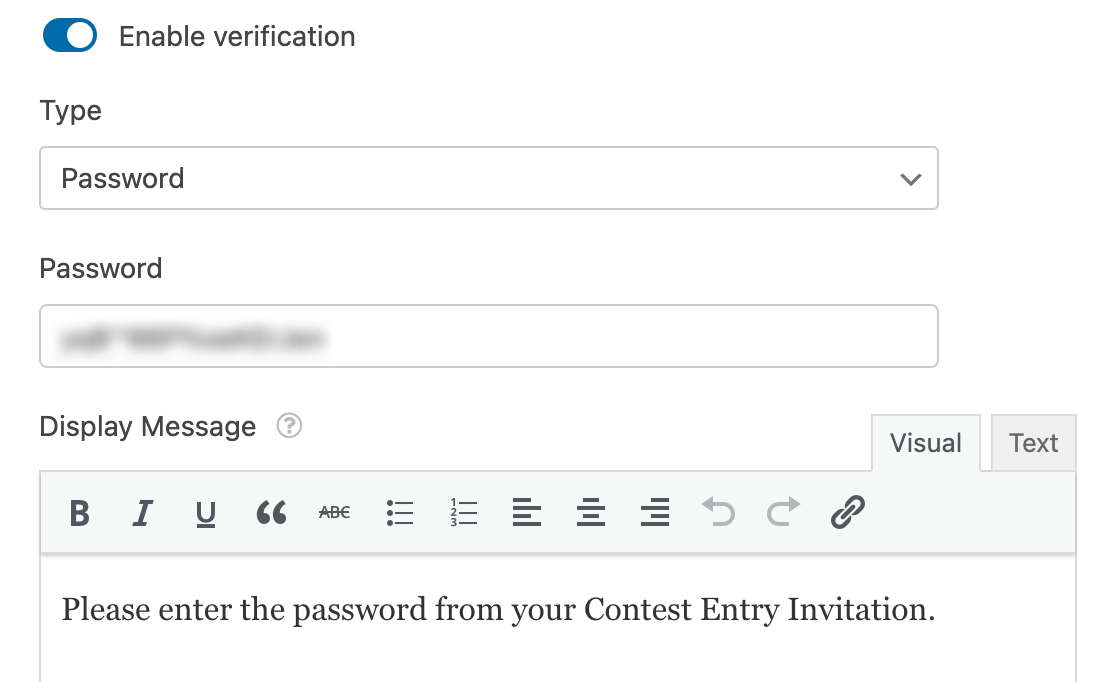
Hier sehen Sie ein Beispiel dafür, wie das Feld für das Verifizierungskennwort und die Nachricht auf dem Frontend aussehen.
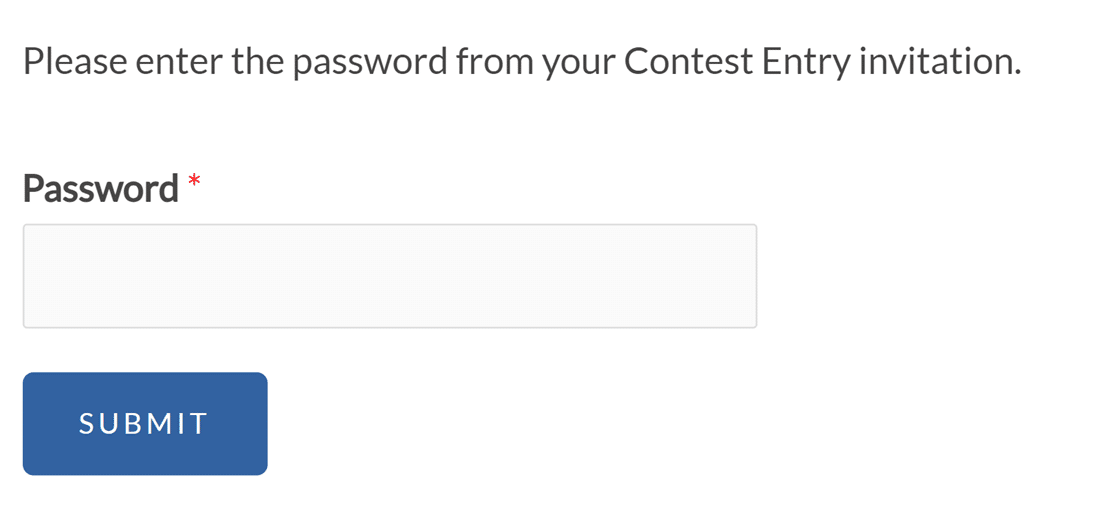
Wenn Benutzer ein falsches Passwort eingeben, wird eine Bestätigungsmeldung angezeigt, die lautet: "Das Passwort ist falsch".
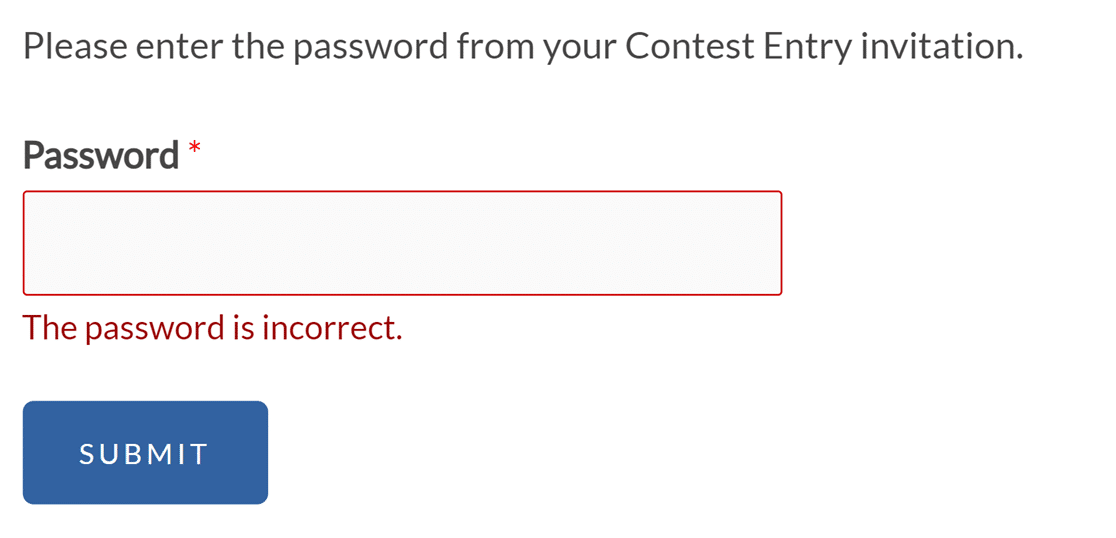
Einschränkung des Formularzugriffs nach Alter
Bei der Option Altersüberprüfung müssen die Nutzer ihr Geburtsdatum eingeben, um ihr Alter nachzuweisen, bevor sie Ihr Formular ansehen können.
Geben Sie unter " Kriterien" ein Alter in Jahren ein. Wählen Sie dann eine der folgenden Optionen aus:
- Minimum: Die Benutzer müssen mindestens so alt sein, um das Formular anzeigen zu können.
- Gleichgestellt mit: Die Benutzer müssen genau dieses Alter haben, um das Formular anzuzeigen.
- Maximum: Die Benutzer müssen jünger als dieses Alter sein, um das Formular anzuzeigen.
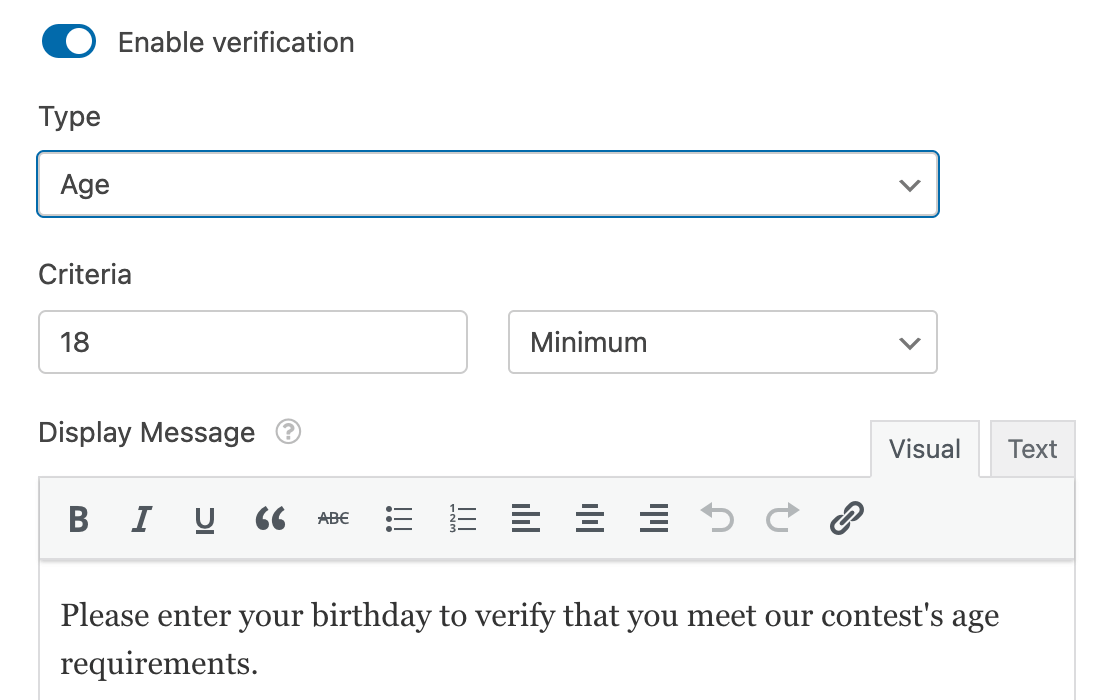
Sie können auch eine Nachricht eingeben, die über den Feldern zur Altersüberprüfung erscheint.
Auf dem Frontend sehen die Nutzer 3 Dropdowns, in die sie ihr Geburtsdatum eingeben können.
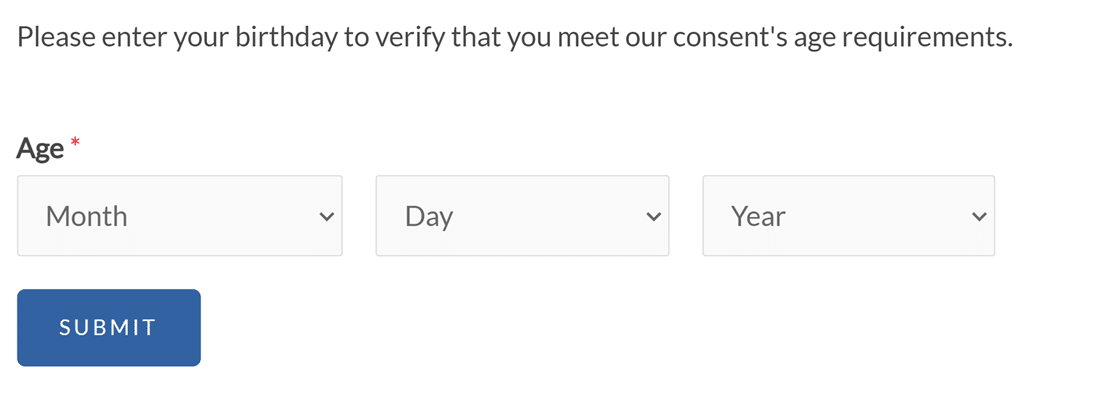
Wenn ihr Alter nicht den von Ihnen festgelegten Anforderungen entspricht, wird eine Meldung angezeigt, die lautet: "Ihr Alter entspricht nicht den Kriterien".
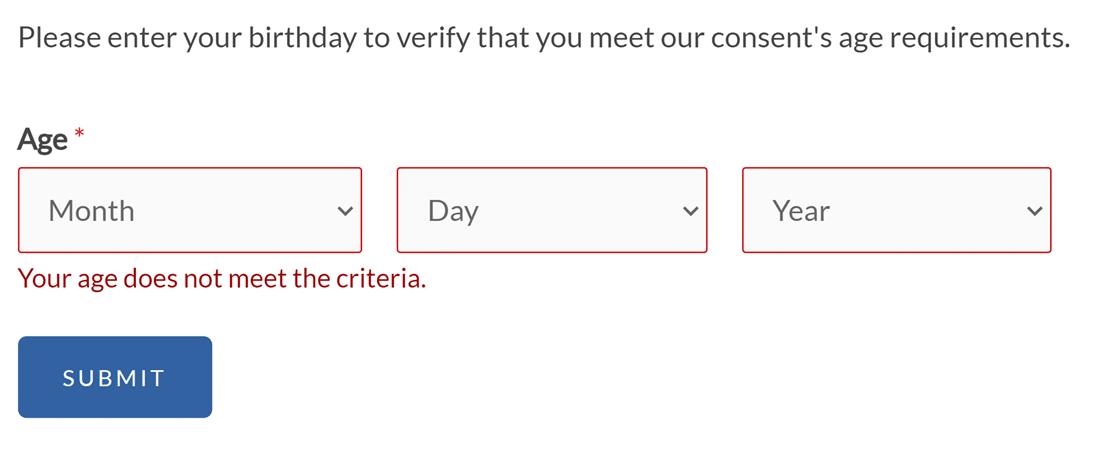
Hinweis: Möchten Sie die Meldung zur Altersverifikation in Ihrem Formular ändern? In unserer Entwicklerdokumentation finden Sie eine detaillierte Anleitung zur Anpassung dieser Meldung an Ihre Bedürfnisse.
Überprüfung des Formularzugriffs per E-Mail
Eine weitere Möglichkeit, die Identität der Nutzer zu überprüfen, bevor sie Ihr Formular sehen können, ist die E-Mail-Überprüfung. Dies kann helfen, Spam-Einträge zu reduzieren.
Wenn Sie möchten, können Sie eine eigene Nachricht erstellen, die über dem E-Mail-Feld angezeigt wird.
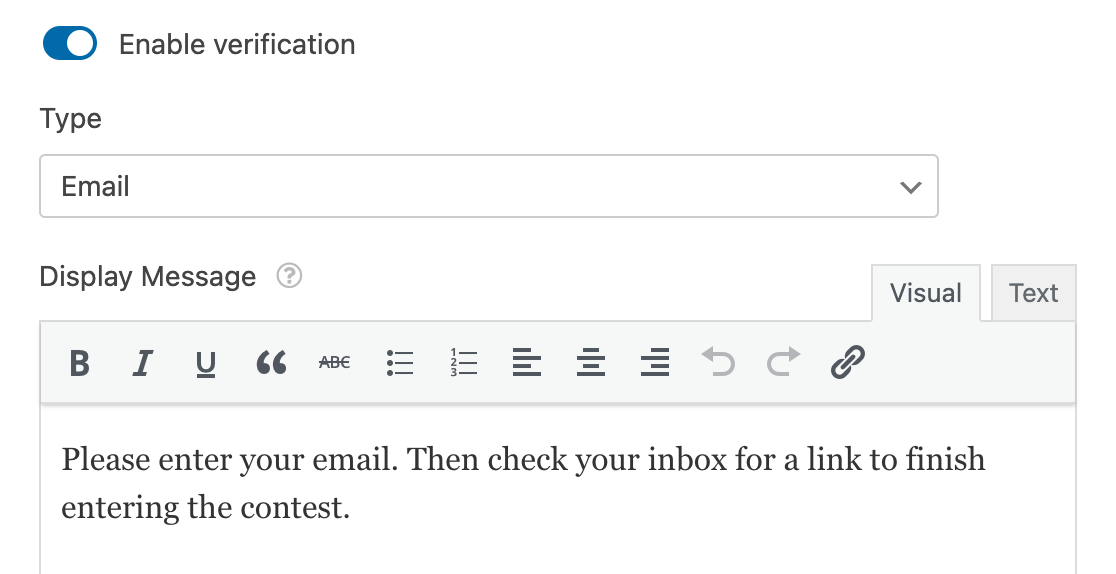
Auf dem Frontend werden die Nutzer aufgefordert, ihre E-Mail-Adressen anzugeben.
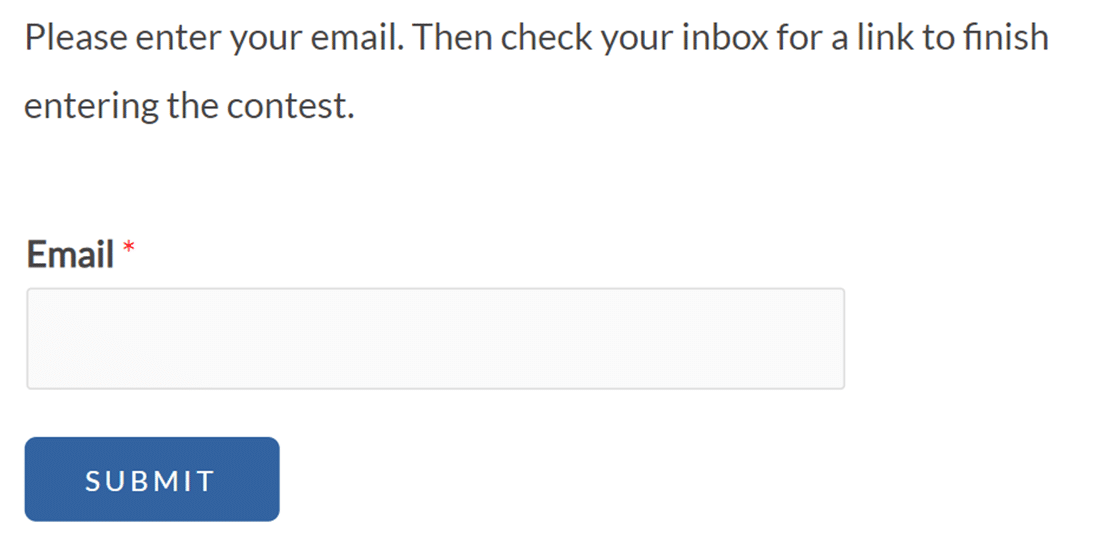
Sobald sie eine E-Mail-Adresse angegeben haben, erhalten sie eine Nachricht, in der sie aufgefordert werden, in ihrem Posteingang nach dem Bestätigungslink zu suchen.

Sie müssen dann auf den Link in der E-Mail klicken, um Ihr Formular aufzurufen und es auszufüllen.
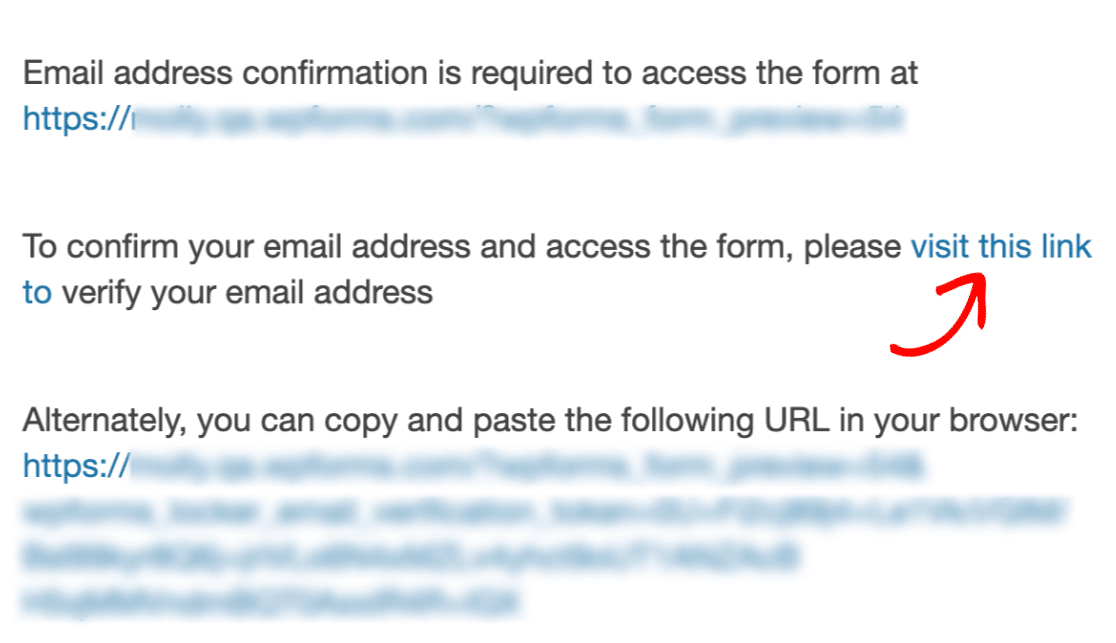
Terminplanungsformular Zugang
Mit der Option Formularplanung können Sie das Datum und die Uhrzeit festlegen, zu der ein Formular zugänglich wird, sowie den Zeitpunkt, zu dem es geschlossen wird und keine Eingaben mehr annimmt. Um diese Funktion zu aktivieren, schalten Sie die Einstellung für die Formularplanung ein.
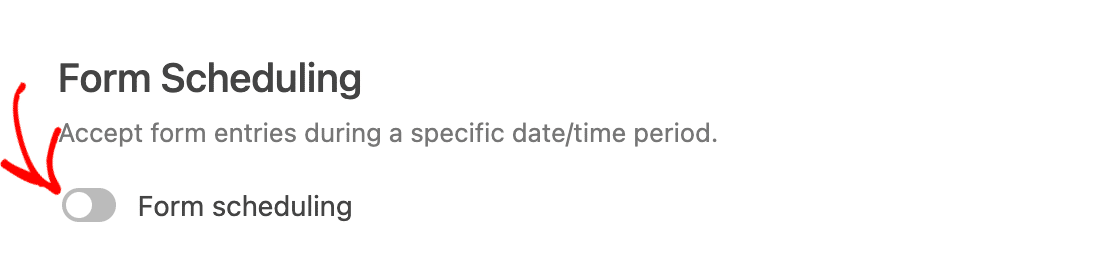
Sobald diese Einstellung aktiviert ist, werden zusätzliche Felder angezeigt:
- Startdatum und Startzeit: Wann soll das Formular automatisch geöffnet werden?
- Enddatum und Endzeit: Wann soll das Formular automatisch geschlossen werden?
- Geschlossene Nachricht: Wird anstelle des Formulars angezeigt, wenn der Zeitplan feststellt, dass das Formular nicht verfügbar ist.
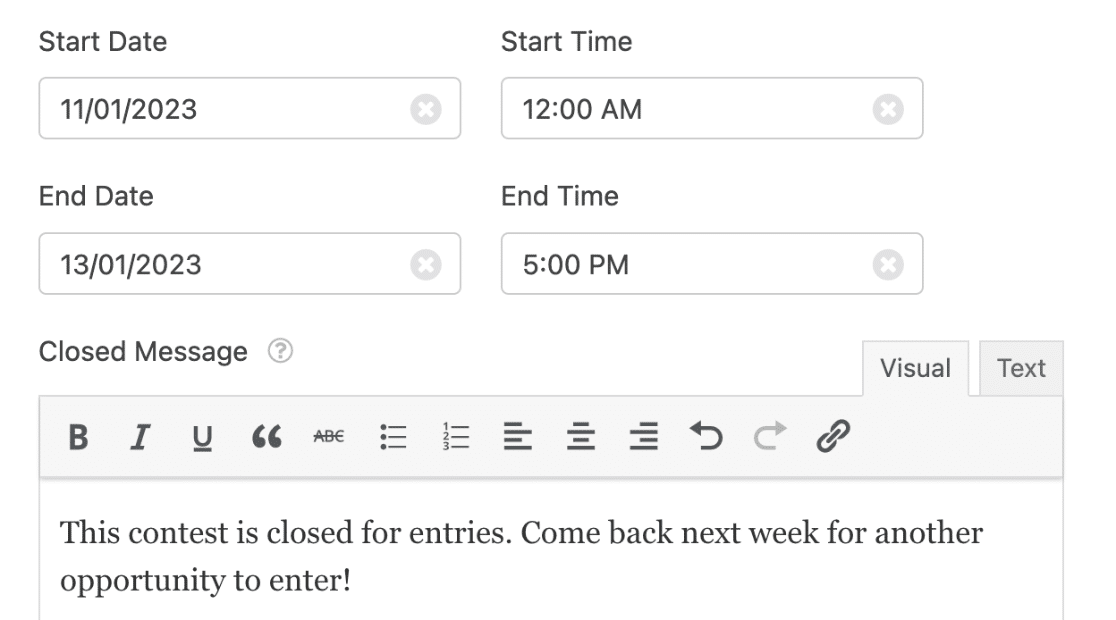
Sie können auch die Felder für das Ende leer lassen und nur eine Zeit festlegen, zu der das Formular geöffnet werden soll, oder andersherum.
Wenn Benutzer vor oder nach dem Öffnungszeitraum auf Ihr Formular zugreifen, sehen sie die in den Einstellungen für die Formularsperre angegebene Meldung "geschlossen".

Beschränkung des Zugriffs auf angemeldete Benutzer
In manchen Fällen möchten Sie vielleicht nur angemeldeten Benutzern die Ansicht Ihres Formulars erlauben. Mit der Option Formulareinschränkungen können Sie dies erzwingen.
Um diese Funktion zu aktivieren, schalten Sie die Einstellung Nur angemeldete Benutzer ein. Dann können Sie eine Nachricht eingeben, die Besuchern angezeigt wird, die versuchen, auf Ihr Formular zuzugreifen, aber nicht eingeloggt sind.
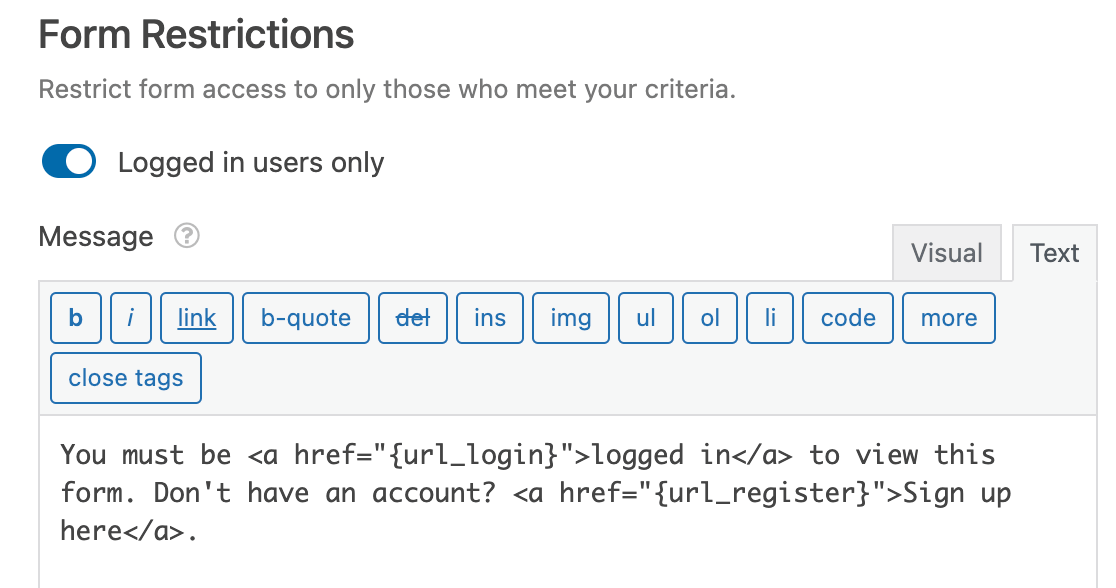
So sieht unsere Beispielnachricht auf dem Frontend aus.
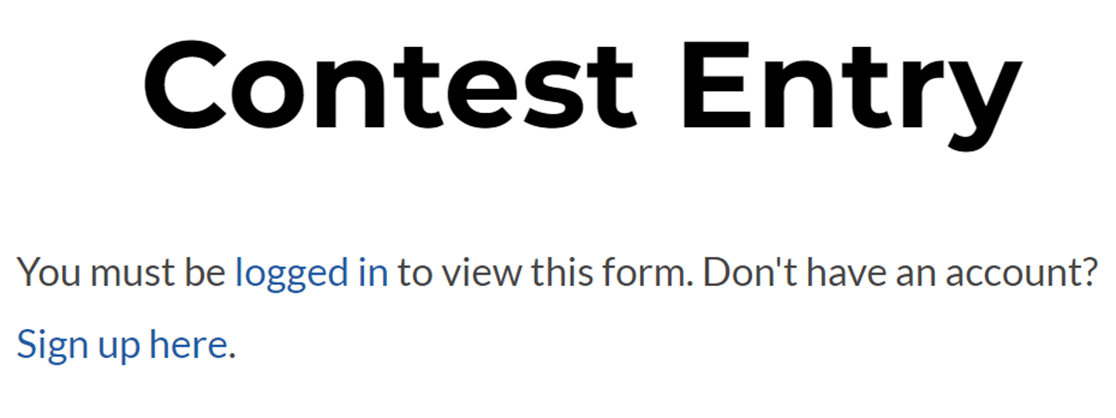
Hinweis: Möchten Sie Links zu den Anmelde- und Registrierungsseiten Ihrer Website wie in unserem Beispiel oben anzeigen? Siehe unsere vollständige Anleitung zur Verwendung von Smart Tags in WPForms für weitere Details.
Begrenzung von Einträgen
In einigen Szenarien möchten Sie vielleicht die Anzahl der Eingaben, die ein Formular akzeptiert, begrenzen oder verhindern, dass Benutzer Ihr Formular mehrmals absenden. Mit dem Addon Form Locker können Sie beides tun.
Begrenzung der Gesamtzahl von Einträgen für ein Formular
Wenn Sie die Anzahl der für ein Formular zulässigen Einträge begrenzen möchten, aktivieren Sie die Option Gesamteingangslimit aktivieren in den Einstellungen für die Formularsperre.
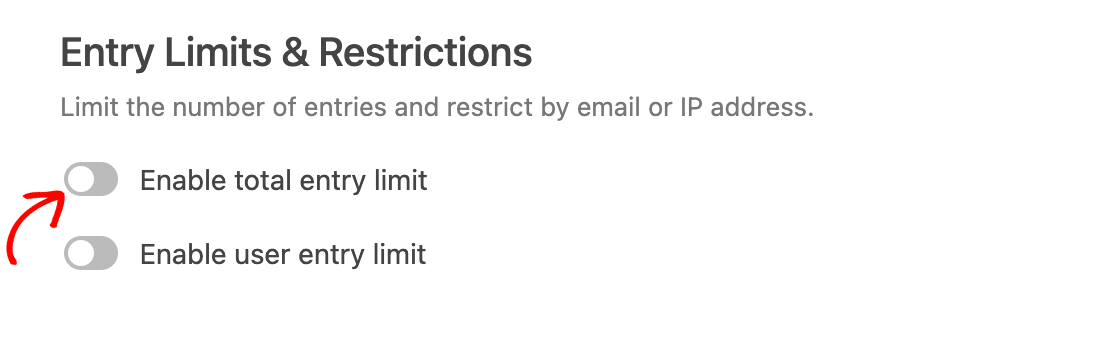
Sobald diese Option aktiviert ist, werden zusätzliche Felder angezeigt:
- Limit: Die maximale Anzahl von Einträgen, die für das Formular zugelassen sind.
- Geschlossene Nachricht: Die Meldung, die angezeigt wird, wenn das Eingabelimit erreicht ist.
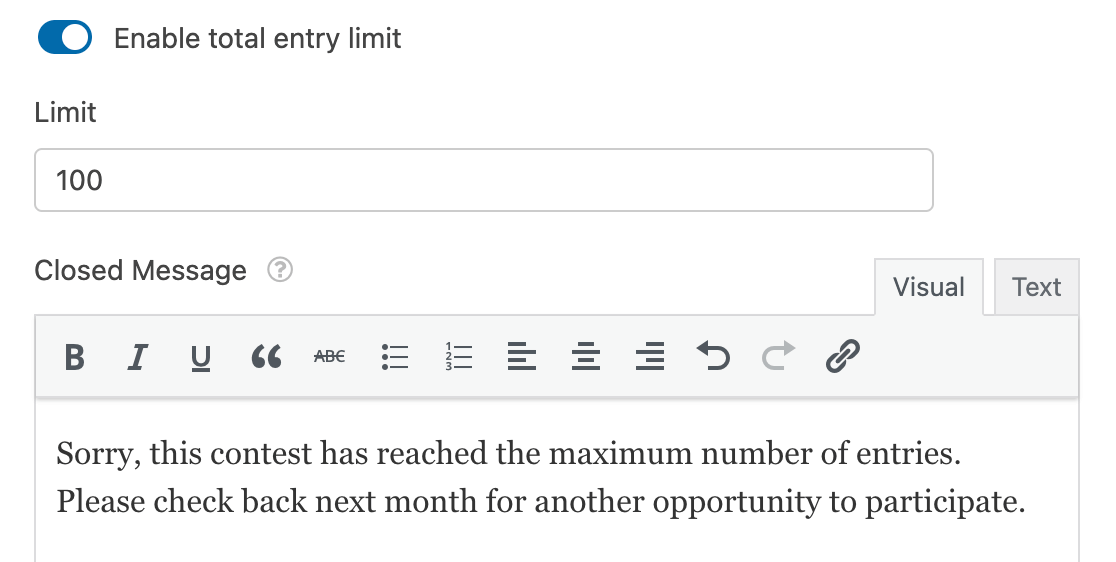
Auf dem Frontend sehen die Nutzer Ihre Nachricht wie folgt, sobald die maximale Anzahl von Einträgen eingereicht wurde.
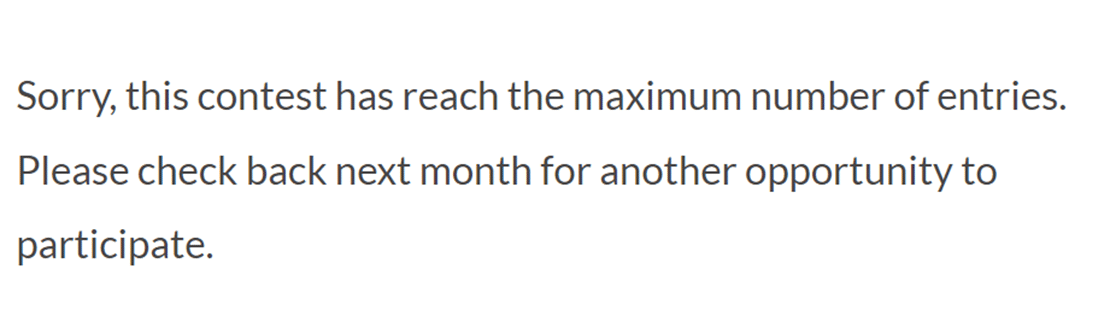
Hinweis: Um die verbleibende Anzahl der zulässigen Einträge für ein Formular anzuzeigen, können Sie einen speziellen PHP-Code-Snippet verwenden. Eine Anleitung zur Implementierung dieser Funktion finden Sie in unserer Entwicklerdokumentation.
Begrenzung von Einträgen desselben Benutzers
Wenn Sie verhindern möchten, dass ein und derselbe Benutzer mehrere Einträge einreicht, können Sie die Anzahl der Einträge von einer einzelnen IP-Adresse, E-Mail-Adresse oder von beiden begrenzen.
Aktivieren Sie zunächst die Option Eingabebeschränkung für Benutzer aktivieren.
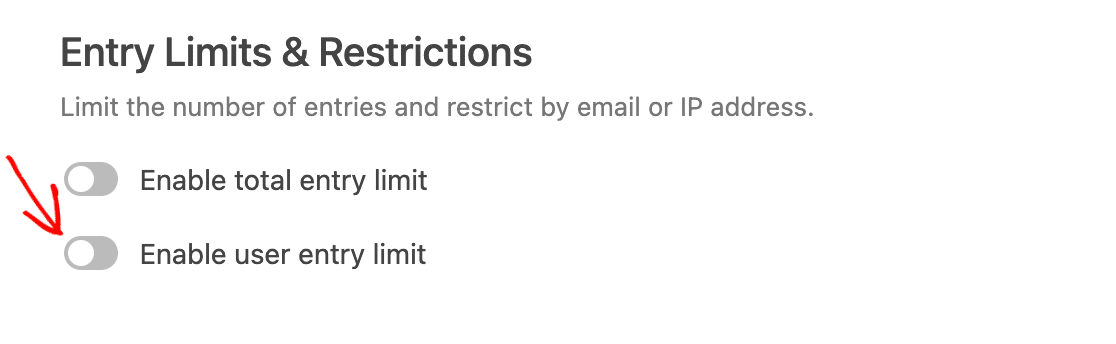
Aktivieren Sie dann das/die Kästchen für den/die Wert(e), den/die Sie zur Begrenzung der Einträge verwenden möchten.
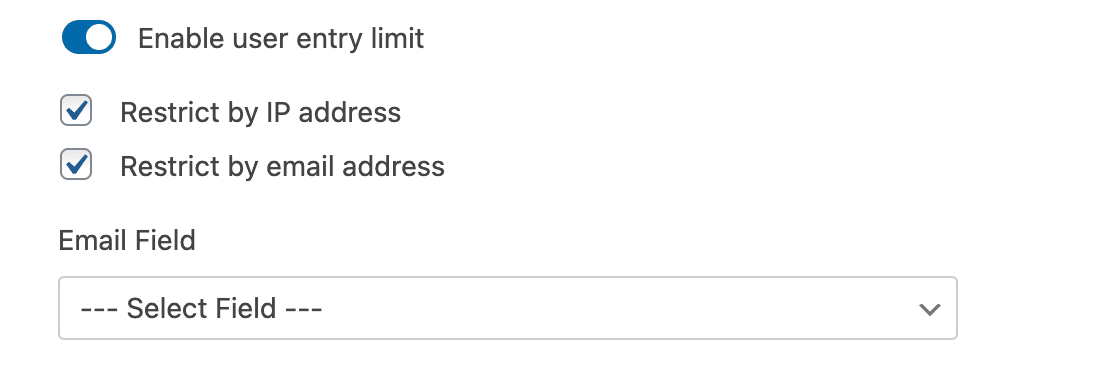
Wenn Sie die Option Nach E-Mail-Adresse einschränken wählen, müssen Sie auch angeben, welches Feld in Ihrem Formular die E-Mail-Adresse des Benutzers enthält, indem Sie es aus der Dropdown-Liste E-Mail-Feld auswählen.
Geben Sie dann in das Feld Limit die maximale Anzahl von Einträgen ein, die die Benutzer einreichen können. Wählen Sie dann über die Dropdown-Liste daneben aus, wie das Limit gelten soll. Nachfolgend finden Sie eine Übersicht über die verfügbaren Optionen:
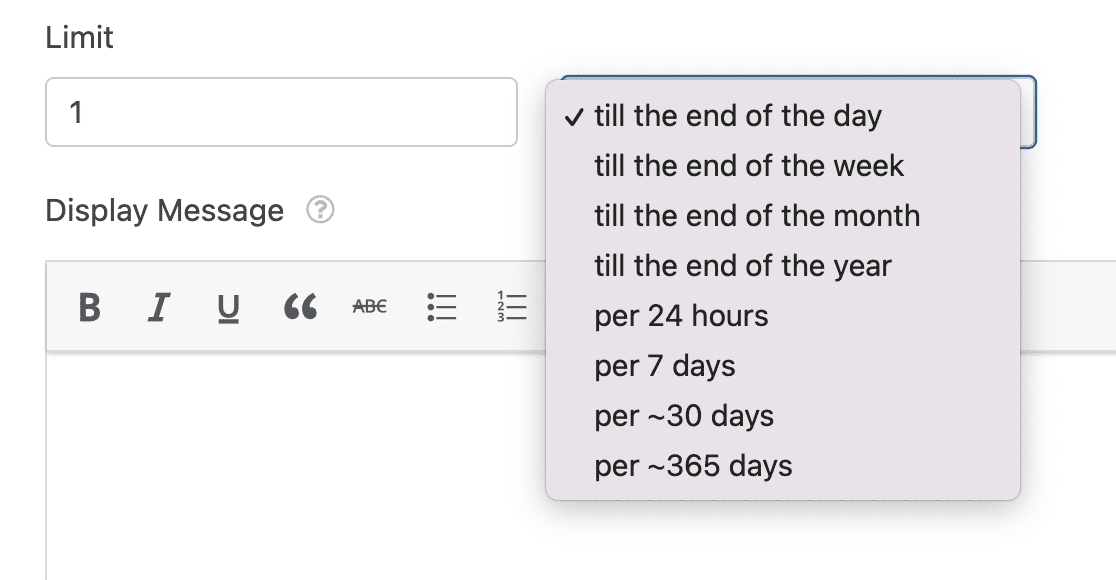
- Bis zum Ende des Tages
- Bis Ende der Woche
- Bis Ende des Monats
- Bis zum Ende des Jahres
- Pro 24 Stunden
- Pro 7 Tage
- Pro ~30 Tage
- Pro ~365 Tage
Für unser Beispiel setzen wir das Limit auf 1 Eintrag pro Benutzer bis zum Ende des Monats. Diese Option würde das Formular zurücksetzen und dem Benutzer zu Beginn eines jeden Monats einen neuen Eintrag ermöglichen.
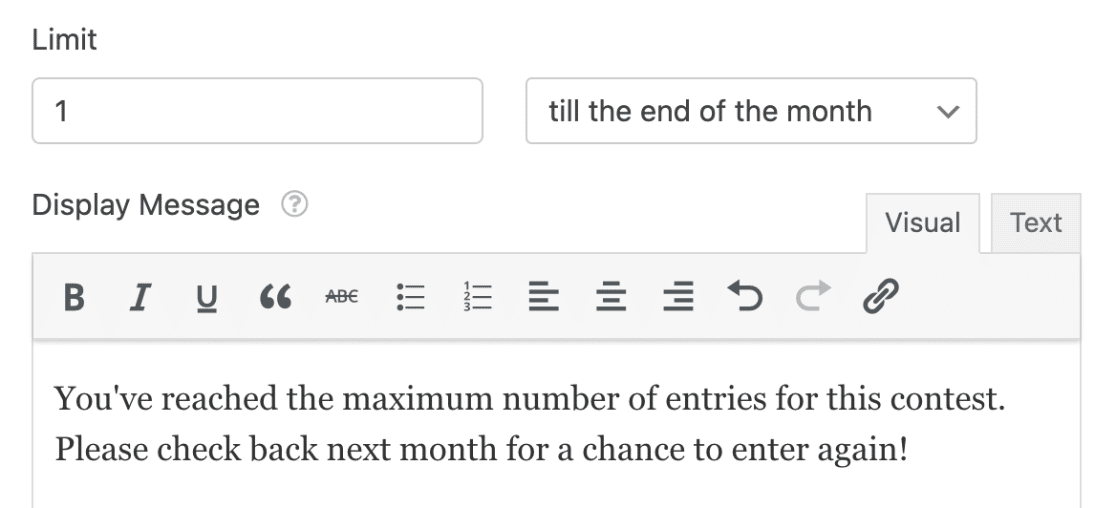
Geben Sie abschließend die Nachricht ein, die Benutzern angezeigt werden soll, die das Eintrittslimit erreicht haben. Auf dem Frontend wird sie etwa so aussehen.
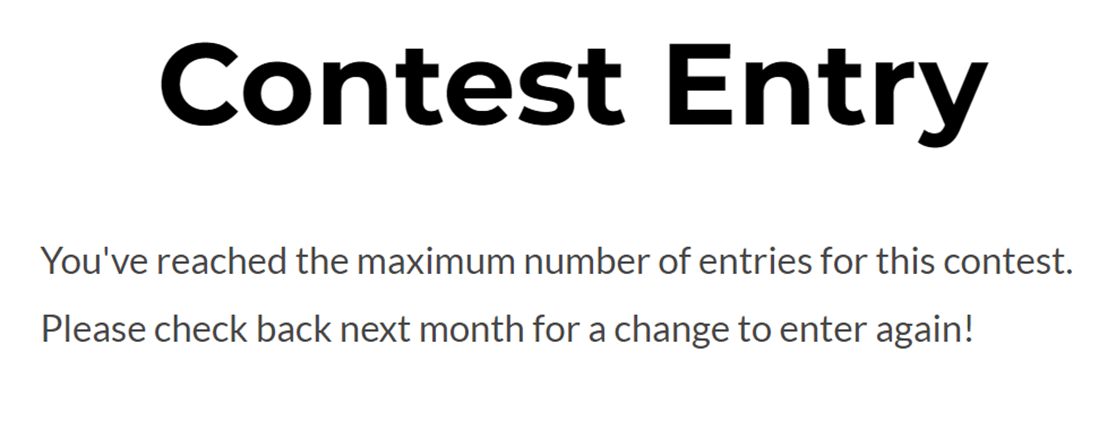
Eindeutige Antworten in Formularfeldern erforderlich machen
Eine weitere Möglichkeit, die Eingaben für ein Formular zu begrenzen, besteht darin, eindeutige Antworten für bestimmte Felder zu verlangen. So können Sie verhindern, dass Eingaben mit demselben Namen, derselben E-Mail-Adresse oder anderen identifizierenden Details gemacht werden.
Sie können eindeutige Antworten für die folgenden Feldtypen verlangen:
- Name
- Telefon
- Website
- Passwort
- Einzeiliger Text
Klicken Sie dazu auf das Feld im Vorschaubereich des Formularerstellers, um das Feldoptionen-Panel zu öffnen. Klicken Sie dann auf die Registerkarte Erweitert.
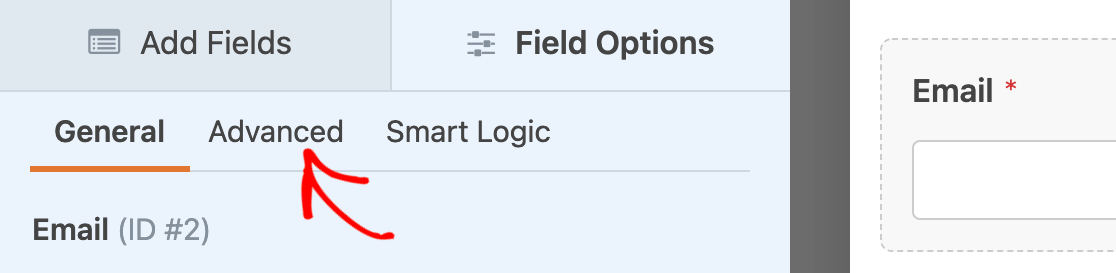
Blättern Sie dann zum Ende der erweiterten Feldoptionen und aktivieren Sie die Einstellung Eindeutige Antwort erforderlich.
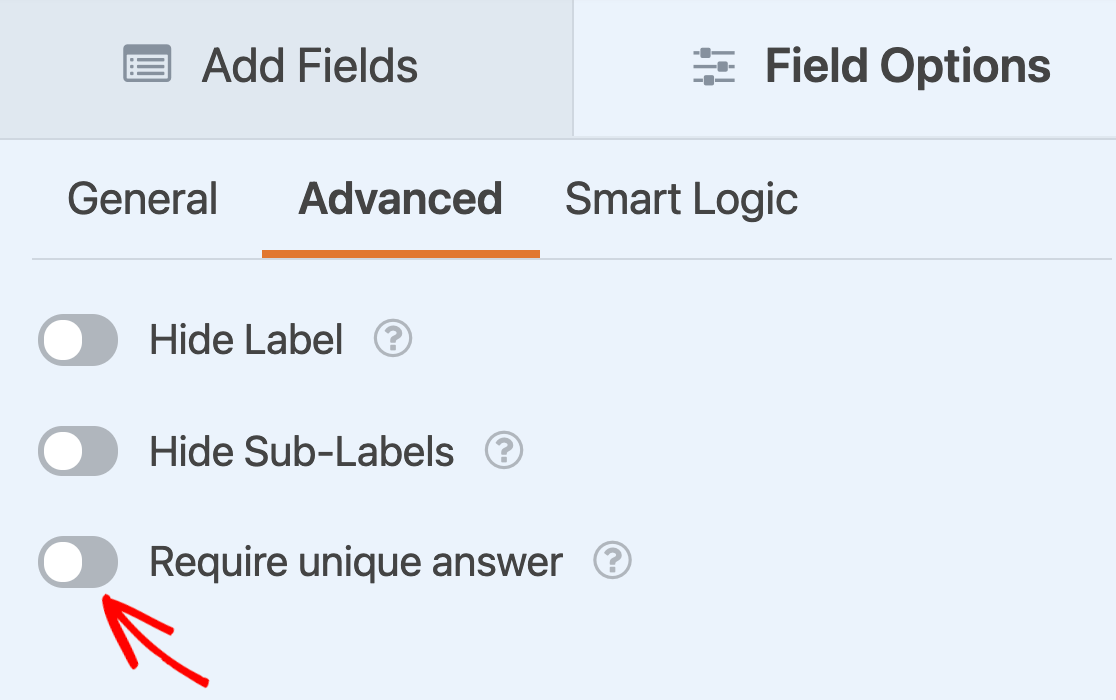
Wenn dieses Formular veröffentlicht wird und ein Benutzer versucht, eine E-Mail-Adresse einzugeben, die bereits zuvor übermittelt wurde, wird eine Meldung angezeigt, die lautet: "Der Wert muss eindeutig sein".
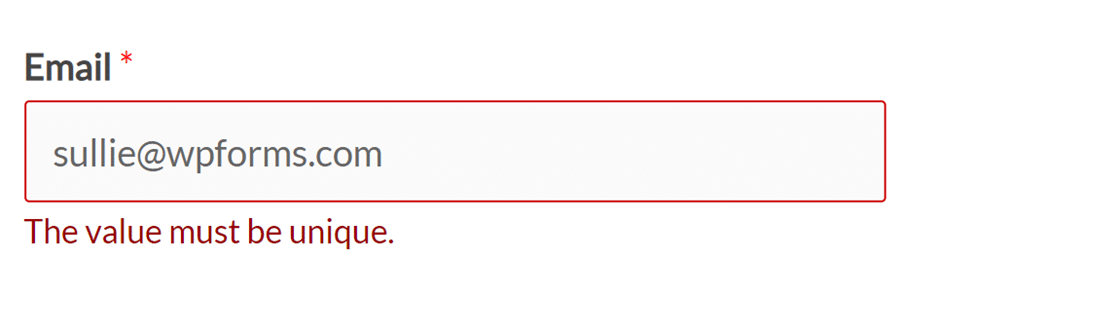
Hinweis: Möchten Sie die Fehlermeldung für Felder, die eindeutige Antworten erfordern, anpassen? In unserem Tutorial zum Ändern von Validierungsmeldungen finden Sie eine Schritt-für-Schritt-Anleitung.
Das war's! Sie können nun das Addon Form Locker verwenden, um den Zugriff auf Ihre Formulare zu beschränken.
Möchten Sie außerdem Statistiken und Berichte über die in Ihren Formularen erfassten Daten erstellen? Schauen Sie sich unbedingt unser Addon für Umfragen und Abstimmungen an, um die Funktionalität Ihres Formulars auf die nächste Stufe zu heben.
