AIサマリー
WPFormsをアップデートした後、サイトに問題が発生していませんか?WPFormsにはAction Schedulerと呼ばれるコードのライブラリが含まれており、サイトが大規模なタスクを処理するのに役立ちます。しかし、Action Schedulerの最初のセットアップ時に問題に遭遇するサイトが少なからずあります。
このガイドでは、Action Schedulerの一般的な問題を解決するために知られているトラブルシューティングの手順を説明します。
この記事で
アクション・スケジューラーとは?
Action SchedulerはWordPressのcronジョブを管理、スケジュールするための多機能なライブラリです。特定のアクションフックを将来の特定の時間に繰り返し実行するように戦略的にスケジューリングすることで機能します。フックを遅延させたり、繰り返したりすることで、Action Schedulerは大規模なタスクを処理するサイト全体の能力を向上させます。
WooCommerceや All in One SEOのような他の多くの人気WordPressプラグインも、アクションをより効率的に実行するためにAction Schedulerを利用しています。
注:より具体的な詳細や役立つリソースについては、Action Schedulerのウェブサイトをぜひご覧ください。
WPFormsがアクション・スケジューラを使用する方法
WPFormsはAction Schedulerを使用して、サイトを遅くすることなくバックグラウンドで大きなタスクを実行できるようにします。これらのタスクはしばしば時間とリソースを消費します。
例えば、WPForms の設定で、メールを非同期で送信するように選択できます。これにより、Action Schedulerはフォームの確認とは別にメール通知を処理することができ、フォームの送信時間を短縮することができます。
アクション・スケジューラによくある問題のトラブルシューティング
Action Scheduler関連の問題は、このツールを初めて設定するときに最もよく発生します。ほとんどの場合、"There has been a critical error on your website "というエラーメッセージが表示されます。さらに、以下のようなエラーメッセージが表示されることもあります。 wp_actionscheduler_actions テーブルはまだ存在しない。
このエラーは、サイトの設定にあるさまざまな要因によって引き起こされる可能性があります。次のセクションでは、この問題のトラブルシューティングに必要な手順を説明します。
注意:WPFormsは定期的にプラグインのアップデートを行います。続行する前に、WPFormsを最新バージョンに更新してください。
1.WPFormsプラグインの停止
開始するには、WPFormsを非アクティブにする必要があります。ホスティングプロバイダのオプションにもよりますが、ファイル転送プロトコル(FTP)またはcPanelからサイトファイルにアクセスすることでこれを行うことができます。
サイトファイルを開いたら、次の場所に移動します。 /wp-content/plugins/.pluginsフォルダーの中に wpforms (または wpforms-lite 無料版をお使いの場合)。
このフォルダの名前を変更する必要があります。FileZillaのようなFTPプログラムで名前を調整するには、フォルダ名を右クリックし、名前の変更を選択します。
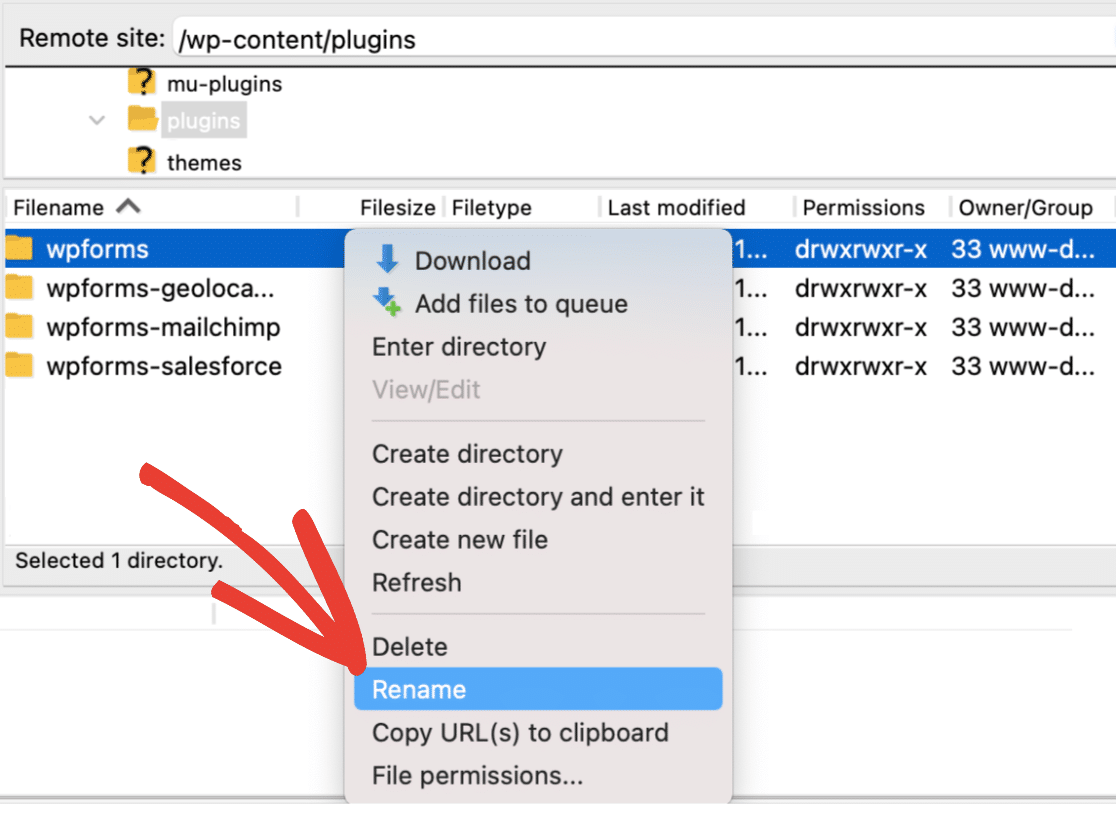
名前を変更することで、WordPressは自動的にプラグインを無効化します。この例では -zz をプラグイン名の最後に追加し、次のように変更した。 wpforms-zz.

これらのサイト・ファイルには後で触れることになるので、このプログラムを開いたまま次のステップに進むことをお勧めする。
2.Action Schedulerプラグインのインストール
WPFormsを手動で無効化した後、WordPressサイトにログインしてください。管理エリアは正常に動作しているはずです。
次のステップは、Action Schedulerプラグインをインストールすることです。これは、あなたのサイトがセットアップの問題を解決するのに役立ちますので、物事を軌道に戻すことができます。
プラグイン " 新規追加 " をクリックし、"Action Scheduler" を検索してください。
または、WordPress.orgのAction Schedulerのページからプラグインをダウンロードすることもできます。
ダウンロードしたファイルは、次のような名前になっているはずです。 action-scheduler.3.4.0.zip数字はバージョン番号と一致する。
このzipファイルをダウンロードしたら、WordPressサイトにインストールして有効化する必要があります。
3.アクションスケジューラテーブルの作成
Action Schedulerプラグインをインストールした後、WordPress管理画面のサイドバーに移動し、Tools " Scheduled Actionsに移動します。
注意:WPForms、WP Mail SMTP、WooCommerceなどのプラグインがサイト上で有効になっている場合、重複を防ぐためにWordPress管理画面のサイドバーからScheduled Actionsを選択するオプションが非表示になることがあります。詳しくはよくある質問をご覧ください。
ここから、2つの通知が表示されるはずです:「アクションスケジューラの移行が進行中です。スケジュールされたアクションのリストは不完全な可能性があります。" と "1つ以上のデータベーステーブルが欠落しているようです。欠落しているテーブルの再作成を試みています。"
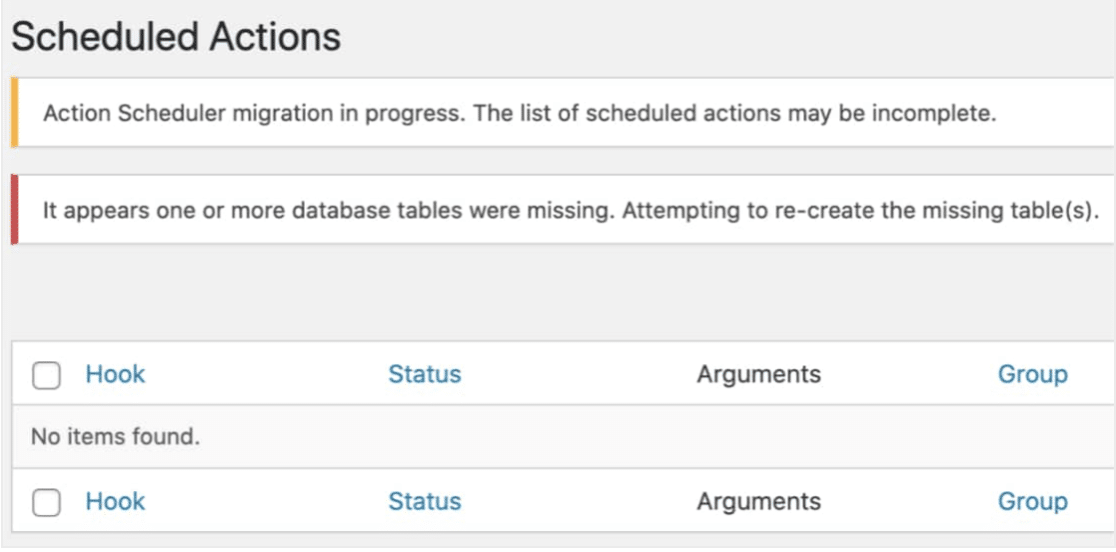
Action Schedulerが実行されるまで、少なくとも数秒待つ必要があります。その後、ページを更新してください。
テーブルの作成に成功すると、ページを更新しても上記のような表示は表示されなくなります。これは、次のステップに進む準備ができたことを意味する!
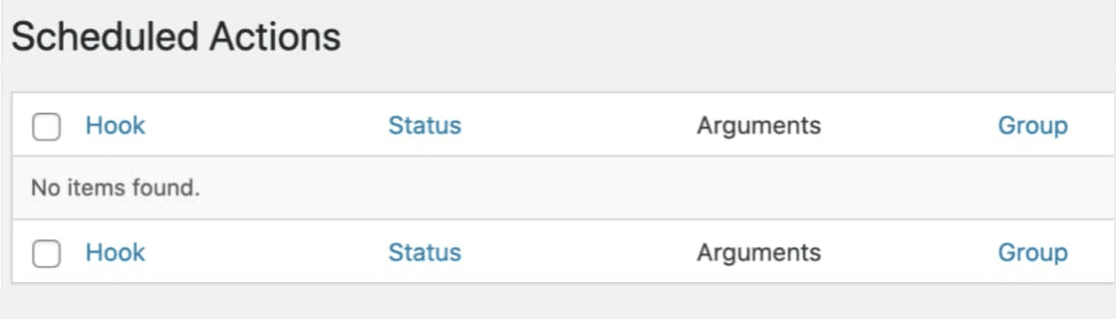
注意:これらの通知が消えない場合は、サーバー/データベースの設定に問題があり、サイトが正常に動作していない可能性があります。サイトのホスティング・プロバイダーに連絡してください。何がこの問題を引き起こしているのか、サイトのデータベースログをチェックするよう依頼する必要があります。
4.WPFormsの再起動
これであなたのサイトでWPFormsをバックアップして実行する準備が整いました。
これを行うには、サイトのファイルに戻る必要があります。そして、プラグイン・フォルダーを元の名前に戻してください。 wpforms または wpforms-lite使用しているプラグインのバージョンによります)。
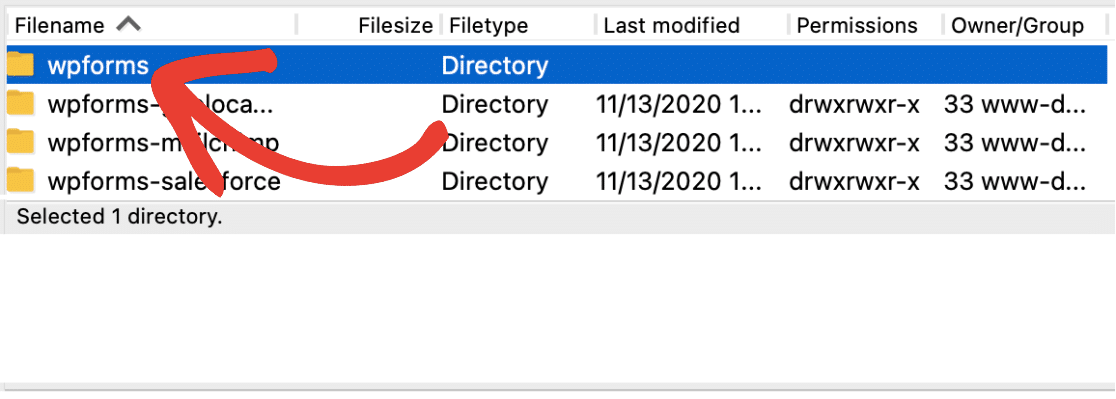
元の名前に戻したので、WordPressの管理エリアに戻ることができます。そこからプラグイン " すべてのプラグインに移動し、WPFormsがあなたのサイトで有効になっていることを確認してください。
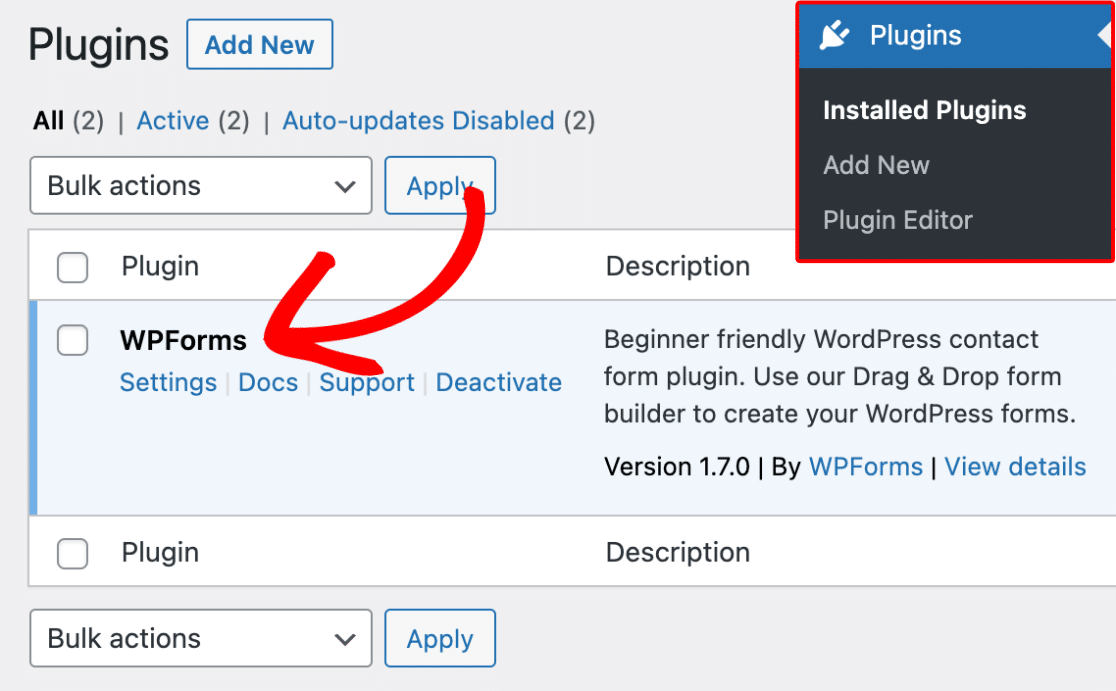
WPFormsがアクティブになったら、必ずAction Schedulerプラグインを非アクティブにしてください。Action Schedulerを非アクティブにした後、先に進み、あなたのサイトからこのプラグインを削除することができます。
よくある質問
WPFormsのAction Schedulerのトラブルシューティングに関する質問にお答えします。
受信しているエラーがサイト全体のダウンを引き起こしていない場合でも、トラブルシューティングの手順を踏む必要がありますか?
Action Schedulerのエラーが発生しているにもかかわらず、サイトのバックエンドにアクセスできる場合は、Action Schedulerのテーブルがまだ作成されていない可能性があります。
この問題を解決するには、WPForms " Tools " Scheduled Actionsに移動してアクションスケジューラテーブルを自動生成してみてください。
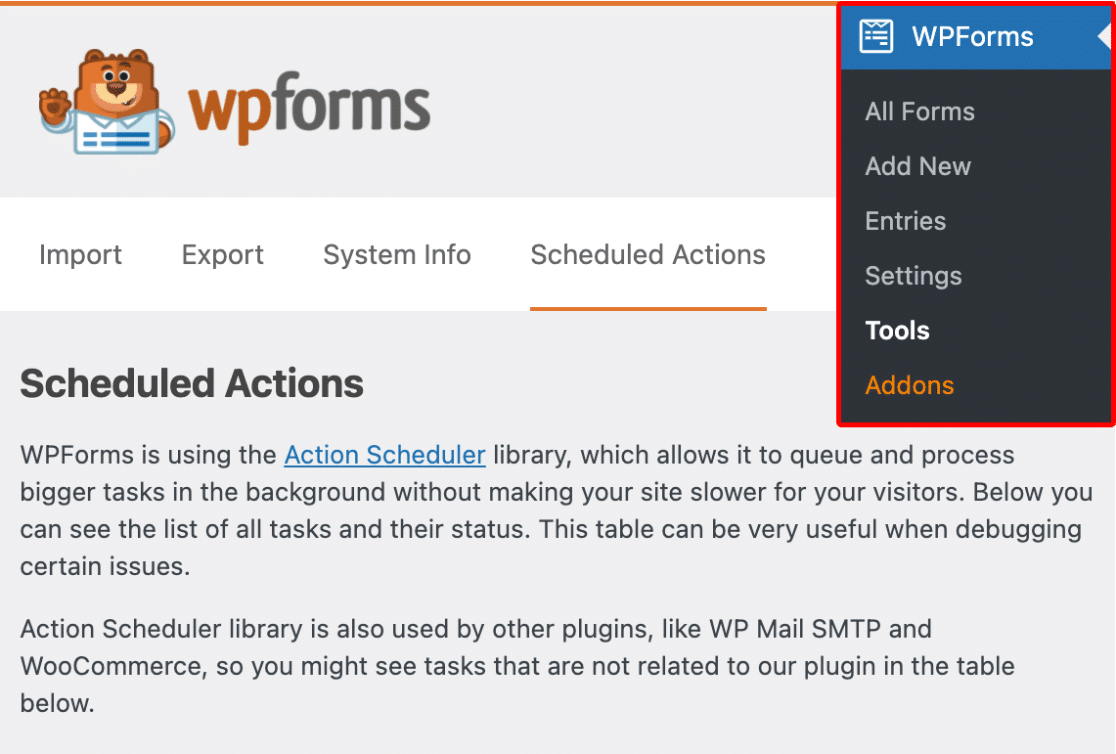
このエリアに移動することで、新しいアクションスケジューラーテーブルが自動的に作成され、問題は解決するはずです。しかし、それでも問題が解決しない場合は、上記の各トラブルシューティング手順を実行することをお勧めします。
Action Schedulerのタスクがたくさんありますが、サイトのパフォーマンスに影響しませんか?
Action Schedulerは、実行すべきスケジュールタスク(cronジョブ)があるかどうかを1分ごとにチェックします。しかし、ジョブが見つかった場合のみ実行されます。ジョブがスケジュールされていない場合、Action Schedulerは少量のリソースを使用するだけですのでご安心ください。
推奨はしませんが、アクション・スケジューラがチェックを実行するタイミングは action_scheduler_run_schedule フック
低い頻度に変更すると、スケジュールされたジョブのチェック頻度が低くなり、Action Schedulerを使用する他のサイト機能に影響を与える可能性があります。例えば、WPFormsの非同期メールはそれほど迅速に送信されず、新しいスケジュールによって遅れる可能性があります。
完了したスケジュールタスクは、Action Schedulerにどのくらいの期間保存されますか?
デフォルトでは、アクションスケジューラーは完了したタスクを30日後に自動的に削除します。しかし、この期間は action_scheduler_retention_period フィルターにかける。
保存期間を1週間に短縮するコード・スニペットです:
WordPress管理画面のサイドバーに「スケジュールされたアクション」オプションが表示されないのはなぜですか?
Action Schedulerライブラリをインストールするいくつかのプラグイン(Action Schedulerプラグイン自体など)は、WordPressサイドバーのツールメニューにスケジュールされたアクションオプションを追加します。WPFormsは、WooCommerceまたはスタンドアロンのAction Schedulerプラグインがアクティブでない場合にのみ、このメニュー項目を非表示にします。これにより、必要なときにAction Schedulerのツールページにアクセスできるようにしながら、メニュー項目の重複を防ぐことができます。
代わりに、WPFormsがアクティブ化されると、このオプションはWPForms " Toolsの Scheduled Actionsタブで提供されます。
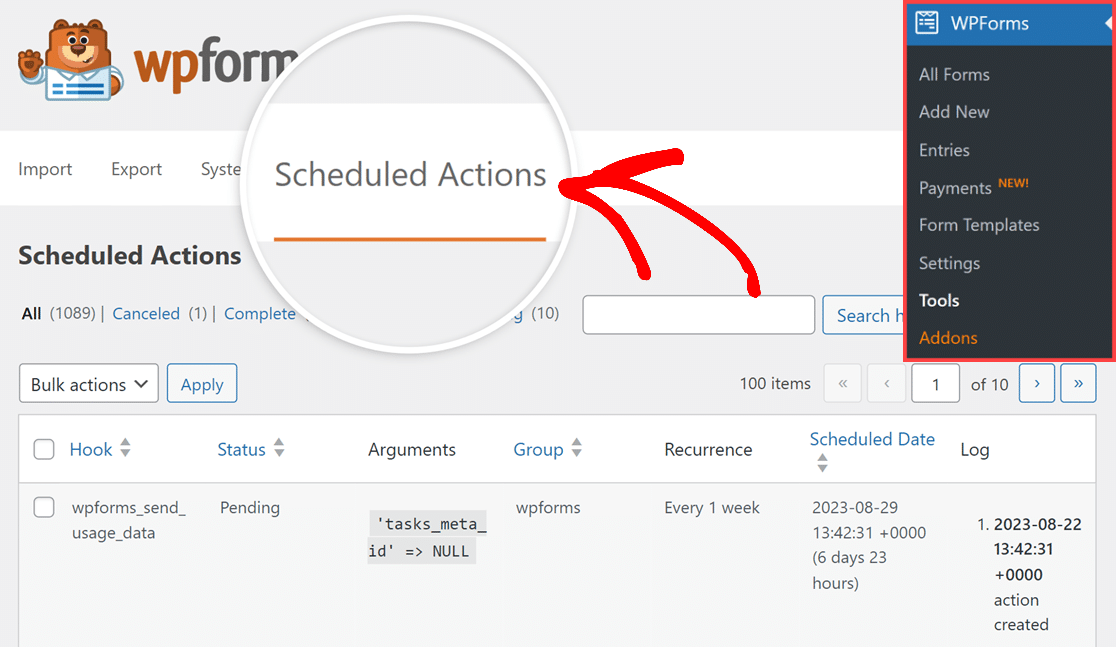
その場合は、WordPressのツールメニューを使用して、スケジュールされたアクションページにアクセスすることができます。これは、以下のフィルターを追加することで可能です:
これで完了です!上記の手順が成功すれば、WordPressサイトとアクションスケジューラーは正常に動作するはずです。
次に、WordPress のフォームで発生したイベントの記録を保存したいとお考えですか?詳しくはアクティビティログを有効にするガイドをご覧ください。
