WPFormsで実際の支払いを受け付ける前にStripeのトランザクションをテストしたいですか?Stripeアカウントにログインすることで、サイト上でテスト用のクレジットカード番号を使ってトライアル購入を行い、トランザクションを分析することができます。
このチュートリアルでは、あなたのサイトでStripeトランザクションをテストする方法をご紹介します。
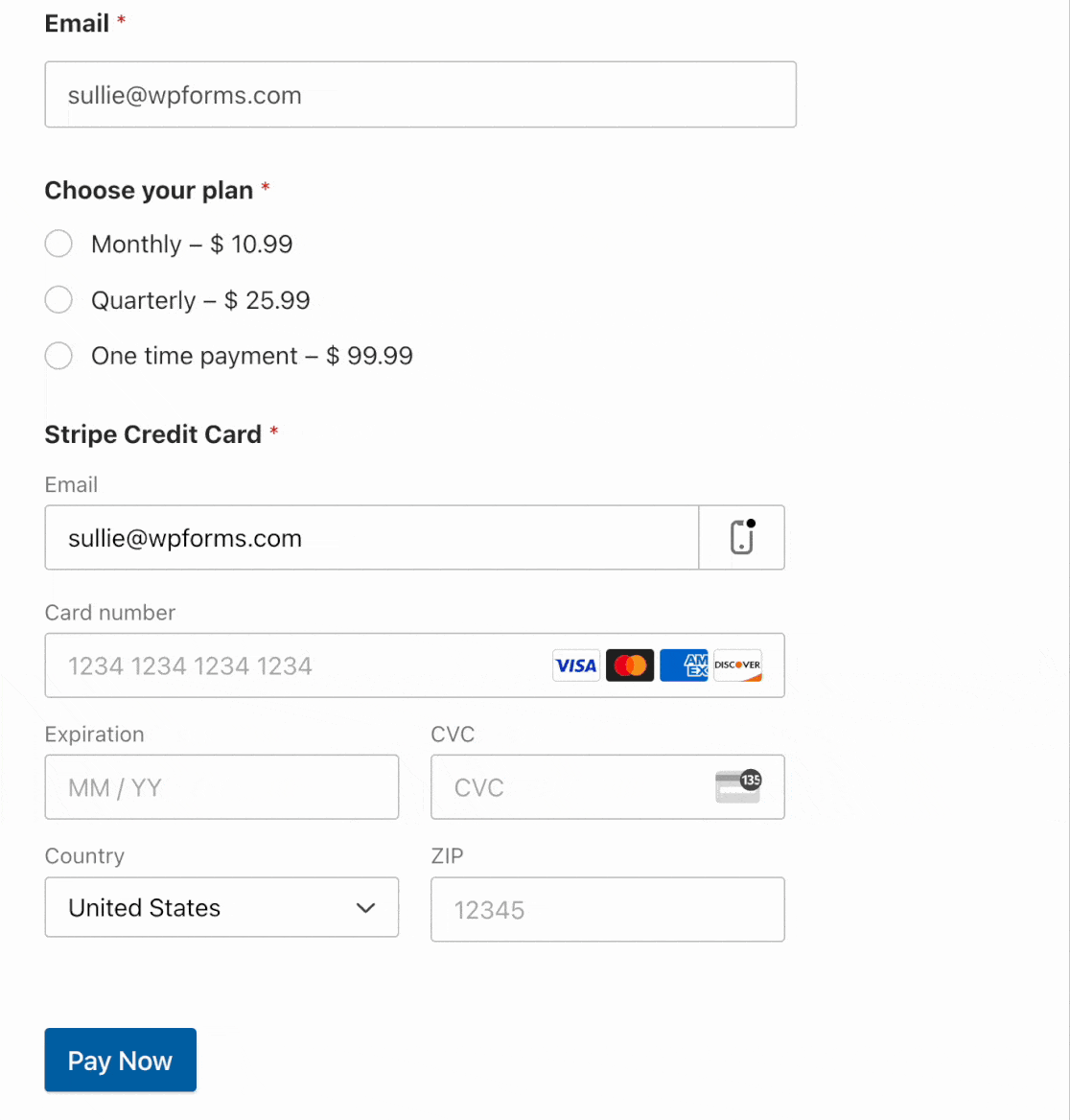
注:Stripe決済のテストはすべてのWPFormsユーザが利用可能です。ただし、Stripe ProアドオンにアクセスするにはProライセンスレベル以上が必要です。
始める前に、WordPressサイトにWPFormsをインストールし、ライセンスを確認してください。
注:WPFormsのライセンスが有効でない場合、Stripeのプラットフォームを通して処理される各決済に3%の取引手数料が適用されます。ただし、この手数料はテスト取引には適用されません。
ストライプテストモードの有効化
注: WPForms Liteを使用している場合、Stripeの支払いもテストできます。
支払いフォームをテストする場合、実際の取引が行われないことを確認する必要があります。これを行うには、WPForms " Settingsに移動し、Paymentsタブに移動します。
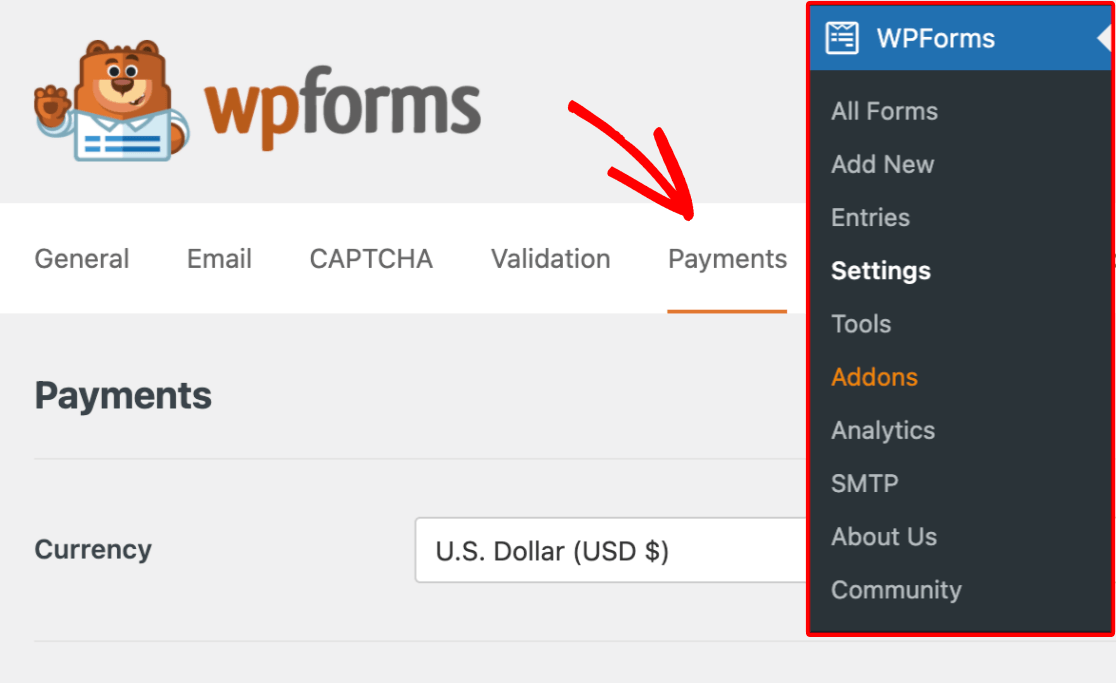
ここで、Stripeセクションまでスクロールし、Test Modeオプションをオンに切り替えます。
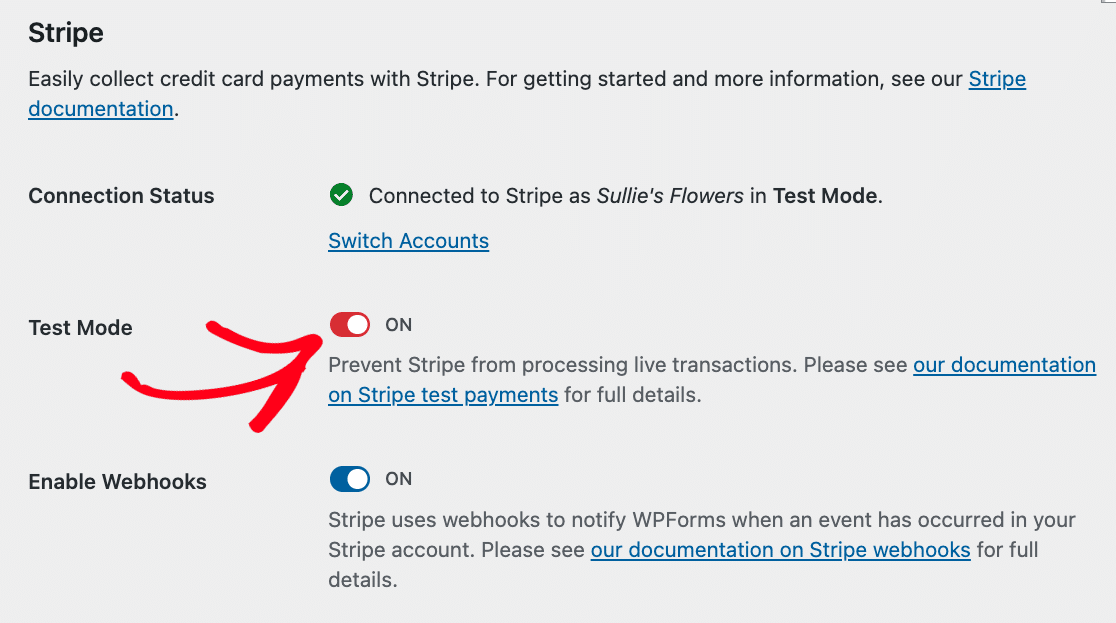
注意:WPFormsの設定でStripeの支払いをテストモードに切り替える場合、この変更はWPFormsプラグインにのみ適用されることにご注意ください。Stripeを使用する他のプラグインがある場合、このテストモード設定はそれらに影響しません。予期せぬ決済動作を避けるため、各プラグインの設定を個別に確認・設定してください。
接続ステータスに緑色のチェックボックスがあることも確認してください。これで、サイトがStripeアカウントに正常に接続されたことがわかります。

注意:まだStripeアカウントにサイトを接続していない場合は、Stripe Connectを設定する必要があります。この設定により、サイトがStripeアカウントに支払いデータを送信できるようになります。
Stripeが接続され、テストペイメントが有効になっていることを確認したら、Save Settingsボタンをクリックします。
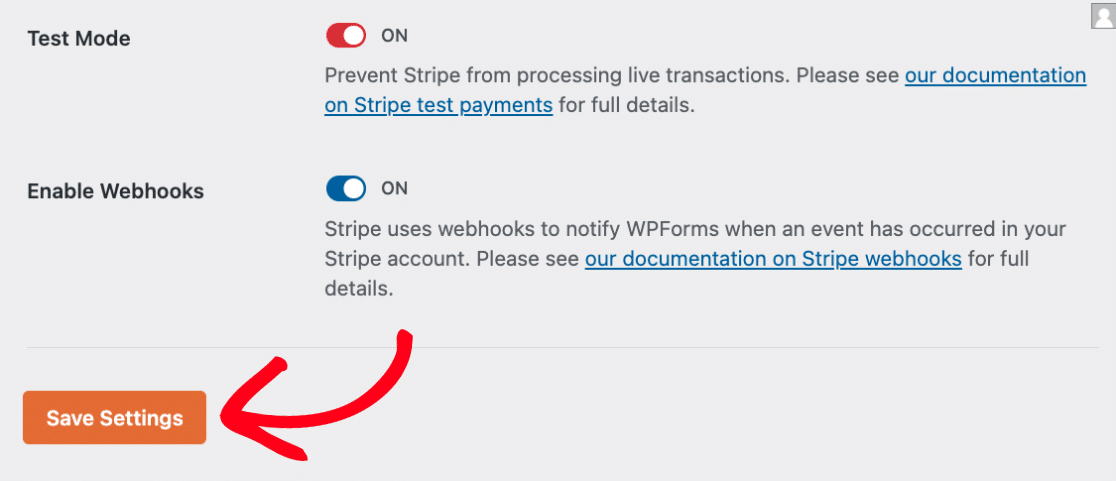
Stripe決済の有効化
次に、WPFormsを使って新しい支払いフォームを作成するか、既存のフォームを編集する必要があります。
注:テストする前に、フォームに支払いフィールドとStripeクレジットカードフィールドを追加する必要があります。詳しくは支払いフォームの作成ガイドをご覧ください。
フォームに使用するフィールドを追加したら、Payments " Stripeに進み、Enable one-time paymentsと書かれたオプションをオンにして、フォームでStripeによる支払いを許可する必要があります。
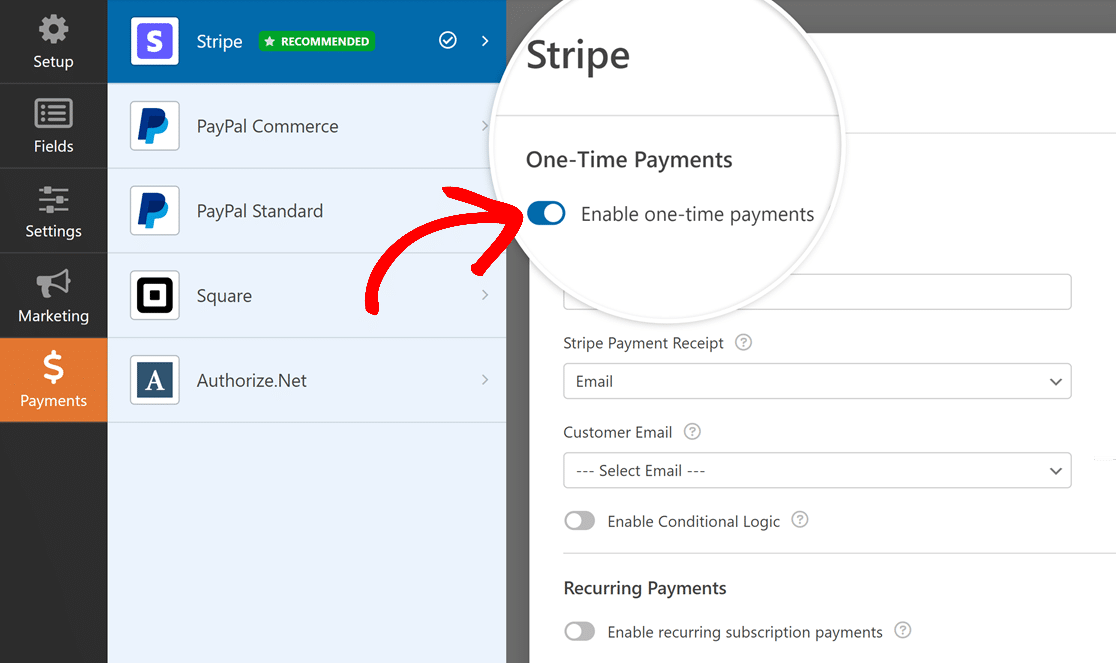
ここでのその他の設定は、テスト用のオプションです。空白のままでも入力してもかまいません。
注:フォームでのStripe支払い設定の詳細については、Stripe for LiteユーザーおよびStripe Proアドオンのチュートリアルをご覧ください。
Stripeクレジットカードフィールドでは、AJAX送信を使用する必要があります。これはページの更新を必要とせずにフォームが送信されることを意味します。
WPForms では AJAX 送信がデフォルトで有効になっています。このオプションがオンになっていることを再確認するには、フォームビルダーの設定 " 一般に進みます。次に詳細設定セクションをクリックして展開します。
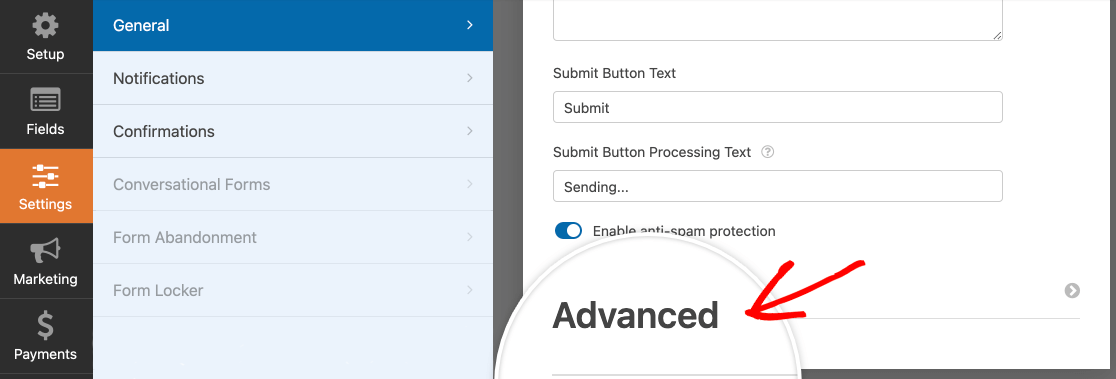
ここで、Enable AJAX form submissionと 書かれた設定が "on "になっていることを確認してください。
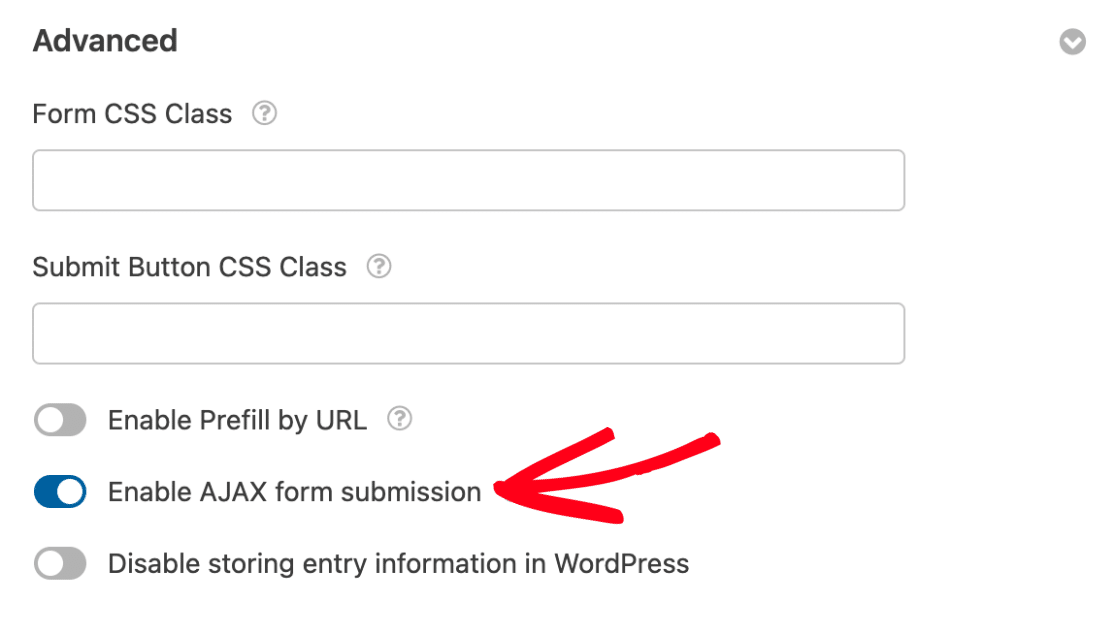
設定が完了したら、フォームを保存するのを忘れないでください。
フォームの公開とテストの実行
フォームを設定したら、サイトのフロントエンドで支払いをテストすることができます。ライブページにフォームを公開せずにこれを行うには、WPForms のフォームプレビューオプションを使用するか、プライベートページまたは投稿を作成します。
アドオンがテストモードの場合、Stripeクレジットカードフィールドで本物のカード情報を使用することはできませんので、テスト用のフォームに入力する際は、Stripeのテストドキュメントに記載されているテスト用のカード番号を入力してください。
WPFormsでテストトランザクションを表示する
全てのテスト取引とその詳細を表示・管理するには、WPForms"Paymentsに行き、Test Dataオプションをオンにするだけです。

テストおよびライブ決済情報の表示、取引傾向の把握、異なる通貨での調整など、詳細については、決済の表示と管理に関するガイドをご覧ください。
注:クーポンコードで顧客に割引を提供したいですか?詳しくはCouponsアドオンのチュートリアルをご覧ください。
Stripeアカウントでテストトランザクションを表示する
Stripeはテストモードでは支払い領収書を送信しないため、Stripeの支払い通知を自動的に受け取ることはありません。領収書を手動で表示または送信するには、Stripeダッシュボードをご確認ください。
まず、Stripeアカウントにログインしてください。次に、画面上部のメニューからPaymentsをクリックします。
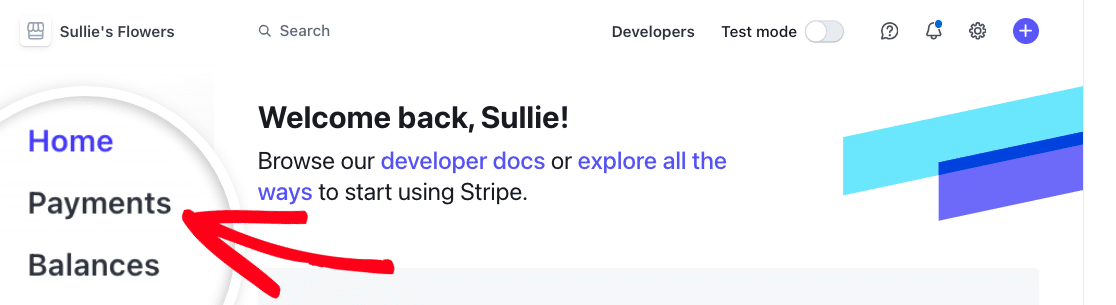
次に、画面の右上隅付近で、テストモードオプションをオンに切り替えます。
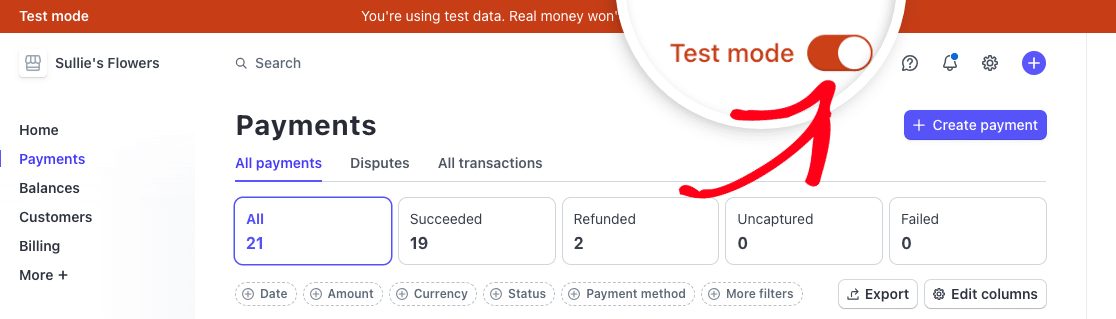
これにより、Stripeアカウントで受け取ったテスト決済の概要が表示されます。
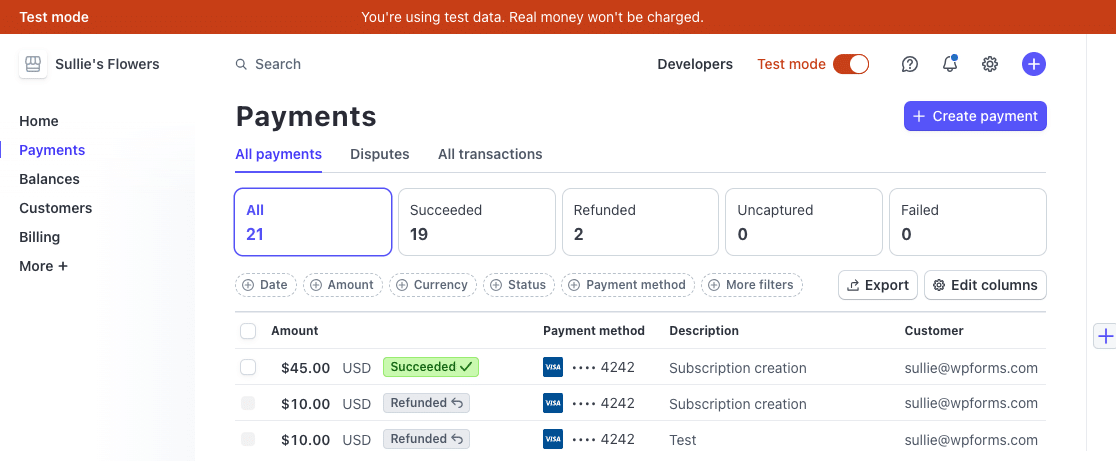
ご希望であれば、個々の支払いの詳細を表示することができます。そのためには、そのエントリーの行に移動し、3つの点をクリックしてオプションを表示します。次に、「支払いの詳細を表示」を選択します。
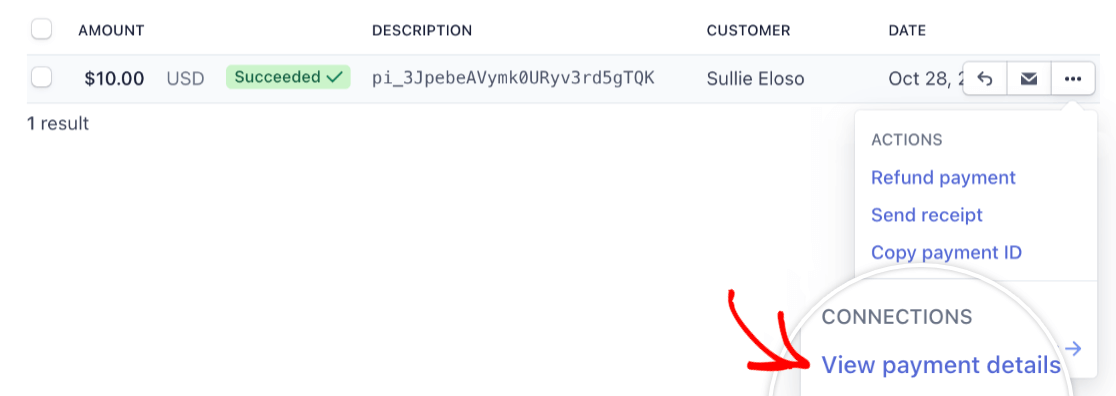
個々の支払詳細ページでは、特定の試験支払に関する詳細情報とオプションをご覧いただけます。
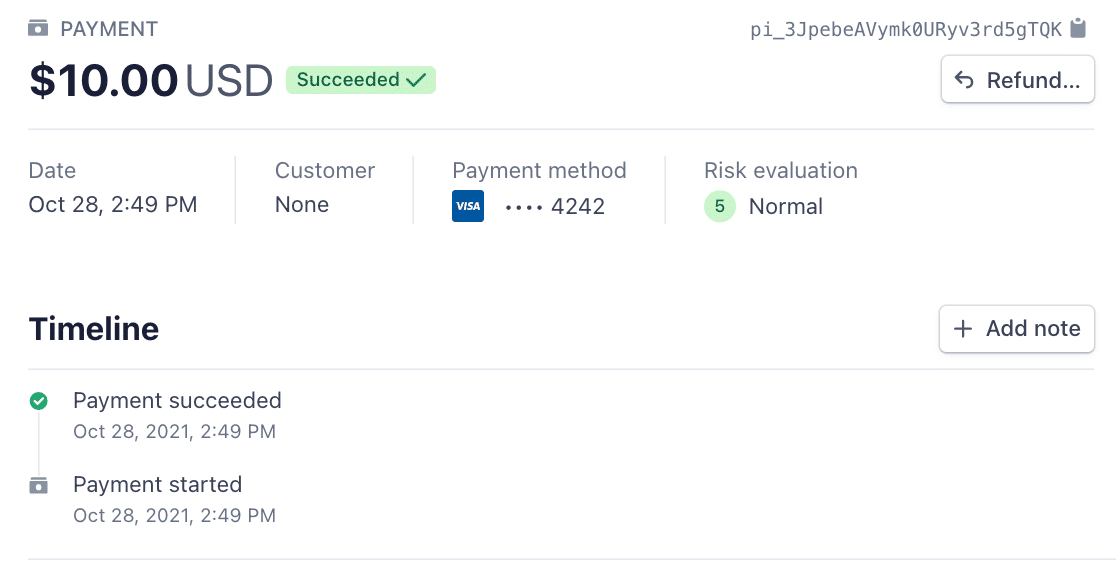
ライブモードへの切り替え
テストが終わったら、ユーザーがフォームから支払いを送信する前にStripeのテストモードを解除してください。これは前のステップと同様にWPForms " Settings " Paymentsで行うことができます。
ライブモードを有効にするには、Stripeセクションまでスクロールし、Test ModeオプションをOFFの位置に切り替える。
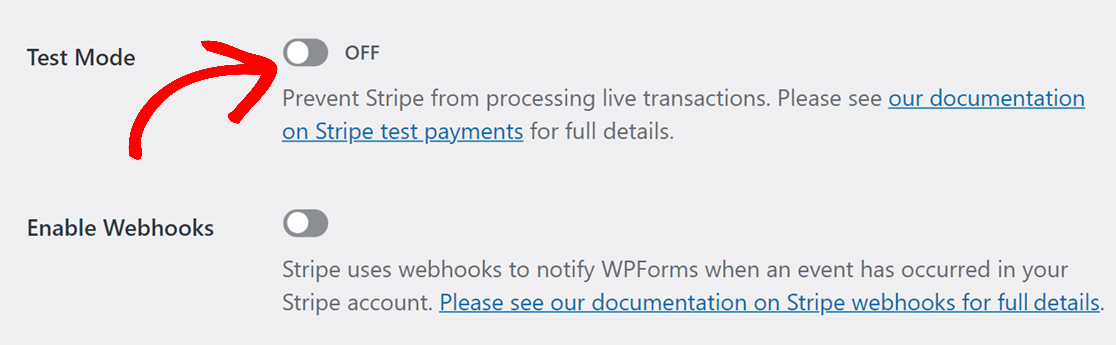
その後、Stripeと接続ボタンをクリックしてWPFormsをStripeに再接続する必要があります。設定の保存もお忘れなく。
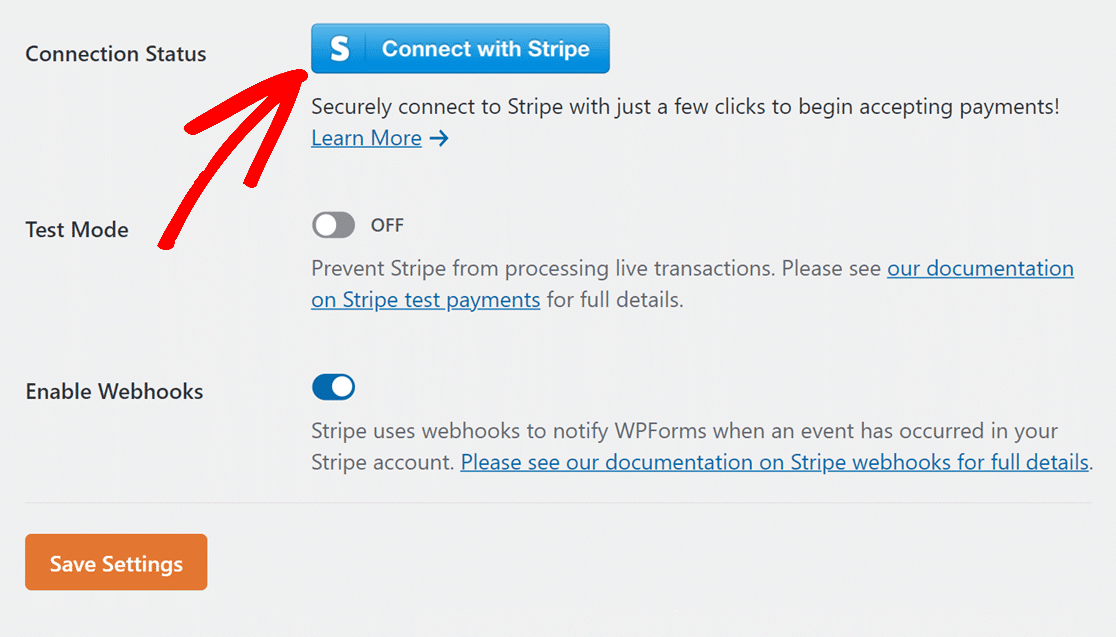
注:ライブモードでサイトをStripeに接続する方法の詳細については、Stripe Proアドオンの使用ガイドをご覧ください。
これで完了です!これでフォームでStripe決済をテストできます。
次に、自動フォーム通知を設定して、送信されたエントリーをEメールで受け取れるようにしますか?詳しくはフォーム通知メールの設定方法をご覧ください。
