Möchten Sie Stripe-Transaktionen testen, bevor Sie echte Zahlungen in WPForms akzeptieren? Sie können Testkäufe mit Test-Kreditkartennummern auf Ihrer Website durchführen und die Transaktionen analysieren, indem Sie sich bei Ihrem Stripe-Konto anmelden.
Dieses Tutorial zeigt Ihnen, wie Sie Stripe-Transaktionen auf Ihrer Website testen können.
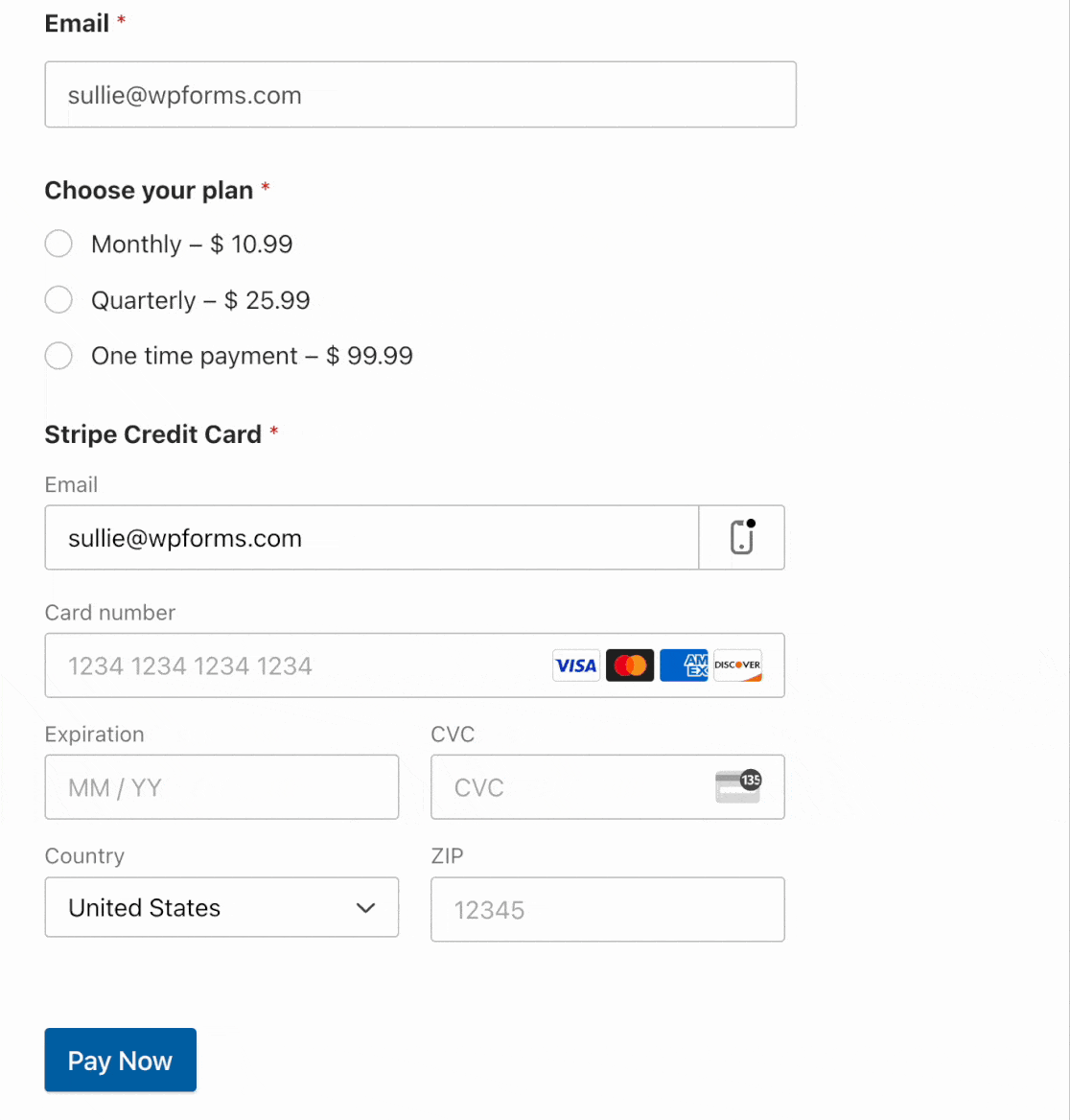
Hinweis: Testen Stripe Zahlungen ist für alle WPForms Benutzer zur Verfügung. Allerdings benötigen Sie eine Pro-Lizenz-Ebene oder höher, um die Stripe Pro Addon zugreifen.
Bevor Sie beginnen, müssen Sie WPForms auf Ihrer WordPress-Website installieren und Ihre Lizenz überprüfen.
Hinweis: Stripe wendet eine 3% Transaktionsgebühr auf jede Zahlung durch ihre Plattform verarbeitet, wenn Ihre WPForms Lizenz inaktiv ist. Diese Gebühr gilt jedoch nicht für Testtransaktionen.
Aktivieren des Streifentestmodus
Hinweis: Wenn Sie WPForms Lite verwenden, können Sie auch Ihre Stripe-Zahlungen testen.
Wenn Sie Ihr Zahlungsformular testen, müssen Sie sicherstellen, dass dabei keine echten Transaktionen durchgeführt werden. Navigieren Sie dazu zu WPForms " Einstellungen und gehen Sie auf die Registerkarte Zahlungen.
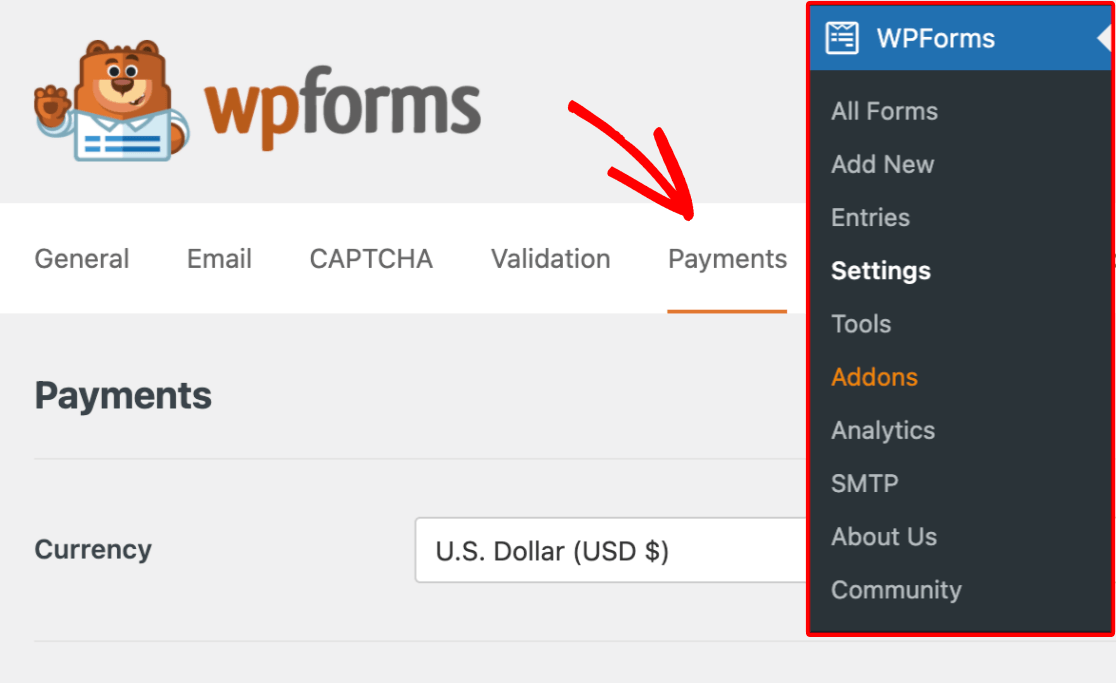
Blättern Sie hier zum Abschnitt Stripe und aktivieren Sie die Option Testmodus.
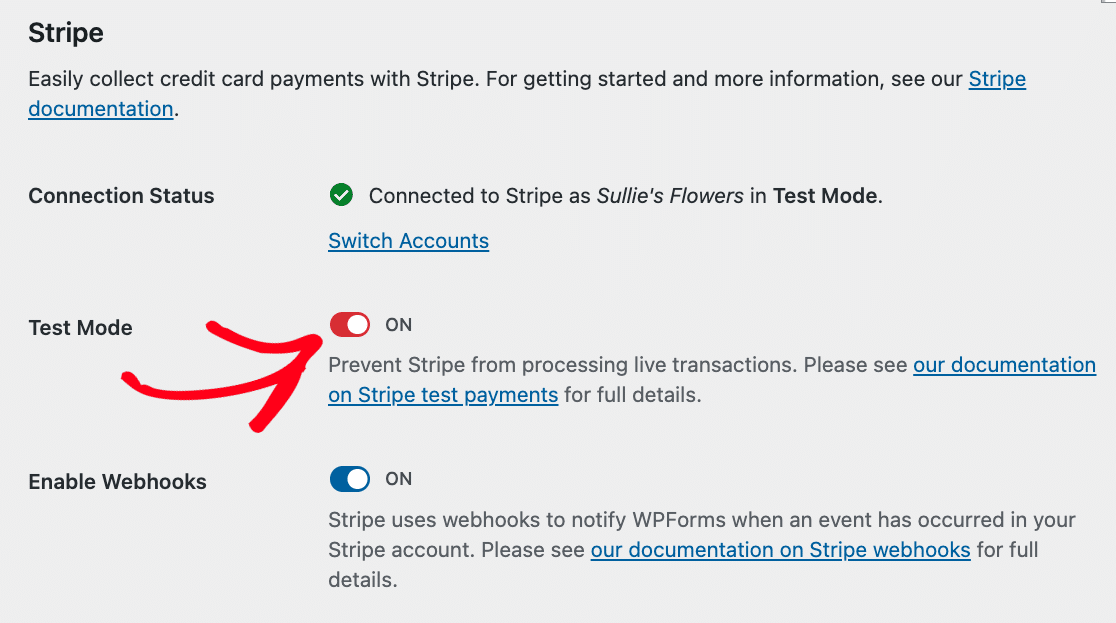
Hinweis: Wenn Sie Stripe-Zahlungen in den Testmodus innerhalb der WPForms-Einstellungen umschalten, beachten Sie bitte, dass diese Änderung nur für das WPForms-Plugin gilt. Wenn Sie andere Plugins auf Ihrer Website haben, die auch Stripe verwenden, wird diese Testmodus-Einstellung keine Auswirkungen auf sie haben. Stellen Sie sicher, dass Sie die Einstellungen jedes Plugins einzeln überprüfen und konfigurieren, um ein unerwartetes Zahlungsverhalten zu vermeiden.
Sie sollten auch überprüfen, ob das Kästchen für den Verbindungsstatus grün ist. So wissen Sie, dass Ihre Website erfolgreich mit Ihrem Stripe-Konto verbunden wurde.

Hinweis: Wenn Sie Ihre Website noch nicht mit Ihrem Stripe-Konto verbunden haben, werden Sie aufgefordert, Stripe Connect einzurichten. Dies ermöglicht es Ihrer Website, Zahlungsdaten an Ihr Stripe-Konto zu senden, und muss für Live- und Testzahlungen separat konfiguriert werden.
Nachdem Sie überprüft haben, dass Stripe verbunden ist und Testzahlungen aktiviert sind, klicken Sie auf die Schaltfläche Einstellungen speichern.
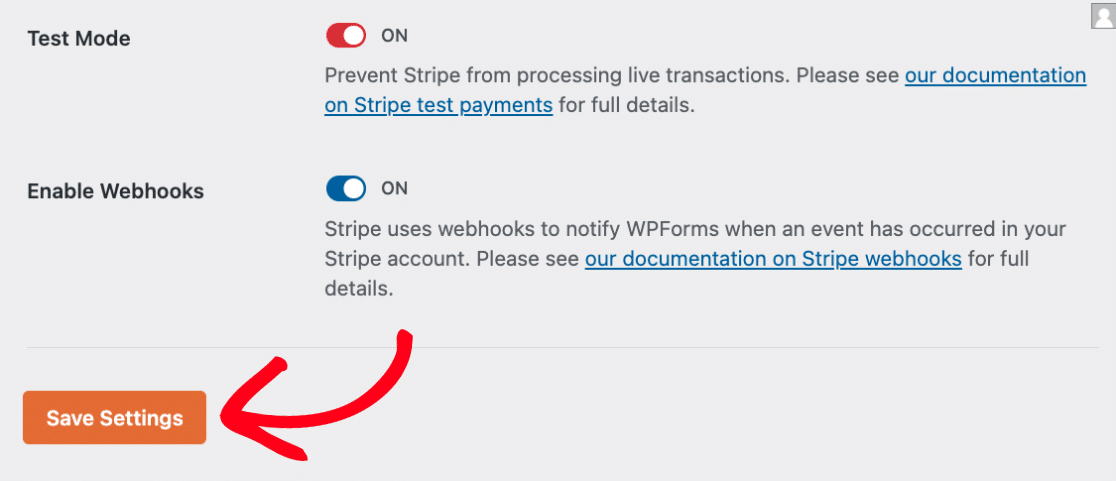
Aktivieren von Stripe-Zahlungen
Als nächstes müssen Sie entweder ein neues Zahlungsformular erstellen oder ein bestehendes mit WPForms bearbeiten.
Hinweis: Sie müssen vor dem Testen ein Zahlungsfeld und das Stripe-Kreditkartenfeld zu Ihrem Formular hinzufügen. Weitere Einzelheiten finden Sie in unserem Leitfaden zur Erstellung eines Zahlungsformulars.
Sobald Sie die gewünschten Felder zu Ihrem Formular hinzugefügt haben, müssen Sie Stripe-Zahlungen im Formular zulassen, indem Sie zu Zahlungen " Stripe gehen und die Option Einmalige Zahlungen aktivieren aktivieren.
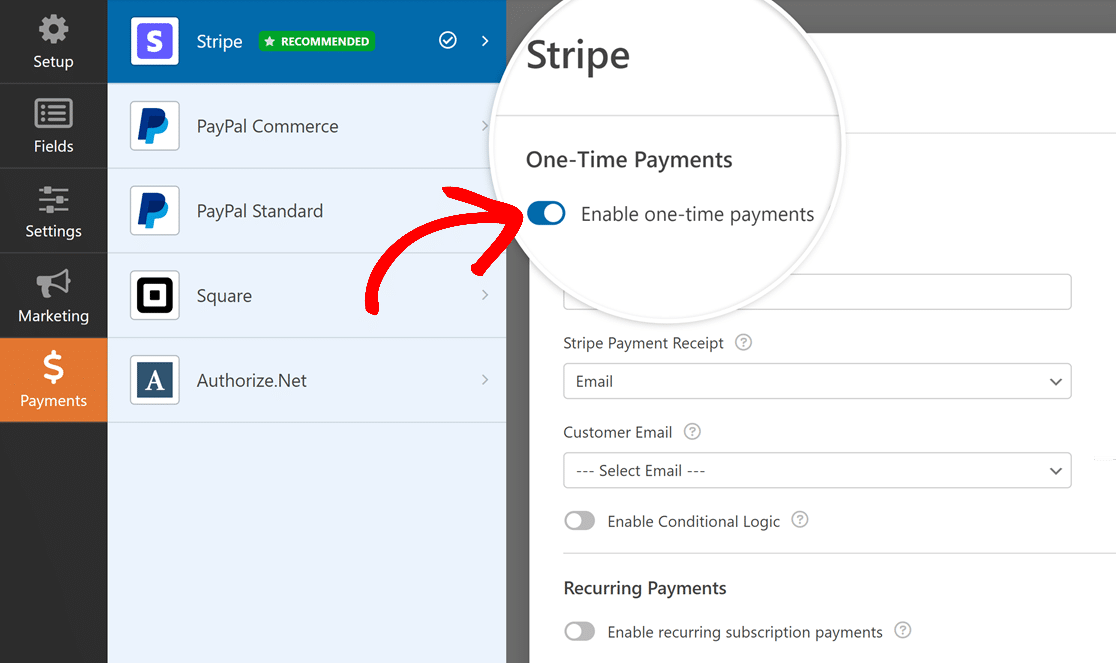
Die anderen Einstellungen sind zu Testzwecken optional. Sie können sie ausfüllen oder vorerst leer lassen.
Hinweis: Weitere Einzelheiten zur Konfiguration der Stripe-Zahlungseinstellungen in Ihren Formularen finden Sie in unseren Tutorials zu Stripe für Lite-Benutzer und zum Stripe Pro-Addon.
Für das Stripe-Kreditkartenfeld muss Ihr Formular auch AJAX-Übertragungen verwenden. Dies ist der Fall, wenn Ihr Formular übermittelt wird, ohne dass die Seite aktualisiert werden muss.
AJAX-Eingaben sind in WPForms standardmäßig aktiviert. Sie können überprüfen, ob diese Option aktiviert ist, indem Sie im Form Builder auf Einstellungen " Allgemein gehen. Klicken Sie dann auf den Abschnitt Erweitert, um ihn zu erweitern.
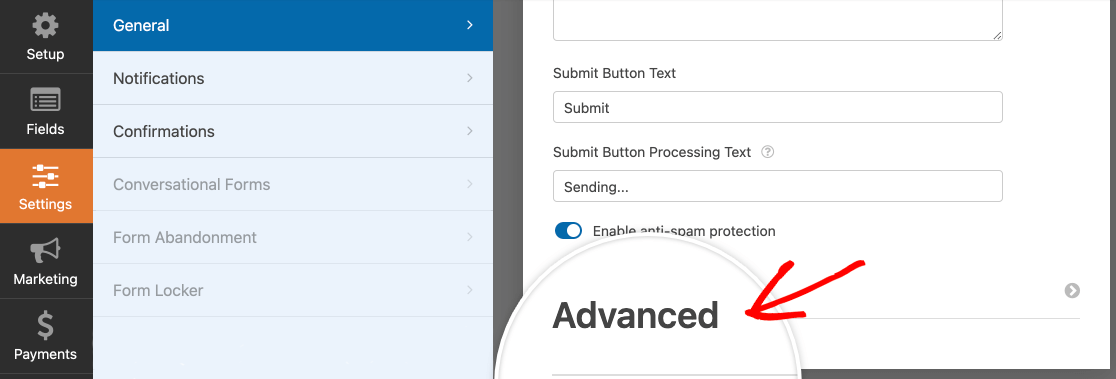
Vergewissern Sie sich, dass die Einstellung " AJAX-Formularübermittlung aktivieren " auf "ein" gesetzt ist.
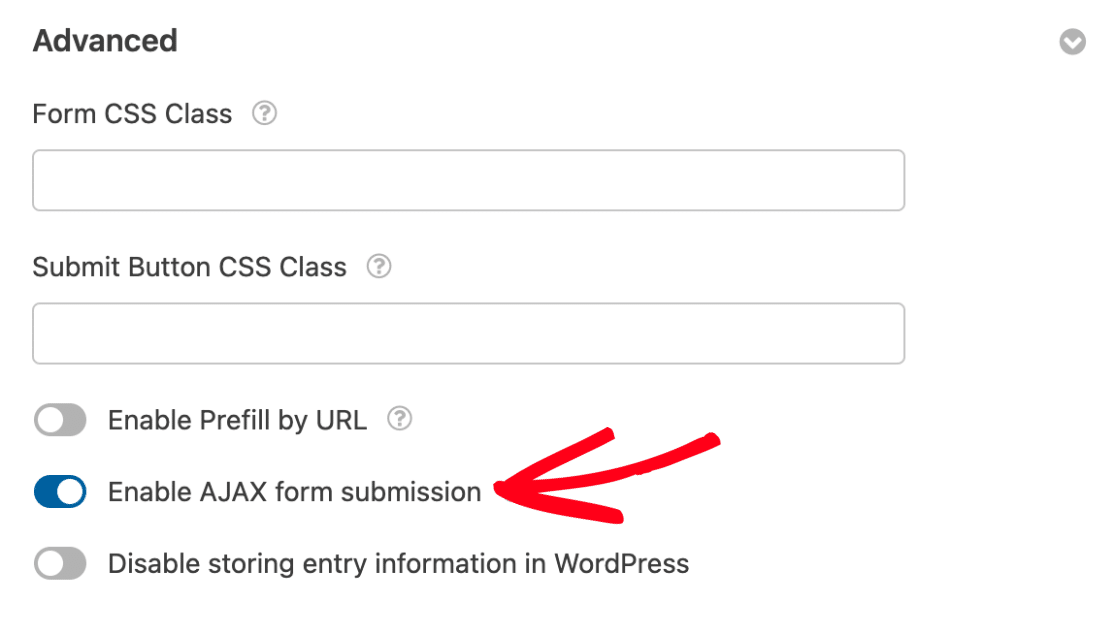
Vergessen Sie nicht, Ihr Formular zu speichern, wenn Sie alles vorbereitet haben.
Veröffentlichen des Formulars und Durchführen des Tests
Sobald Sie Ihr Formular eingerichtet haben, können Sie die Zahlungen mit ihm im Frontend Ihrer Website testen. Um dies zu tun, ohne das Formular auf einer Live-Seite zu veröffentlichen, können Sie die Formularvorschauoption in WPForms verwenden oder eine private Seite oder einen Beitrag erstellen.
Da Sie keine echten Kartendaten im Stripe-Kreditkartenfeld verwenden können, wenn sich das Addon im Testmodus befindet, geben Sie beim Ausfüllen Ihres Testformulars die in der Testdokumentation von Stripe aufgeführten Testkartennummern ein.
Anzeigen von Testtransaktionen in WPForms
Um alle Testtransaktionen und ihre Details anzuzeigen und zu verwalten, gehen Sie einfach zu WPForms " Payments und aktivieren Sie die Option Test Data.

Ausführliche Informationen zur Anzeige von Test- und Live-Zahlungsinformationen, zum Verständnis von Transaktionstrends, zur Anpassung an verschiedene Währungen und mehr finden Sie in unserem Leitfaden zur Anzeige und Verwaltung von Zahlungen.
Hinweis: Möchten Sie Ihren Kunden Rabatte über Gutscheincodes anbieten? In unserem Tutorial zum Coupons-Addon finden Sie alle Details.
Anzeigen von Testtransaktionen in Ihrem Stripe-Konto
Stripe sendet im Testmodus keine Zahlungsbestätigungen, sodass Sie keine automatischen Zahlungsbenachrichtigungen von Stripe erhalten. Um Quittungen manuell anzuzeigen oder zu senden, können Sie Ihr Stripe-Dashboard überprüfen.
Um zu beginnen, müssen Sie sich bei Ihrem Stripe-Konto anmelden. Klicken Sie dann im Menü oben auf dem Bildschirm auf Zahlungen.
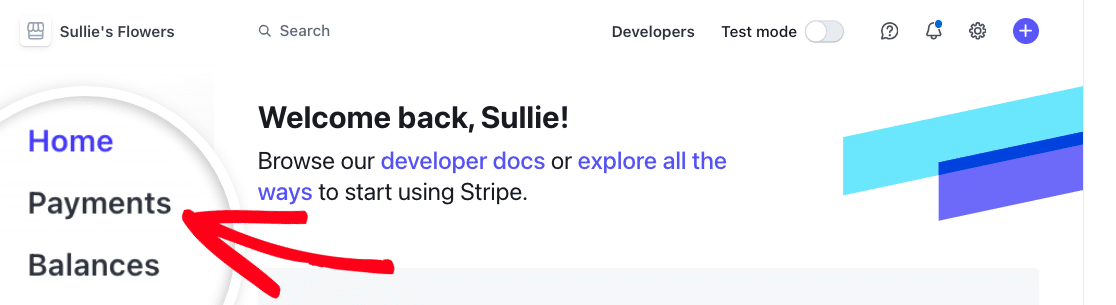
Aktivieren Sie anschließend in der oberen rechten Ecke des Bildschirms die Option Testmodus.
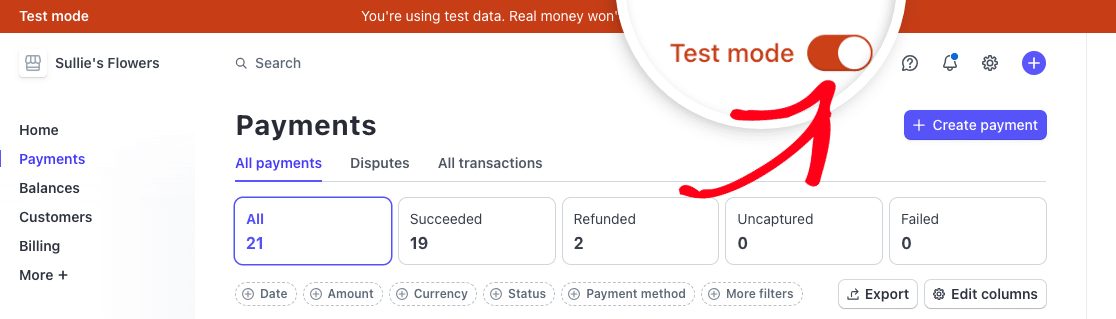
So erhalten Sie einen Überblick über die Testzahlungen, die Sie in Ihrem Stripe-Konto erhalten haben.
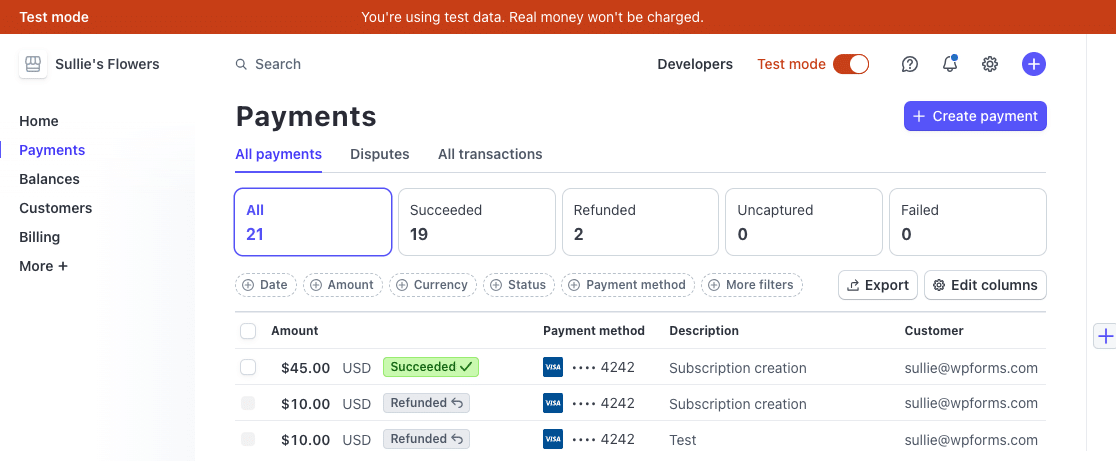
Wenn Sie möchten, können Sie sich weitere Details zu einer einzelnen Zahlung anzeigen lassen. Gehen Sie dazu in die Zeile des betreffenden Eintrags und klicken Sie auf die drei Punkte, um weitere Optionen anzuzeigen. Wählen Sie dann Zahlungsdetails anzeigen.
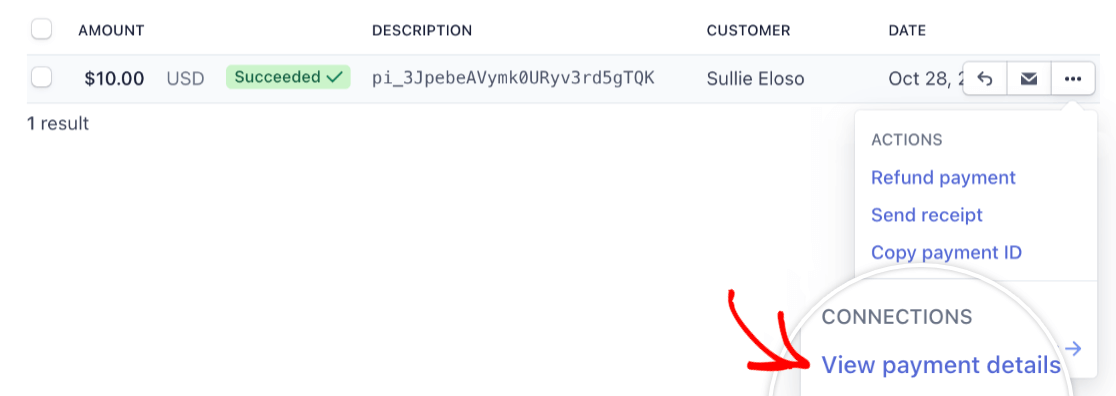
Auf der Seite mit den individuellen Zahlungsdetails finden Sie weitere Informationen und Optionen für Ihre spezifische Testzahlung.
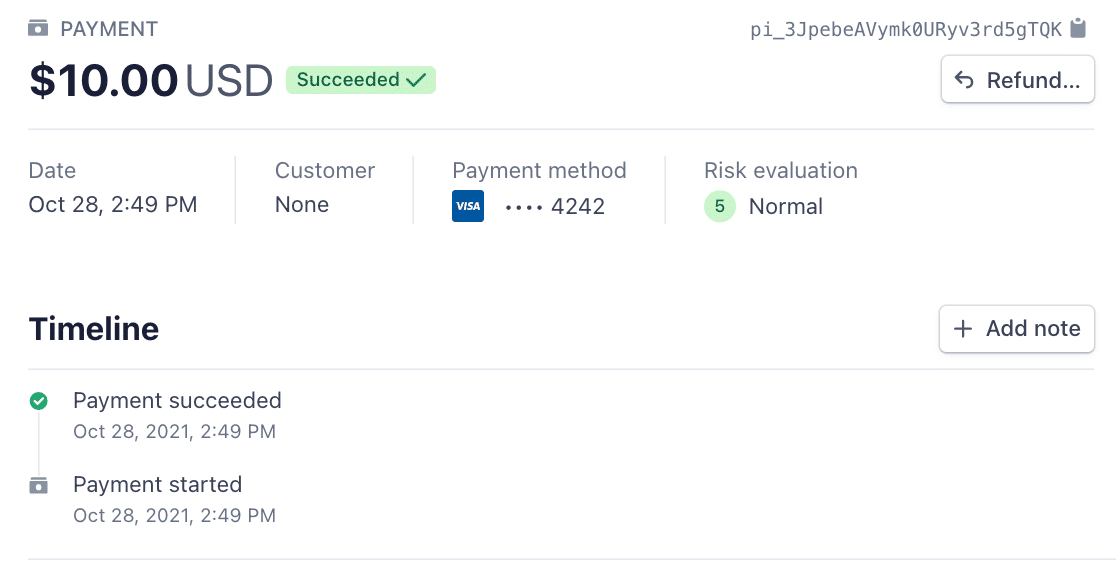
Umschalten in den Live-Modus
Wenn Sie mit dem Testen fertig sind, denken Sie daran, den Testmodus in Stripe zu deaktivieren, bevor Sie Nutzern erlauben, Zahlungen in Ihrem Formular zu übermitteln. Sie können dies tun, indem Sie zu WPForms " Einstellungen " Zahlungen gehen, wie im vorherigen Schritt.
Um den Live-Modus zu aktivieren, blättern Sie zum Abschnitt " Stripe" und schalten Sie die Option " Testmodus" auf AUS.
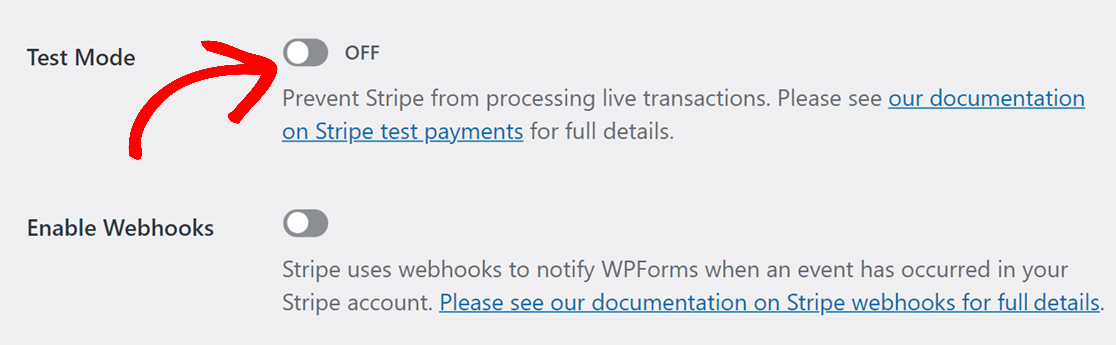
Sie müssen dann WPForms wieder mit Stripe verbinden, indem Sie auf die Schaltfläche Connect with Stripe klicken. Vergessen Sie nicht, Ihre Einstellungen auch zu speichern.
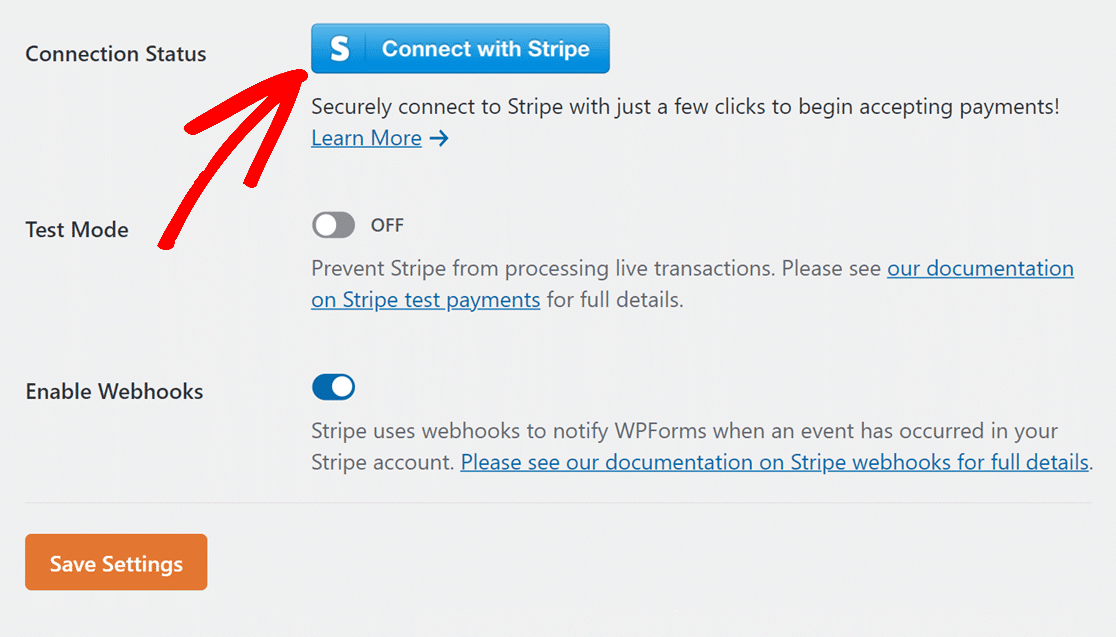
Hinweis: Weitere Einzelheiten zur Verbindung Ihrer Website mit Stripe im Live-Modus finden Sie in unserer Anleitung zur Verwendung des Stripe Pro Addons.
Das war's! Sie können jetzt Stripe-Zahlungen in Ihren Formularen testen.
Möchten Sie als Nächstes automatische Formularbenachrichtigungen einrichten, damit Sie die eingereichten Beiträge per E-Mail erhalten? In unserem Leitfaden zur Einrichtung von E-Mail-Benachrichtigungen für Formulare finden Sie alle Einzelheiten.
