WordPressのフォームをHubSpotアカウントに接続しませんか?WPForms HubSpotアドオンを使えば、フォーム送信からリード情報を簡単にHubSpotアカウントに送信できます。
このチュートリアルでは、WPFormsにHubSpotアドオンをインストールして設定する方法を紹介します。
必要条件
- HubSpotアドオンにアクセスするには、Eliteライセンスレベルが必要です。
- HubSpotアドオンに最低限必要なバージョンを満たすWPFormsの最新バージョンがインストールされていることを確認してください。
使い始める前に、WordPressサイトにWPFormsをインストールして有効化してください。また、まだHubSpotアカウントをお持ちでない場合は、サインアップする必要があります。
HubSpotアドオンのインストールと設定
WPFormsのコアプラグインを設置し、ライセンスを確認したら、HubSpotアドオンを素早くインストールして有効化できます。
次のステップは、WPFormsをHubSpotアカウントと統合することです。WordPressのダッシュボードからWPForms " Settingsに移動し、Integrationsタブをクリックします。
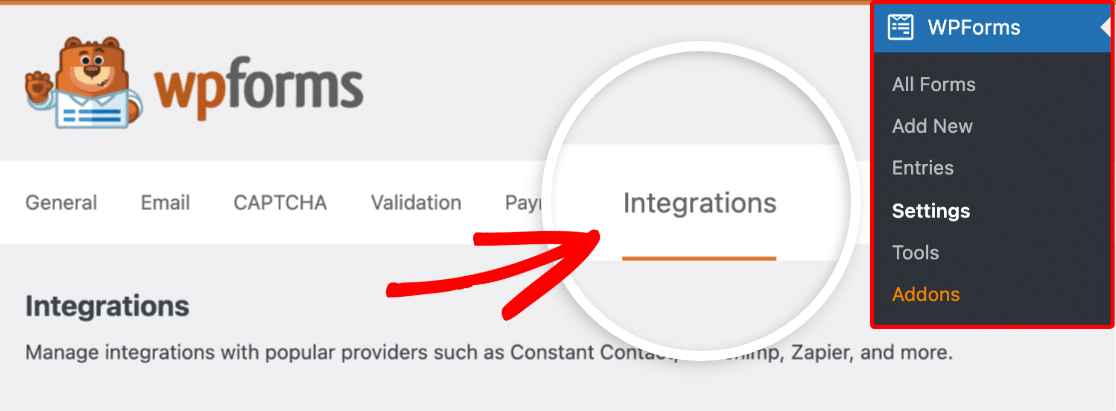
次に、HubSpotオプションをクリックして設定を展開します。ここから、Add New Account ボタンをクリックします。
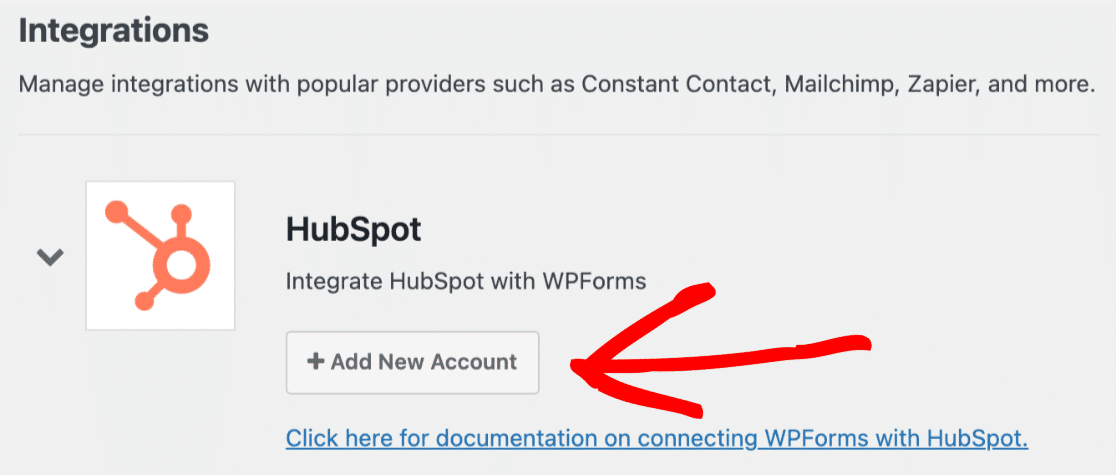
HubSpotアカウントに接続するためのプロンプトが表示されます。HubSpotアカウントに新規登録する必要がある場合は、情報を入力して「次へ」 ボタンをクリックします。
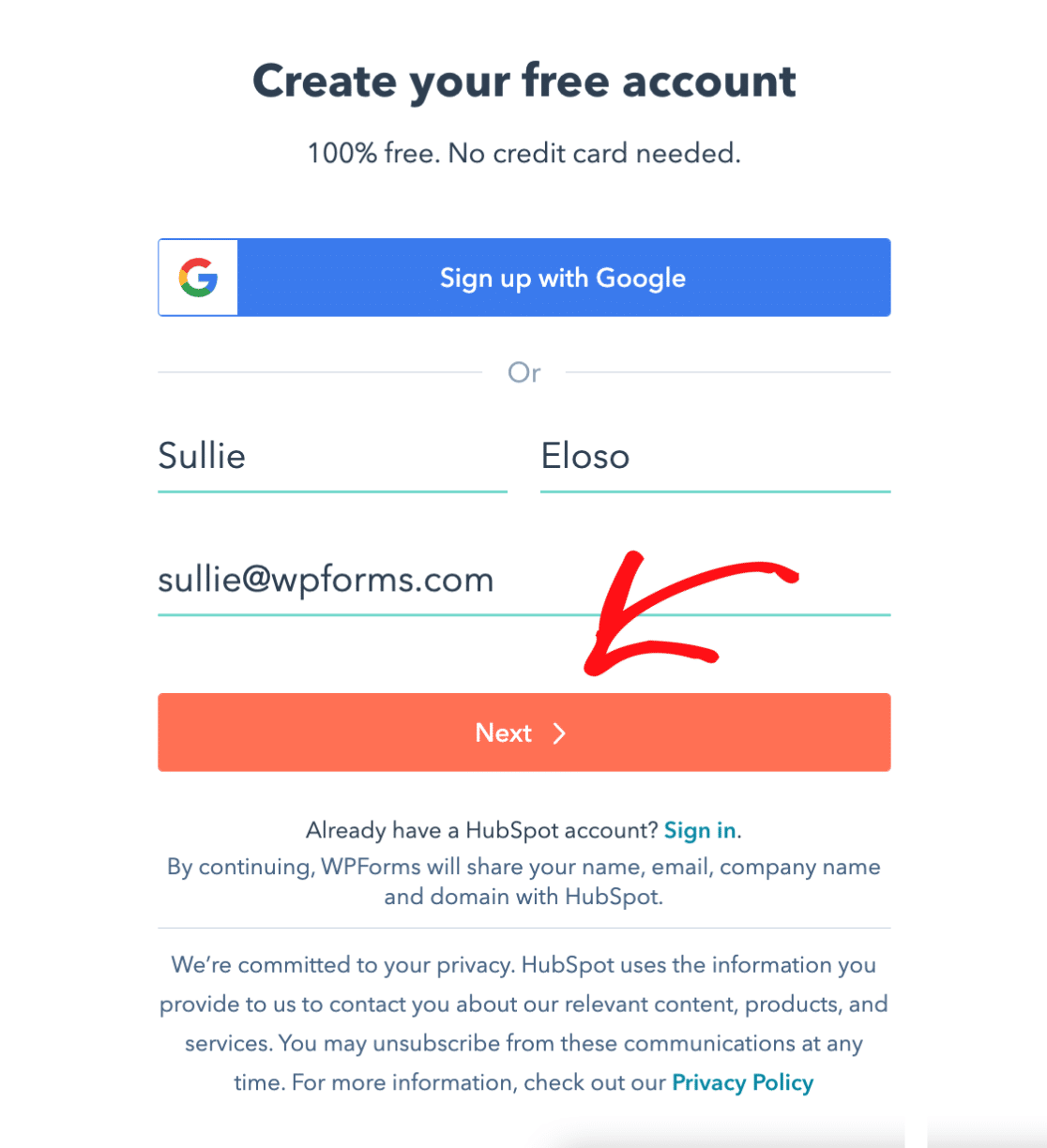
すでにHubSpotアカウントをお持ちの場合は、サインインのリンクをクリックして既存のアカウントにサインインしてください。
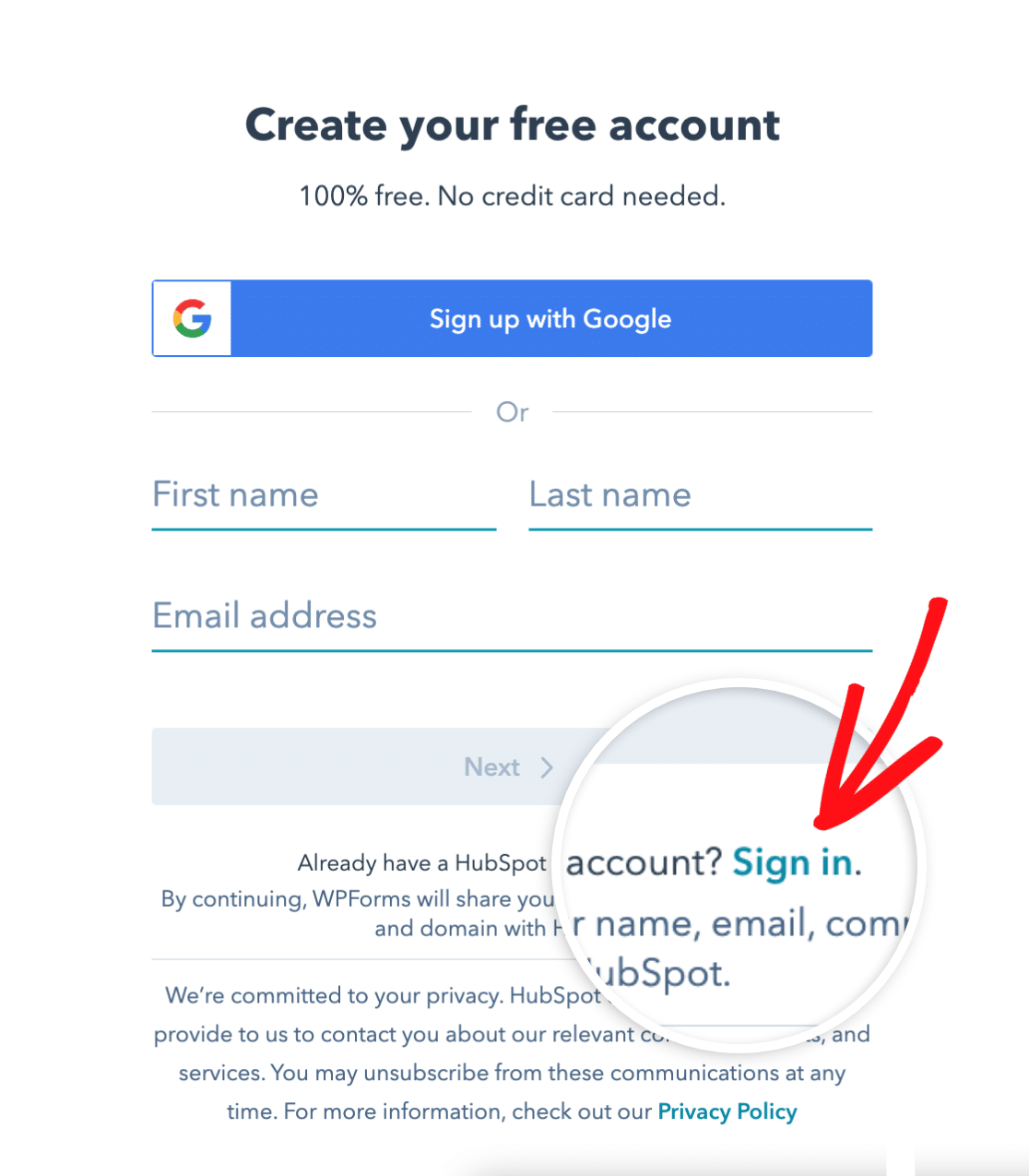
アカウントにログインしたら、アカウント名を選択し、「Choose Account」ボタンをクリックします。
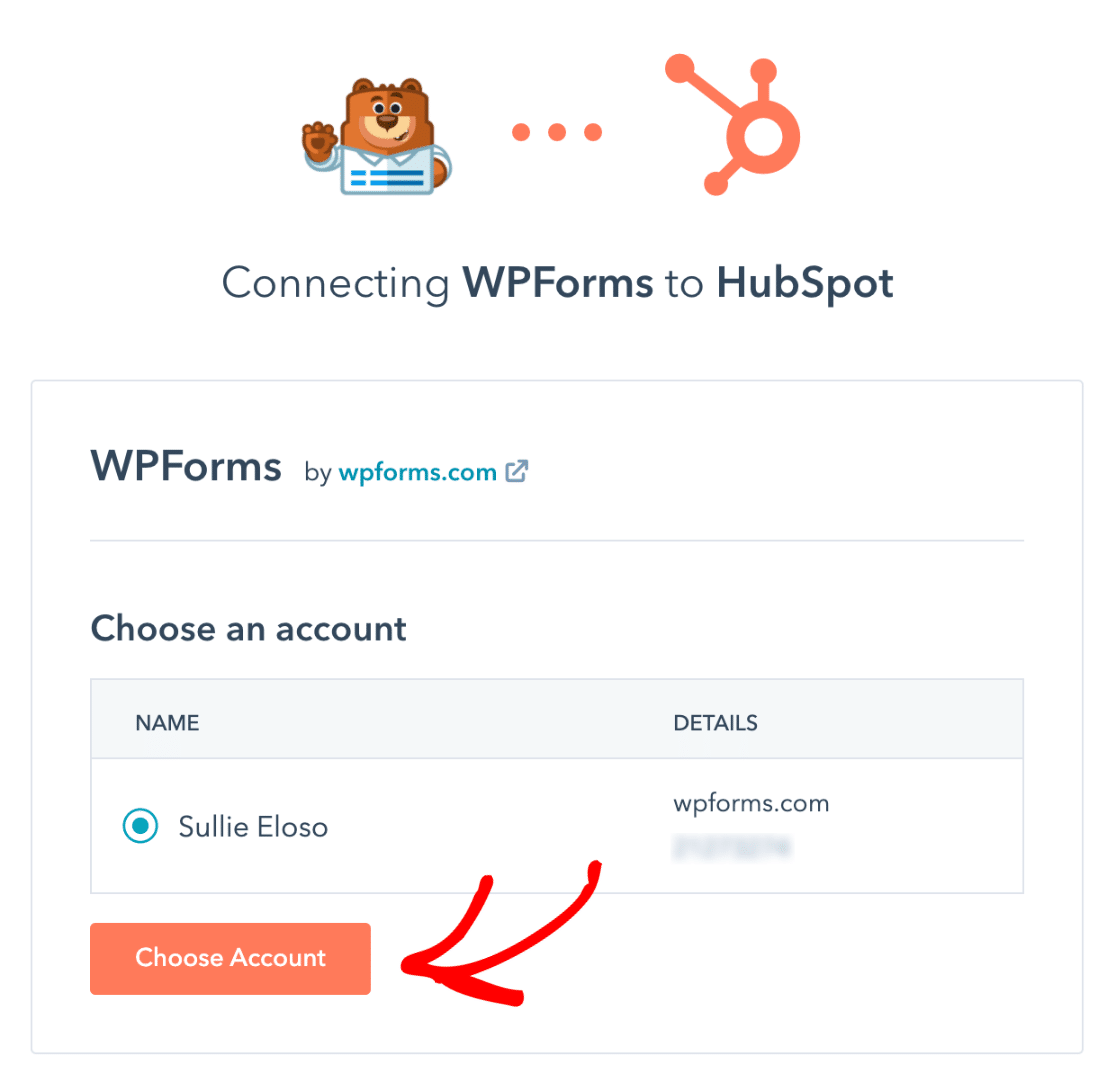
その後、HubSpotアカウントへのWPFormsアクセスを許可してください。リクエストに同意するには、オレンジ色のアプリ接続ボタンをクリックします。
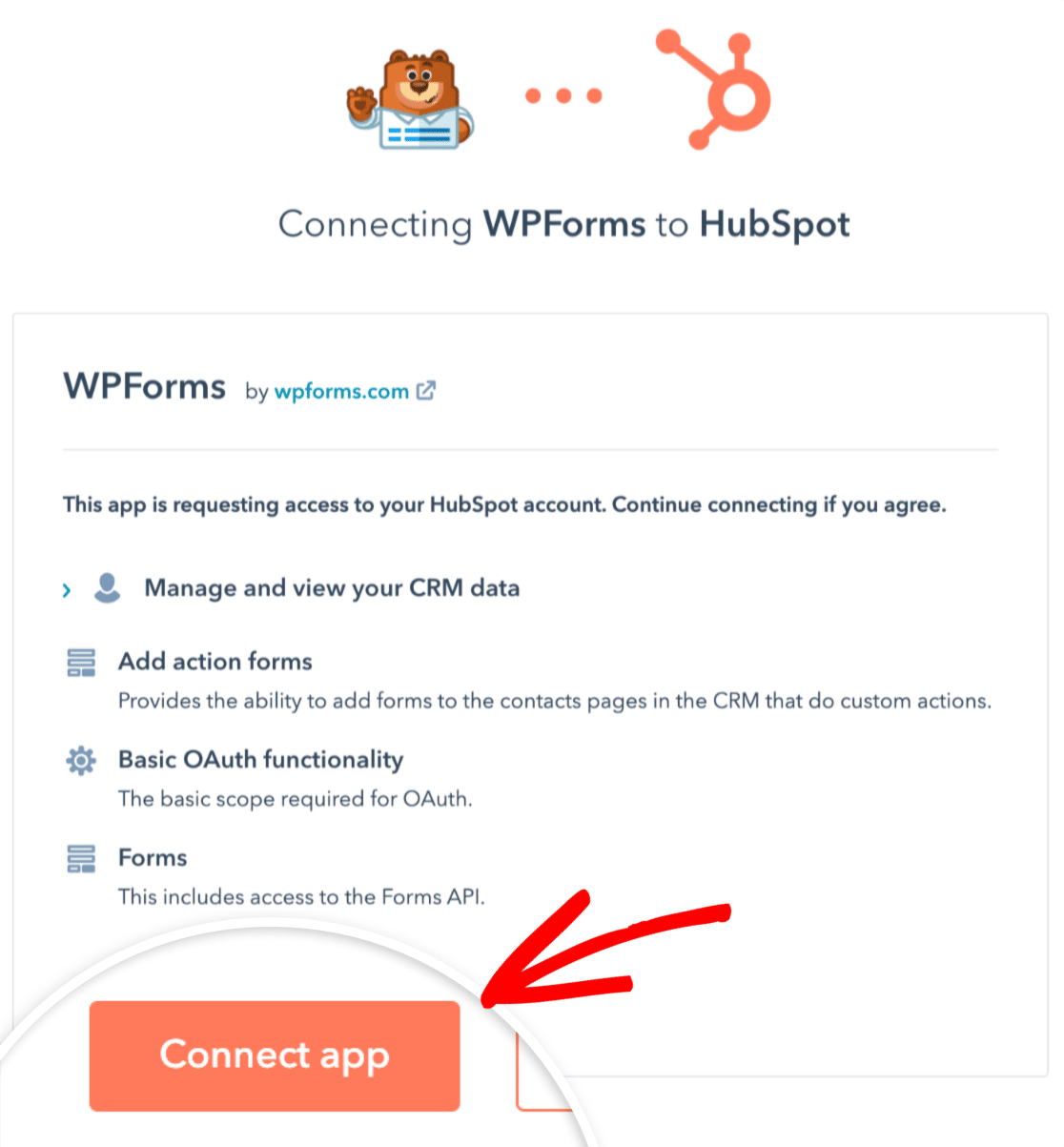
これでWPForms " Settings " Integrationsに戻ると、接続の詳細とともに緑色のConnectedステータスが表示されるはずです。
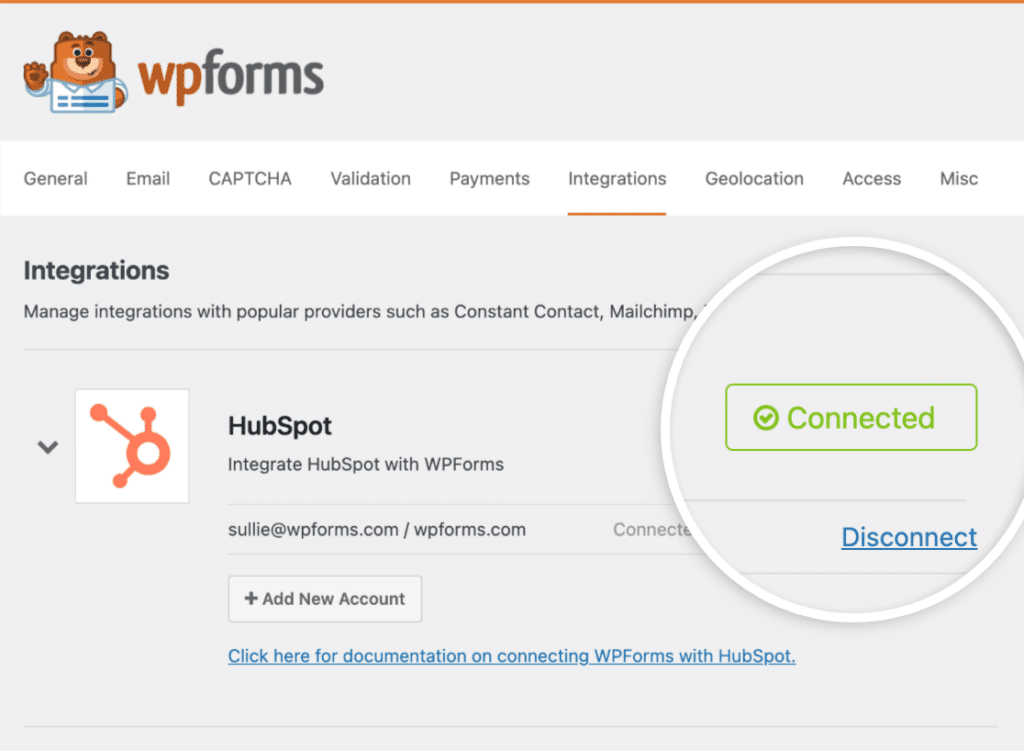
フォームにHubSpotインテグレーションを追加する
次のステップは、サイトの特定のフォームにHubSpotとの統合を追加することです。そのためには、新規フォームを作成するか、既存のフォームを編集してフォームビルダーを開く必要があります。
注意:WPFormsとHubSpotの統合で作成したフォームは、HubSpotアカウントのフォームページで直接修正しないでください。HubSpotフォームAPIのバリデーション変更により、フォーム送信エラーが発生する可能性があります。
次に、Marketing " HubSpotにアクセスし、Add New Connectionボタンをクリックします。
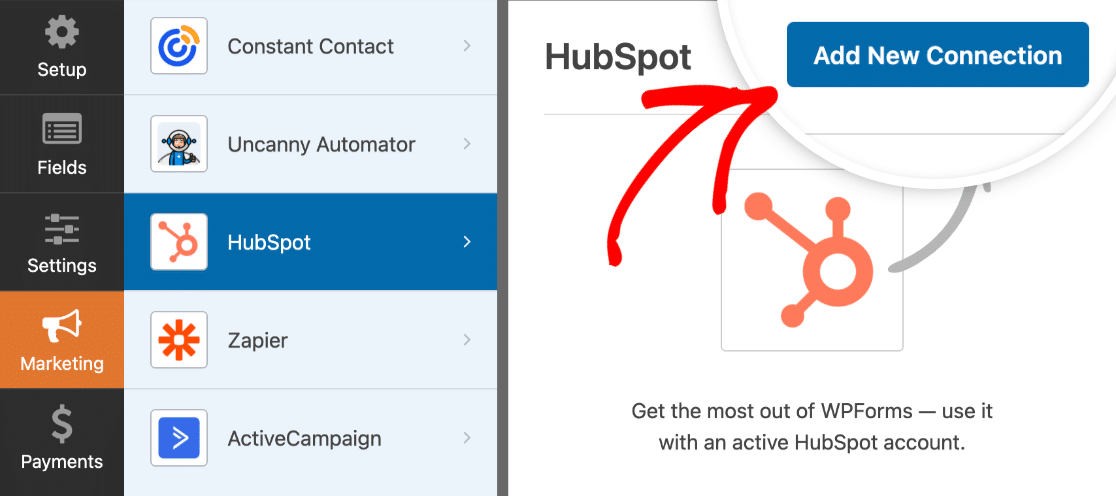
この接続のニックネームを入力するオーバーレイが開きます。これは内部参照用なので、好きなニックネームを使用することができます。ニックネームを追加したら、OKボタンをクリックします。
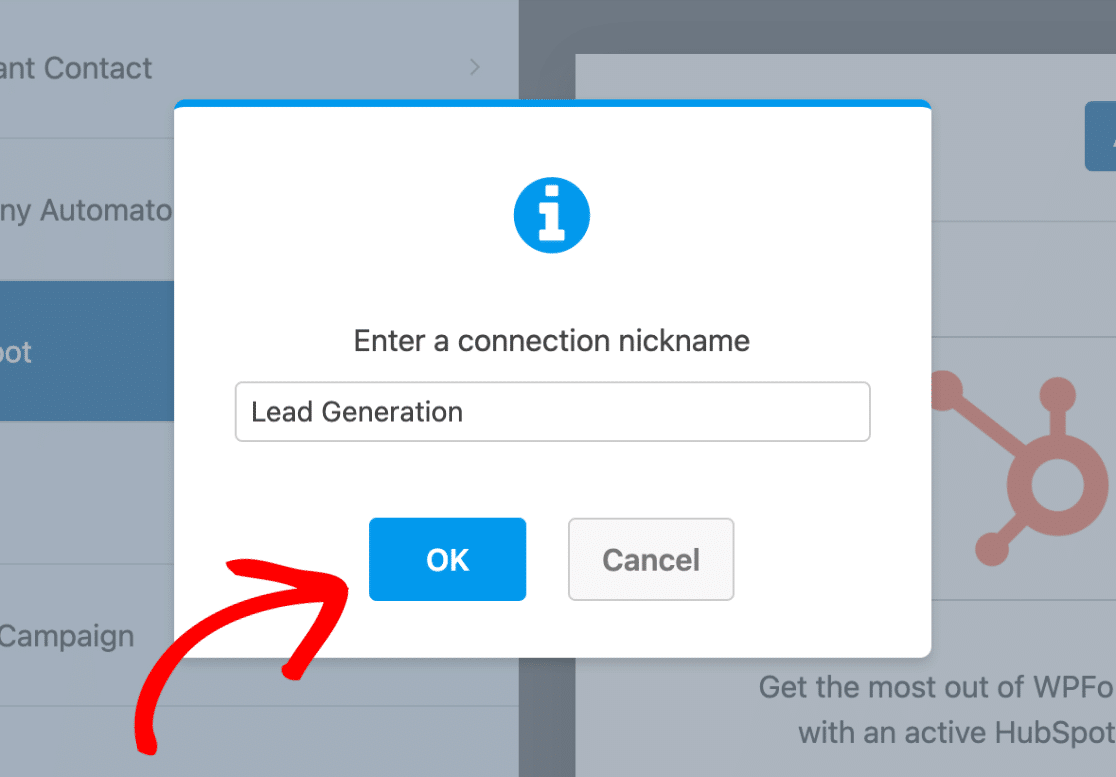
接続に名前を付けると、追加の設定が表示されます。
接続設定の構成
まず、Select Accountドロップダウンを使用して、最初のステップで接続したHubSpotアカウントを選択します。
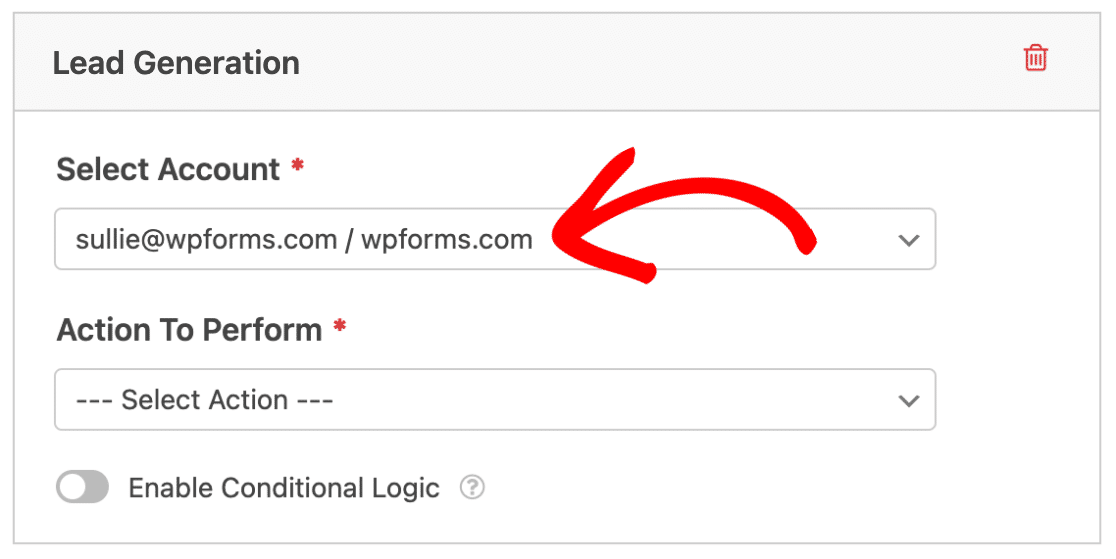
次に、2番目のドロップダウンから実行するアクションを選択する必要があります。これはユーザーがフォームに入力したときに実行したいアクションです。ここで選択されたオプションは、どの追加設定を表示するかも決定します。
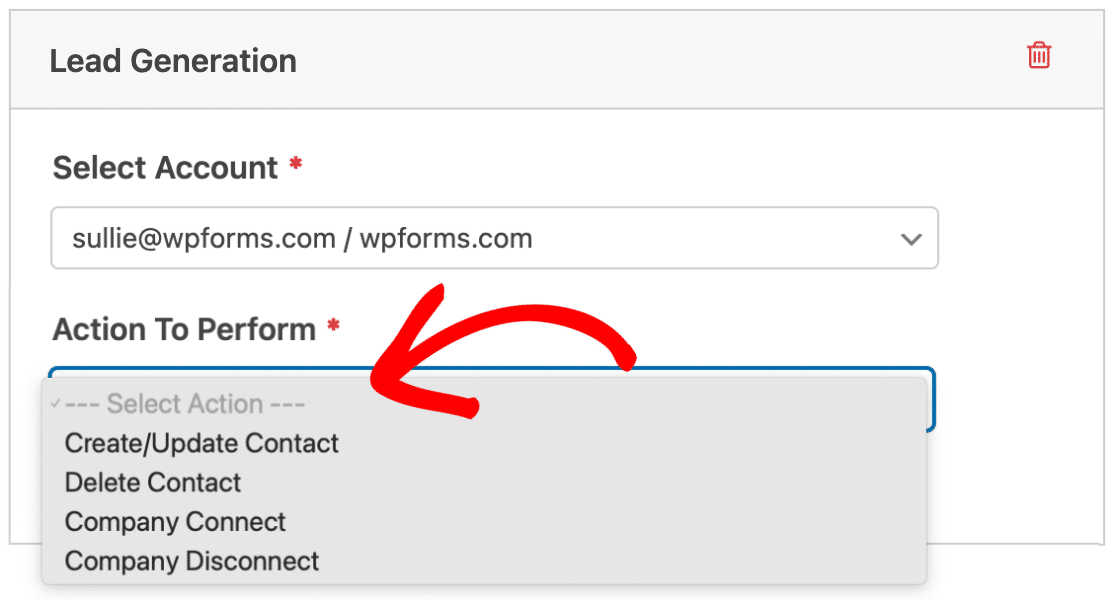
以下のセクションでは、利用可能なアクションとその関連オプションについて詳しく説明します。
連絡先の作成/更新
このアクションは、HubSpotコンタクトデータベースに新しいコンタクトレコードを追加します。
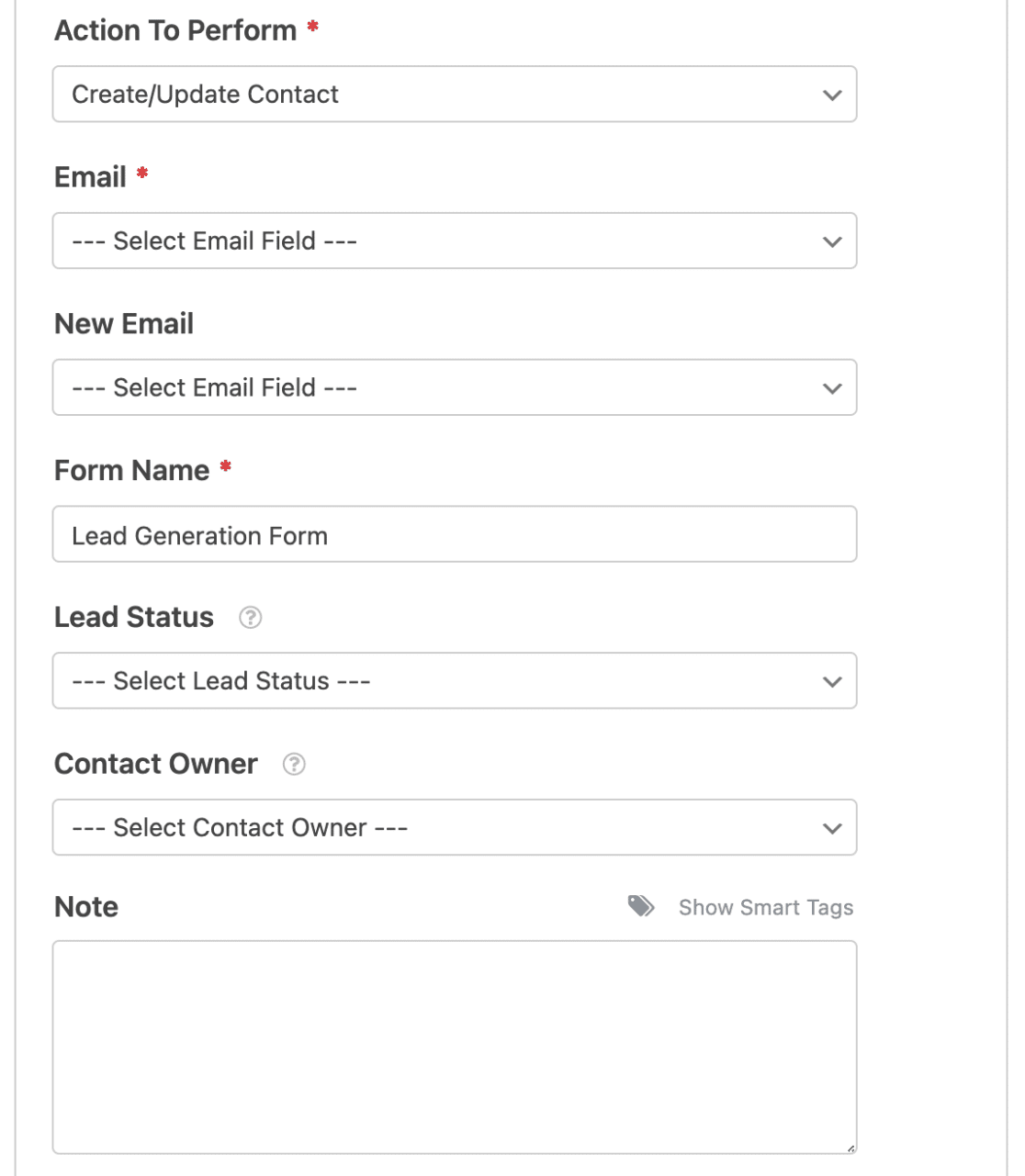
以下は、このアクションで利用可能なすべてのオプションのリストです。印は必須項目です:
- Eメール*:フォームからEメールフィールドを選択します。既存の連絡先を更新する場合は、古いメールアドレスを入力してください。
- 新しいEメール更新されたEメールアドレスを含むフォームのEメールフィールドを選択します。ユーザーが連絡先メールアドレスを更新できるようにする場合のみ、この設定を使用してください。
- フォーム名*:デフォルトでは、このフィールドにはフォーム名があらかじめ入力されており、HubSpotでフォーム送信データを分析する際に使用されます。ただし、この名前はお好きなものに変更できます。
- リードステータス:リードのステータスを選択して、コンタクトがライフサイクルのどの段階にあるかを指定します。
- 連絡先の所有者:連絡先に割り当てる所有者を選択します。
- メモ:自動的に連絡先の記録にメモを追加します。
注:連絡先、会社、取引、チケットを特定のオーナーに割り当てたいですか?詳しくは、HubSpotの所有者レコードの割り当てに関するドキュメントをご覧ください。
追加フィールドの接続
注:未登録ドメインからのフォームはスパムとしてフィルタリングされる可能性があるため、フォーム送信の処理とカスタムフィールドのマッピングを適切に行うには、HubSpotの追加サイトドメインにウェブサイトのドメインを追加する必要があります。ドメインの追加方法については、サイトトラッキングの設定に関するHubSpotのドキュメントをご覧ください。
追加の連絡先情報をHubSpotに送信するには、フォームフィールドをHubSpotアカウントの利用可能なプロパティにマッピングする必要があります。
これを行うには、カスタムフィールド名のドロップダウンからフィールドを選択し、フォームフィールド値のドロップダウンから対応するフォームフィールドを選択します。
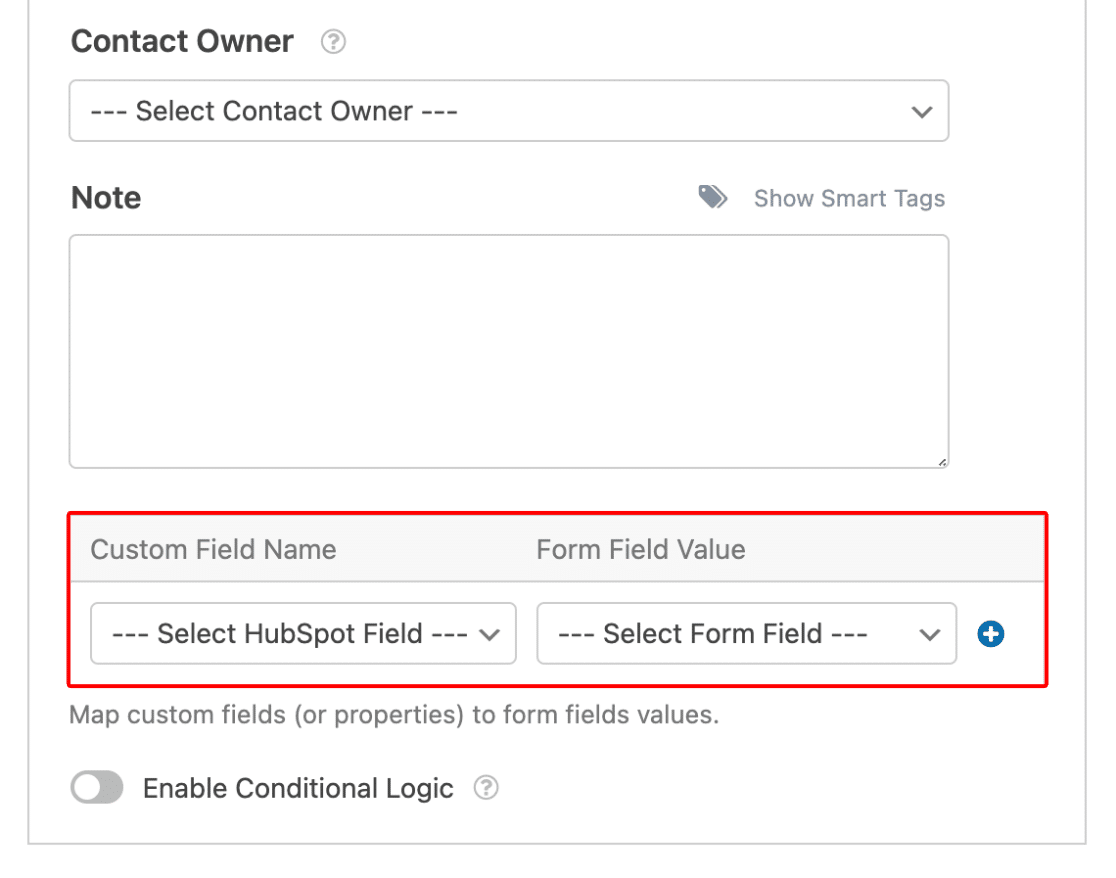
HubSpotのカスタムプロパティオプションを使えば、フォームからさらに多くの情報を送信できます。詳しくは、HubSpotのプロパティ管理に関するドキュメントをご覧ください。
HubSpotでカスタムプロパティを作成すると、フォームビルダーのカスタムフィールド名のドロップダウンに表示されます。
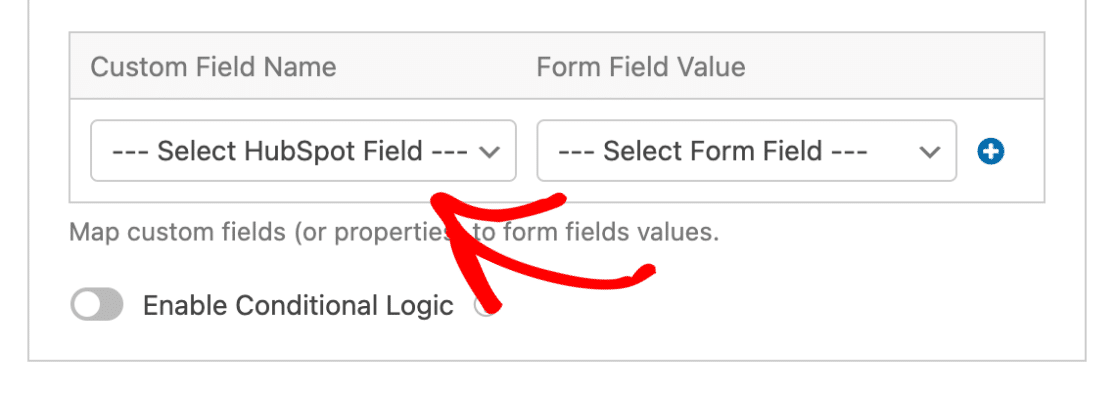
コンタクト削除
この操作で、HubSpotアカウントからコンタクトの記録を削除できます。ただし、削除されたレコードは復元できます。
このアクションを設定するには、フォームからEmailフィールドを選択するだけです。
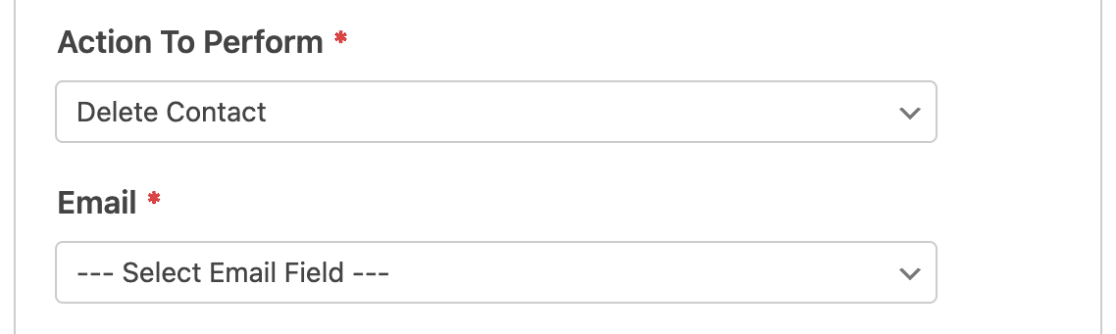
注意:GDPRに準拠するためにこのオプションを設定する場合は、フォームビルダーの設定 " 一般でこのフォームの入力保存を無効にしてください。また、HubSpotでGDPR削除を実行する方法をご覧ください。
企業コネクト
このアクションにより、連絡先をHubSpotの特定の企業レコードに関連付けることができます。
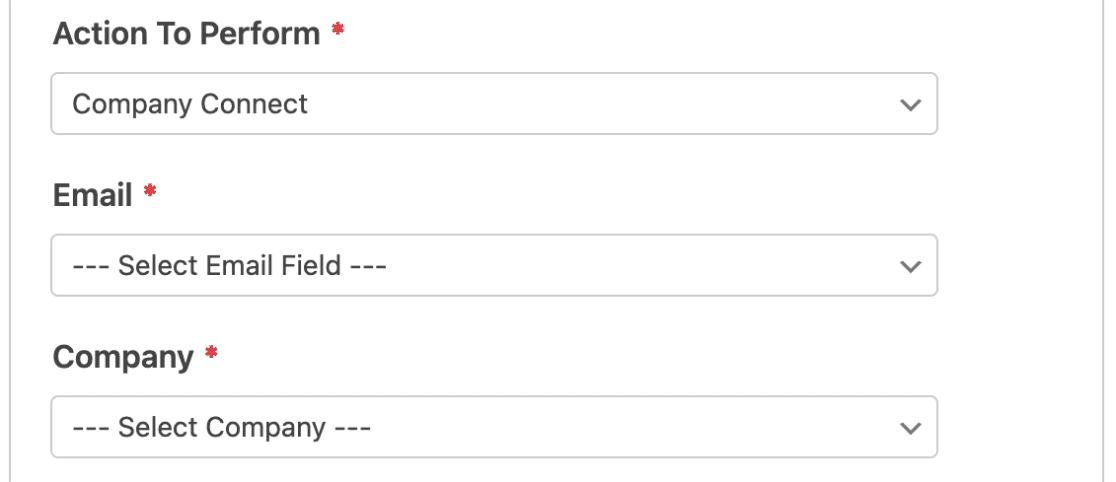
このアクションを完了するには、以下の両方のステップが必要です:
- 電子メール*:フォームから電子メールフィールドを選択します。
- 会社*:HubSpotアカウントに現在登録されている会社を選択します。
注:連絡先と会社を自動的に作成および関連付けたい場合は、連絡先の作成/更新アクションの使用を検討してください。
会社の断絶
このアクションにより、コンタクトは自分のレコードから関連会社を切り離すことができます。
このアクションを有効にするには、フォームからEmailフィールドを選択します。
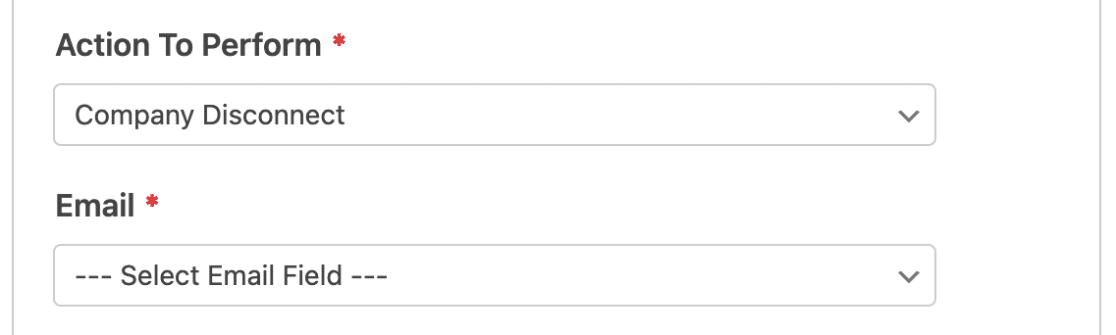
条件ロジックの有効化(オプション)
条件ロジックを使うと、ユーザーの選択または入力に応じてフォームの特定の側面を自動的に変更することができます。
例として、条件付きロジックを使ってHubSpotのメーリングリストに追加するかどうかをユーザーに選択させる方法をご紹介します。
これを設定するには、まずフォームにCheckboxesフィールドを追加する必要があります。
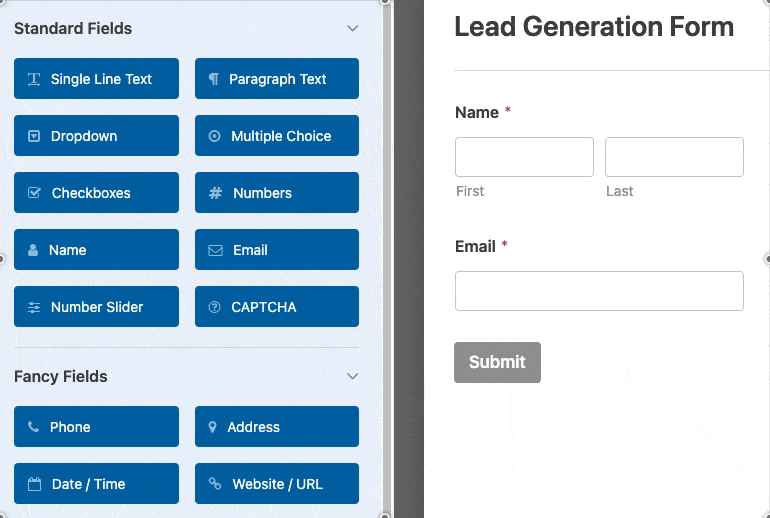
この例では、選択肢を1つ追加し、"Get amazing offers delivered straight to your inbox!"とラベルを付けます。
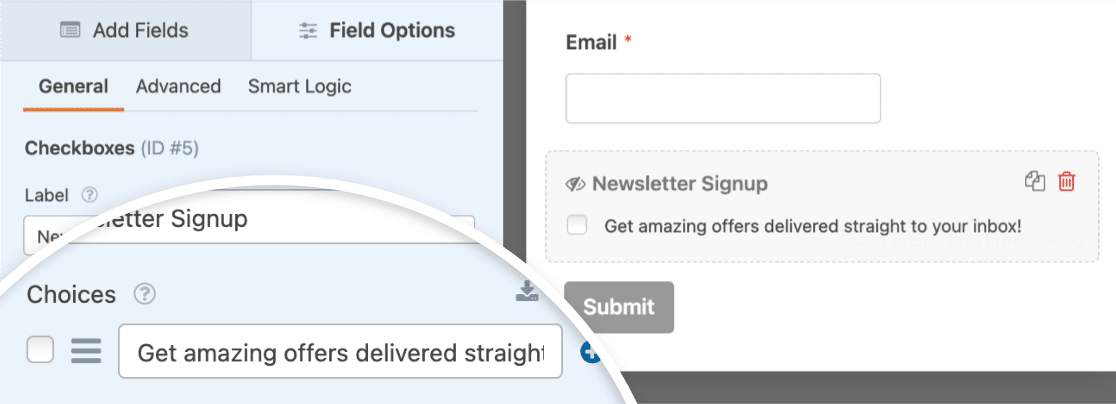
次に、フォームビルダーのMarketing " HubSpotに行き、Enable Conditional Logicオプションをオンにします。
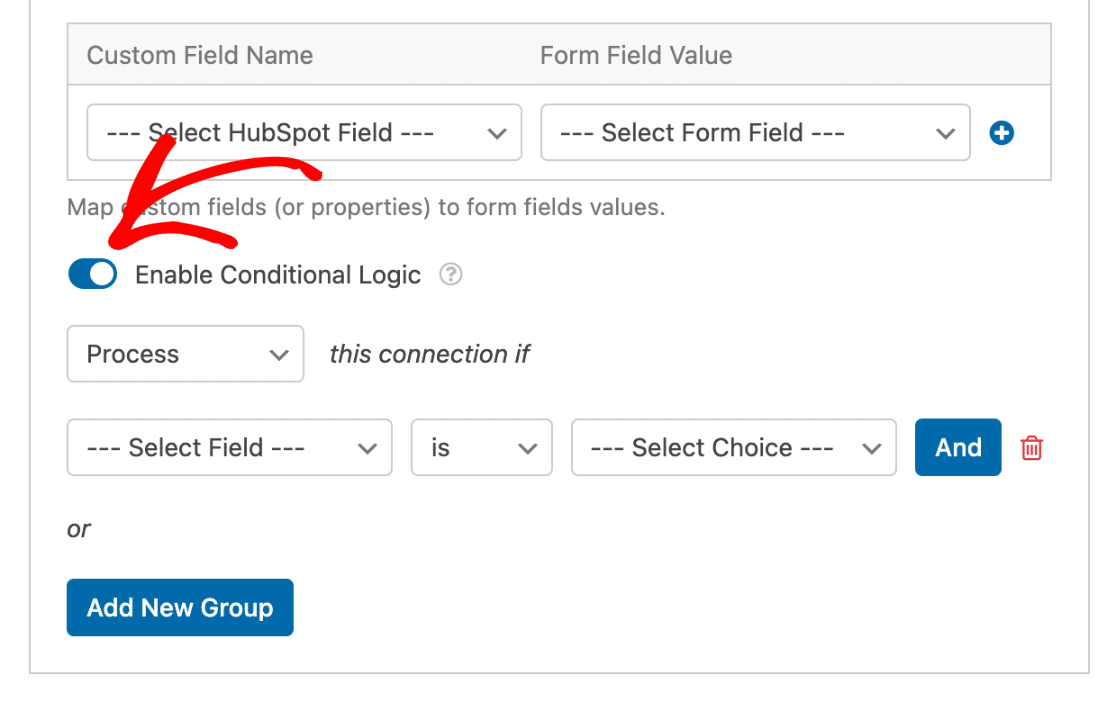
次に、表示されるドロップダウンを使用して、条件付きロジックルールを設定する必要があります。この例では、「ニュースレターの登録」が「この接続を処理する」の場合、「ニュースレターの登録」を処理します。
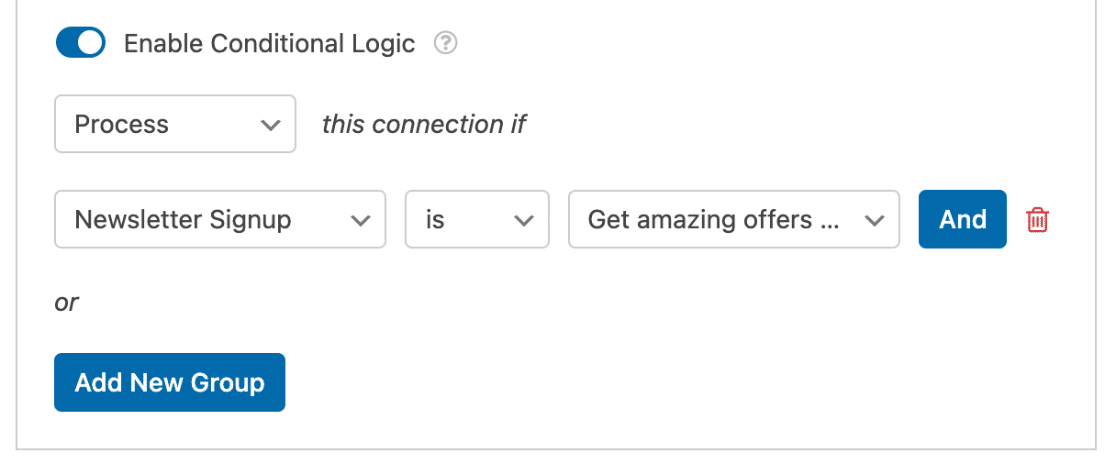
最後に、サイトに表示する前に、必ず変更を保存し、フォームをテストしてください。
よくある質問
これらはHubSpotとWPFormsの統合についてよくいただくご質問です。
フォームを保存しようとすると、HubSpotアカウントが一時停止されているというメッセージが表示されるのはなぜですか?
HubSpotがアカウントの不審な活動を検出した場合、一時的に停止されることがあります。この場合、フォームを保存しようとすると、フォームビルダーに一時停止の通知が表示されます。
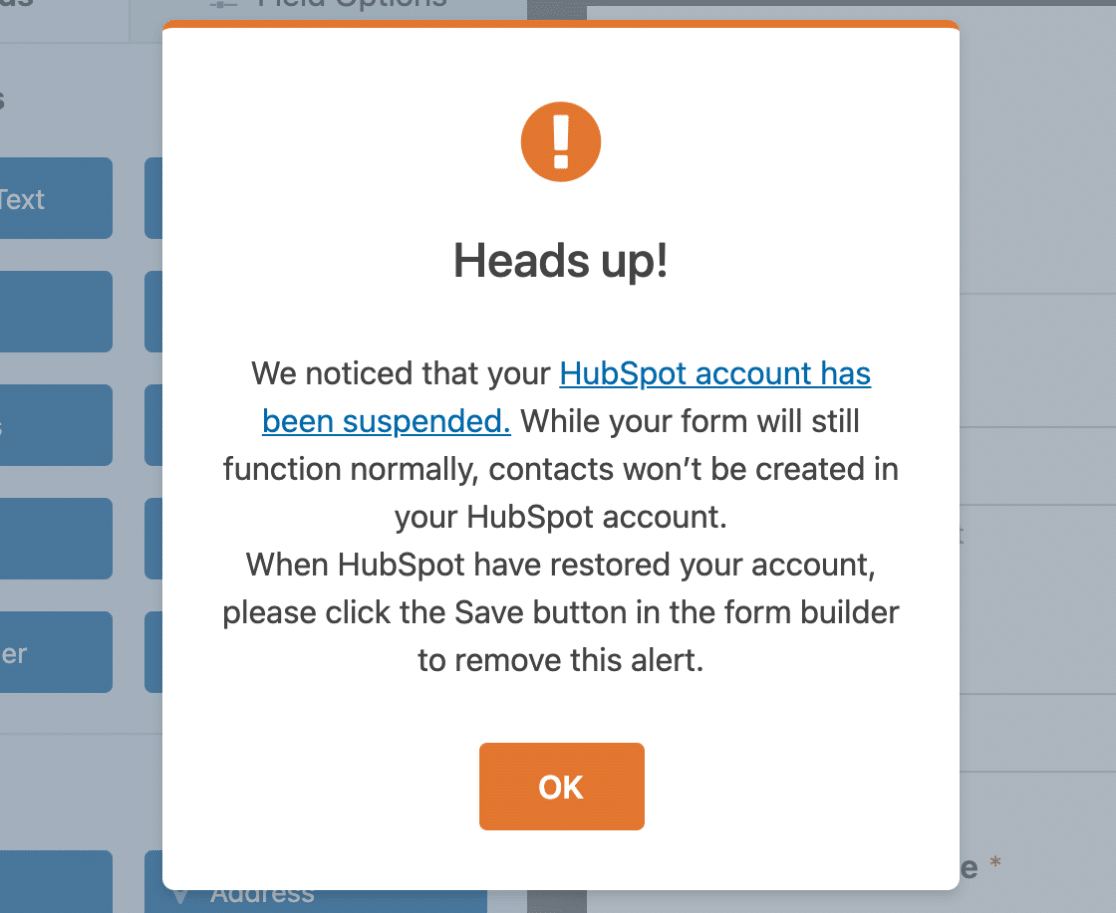
フォームは正常に機能しますが、HubSpotアカウントは復旧するまで新しいコンタクトが作成されません。アカウントの復元については、アカウントの一時停止に関するHubSpotのドキュメントをご覧ください。
フォームフィールドのデータがすべてHubSpotのコンタクトレコードに表示されないのはなぜですか?
一部のフォームフィールドのデータがHubSpotのコンタクトレコードに表示されない場合は、HubSpotが認識できないドメインからの送信をスパムとしてマークしている可能性があります。
これを解決するには、HubSpotのレポートとアナリティクスのトラッキング設定にウェブサイトのドメインを追加する必要があります。詳しい手順については、HubSpotのサイトドメインの追加に関するドキュメントをご覧ください。ドメインを追加して保存すると、すべてのコンタクトフィールドデータがHubSpotアカウントに正しく表示されるようになります。
これで完了です!これで、サイトのどのフォームにもHubSpotとの統合を設定できるようになりました。
次に、フォームをポップアップで表示することで、さらに多くのリードを獲得したいとお考えですか?詳しくはポップアップフォーム作成ガイドをご覧ください。
