Volete collegare i vostri moduli WordPress al vostro account HubSpot? Con l'addon WPForms HubSpot, potete facilmente inviare le informazioni sui lead inviate dai vostri moduli al vostro account HubSpot.
Questo tutorial vi mostrerà come installare e configurare l'addon HubSpot con WPForms.
Requisiti:
- Per accedere all'addon HubSpot è necessario il livello di licenza Elite.
- Assicurarsi di aver installato l'ultima versione di WPForms per soddisfare la versione minima richiesta per l'addon HubSpot.
Prima di iniziare, assicuratevi di installare e attivare WPForms sul vostro sito WordPress. Dovrete anche iscrivervi a un account HubSpot, se non ne avete già uno.
Installazione e configurazione dell'addon HubSpot
Una volta che il plugin WPForms di base è stato installato e la licenza è stata verificata, sarete in grado di installare e attivare rapidamente l'addon HubSpot.
Il passo successivo è integrare WPForms con il vostro account HubSpot. Per farlo dalla dashboard di WordPress, dovete andare su WPForms " Impostazioni e cliccare sulla scheda Integrazioni.
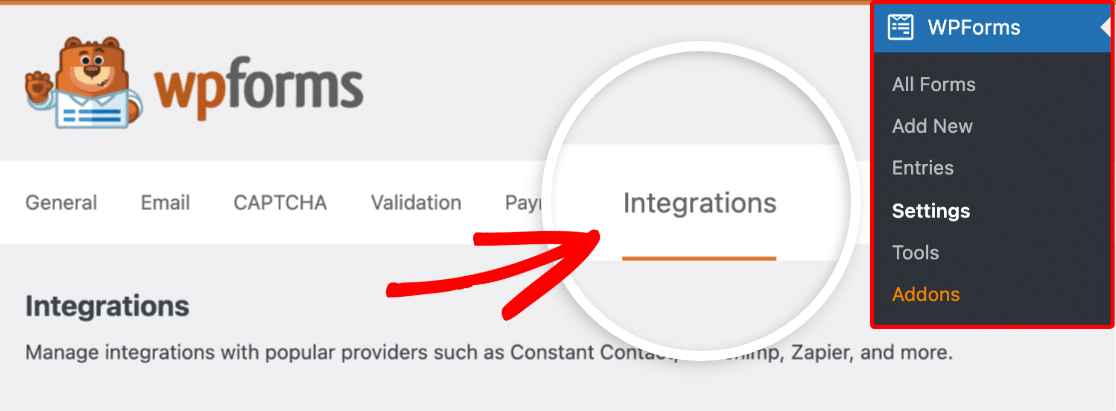
Quindi, fare clic sull'opzione HubSpot per espandere le impostazioni. Da qui, fare clic sul pulsante Aggiungi nuovo account .
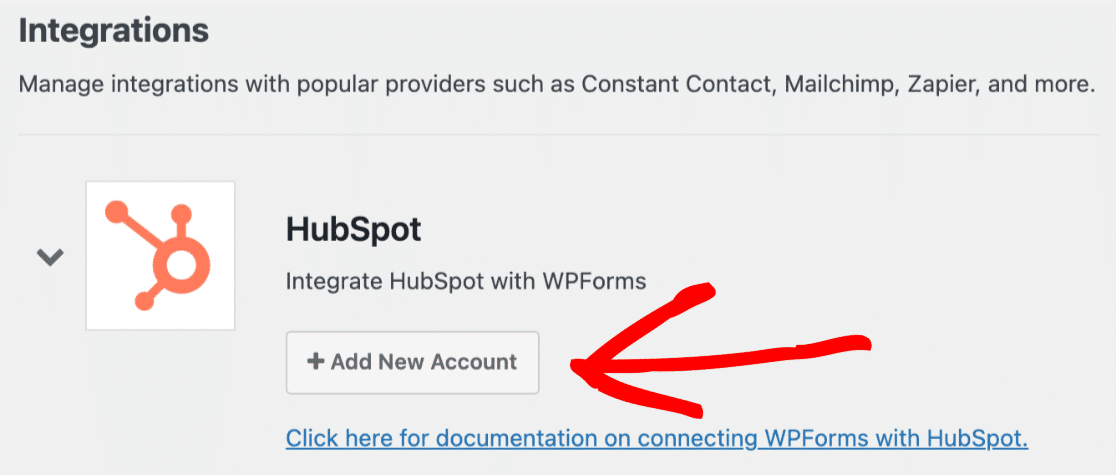
Verrà quindi richiesto di collegarsi al proprio account HubSpot. Se dovete registrare un nuovo account HubSpot, potete farlo compilando i vostri dati e facendo clic sul pulsante Avanti .
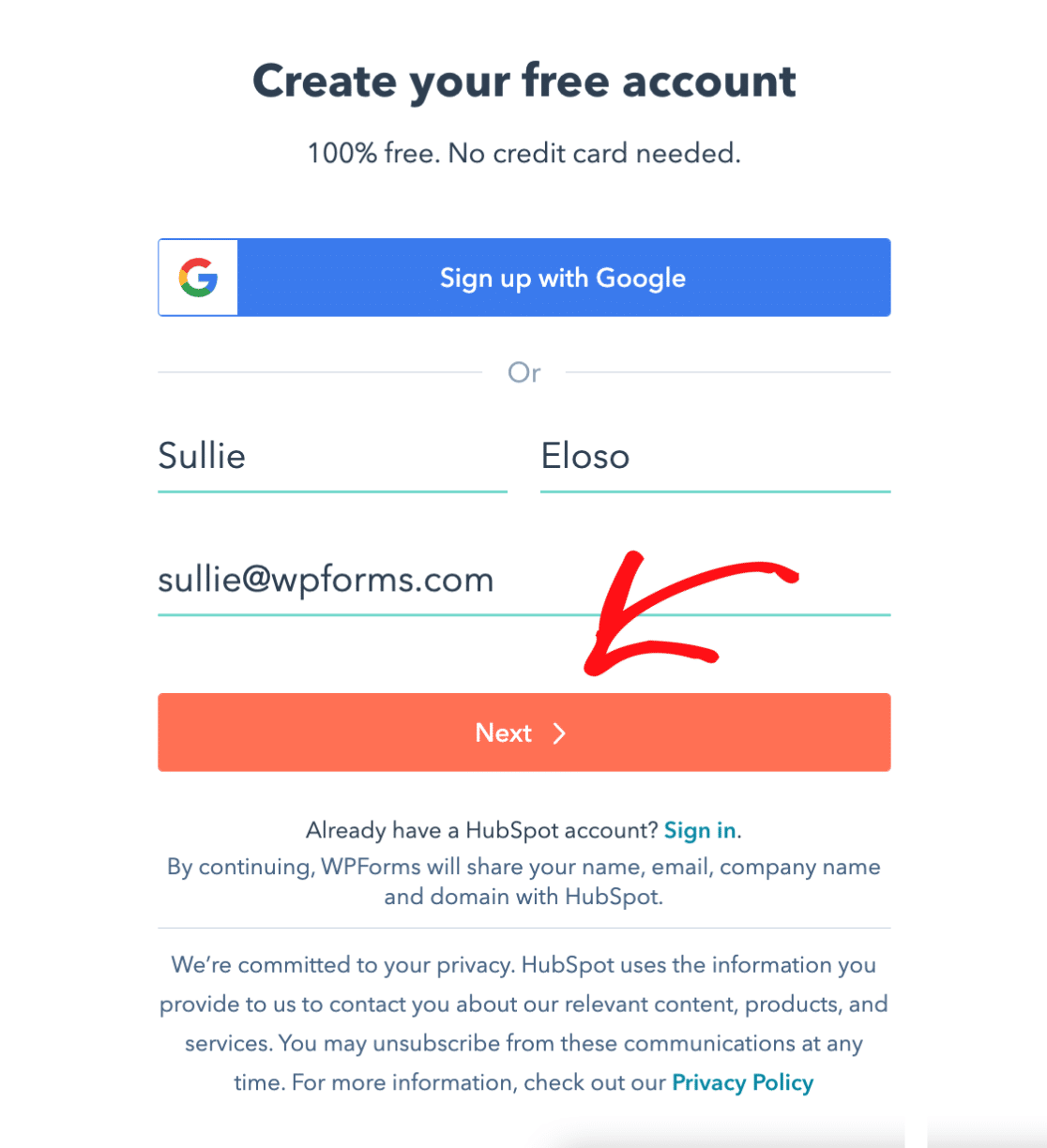
Se avete già un account HubSpot, fate clic sul link Accedi per accedere al vostro account esistente.
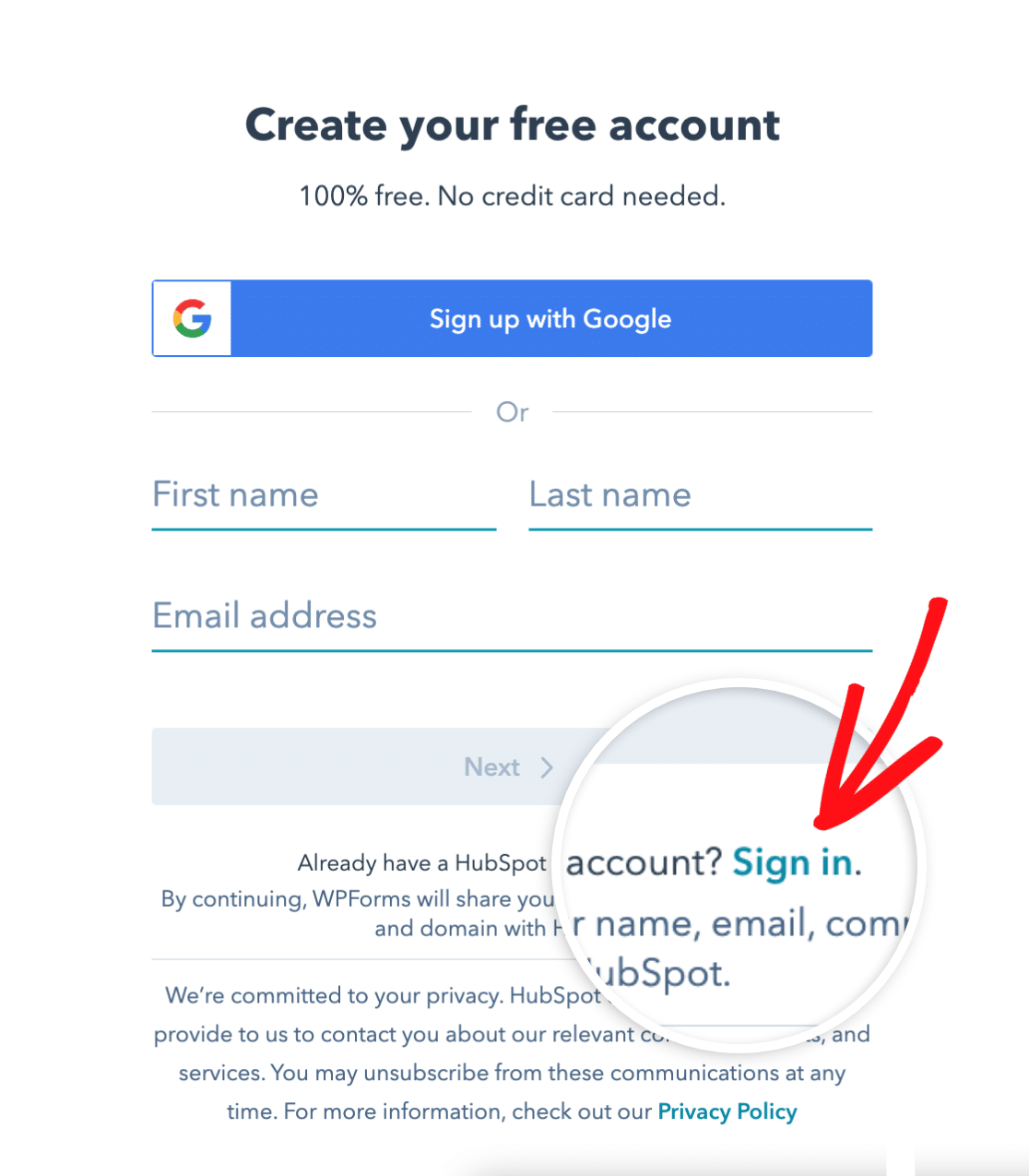
Una volta effettuato l'accesso al proprio account, è necessario selezionare il nome dell'account e fare clic sul pulsante Scegli account.
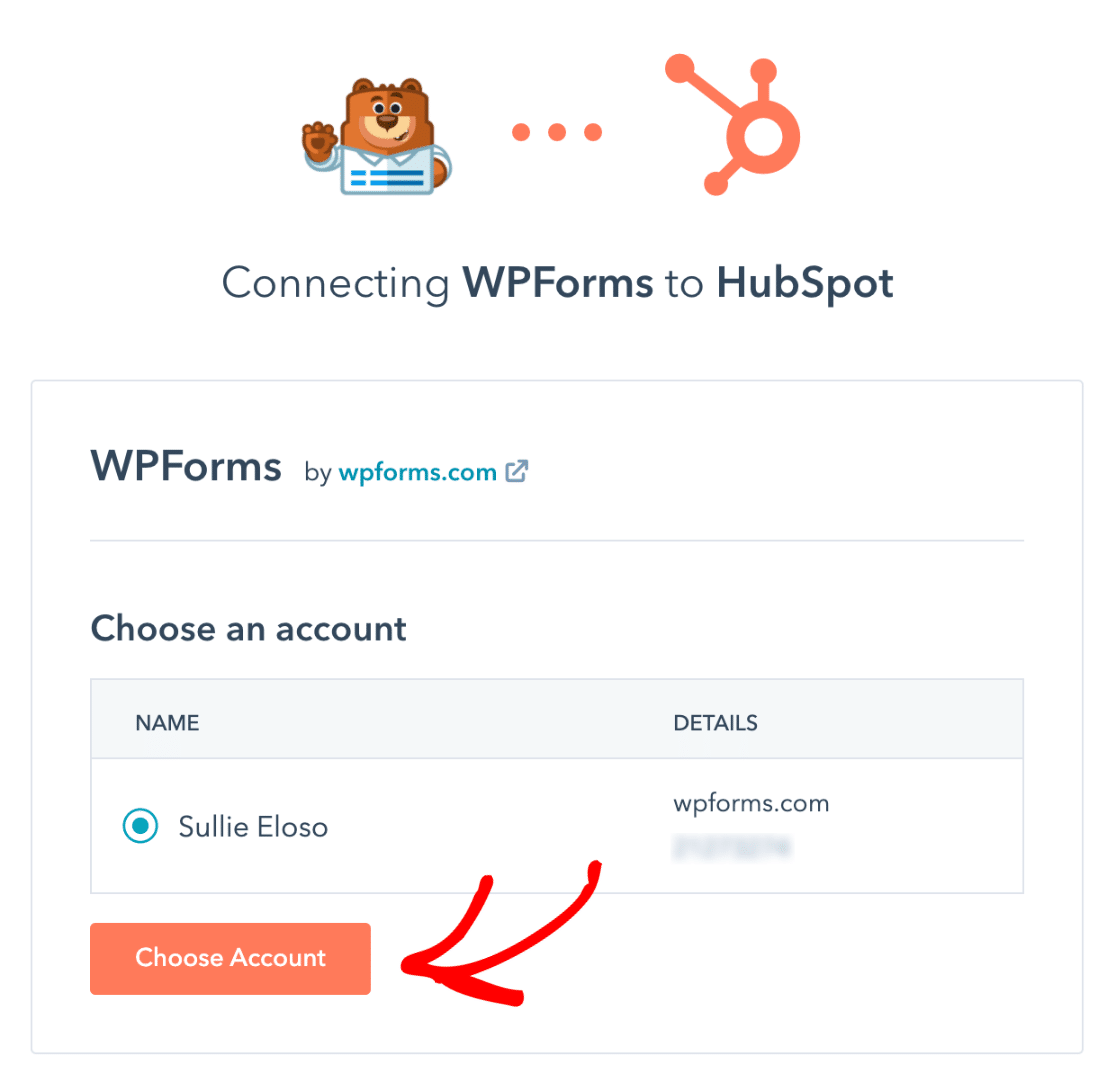
Dopodiché, dovrete consentire a WPForms l'accesso al vostro account HubSpot affinché la connessione funzioni. Per accettare la richiesta, fare clic sul pulsante arancione Connect app.
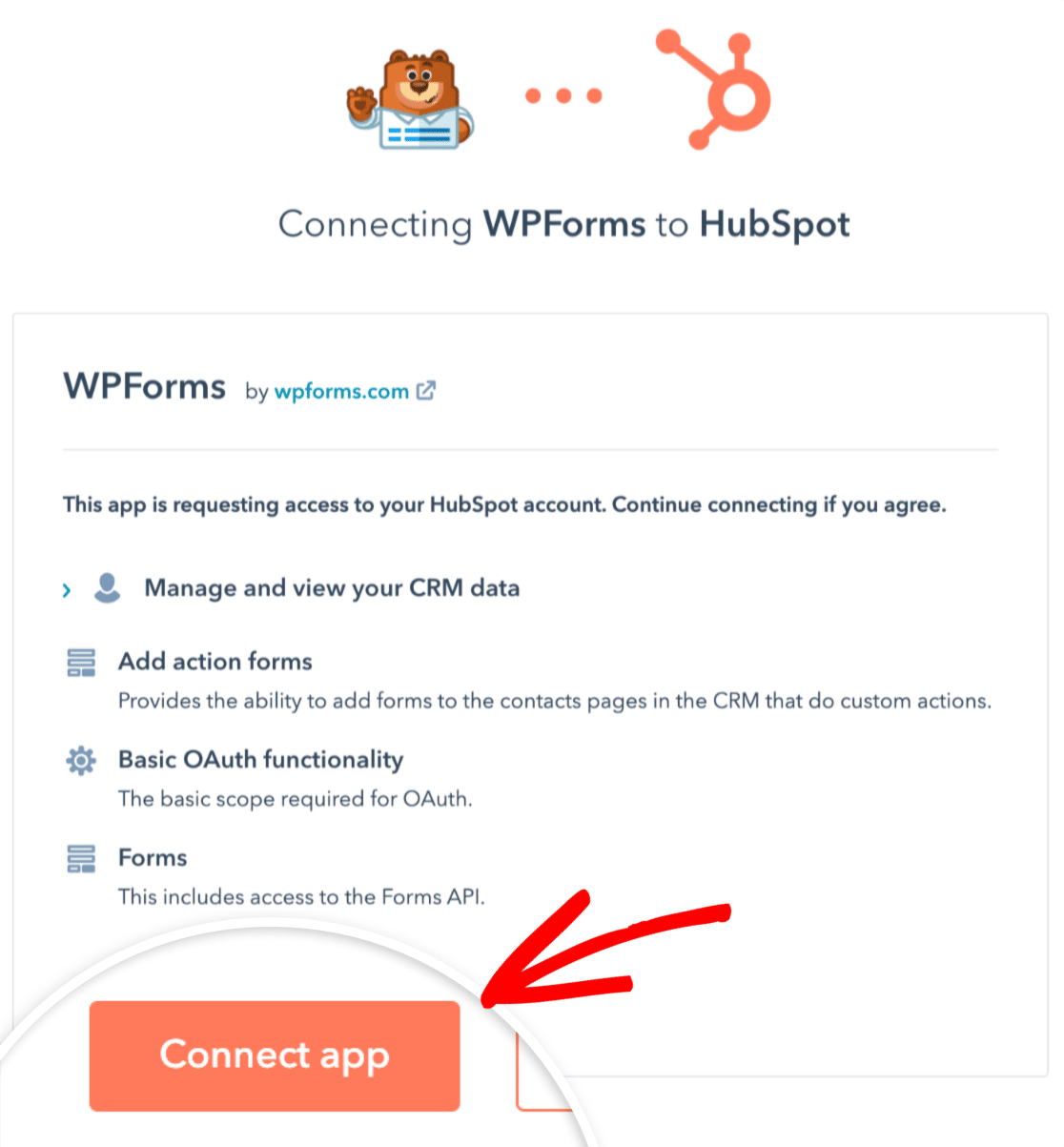
Ora, quando si torna a WPForms " Impostazioni " Integrazioni, si dovrebbe vedere lo stato verde Connesso insieme ai dettagli della connessione.
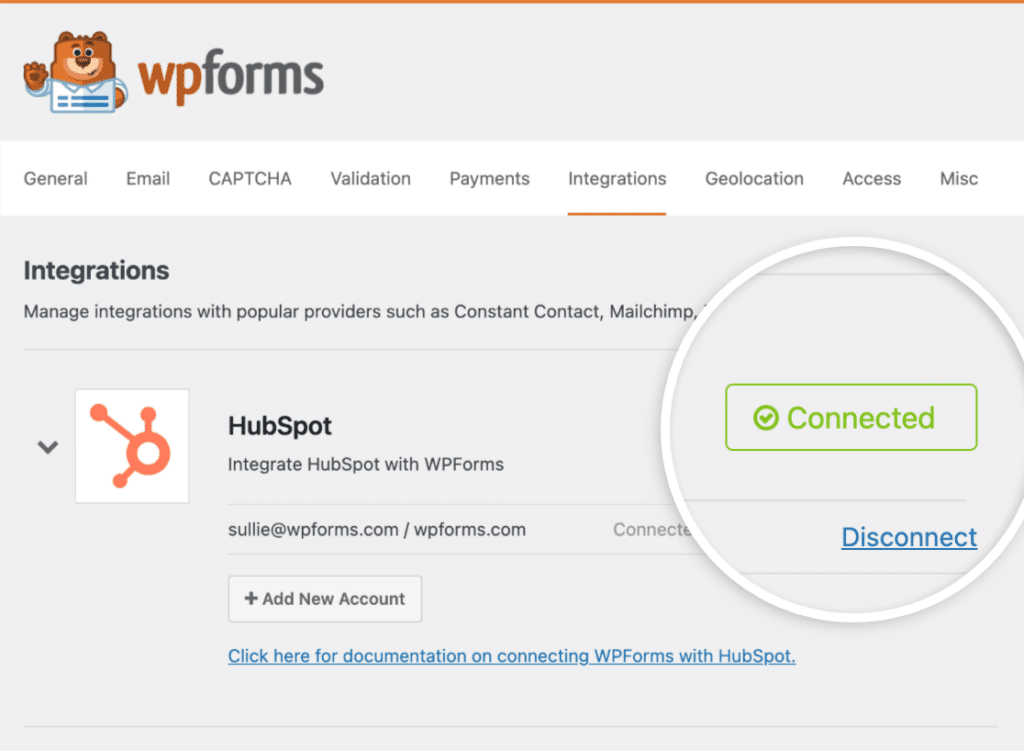
Aggiunta di un'integrazione HubSpot al modulo
Il passo successivo consiste nell'aggiungere un'integrazione HubSpot a specifici moduli del vostro sito. Per farlo, è necessario creare un nuovo modulo o modificarne uno esistente per aprire il costruttore di moduli.
Nota: I moduli creati con un'integrazione WPForms e HubSpot non devono essere modificati direttamente nella pagina dei moduli del vostro account HubSpot. Ciò potrebbe creare un errore di invio del modulo a causa delle modifiche alla convalida dell'API dei moduli di HubSpot.
Quindi, andate su Marketing " HubSpot e fate clic sul pulsante Aggiungi nuova connessione.
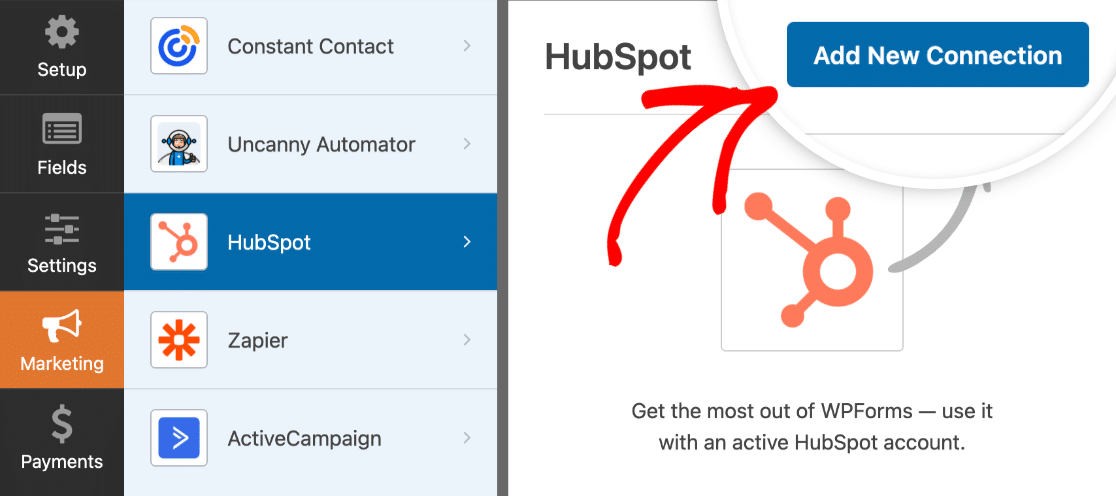
Si aprirà una finestra in cui sarà possibile indicare un nickname per questa connessione. È possibile utilizzare qualsiasi soprannome, in quanto si tratta solo di un riferimento interno. Una volta aggiunto il nickname, fare clic sul pulsante OK.
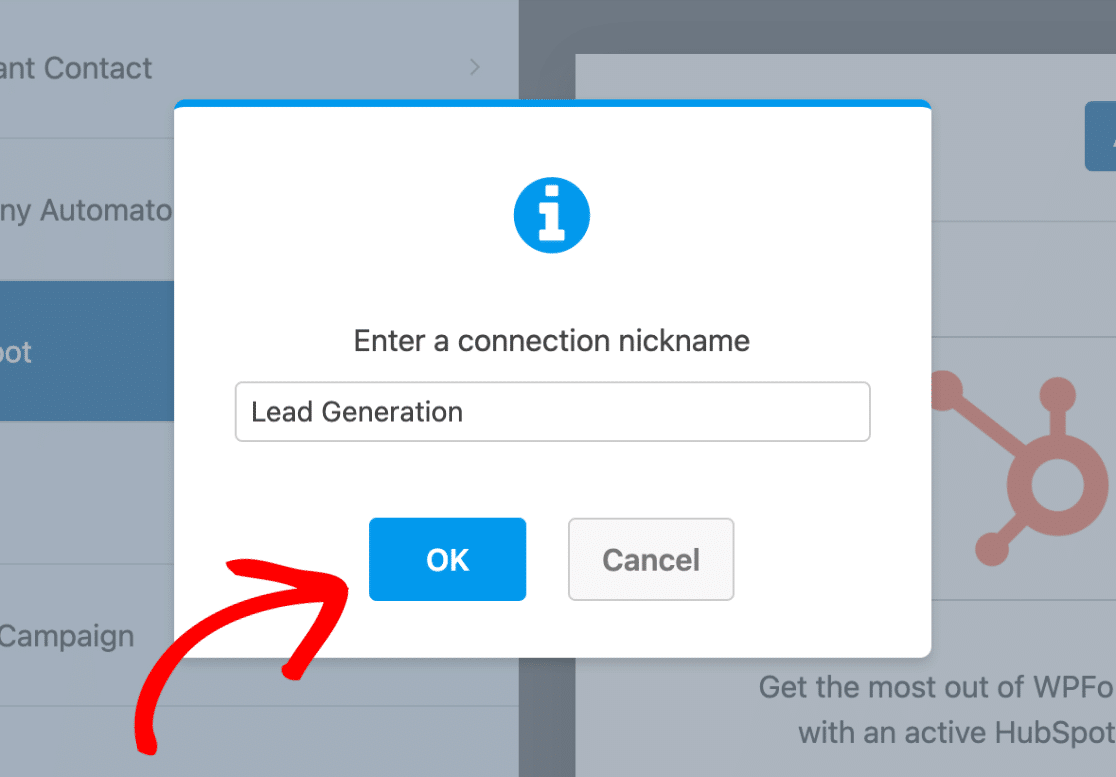
Dopo aver dato un nome alla connessione, appariranno altre impostazioni.
Configurazione delle impostazioni di connessione
Per prima cosa, utilizzare il menu a tendina Seleziona account per selezionare l'account HubSpot collegato nel primo passaggio.
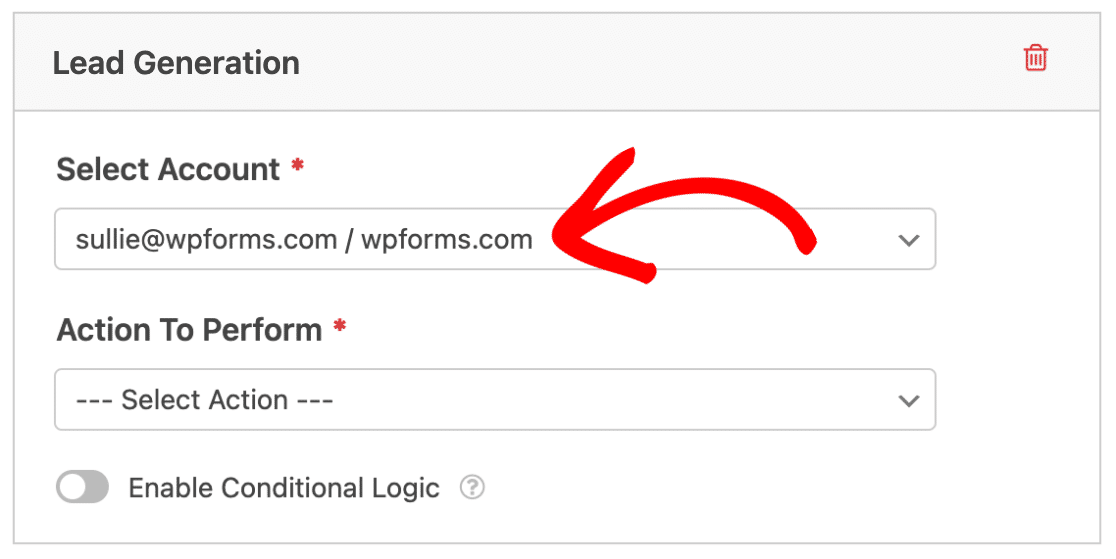
Successivamente, è necessario scegliere un'azione da eseguire dal secondo menu a tendina. Si tratta dell'azione che si desidera eseguire quando un utente compila il modulo. L'opzione selezionata determinerà anche le impostazioni aggiuntive visualizzate.
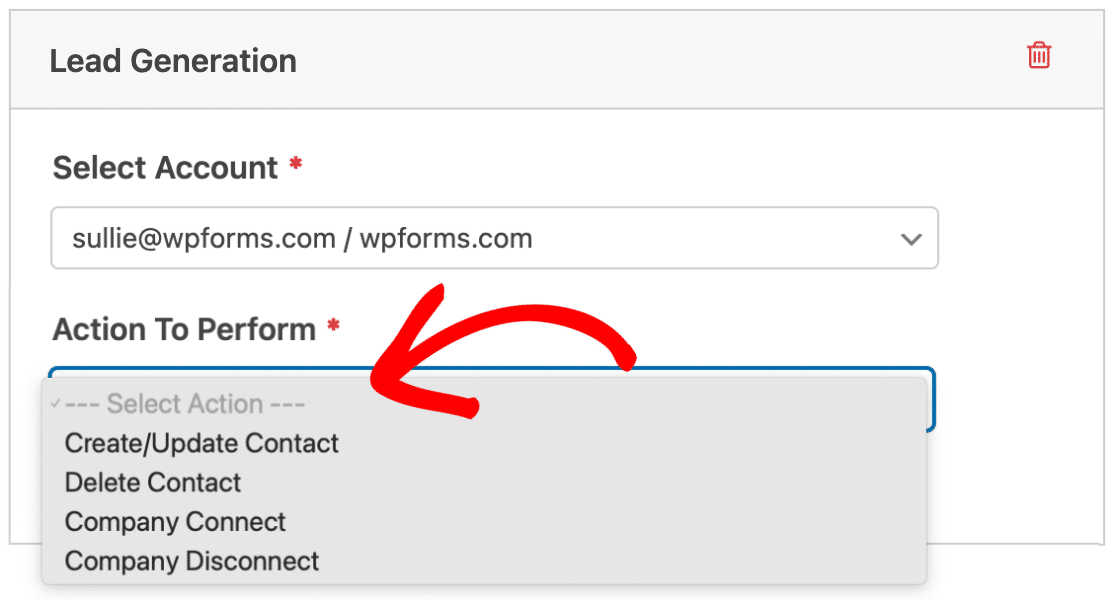
Nelle sezioni seguenti verranno descritte in modo più dettagliato le azioni disponibili e le relative opzioni.
Creare/Aggiornare un contatto
Questa azione aggiunge un nuovo record di contatto al database dei contatti di HubSpot.
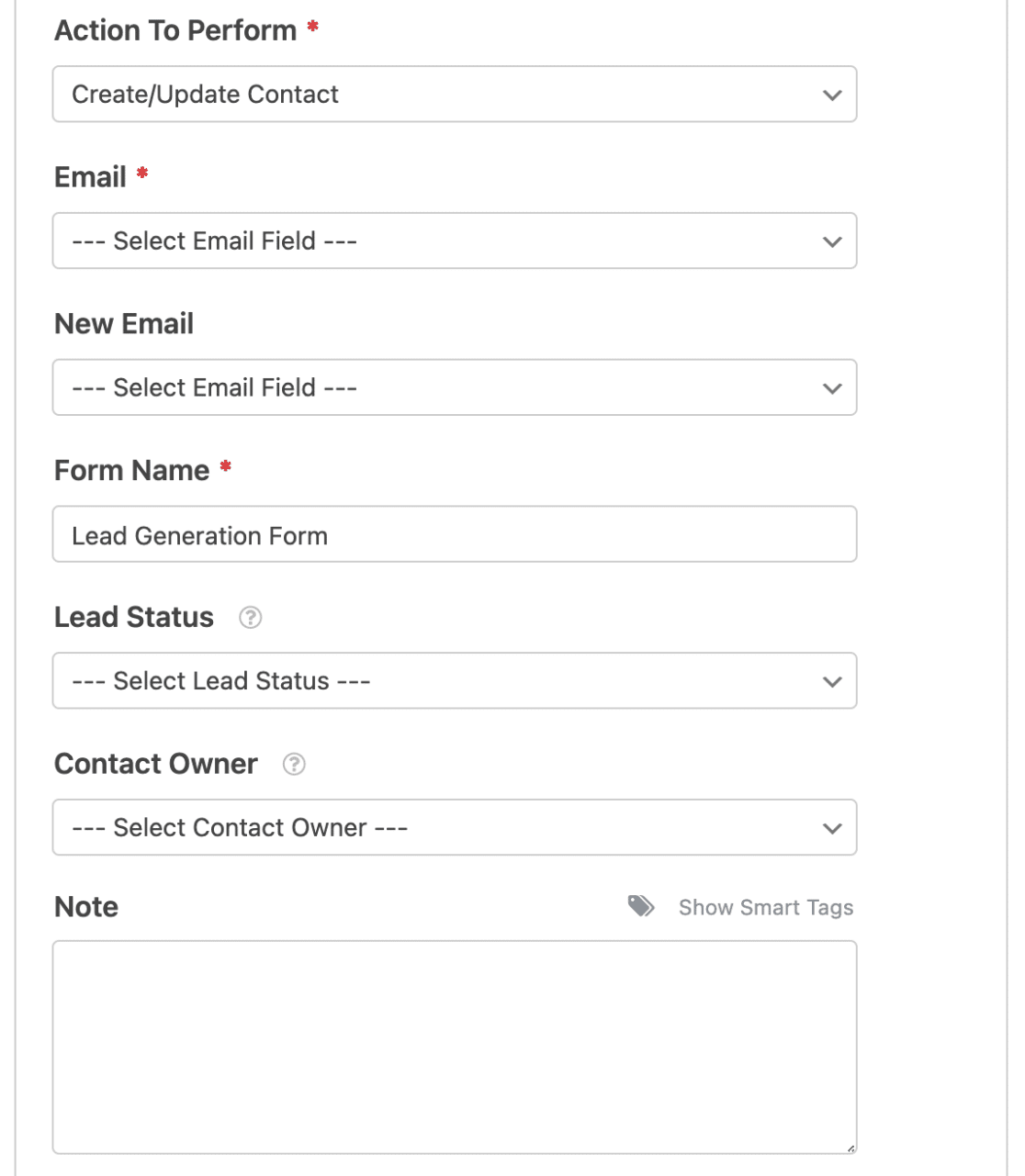
Di seguito è riportato un elenco di tutte le opzioni disponibili per questa azione. Le voci contrassegnate da un asterisco (*) sono obbligatorie:
- E-mail*: Scegliere un campo e-mail dal proprio modulo. Se si sta aggiornando un contatto esistente, questo dovrebbe essere il suo vecchio indirizzo e-mail.
- Nuovo indirizzo e-mail: Scegliere il campo e-mail dal modulo che include l'indirizzo e-mail aggiornato. Utilizzare questa impostazione solo se si consente a un utente di aggiornare l'indirizzo e-mail di contatto.
- Nome del modulo*: Per impostazione predefinita, questo campo è precompilato con il nome del modulo e sarà utilizzato per analizzare i dati di invio dei moduli in HubSpot. Tuttavia, è possibile cambiare questo nome con quello che si desidera.
- Stato del contatto: Selezionare uno stato del lead per specificare in quale fase del ciclo di vita si trova il contatto.
- Proprietario del contatto: selezionare un proprietario da assegnare al contatto.
- Nota: aggiunge automaticamente una nota al record del contatto.
Nota: volete assegnare un contatto, un'azienda, un affare o un ticket a un proprietario specifico? Consultate la documentazione di HubSpot sull'assegnazione dei record di proprietà per tutti i dettagli.
Collegamento di campi aggiuntivi
Nota: per garantire la corretta gestione dell'invio dei moduli e la mappatura dei campi personalizzati, è necessario aggiungere il dominio del proprio sito web ai domini aggiuntivi del sito di HubSpot, poiché i moduli provenienti da domini non registrati potrebbero essere filtrati come spam. Per istruzioni sull'aggiunta del dominio, consultare la documentazione di HubSpot sull'impostazione del monitoraggio del sito.
Per inviare ulteriori informazioni di contatto a HubSpot, è necessario mappare i campi del modulo alle proprietà disponibili nell'account HubSpot.
A tal fine, scegliere un campo dall'elenco a discesa Nome campo personalizzato e selezionare un campo modulo corrispondente dall'elenco a discesa Valore campo modulo.
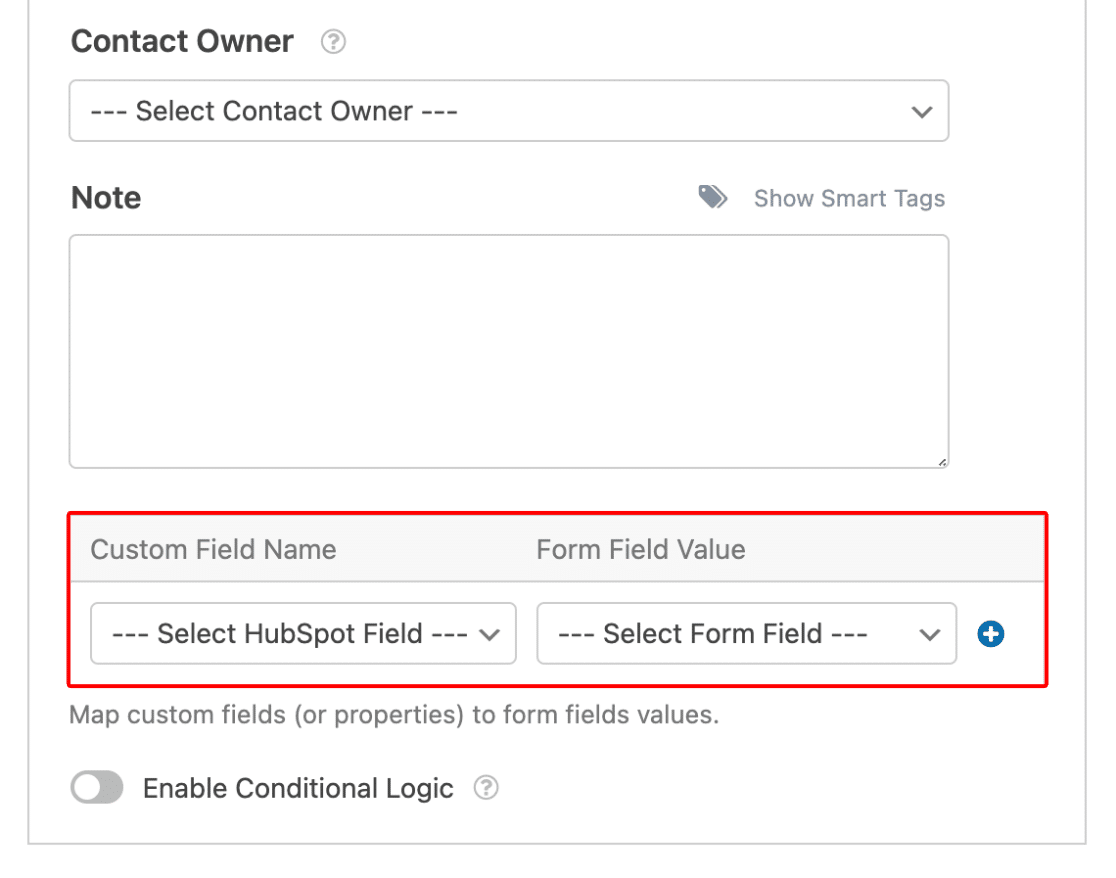
Se lo desiderate, potete inviare ancora più informazioni dai vostri moduli con l'opzione delle proprietà personalizzate di HubSpot. Per maggiori dettagli, consultare la documentazione di HubSpot sulla gestione delle proprietà.
Una volta create le proprietà personalizzate in HubSpot, esse appariranno nel menu a tendina Nome campo personalizzato del costruttore di moduli.
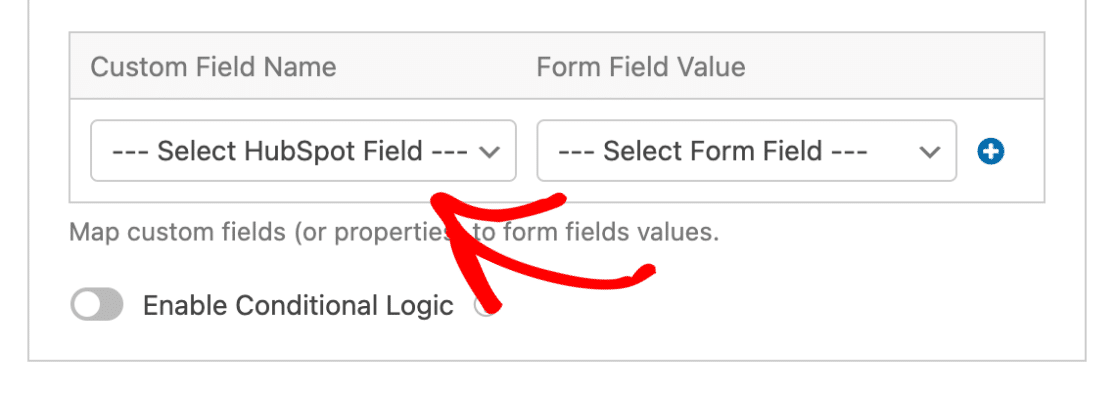
Cancellare il contatto
Questa azione consente a un contatto di rimuovere il proprio record dall'account HubSpot. Tuttavia, sarà ancora possibile ripristinare il record una volta eliminato.
Per impostare questa azione, è sufficiente selezionare il campo Email dal modulo.
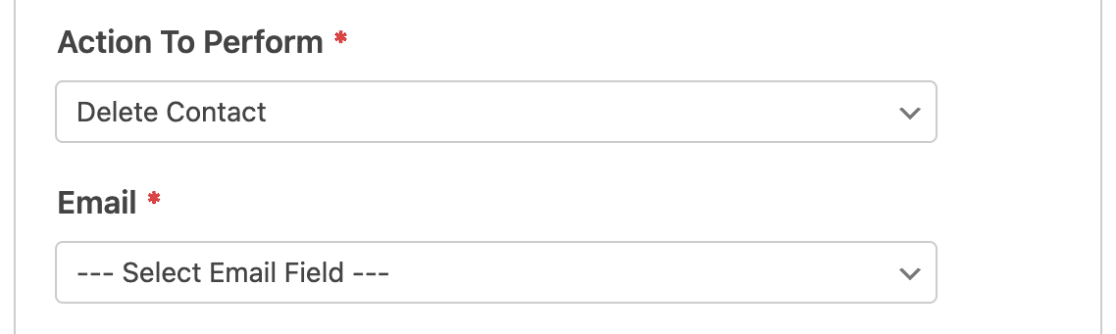
Nota: se state impostando questa opzione per conformarvi al GDPR, assicuratevi di disabilitare l'archiviazione dei dati per questo modulo nel costruttore del modulo in Impostazioni " Generale". Inoltre, si veda come eseguire una cancellazione GDPR in HubSpot.
Azienda Connect
Questa azione consente di associare i contatti a uno specifico record aziendale in HubSpot.
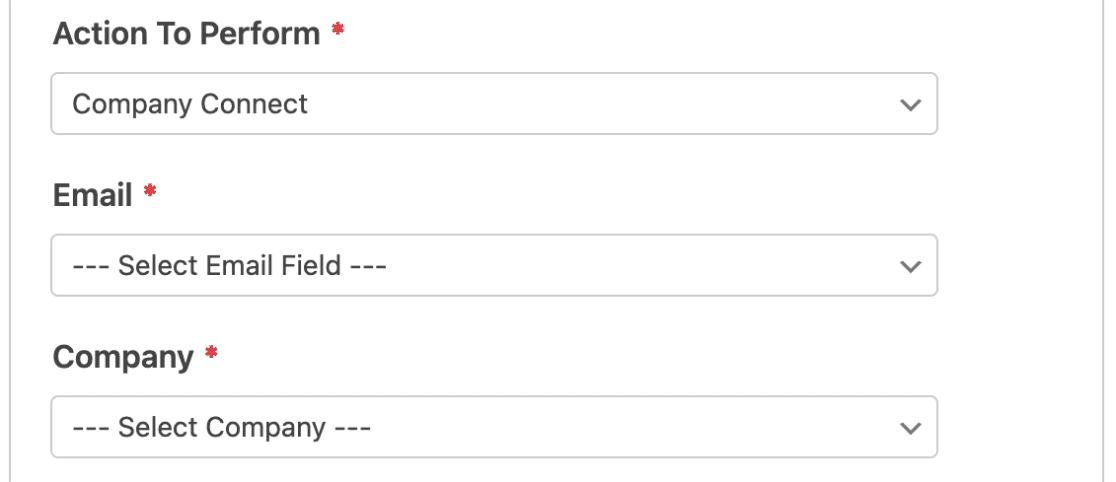
Per completare l'azione sono necessarie entrambe le operazioni descritte di seguito:
- E-mail*: Selezionare un campo e-mail dal proprio modulo.
- Azienda*: Scegliere un'azienda attualmente presente nel proprio account HubSpot.
Nota: se si desidera creare e associare automaticamente le aziende ai contatti, utilizzare l'azione Crea/Aggiorna contatto.
Disconnessione dell'azienda
Questa azione consente a un contatto di scollegare l'azienda associata dal proprio record.
Per attivare questa azione, selezionare il campo Email dal proprio modulo.
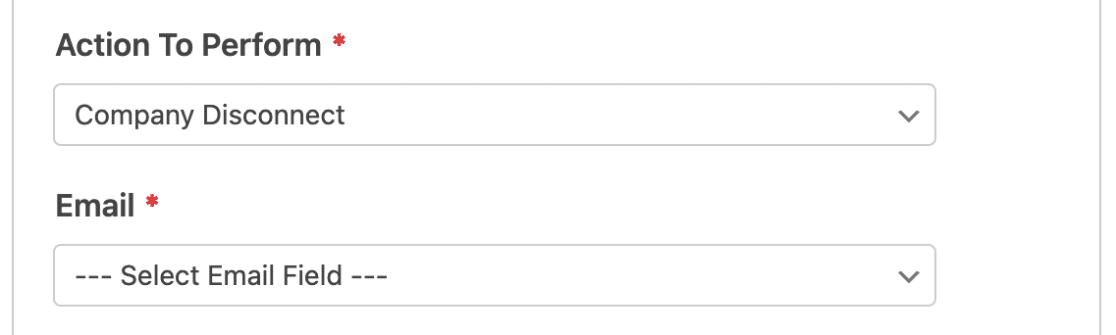
Abilitazione della logica condizionale (opzionale)
La logica condizionale consente di modificare automaticamente alcuni aspetti del modulo in base alle selezioni o agli input degli utenti.
A titolo di esempio, vi mostreremo come utilizzare la logica condizionale per far scegliere agli utenti se vogliono essere aggiunti alla vostra mailing list di HubSpot.
Per configurarlo, occorre innanzitutto aggiungere un campo Checkboxes al proprio modulo.
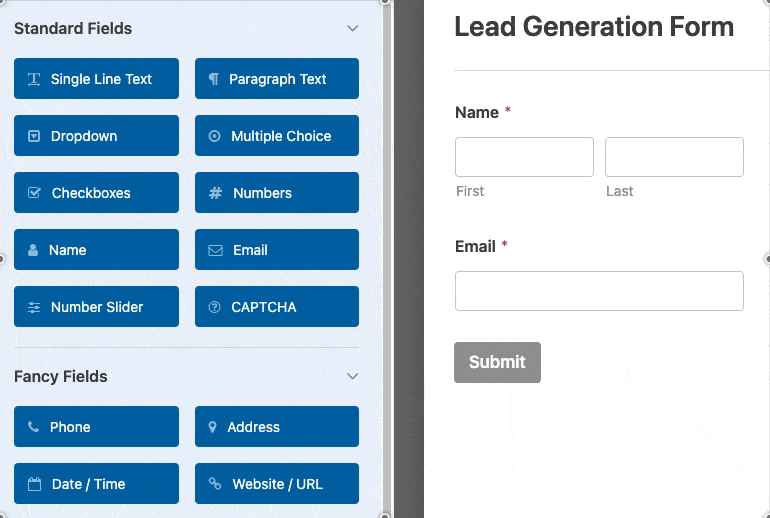
Per il nostro esempio, aggiungeremo una singola scelta e la etichetteremo: "Ricevi offerte incredibili direttamente nella tua casella di posta!".
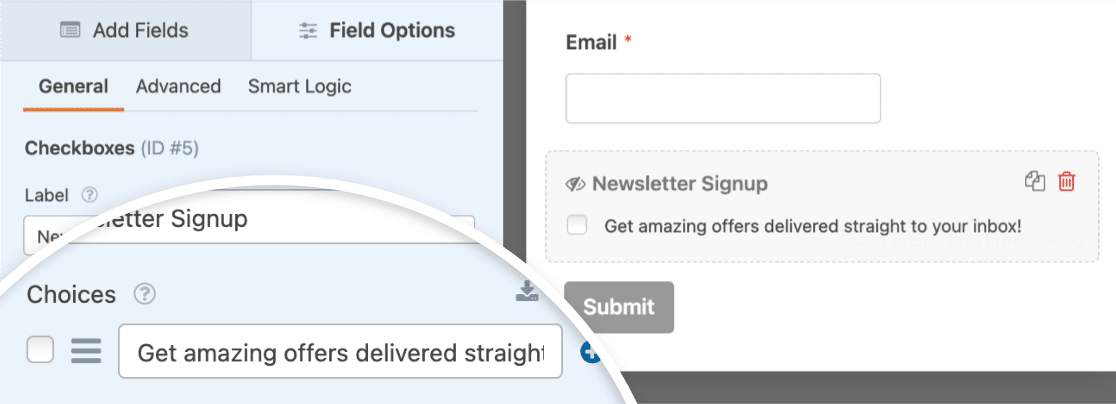
Quindi, andate su Marketing " HubSpot nel costruttore di moduli e attivate l'opzione Abilita logica condizionale.
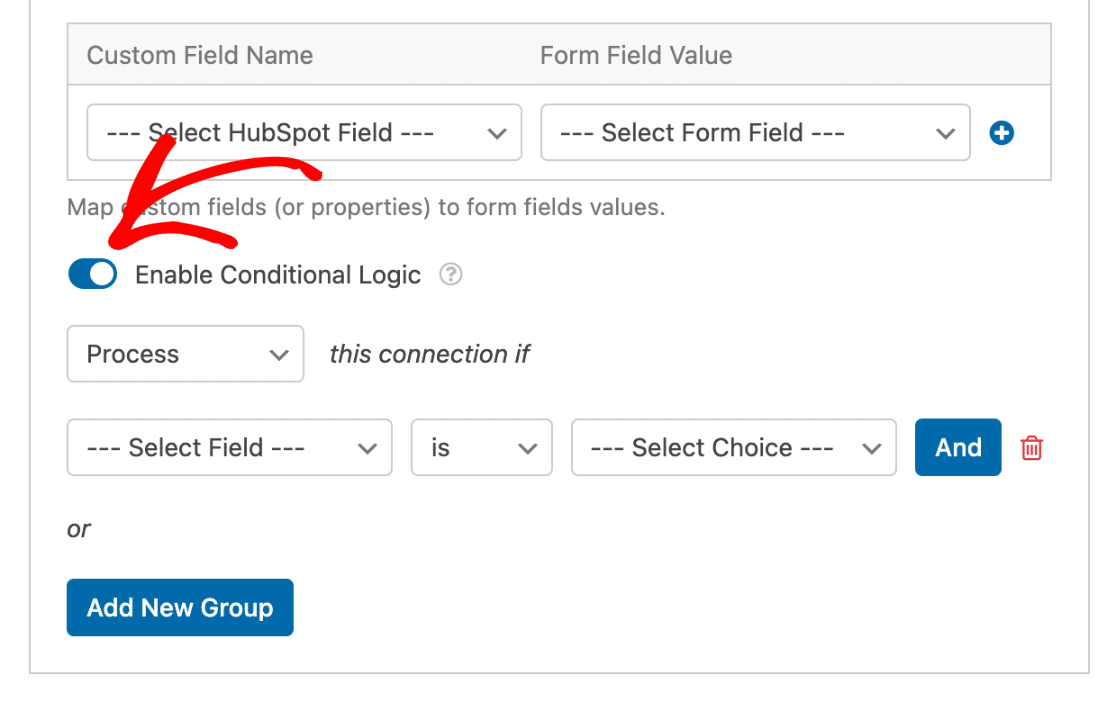
Quindi, dovrete utilizzare le caselle a discesa che appariranno per impostare la vostra regola di logica condizionale. Per questo esempio, la nostra leggerà Processa questo collegamento se l'iscrizione alla newsletter è Ricevi offerte straordinarie direttamente nella tua casella di posta!
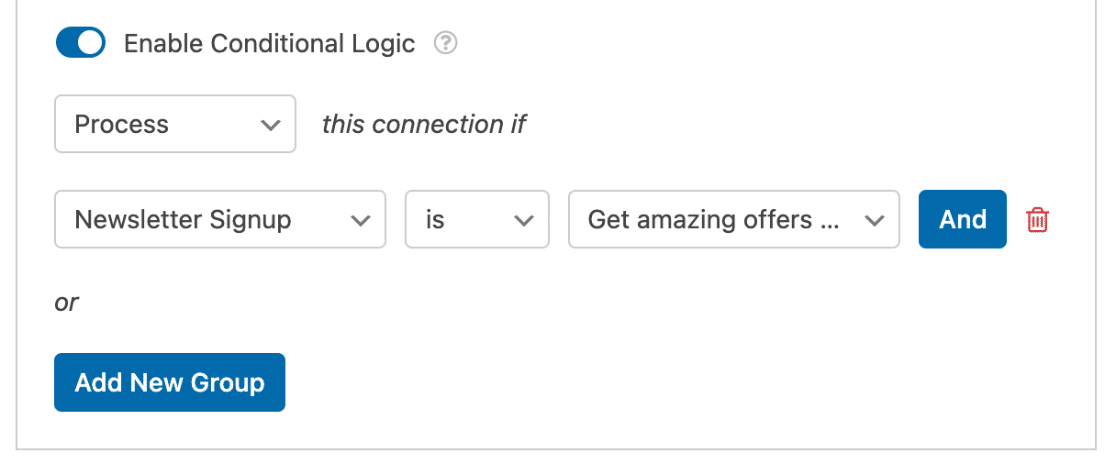
Infine, assicurarsi di salvare le modifiche e di testare il modulo prima di visualizzarlo sul sito.
Domande frequenti
Queste sono alcune delle domande più frequenti che riceviamo sull'integrazione di HubSpot con WPForms.
Perché quando cerco di salvare il mio modulo mi appare un messaggio di sospensione dell'account HubSpot?
Se HubSpot rileva attività sospette nel vostro account, questo potrebbe essere temporaneamente sospeso. In tal caso, quando si tenta di salvare il modulo, viene visualizzato un avviso di sospensione nel costruttore di moduli.
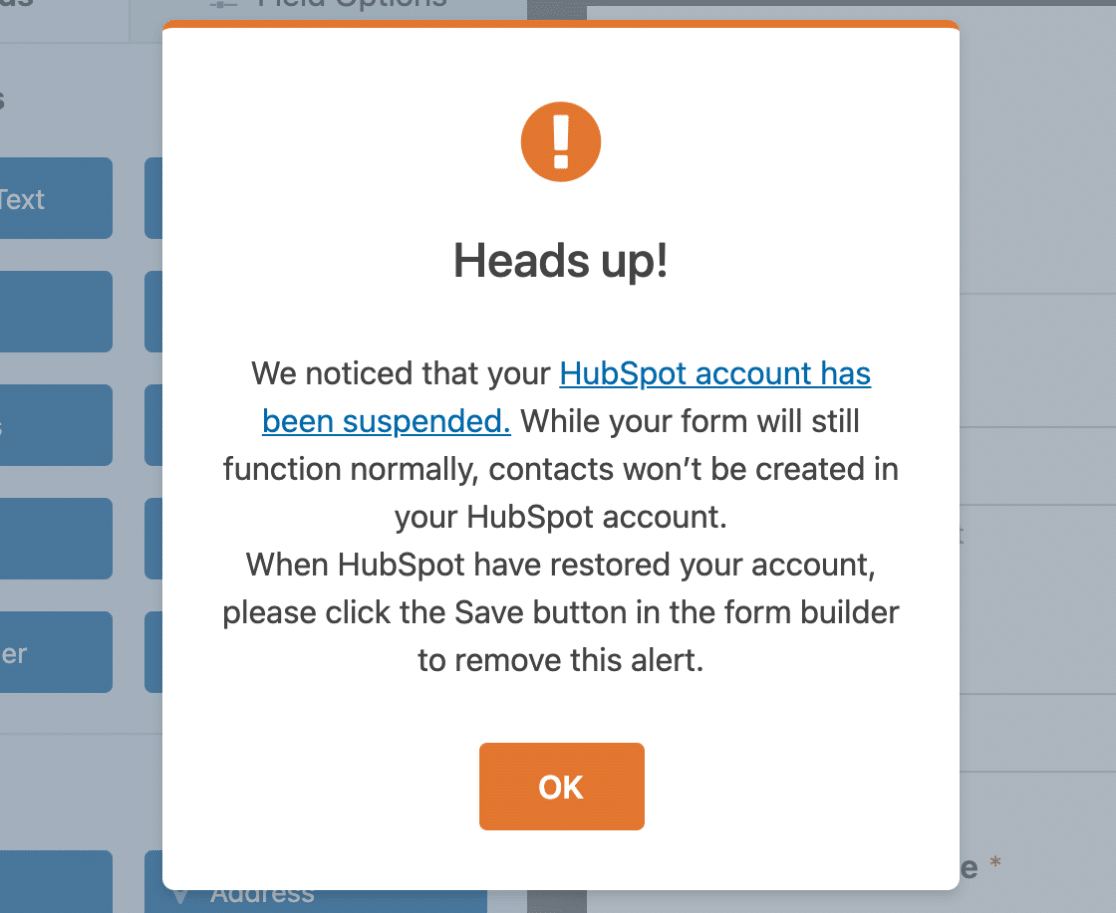
Il modulo continuerà a funzionare normalmente, ma i nuovi contatti non verranno creati nell'account HubSpot fino al suo ripristino. Per informazioni sul ripristino dell'account, consultare la documentazione di HubSpot sulla sospensione dell'account.
Perché tutti i dati dei miei campi modulo non appaiono nei record dei contatti di HubSpot?
Se notate che i dati di alcuni campi del modulo non compaiono nei record dei contatti di HubSpot, è possibile che HubSpot contrassegni come spam gli invii provenienti da domini non riconosciuti.
Per risolvere questo problema, è necessario aggiungere il dominio del sito web alle impostazioni di HubSpot per il monitoraggio dei report e delle analisi. Per informazioni dettagliate, visitate la documentazione di HubSpot sull'aggiunta dei domini dei siti. Dopo aver aggiunto e salvato i domini, tutti i dati dei campi di contatto dovrebbero apparire correttamente nel vostro account HubSpot.
Ecco fatto! Ora potete impostare un'integrazione di HubSpot con qualsiasi modulo del vostro sito.
Poi, volete generare ancora più contatti visualizzando il vostro modulo in un popup? Consultate la nostra guida sulla creazione di un modulo popup per tutti i dettagli.
