AIサマリー
フォームの特定のフィールドにユーザーが入力できる単語数や文字数を制限したいですか?長い入力はレビューが難しく、フォームの目的に合わない場合があります。
このチュートリアルでは、Single Line TextとParagraph Textフィールドの長さを簡単に制限する方法を紹介します。
使い始める前に、まずあなたのWordPressサイトにWPFormsがインストールされ、有効化されていること、そしてライセンスが確認されていることを確認する必要があります。その後、フォームビルダーにアクセスするために新しいフォームを作成するか、既存のフォームを編集することができます。
文字数または単語数の制限を追加する
フォーム・ビルダーを開いたら、必ず単一行テキスト・フィールドか段落テキスト・フィールドを追加してください。この例では、段落テキストフィールドを追加します。
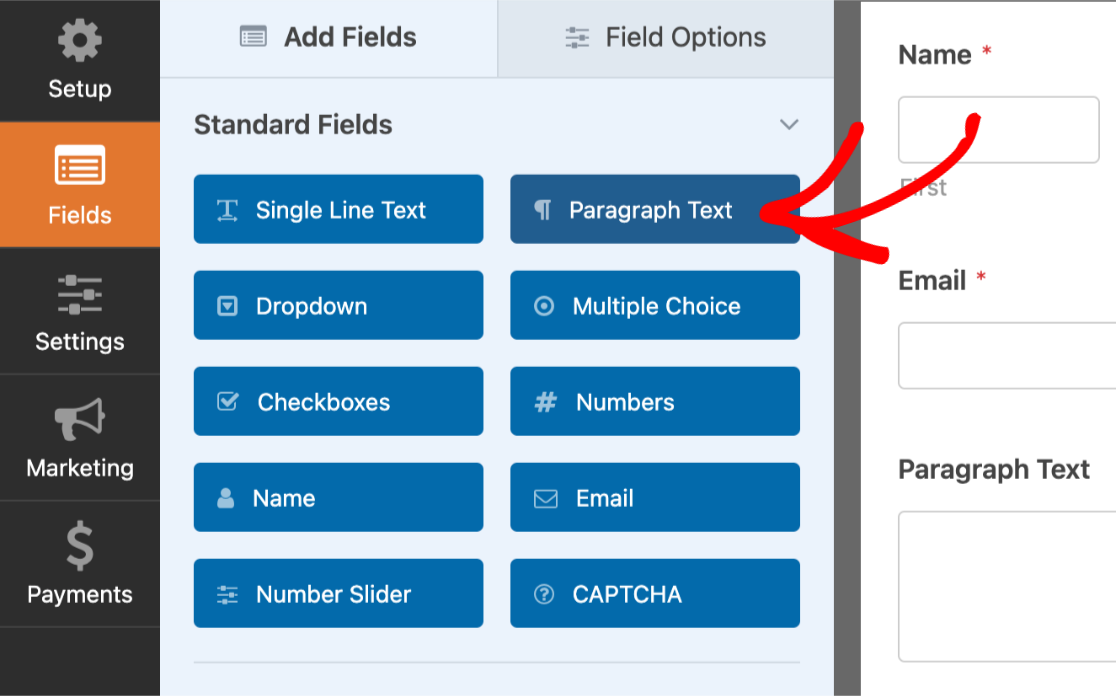
プレビューエリアでこのフィールドをクリックすると、フィールドオプションが開きます。
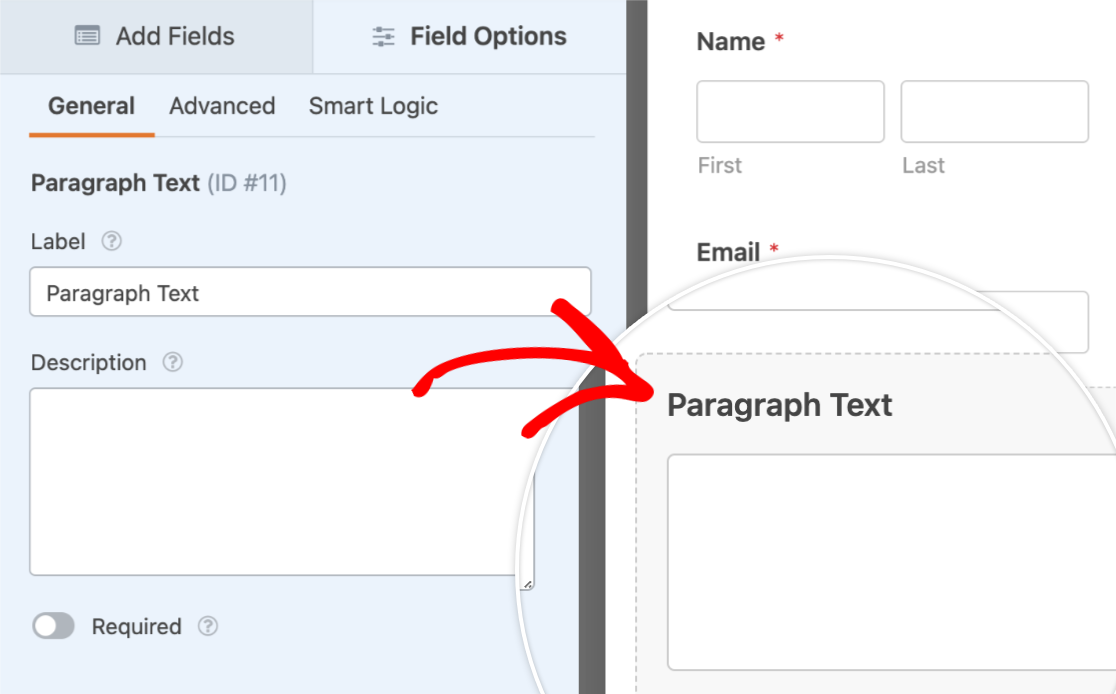
フィールドオプションパネルで、Advancedタブをクリックしてフィールドの詳細オプションを開きます。
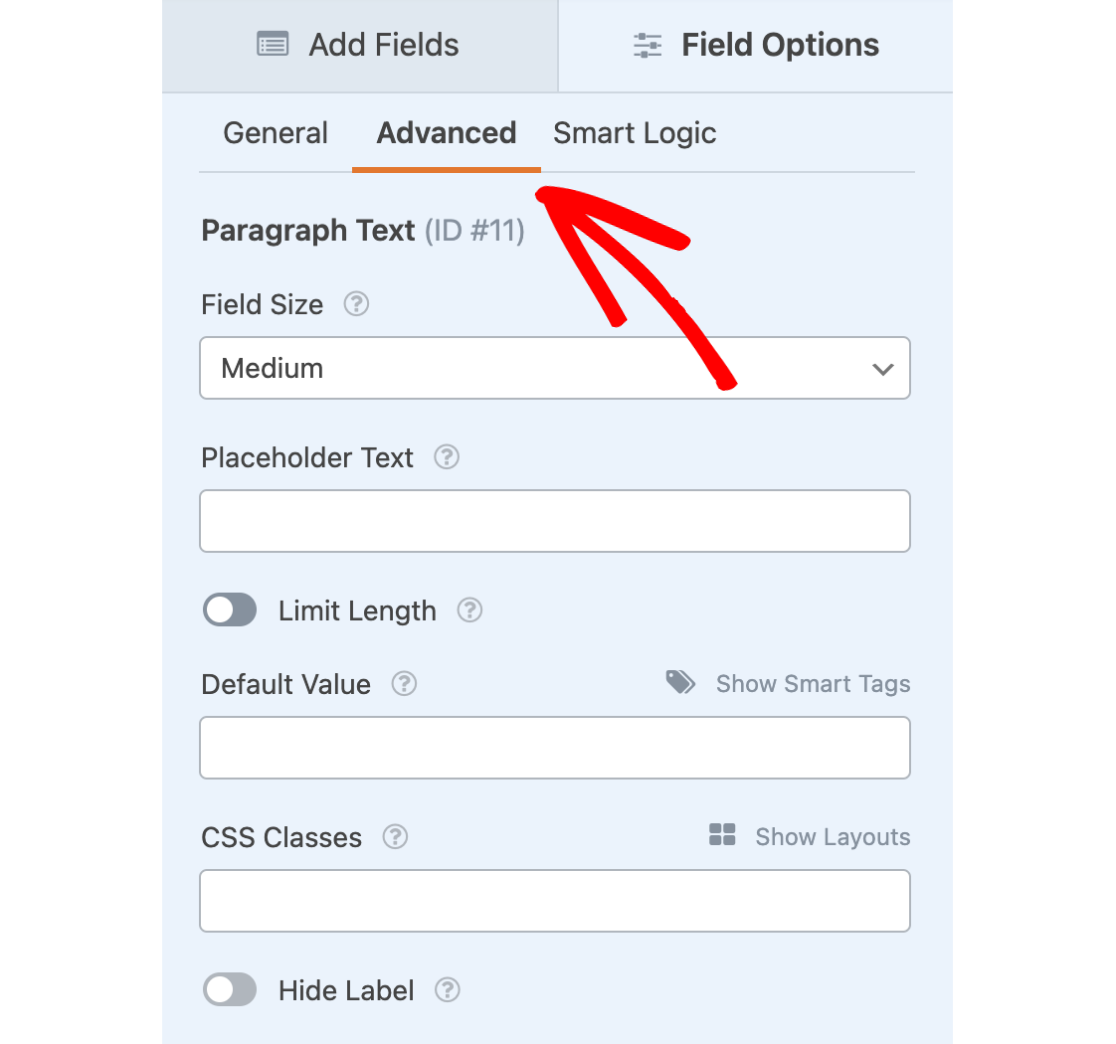
次に、文字数または単語数を制限するには、長さの制限オプションを選択します。
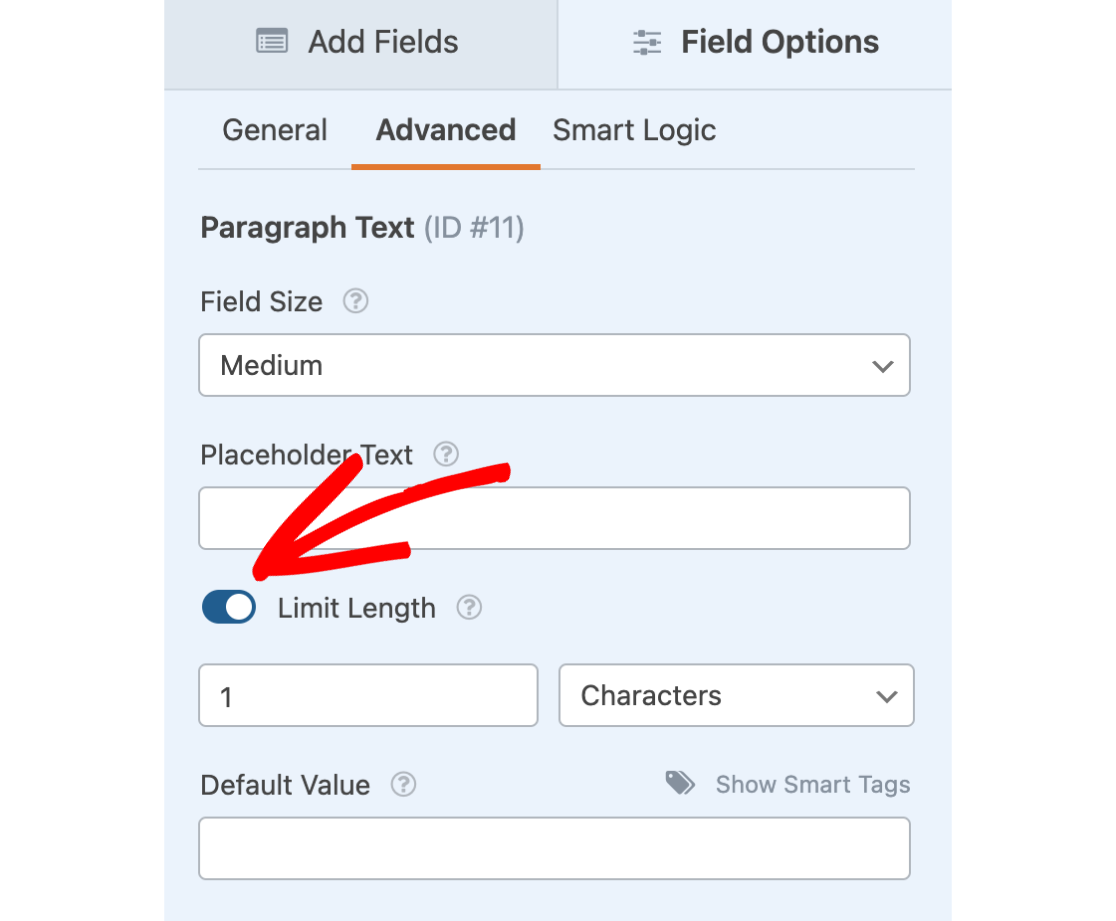
このオプションを有効にすると、さらに2つのフィールドが表示されます:
- 数値入力:上限値として使用する数値を入力します。
- 文字と単語のドロップダウン:個々の文字数で制限するか、単語数で制限するかを選択します。
注: 文字数制限を選択した場合、スペース、ピリオド、カンマなどはすべて総文字数制限にカウントされることに留意してください。
この例では、フィールドを100文字に制限します。
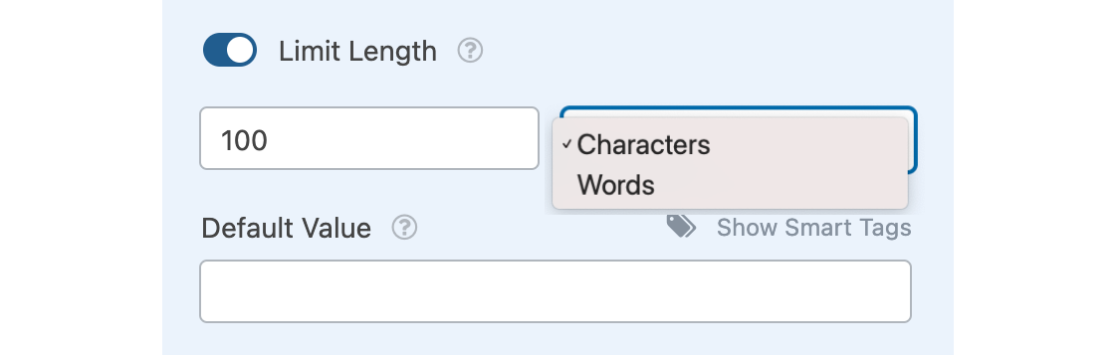
これらのオプションを好きなように設定したら、必ずフォームを保存してください。
注:ユーザーが1行テキストフィールドや段落テキストフィールドに特殊文字を入力できないようにするには、PHPスニペットを使用して特定の制限を適用することができます。この設定方法については、開発者向けドキュメントをご覧ください。
フォームのテスト
このセットアップの最後のステップでは、フォームをテストすることをお勧めします。 フォームのテストに関する詳細なガイドでは、フォームを公開する前に考慮すべき推奨ステップのチェックリストを紹介しています。
この特別な機能の場合、フォームをテストするときに気づくべき主なことは、いくつの単語や文字が許可され、いくつ使用されたかを示すテキストです。
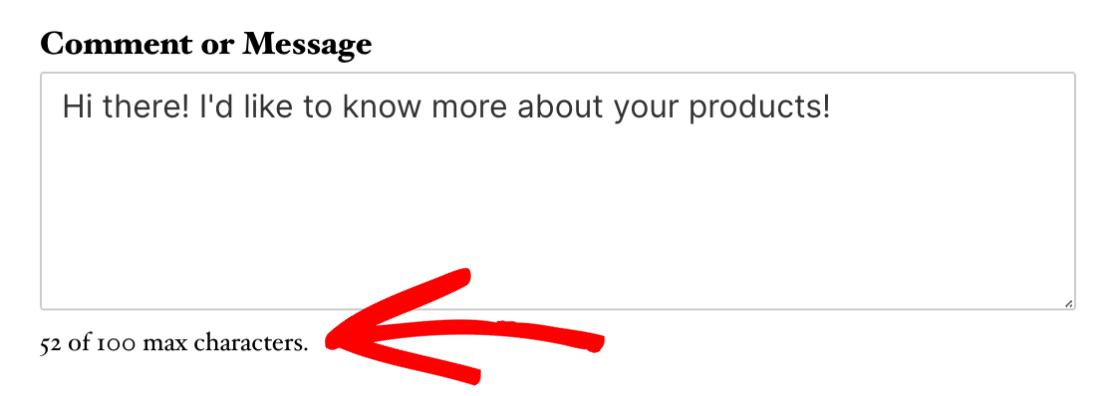
制限に達すると、ユーザーはこのフィールドにそれ以上文字を入力できなくなります。
Note:高度なフィールドのカスタマイズのためには、カスタム入力マスクを使用して入力のフォーマットを定義し、制限することを検討してください。WPFormsでカスタム入力マスクを使用するガイドで実装方法を学んでください。
よくある質問
以下に、単語や文字の制限に関するよくある質問にお答えします。
フォームのテキスト入力に最小文字数を設定できますか?
はい、Single Line Text、Paragraph Text、Passwordフィールドに最小文字数を設定することができます。最小文字数制限の設定方法の詳細については、開発者向けドキュメントを参照してください。
注:この操作には、サイトにコードを追加するなどの高度な機能が必要なため、開発者の方にお勧めします。
以上です!これで、ユーザーが1行テキストと段落テキストフィールドに入力できる単語数または文字数を制限できるようになりました。
次に、フォームの自動通知メールをカスタマイズしたいですか?通知メールにはヘッダーロゴ、カスタム背景色、カスタムコンテンツを簡単に含めることができます。詳しくは通知メールの設定についてのチュートリアルをご覧ください。
