Riepilogo AI
Volete utilizzare Cloudflare Turnstile per prevenire l'invio di spam nei vostri moduli WordPress? Cloudflare Turnstile è un'alternativa gratuita simile a CAPTCHA che offre un'esperienza facile da usare, confermando che i visitatori sono esseri umani reali senza mostrare loro alcun puzzle.
Questo tutorial mostra come configurare e utilizzare Cloudflare Turnstile con WPForms.
Prima di iniziare, assicuratevi che WPForms sia installato e attivato sul vostro sito WordPress.
Generazione delle chiavi API Turnstile di Cloudflare
Per iniziare, accedere all'area di amministrazione di WordPress e andare su WPForms " Impostazioni. Quindi fare clic sulla scheda CAPTCHA.

Per configurare Cloudflare Turnstile, selezionare l'opzione Turnstile.
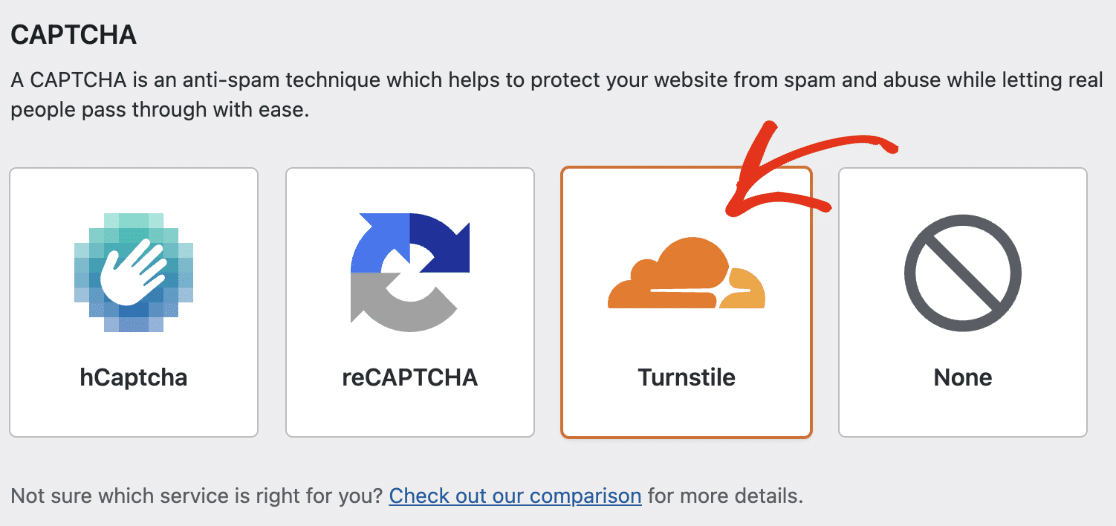
Una volta selezionato, appariranno altre impostazioni. Dovrete generare una serie di chiavi API dal vostro account Cloudflare per collegarlo a WPForms. Lasciate aperta questa scheda del browser e procedete al passo successivo.
Aggiungere il proprio sito a Cloudflare
Per iniziare, è necessario accedere al proprio account Cloudflare. Una volta effettuato l'accesso, selezionare il menu Turnstile e fare clic su Aggiungi widget.
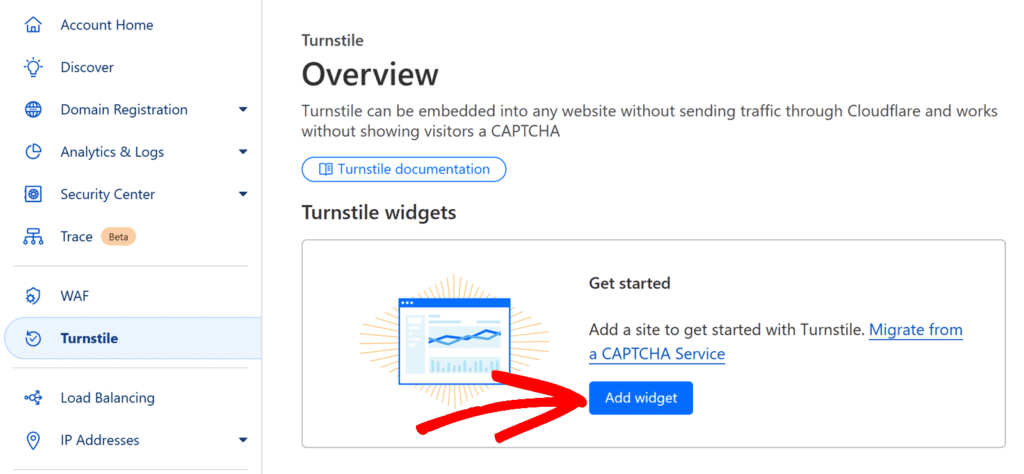
Successivamente, verrà visualizzata un'opzione per inserire il nome del sito nel campo Nome del widget. Questo nome è solo per uso interno, per aiutarvi a identificare i widget sul vostro account Cloudflare.
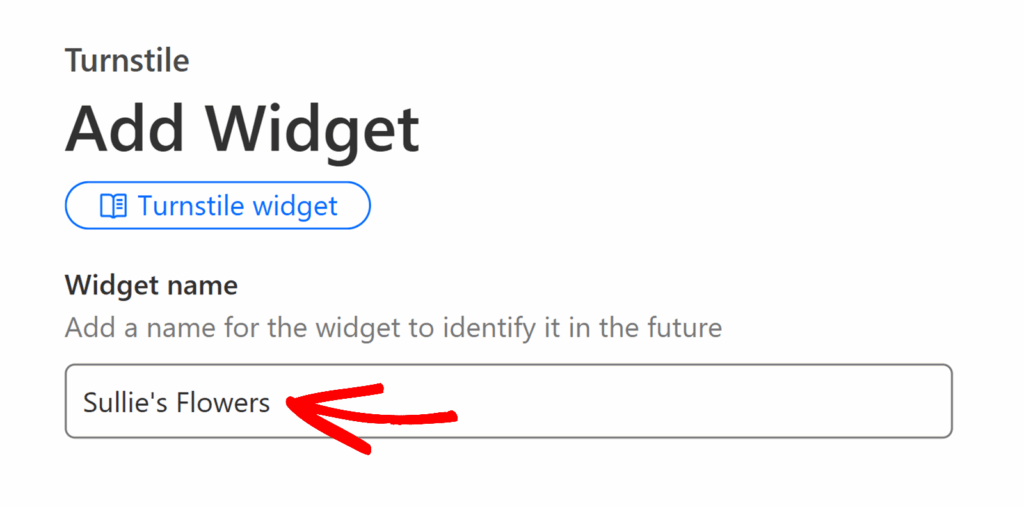
Quindi, in Gestione nomi host, fare clic sul pulsante + Aggiungi nomi host.
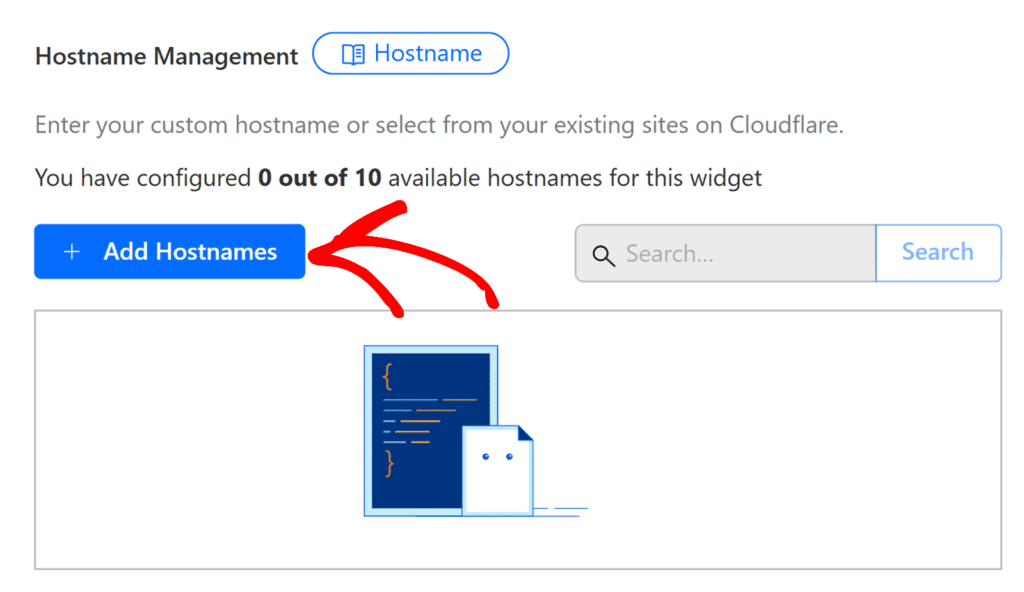
Apparirà una barra laterale in cui è possibile aggiungere il proprio sito. Nella Aggiungere un nome host personalizzato digitare il nome del proprio dominio (ad esempio, example.com) e fare clic sul pulsante Aggiungi accanto ad esso.
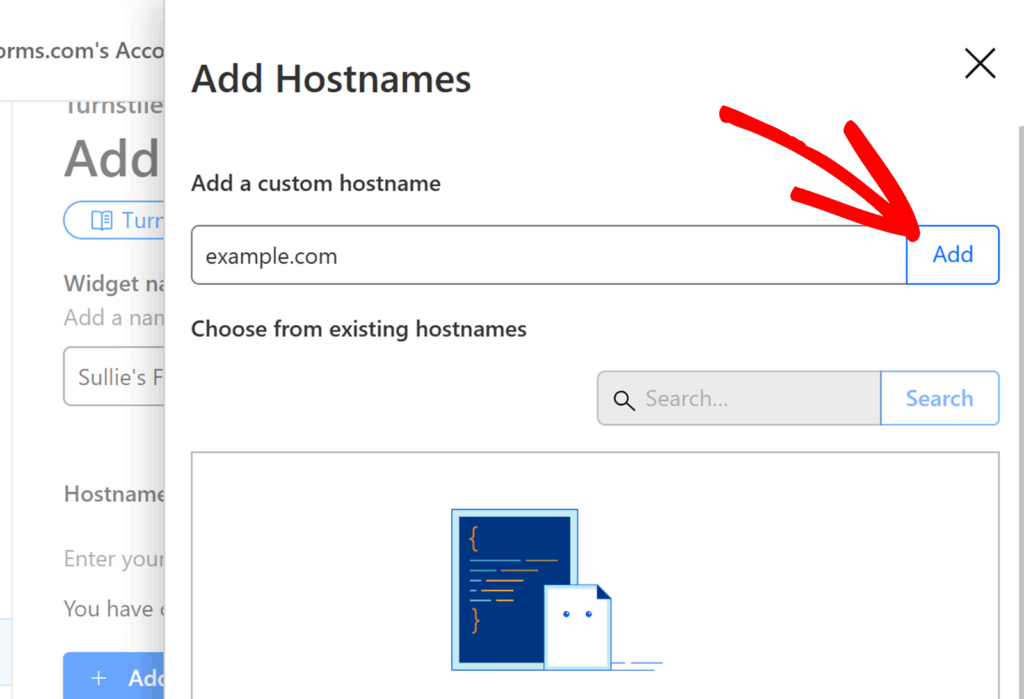
Una volta visualizzato nell'elenco, fare clic sul pulsante Aggiungi in fondo al pannello per confermare.
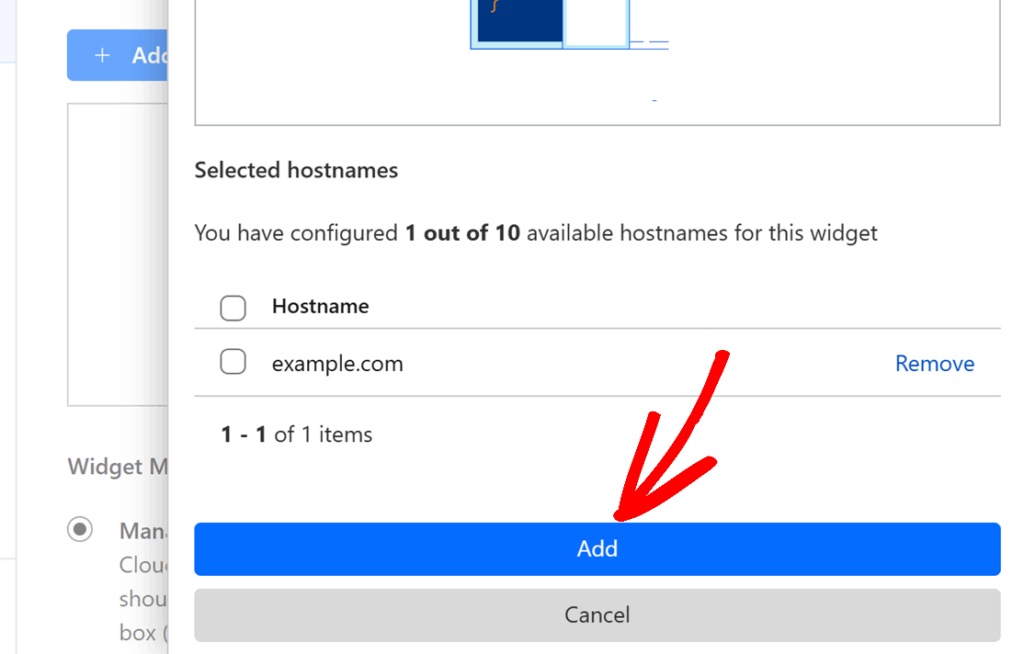
Successivamente, scorrere fino alla sezione Modalità widget. Si consiglia di mantenere l'opzione Managed, che è quella predefinita.
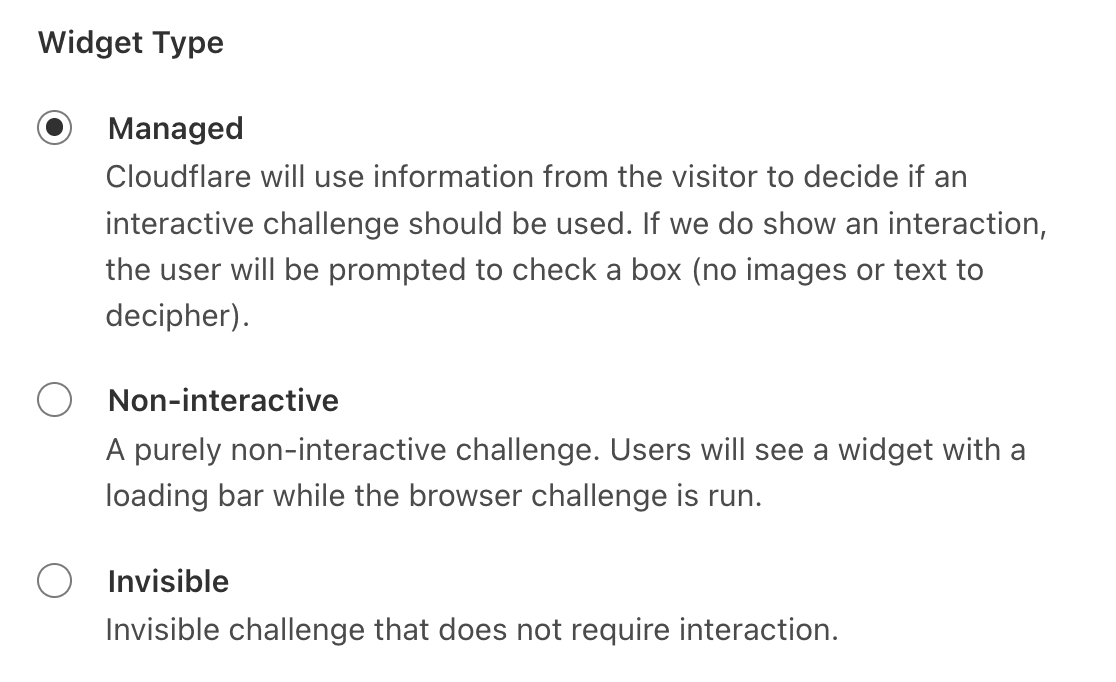
- Gestito: Questa opzione consente a Cloudflare di decidere se mostrare una sfida interattiva o verificare automaticamente l'utente in base ai dati e alle interazioni del browser.
- Non interattivo: Questa opzione mostra il widget CAPTCHA sul frontend del sito web. Tuttavia, non richiede l'interazione dell'utente. Cloudflare eseguirà automaticamente la sfida e verificherà l'utente.
- Invisibile: Questa opzione viene eseguita in background e non richiede alcuna interazione da parte dell'utente.
Dopo aver scelto il tipo di widget, fare clic sul pulsante Crea per aggiungere il sito.
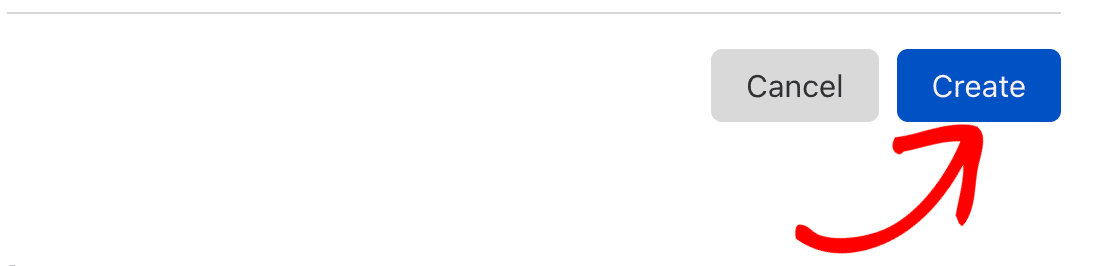
In questo modo si genera un set unico di chiavi API per il vostro sito web.
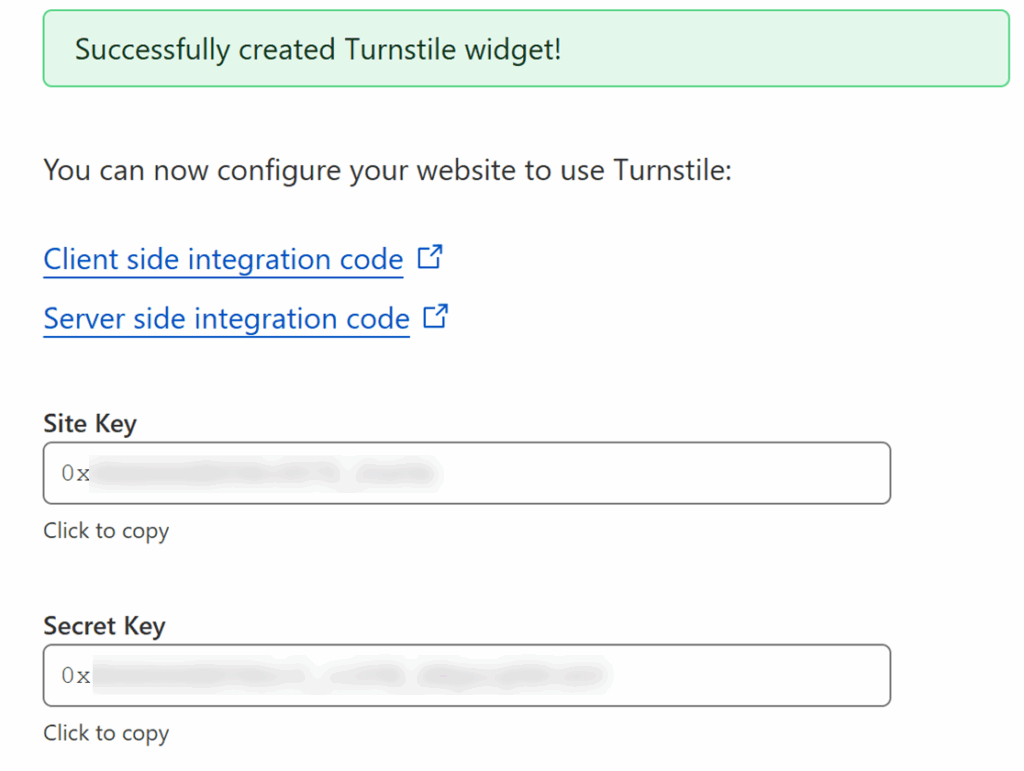
È necessario copiare la Site Key e la Secret Key da Cloudflare. Quindi tornate alla pagina delle impostazioni di WPForms e incollate ciascuna chiave nel campo corrispondente.
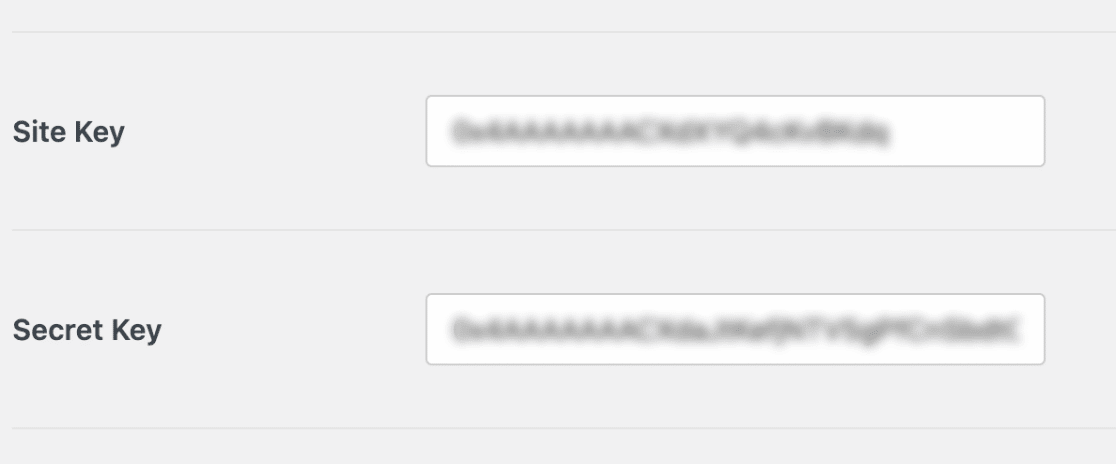
Una volta aggiunte entrambe le chiavi, procedere alla configurazione di ulteriori impostazioni per il Cloudflare Turnstile CAPTCHA.
Configurazione di impostazioni aggiuntive
Sotto la chiave segreta, si trova l'opzione per aggiornare il messaggio di errore. Questo è il messaggio visualizzato quando un utente tenta di inviare un modulo senza completare la sfida di verifica del tornello Cloudflare.
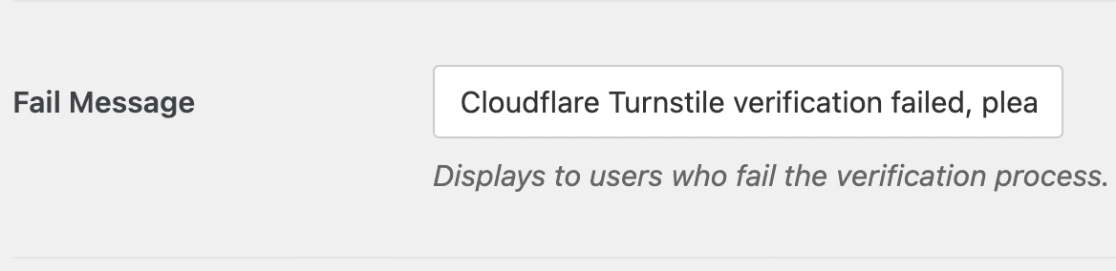
Quindi, scegliere lo stile che si desidera utilizzare per il widget dal menu a tendina Tipo. Le opzioni disponibili sono: Auto, Light e Dark.
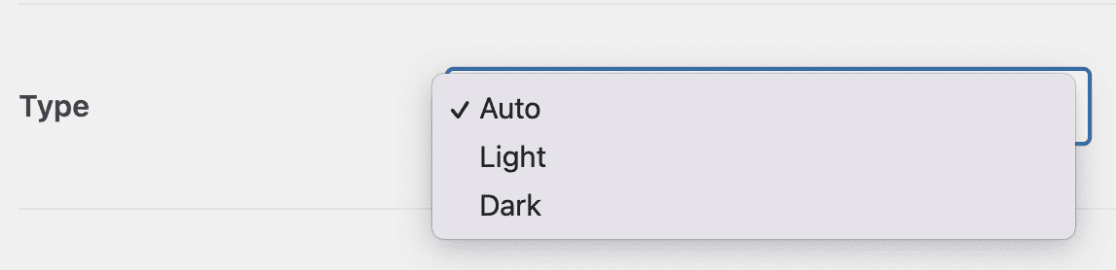
Dopo aver scelto il tipo di CAPTCHA, troverete le impostazioni della Modalità senza conflitti. Se Cloudflare Turnstile viene caricato più di una volta sul vostro sito (ad esempio, sia da WPForms che dal vostro tema WordPress), ciò può impedire il corretto funzionamento del Turnstile CAPTCHA.
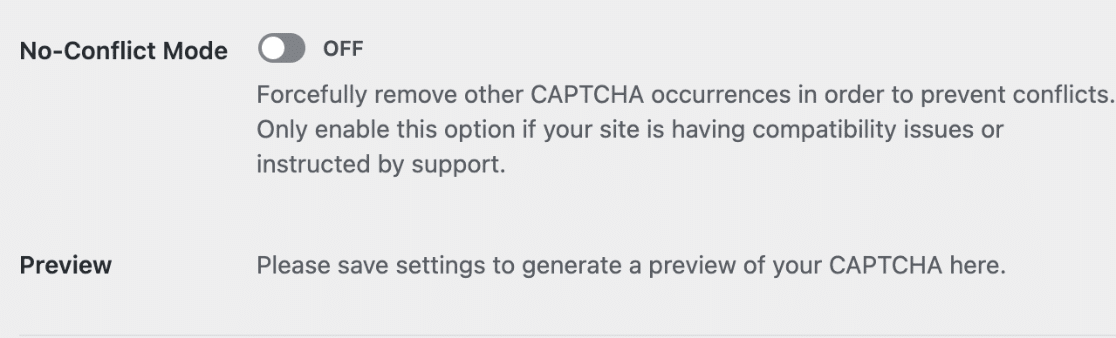
La modalità No-Conflict rimuoverà qualsiasi codice Cloudflare Turnstile non caricato da WPForms. Tuttavia, vi consigliamo di contattare il nostro team di assistenza se non siete sicuri di utilizzare questa opzione.
Successivamente, verrà visualizzata la sezione Anteprima. Questa mostra l'aspetto del widget CAPTCHA nel frontend del vostro sito web.
Nota: è necessario salvare le impostazioni prima di poter vedere un'anteprima del widget.
Quando si è pronti, fare clic sul pulsante Salva impostazioni.
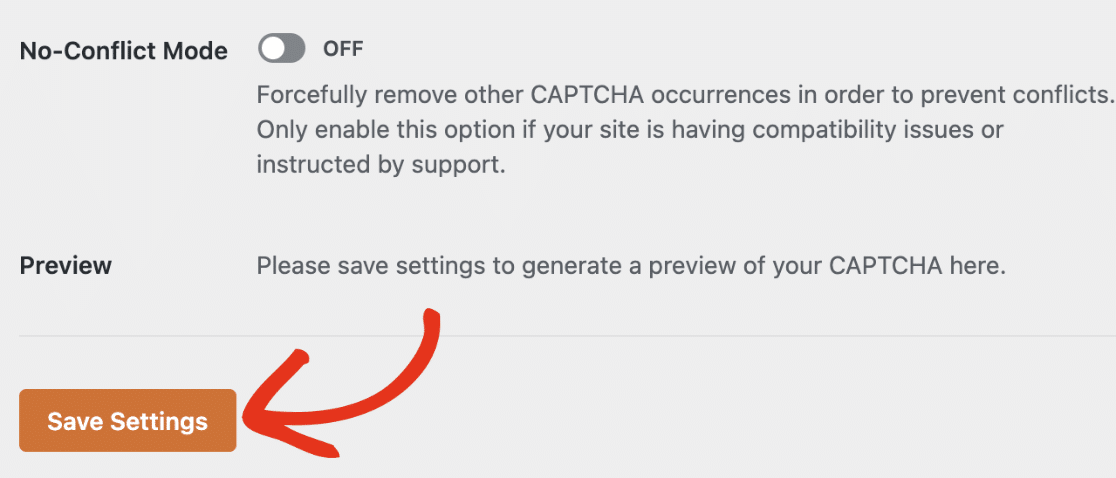
Dopo aver salvato le impostazioni, si dovrebbe vedere un'anteprima del widget Cloudflare Turnstile.
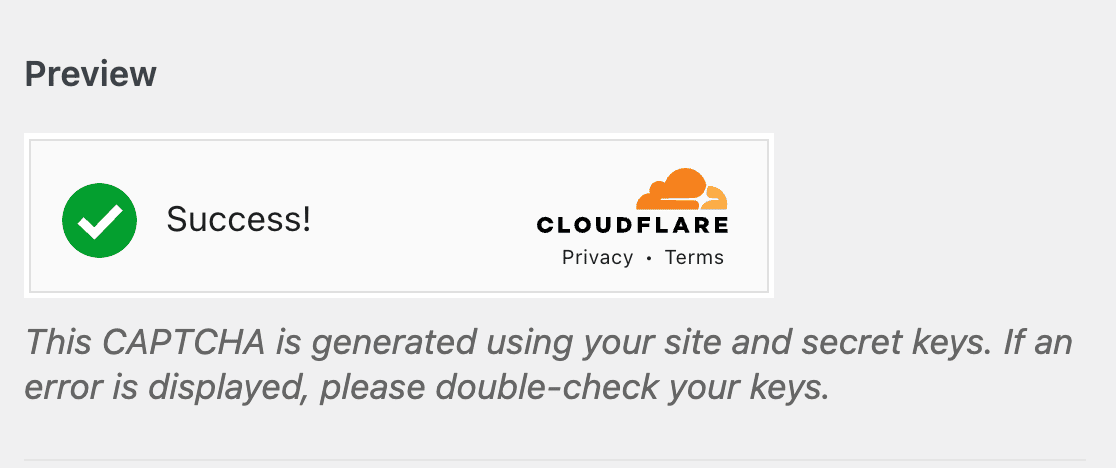
Aggiunta di Cloudflare Turnstile a un modulo
Ora che avete impostato le vostre chiavi, sarete in grado di abilitare Cloudflare Turnstile su qualsiasi modulo.
A tale scopo, creare un nuovo modulo o modificarne uno esistente per accedere al costruttore di moduli. Quindi, cercare sotto Campi standard e selezionare il campo Tornello.
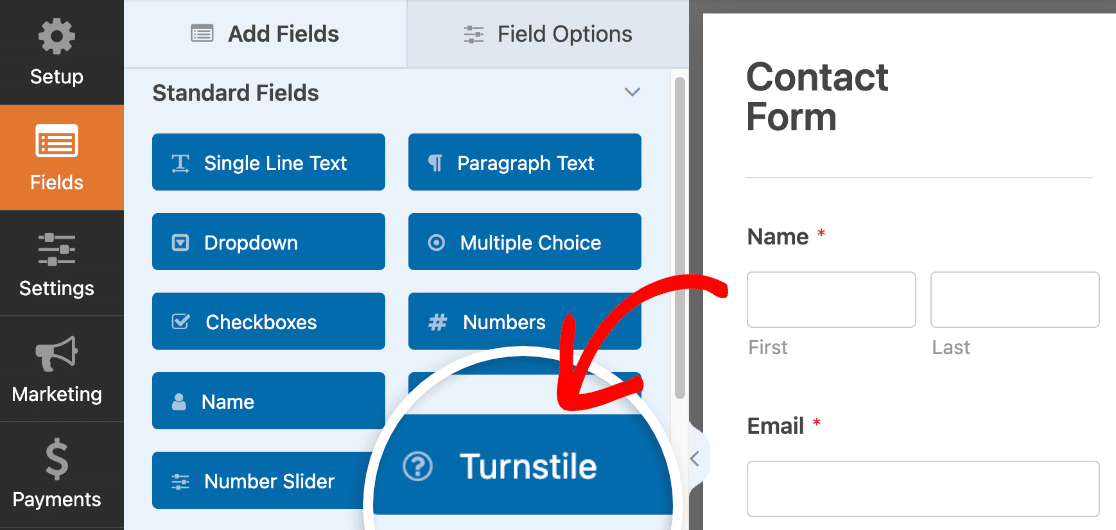
In alternativa, è sempre possibile attivare o disattivare Cloudflare Turnstile per un modulo andando su Impostazioni " Protezione antispam e sicurezza nel costruttore del modulo.

Nella sezione Protezione, è possibile attivare l'opzione Memorizza le voci di spam nel database se si desidera rivedere le voci di spam prima di eliminarle dalla pagina delle voci.
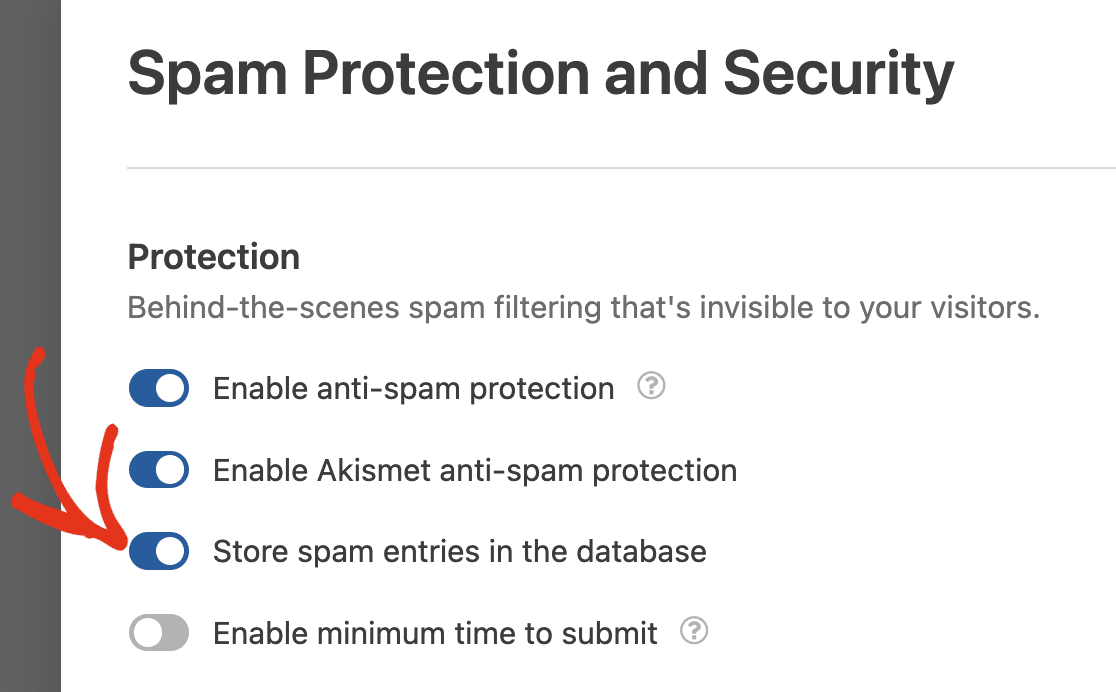
L'attivazione di questa opzione consente tutti gli invii, compresi quelli segnalati come spam da Cloudflare Turnstile.
Successivamente, scorrere fino alla sezione CAPTCHA e attivare l'opzione Enable Cloudflare Turnstile.
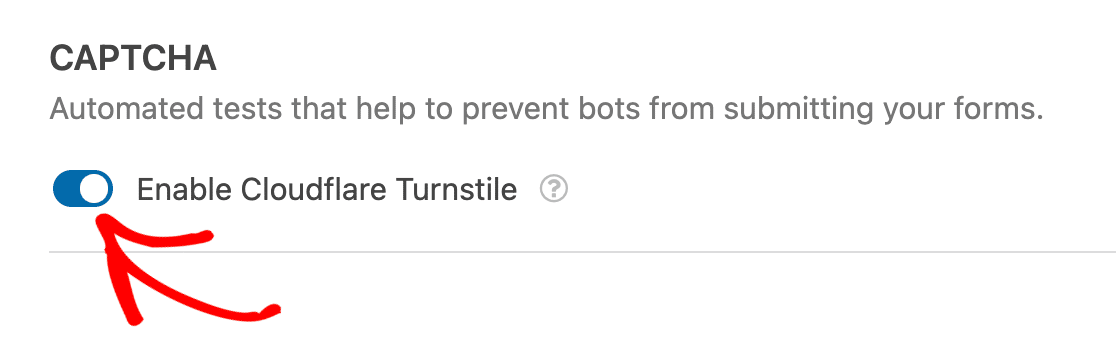
Per confermare che Cloudflare Turnstile è abilitato, cercare il badge Turnstile nell'angolo superiore destro del costruttore di moduli.
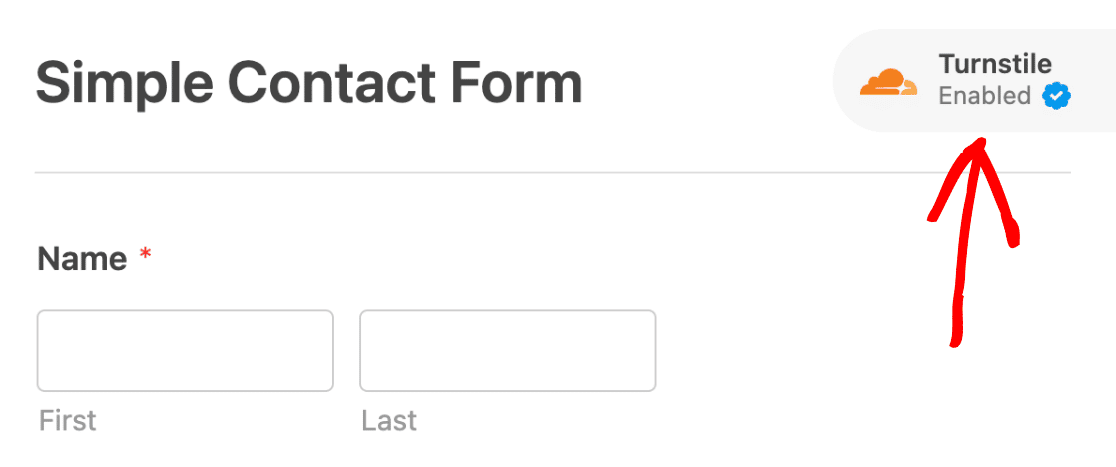
Nota: se non appare alcun badge nel costruttore di moduli, assicurarsi di aver impostato correttamente le chiavi API Turnstile di Cloudflare.
Test di Cloudflare Turnstile
L'ultimo passo consiste nell'eseguire un rapido test per assicurarsi che Cloudflare Turnstile appaia e funzioni come ci si aspetta.
Per testarlo, è sufficiente inviare una voce al proprio modulo. Per maggiori dettagli su come testare i vostri moduli, consultate la nostra lista di controllo completa sui test dei moduli.
Visualizzazione delle voci di spam
Se è stata attivata l'opzione di archiviazione delle voci di spam, sarà possibile visualizzare le voci identificate come spam dalla pagina Voci.
Esiste anche un'opzione per recuperare le voci che potrebbero essere state erroneamente segnalate come spam da Cloudflare Turnstile.
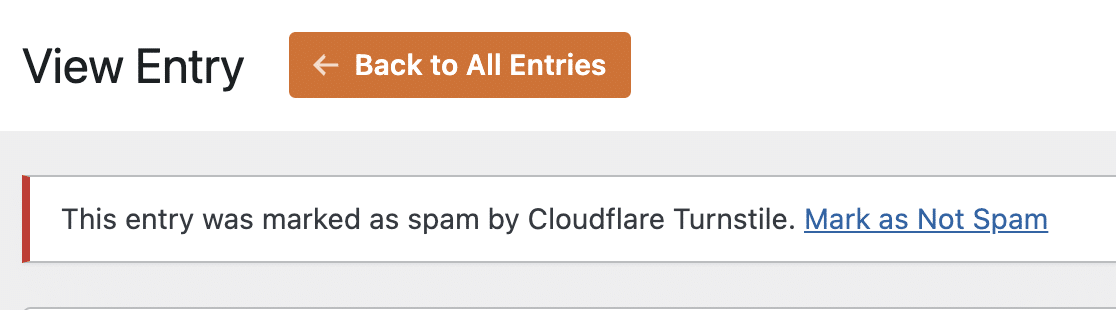
Per una guida dettagliata, consultare il nostro tutorial sulla visualizzazione e la gestione delle voci di spam.
Domande frequenti
Queste sono le risposte ad alcune delle principali domande sulla configurazione di Cloudflare Turnstile con WPForms.
Posso vedere i dati analitici di Turnstile CAPTCHA dal mio account Cloudflare?
Cloudflare include un cruscotto di analisi che mostra una panoramica delle sfide CAPTCHA di Turnstile per ogni modulo a cui è stato aggiunto Turnstile.
Per visualizzare le analisi di Turnstile per i vostri moduli WordPress, accedete al vostro account Cloudflare e selezionate il menu della barra laterale Turnstile. Quindi, selezionate il nome del vostro sito per aprire il cruscotto di analisi.
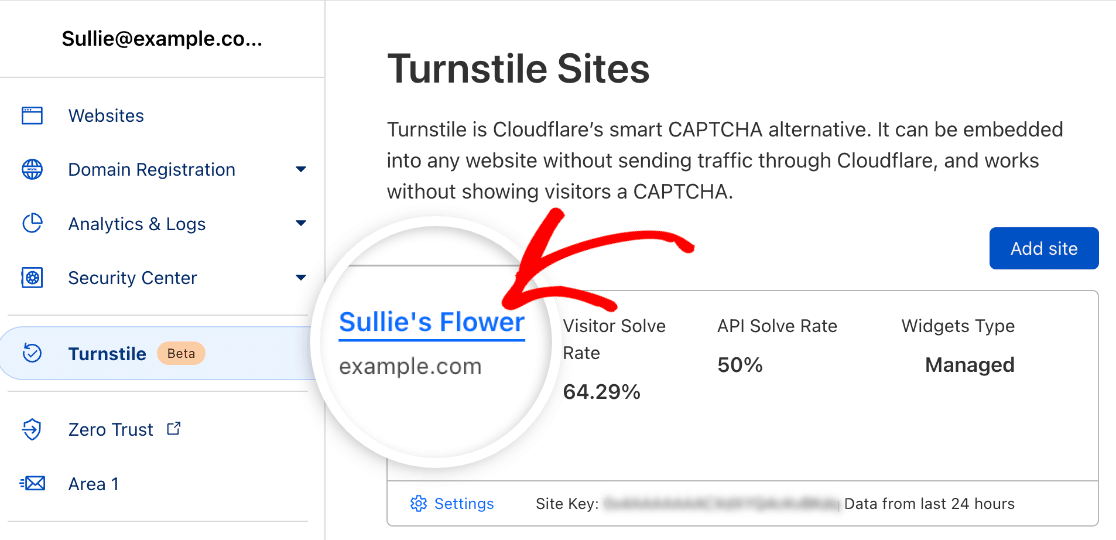
Questo mostrerà i rapporti contenenti tutti i moduli a cui è stato aggiunto Cloudflare Turnstile. È possibile filtrare i dati per mostrare i rapporti relativi a un modulo specifico.
Per utilizzare l'opzione filtro, fare clic sul pulsante Aggiungi filtro.
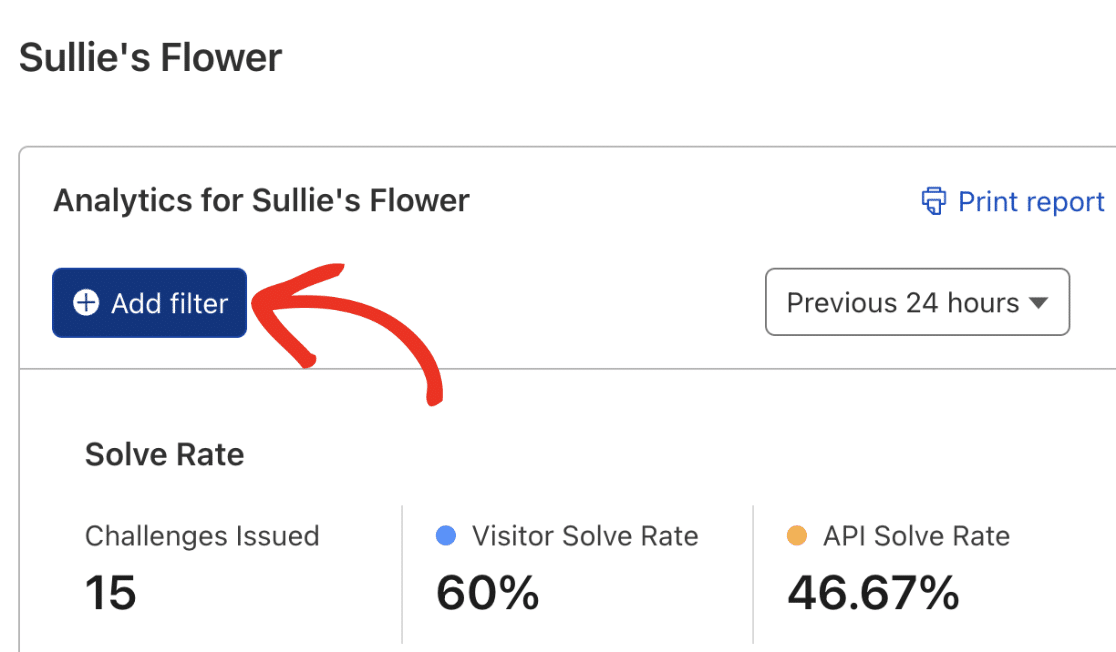
Successivamente, è necessario inserire l'ID del modulo nel campo Nuovo filtro condizionale utilizzando la sintassi FormID-XX. Dove XX è l'ID del modulo di cui si vogliono vedere i dati di Cloudflare Turnstile.
Potete sempre trovare l'ID del vostro modulo dalla vostra dashboard di WordPress andando su WPForms " Tutti i moduli e controllando sotto la colonna Shortcode.
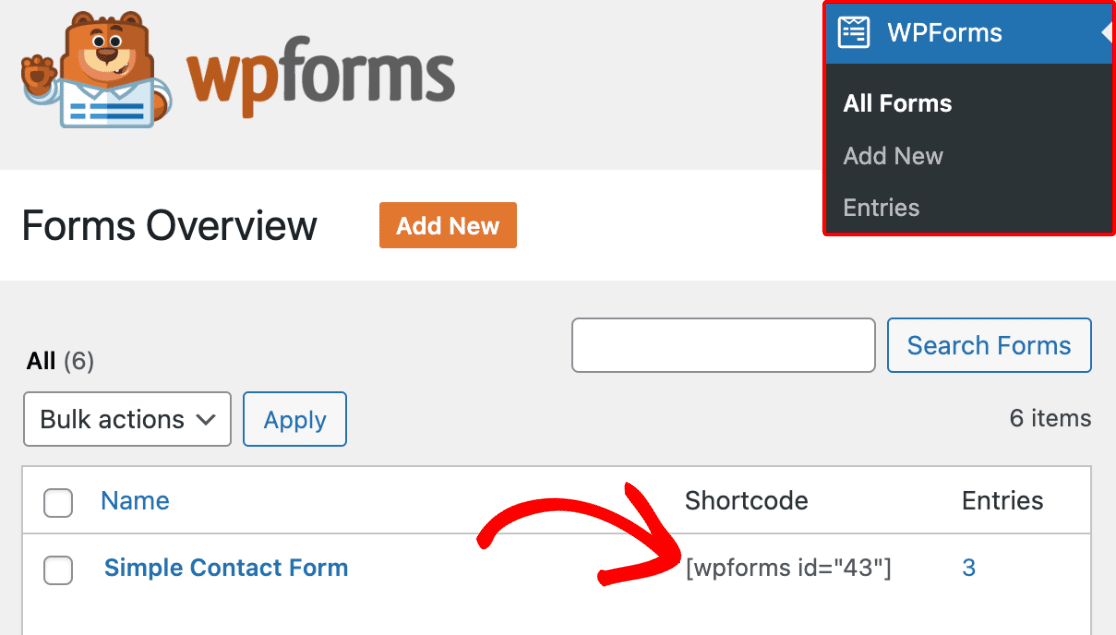
Nel nostro esempio, abbiamo impostato il filtro per dire: Azione uguale a FormID-43. Fare clic sul pulsante Applica per aggiungere il filtro.
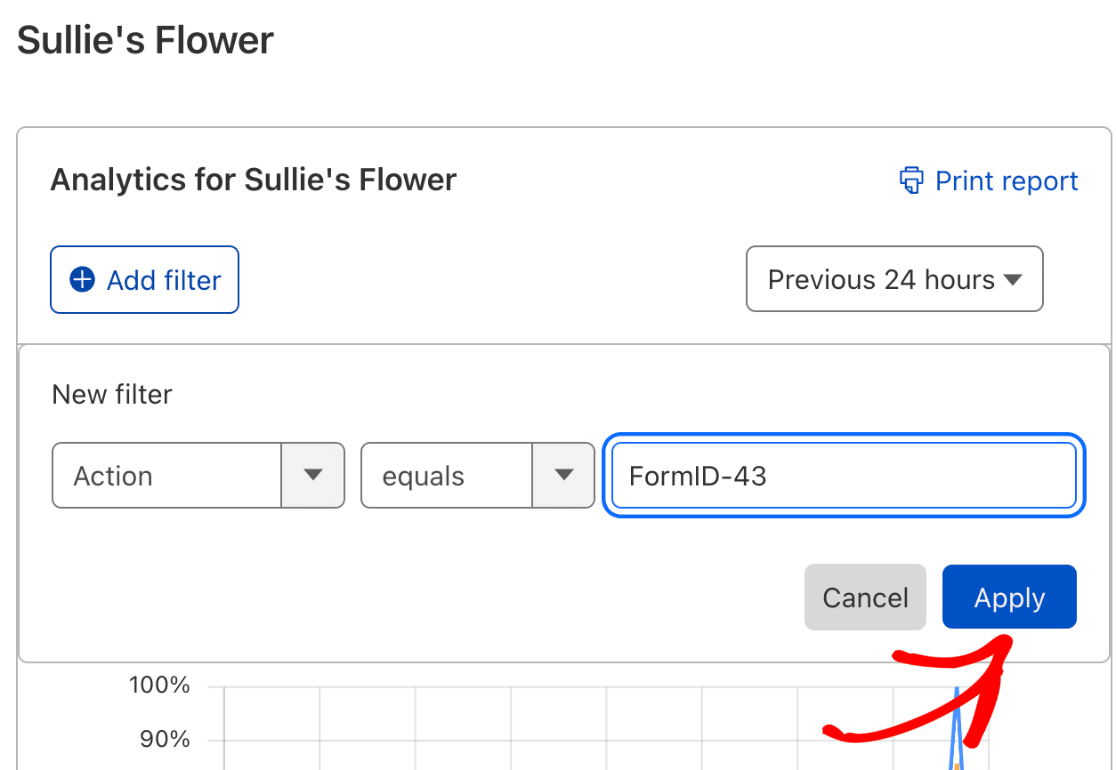
Una volta applicato il filtro, verranno mostrati i dati di analisi per il modulo specifico selezionato.
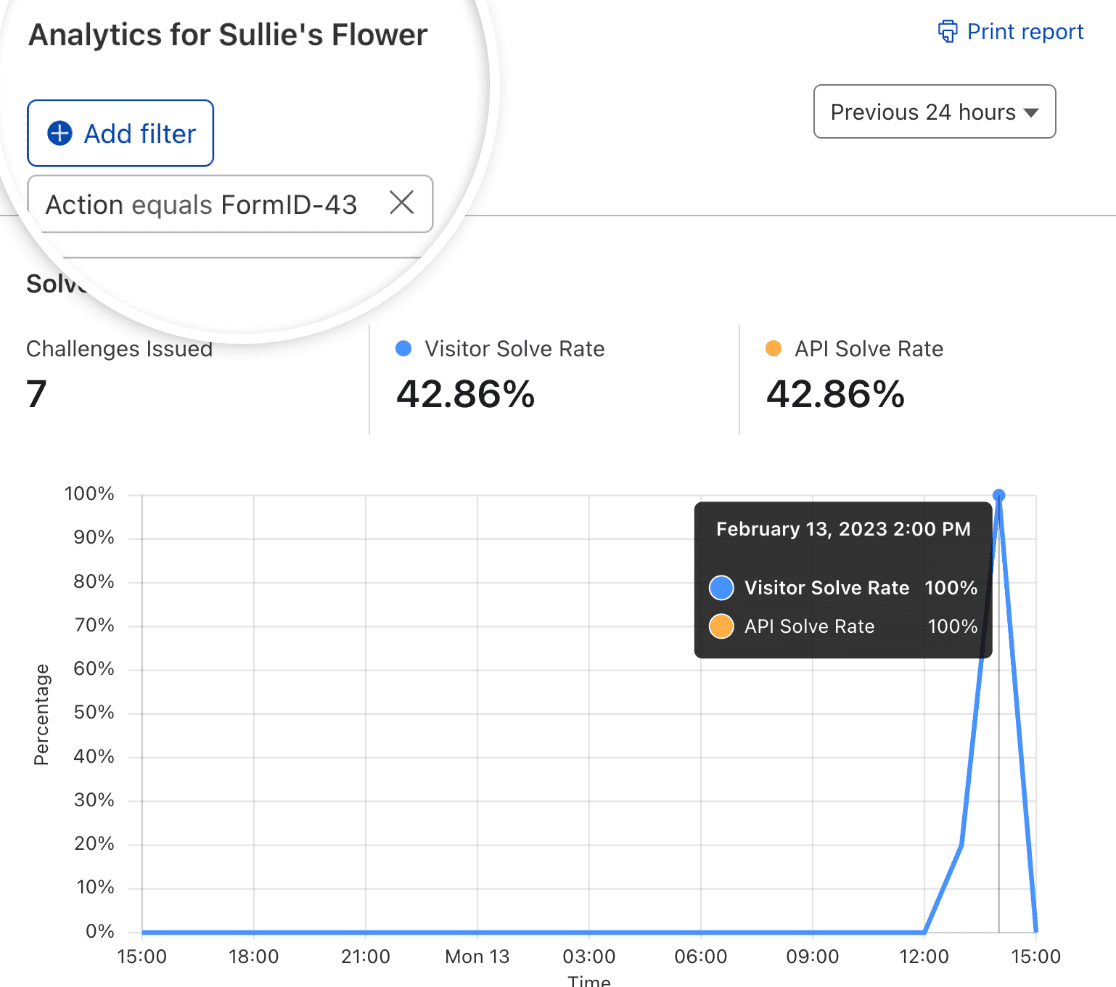
Ecco fatto! Ora sapete come configurare e utilizzare Cloudflare Turnstile con WPForms.
Volete poi conoscere altri modi per prevenire lo spam in WPForms? Per saperne di più, consultate il nostro tutorial completo sulla prevenzione dell'invio di spam.

