Riepilogo AI
Volete aggiungere automaticamente gli iscritti ai vostri moduli alle liste di MailPoet? Con l'addon WPForms MailPoet, potete collegare senza problemi i vostri moduli al servizio di email marketing MailPoet per far crescere la vostra lista di iscritti e migliorare i vostri sforzi di email marketing.
Questo tutorial mostra come installare e configurare l'addon MailPoet con WPForms.
Requisiti:
- Per accedere al componente aggiuntivo MailPoet è necessario disporre di una licenza di livello Plus o superiore.
- Assicurarsi di aver installato l'ultima versione di WPForms per soddisfare la versione minima richiesta per l'addon MailPoet.
Prima di iniziare, dovete assicurarvi che WPForms sia installato e attivato sul vostro sito WordPress e che abbiate verificato la vostra licenza.
Installazione e configurazione del plugin MailPoet
Una volta installato il plugin WPForms e verificata la licenza, è necessario installare e attivare il componente aggiuntivo MailPoet.
Tuttavia, prima di configurarlo in WPForms, è necessario installare e attivare il plugin MailPoet sul proprio sito WordPress. A differenza di altre integrazioni di WPForms, MailPoet richiede la configurazione del proprio plugin prima di poterlo collegare.
Per installare MailPoet, andare su WPForms " Impostazioni e fare clic sulla scheda Integrazioni .

Quindi, fare clic sull'opzione MailPoet e fare clic sul testo che recita installa il plugin MailPoet per procedere con l'installazione.
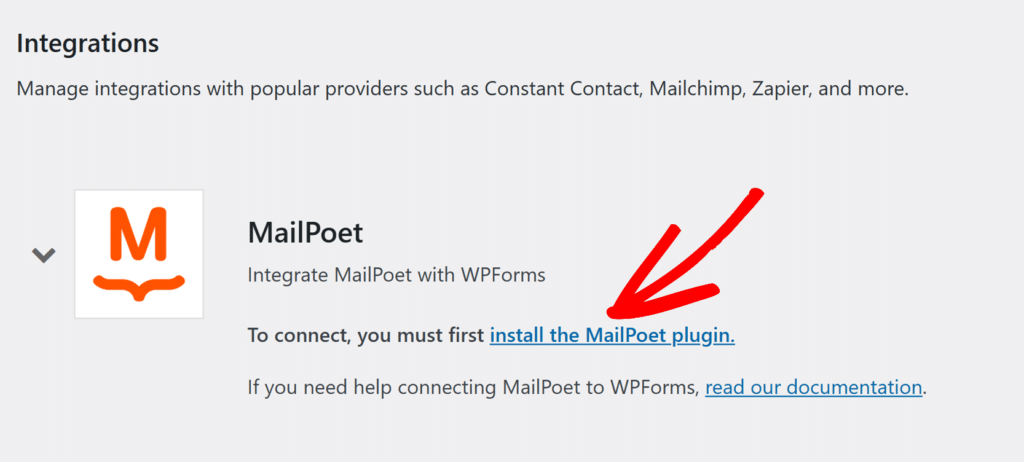
In questo modo si accede alla schermata Aggiungi nuovo plugin di WordPress con MailPoet già cercato. Fate clic su Installa ora e poi su Attiva per completare l'installazione del plugin MailPoet.
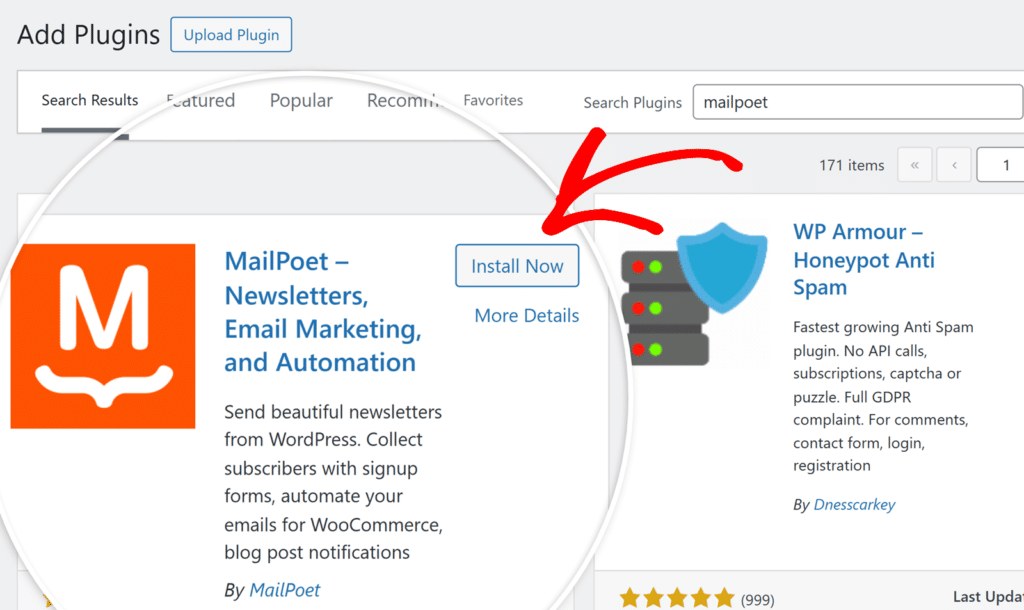
Una volta installato e attivato il plugin MailPoet, sarete reindirizzati alla pagina di benvenuto di MailPoet nell'area di amministrazione di WordPress.
In questa pagina, fare clic sul pulsante Inizia configurazione per iniziare a configurare MailPoet.
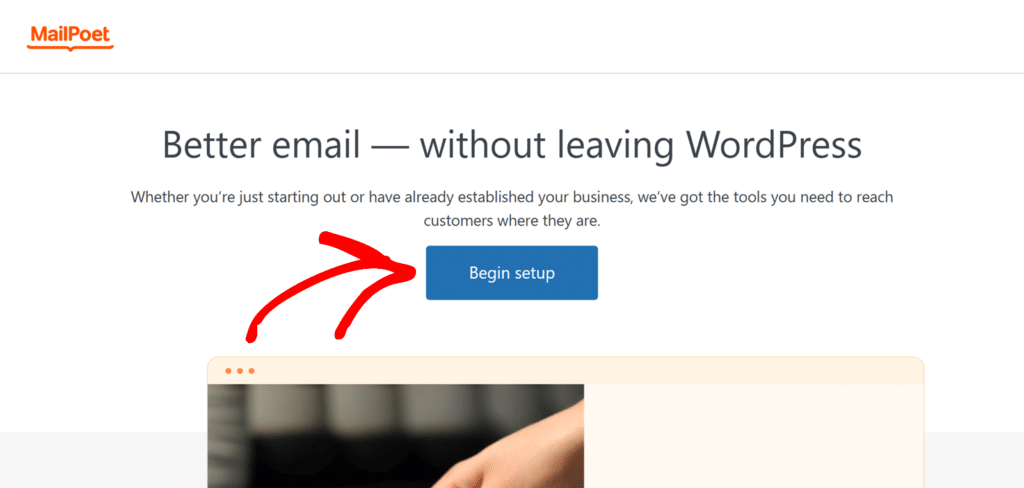
Configurazione della connessione a MailPoet
Facendo clic su Iniziare la configurazione si avvia la procedura guidata di MailPoet. Seguite le istruzioni sullo schermo per completare la configurazione di base. È possibile inserire subito le informazioni sul mittente o saltarle e configurare queste impostazioni in un secondo momento in MailPoet.
Dopo aver completato o saltato le fasi di avvio, è necessario collegare il proprio account MailPoet per attivare il plugin. Fate clic sul pulsante Connect MailPoet, che aprirà una nuova scheda che vi porterà al sito web di MailPoet, dove dovrete selezionare un piano e creare un account.
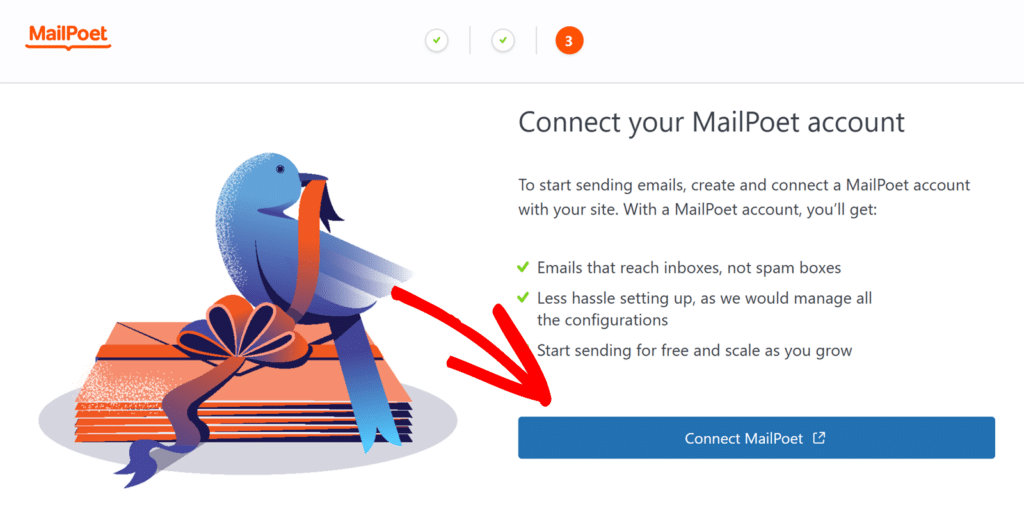
Una volta creato l'account MailPoet e selezionato un piano, andare alla sezione Account di MailPoet e individuare le informazioni sull'abbonamento. Quindi, fare clic sul pulsante Copia per copiare la chiave di attivazione.
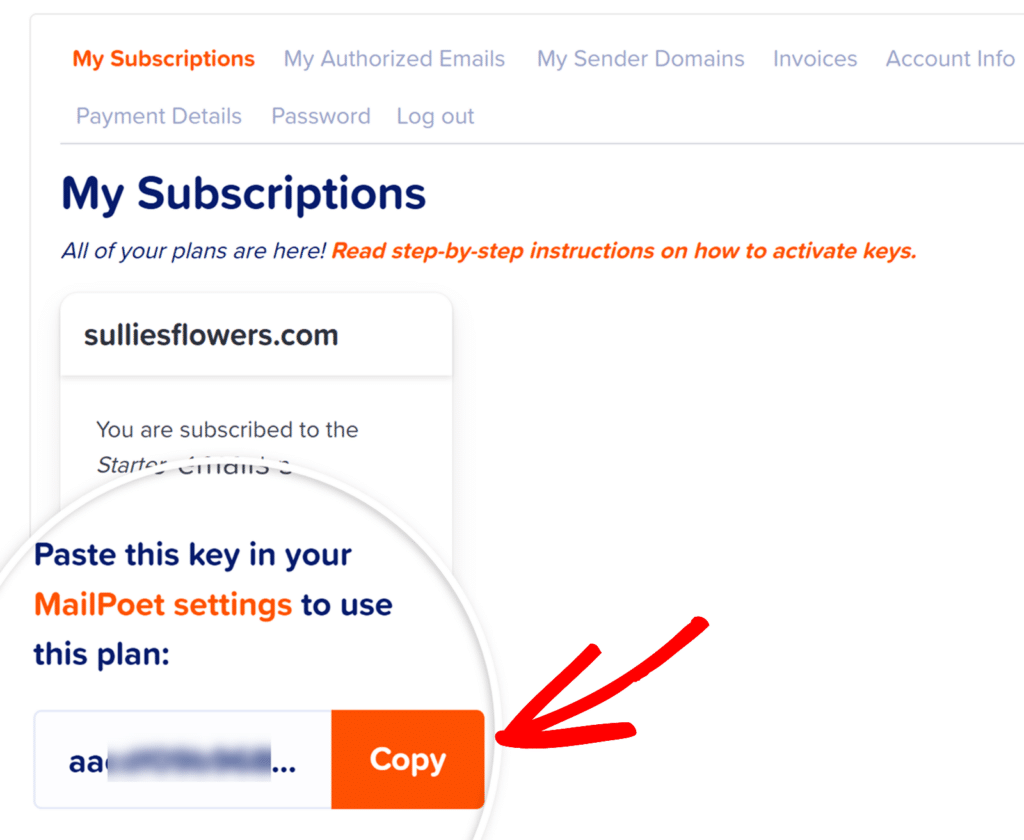
Quindi, tornate al vostro sito WordPress dove è aperta la pagina di attivazione di MailPoet, incollate la chiave di attivazione nel campo Chiave di attivazione e fate clic su Verifica account.
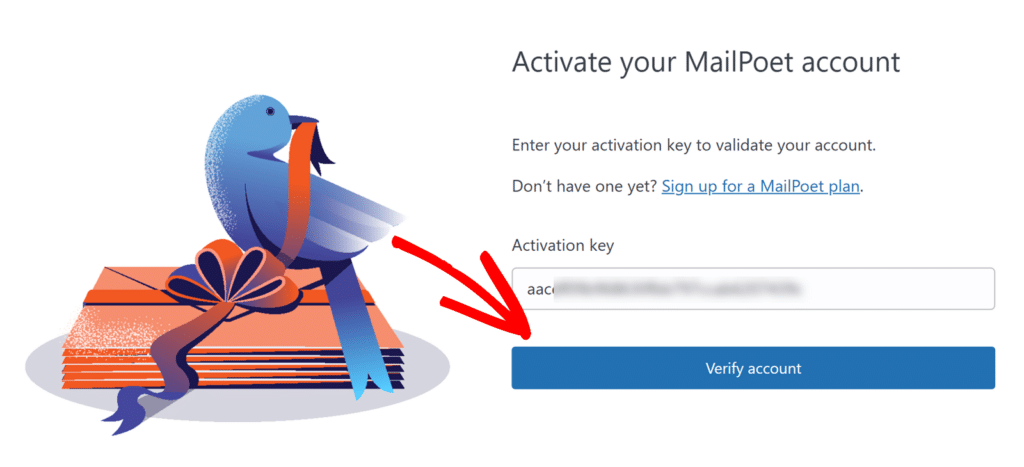
Una volta che la chiave è stata verificata e MailPoet è collegato, si può procedere all'integrazione con WPForms.
Aggiunta di un'integrazione MailPoet al modulo
Per collegare MailPoet ai vostri moduli, create un nuovo modulo o modificatene uno esistente per aprire il costruttore di moduli.
Una volta acceduto al costruttore di moduli, andate su Marketing " MailPoet e fate clic sul pulsante Aggiungi nuova connessione.
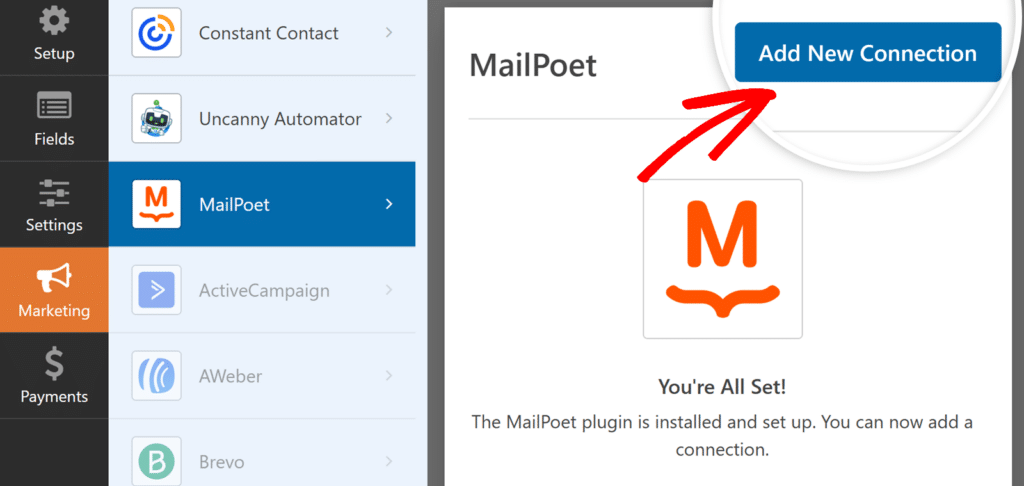
Successivamente, apparirà un riquadro in cui è possibile inserire un nickname per la connessione. Potete usare il nickname che preferite, perché non sarà visibile agli utenti. Una volta aggiunto il nickname, fare clic sul pulsante OK .
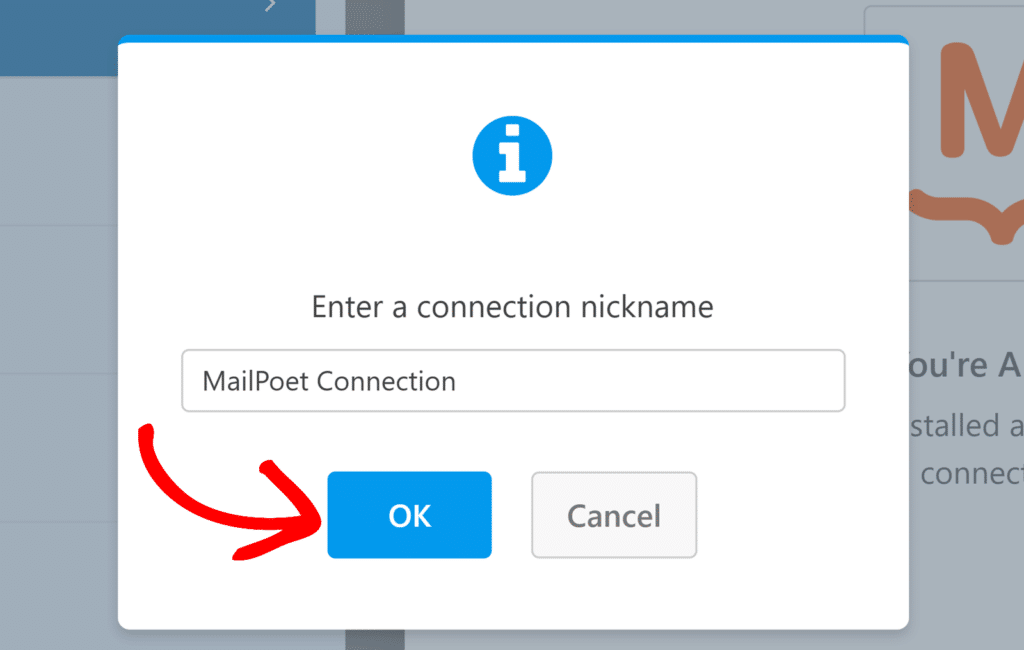
Dopo aver aggiunto un nickname di connessione, appariranno altre opzioni di configurazione:
Azione da eseguire
Il primo passo è scegliere cosa succede quando un utente invia il modulo. È possibile selezionare una delle due azioni: Iscriversi o Disiscriversi.
Abbonarsi
Selezionando Iscriviti , gli utenti verranno aggiunti alla lista e-mail di MailPoet quando invieranno il modulo. Una volta selezionato, appariranno altre impostazioni:
- E-mail: Scegliere il campo del modulo che raccoglie l'indirizzo e-mail dell'abbonato.
- Elenchi: Selezionare la lista o le liste di MailPoet in cui aggiungere i nuovi iscritti.
- Campi personalizzati: Mappate i campi di WPForms in campi personalizzati di MailPoet per raccogliere ulteriori informazioni sugli abbonati oltre al loro indirizzo e-mail. Fate clic sul pulsante blu più (+) per aggiungere altre mappature.
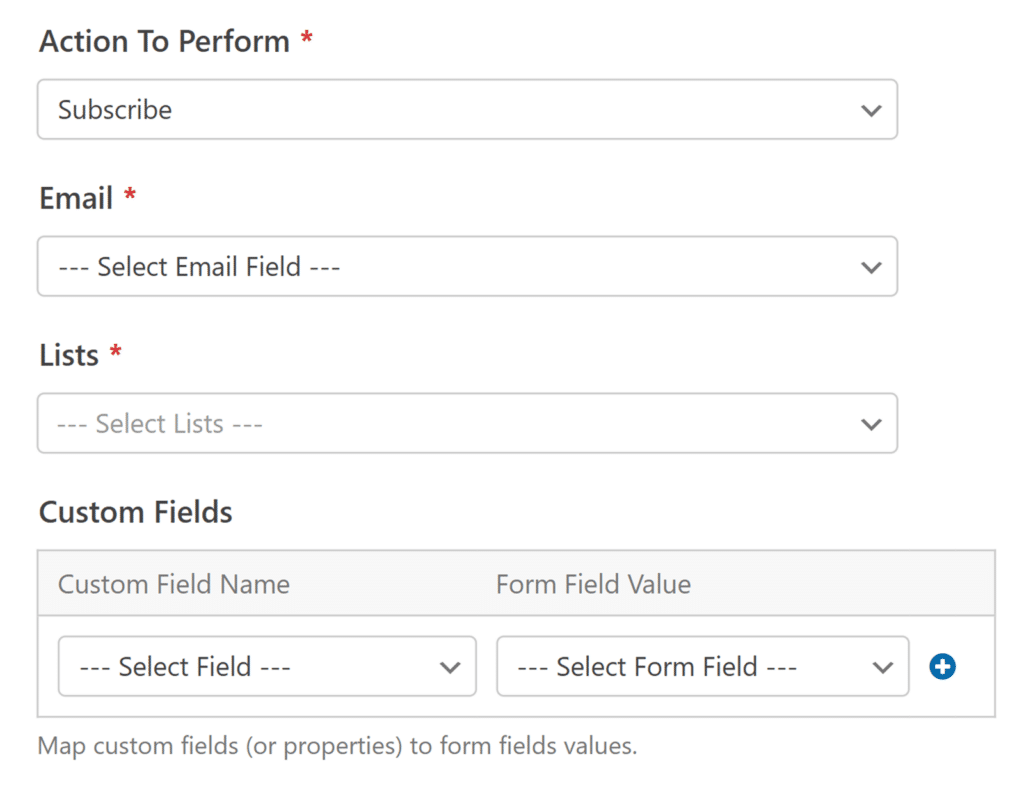
Annullamento dell'iscrizione
Selezionando Unsubscribe si rimuovono gli utenti dalla lista e-mail di MailPoet. Questo è utile per i moduli di disiscrizione. Dopo aver scelto questa azione, è necessario configurare quanto segue:
- E-mail: Scegliere il campo del modulo che contiene l'indirizzo e-mail dell'abbonato.
- Liste: Selezionare la lista o le liste MailPoet da cui gli utenti saranno cancellati quando invieranno il modulo.
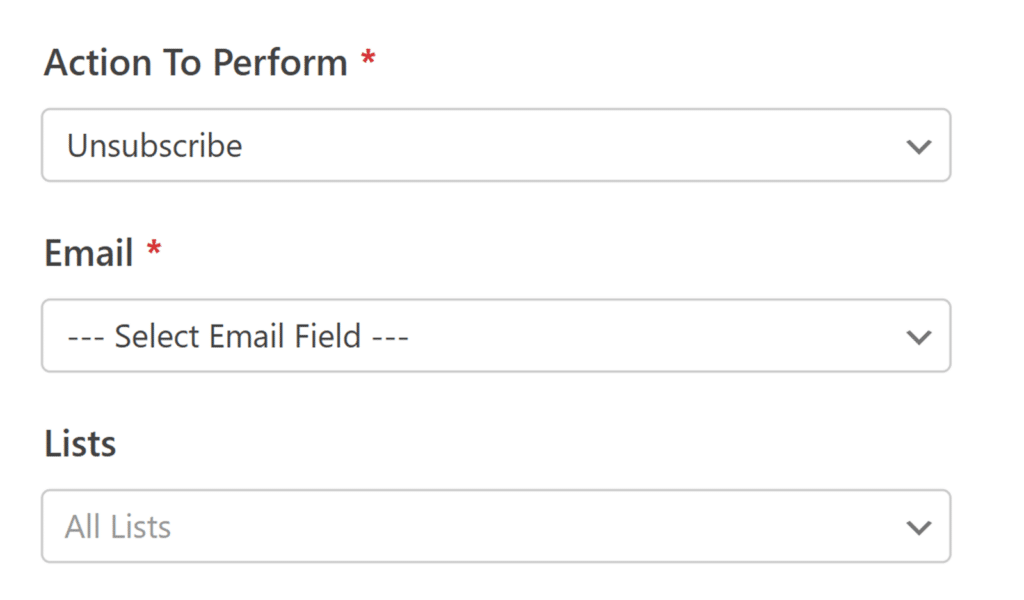
Abilitazione della logica condizionale (opzionale)
La logica condizionale consente di controllare quando l'integrazione di MailPoet viene eseguita in base alle selezioni dei moduli degli utenti. Ad esempio, si può impostare in modo che solo gli utenti che scelgono di iscriversi vengano aggiunti alla lista di MailPoet.
Per utilizzare la logica condizionale con l'addon MailPoet, attivare l'opzione Abilita logica condizionale e creare la regola di logica condizionale.
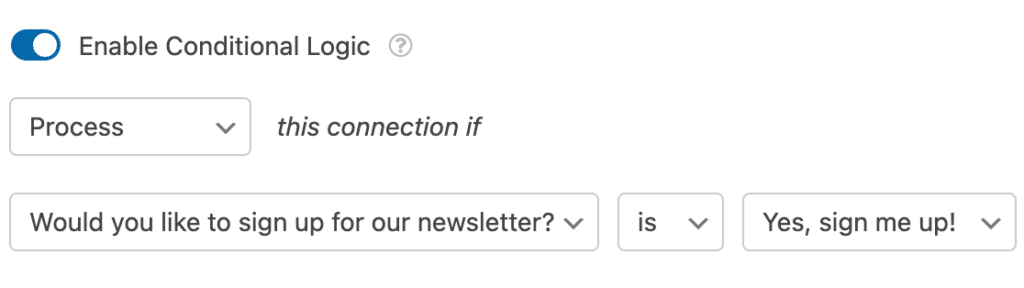
Infine, assicurarsi di salvare le modifiche e di testare il modulo prima di visualizzarlo sul sito.
Domande frequenti
Ecco alcune domande comuni sull'uso dell'addon MailPoet con WPForms.
Posso collegarmi a più liste MailPoet?
Sì, è possibile collegare il modulo WPForms a più liste MailPoet. È sufficiente selezionare Tutte le liste dal menu a tendina Liste, oppure creare connessioni multiple per aggiungere gli iscritti a liste diverse in base a varie condizioni.
Posso raccogliere altre informazioni sugli abbonati oltre al loro indirizzo e-mail?
Sì, è possibile mappare i campi del modulo ai campi personalizzati di MailPoet per raccogliere informazioni aggiuntive come nome, indirizzo, preferenze e altro. Assicuratevi di aver creato questi campi personalizzati nelle vostre liste MailPoet prima di mapparli in WPForms.
Come faccio a sapere se un utente si è iscritto con successo alla mia lista?
È possibile controllare gli iscritti a MailPoet andando su MailPoet " Abbonati nell'area di amministrazione di WordPress. Questo vi mostrerà un elenco di tutti i vostri abbonati in tutte le vostre liste.
Ecco fatto! Ora avete configurato con successo l'addon MailPoet con WPForms e potete iniziare a costruire la vostra lista di e-mail direttamente dai vostri moduli.
Volete poi conoscere altri modi per migliorare i vostri moduli? Consultate la nostra documentazione sulle notifiche dei moduli per essere certi di ricevere una notifica ogni volta che qualcuno invia il vostro modulo.
