Riepilogo AI
Desiderate stampare i moduli inviati dagli utenti? Per molti è utile avere copie fisiche dei moduli inviati per scopi amministrativi.
In questo tutorial vi mostreremo come stampare le voci in WPForms.
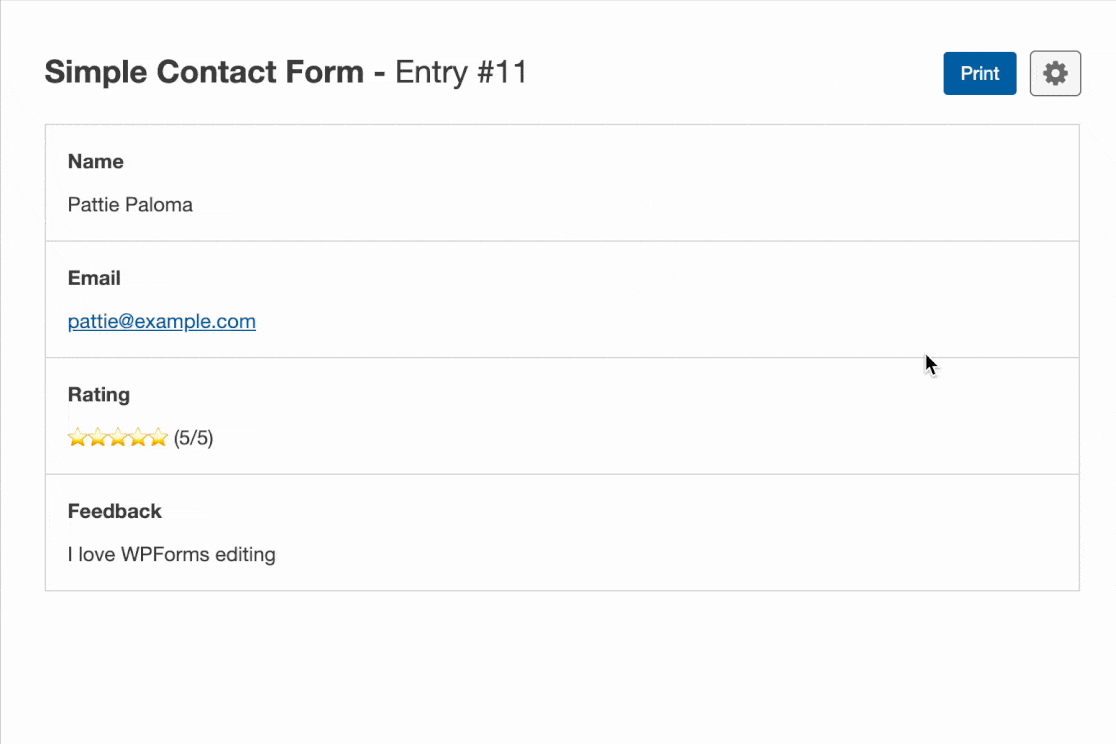
Stampa di singole voci
Per accedere a una singola voce, dovete andare su WPForms " Voci nell 'area di amministrazione di WordPress. Selezionate quindi il modulo di cui desiderate visualizzare le voci.
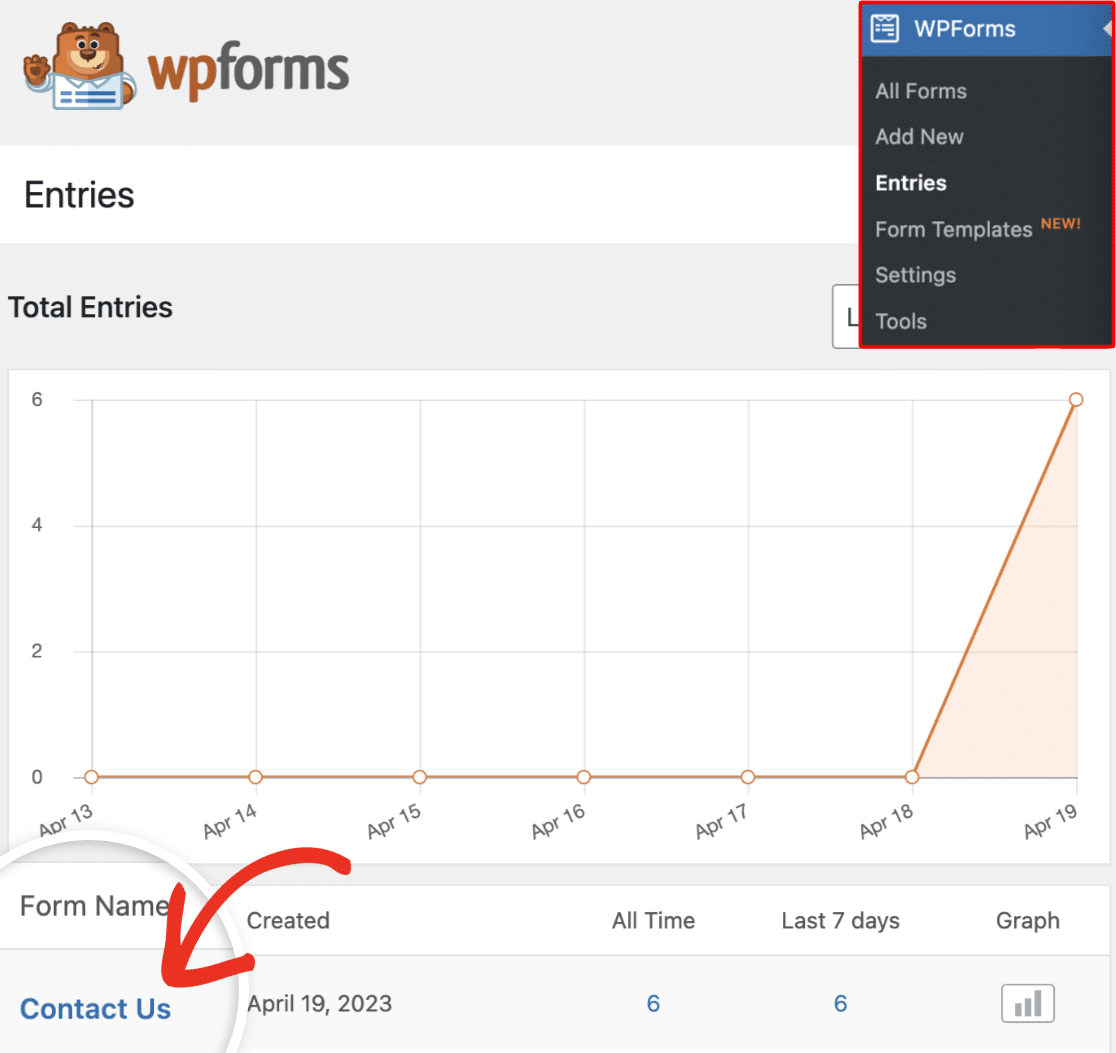
Quindi, nella colonna Azioni, cercare l'opzione Visualizza e fare clic su di essa.
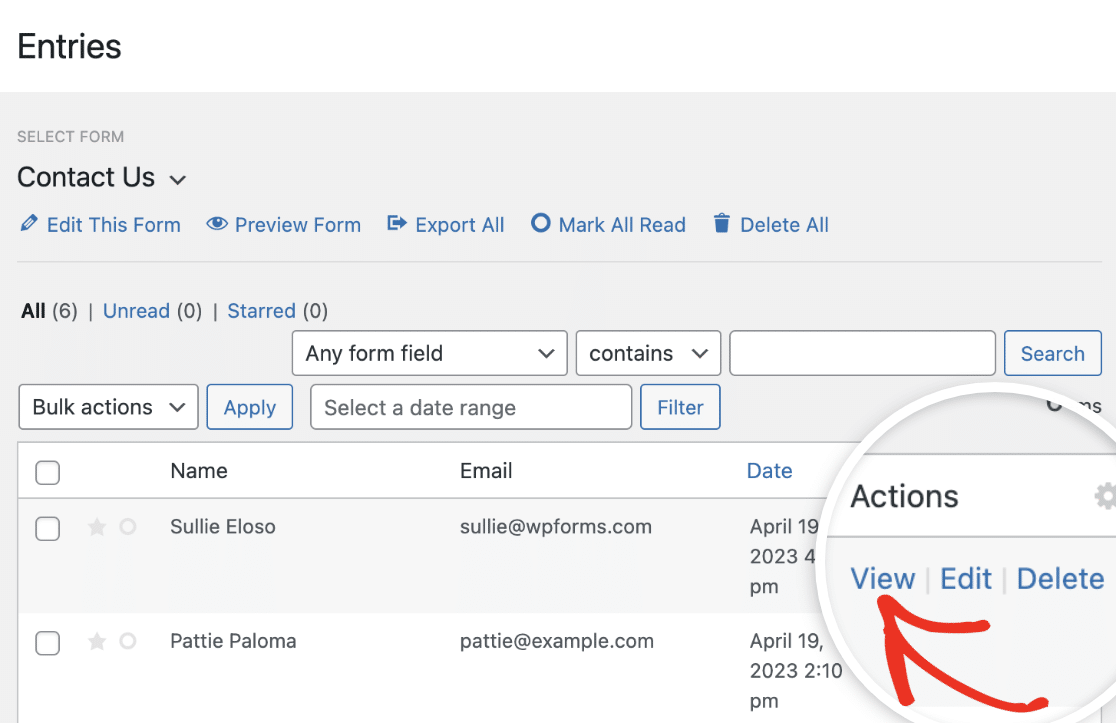
Si aprirà la pagina di inserimento individuale. Nel riquadro Azioni a destra, è presente l'opzione Stampa.
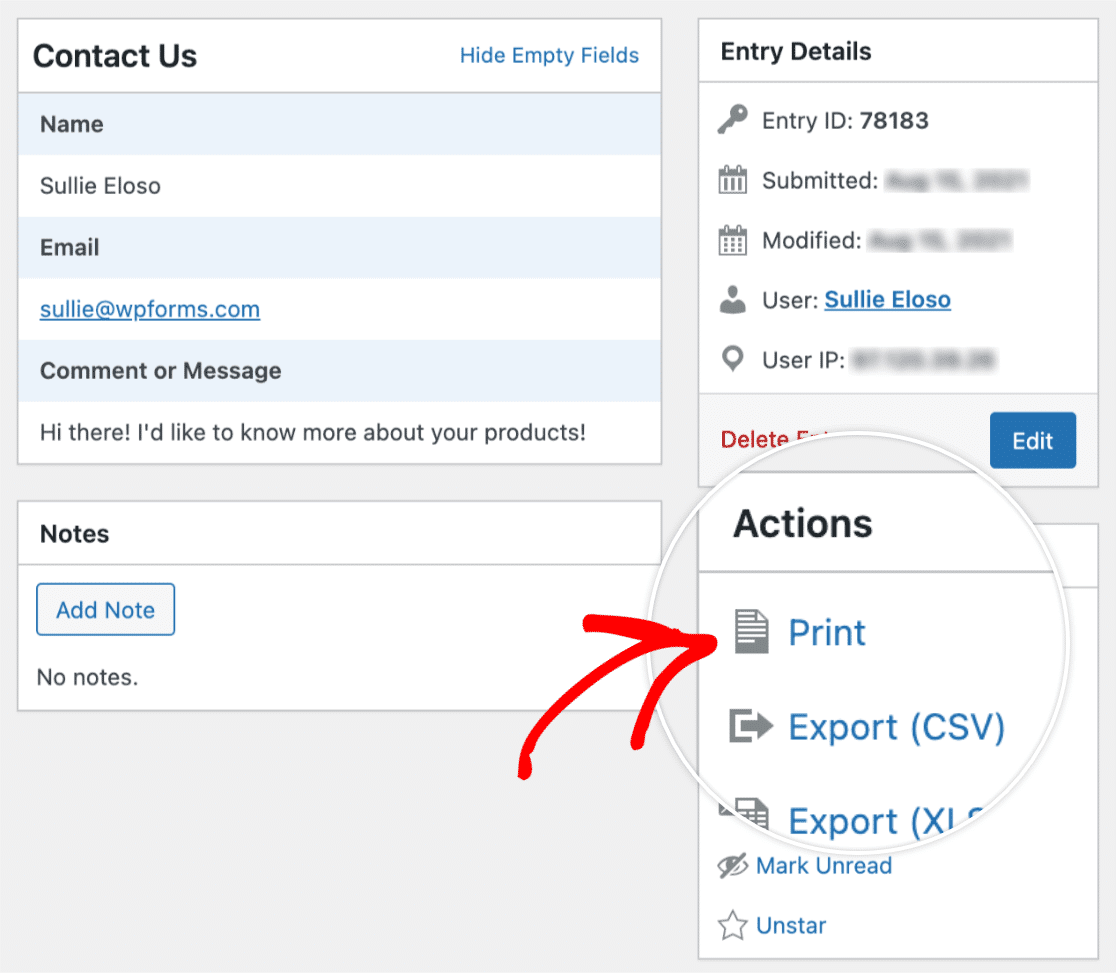
Dopo aver fatto clic sull'opzione Stampa, si accede a una pagina di anteprima di stampa della voce. Qui è possibile rivedere la voce e, se lo si desidera, scegliere opzioni di stampa compatte. Una volta pronti, fare clic sul pulsante Stampa.
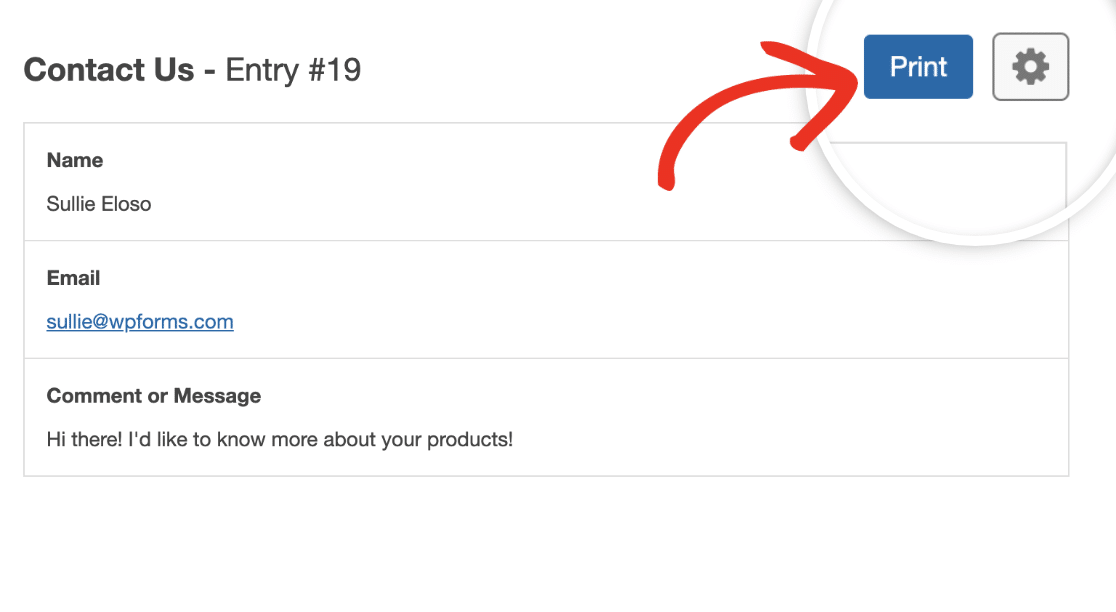
Stampa di più voci
WPForms consente di stampare più voci dalla pagina di anteprima delle voci. Per stampare più di una voce, selezionare la casella di controllo accanto a ciascuna voce che si desidera aggiungere alla stampa.
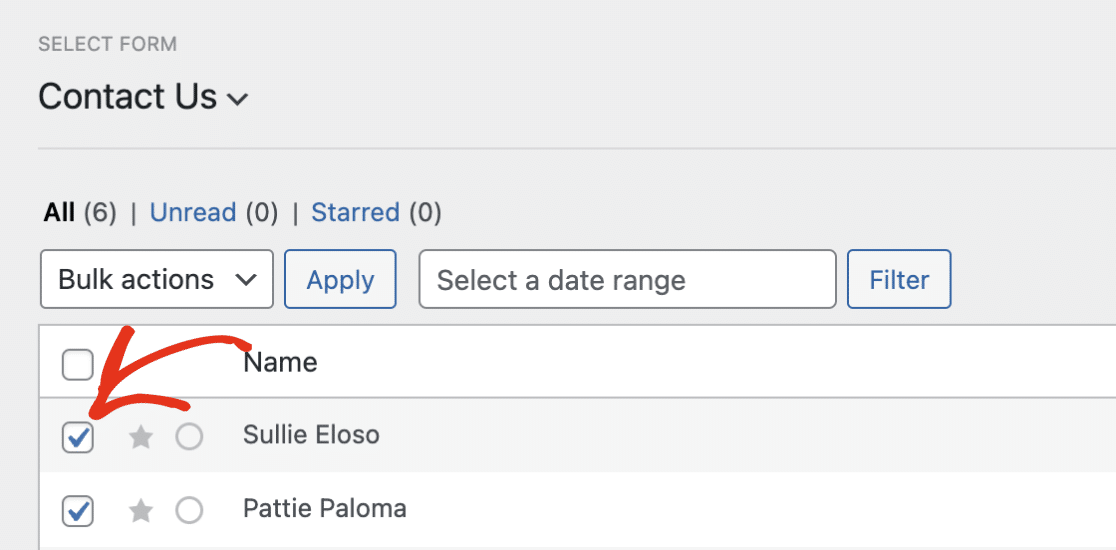
È possibile selezionare tutte le voci selezionando la casella di controllo accanto alla colonna Nome.
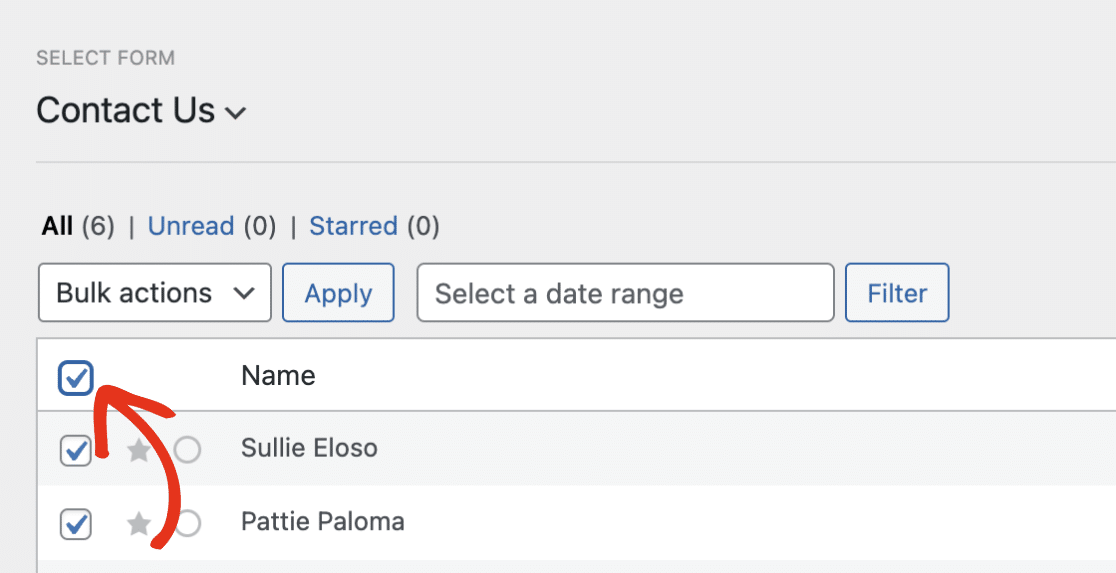
Quindi, fare clic sul menu a tendina Azioni massicce per aprire altre opzioni.
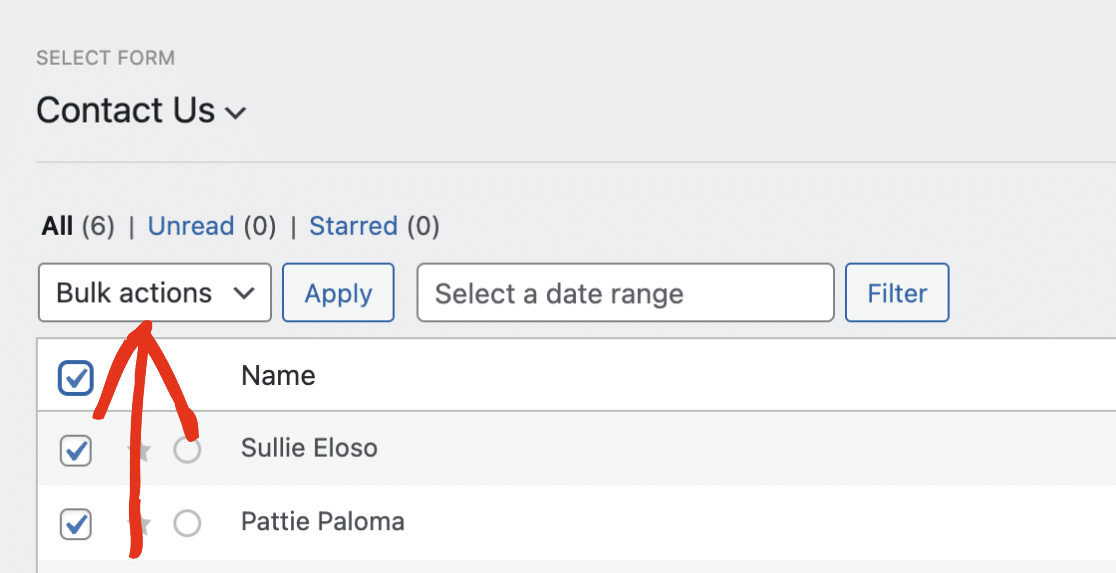
Quindi fare clic su Stampa per procedere.
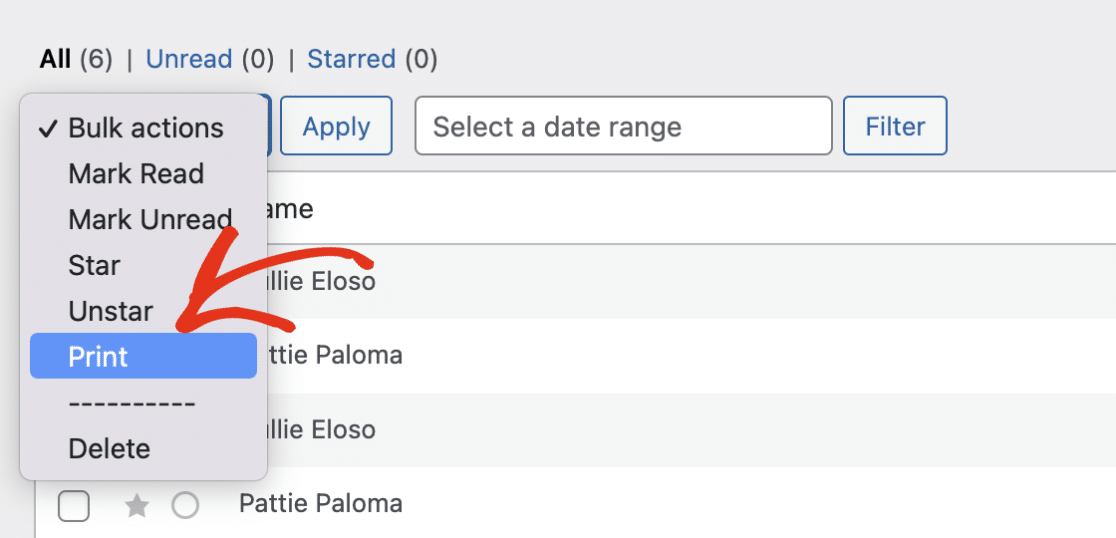
Verrete indirizzati alla pagina di anteprima di stampa. Qui viene visualizzata una panoramica di tutte le voci selezionate.
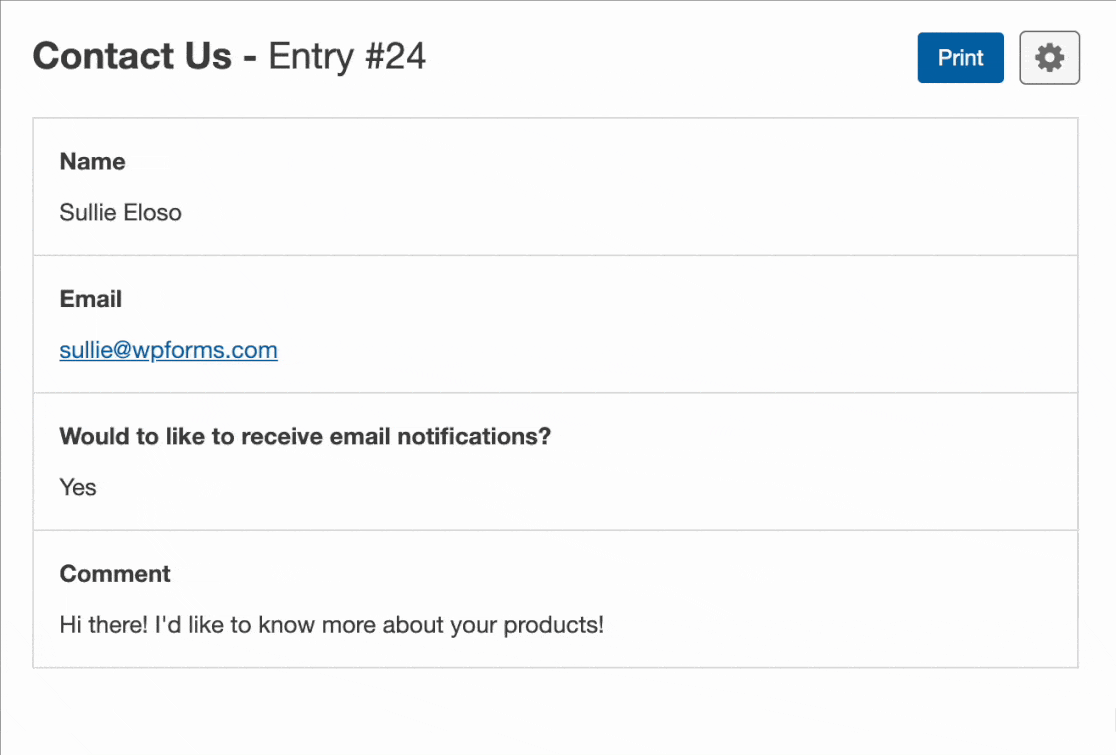
È possibile personalizzare l'anteprima delle voci prima di stamparla. Quando si è pronti, fare clic sul pulsante Stampa per stampare le voci.
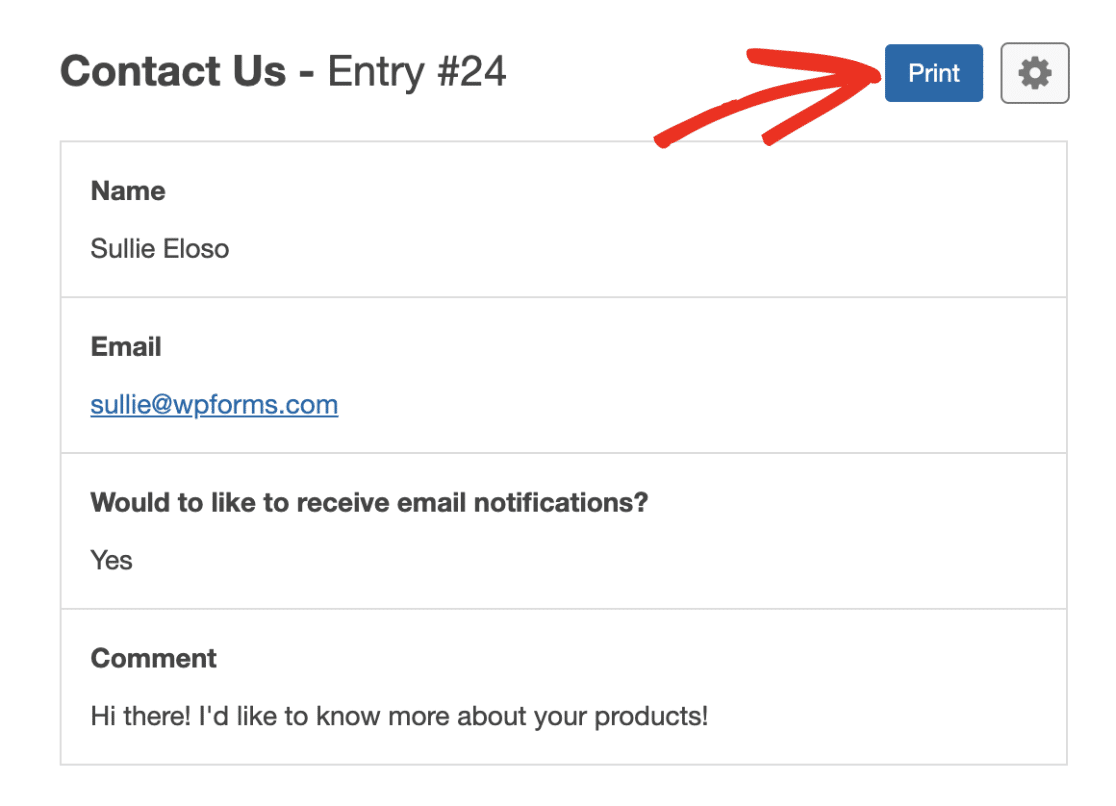
Facendo clic su questo pulsante si scarica un PDF con le voci selezionate.
Personalizzazione delle opzioni di stampa
Quando si stampa una voce o più voci, si può desiderare di renderla più compatta o di visualizzare campi aggiuntivi. Per iniziare, fare clic sull'icona dell'ingranaggio accanto al pulsante Stampa. In questo modo è possibile visualizzare altre opzioni di stampa.
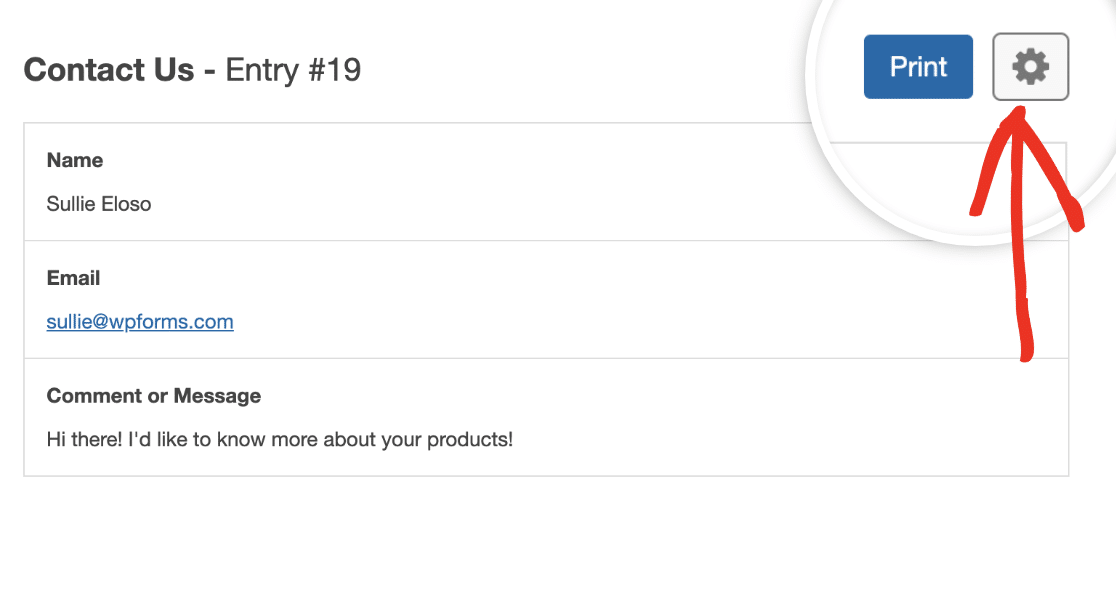
Successivamente, verranno illustrati 2 modi per rendere la voce più compatta: nascondere i campi vuoti e la visualizzazione compatta.
Nascondere i campi vuoti
Per impostazione predefinita, i campi che non contengono input dell'utente sono nascosti. Tuttavia, se i campi vuoti vengono visualizzati e si desidera nasconderli, è possibile disattivare l'opzione Campi vuoti.
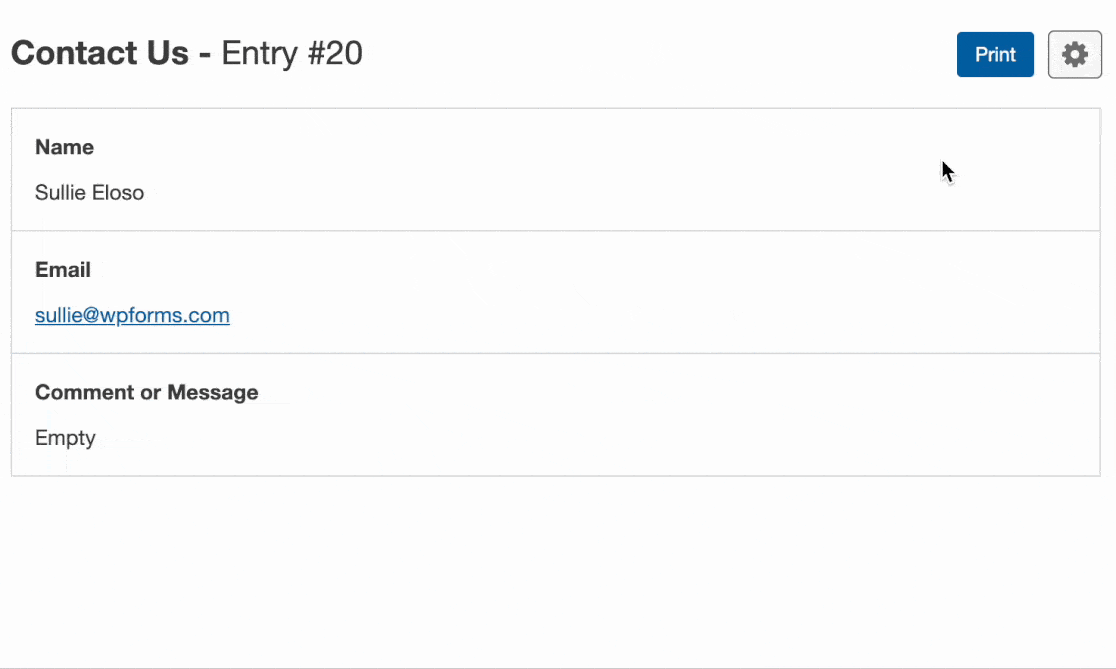
Vista compatta
Un'altra opzione per ridurre le dimensioni della voce è fare clic sull'opzione Vista compatta sul lato destro della pagina.
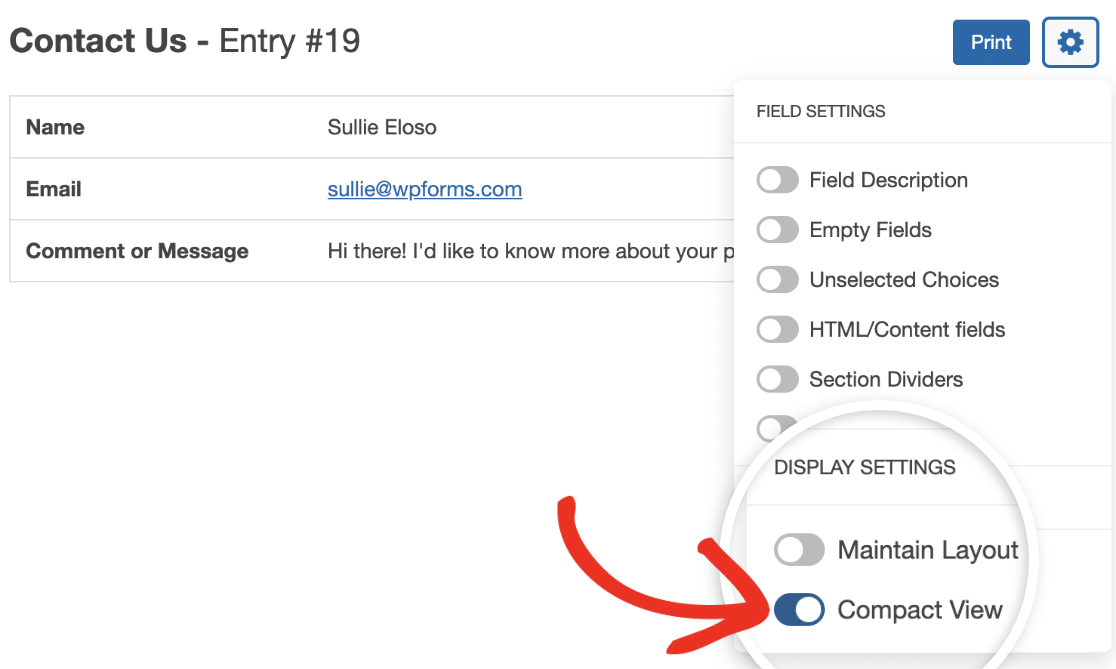
Questa opzione visualizza il contenuto della voce in due colonne, consentendo di inserire più informazioni in una singola pagina.
Nota: se si desidera impostare questa impostazione come predefinita per la stampa delle voci, consultare la documentazione per sviluppatori per una guida dettagliata.
Successivamente, verrà illustrato come mantenere il layout del modulo durante la stampa delle voci:
Mantenere il layout
Se si desidera stampare le voci del modulo con lo stesso layout visivo che si vede nel frontend del sito, è sufficiente attivare l'opzione Mantieni layout. Ad esempio, se si utilizza il campo Layout per raggruppare i campi in diverse colonne, attivando questa opzione i campi verranno visualizzati con lo stesso layout impostato nel modulo.
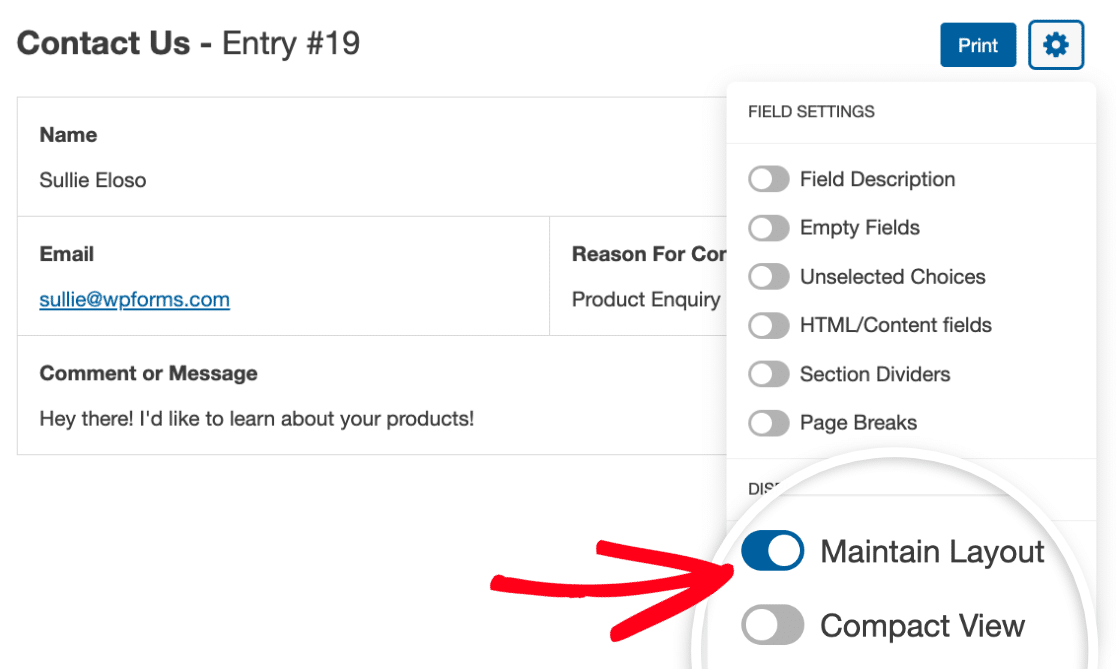
Ora vi mostreremo come includere altre opzioni disponibili durante la stampa delle voci:
Campi HTML/Contenuto
I campi HTML sono nascosti per impostazione predefinita nella pagina di anteprima di stampa. Se si desidera includere i campi HTML e Contenuto quando si stampano le voci, è sufficiente selezionare l'opzione Campi HTML/Contenuto.
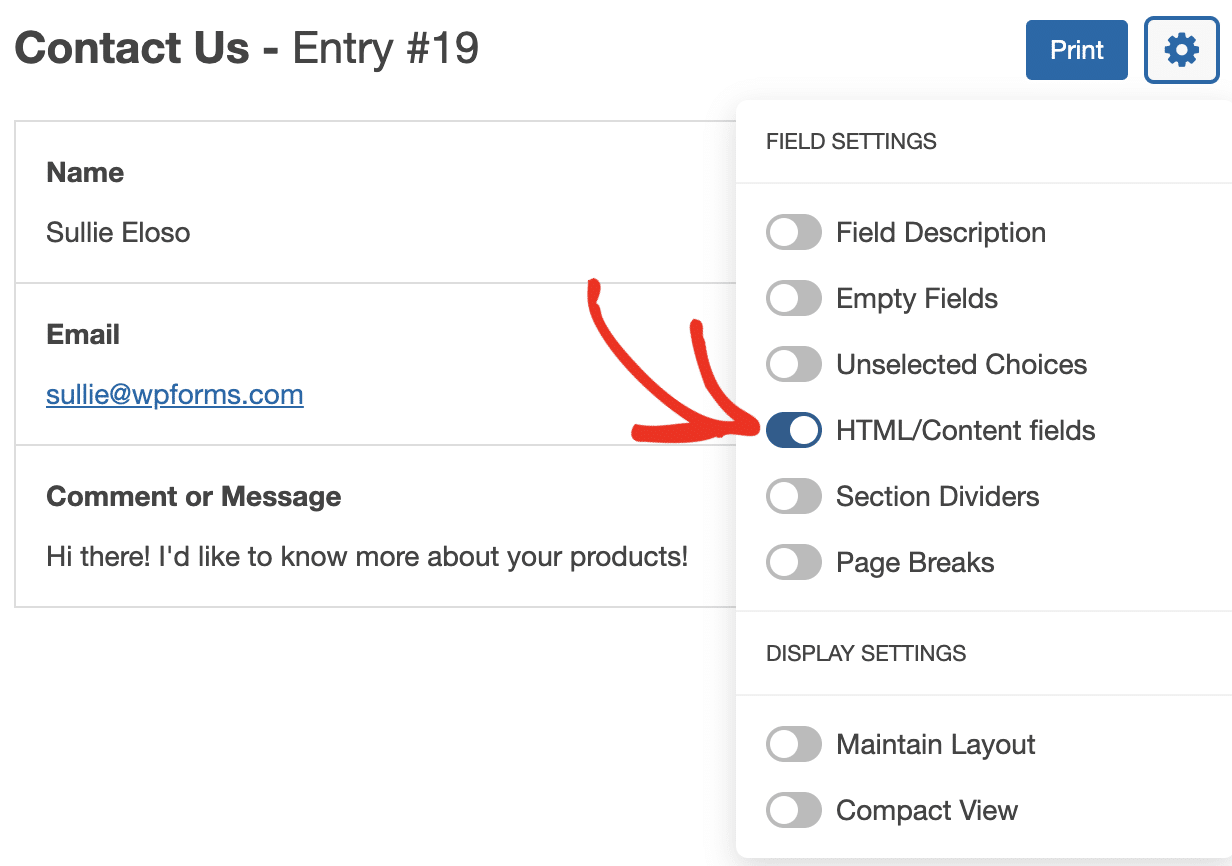
Interruzioni di pagina
Le interruzioni di pagina sono nascoste per impostazione predefinita nella pagina di anteprima del modulo. Se si desidera includerle nella stampa del modulo, selezionare l'opzione Interruzioni di pagina.
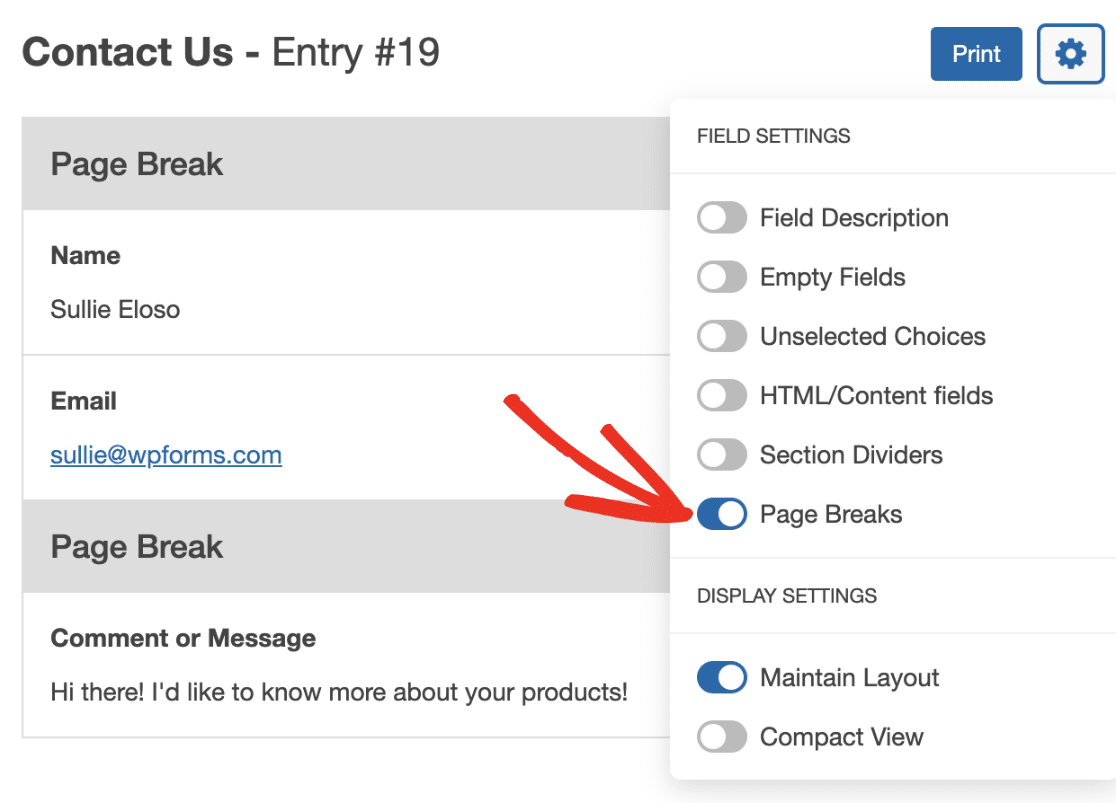
Descrizione del campo
Se si aggiungono descrizioni ai campi del modulo, queste saranno nascoste per impostazione predefinita nell'anteprima della voce. Per includerle nella stampa della voce, attivare l'opzione Descrizione del campo.
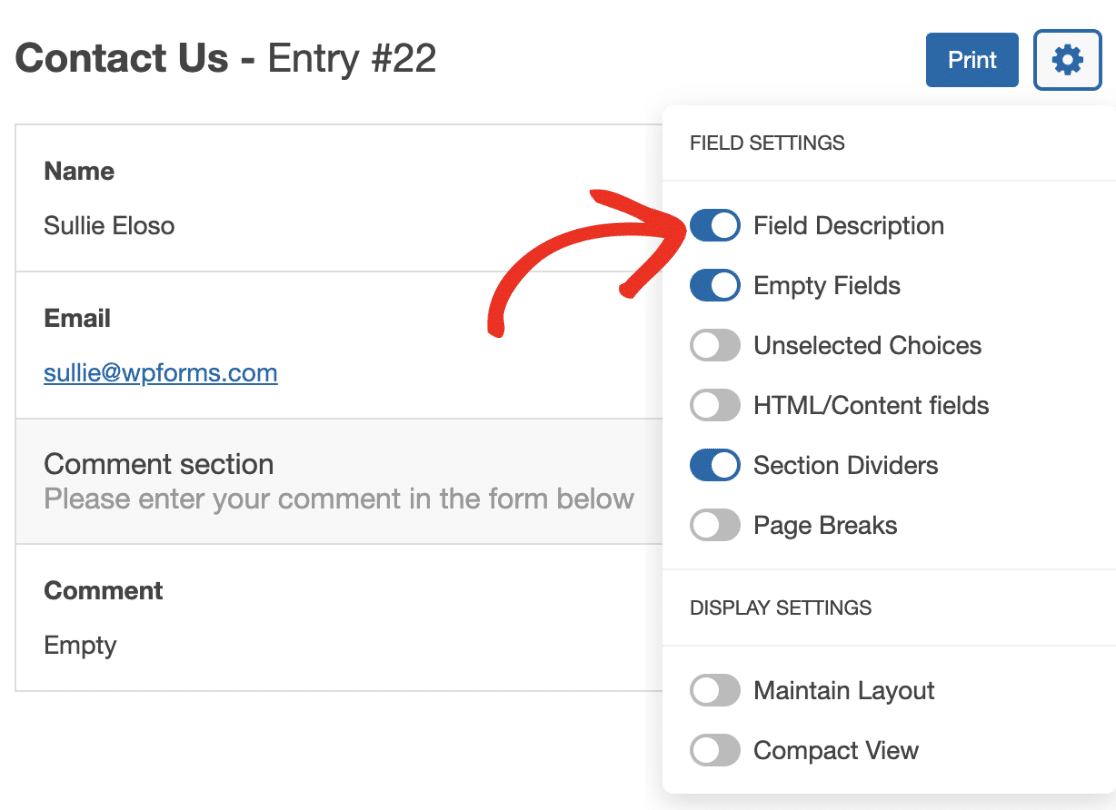
Scelte non selezionate
Per impostazione predefinita, nella pagina di anteprima delle voci viene visualizzata solo l'opzione selezionata in un campo a scelta multipla. Per visualizzare tutte le opzioni durante la stampa delle voci, attivare l'opzione Scelte non selezionate.
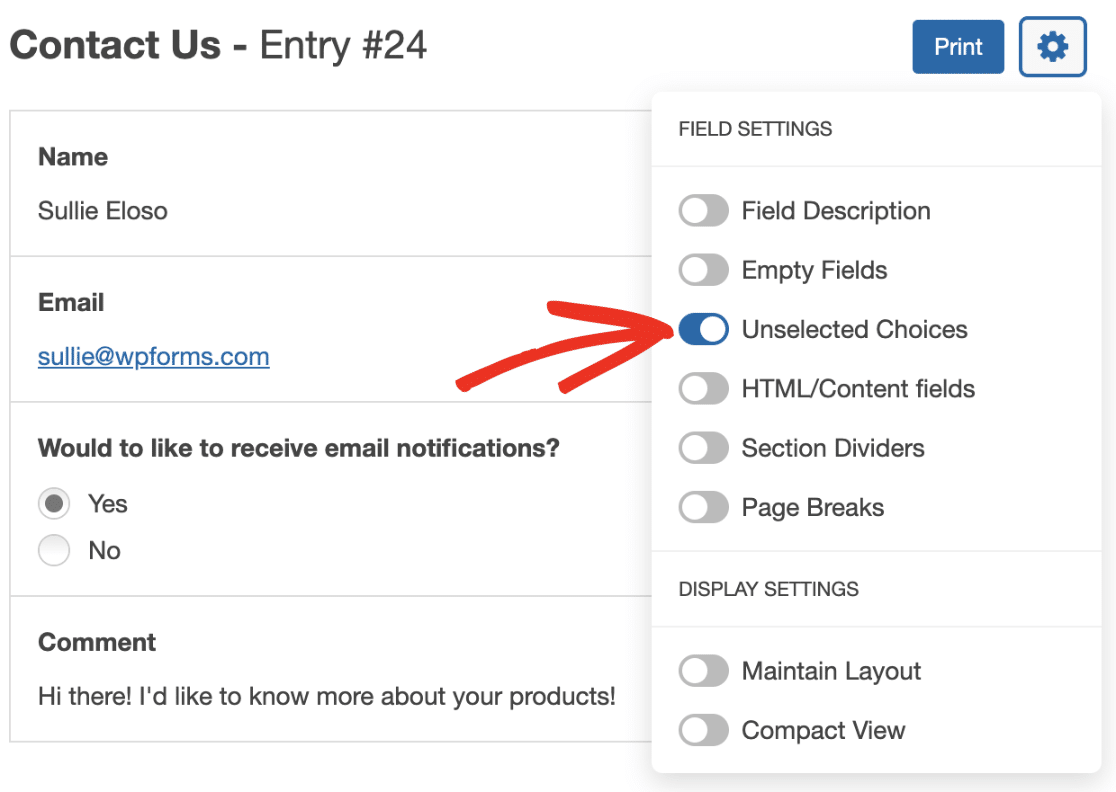
Divisori di sezione
I divisori di sezione sono nascosti per impostazione predefinita anche nella pagina di anteprima della voce. Per includerli nella stampa della voce, selezionare l'opzione Divisori di sezione.
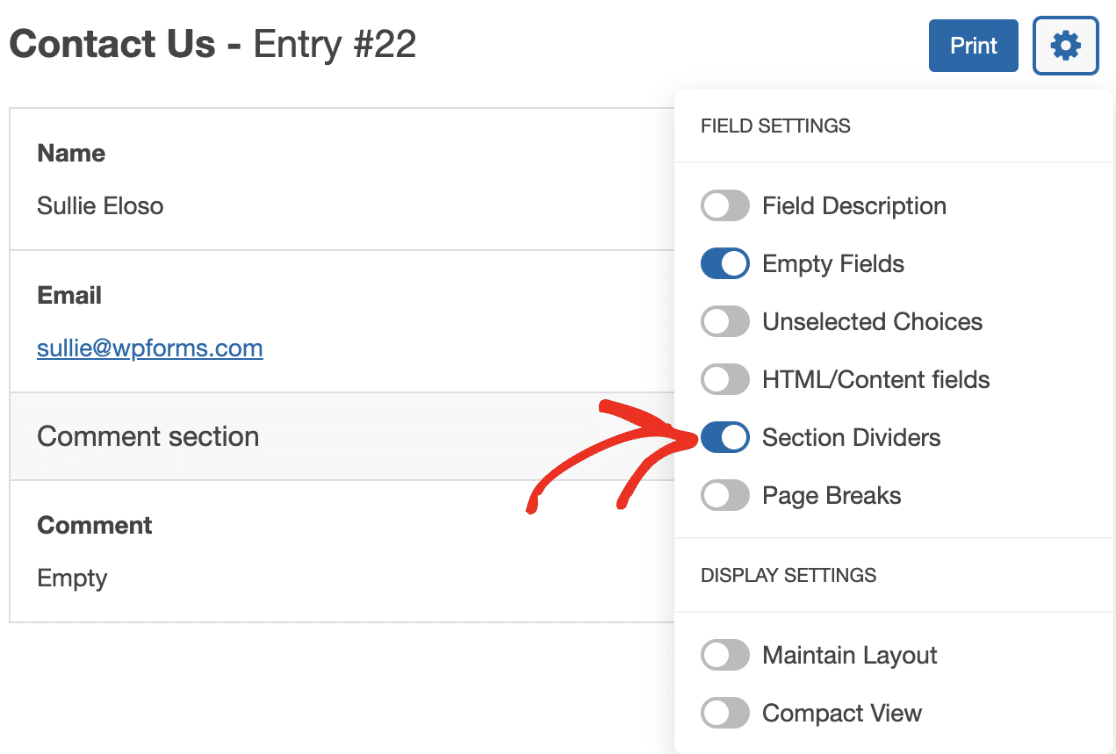
Una volta soddisfatti dell'aspetto della singola voce nella pagina di anteprima di stampa, fare clic sul pulsante Stampa per completare il processo.
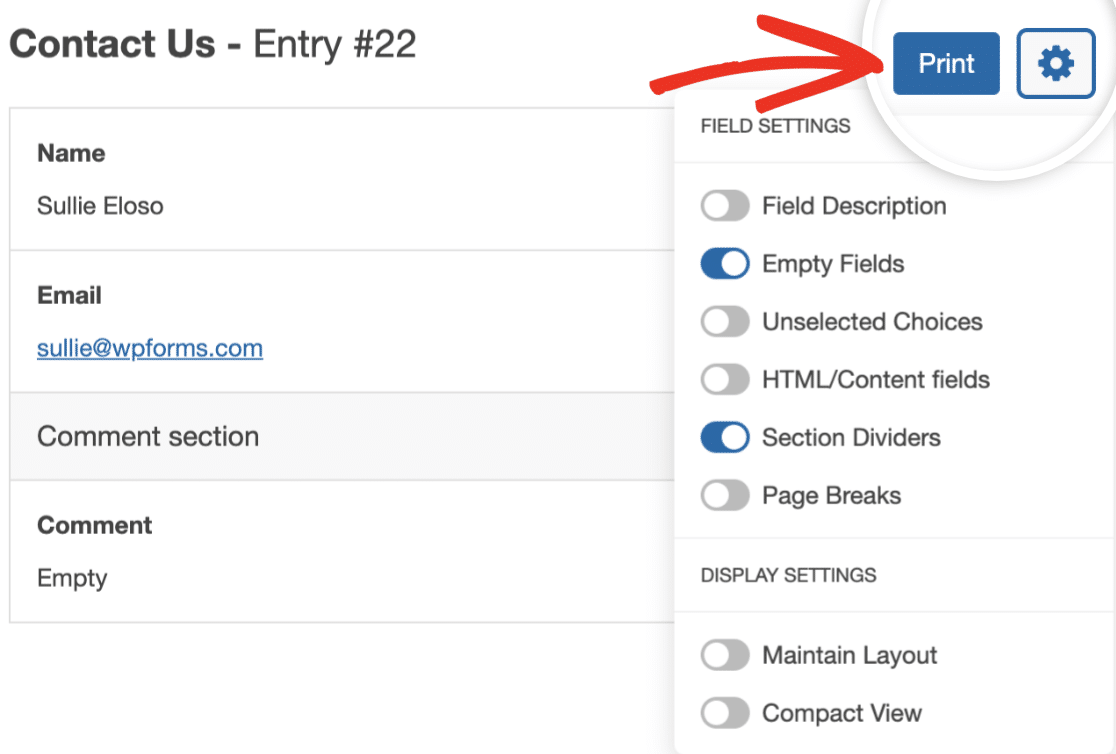
Nota: per una personalizzazione più avanzata degli stili di stampa, come la modifica dei colori delle etichette o degli sfondi, consultare la documentazione per sviluppatori.
Domande frequenti
Ecco le risposte ad alcune delle domande più frequenti che ci vengono rivolte sulla stampa dei moduli.
È possibile convertire automaticamente le voci dei moduli in PDF e inviarle via e-mail?
WPForms non dispone attualmente di una soluzione integrata per convertire automaticamente le voci dei moduli in PDF e inviarle via e-mail agli utenti. Tuttavia, con la nostra integrazione Zapier, è possibile automatizzare il processo. Consultate il nostro tutorial per saperne di più sulla conversione delle voci del modulo in PDF e sul loro invio via e-mail.
Ecco fatto! Avete visto come stampare le voci dei moduli dall'area di amministrazione di WordPress.
Poi, volete salvare le voci come CSV o XLSX? Consultate il nostro tutorial su come esportare le voci dei moduli.
