Riepilogo AI
Volete conoscere i diversi modi per mostrare i moduli che avete creato sul vostro sito WordPress? WPForms può essere facilmente integrato in qualsiasi aspetto del vostro sito web.
Questo tutorial vi mostrerà diversi modi per visualizzare i moduli creati con WPForms su un sito WordPress.
In questo articolo
Nota: i passaggi riportati di seguito si riferiscono a WordPress versione 5 o più recente. Se utilizzate una versione precedente di WordPress, consultate il nostro tutorial su come lavorare con i moduli nell'editor classico di WordPress.
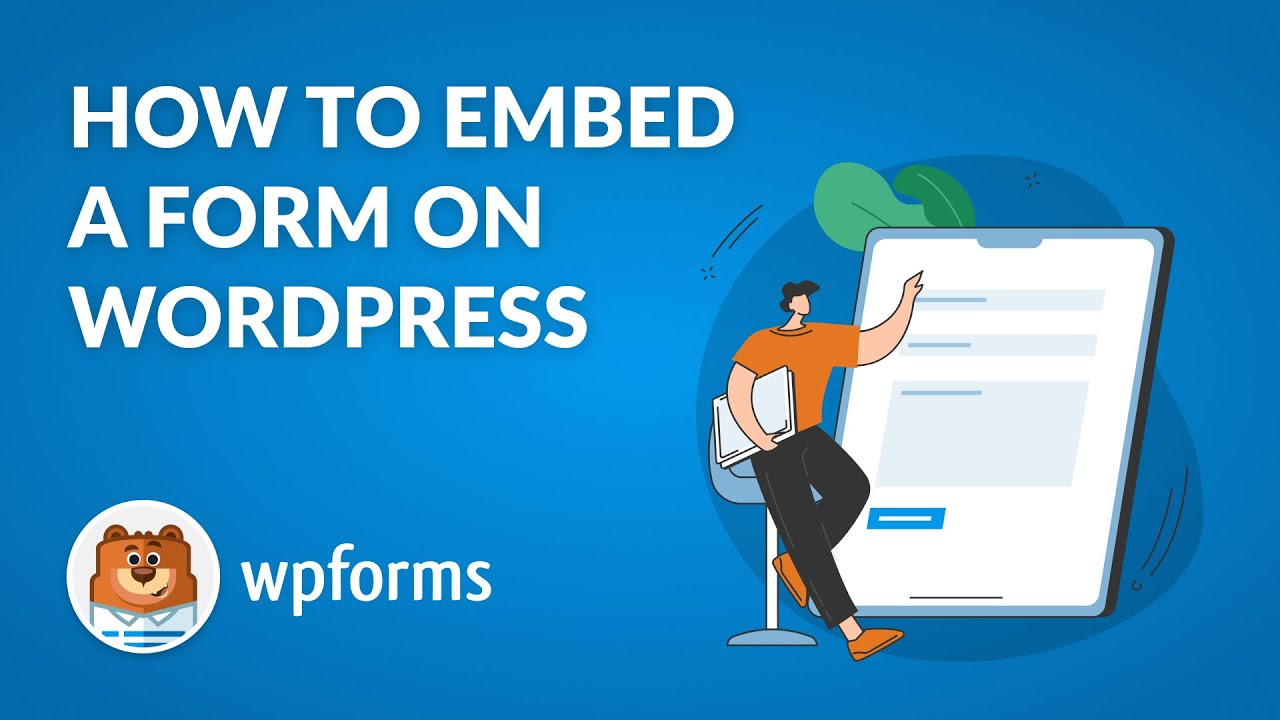
Prima di iniziare, assicuratevi che WPForms sia installato e attivato sul vostro sito WordPress e che abbiate verificato la vostra licenza.
Questa esercitazione si concentra su come visualizzare i moduli sul vostro sito all'interno di una pagina o di un widget.
Incorporare il modulo in una pagina di WordPress
Esistono due modi diversi per incorporare i moduli in una pagina di WordPress. Si può utilizzare la procedura guidata integrata nel costruttore di moduli o aggiungere manualmente il modulo a una pagina con l'editor di blocchi.
Incorporare un modulo con la procedura guidata di incorporazione di WPForms
Per iniziare, è necessario creare un nuovo modulo o modificarne uno esistente per accedere al costruttore di moduli. Una volta terminata la personalizzazione del modulo, è possibile utilizzare la procedura guidata di incorporazione direttamente dal costruttore di moduli, facendo clic sul pulsante Incorpora.
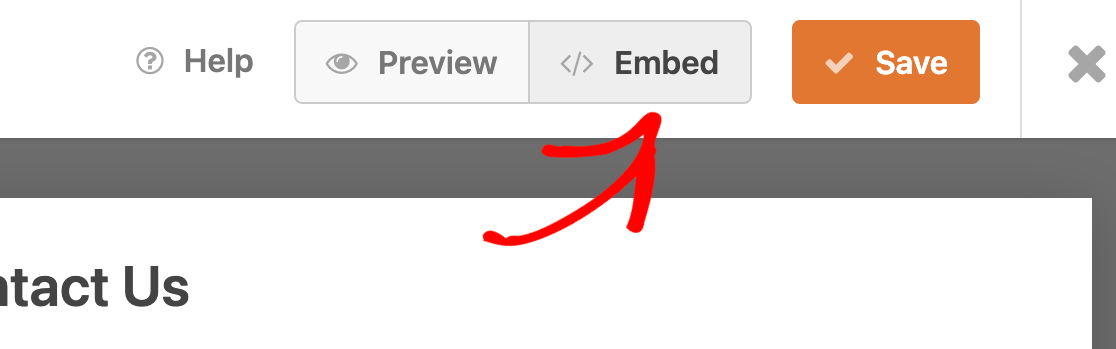
Da qui si può creare una nuova pagina in cui incorporare il modulo, oppure selezionare una pagina esistente a cui aggiungere il modulo.
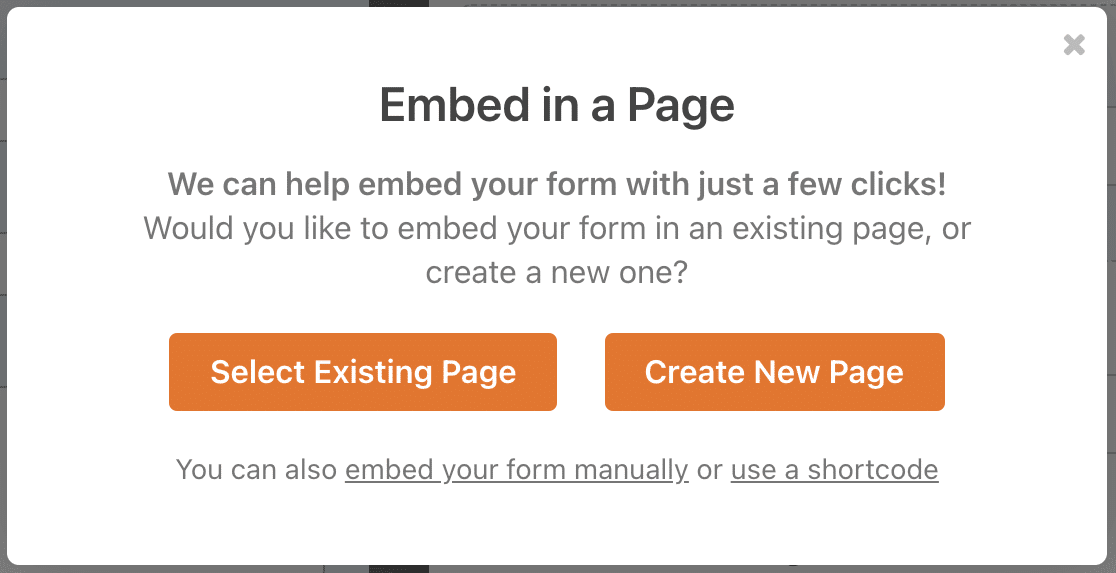
Se si seleziona l'opzione Crea nuova pagina, verrà chiesto di inserire un nome per la pagina. Fare quindi clic sul pulsante Let's Go per continuare.
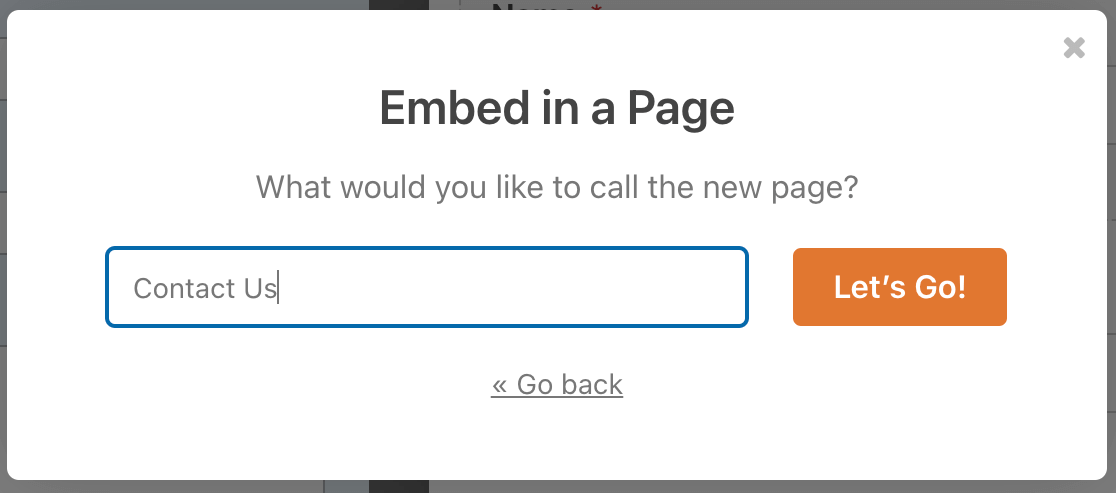
Successivamente, si verrà reindirizzati alla nuova pagina con il modulo incorporato. Quando si è pronti, fare clic sul pulsante Pubblica per pubblicare il modulo.
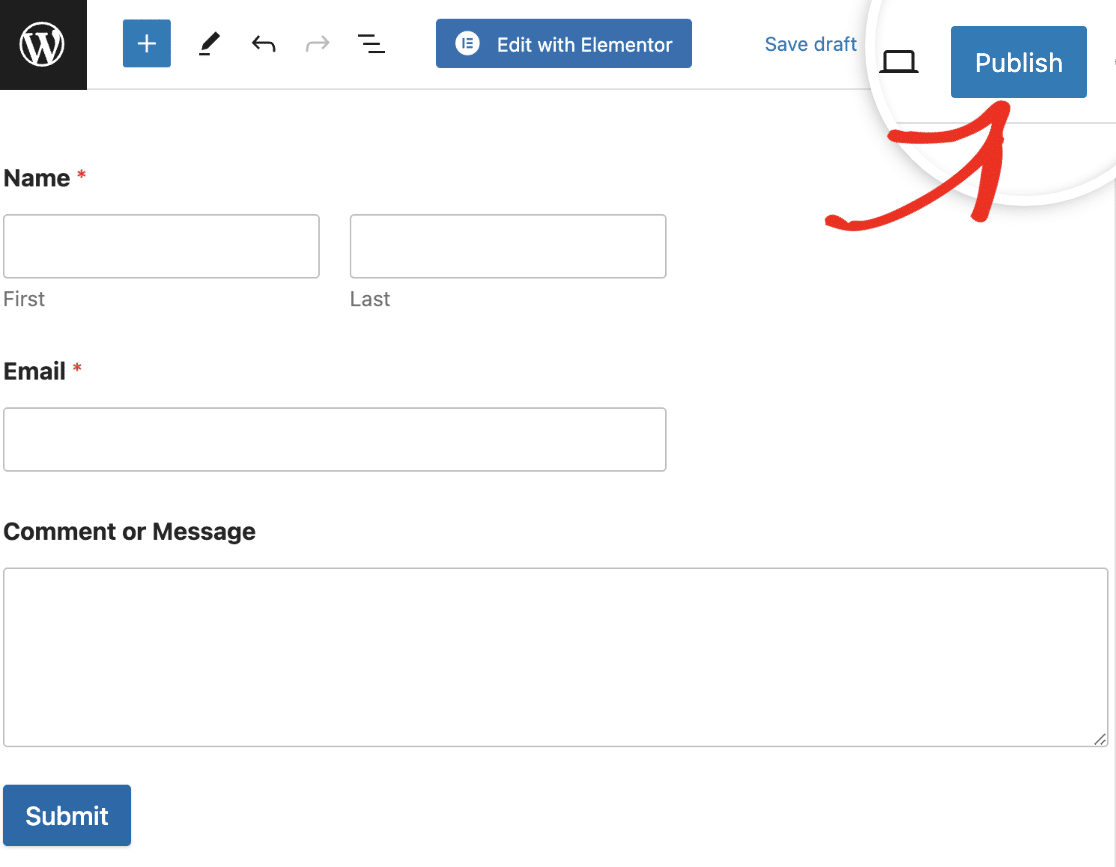
Se si sceglie l'opzione Seleziona pagina esistente, verrà chiesto di scegliere la pagina in cui incorporare il modulo dall'elenco a discesa.
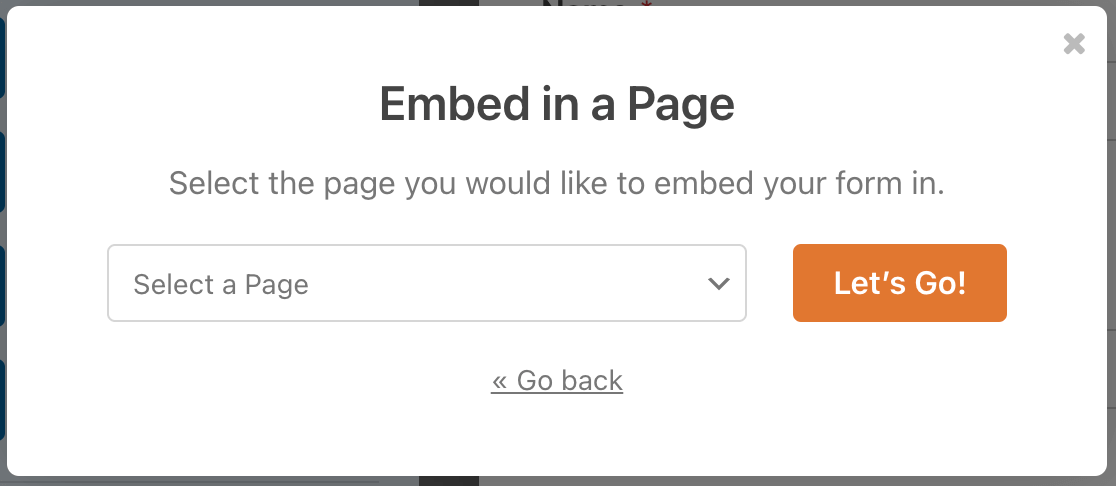
Dopo aver selezionato la pagina, fare clic sul pulsante Let's Go per essere reindirizzati all'editor dei blocchi. Nell'editor dei blocchi, è necessario aggiungere un nuovo blocco per incorporare WPForms nella pagina.
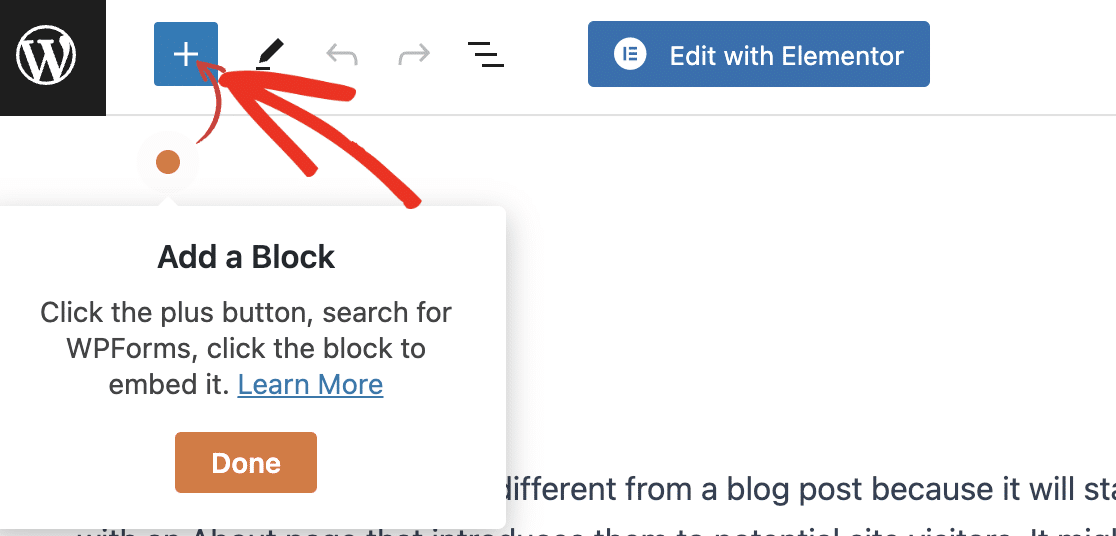
Vi illustreremo i passaggi nella prossima sezione.
Incorporare un modulo con l'editor di blocchi
Una volta aperto l'editor di pagina, è possibile aggiungere un nuovo blocco facendo clic sull'icona più (+) nell'angolo in alto a sinistra.
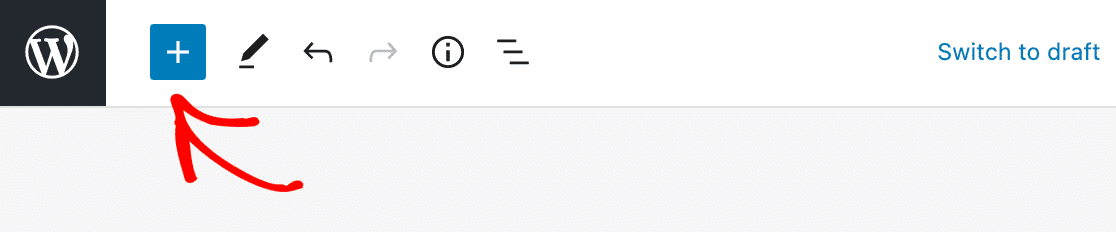
Si aprirà un menu di opzioni di blocco. Per individuare il blocco WPForms, si può cercare "WPForms" o scorrere fino alla categoria Widget. Fare quindi clic sul blocco WPForms .
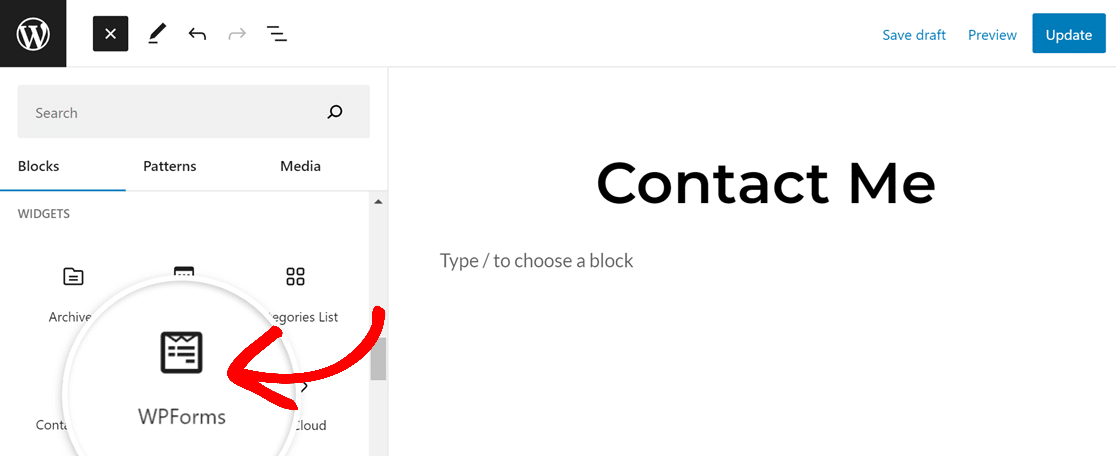
Questo aggiungerà il blocco WPForms all'editor della pagina. Quindi, selezionare il modulo che si desidera incorporare dal menu a tendina Seleziona un modulo.
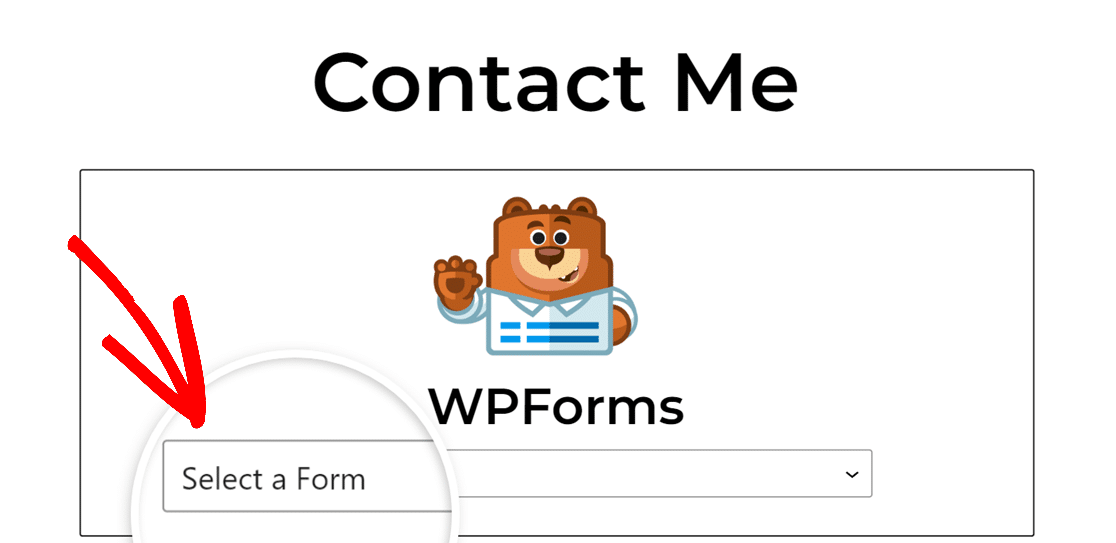
Dopo aver selezionato il titolo di un modulo, il modulo completo verrà visualizzato nel blocco WPForms. Nel menu della barra laterale destra sono presenti ulteriori impostazioni di personalizzazione. All'interno di queste opzioni del blocco, è possibile personalizzare le seguenti impostazioni:
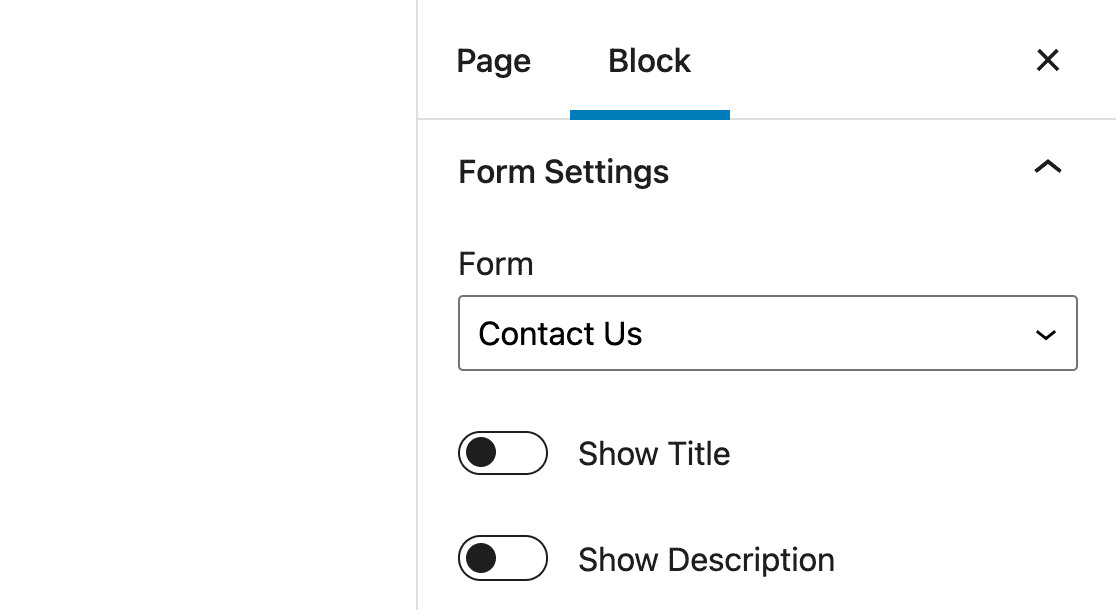
- Modulo: Questa impostazione consente di scegliere un modulo diverso da visualizzare.
- Mostra titolo e Mostra descrizione: Con queste opzioni è possibile nascondere o mostrare i dettagli aggiuntivi del modulo.
- Opzioni di stilizzazione dei moduli: WPForms consente di stilizzare i form nell'editor di blocchi senza scrivere alcun CSS. Per saperne di più, consultate il nostro tutorial sullo stile dei moduli nell'editor a blocchi.
- Avanzate: qui è possibile copiare qualsiasi personalizzazione applicata a questo modulo e riutilizzarla su un altro modulo. Potrete anche aggiungere classi CSS al vostro modulo. Questa opzione è consigliata solo agli utenti esperti.
Una volta soddisfatti del modulo e delle sue impostazioni, pubblicare la pagina e visitare il frontend del sito web per vedere il modulo in azione. Ecco come appare il nostro esempio su un sito live:
Incorporare il modulo in un widget
Nota: queste istruzioni si riferiscono all'editor Block Widgets che viene fornito con WordPress 5.8. Se state ancora utilizzando l'editor Classic Widgets, consultate il nostro tutorial sull'utilizzo dei moduli con l'editor Classic per i passi da seguire per incorporare un modulo in un widget.
Un widget di WordPress è un piccolo blocco di contenuto sul vostro sito che svolge una funzione specifica. Ad esempio, è possibile aggiungere il blocco WPForms a un'area widget per incorporare un modulo nella barra laterale o nel piè di pagina del sito.
Nota: Volete saperne di più sui widget di WordPress? Consultate la guida di WPBeginner all'uso dei widget.
Per accedere ai widget del vostro sito, andate su Aspetto " Widget nell'area di amministrazione di WordPress. Si aprirà la schermata di modifica dei widget.
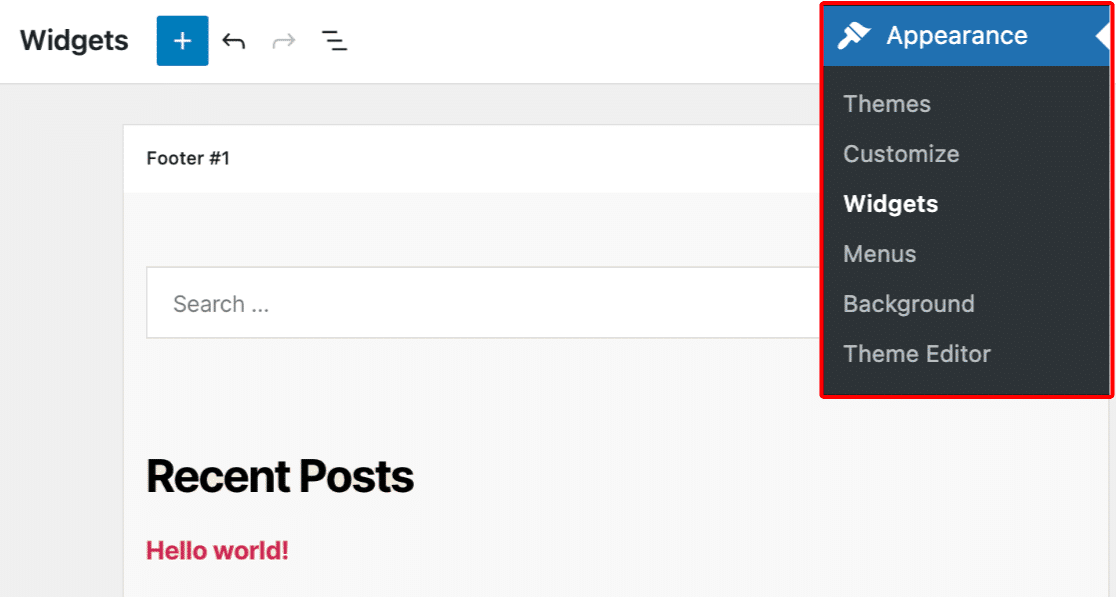
Da qui il processo è molto simile all'inserimento di un modulo in un post o in una pagina. Innanzitutto, trovare l'area del widget a cui si desidera aggiungere il modulo. Fare clic su di essa per essere sicuri di modificare l'area giusta.
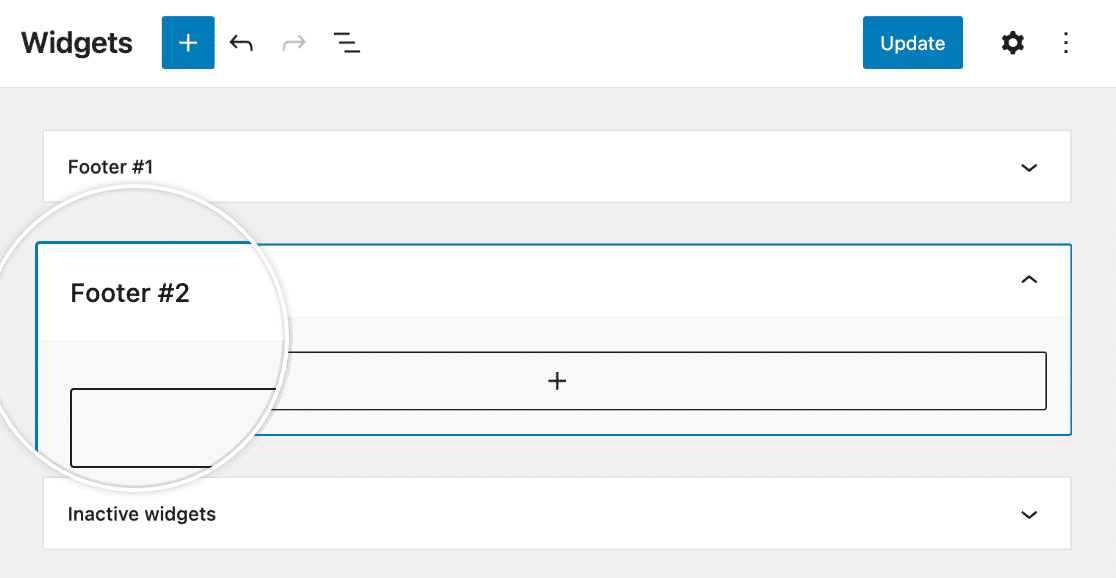
Quindi fare clic sul pulsante blu più (+) nell'angolo superiore sinistro dell'editor.
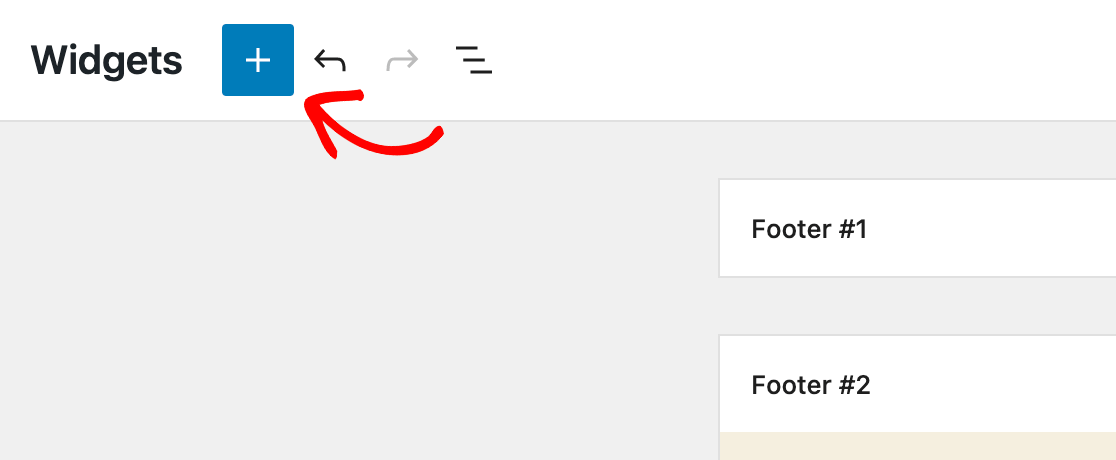
Nella libreria dei blocchi, cercare "WPForms" o scorrere la sezione Widget e fare clic sul blocco WPForms.
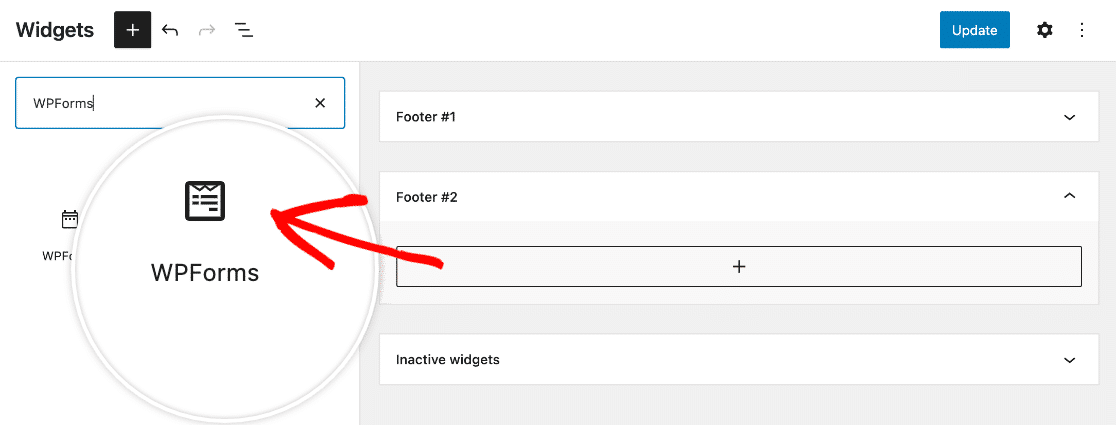
Questo aggiungerà il blocco WPForms all'area widget selezionata. È possibile trascinare e rilasciare i blocchi per riorganizzarli come necessario. Scegliere quindi il modulo che si desidera visualizzare dal menu a tendina Seleziona un modulo.
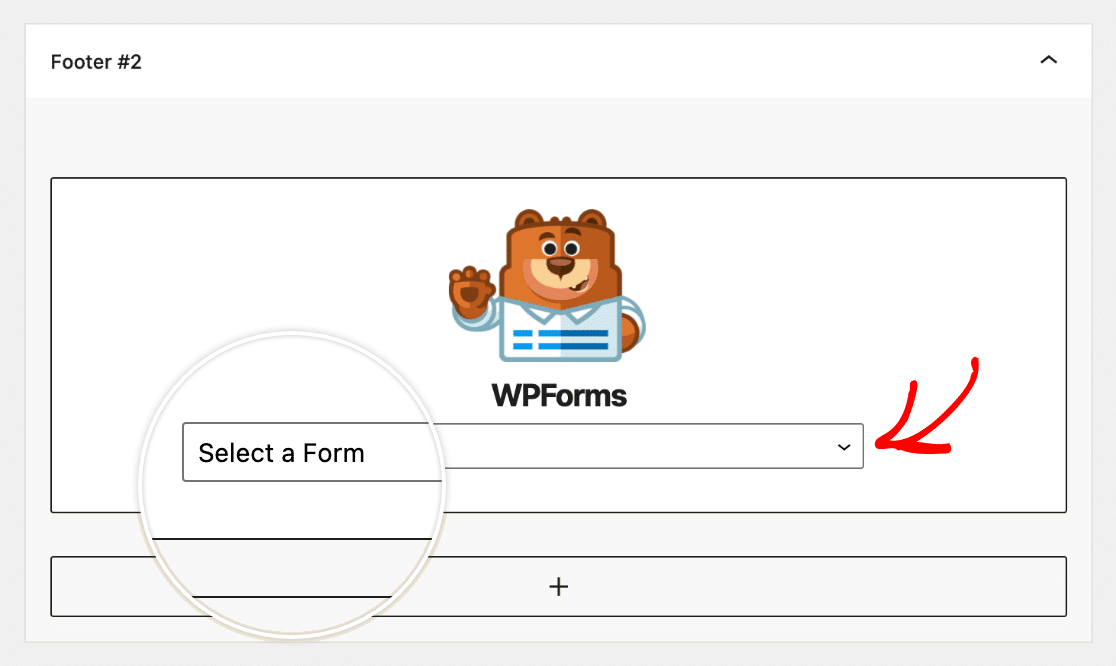
Assicurarsi di fare clic sul pulsante Aggiorna nell'angolo in alto a destra della schermata di modifica dei widget per salvare le modifiche.
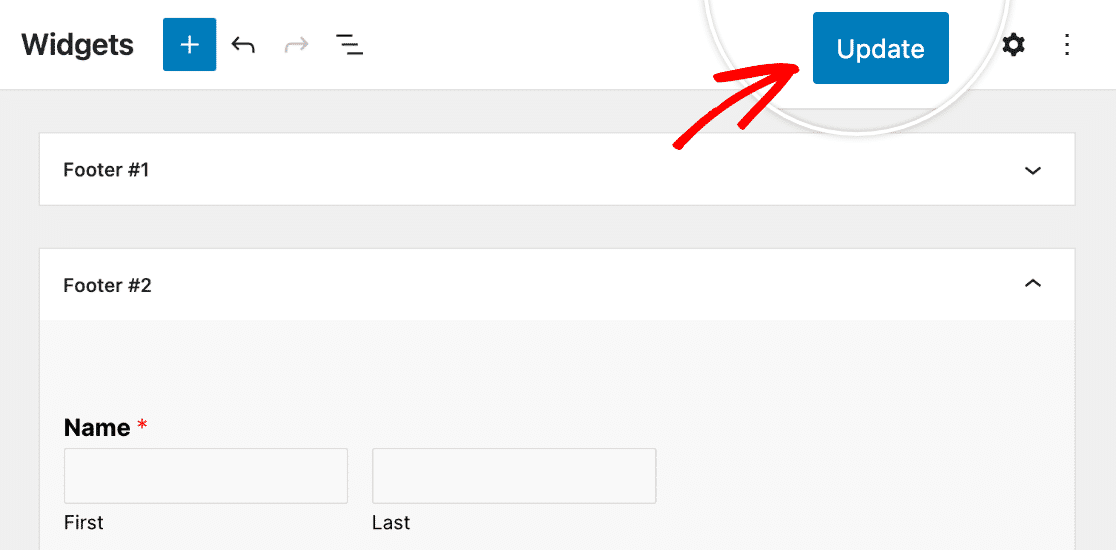
Ecco un esempio di come apparirebbe un modulo nel piè di pagina di un sito attivo:
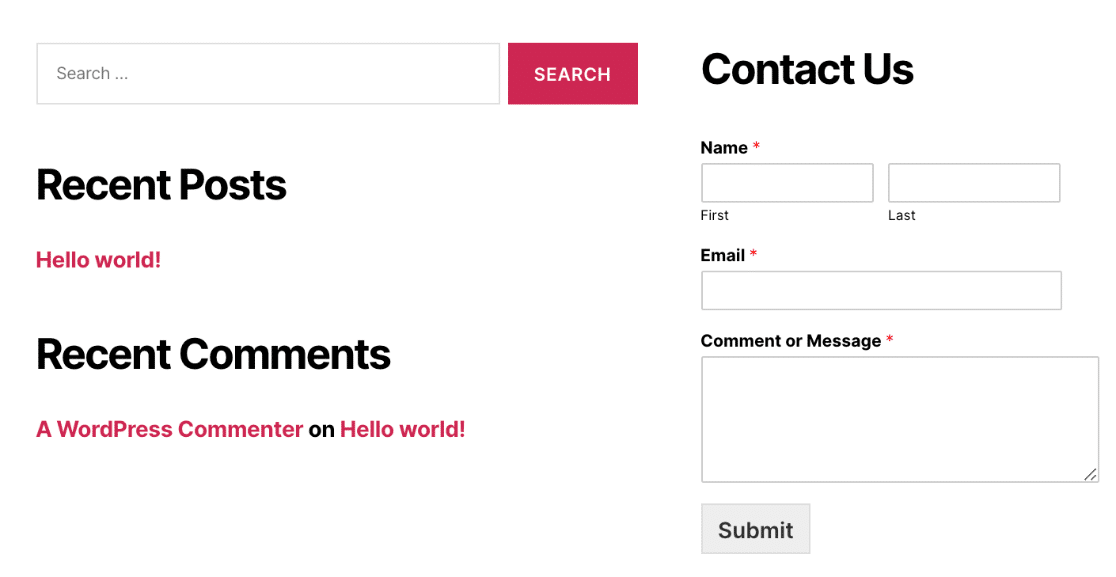
Domande frequenti
Di seguito, abbiamo risposto ad alcune delle principali domande sulla creazione del vostro primo modulo.
Posso incorporare il modulo in una pagina di Elementor?
Sì, è possibile utilizzare il widget WPForms di Elementor per aggiungere facilmente un modulo alla propria pagina Elementor. Una volta entrati nel costruttore di Elementor, è sufficiente trascinare e rilasciare il widget WPForms sulla pagina.
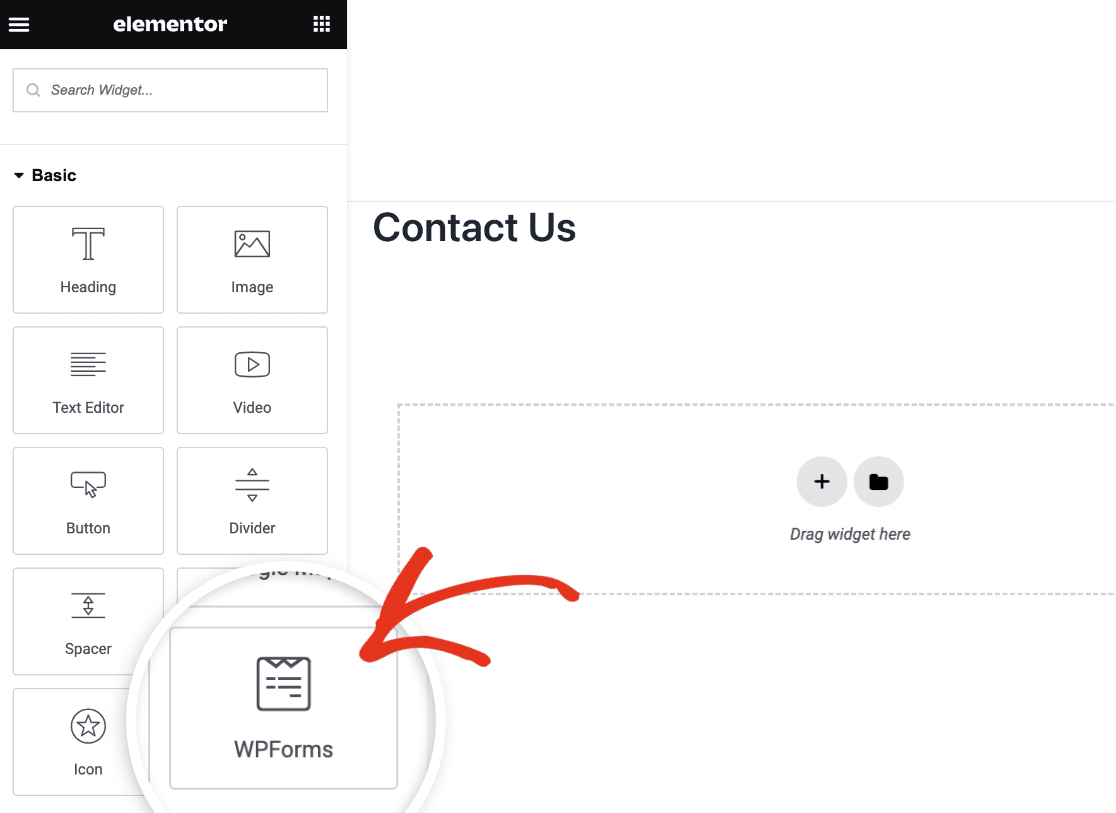
Per un'analisi completa, consultate la nostra guida sull'aggiunta di WPForms a una pagina Elementor.
Ecco fatto! Ora avete imparato i diversi modi per incorporare WPForms nel vostro sito WordPress.
Poi, volete visualizzare le voci inviate dagli utenti attraverso i vostri moduli WordPress? Consultate la nostra guida completa alla gestione degli inserimenti in WPForms per una panoramica completa.
