Résumé de l'IA
Souhaitez-vous créer un formulaire personnalisé de réinitialisation de mot de passe sur votre site WordPress ? Notre addon User Registration inclut des options pour permettre aux utilisateurs de réinitialiser leur mot de passe sur votre site web.
Ce tutoriel explique les étapes pour créer un formulaire de réinitialisation de mot de passe dans WPForms.
Dans cet article
Note : Pour utiliser notre modèle de formulaire de réinitialisation de mot de passe, vous devez avoir installé et activé le module complémentaire d'enregistrement des utilisateurs sur votre site.
Accès au modèle de réinitialisation du mot de passe
Pour commencer à construire votre formulaire de réinitialisation de mot de passe personnalisé, allez sur WPForms " Add New. Recherchez "Password Reset" dans la bibliothèque de modèles, puis survolez l'option User Password Reset Form et cliquez sur Use Template.
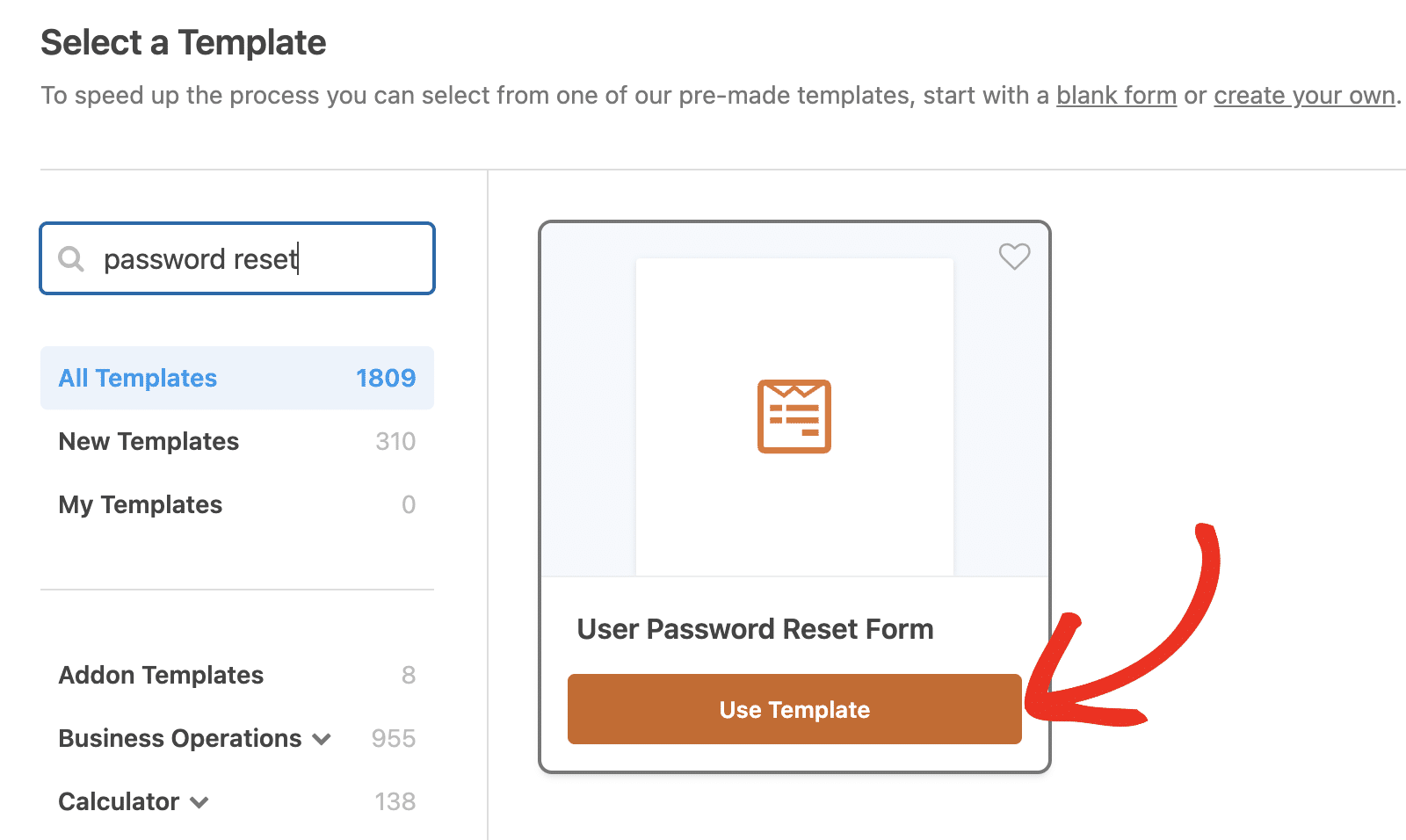
Cette opération permet d'importer le modèle et de remplir le générateur de formulaires avec les champs nécessaires.
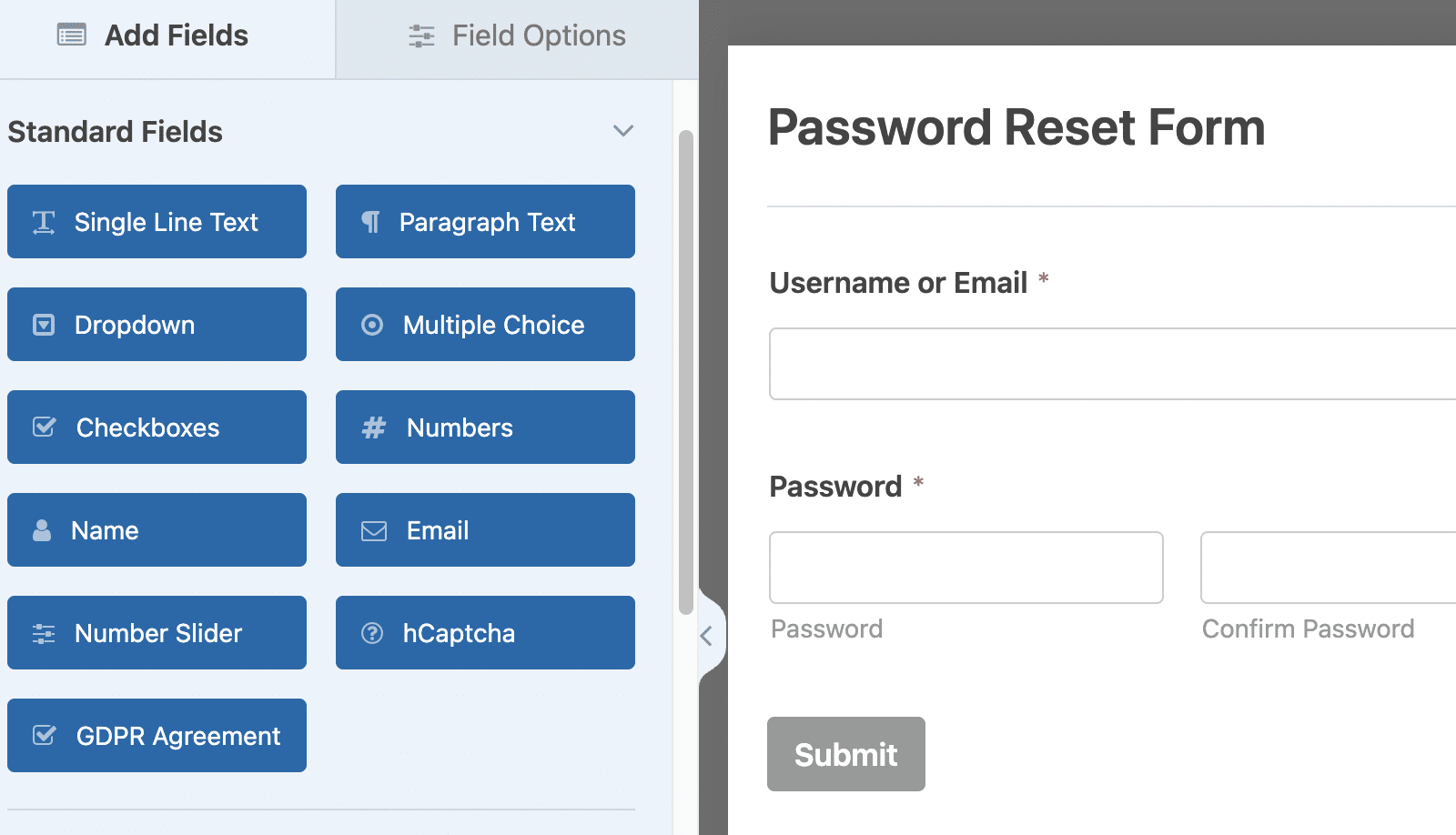
Le modèle ne nécessite pas de personnalisation supplémentaire pour fonctionner sur votre site. Cependant, nous allons passer en revue quelques-unes des options de personnalisation disponibles.
Personnalisation du formulaire de réinitialisation du mot de passe
Pour cela, allez dans Paramètres " Enregistrement de l'utilisateur pour accéder aux options de réinitialisation du mot de passe.
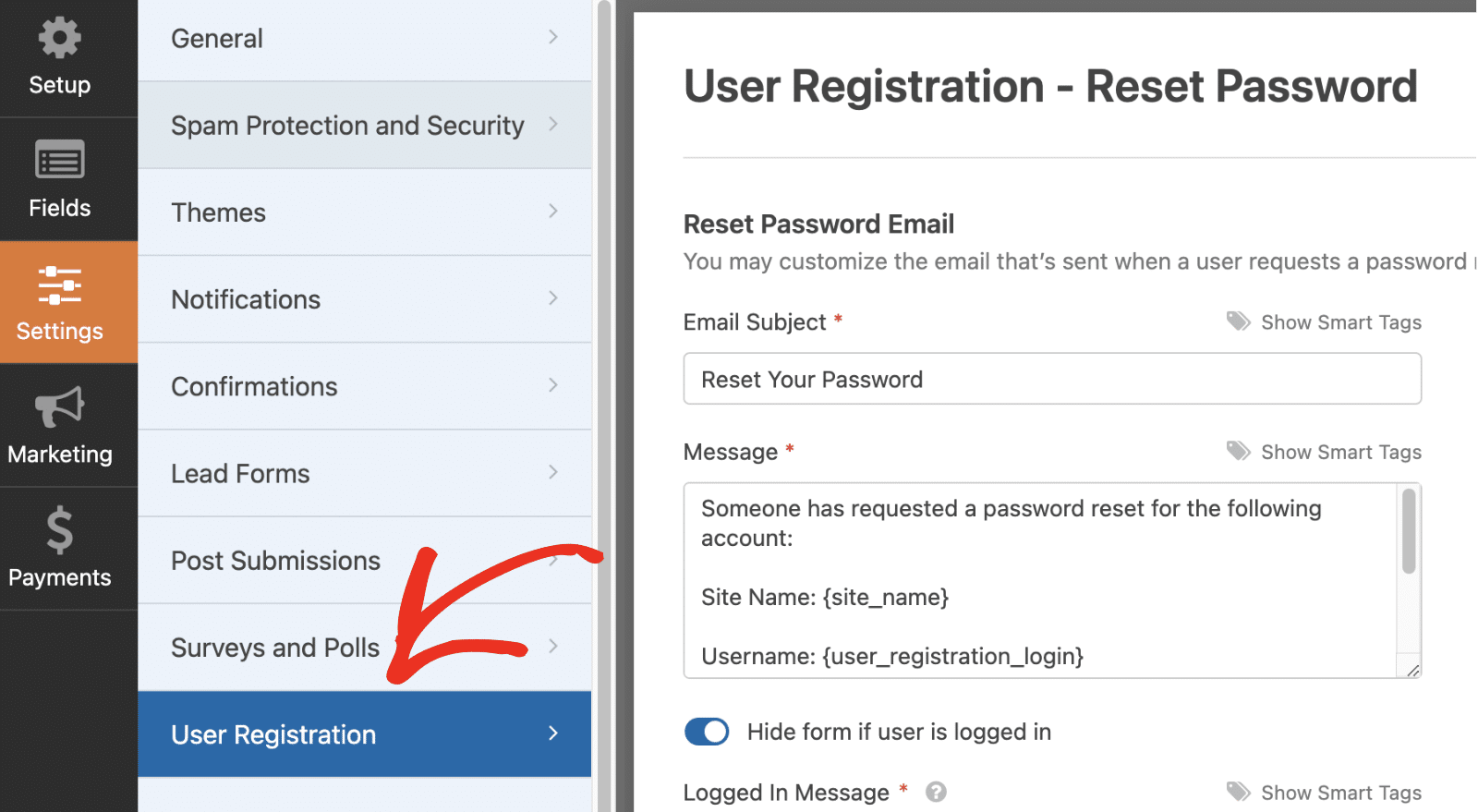
Ici, vous aurez la possibilité de personnaliser l'e-mail de réinitialisation automatique du mot de passe de l'utilisateur à l'aide de texte et de Smart Tags.
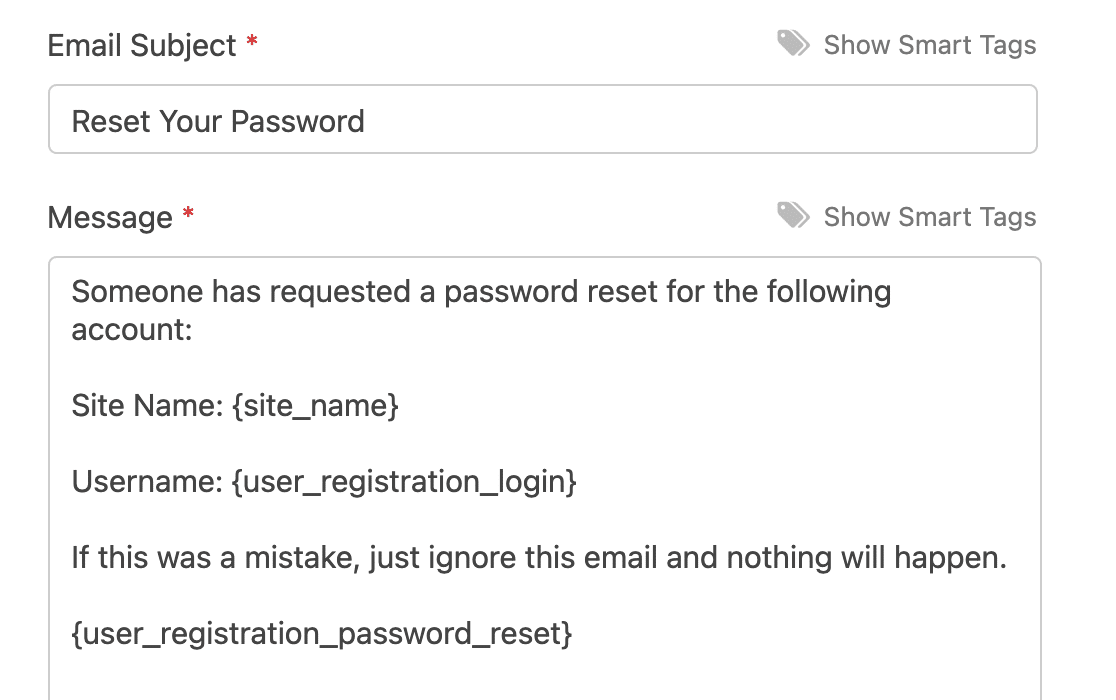
Nous recommandons d'inclure le {user_registration_password_reset} Smart Tag dans le Message champ. Cela affichera un lien sur lequel les utilisateurs pourront cliquer pour réinitialiser le mot de passe de leur compte.
En dessous, vous verrez l'option intitulée Masquer le formulaire si l'utilisateur est connecté. L'activation de cette option empêche les utilisateurs d'afficher ce formulaire s'ils sont déjà connectés à votre site.
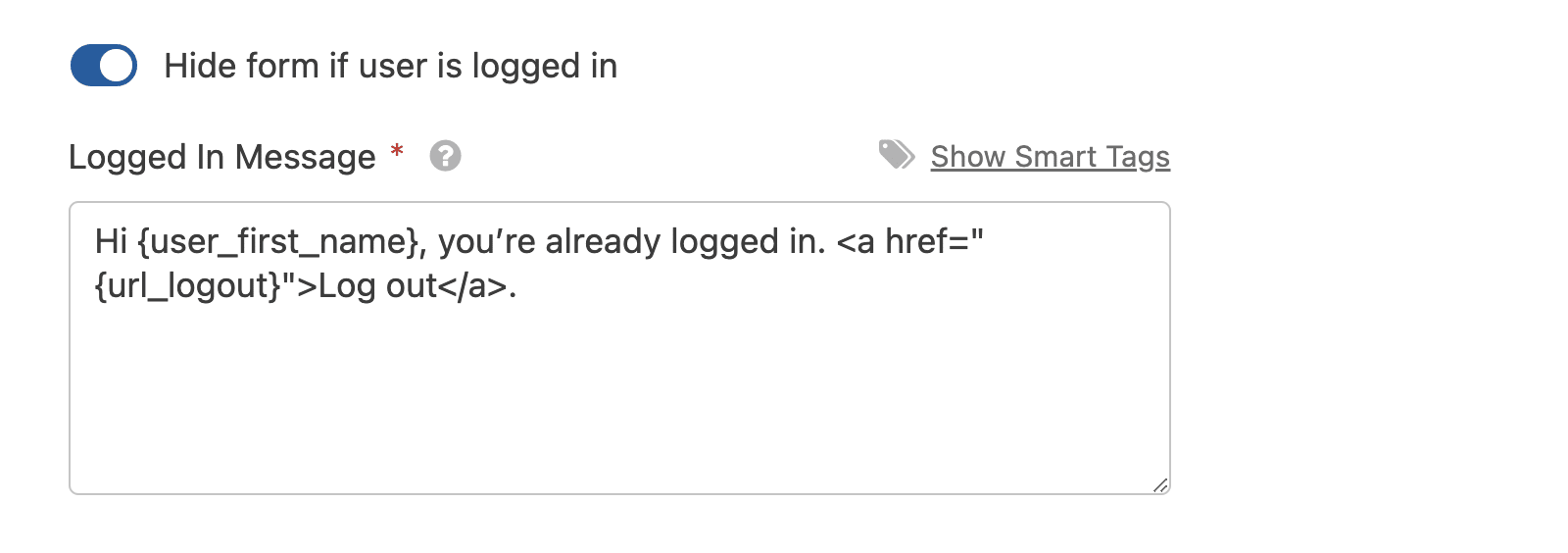
Vous pouvez également personnaliser le message de connexion affiché à l'utilisateur si vous le souhaitez. Veillez simplement à inclure l'élément {url_logout} Smart Tag pour que les utilisateurs puissent se déconnecter s'ils veulent changer de compte.
Une fois que vous avez fini de personnaliser votre formulaire de réinitialisation de mot de passe et de configurer ses options, n'oubliez pas de l'enregistrer avant de quitter le générateur de formulaires.
Si un utilisateur oublie son mot de passe, il peut saisir son nom d'utilisateur ou son adresse électronique dans votre formulaire de réinitialisation de mot de passe et l'envoyer. Il recevra alors un courriel comme celui-ci.
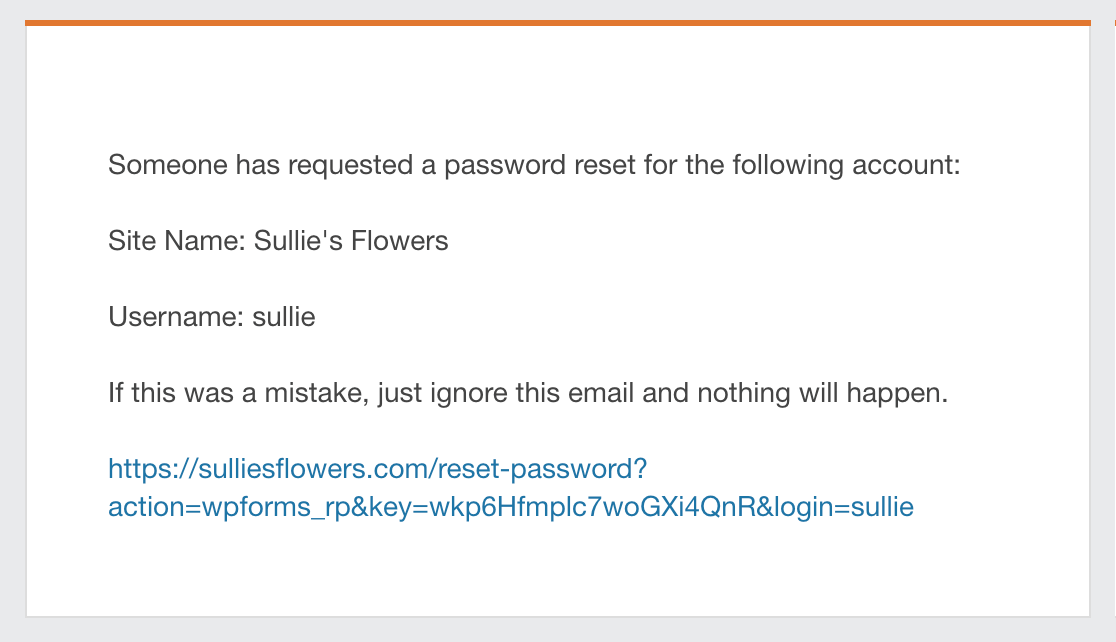
Note : Vous souhaitez personnaliser l'apparence de votre formulaire de réinitialisation de mot de passe ? N'hésitez pas à consulter notre tutoriel sur la personnalisation du formulaire de réinitialisation de mot de passe WordPress pour plus de détails.
Lorsqu'ils cliquent sur le lien, ils sont dirigés vers une page de votre site où ils peuvent créer un nouveau mot de passe.
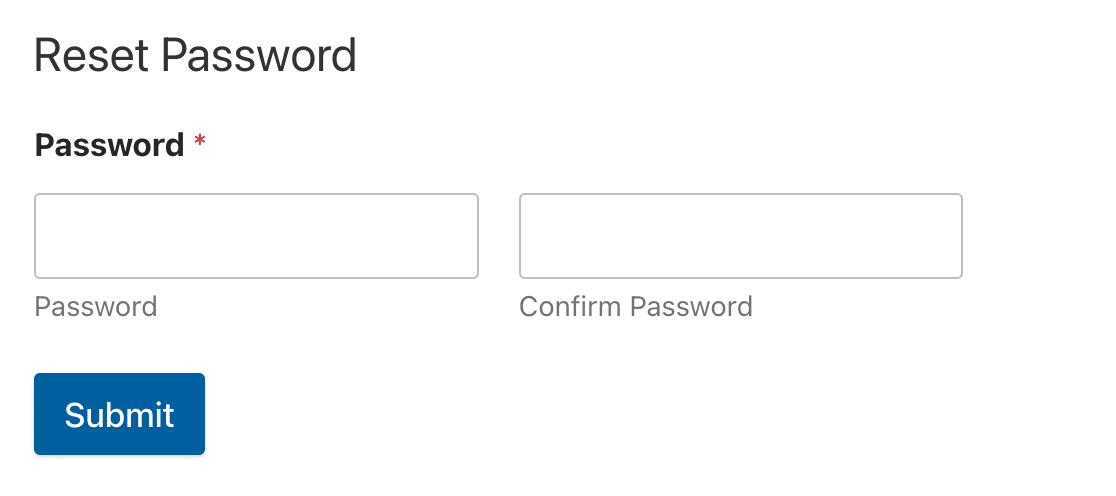
Note : Vous ne verrez que les champs Email et Nom d'utilisateur lors de la prévisualisation du formulaire. Le modèle n'affichera pas le champ Mot de passe tant que l'utilisateur n'aura pas cliqué sur le lien de réinitialisation.
Demande manuelle de réinitialisation du mot de passe
Le module complémentaire d'enregistrement des utilisateurs prend également en charge la réinitialisation manuelle du mot de passe. Pour envoyer manuellement aux utilisateurs un lien de réinitialisation du mot de passe, allez dans Utilisateurs " Tous les utilisateurs. Survolez ensuite le nom d'utilisateur de la personne concernée et cliquez sur Envoyer la réinitialisation du mot de passe.
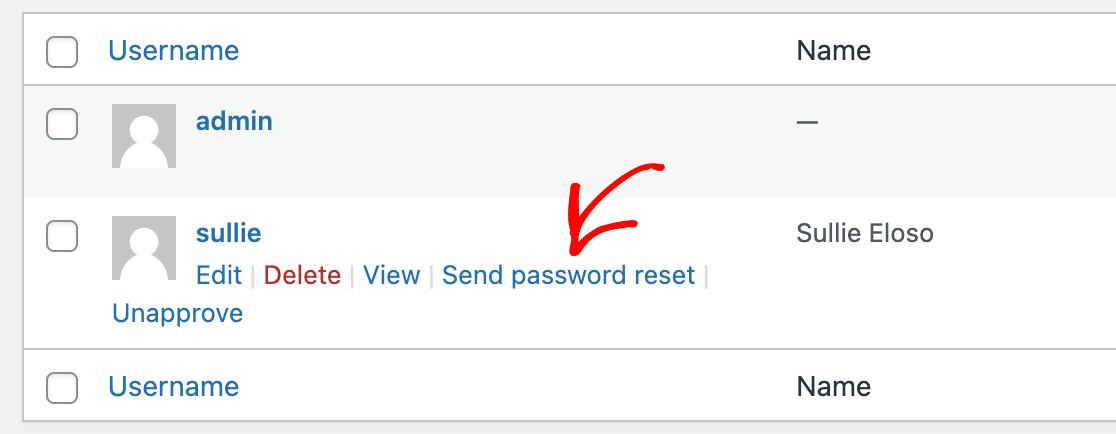
Voilà, c'est fait ! Vous avez maintenant appris à créer un formulaire de réinitialisation de mot de passe personnalisé dans WPForms.
Ensuite, vous souhaitez permettre aux utilisateurs de soumettre des articles sur votre site par le biais de vos formulaires WordPress ? Notre tutoriel sur l'utilisation de l'addon Post Submission couvre toutes les étapes en détail.
