Résumé de l'IA
Souhaitez-vous filtrer les entrées de spam dans vos formulaires en bloquant les soumissions provenant de certains pays ? Ou peut-être voulez-vous filtrer les soumissions qui contiennent des mots ou des phrases interdits ? WPForms inclut des filtres anti-spam personnalisables pour vous aider à empêcher les soumissions suspectes.
Dans ce tutoriel, nous vous montrerons comment créer des filtres par pays et par mot-clé afin d'éviter les entrées de spam.
Accès à la protection anti-spam et aux paramètres de sécurité
Les options du filtre anti-spam se trouvent dans les paramètres de protection anti-spam et de sécurité du générateur de formulaires. Pour y accéder, créez un nouveau formulaire ou modifiez un formulaire existant pour ouvrir le générateur de formulaires.
Allez ensuite dans Paramètres " Protection anti-spam et sécurité.

Vous trouverez les filtres par pays et par mot-clé dans la rubrique Filtrage.
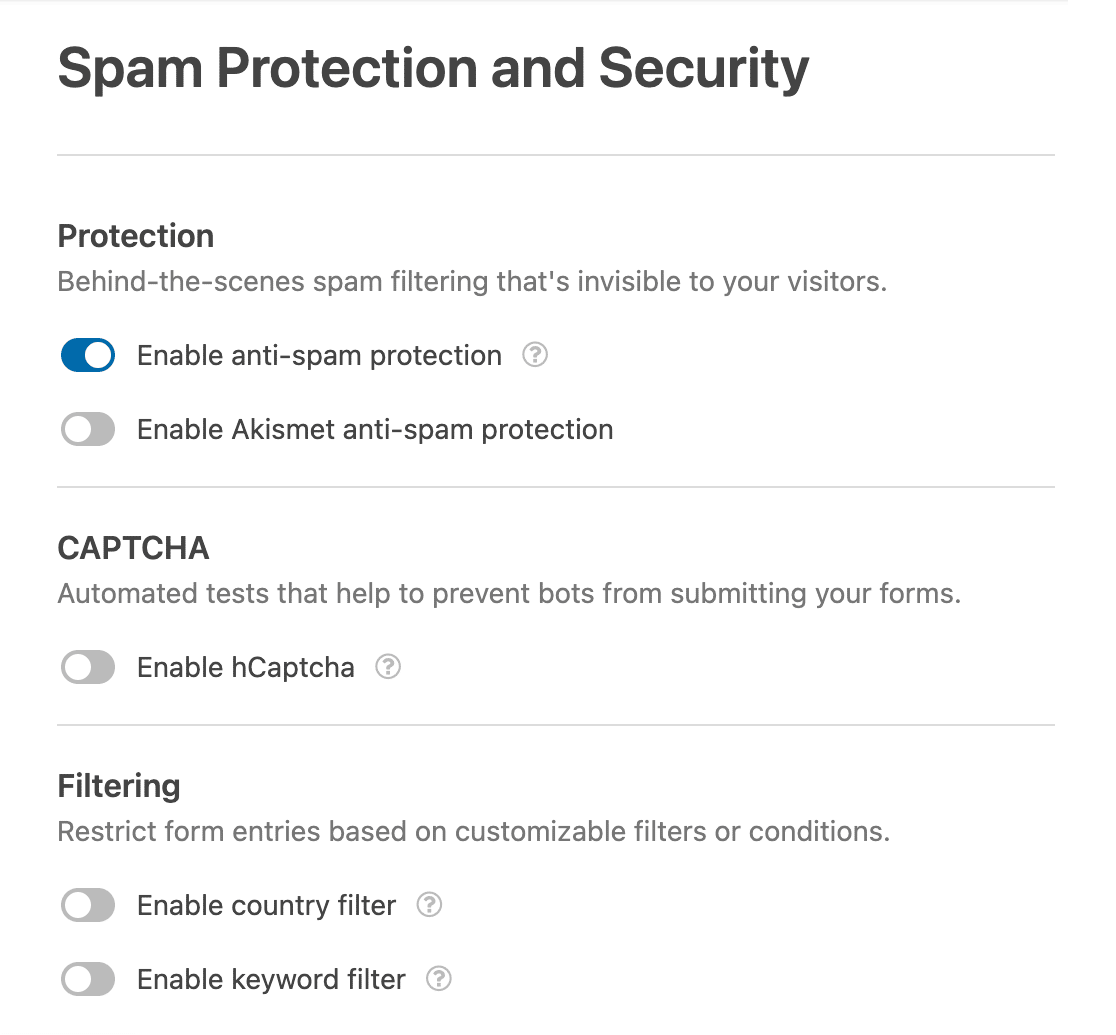
Ajout d'un filtre pays
L'utilisation d'un filtre de pays est un moyen simple et efficace d'autoriser ou de refuser les soumissions de formulaires provenant de pays spécifiques.
Pour activer cette fonctionnalité à partir du générateur de formulaires, allez dans Paramètres " Sécurité et protection anti-spam et activez l'option Activer le filtre pays.
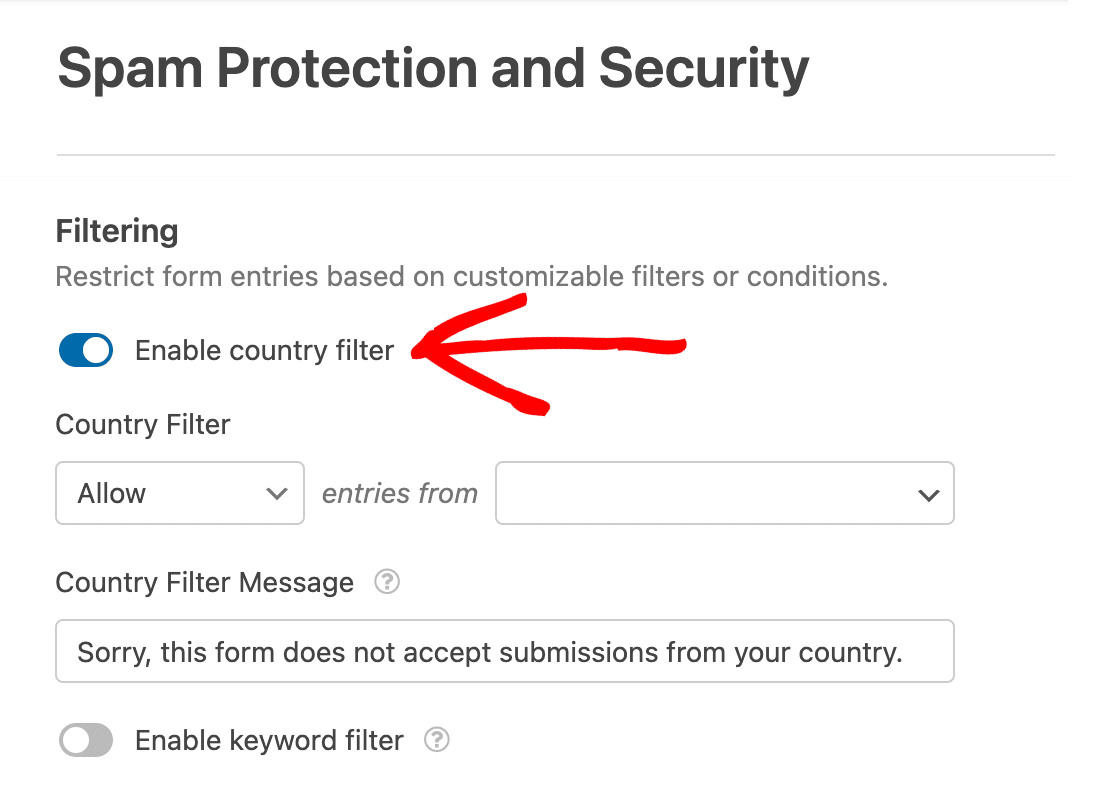
Ensuite, cliquez sur le menu déroulant sous Filtre pays et sélectionnez Autoriser si vous souhaitez permettre aux utilisateurs de certains pays de soumettre votre formulaire. Si vous souhaitez empêcher les utilisateurs de certains pays de soumettre votre formulaire, sélectionnez Refuser.
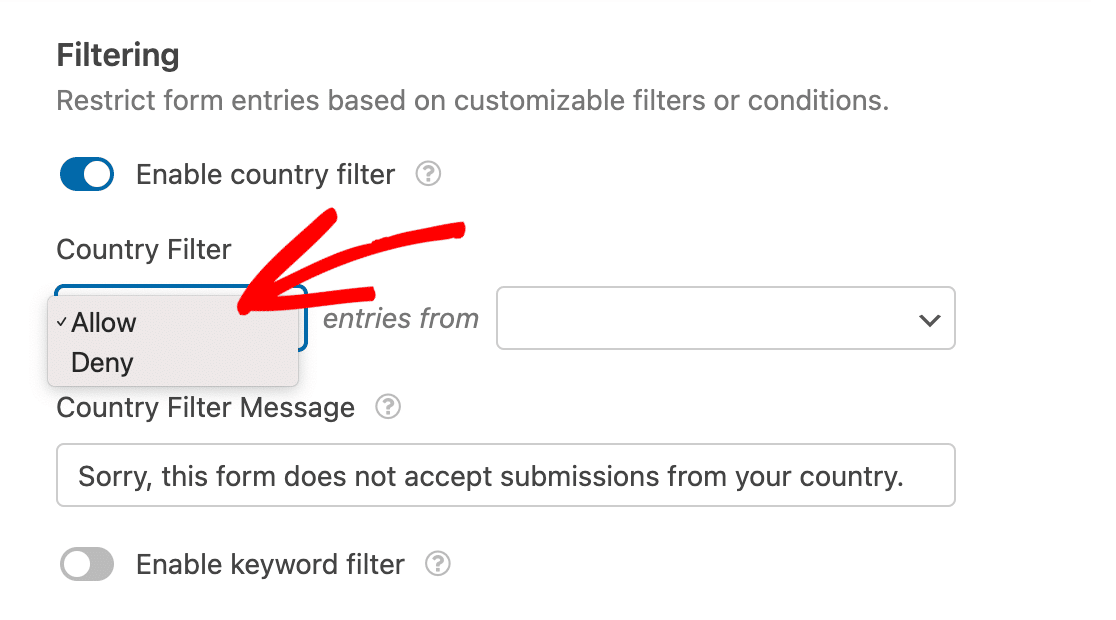
Cliquez ensuite sur l'autre liste déroulante et sélectionnez les pays dont vous souhaitez autoriser ou refuser l'entrée.
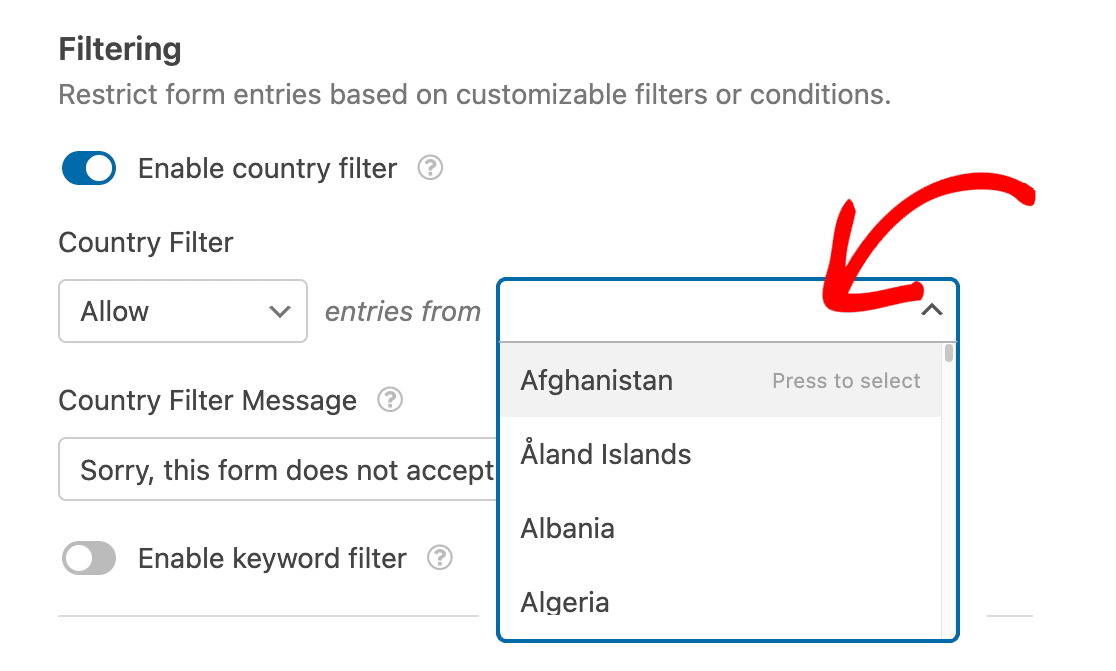
Dans notre exemple, nous choisirons d'autoriser uniquement les entrées provenant des États-Unis d 'Amérique.

Désormais, si un utilisateur tente d'envoyer notre formulaire depuis un pays autre que celui que nous avons sélectionné, le formulaire ne sera pas envoyé. Il verra également s'afficher un message par défaut indiquant : "Désolé, ce formulaire n'accepte pas les soumissions provenant de votre pays."
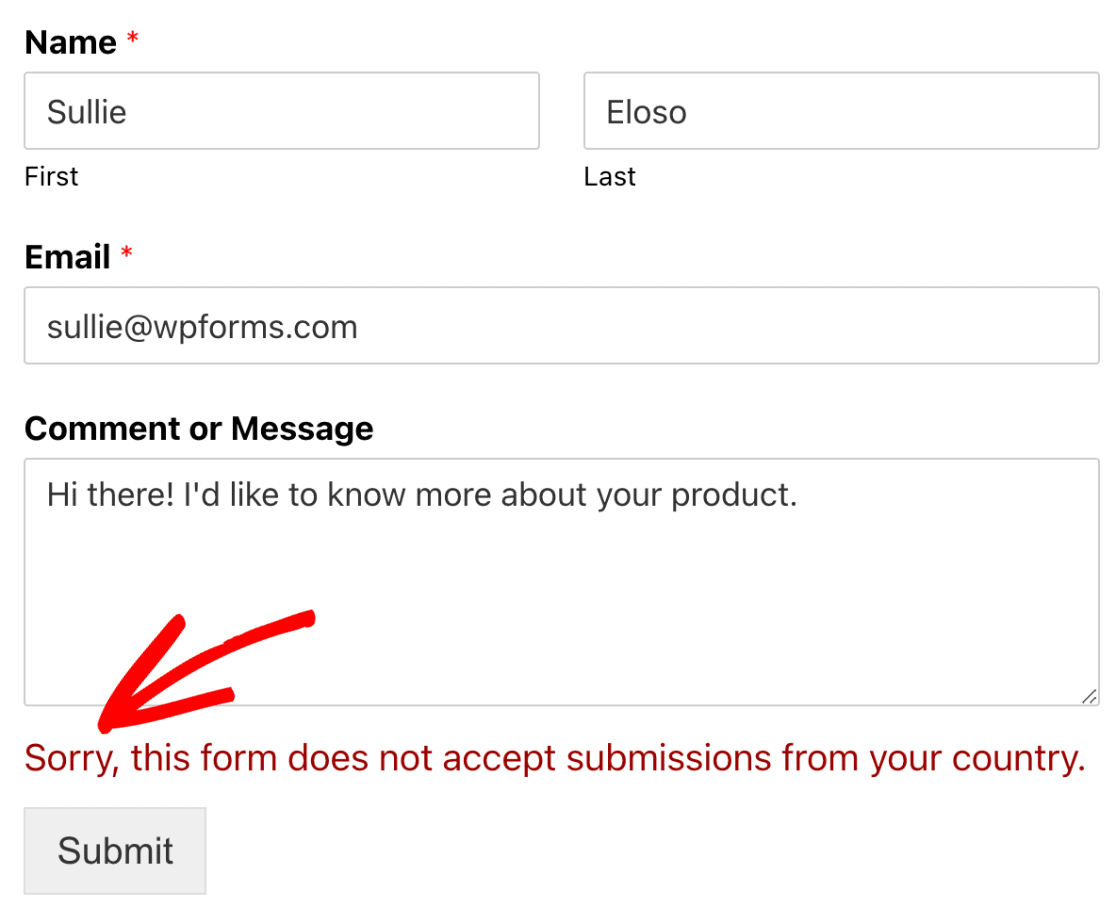
Si vous souhaitez modifier le message affiché à l'intention de l'utilisateur refusé, vous pouvez ajouter votre message personnalisé dans le champ situé sous Message du filtre pays.
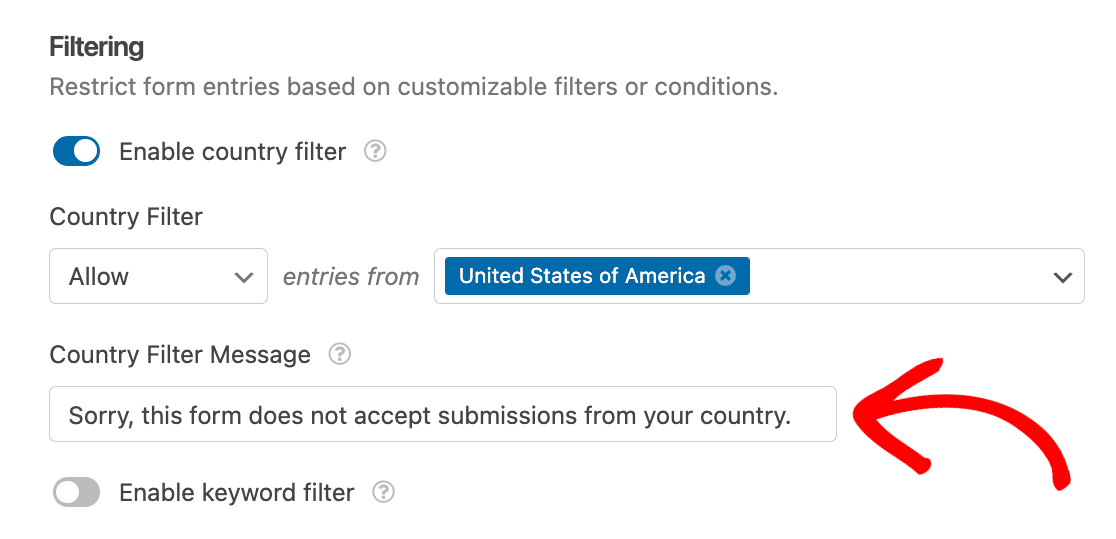
Une fois que vous avez ajouté un filtre de pays, n'oubliez pas d'enregistrer votre formulaire pour appliquer les modifications.
Ajout d'un filtre de mots-clés
L'utilisation d'un filtre de mots-clés est un moyen facile de gérer les entrées pour tous les champs de vos formulaires. Pour commencer, activez l'option Activer le filtre par mot-clé.
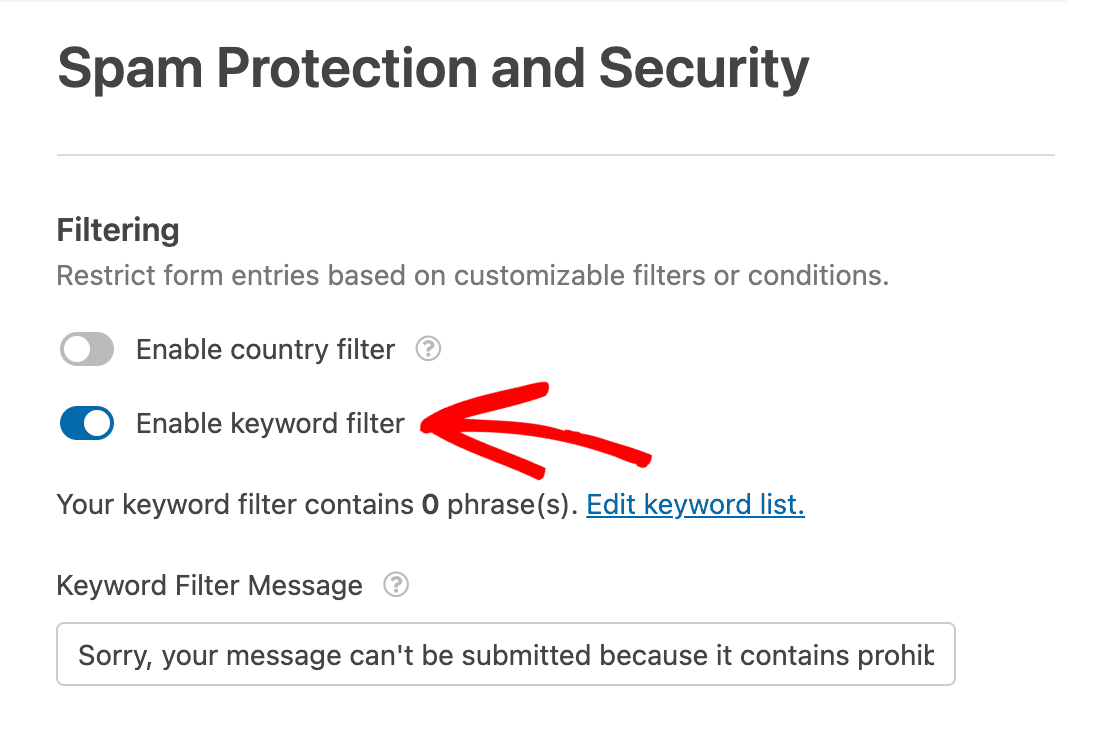
Ensuite, cliquez sur Modifier la liste des mots-clés pour ouvrir votre liste de mots-clés.
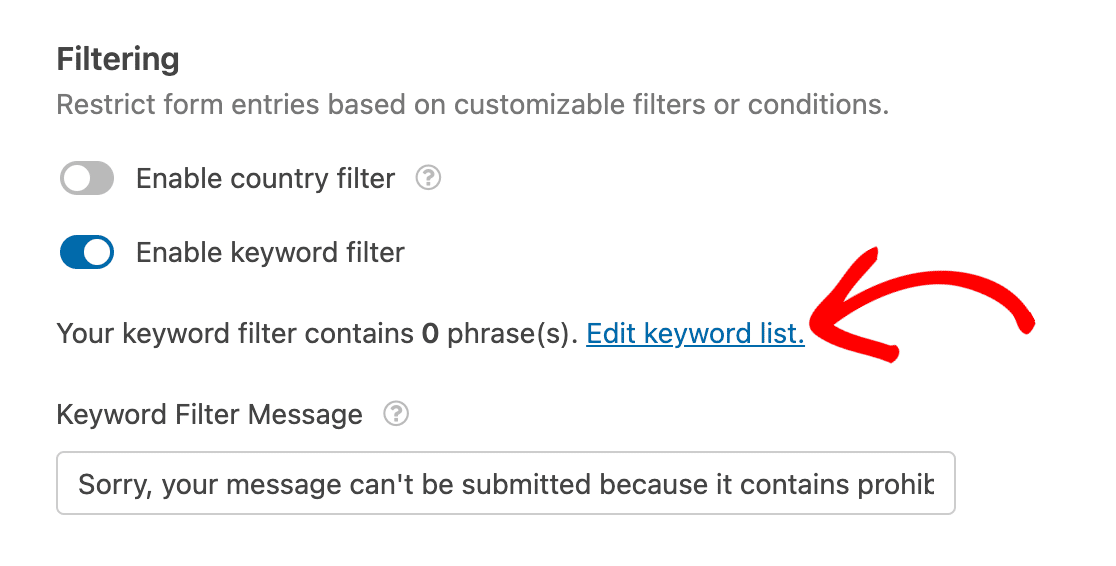
Vous verrez alors apparaître une zone de texte intitulée Liste de filtrage des mots-clés. Pour ajouter des mots ou des phrases à votre liste, il vous suffit de les taper dans la zone de texte. Si vous ajoutez plus d'un mot ou d'une phrase, veillez à taper chaque mot ou phrase sur sa propre ligne.
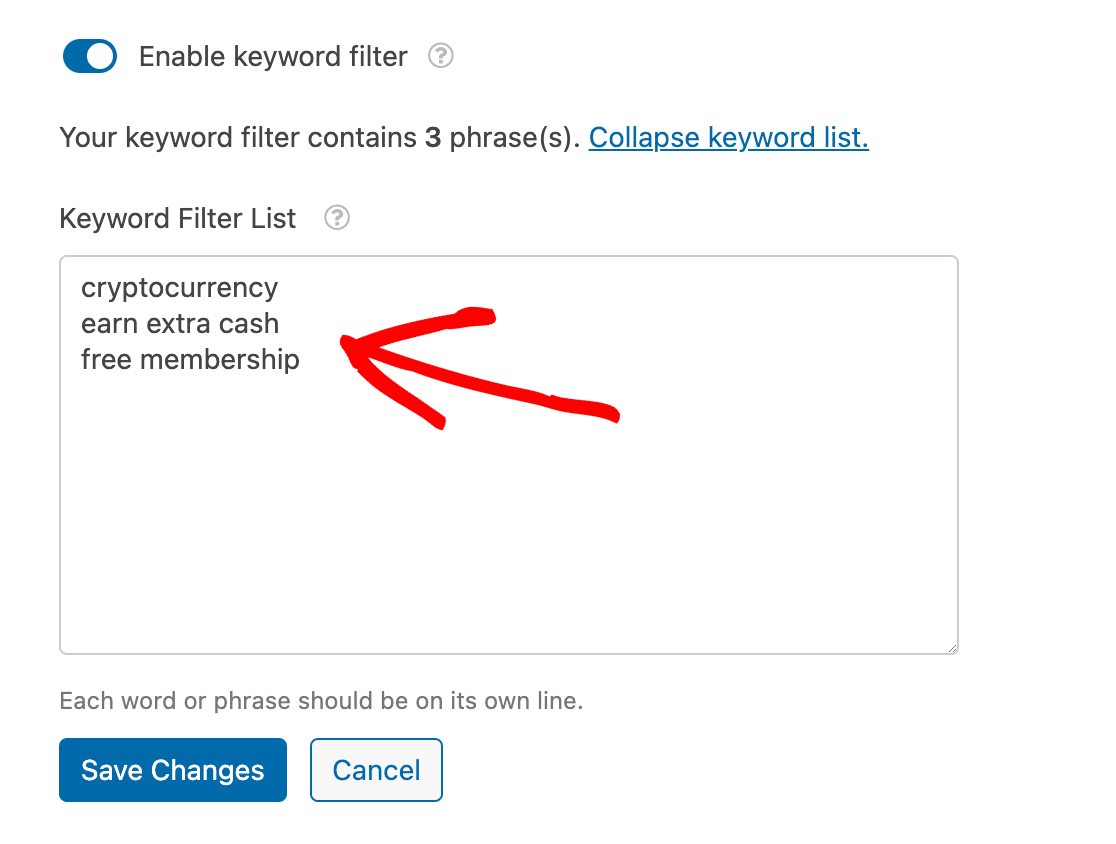
Remarque : le filtre de mots-clés n'étant pas sensible à la casse, il ne détecte aucune différence entre les lettres minuscules et majuscules.
Si vous utilisez des virgules pour séparer les mots ou les phrases de votre liste de mots clés au lieu de les placer sur leur propre ligne, vous verrez probablement une invite à reformater votre liste. Le reformatage de votre liste aide le filtre à détecter les mots et expressions spécifiques que vous souhaitez bloquer dans vos formulaires.
Si vous souhaitez reformater, cliquez simplement sur le bouton Oui, reformater.
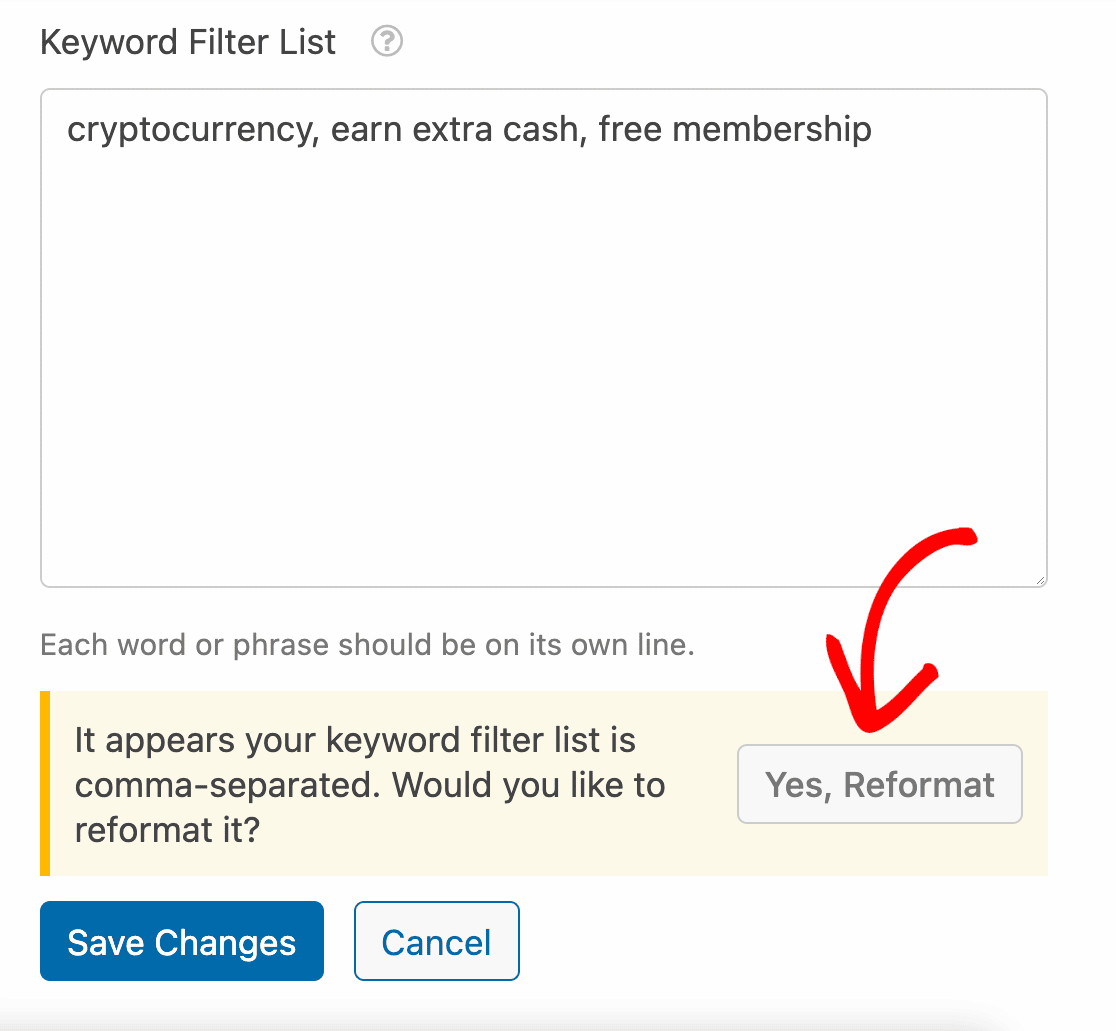
Après le reformatage de votre liste, les virgules seront supprimées et les mots et les phrases apparaîtront sur leur propre ligne. Cela peut s'avérer particulièrement utile si vous copiez une liste à partir d'un fichier CSV, car les virgules séparent souvent les valeurs des fichiers CSV par défaut.
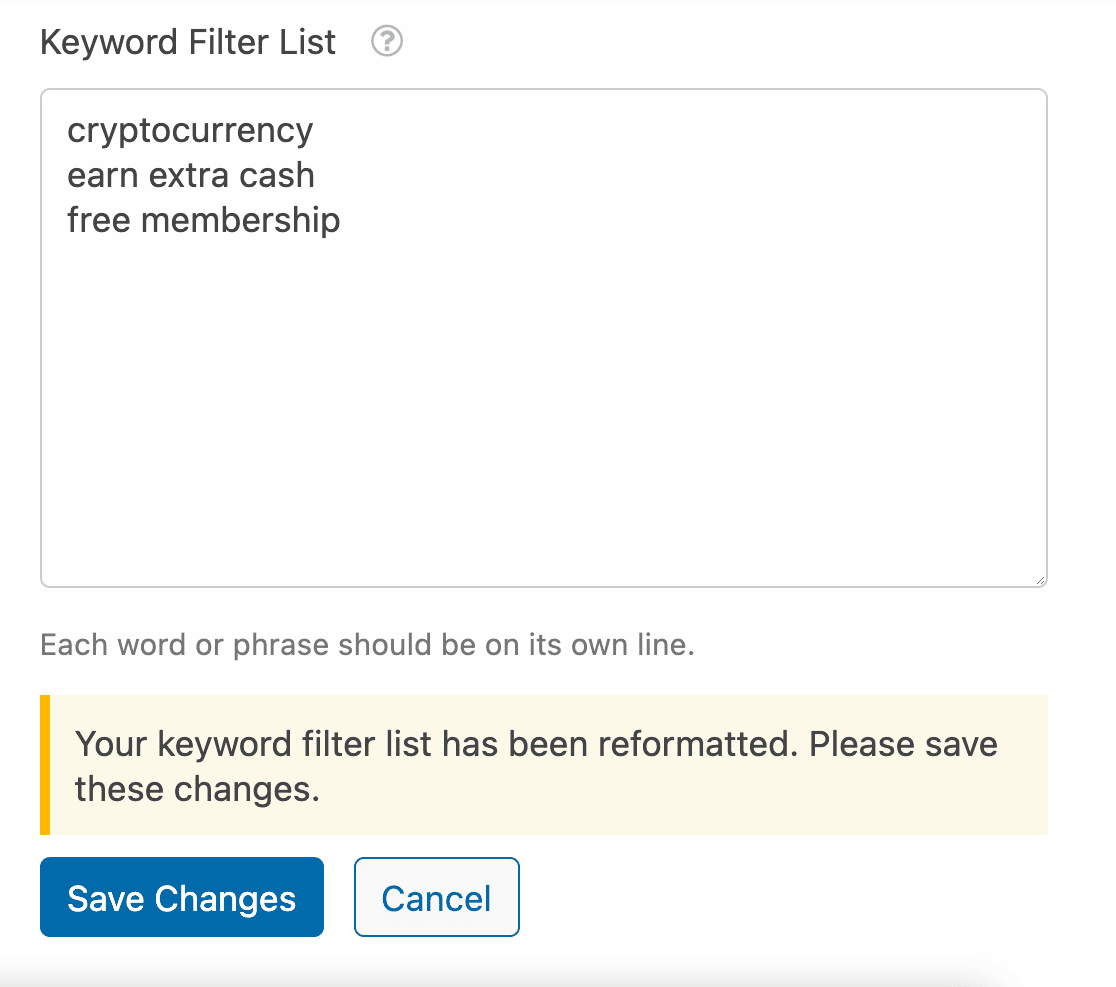
Une fois que vous avez ajouté vos mots-clés, cliquez sur Enregistrer les modifications pour mettre à jour votre liste de mots-clés bloqués.
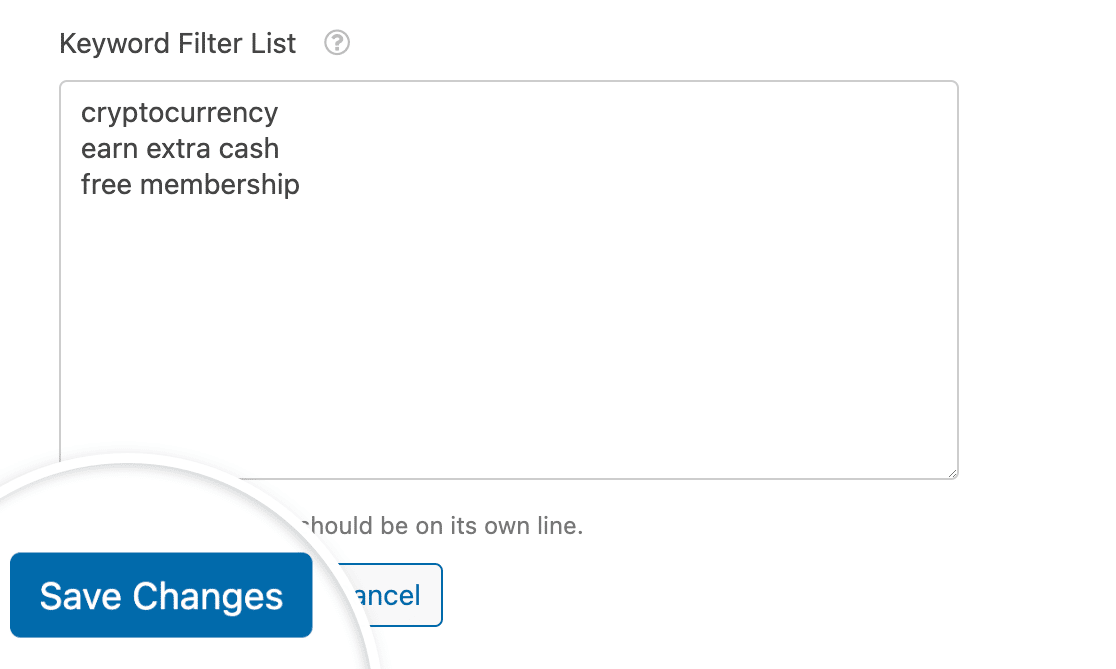
Note : Les mots et phrases ajoutés à votre liste de mots-clés s'appliqueront à tous les formulaires de votre site que vous avez créés avec WPForms.
Désormais, lorsqu'un utilisateur tentera de soumettre votre formulaire avec l'un des mots-clés bloqués, le formulaire ne pourra pas être soumis. L'utilisateur verra également s'afficher un message par défaut qui dira : "Désolé, votre message ne peut être soumis car il contient des mots interdits."
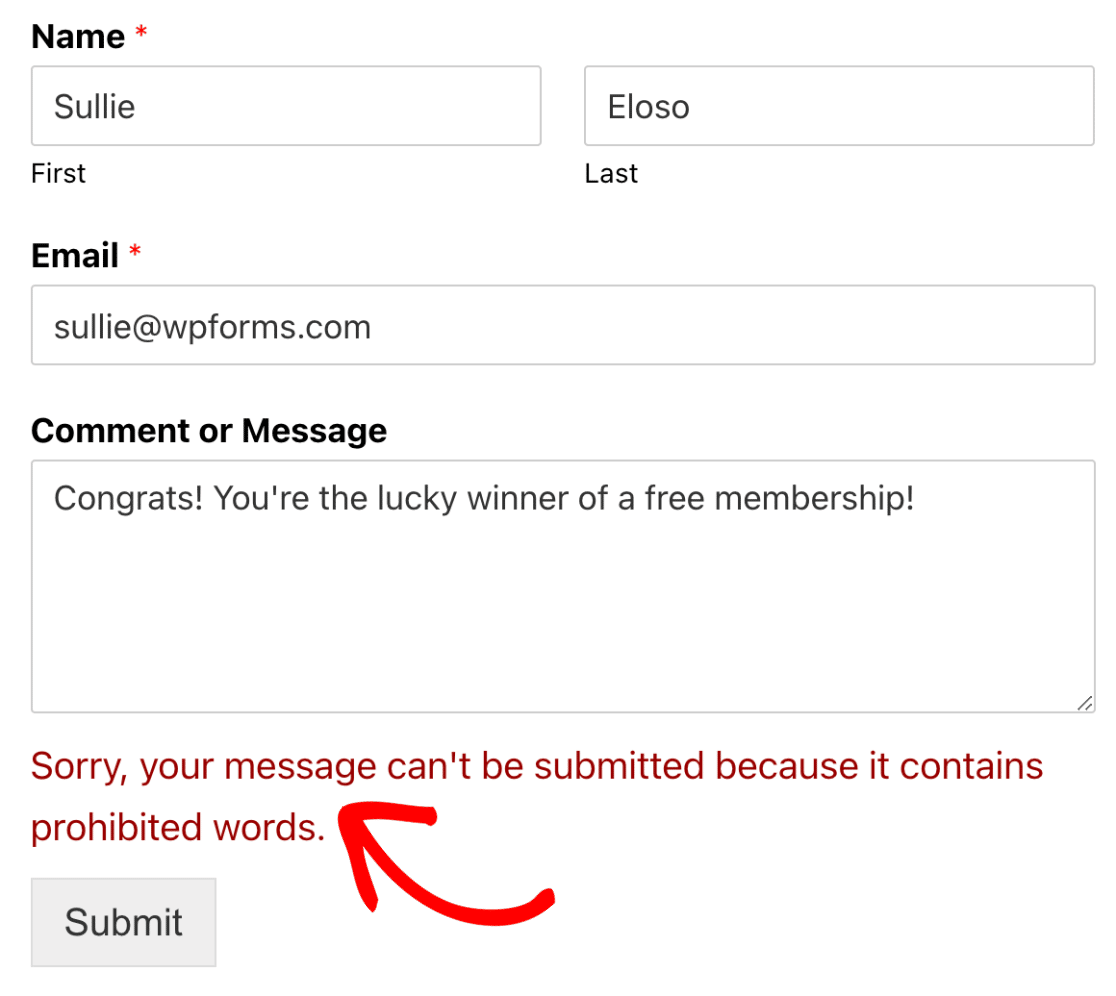
Remarque : si l'option Stocker les entrées de spam dans la base de données est activée, les entrées contenant des mots-clés bloqués sont enregistrées en tant que spam et aucun message n'est affiché. Si cette option est désactivée, la soumission est bloquée et le message du filtre de mots-clés s'affiche.
Pour modifier le message qui s'affiche à l'intention de l'utilisateur refusé, remplacez le texte du champ Message du filtre par mot-clé par le message de votre choix.
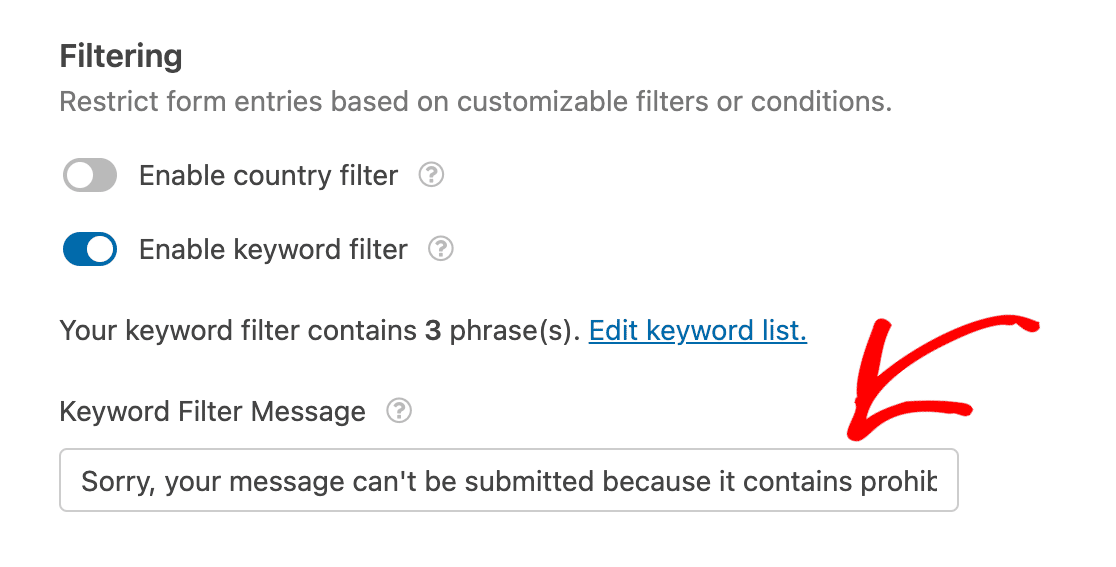
Une fois que vous avez configuré votre filtre de mots clés, veillez à enregistrer votre formulaire.
Remarque : pour renforcer la sécurité de votre formulaire en empêchant les noms de domaine d'être soumis dans les champs de texte, consultez notre documentation destinée aux développeurs pour obtenir des instructions sur le blocage de domaines spécifiques.
Voilà, c'est fait ! Vous savez maintenant comment ajouter des filtres anti-spam à vos formulaires dans WPForms.
Ensuite, vous voulez en savoir plus sur les autres options de protection contre le spam ? Consultez notre guide complet sur la protection anti-spam de WPForms pour plus de détails.
