Resumen de la IA
¿Te gustaría utilizar Cloudflare Turnstile para evitar el envío de spam en tus formularios de WordPress? Cloudflare Turnstile es una alternativa gratuita similar a CAPTCHA que ofrece una experiencia fácil de usar al confirmar que los visitantes son humanos reales sin mostrarles ningún rompecabezas.
Este tutorial le mostrará cómo configurar y utilizar Cloudflare Turnstile con WPForms.
Antes de empezar, asegúrese de que WPForms está instalado y activado en su sitio WordPress.
Generación de claves de API de Cloudflare Turnstile
Para empezar, inicie sesión en su área de administración de WordPress y vaya a WPForms " Configuración. A continuación, haga clic en la pestaña CAPTCHA.

Para configurar Cloudflare Turnstile, seleccione la opción Turnstile.
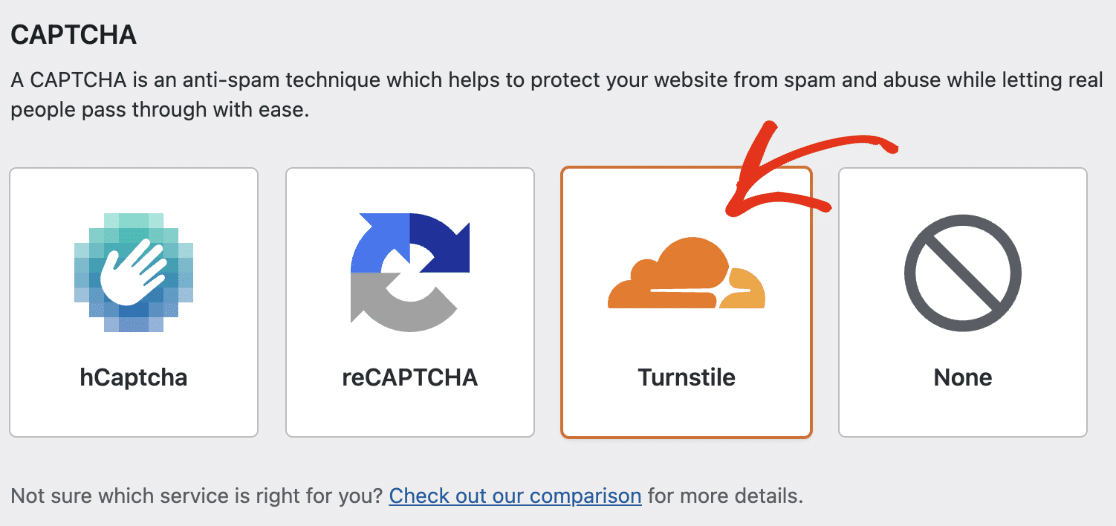
Una vez seleccionado, aparecerán ajustes adicionales. Necesitará generar un conjunto de claves API desde su cuenta Cloudflare para conectarla con WPForms. Deje esta pestaña del navegador abierta y continúe con el siguiente paso.
Añadir su sitio en Cloudflare
Para empezar, tendrás que iniciar sesión en tu cuenta de Cloudflare. Una vez que hayas iniciado sesión, selecciona el menú Turnstile y haz clic en Añadir widget.
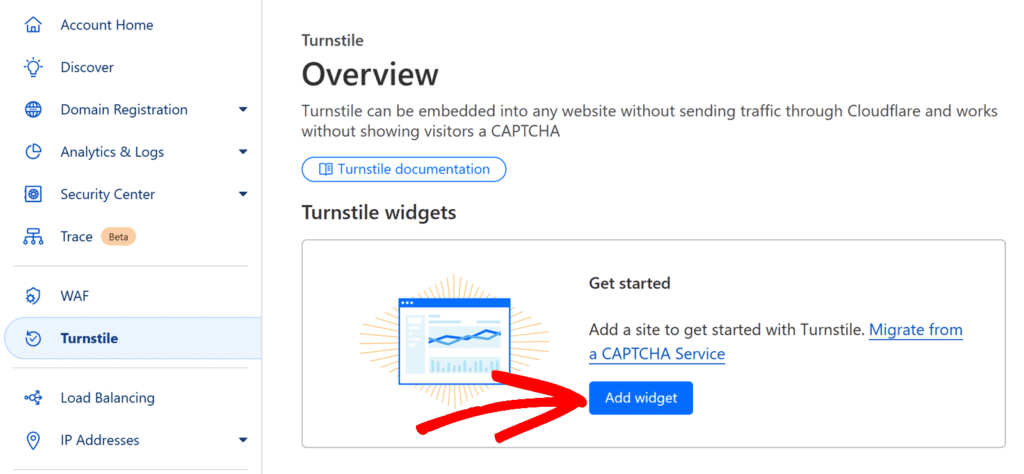
A continuación, verá una opción para introducir el nombre de su sitio en el campo Nombre del widget. Este nombre es solo de uso interno para ayudarte a identificar los widgets en tu cuenta de Cloudflare.
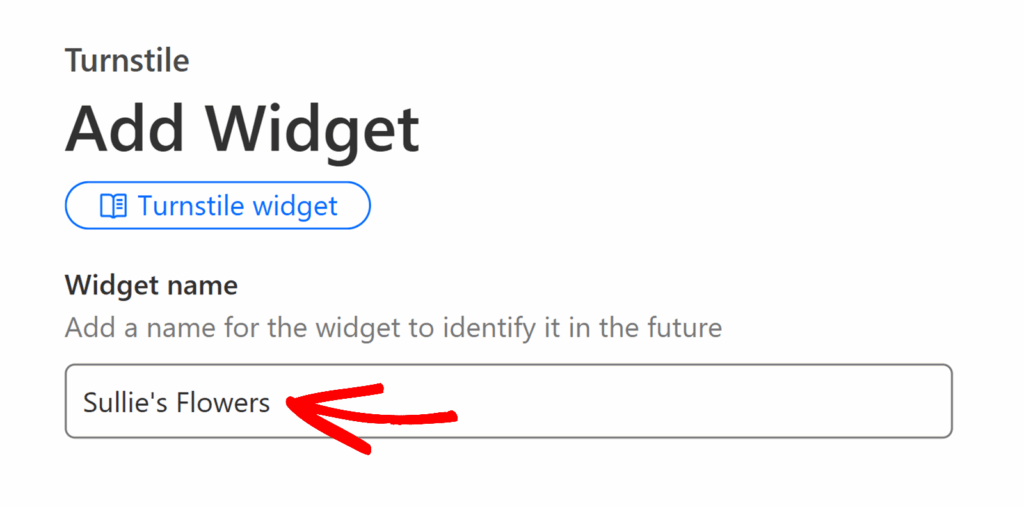
A continuación, en Gestión de nombres de host, haga clic en el botón + Añadir nombres de host.
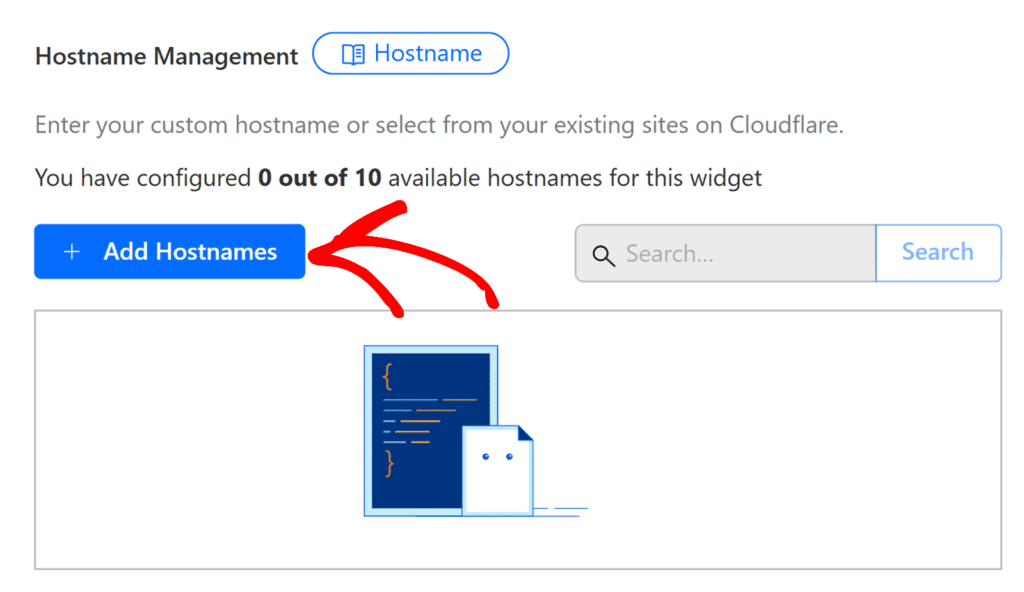
Aparecerá una barra lateral en la que podrá añadir su sitio. En la barra Añadir un nombre de host personalizado escriba el nombre de su dominio (por ejemplo, example.com) y pulse el botón Añadir junto a él.
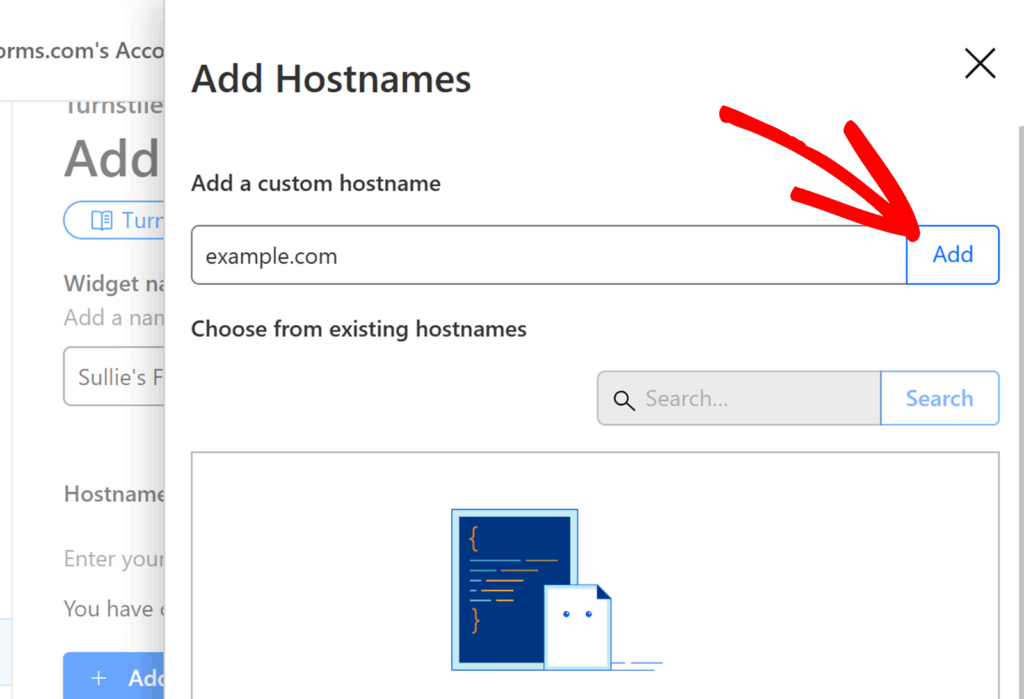
Una vez que aparezca en la lista, pulse el botón Añadir en la parte inferior del panel para confirmar.
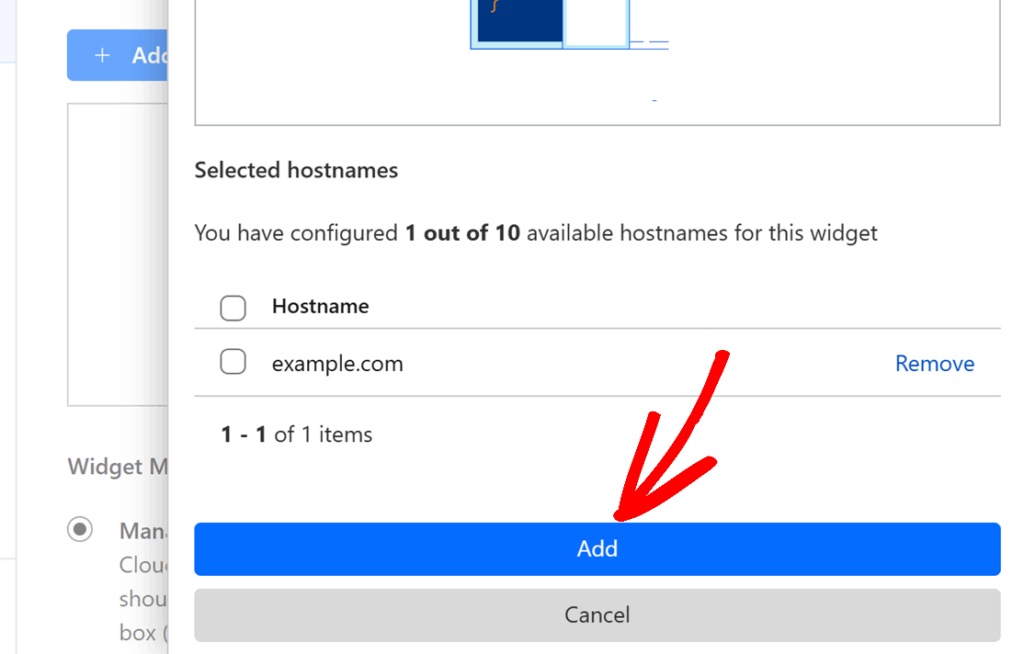
A continuación, desplácese hasta la sección Modo de widgets. Recomendamos mantenerlo en Gestionado, que es la opción por defecto.
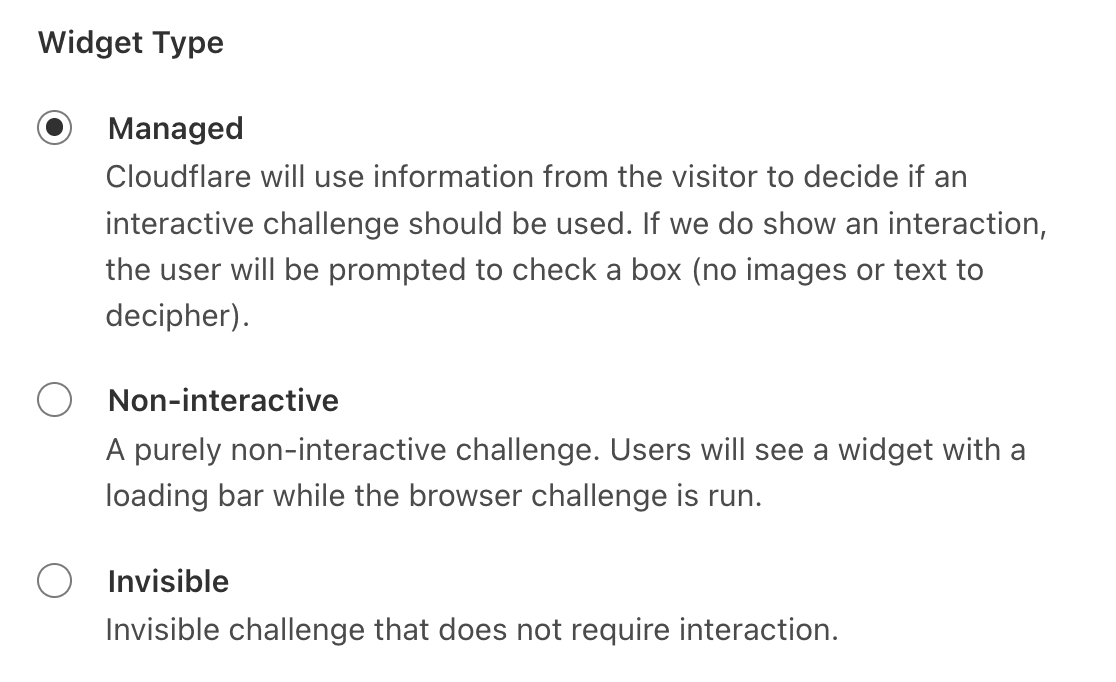
- Gestionado: Esta opción permite a Cloudflare decidir si mostrar un desafío interactivo o verificar automáticamente al usuario en función de los datos de su navegador y su interacción.
- No interactivo: Esta opción mostrará el widget CAPTCHA en el frontend de su sitio web. Sin embargo, no requiere la interacción del usuario. Cloudflare ejecutará automáticamente el desafío y verificará al usuario.
- Invisible: Esta opción se ejecuta en segundo plano y no requiere interacción por parte del usuario.
Después de elegir su tipo de widget, haga clic en el botón Crear para añadir su sitio.
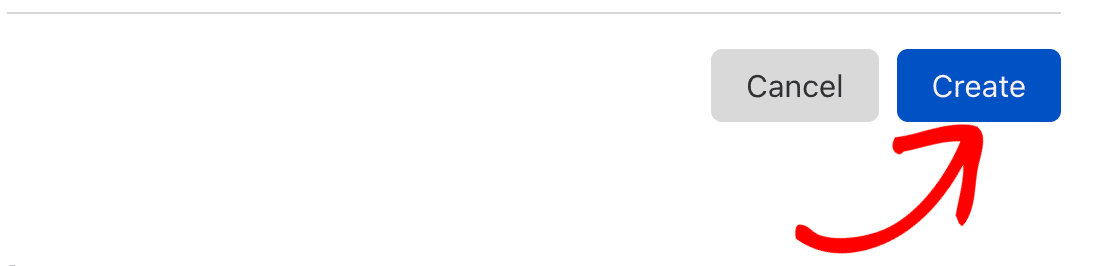
Esto generaría un conjunto único de claves API para su sitio web.
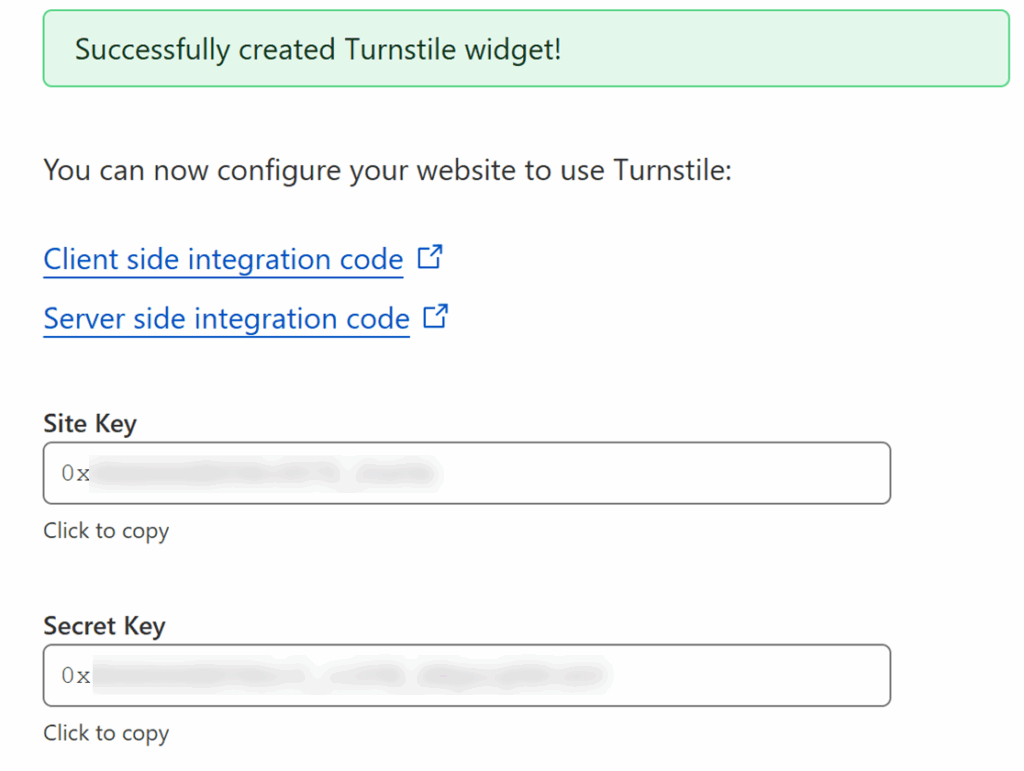
Tendrá que copiar la clave del sitio y la clave secreta de Cloudflare. Luego vuelva a la página de configuración de WPForms y pegue cada clave en su campo correspondiente.
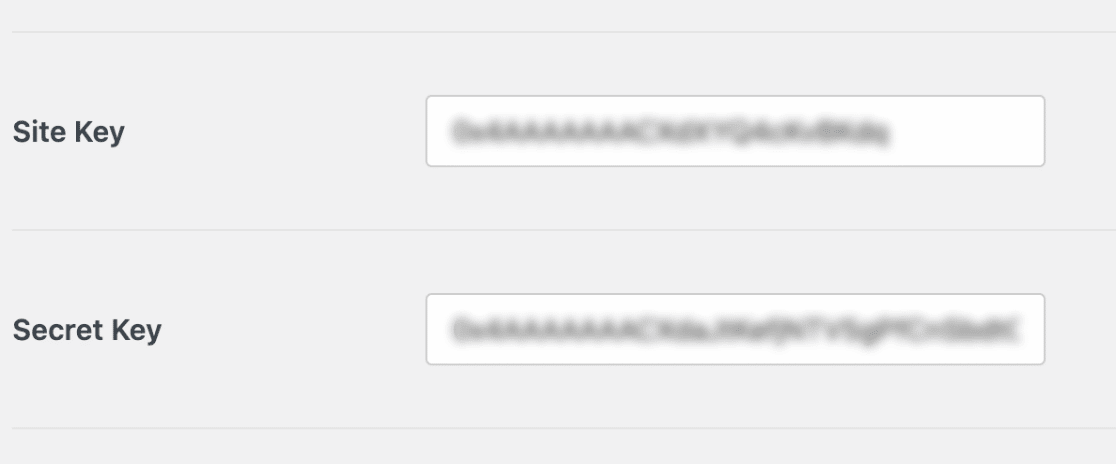
Una vez que haya añadido ambas claves, proceda a configurar los ajustes adicionales para el CAPTCHA de Cloudflare Turnstile.
Configuración de parámetros adicionales
Debajo de la clave secreta, encontrará la opción para actualizar el mensaje de error. Este es el mensaje que se muestra cuando un usuario intenta enviar un formulario sin completar el desafío de verificación del torniquete de Cloudflare.
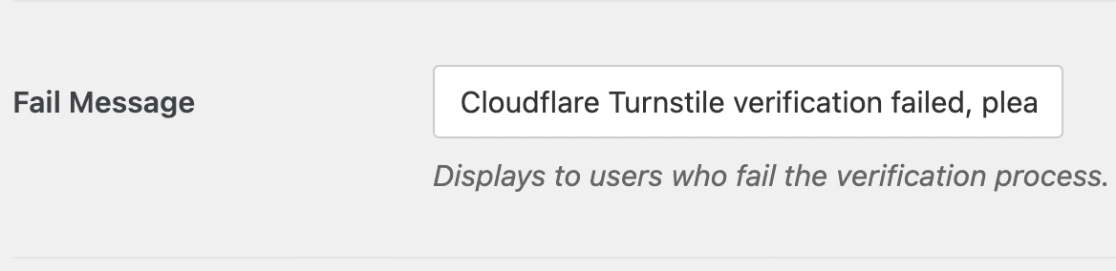
A continuación, elija el estilo que desea que utilice el widget en el desplegable Tipo. Las opciones disponibles son: Automático, Claro y Oscuro.
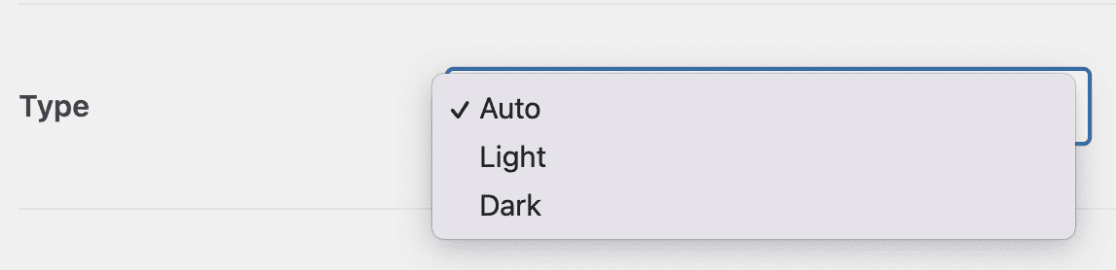
Después de elegir el tipo de CAPTCHA, encontrará la configuración del Modo Sin Conflicto. Si Cloudflare Turnstile se carga más de una vez en su sitio (por ejemplo, tanto en WPForms como en su tema de WordPress), esto puede impedir que Turnstile CAPTCHA funcione correctamente.
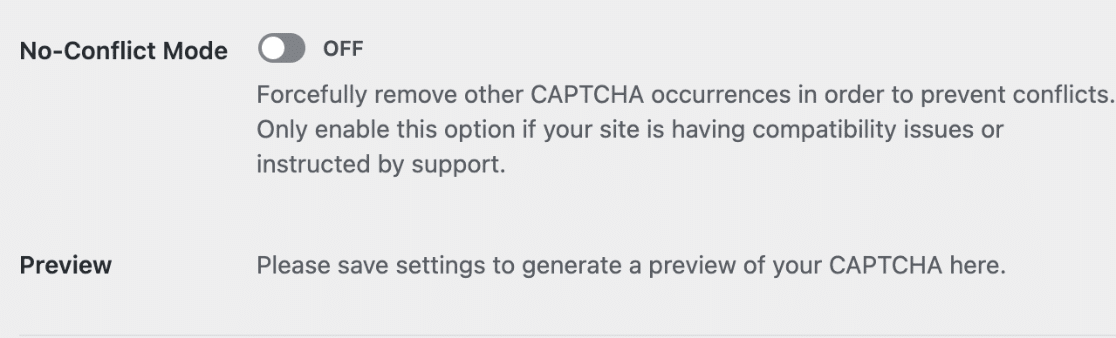
El Modo Sin Conflicto eliminará cualquier código Cloudflare Turnstile que no sea cargado por WPForms. Sin embargo, le recomendamos que se ponga en contacto con nuestro equipo de soporte si no está seguro de si debe utilizar esta opción.
A continuación, verá la sección Vista previa. Esto muestra cómo se verá el widget CAPTCHA en el frontend de su sitio web.
Nota: Tendrás que guardar la configuración antes de poder ver una vista previa del widget.
Cuando estés listo, haz clic en el botón Guardar configuración.
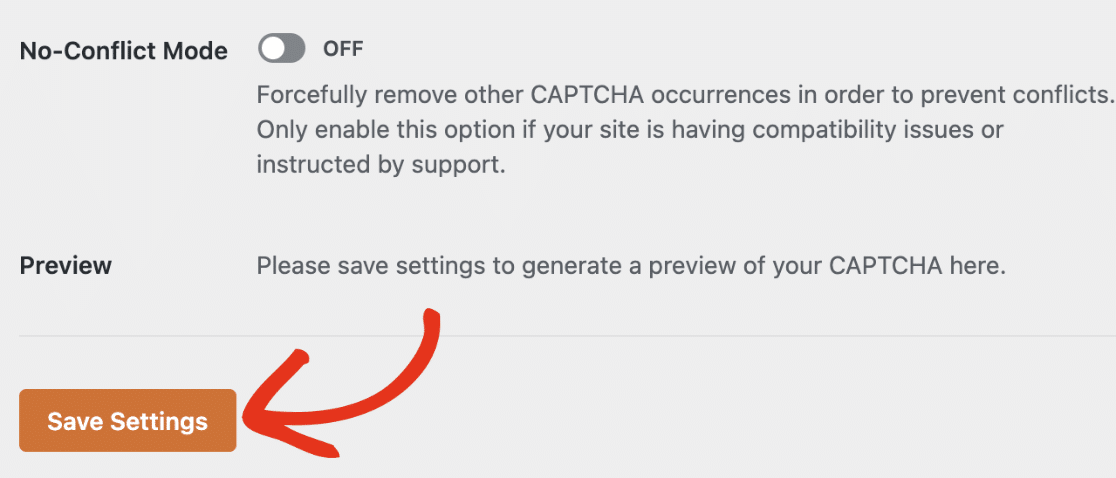
Después de guardar la configuración, debería ver una vista previa del widget Cloudflare Turnstile.
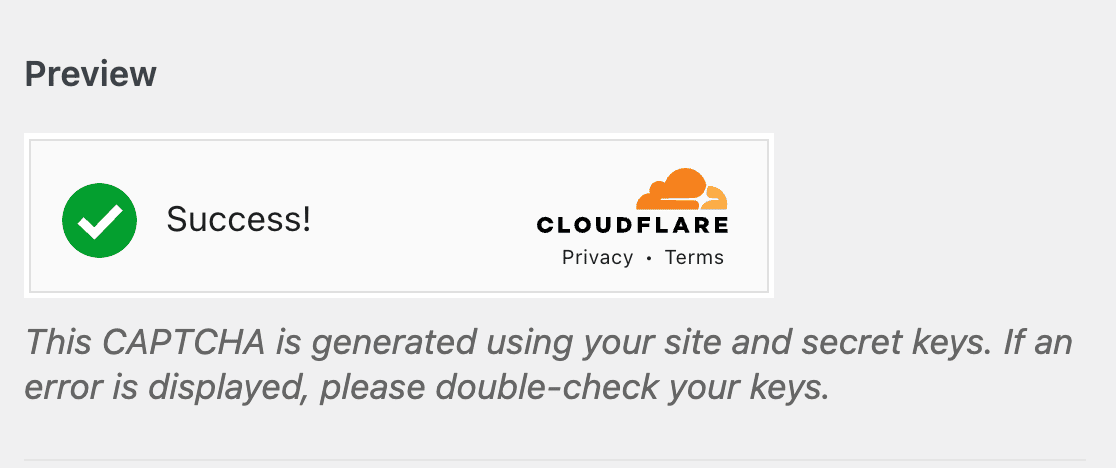
Añadir Cloudflare Turnstile a un formulario
Ahora que ha configurado sus claves, podrá activar Cloudflare Turnstile en cualquiera de sus formularios.
Para ello, cree un nuevo formulario o edite uno existente para acceder al generador de formularios. A continuación, busque en Campos estándar y seleccione el campo Torniquete.
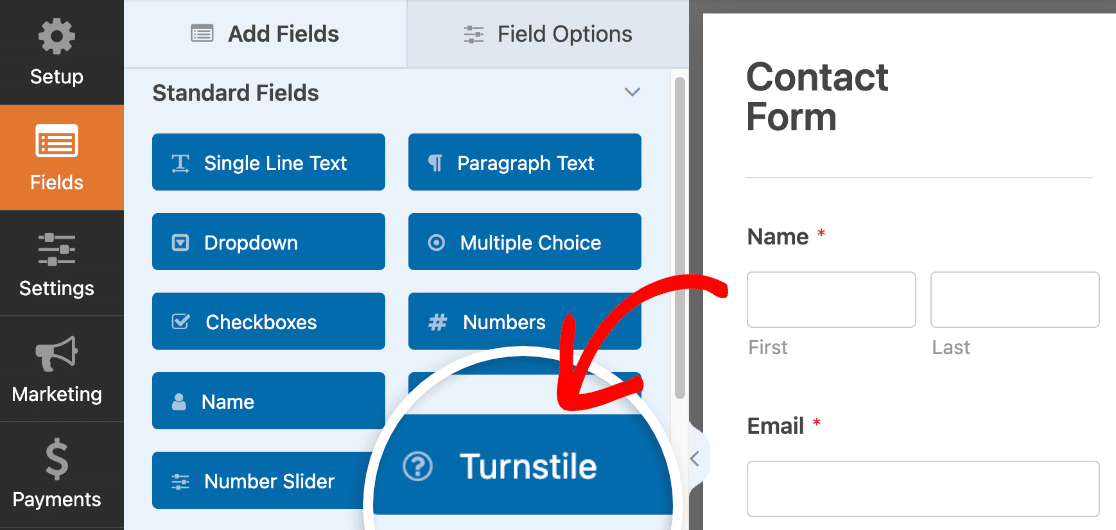
Alternativamente, siempre puede activar o desactivar Cloudflare Turnstile para un formulario yendo a Configuración " Protección contra spam y seguridad en el constructor de formularios.

En la sección Protección, puedes activar la opción Almacenar entradas de spam en la base de datos si deseas revisar las entradas de spam antes de eliminarlas de la página de entradas.
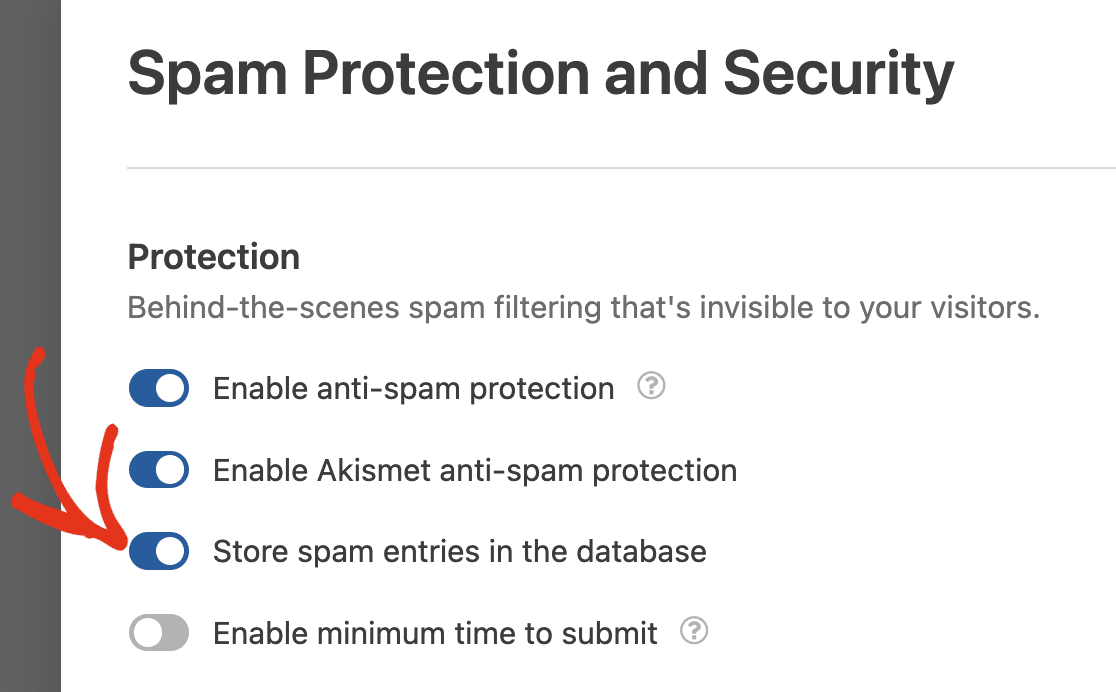
Activando esta opción se permiten todos los envíos, incluidos los marcados como spam por Cloudflare Turnstile.
A continuación, desplácese hacia abajo hasta la sección CAPTCHA y active la opción Activar Cloudflare Turnstile.
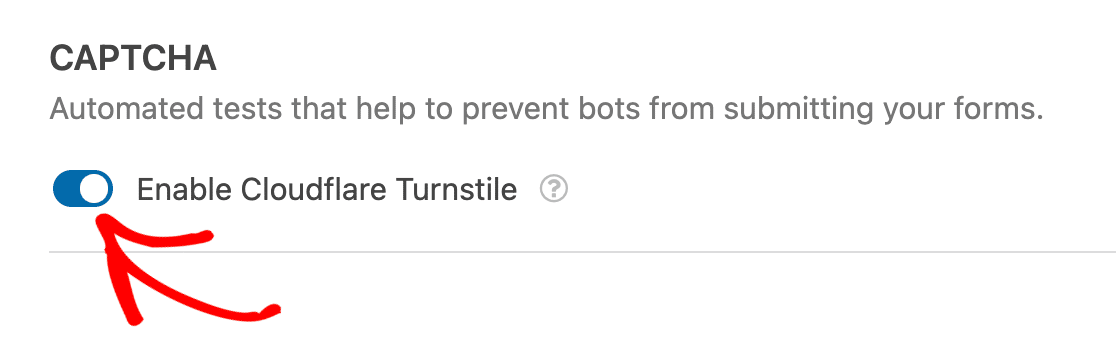
Para confirmar que Cloudflare Turnstile está activado, busque el distintivo de Turnstile en la esquina superior derecha del creador de formularios.
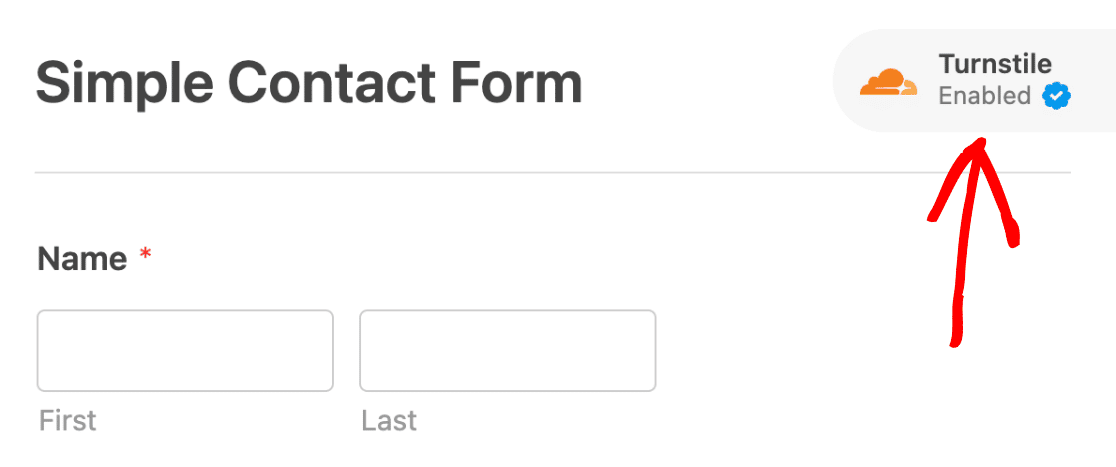
Nota: Si no aparece ningún distintivo en el generador de formularios, asegúrese de que ha configurado correctamente las claves de API de Cloudflare Turnstile.
Probando Cloudflare Turnstile
El último paso es realizar una prueba rápida para asegurarse de que Cloudflare Turnstile se ve y funciona como usted espera.
Para probarlo, sólo tendrá que enviar una entrada a su formulario. Para más información sobre cómo probar tus formularios, consulta nuestra lista de comprobación de formularios.
Ver entradas de spam
Si activaste la opción de almacenamiento de entradas de spam, podrás ver las entradas identificadas como spam desde la página Entradas.
También hay una opción para recuperar entradas que Cloudflare Turnstile haya marcado como spam por error.
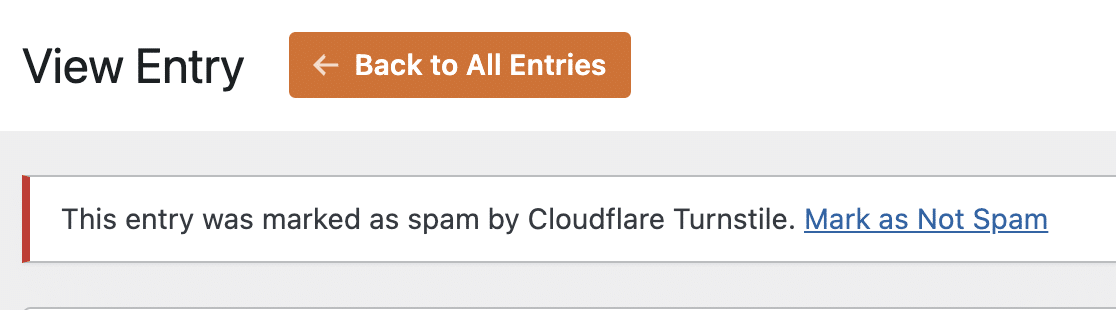
Para obtener una guía detallada, consulte nuestro tutorial sobre cómo ver y gestionar las entradas de spam.
Preguntas frecuentes
Estas son las respuestas a algunas de las preguntas más frecuentes sobre la configuración de Cloudflare Turnstile con WPForms.
¿Puedo ver los datos analíticos de Turnstile CAPTCHA desde mi cuenta de Cloudflare?
Cloudflare incluye un panel de análisis que muestra un resumen de los desafíos CAPTCHA de Turnstile para cada formulario al que haya añadido Turnstile.
Para ver los análisis de Turnstile para tus formularios de WordPress, inicia sesión en tu cuenta de Cloudflare y selecciona el menú de la barra lateral de Turnstile. A continuación, selecciona el nombre de tu sitio para abrir el panel de análisis.
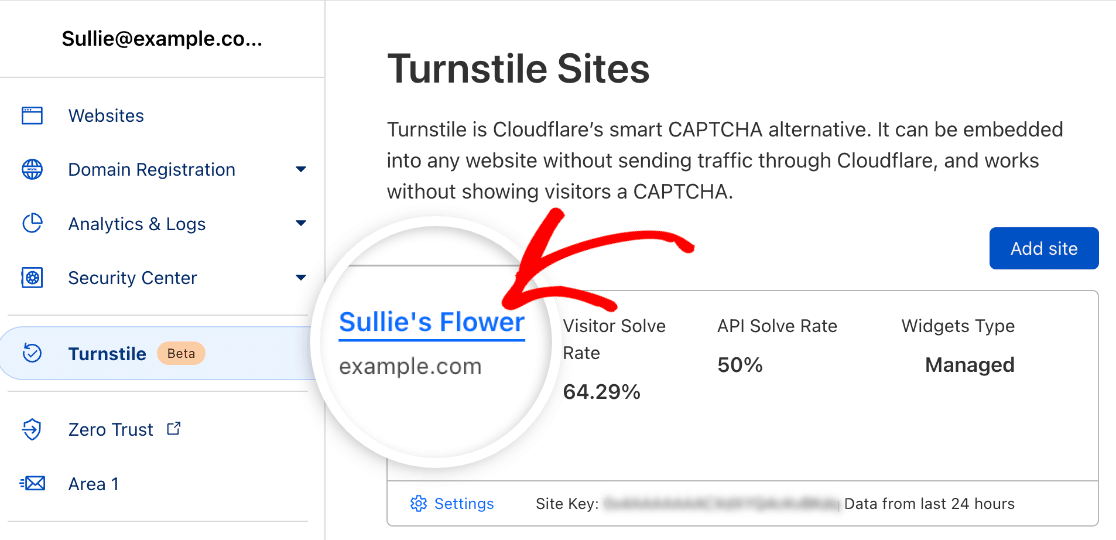
Esto mostrará informes que contienen todos los formularios a los que ha añadido Cloudflare Turnstile. Puede filtrar los datos para mostrar informes de un formulario específico.
Para utilizar la opción de filtro, haga clic en el botón Añadir filtro.
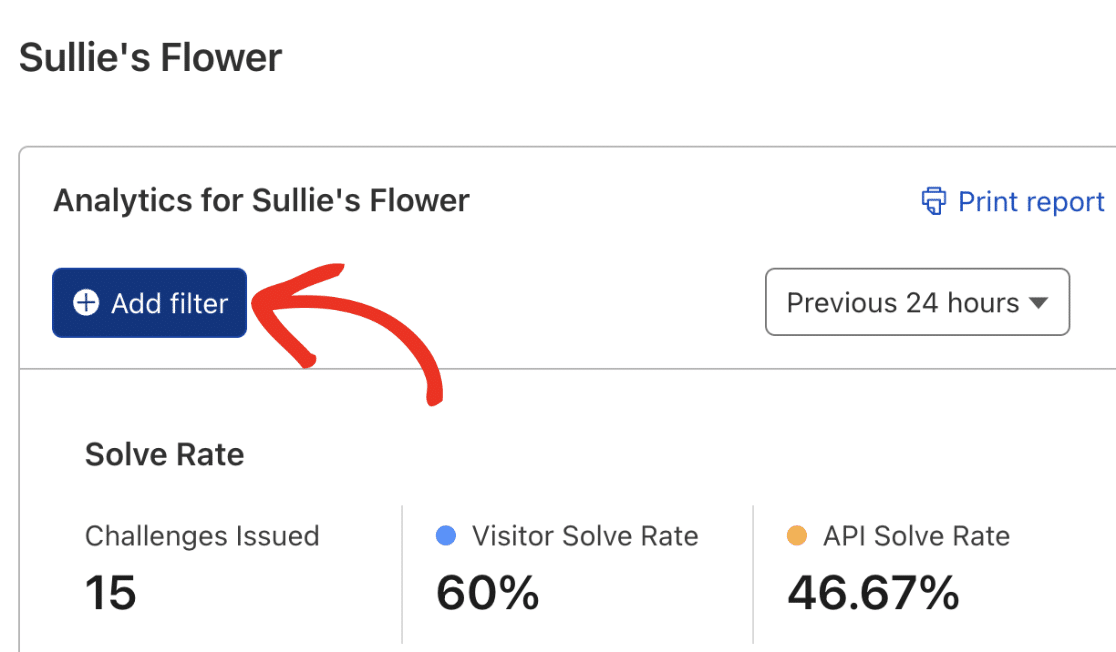
A continuación, deberá introducir el ID del formulario en el campo Nuevo filtro condicional utilizando la sintaxis FormID-XX. En XX es el ID del formulario que desea ver sus datos de Cloudflare Turnstile.
Siempre puede encontrar el ID de su formulario desde su panel de WordPress yendo a WPForms " Todos los formularios y comprobando en la columna Shortcode.
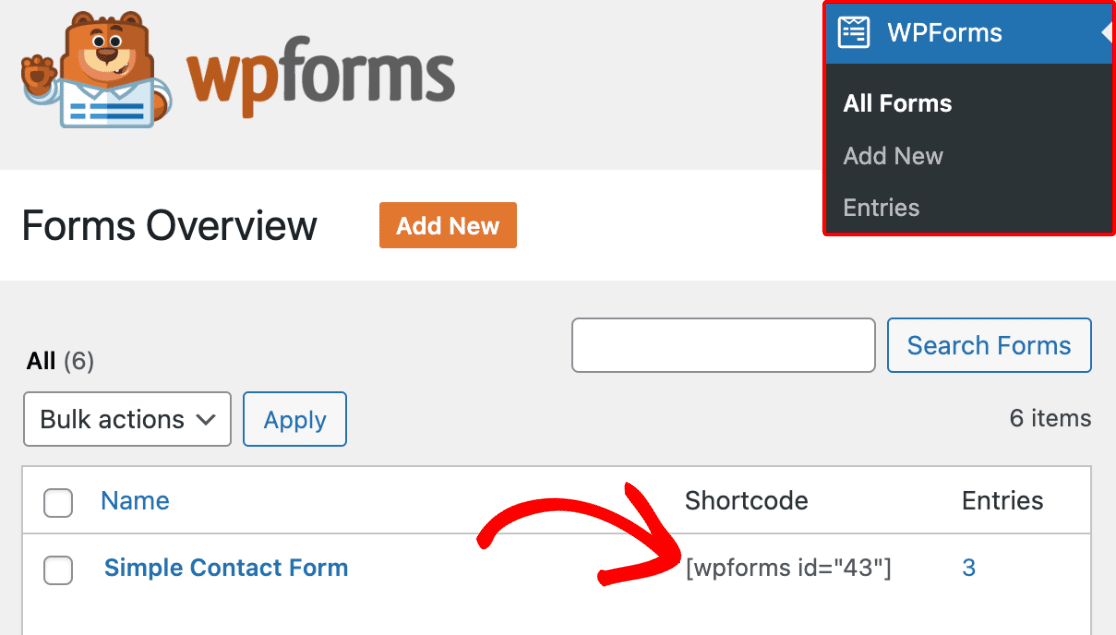
Para nuestro ejemplo, hemos configurado el filtro para que diga Acción igual a FormID-43. Haga clic en el botón Aplicar para añadir el filtro.
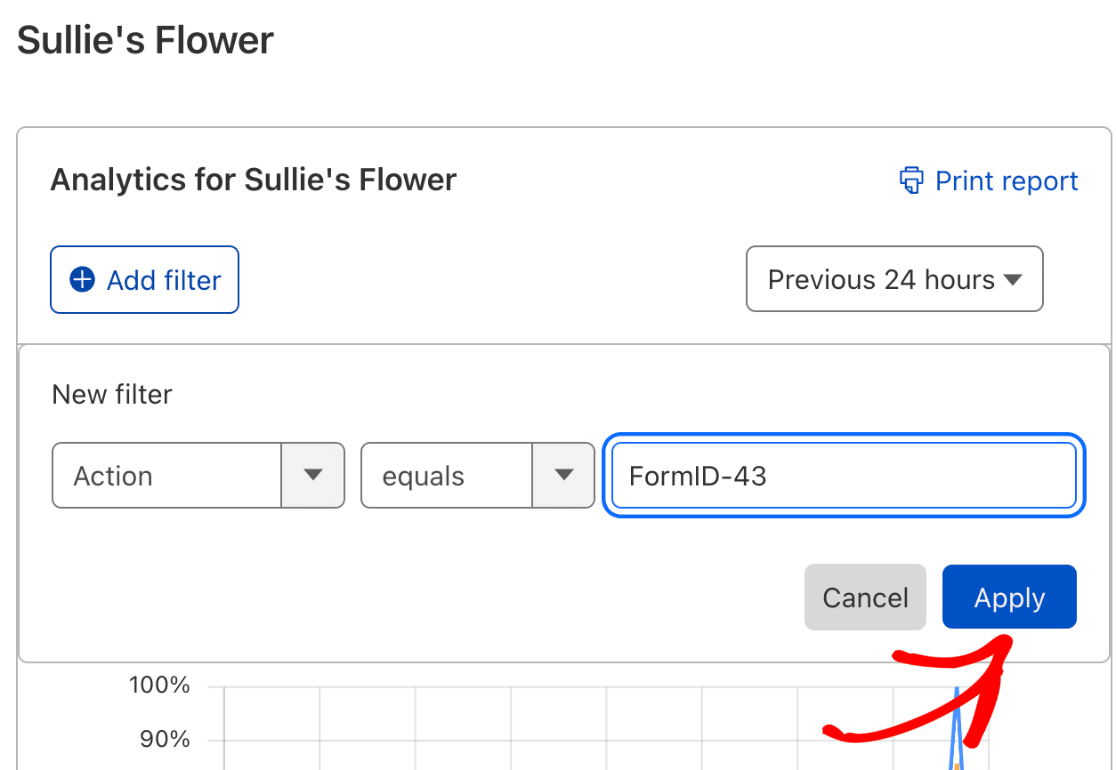
Una vez aplicado el filtro, se mostrarán los datos analíticos del formulario específico seleccionado.
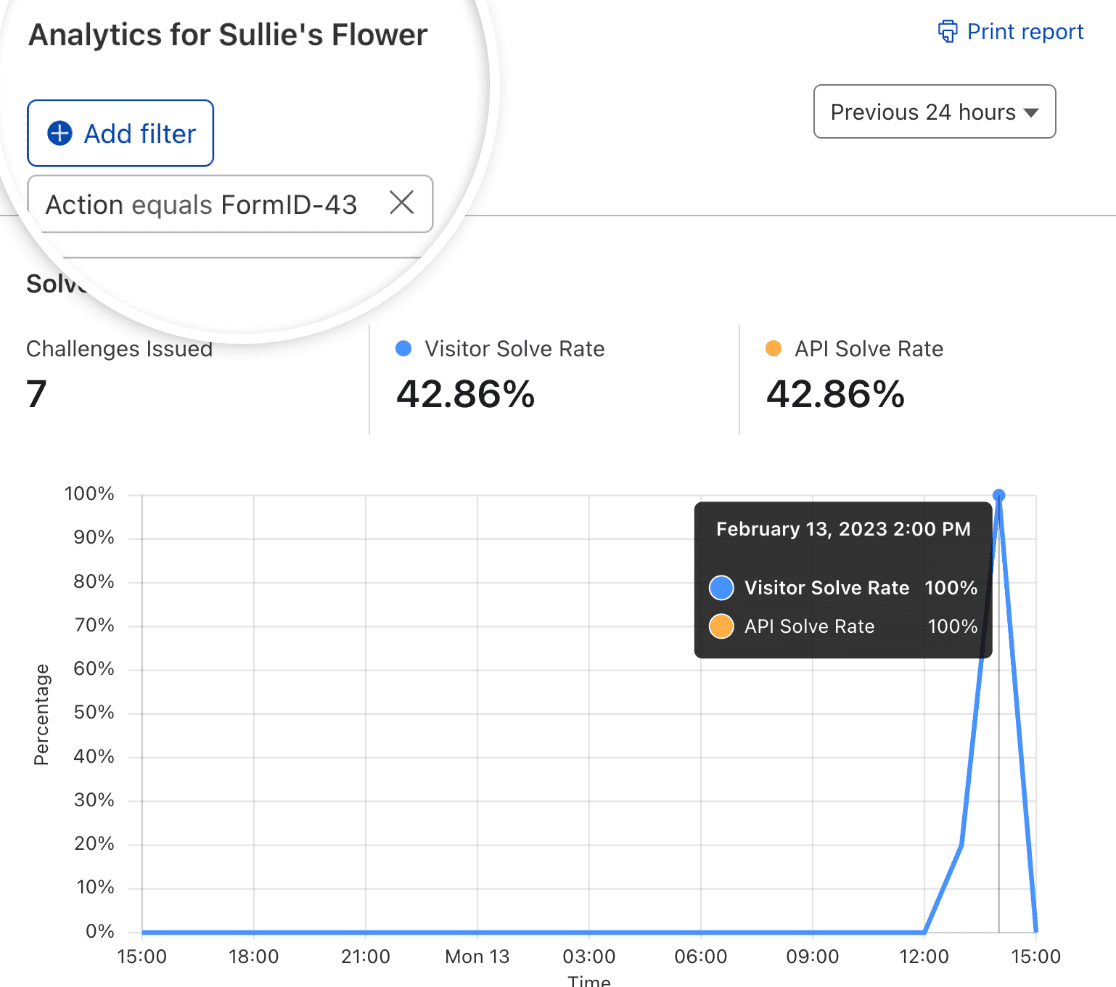
Ya está. Ahora ya sabe cómo configurar y utilizar Cloudflare Turnstile con WPForms.
A continuación, ¿le gustaría aprender más formas de prevenir el spam en WPForms? Asegúrese de revisar nuestro tutorial completo sobre la prevención de los envíos de spam para aprender más.

