Resumen de la IA
¿Te gustaría enviar automáticamente los datos de un formulario a tu CRM Pipedrive? Con el addon WPForms Pipedrive, puedes crear o actualizar sin problemas contactos y ofertas en tu cuenta de Pipedrive cada vez que alguien envíe un formulario en tu sitio de WordPress.
Este tutorial le mostrará cómo instalar y utilizar el addon Pipedrive con WPForms.
Requisitos:
- Necesitarás un nivel de licencia Elite o superior para acceder al addon Pipedrive
- Asegúrese de que ha instalado WPForms versión 1.9.5 o superior para cumplir con la versión mínima requerida para el addon Pipedrive
Una vez que el plugin WPForms esté instalado y su licencia verificada, podrá instalar y activar rápidamente el addon Pipedrive.
Conectar Pipedrive a WPForms
Antes de que pueda utilizar el addon Pipedrive, tendrá que conectar su cuenta WPForms a Pipedrive.
Para ello, vaya a WPForms " Configuración en su área de administración de WordPress y haga clic en la pestaña Integraciones.
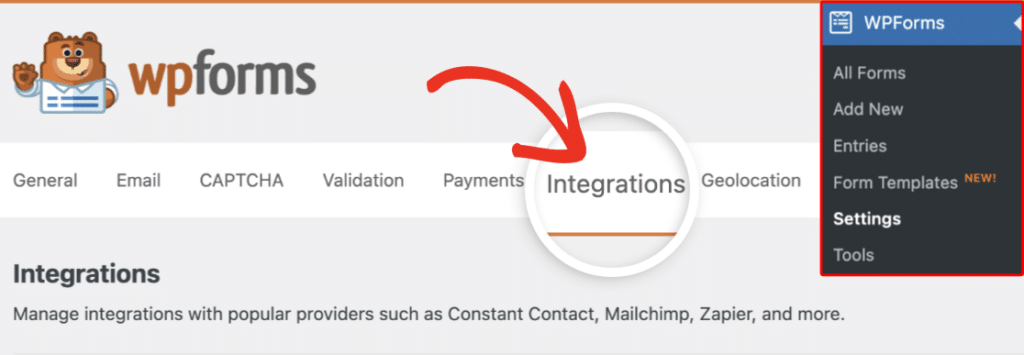
A continuación, haz clic en la opción Pipedrive para ampliar su configuración. Desde aquí, haz clic en el botón Añadir nueva cuenta.
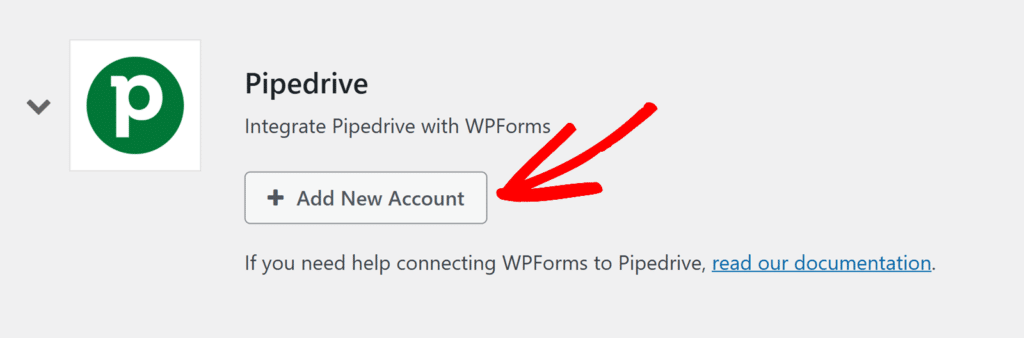
Se te redirigirá a la página de inicio de sesión de Pipedrive. Inicia sesión con las credenciales de tu cuenta.
Una vez conectado, verá una pantalla solicitando permiso para que WPForms acceda a sus datos de Pipedrive. Haga clic en Permitir e instalar para autorizar la conexión.
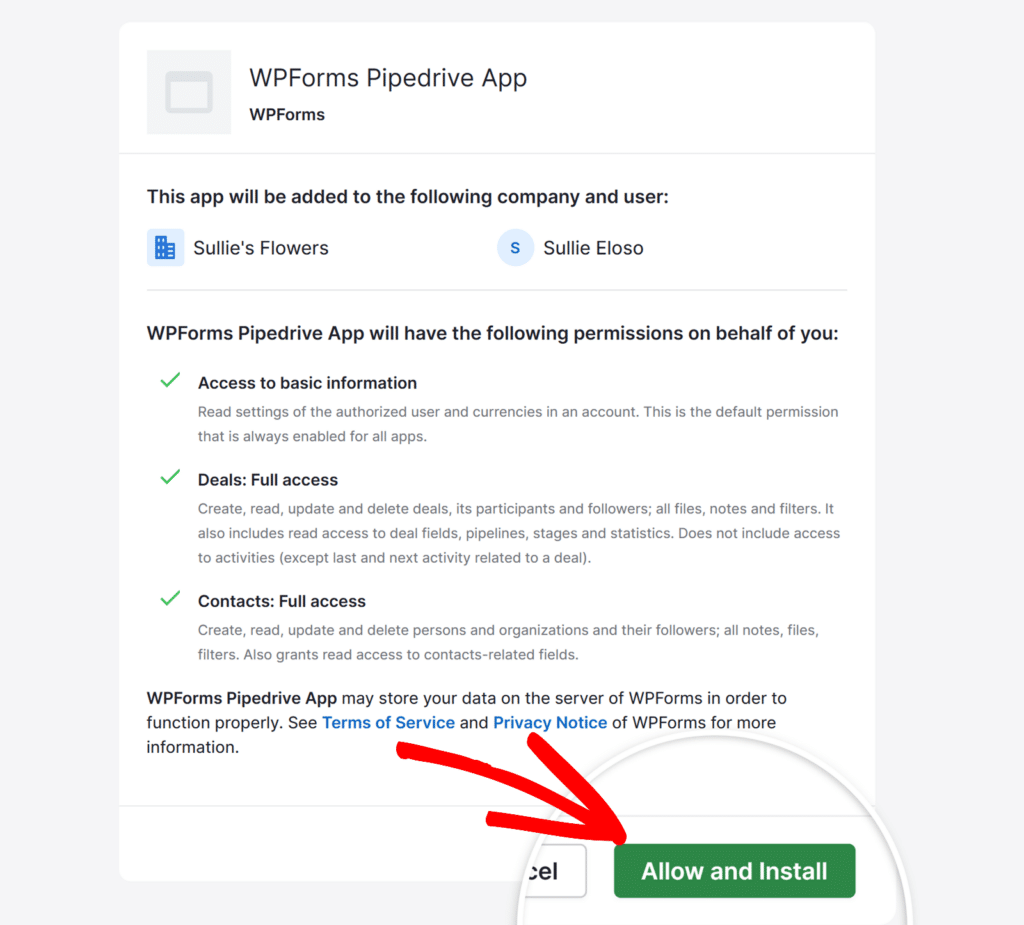
Después de conceder el permiso, se le redirigirá de nuevo a WPForms " Configuración " Integraciones, donde debería ver el estado verde Conectado junto con los detalles de su conexión.
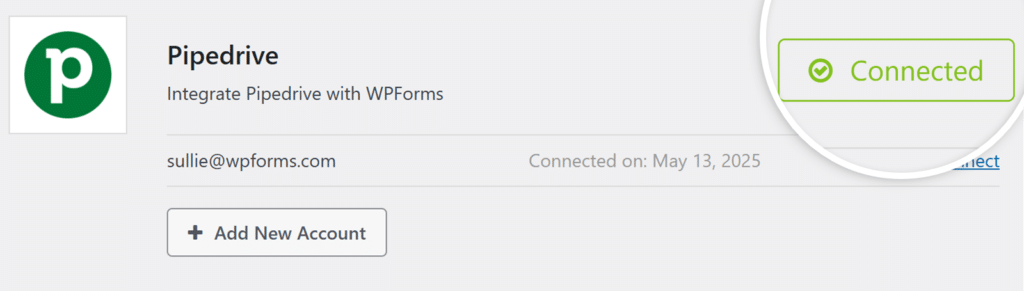
Añadir una integración de Pipedrive a sus formularios
Después de conectar tu sitio a Pipedrive, estás listo para vincularlo a un formulario específico.
Para ello, cree un nuevo formulario o edite uno existente para abrir el generador de formularios. A continuación, ve a Marketing " Pipedrive y haz clic en el botón Añadir nueva conexión.
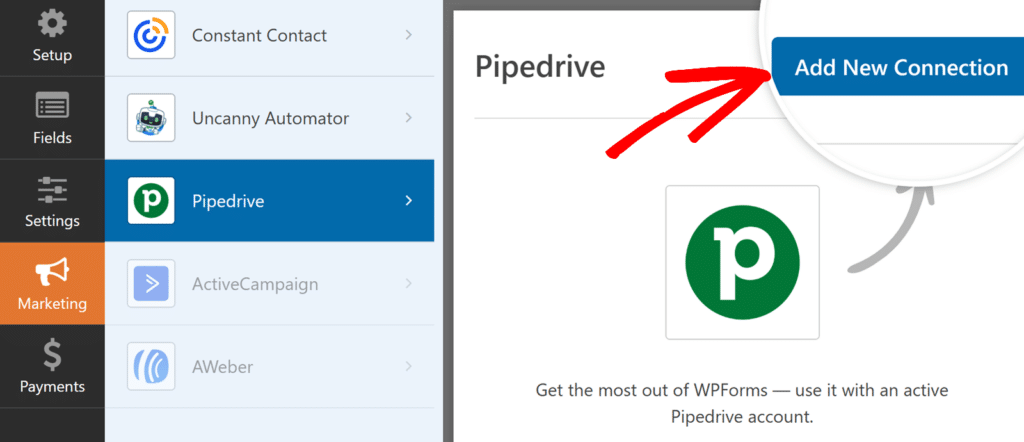
A continuación, aparecerá una ventana superpuesta en la que podrás introducir un apodo para la conexión. Puedes utilizar el apodo que quieras, ya que no será visible para los usuarios. Una vez que hayas añadido un apodo, haz clic en el botón Aceptar.
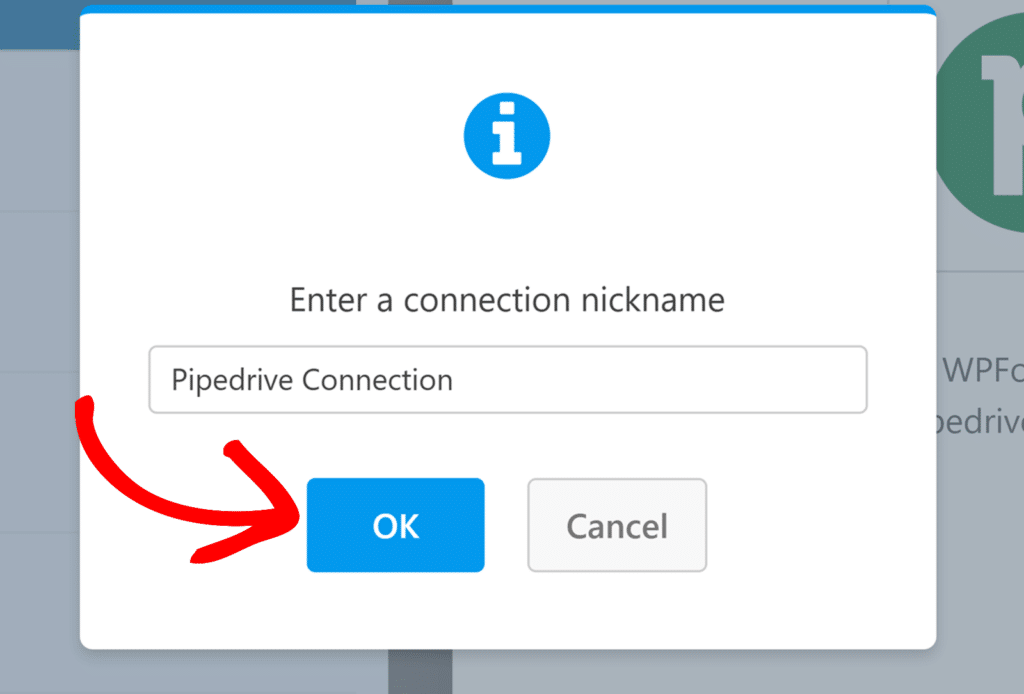
Una vez que hayas nombrado la conexión, tendrás que completar los dos pasos siguientes:
- Selecciona Cuenta: Elige la cuenta de Pipedrive conectada en el desplegable.
- Acción a realizar: Elija lo que desea hacer con el envío del formulario. Hay dos acciones disponibles, cada una con su propio conjunto de opciones de configuración.
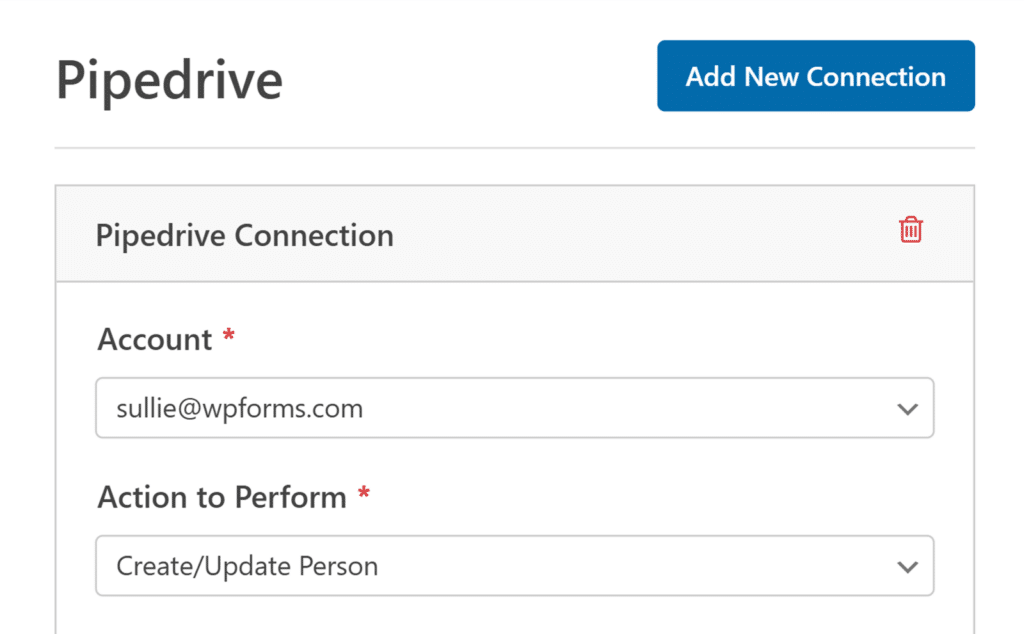
Elegir una acción a realizar
Después de seleccionar una cuenta del menú desplegable, tendrá que elegir la acción que WPForms debe realizar cuando alguien envíe su formulario. El addon Pipedrive ofrece dos opciones:
Crear/Actualizar Persona
Seleccionar esta acción te permite crear un nuevo contacto en tu cuenta de Pipedrive o actualizar uno existente si el correo electrónico ya existe.
- Nombre: Mapea esto al campo del formulario que recoge el nombre completo del usuario.
- Correo electrónico: Seleccione el campo del formulario que recoge la dirección de correo electrónico del usuario.
- Teléfono: Elige el campo del formulario donde el usuario introduce su número de teléfono.
- Organización: Selecciona la organización a asociar con esta persona. Las organizaciones deben crearse en tu cuenta de Pipedrive.
- Campos personalizados: Puedes asignar campos personalizados adicionales de tu formulario a campos de tu cuenta de Pipedrive.
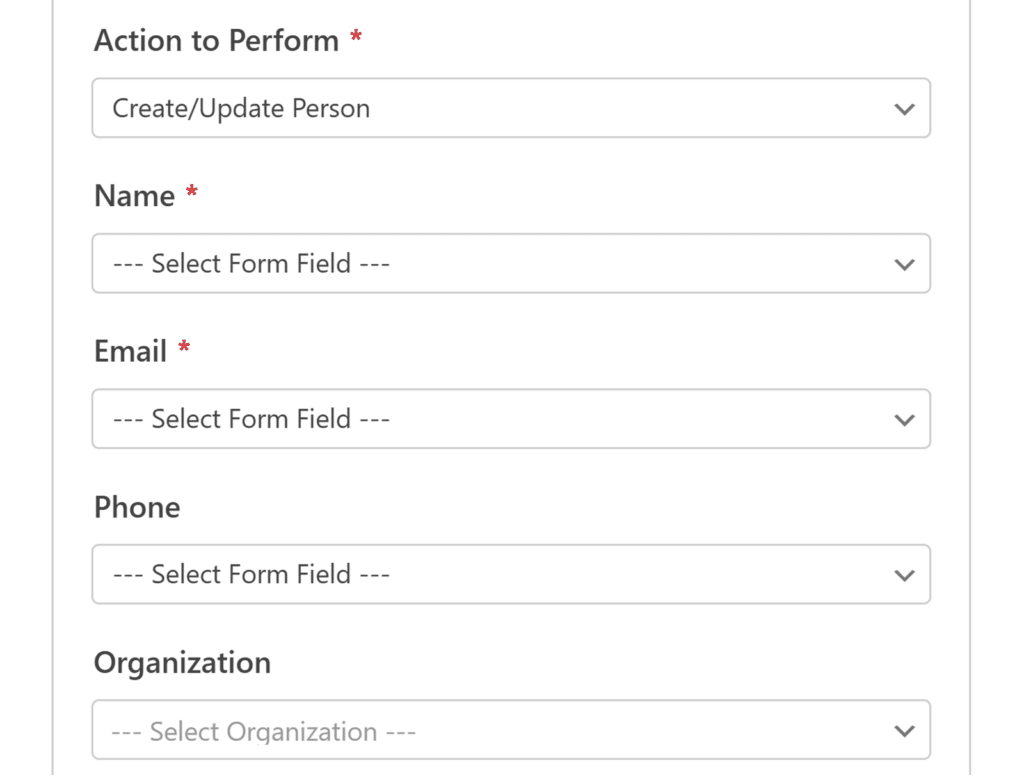
Crear acuerdo
Esta acción te permite crear un nuevo acuerdo en tu cuenta de Pipedrive y asociarlo con un contacto y una organización.
- Título de la operación: Introduzca el título de la nueva operación. También puede utilizar etiquetas inteligentes para incluir dinámicamente datos de campos de formulario.
- Valor de la Operación: Selecciona un campo de formulario que recoja el valor monetario de la oportunidad. Este campo se utilizará para definir el valor de la oportunidad en Pipedrive.
- Nombre de la persona: Seleccione el campo que captura el nombre de la persona asociada a la operación.
- Correo electrónico de la persona: Elige el campo que recoge la dirección de correo electrónico asociada.
- Teléfono de la persona: Seleccione el campo del formulario que contiene el número de teléfono de la persona.
- Organización de la persona: Vincula el acuerdo a una organización existente en Pipedrive.
- Campos personalizados: Asigne cualquier información personalizada adicional utilizando los campos del formulario.
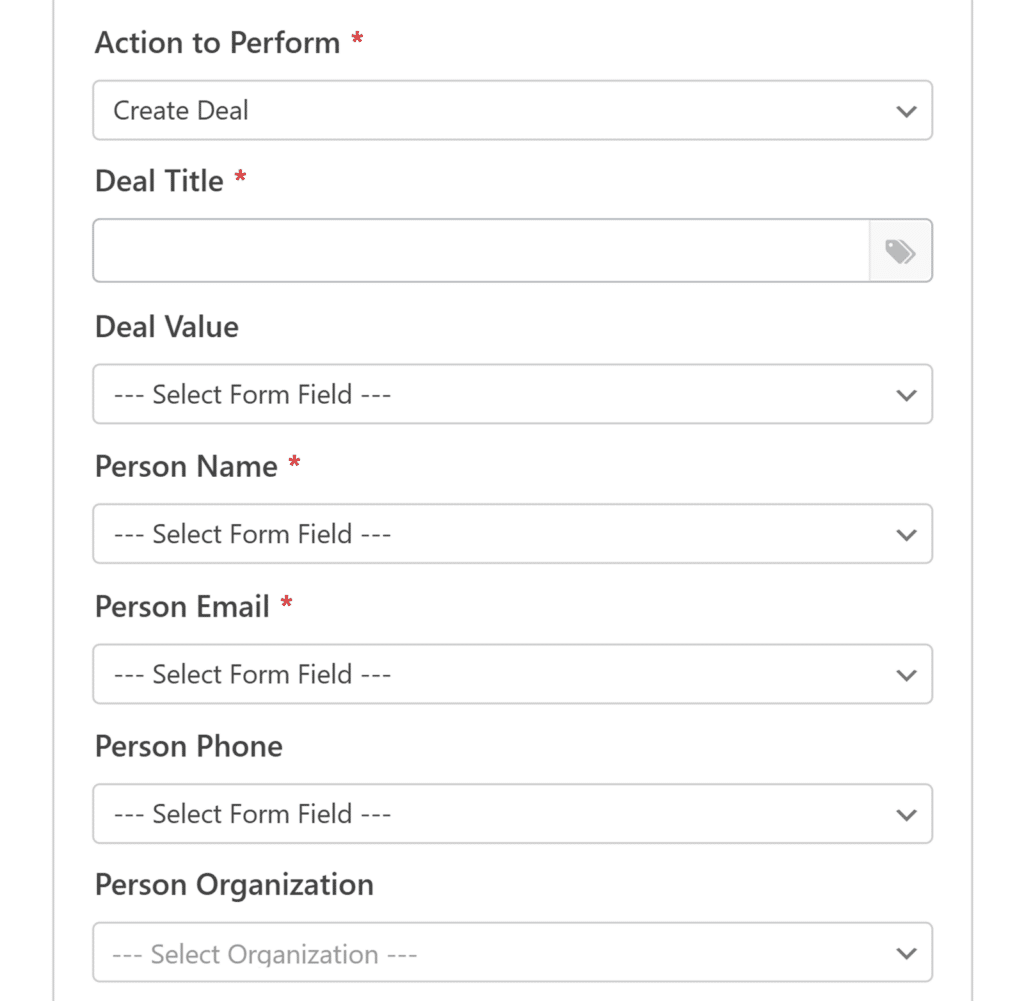
Una vez configurada la conexión, haz clic en Guardar para aplicar los ajustes.
Configuración de la lógica condicional (opcional)
La lógica condicional te permite controlar cuándo se ejecuta la integración de Pipedrive en función de las selecciones de formulario de los usuarios. Por ejemplo, puedes configurarlo para que solo los usuarios que elijan suscribirse se añadan a tu lista de Pipedrive.
Para utilizar la lógica condicional con el complemento Pipedrive, active la opción Activar lógica condicional y cree su regla de lógica condicional.
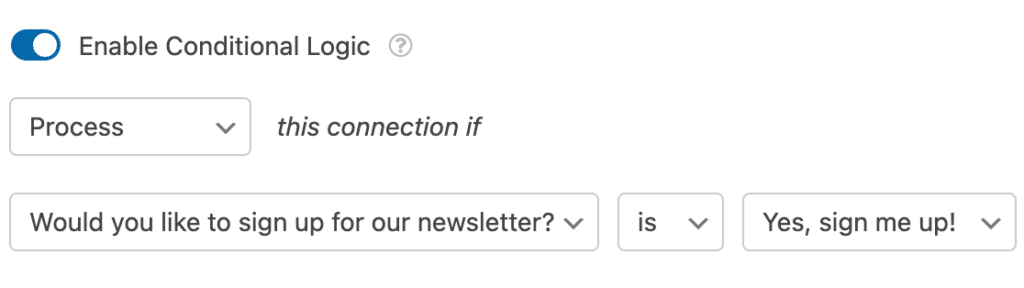
Por último, asegúrese de guardar los cambios y probar el formulario antes de mostrarlo en su sitio.
Preguntas frecuentes
Aquí hay algunas preguntas comunes sobre el uso del addon Pipedrive con WPForms.
¿Cómo utilizo los campos personalizados con Pipedrive?
Antes de poder utilizar la asignación de campos personalizados en el complemento de Pipedrive, primero tendrás que crear el campo personalizado desde el área de tu cuenta de Pipedrive. Aquí te explicamos cómo hacerlo:
Una vez que hayas iniciado sesión en Pipedrive, haz clic en el icono de usuario en la esquina superior derecha y selecciona Configuración de la empresa.
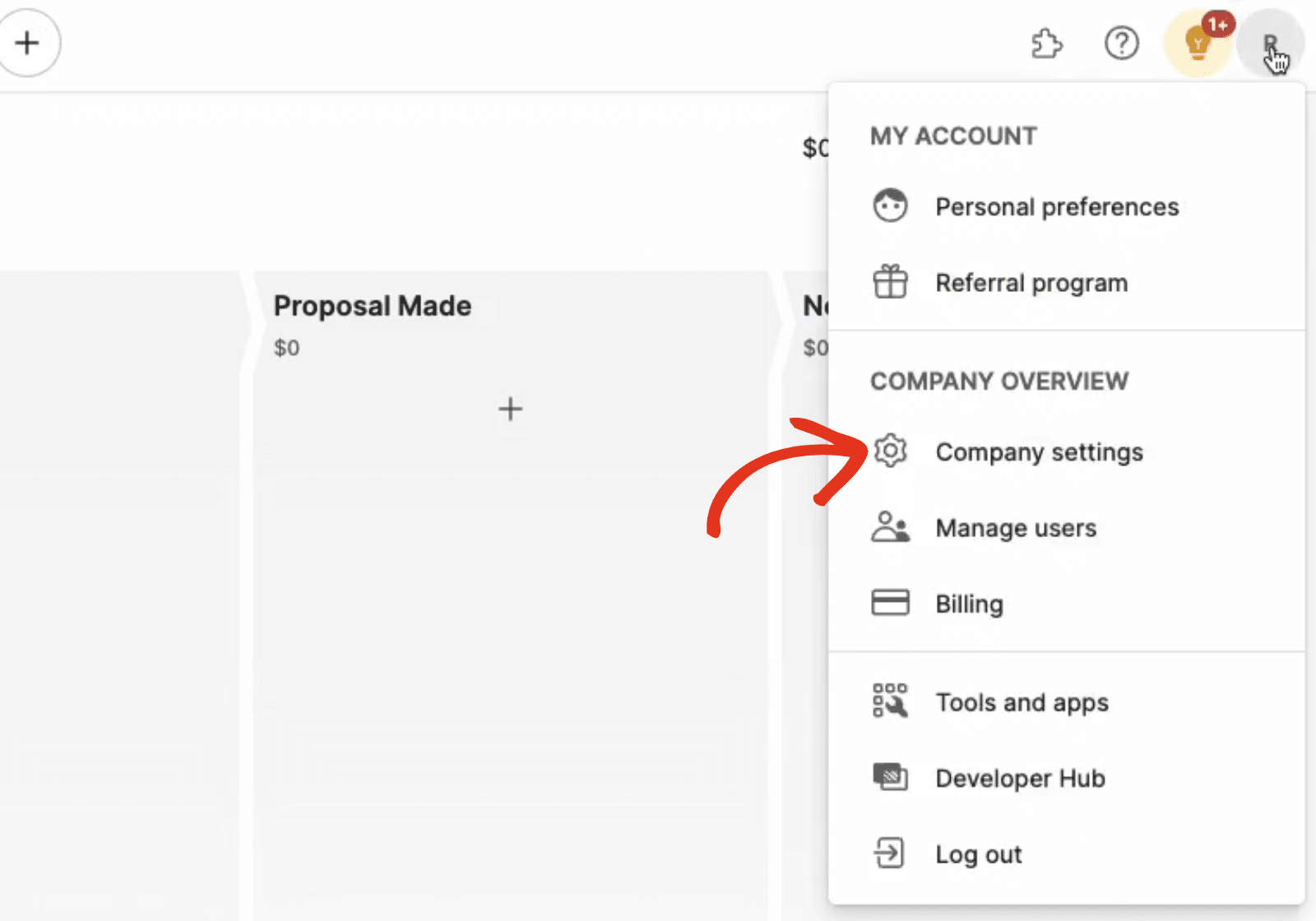
En Visión general de la empresa, haga clic en el menú de la barra lateral Campos de datos.
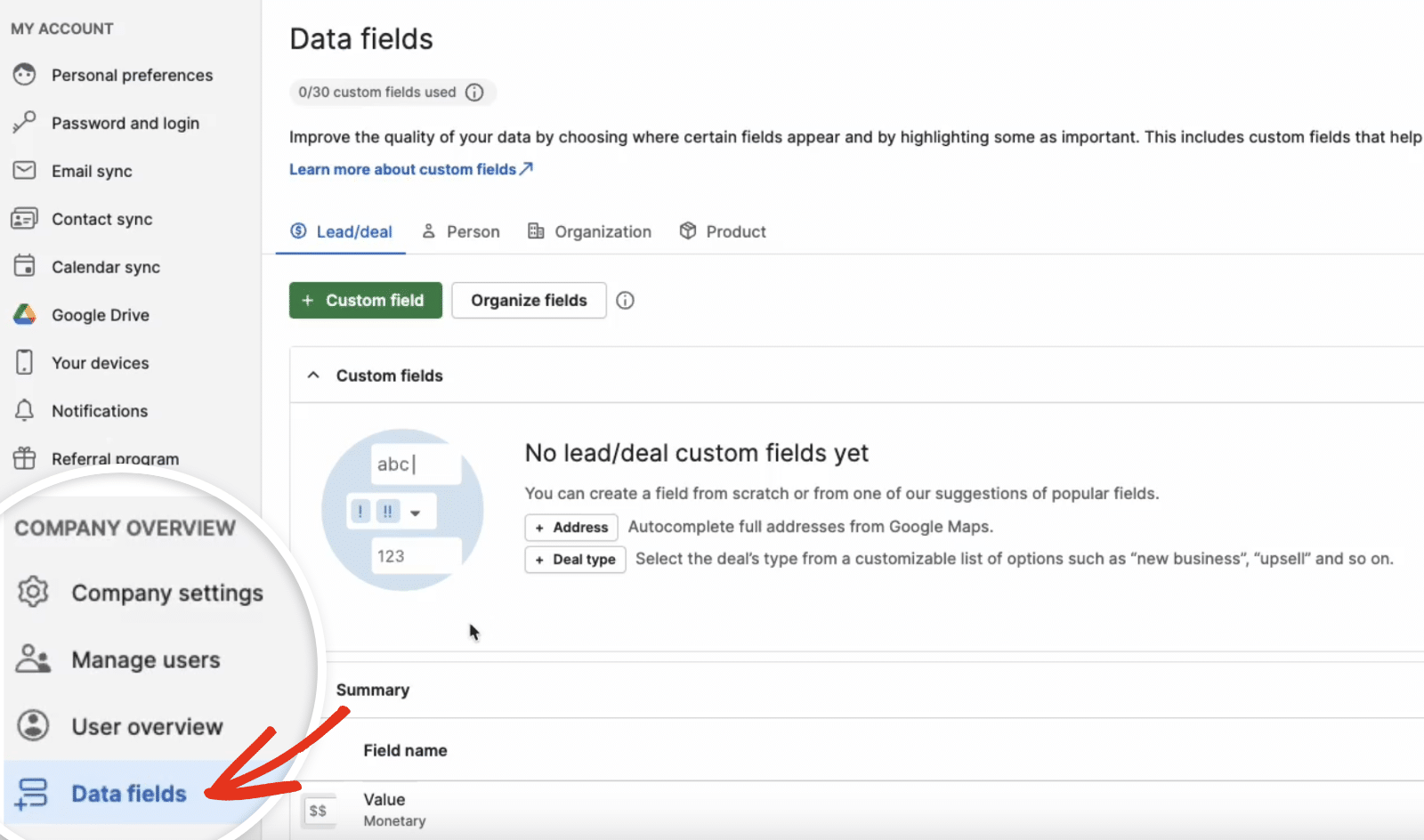
A continuación, haga clic en el botón + Campo personalizado para crear un nuevo campo personalizado.
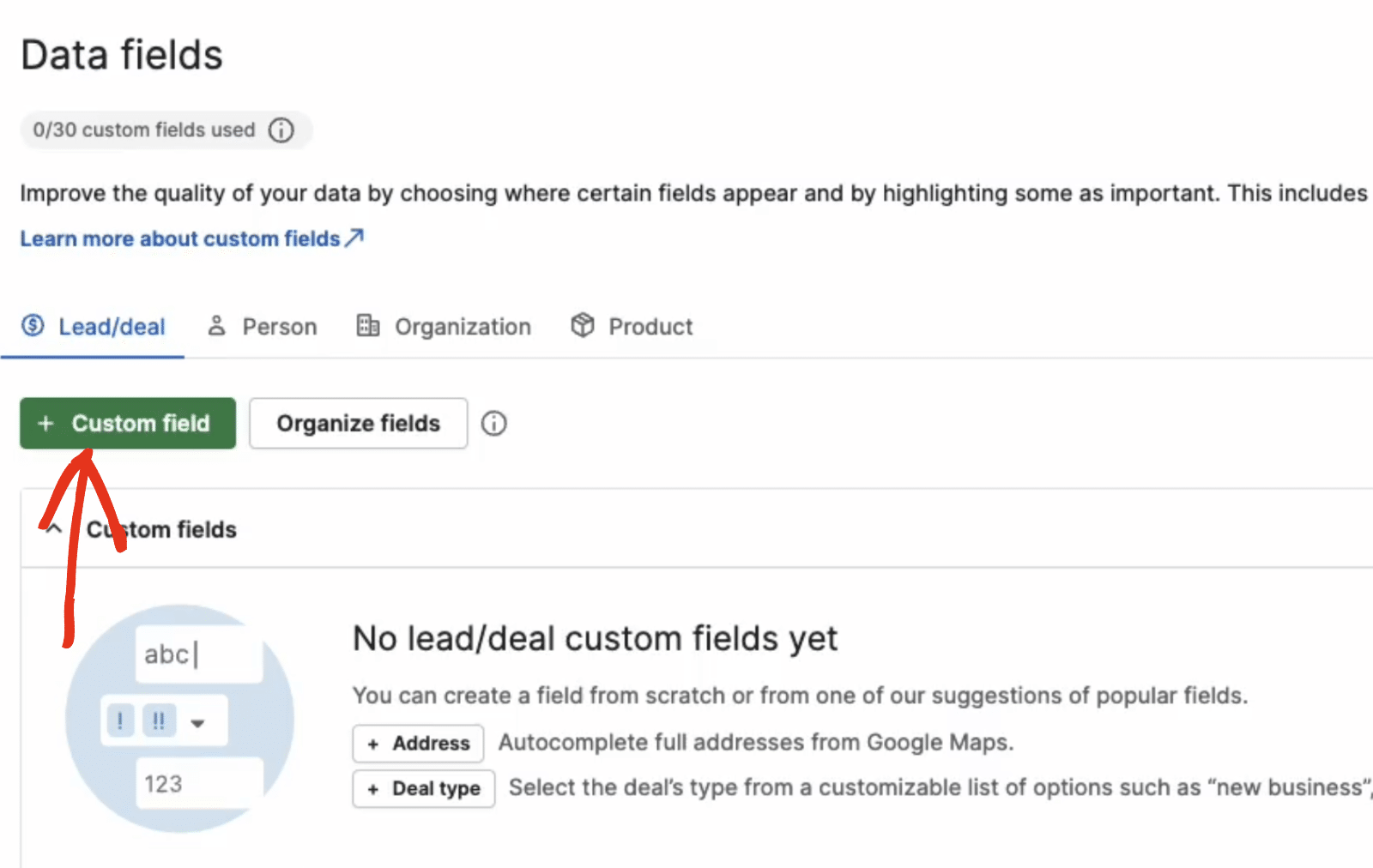
Nota: Si crea un campo personalizado en la pestaña Cliente potencial/acuerdo, sólo será visible cuando seleccione "Crear acuerdo" como la acción a realizar en la página de configuración de Pipedrive de WPForms. Tendrá que crear un campo personalizado separado en la pestaña Persona si desea utilizarlo para la acción "Crear/actualizar persona" en WPForms.
En la ventana superpuesta que aparece, rellene el campo Nombre del campo y seleccione el tipo de campo que desea crear en el campo Tipo de campo. A continuación, haz clic en el botón Guardar para crear tu campo personalizado.
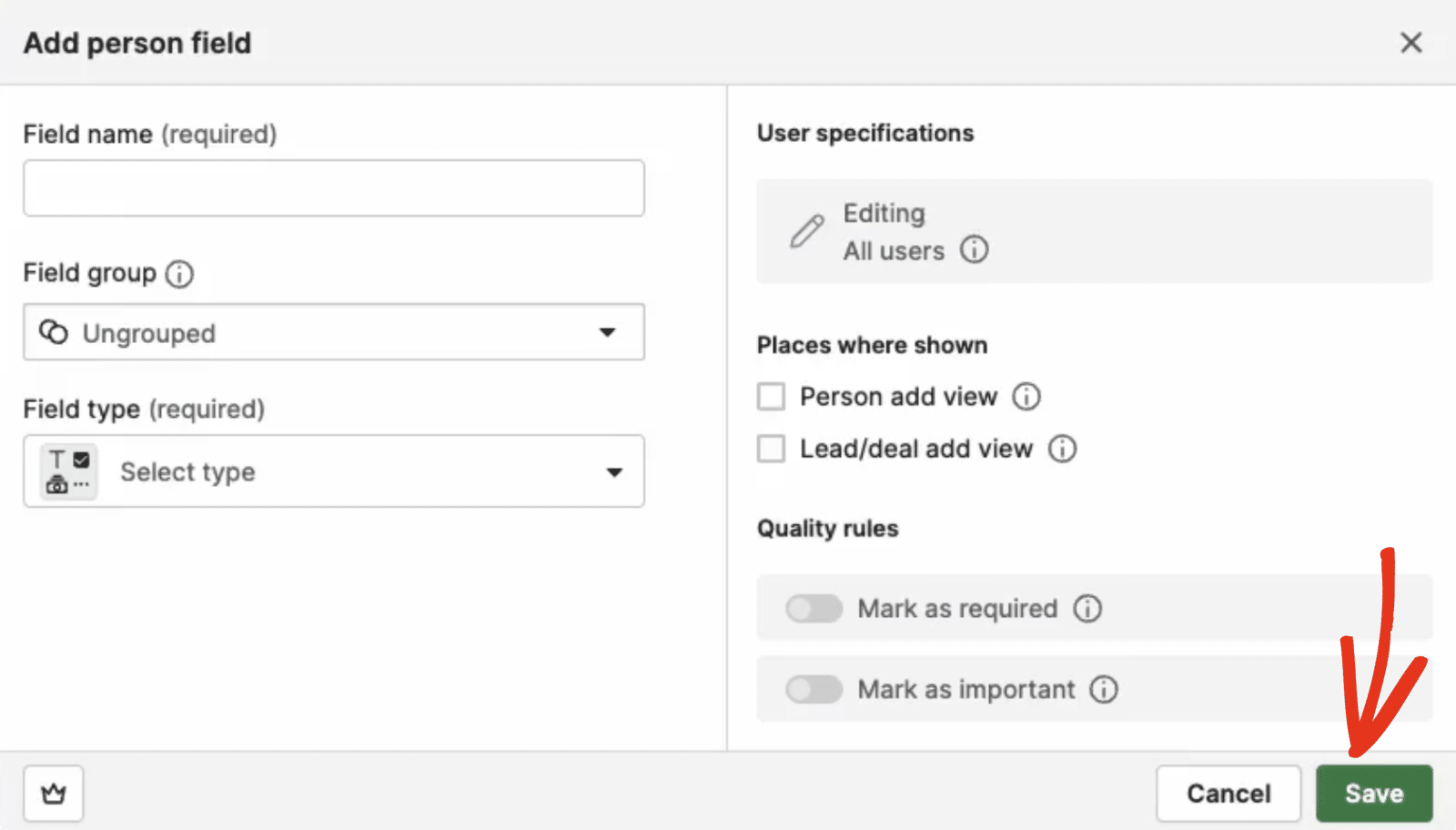
Después de crear el campo personalizado, vuelve al generador de formularios y actualiza la página. El nuevo campo que has creado aparecerá en la sección Campos personalizados cuando añadas la integración de Pipedrive a tu formulario.
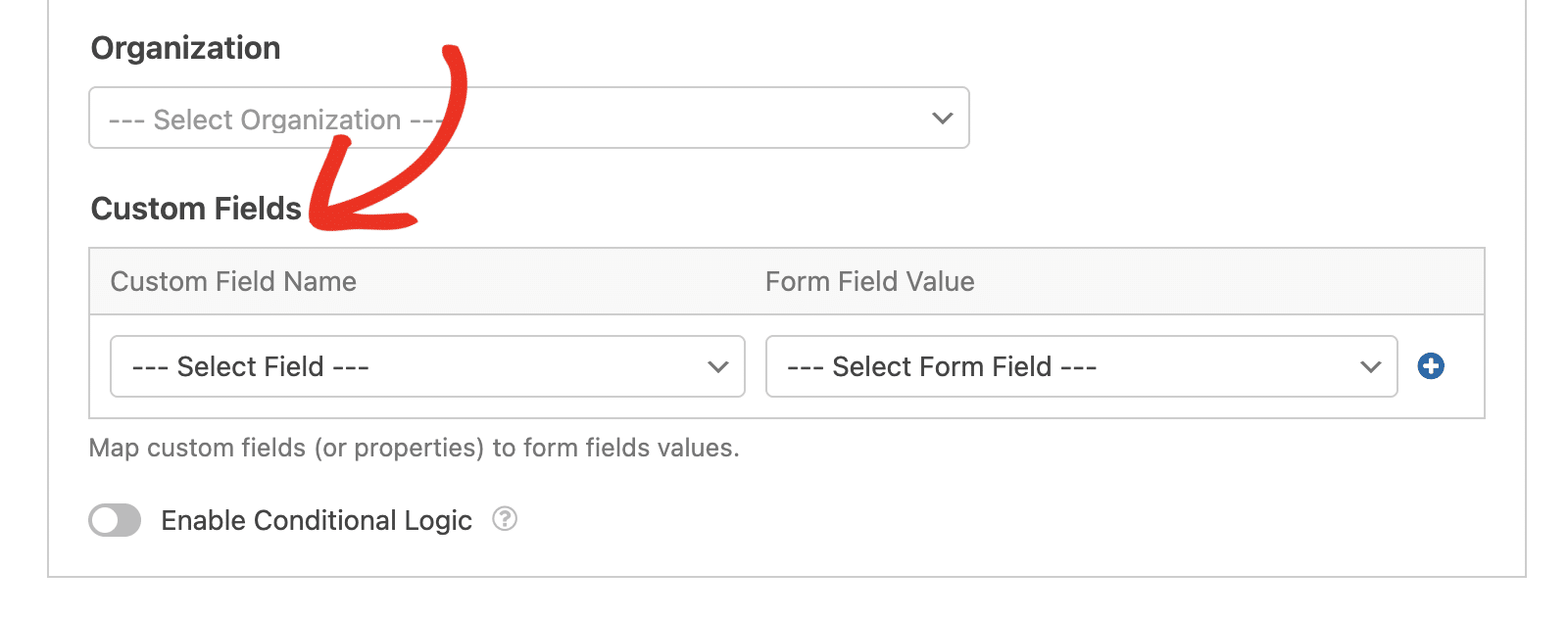
Ya está. Ahora usted sabe cómo instalar, conectar y utilizar el addon Pipedrive con WPForms para agilizar su flujo de trabajo de gestión de leads.
A continuación, ¿quieres aprender a crear un formulario específico para captar clientes potenciales? Consulte nuestro tutorial para aprender a utilizar el complemento Lead Forms.
