Resumen de la IA
¿Le gustaría automatizar sus flujos de trabajo enviando entradas de WPForms a otras aplicaciones usando Make? El addon Make le permite integrar sus formularios con miles de servicios web mediante el envío de datos a través de webhooks.
En este tutorial, le mostraremos cómo instalar y utilizar el addon Make con WPForms.
Requisitos:
- Necesitará una licencia Pro o superior para acceder al complemento Make
- Asegúrese de que ha instalado WPForms versión 1.9.5.1 o superior para cumplir con la versión mínima requerida para el addon Make
Antes de empezar, asegúrese de que WPForms está instalado y activado en su sitio WordPress, y que ha verificado su licencia. A continuación, instale y active el complemento Make.
Creación de un escenario en Make
Para empezar, conéctese a su cuenta de Make y haga clic en el botón Crear un nuevo escenario.
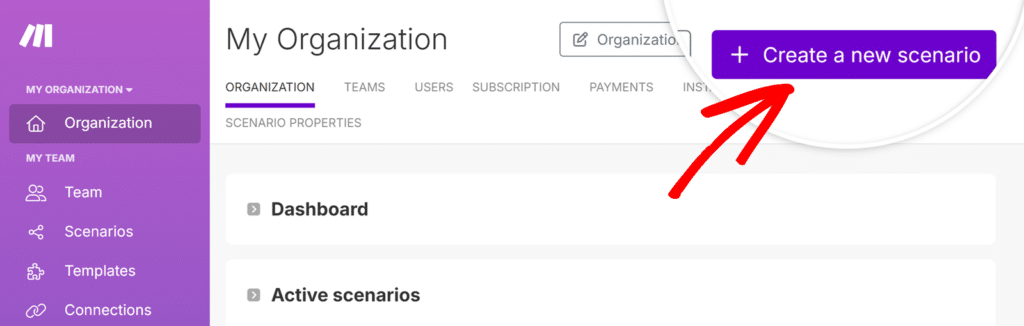
Una vez abierto el editor de escenarios, haz clic en el icono + grande del centro de la pantalla. Esto le pedirá que elija un módulo para empezar.
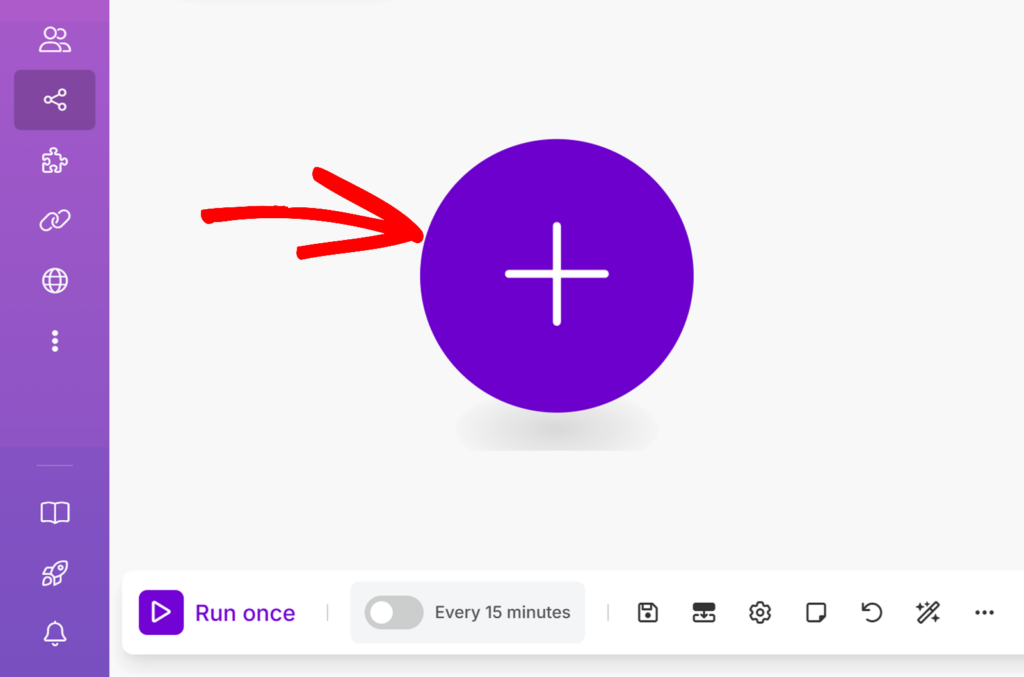
En la barra de búsqueda, escriba WPForms y selecciónelo de la lista.
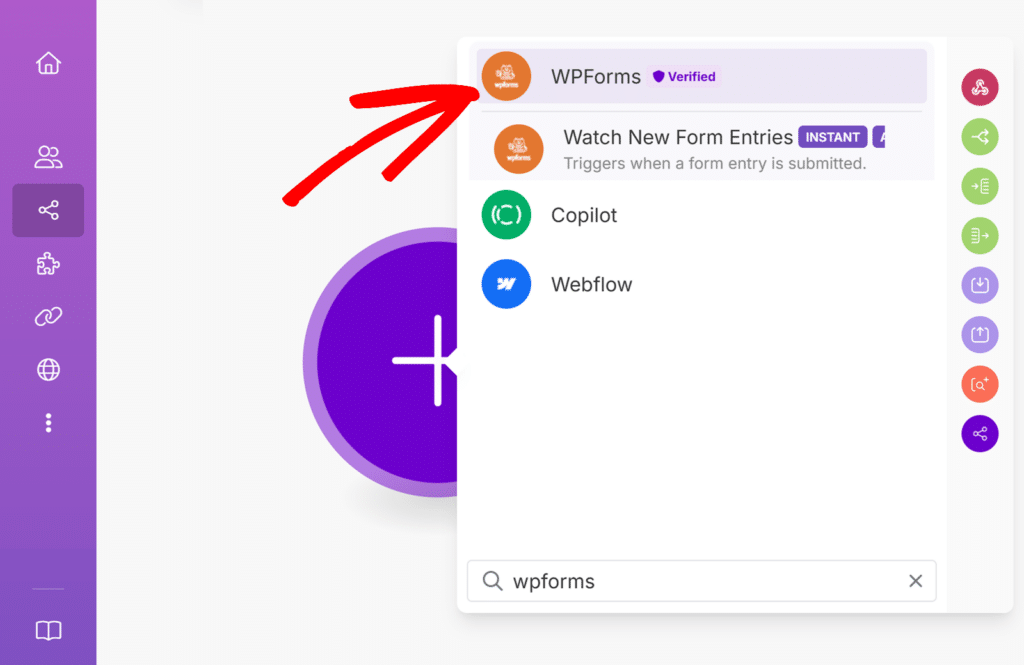
A continuación, elija la opción Ver nuevas entradas de formulario como activador.
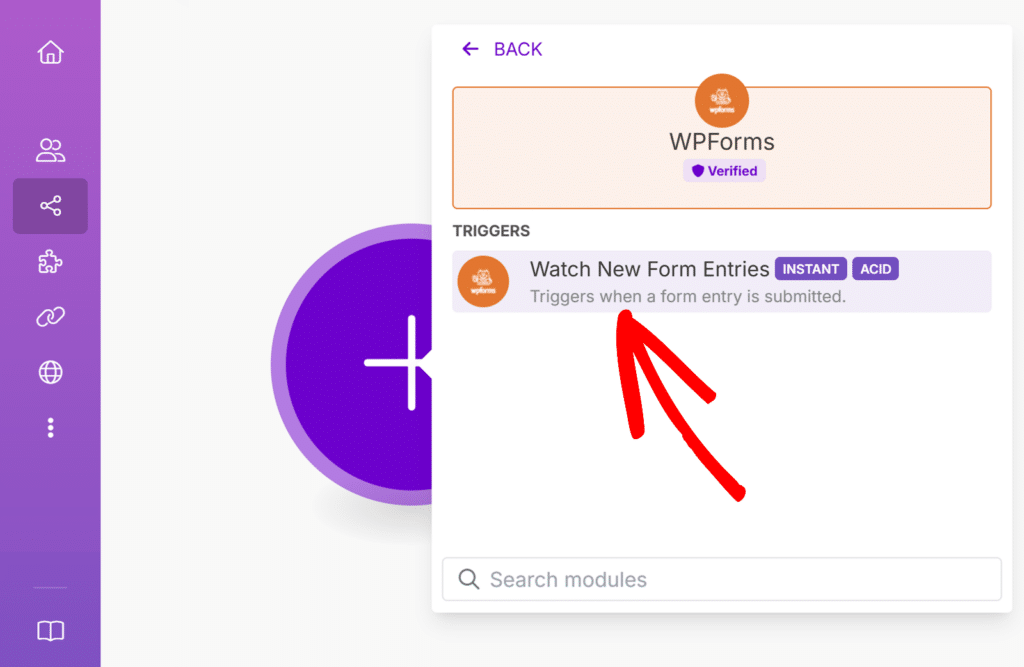
Después de seleccionar este disparador, Make le pedirá que configure un webhook. Haga clic en el botón Crear un webhook para continuar.
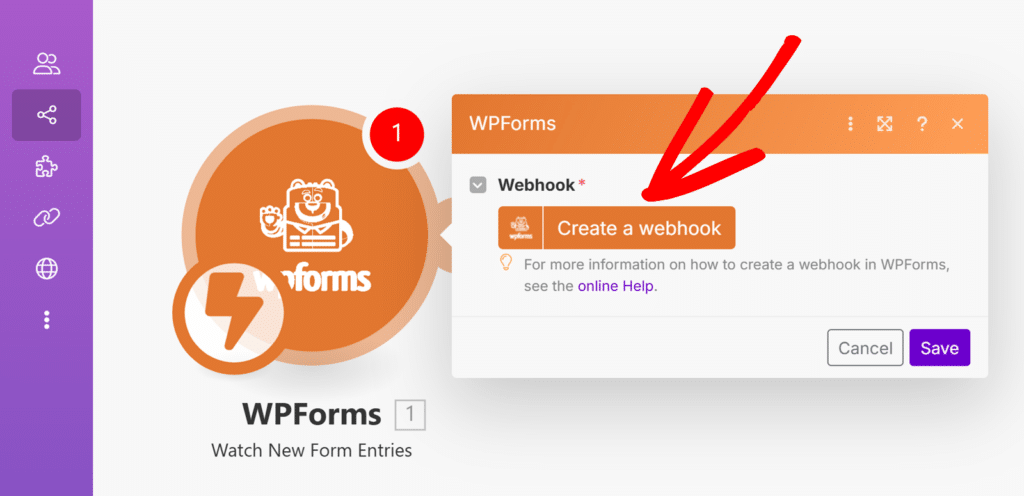
A continuación, se le pedirá que proporcione un nombre para su webhook. Este nombre es sólo para uso interno, así que siéntete libre de introducir lo que tenga sentido para ti. Una vez que le hayas puesto nombre, haz clic en Guardar.
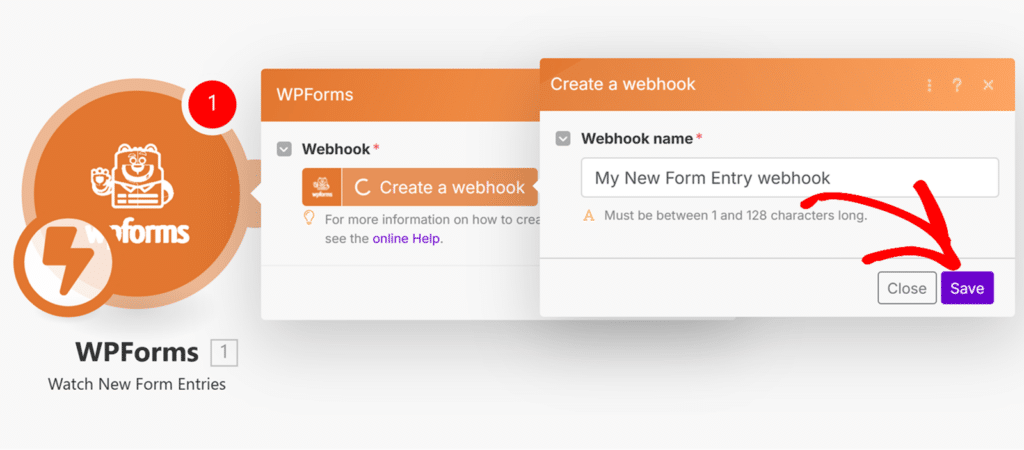
Make generará ahora una URL de webhook única. Haga clic en el botón Copiar dirección al portapapeles para copiar la URL.
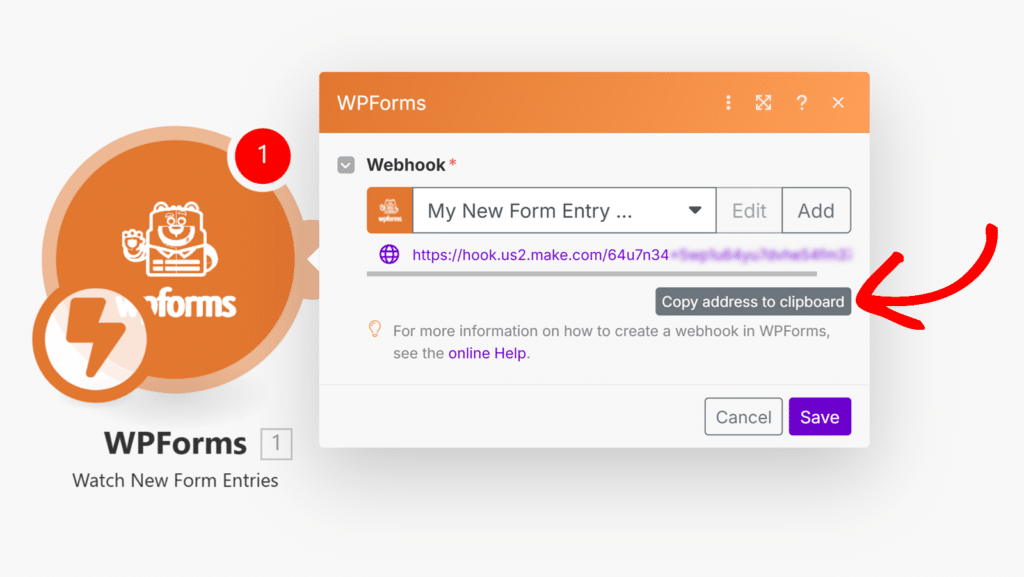
Una vez que haya copiado la URL, vuelva a su sitio de WordPress para el siguiente paso.
Conectar Make a WPForms
Ahora que ha copiado la URL de su webhook desde Make, es hora de conectarlo a su formulario en WPForms.
Comience por crear un nuevo formulario o editar uno existente. Una vez que estés en el constructor de formularios, ve a Marketing " Make y haz clic en el interruptor Activar integración de Make para activarla.
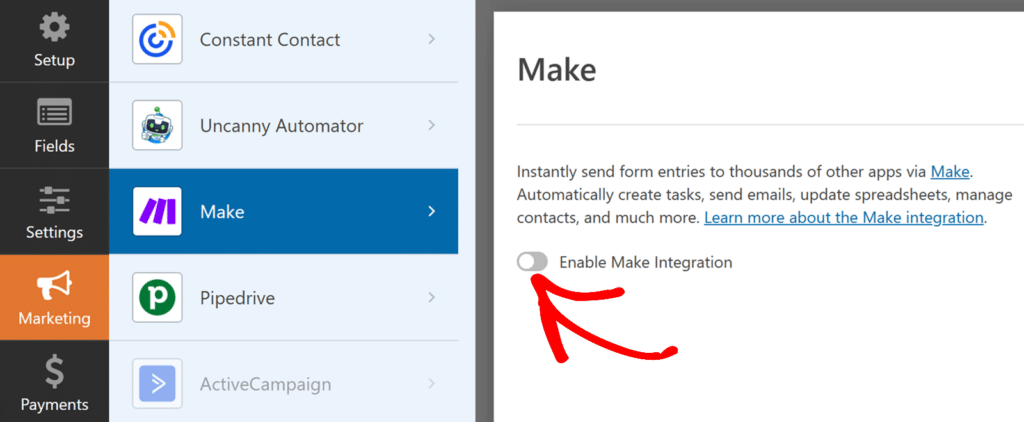
Una vez activado, verá que aparecen dos nuevos ajustes: Webhook URL y Field Mapping. Aquí es donde conectarás tu escenario Make y elegirás qué datos de formulario enviar.
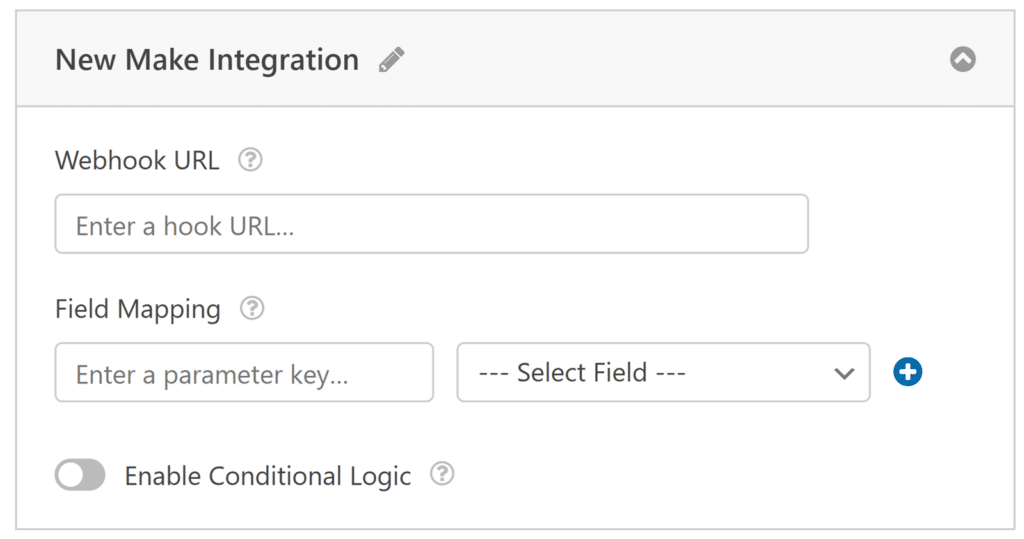
En el campo Webhook URL, pegue la URL que copió de Make anteriormente. Esta es la dirección que WPForms usará para enviar las entradas del formulario a su escenario.
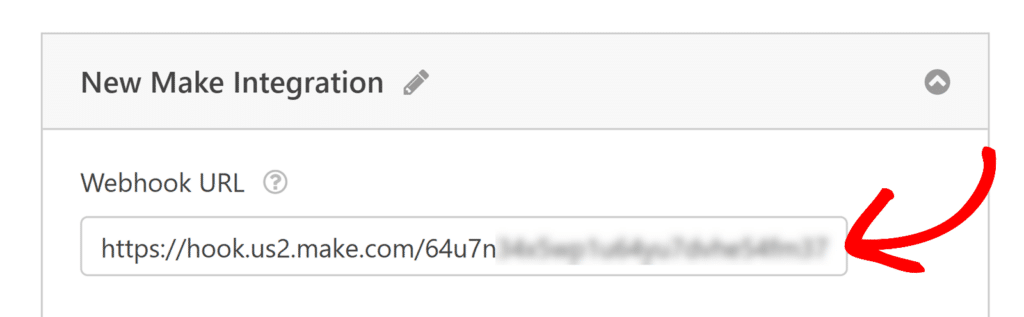
En Asignación de campos, puede definir exactamente qué datos del formulario deben transmitirse con cada envío.
Para configurarlo, introduzca una clave de parámetro, que es la etiqueta que Make utilizará para identificar los datos. A continuación, seleccione el campo de formulario correspondiente en el desplegable situado junto a él.
Por ejemplo, para enviar la dirección de correo electrónico del usuario, tendrá que introducir email como clave de parámetro y seleccione el campo Email de su formulario de la lista.
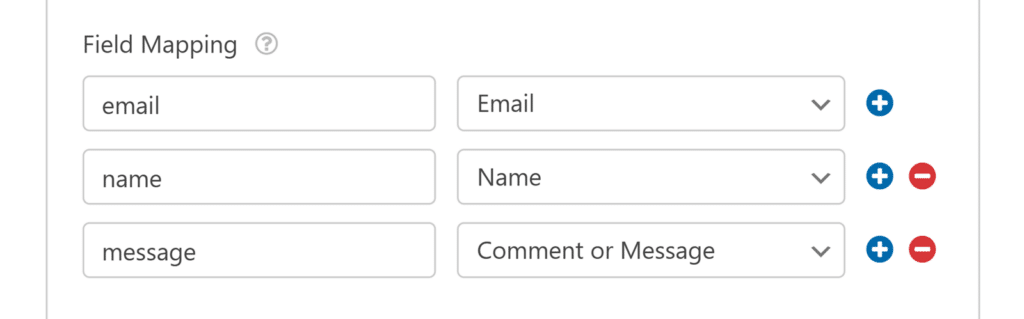
Puede seguir añadiendo más asignaciones de campos haciendo clic en el botón azul +.
Cuando haya terminado, no olvide hacer clic en Guardar en el generador de formularios para aplicar los cambios.
Finalización del escenario en Make
Después de guardar su formulario en WPForms, regrese a su escenario Make para completar la configuración.
En este punto, Make está listo para recibir datos de su formulario. Para decidir qué ocurre con esos datos, haz clic en el icono + de tu escenario para añadir otro módulo.
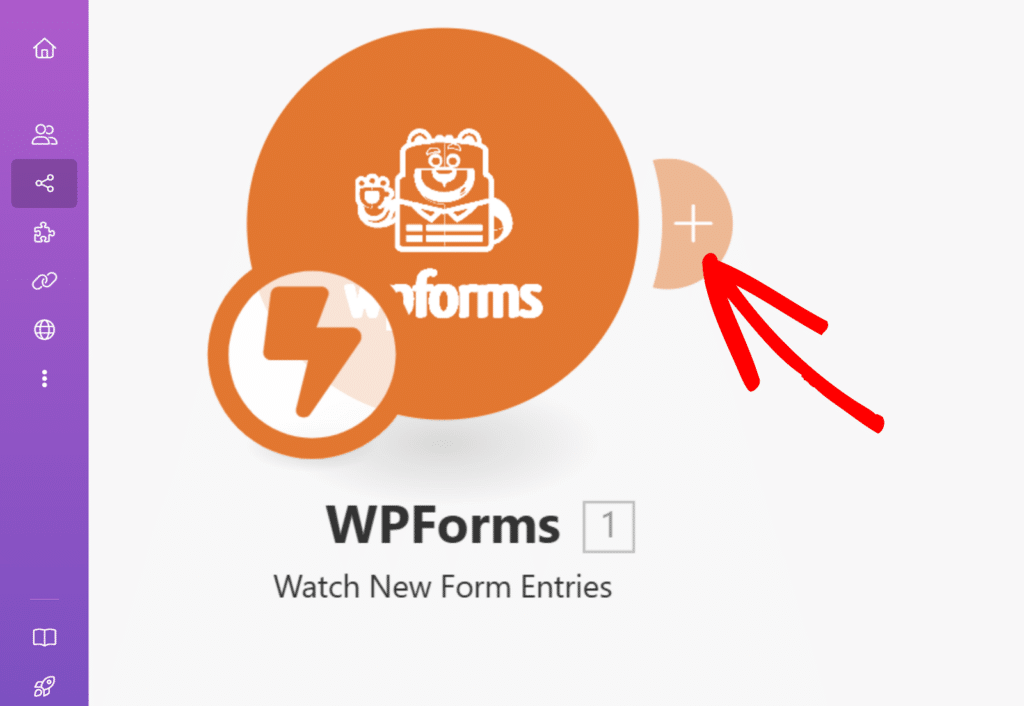
En la lista de aplicaciones disponibles, selecciona aquella a la que deseas enviar los datos del formulario. Por ejemplo, Google Sheets, Gmail, Trello o cualquier otra aplicación compatible. A continuación, selecciona la acción adecuada, como Añadir fila, Enviar correo electrónico o Crear tarea.
Los pasos exactos que siga a partir de aquí dependerán de la aplicación y la acción que elija.
Una vez que su escenario esté totalmente configurado, le recomendamos que lo pruebe antes de ponerlo en marcha. Haga clic en el botón Ejecutar una vez en el editor de escenarios y, a continuación, envíe una entrada de prueba a través de su formulario. Esto ayuda a verificar que los datos se reciben y procesan como se espera.
Para más detalles sobre cómo probar tu escenario Make, consulta la guía de Make para probar un módulo.
Configuración de la lógica condicional (opcional)
La lógica condicional le permite controlar cuándo se ejecuta la integración de Make en función de las selecciones de formulario de los usuarios. Por ejemplo, puedes configurarla para que solo se envíen datos a Make cuando un usuario seleccione una opción específica o responda a una pregunta de una forma determinada.
Para utilizar la lógica condicional con el complemento Make, active la opción Activar lógica condicional y cree su regla de lógica condicional.
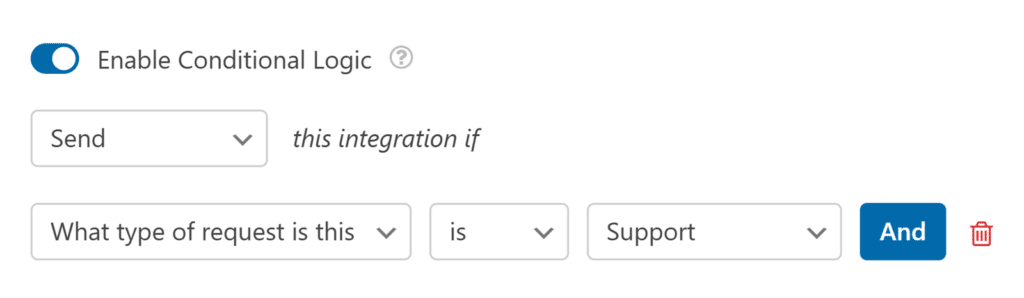
Por último, asegúrese de guardar los cambios y probar el formulario antes de mostrarlo en su sitio.
Preguntas frecuentes
Aquí hay algunas preguntas comunes sobre el uso del addon Make con WPForms.
¿Es necesario asignar todos los campos?
No, puede elegir enviar sólo campos específicos a Make. Solo los campos asignados se incluirán en la solicitud de webhook.
¿Puedo desactivar el almacenamiento de entradas al utilizar Make?
Si desea evitar que WPForms almacene las entradas de los formularios en la base de datos de su sitio, vaya a Configuración " General en el constructor de formularios, luego abra la sección Avanzado y habilite la opción Deshabilitar almacenamiento de información de entrada en WordPress.
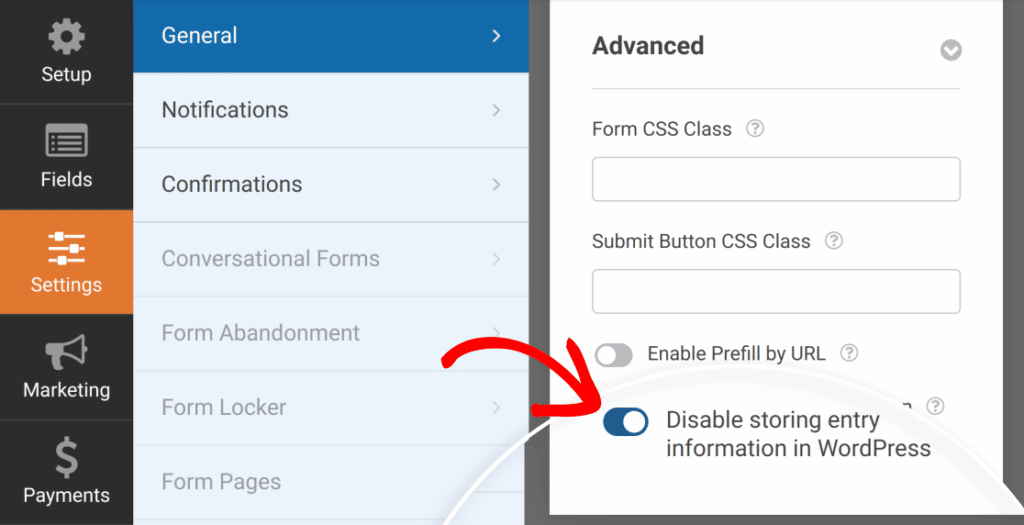
¿Qué ocurre si se elimina el webhook en Make?
Si el webhook asociado a tu formulario se elimina de tu cuenta de Make, los envíos del formulario dejarán de activar el escenario. Para solucionarlo, genera un nuevo webhook en Make y actualiza la URL del webhook en la configuración del formulario.
Ya está. Ha configurado exitosamente el addon Make en WPForms. Ahora las entradas de sus formularios pueden alimentar automáticamente miles de flujos de trabajo diferentes usando escenarios Make.
A continuación, ¿le gustaría saber más sobre lo que puede hacer con las entradas de WPForms? Asegúrese de revisar nuestra guía completa de entradas para obtener detalles sobre todas las opciones y herramientas disponibles.
