Resumen de la IA
¿Le gustaría cobrar pagos utilizando sus formularios de WordPress? Con nuestro complemento Stripe Pro, puede proporcionar una forma sencilla para que los usuarios envíen pagos únicos, o incluso pagos de suscripción recurrentes, sin salir de su sitio.
Este tutorial le mostrará cómo instalar y configurar el addon Stripe Pro con WPForms.
Requisitos:
- Necesitará un nivel de licencia Pro o superior para acceder al complemento Stripe Pro
- Asegúrese de que ha instalado la última versión de WPForms para cumplir con la versión mínima requerida para el addon Stripe Pro
- Stripe requiere que su sitio tenga SSL (HTTPS) habilitado en la página donde está añadiendo un formulario de pago en vivo, ya que esto le permite enviar de forma segura los datos de la tarjeta de crédito a Stripe. Para más detalles, consulte la guía de WPBeginner para añadir SSL y HTTPS en WordPress.
- La normativa sobre pagos en línea puede variar significativamente de un país a otro. Consulte los requisitos específicos de cada país de Stripe para asegurarse de que sus formularios de pago cumplen con la legislación local.
Antes de comenzar, asegúrese de instalar WPForms en su sitio WordPress y verifique su licencia. A continuación, instale y active el complemento Stripe Pro.
Nota: La tarifa de procesamiento de Stripe comienza en 2.9% + 30¢ por cargo exitoso a la tarjeta, como se indica en la página de precios de Stripe. Si su licencia de WPForms está inactiva, WPForms aplicará una tarifa de procesamiento adicional del 3% a cada transacción.
Conectar Stripe a su sitio
Una vez que el addon Stripe Pro esté listo, necesitará abrir WPForms " Configuración en el menú izquierdo de su sitio WordPress. Desde allí, haga clic en la pestaña Pagos.

Si desea ajustar la moneda que utiliza su sitio, seleccione la opción que necesite en el menú desplegable Moneda antes de continuar.
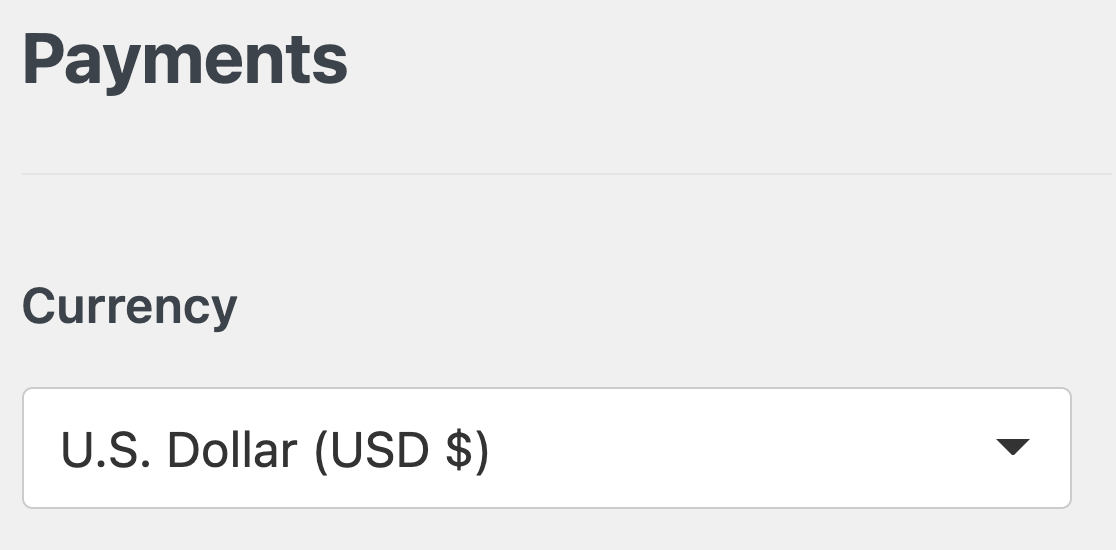
Cuando esté listo, desplácese hasta la sección Stripe. Aquí, haz clic en el botón azul Conectar con Stripe.
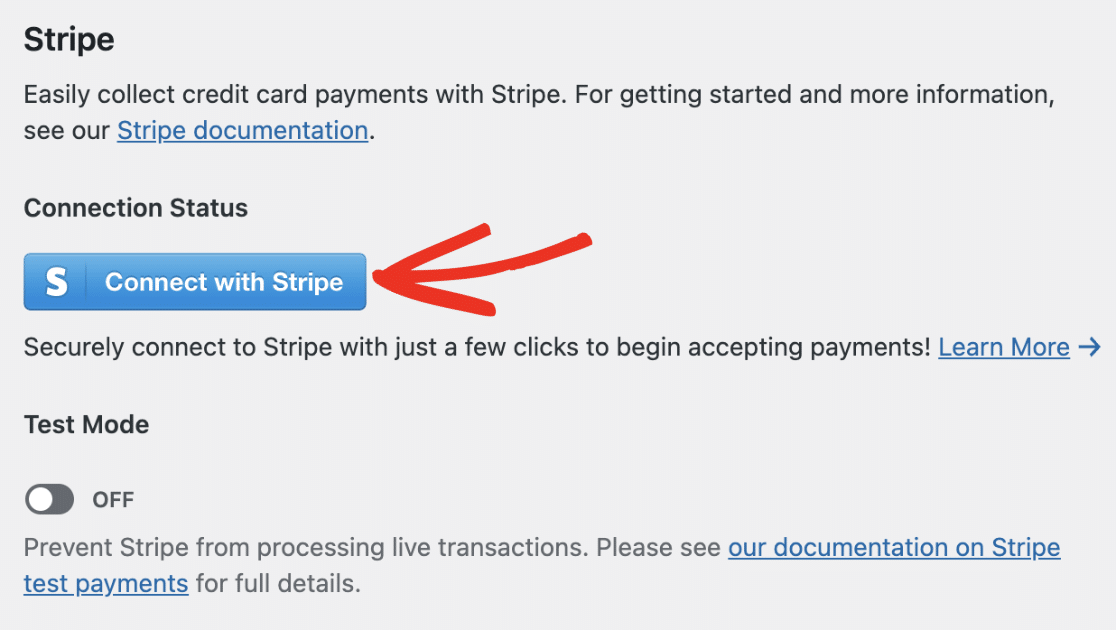
Nota: Los modos Test y Live deben conectarse por separado. Si actualmente estás utilizando el modo de prueba, asegúrate de repetir este proceso de conexión con la opción de modo de prueba desactivada para que estés listo para lanzar tus formularios.
A continuación, se le pedirá que autorice la conexión entre sus formularios y Stripe. El contenido exacto que veas en esta página variará en función de si tu cuenta de Stripe ya está activada.

Una vez que haya seguido todos los pasos del asistente de Stripe Connect, se le redirigirá de nuevo al área de administración de su sitio. Aquí, deberías ver una marca de verificación verde junto a Estado de la conexión.

Configuración de Webhooks de Stripe
Stripe utiliza webhooks para sincronizar los eventos que se producen en su cuenta de Stripe desde una fuente externa.
Configurar los webhooks de Stripe en WPForms le permite ver actualizaciones en tiempo real de sus formularios de pago en el área de administración de WordPress.
Puede gestionar sus suscripciones y procesar los reembolsos desde la página Resumen de pagos en WPForms.
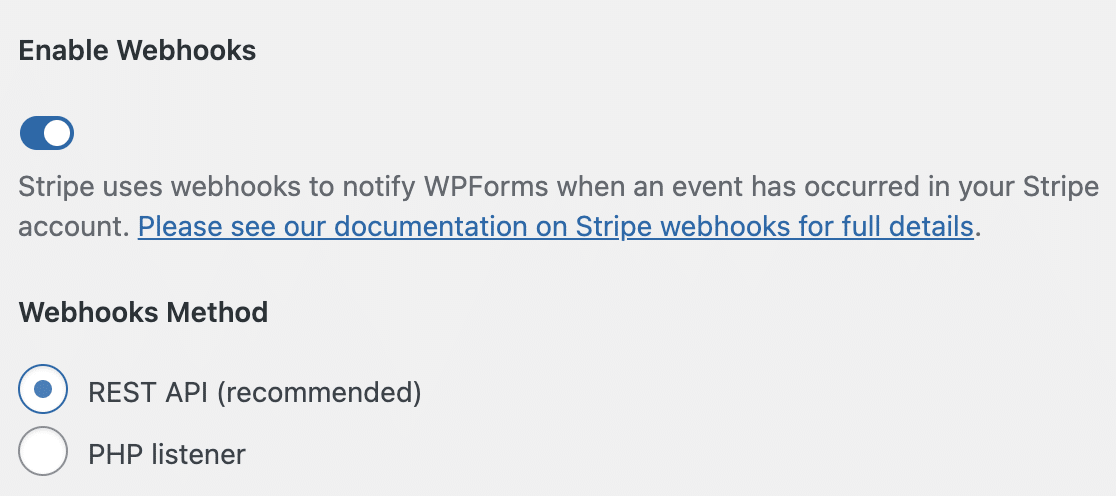
Los Webhooks se configuran automáticamente para WPForms versión 1.8.4 o superior cuando conecta su cuenta Stripe. Sin embargo, en algunos casos, la autoconfiguración puede no funcionar para su cuenta.
Si ese es el caso, puede configurarlo manualmente para su cuenta. Para más detalles, consulta nuestra guía sobre la configuración de webhooks de Stripe.
Seleccionar un modo de campo de tarjeta de crédito
Una vez que haya conectado Stripe a su sitio de WordPress, desplácese hasta la sección Modos de campo de tarjeta de crédito.
Puede elegir entre dos opciones de modo de campo de tarjeta de crédito:
- Elemento de tarjeta
- Elemento de pago
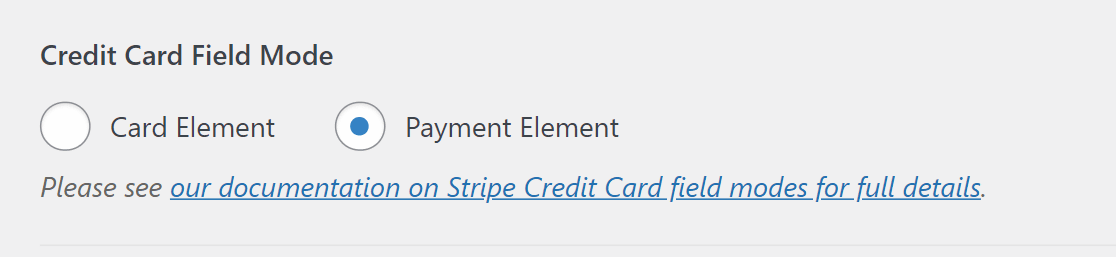
A continuación explicaremos con más detalle los distintos modos de campo.
Nota: No verá la opción de Modo de Campo de Tarjeta de Crédito si acaba de instalar WPForms versión 1.8.2 o superior. Si ha elegido la opción Elemento de pago antes de actualizar a la versión 1.8.2 de WPForms, tampoco verá la opción.
Elemento de tarjeta
La opción Elemento de tarjeta le permite recopilar sin esfuerzo la información de la tarjeta utilizando componentes predefinidos para validar el número de tarjeta, el código postal y la fecha de caducidad. Con esta opción, se simplifica el formulario y se minimiza el número de campos obligatorios.
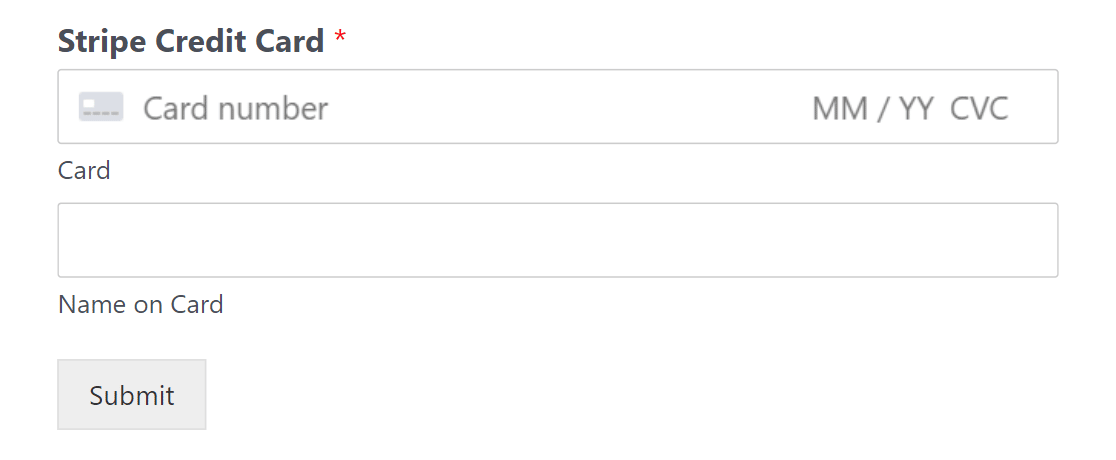
Elemento de pago
La opción Elemento de pago le permite aceptar varios métodos de pago a través de una única integración. También ajusta automáticamente los campos de entrada para recopilar la información necesaria en función del método de pago y el país, lo que simplifica el proceso de pago.
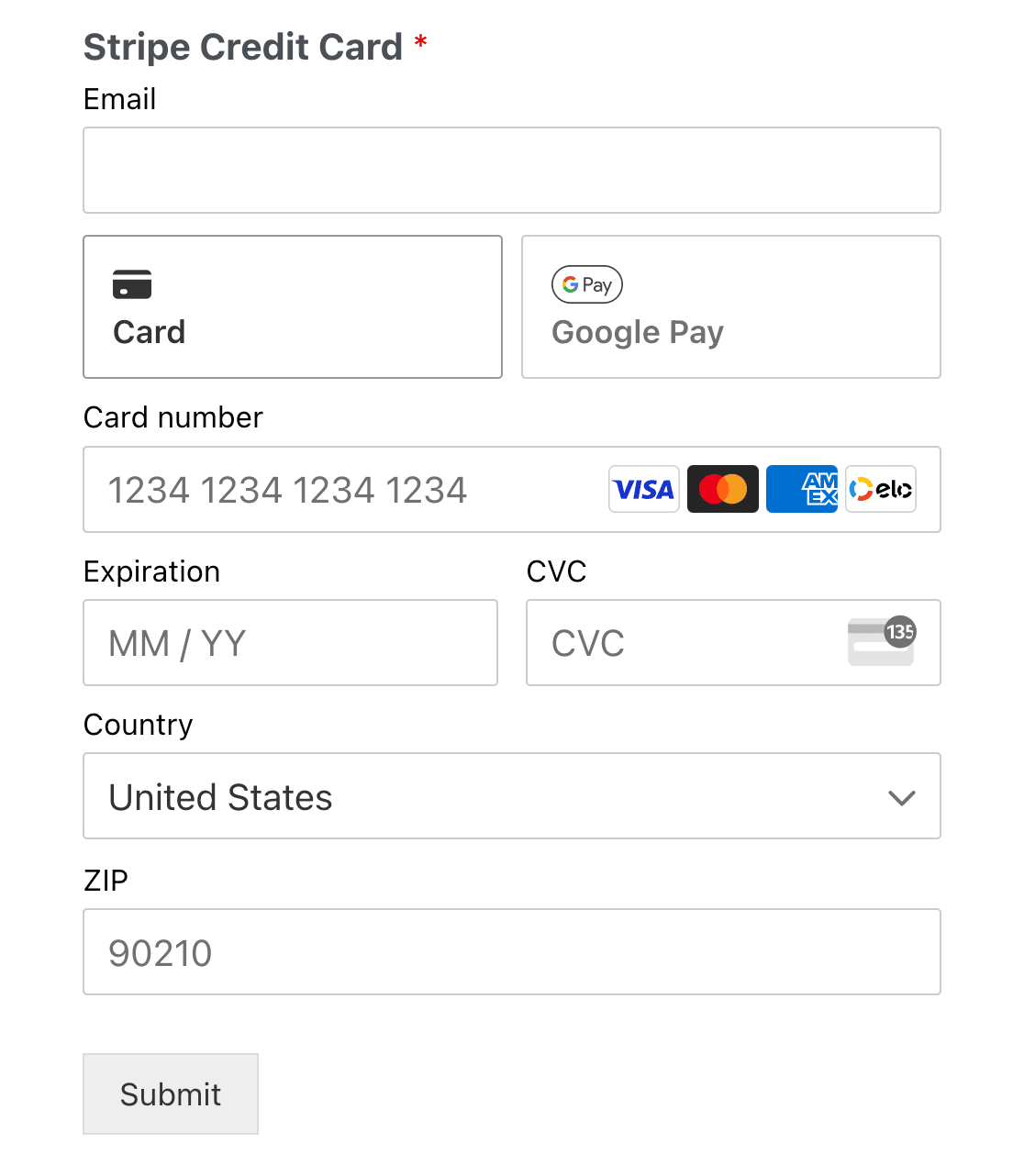
Sólo verá las opciones de pago que Stripe detecte en su dispositivo y navegador específicos.
Nota: Los usuarios solo verán opciones para pagar con Google Pay y Apple Pay si cumplen los requisitos de Stripe para utilizar estas opciones de pago. Consulte la documentación de Stripe para obtener más información sobre los requisitos.
Comprobar con enlace
Si elige utilizar el modo Elemento de pago, no tendrá que introducir toda la información de su tarjeta durante el pago. Link te da la opción de guardar la información de tu tarjeta con tu dirección de correo electrónico.
De este modo, todos los datos de su tarjeta se rellenarán automáticamente cuando introduzca su dirección de correo electrónico.
Configurarlo es muy fácil. La primera vez que lo utilices, solo tienes que introducir tu dirección de correo electrónico en el campo Correo electrónico durante el proceso de compra.
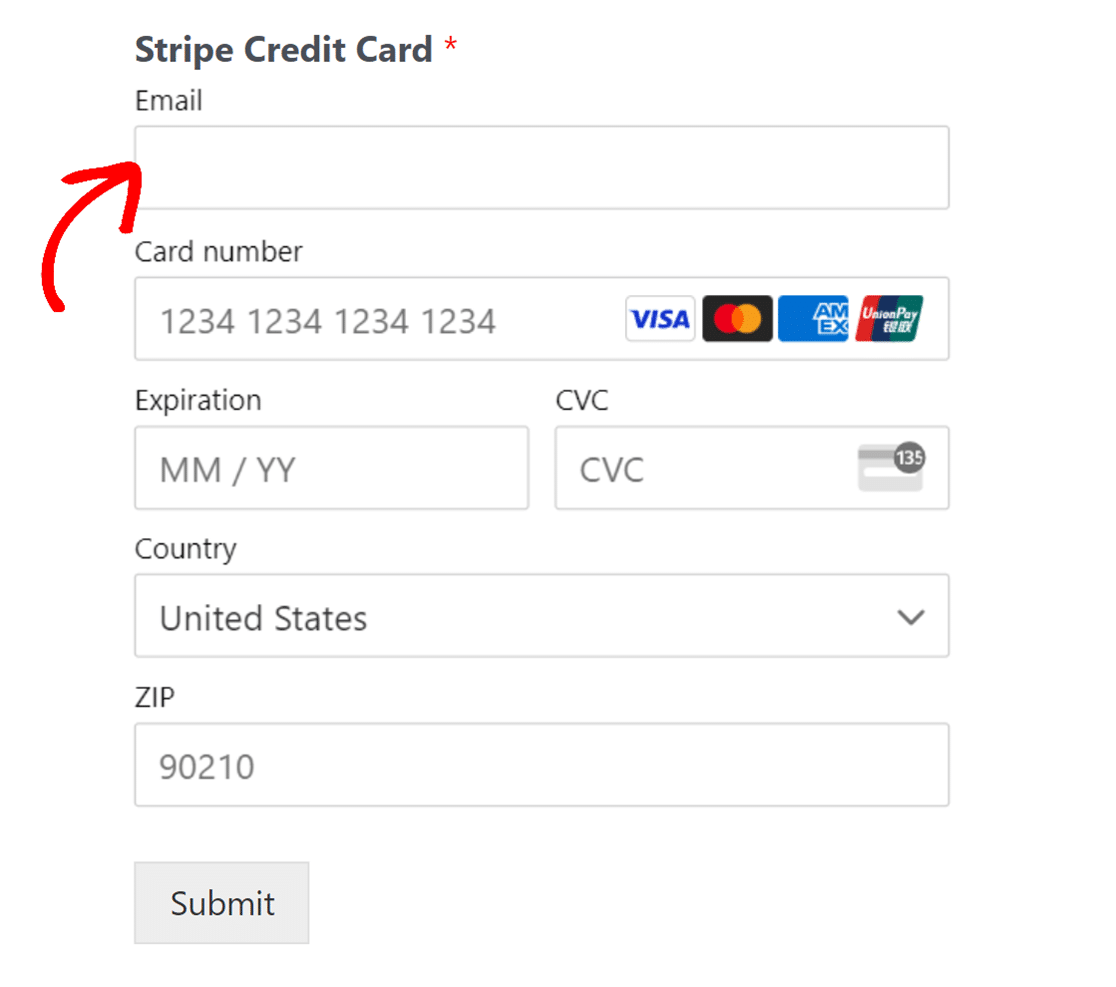
A continuación, se te ofrecerá una nueva opción para guardar tu información.
Marque la casilla Guardar sus datos para un pago seguro con un solo clic con Link después de rellenar los datos de su tarjeta.
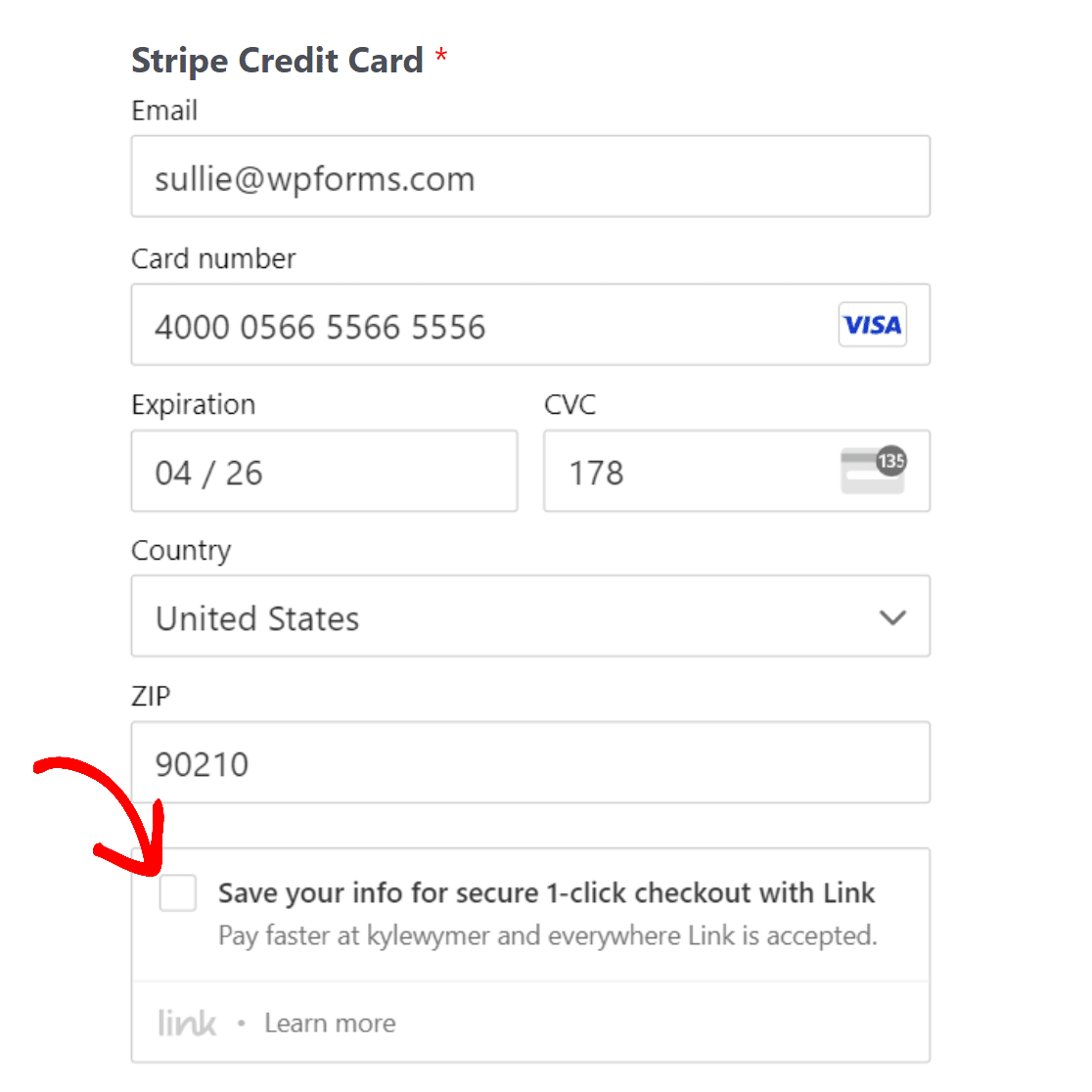
A continuación, introduzca su número de teléfono y su nombre, y envíe el formulario.
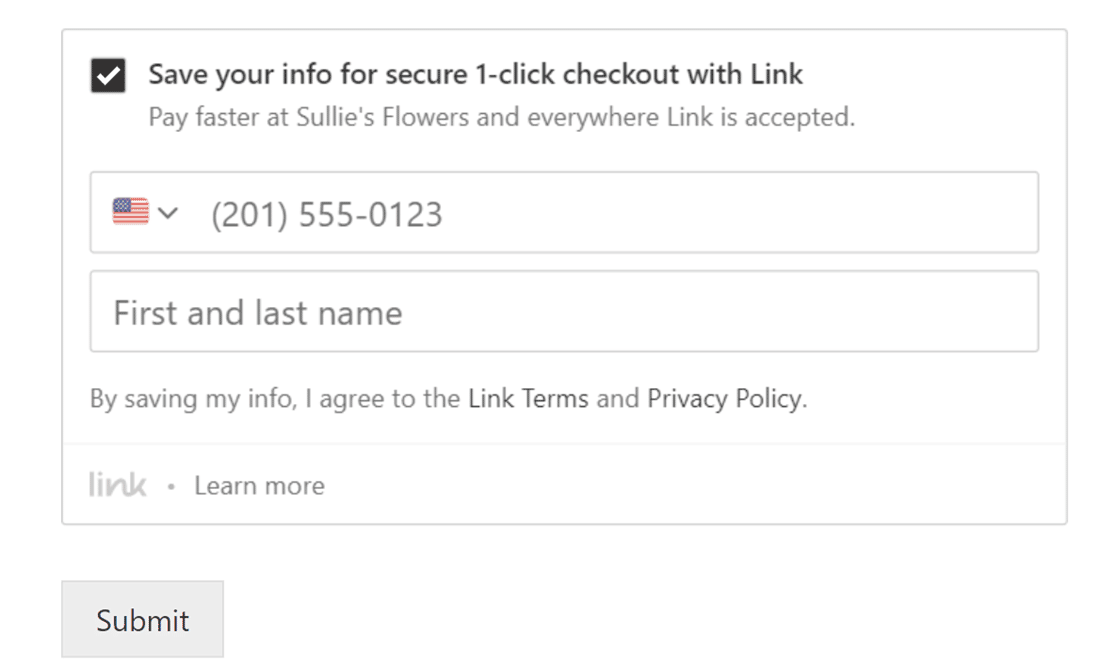
Para el próximo pago, sólo tiene que introducir su dirección de correo electrónico en el campo Correo electrónico del formulario. A continuación, introduzca el código de verificación recibido en su teléfono para rellenar automáticamente la información de su tarjeta.
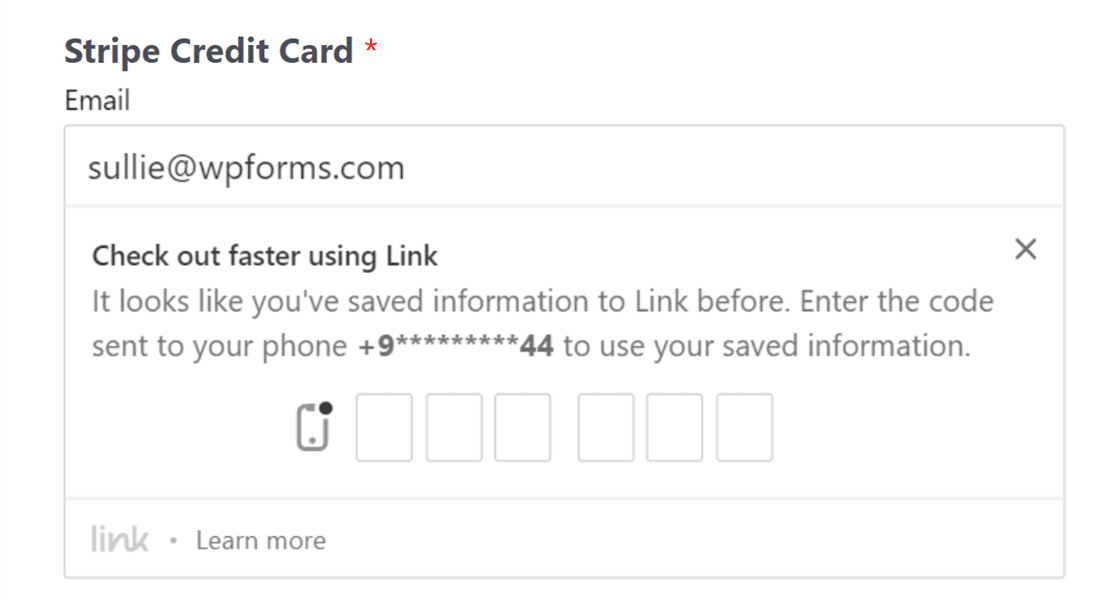
Al realizar el pago con Link, puede elegir rellenar automáticamente la información del usuario desde un campo de correo electrónico independiente u obtenerla del campo de correo electrónico que ya ha rellenado.
Para cambiar estos ajustes, haga clic en el campo Tarjeta de crédito Stripe y vaya a la pestaña Avanzado. A continuación, haga clic en el menú desplegable Vincular correo electrónico y seleccione la opción adecuada.
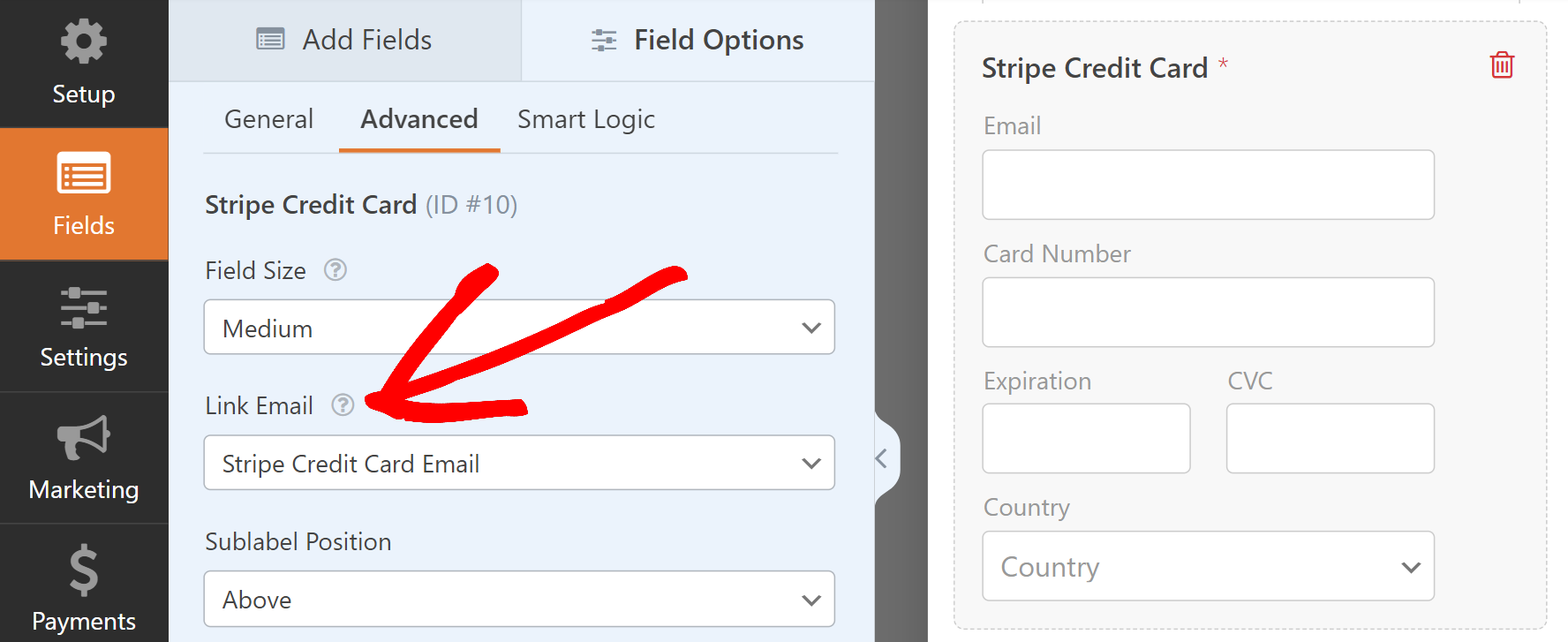
Añadir Stripe a sus formularios
Una vez que haya seleccionado el modo de campo de tarjeta de crédito, puede empezar a habilitar los pagos de Stripe para sus formularios.
En primer lugar, tendrá que crear un nuevo formulario o abrir uno existente para editarlo. Puedes personalizar tu formulario como quieras, pero para que funcione con Stripe, tendrás que incluir lo siguiente:
- Un campo Email
- Un campo de elementos de pago (Elemento único, Elementos múltiples, Elementos de casilla de verificación o Elementos desplegables)
- Un campo de tarjeta de crédito Stripe
Para nuestro ejemplo, crearemos un formulario de pedido simple que incluya Nombre, Correo electrónico, Elementos desplegables, Total y un campo de Tarjeta de crédito de Stripe.
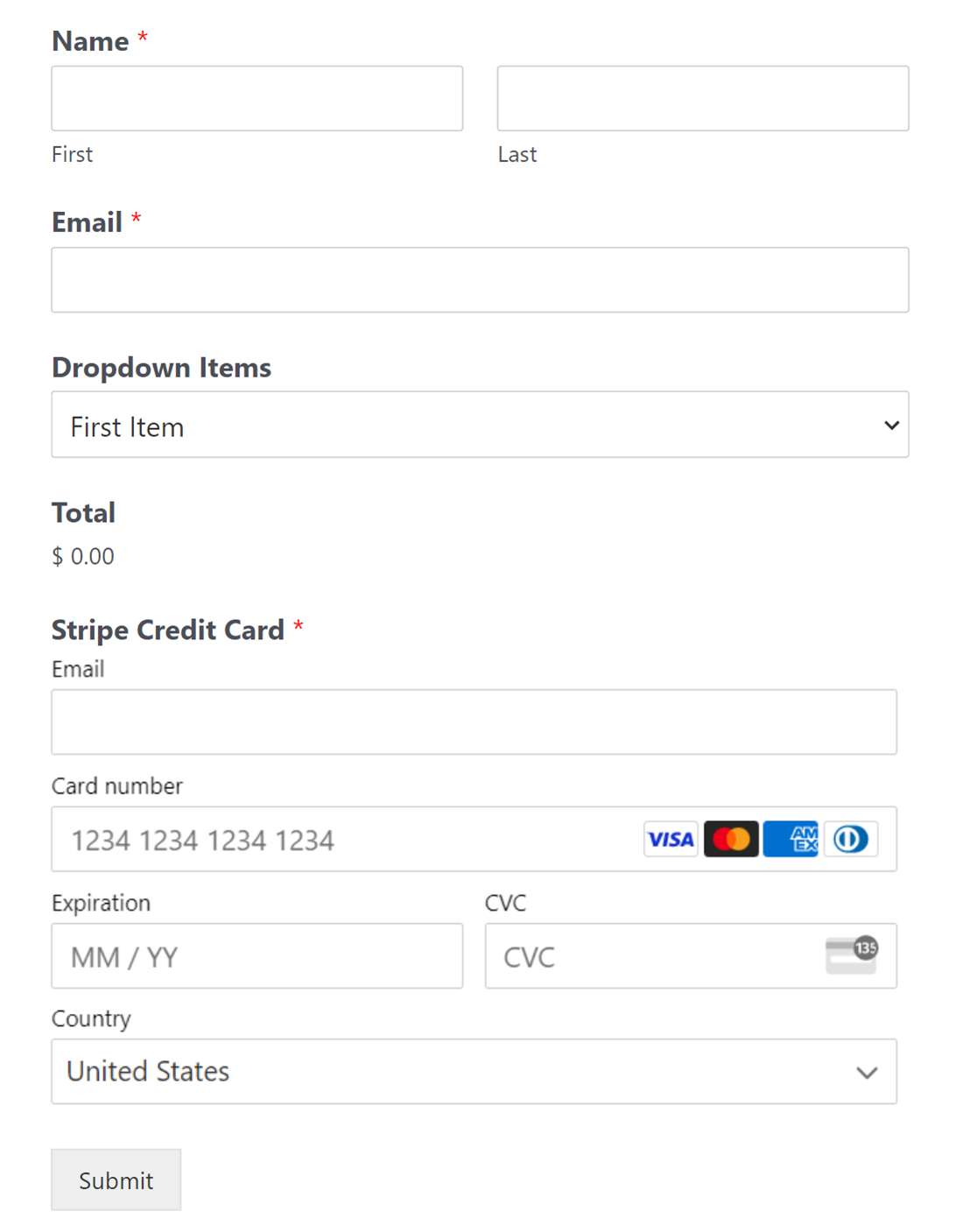
Nota: No es necesario un campo Total para que funcione Stripe. Sin embargo, a menudo es útil para los usuarios ver fácilmente un resumen del pedido de los artículos seleccionados y sus cantidades en forma de tabla. Esto muestra al usuario la cantidad exacta que se le cobrará. Consulte nuestra guía sobre el uso del campo Total para obtener más detalles.
Una vez que haya añadido los campos que desea incluir en el generador de formularios, tendrá que ir a Pagos " Stripe. En el panel derecho, activa la opción Habilitar pagos únicos.
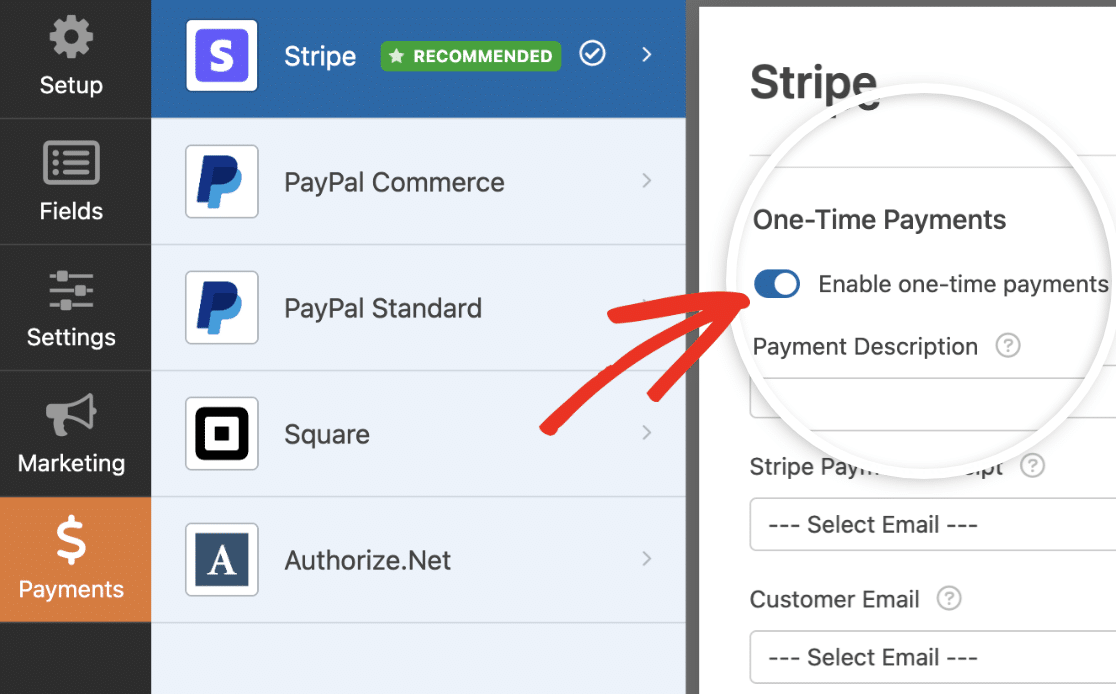
Nota: Para que el complemento Stripe Pro funcione correctamente, asegúrese de habilitar también el envío de formularios AJAX antes de continuar.
Una vez que haya habilitado los pagos de Stripe para este formulario, introduzca una breve Descripción del pago. Este texto aparecerá en los extractos de las tarjetas de crédito de los usuarios para ayudarles a identificar los pagos realizados en su sitio.
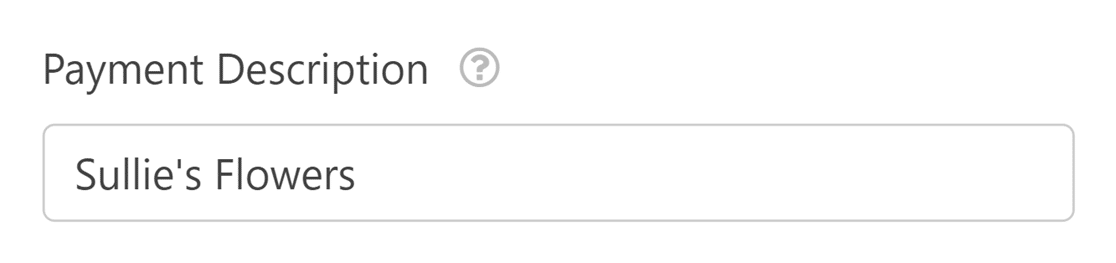
A continuación, en Recibo de pago de Stripe, elija el campo Correo electrónico de su formulario. Esto permite a Stripe enviar a los usuarios recibos de sus pagos.
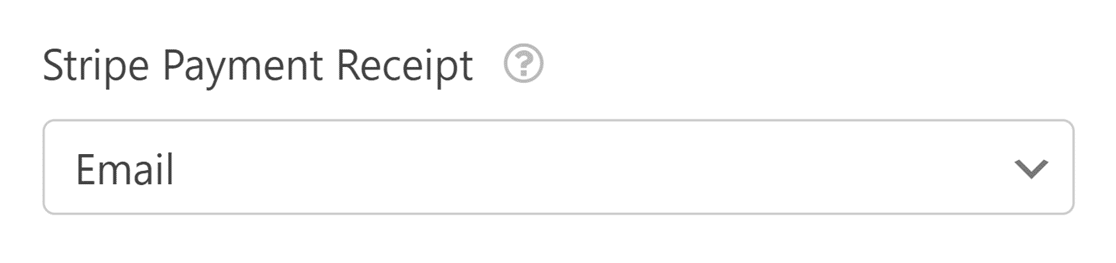
Por último, en Correo electrónico del cliente, seleccione el campo Correo electrónico de su formulario que contiene la dirección de correo electrónico del cliente.
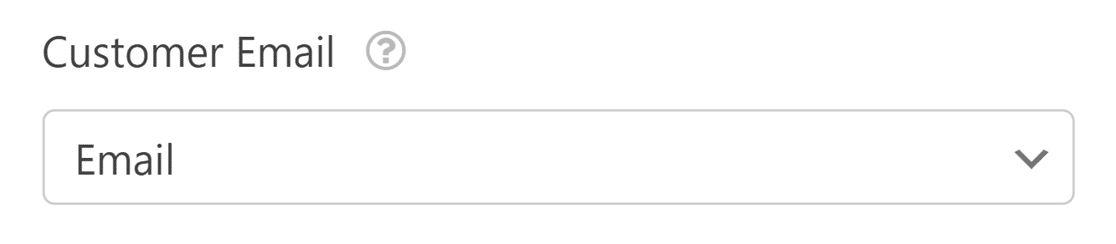
También verá opciones para asignar detalles adicionales del cliente, incluidos Nombre del cliente, Teléfonodel cliente , Dirección del cliente y Dirección de envío. Estos datos aparecerán en las secciones correspondientes del panel de Stripe.
Envío de metadatos personalizados a Stripe
La sección Custom Meta le permite pasar datos adicionales de su formulario a Stripe como metadatos.
Cada fila incluye:
- Tipo de objeto: Elija si desea enviar los datos al objeto Pago o Cliente en Stripe.
- Meta Clave: Introduzca una etiqueta personalizada que aparecerá como clave de metadatos en Stripe
- Meta Valor: Seleccione un campo de formulario compatible cuyo valor deba enviarse
Puede incluir varias filas de metadatos personalizados. Todos los valores aparecerán en la sección Metadatos del panel de Stripe.

Si utilizas el formulario para cobrar pagos únicos, ya puedes guardarlo y pasar al siguiente paso. Para los pagos recurrentes, como las suscripciones, tendrás que completar algunos ajustes más.
Nota: Después de configurar Stripe en sus formularios, puede supervisar y gestionar estas transacciones directamente desde su panel de WordPress. Asegúrate de consultar nuestra guía para ver y gestionar los pagos de Stripe para obtener más detalles.
Activar los pagos periódicos de suscripción
Si desea cobrar a los usuarios de forma recurrente, puede activar las suscripciones para su formulario de pago.
En la sección Pagos periódicos, active la opción Activar pagos periódicos de suscripción.
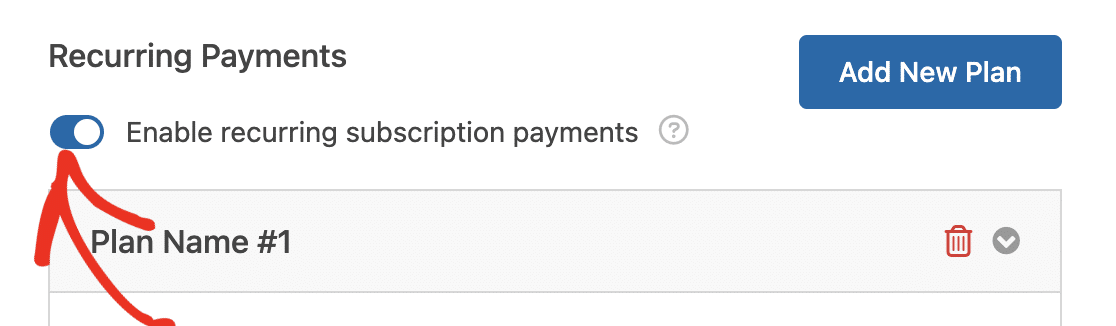
Una vez activada esta opción, deberá rellenar los demás campos de esta sección, entre los que se incluyen:
- Nombre del plan: Introduzca un título para la suscripción. Aparecerá en las transacciones de este formulario en su cuenta de Stripe.
- Período recurrente: Elija con qué frecuencia deben producirse los pagos recurrentes. Las opciones son Diario, Semanal, Mensual, Trimestral, Semestral o Anual.
- Ciclo recurrente: Decide cuántas veces quieres que se repita el pago. Stripe admite hasta 100 repeticiones o una duración máxima de 20 años, lo que ocurra primero. Por ejemplo, los valores máximos son 80 para Trimestral, 40 para Semestral, 20 para Anual y 100 para otros periodos.
- Email del cliente: Seleccione el campo Email de su formulario para poder contactar con el cliente. Esto es necesario para crear una suscripción para un cliente en Stripe.
También verá opciones para asignar detalles adicionales del cliente, incluyendo Nombre del cliente, Teléfonodel cliente , Dirección del cliente y los campos Meta personalizados.
Nota: Si desea gestionar sus suscripciones en el panel de Stripe, deberá hacerlo desde el menú Facturación " Suscripciones. Actualmente, el nombre del plan no es visible al ver las transacciones desde el menú Pagos del panel de Stripe.
Si desea crear un plan de suscripción adicional, haga clic en el botón Añadir nuevo plan.
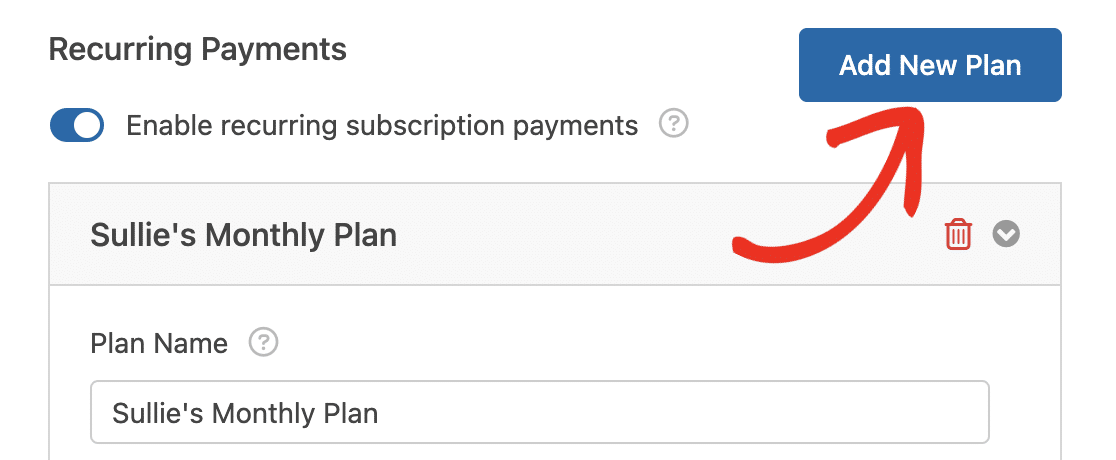
En la ventana superpuesta que aparece, introduzca un nombre para su plan y haga clic en Aceptar para continuar.
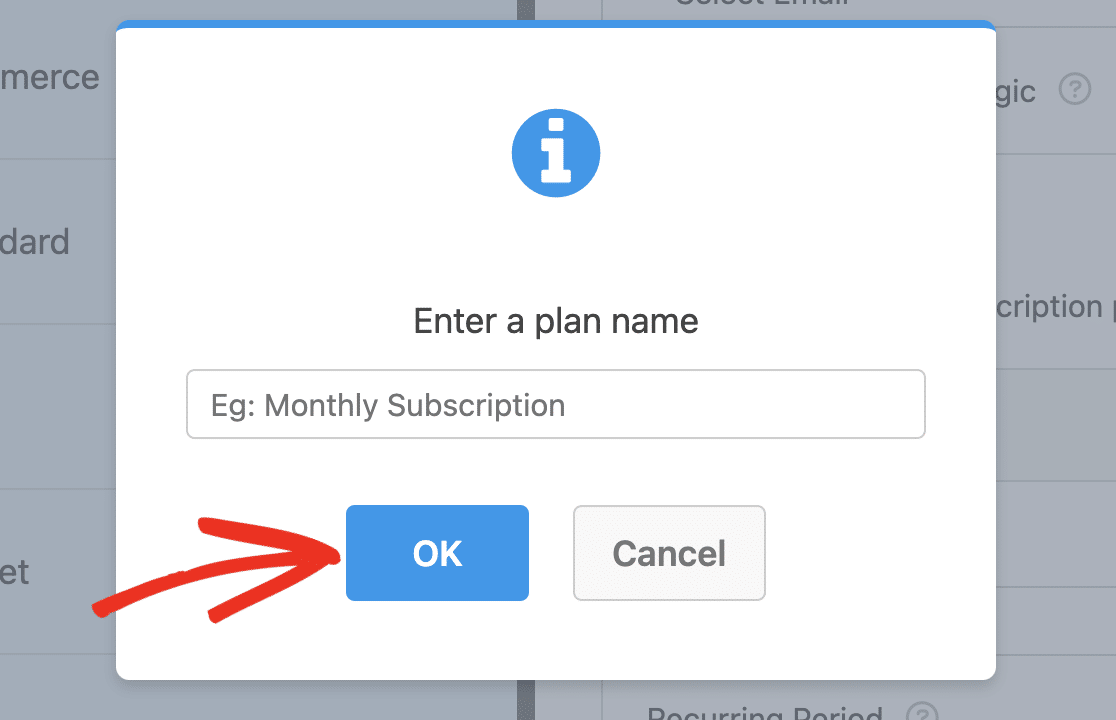
Nota: Verá una advertencia informándole de que no se pueden procesar simultáneamente varios pagos periódicos. Se procesará el primer plan que coincida con sus condiciones si su regla lógica condicional coincide con varios planes.
Después, desplácese hasta el nuevo plan que ha creado y configure las opciones de forma similar a como lo hizo con el primer plan.
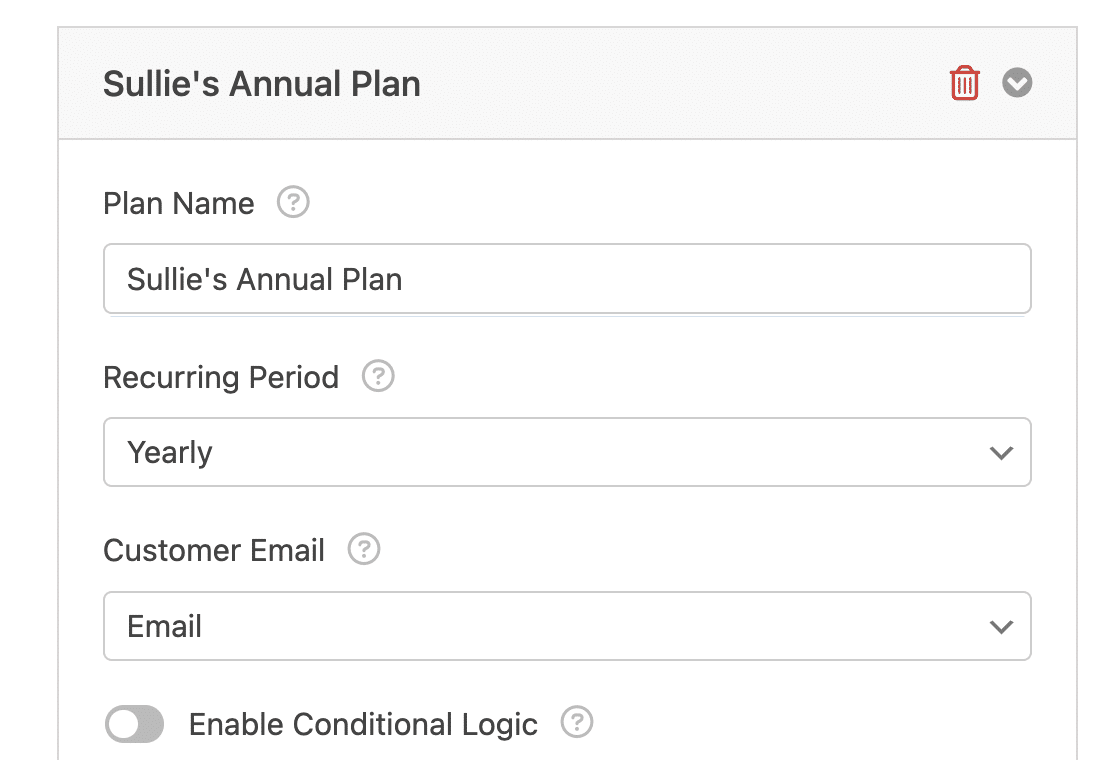
Nota: Puede añadir tantos planes de suscripción como necesite para su forma de pago.
Si desea eliminar un plan adicional que haya creado, haga clic en el icono de la papelera situado junto al nombre del plan.
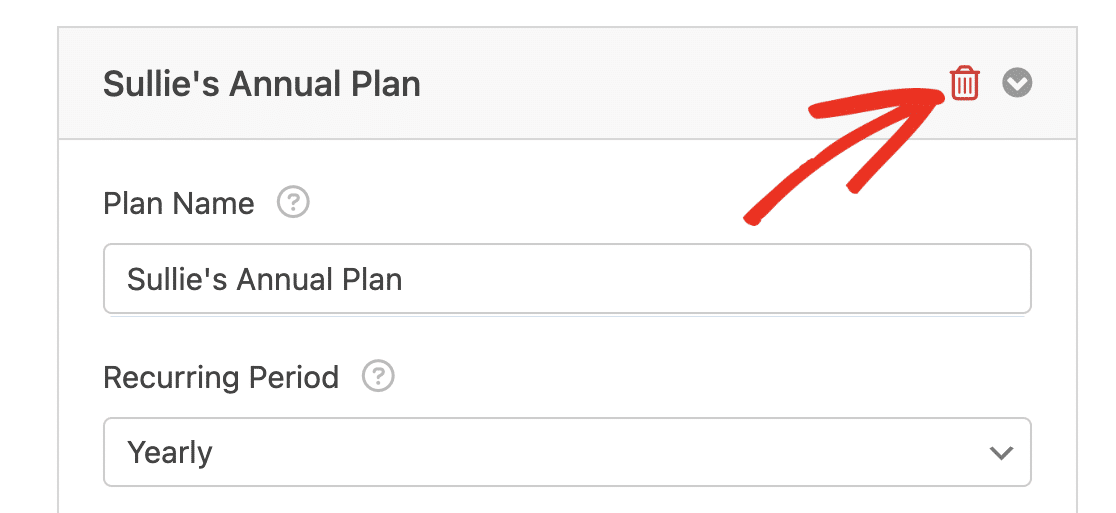
Una vez que haya terminado de configurar los ajustes de pago, asegúrese de guardar el formulario para actualizar la configuración. Antes de lanzar tu formulario de pago, te recomendamos que pruebes los pagos con Stripe.
Nota: Para personalizar aún más sus formularios de pago y proporcionar aún más flexibilidad a sus usuarios, explore cómo utilizar la lógica condicional con los pagos de Stripe.
Preguntas frecuentes
Estas son algunas de las preguntas más comunes que recibimos sobre el uso del complemento Stripe Pro.
He estado usando WPForms por un tiempo. Por qué este tutorial se ve diferente de lo que veo en mi sitio?
Hemos actualizado nuestra integración con Stripe para que sea aún más segura y compatible con SCA (Strong Customer Authentication).
Para ver estas nuevas opciones, tendrás que completar dos pasos:
- Compruebe que su sitio está actualizado a la última versión de WPForms.
- A continuación, siga los pasos de la sección Conexión de Stripe a su sitio de esta guía.
¿Por qué no me funciona el botón Conectar con Stripe?
Stripe sólo permitirá a los propietarios o administradores conectar una cuenta utilizando Stripe Connect. Si parece que no puedes completar el proceso, comprueba tu rol de usuario de Stripe para asegurarte de que cumple estos requisitos.
¿Cómo desconecto mi cuenta Stripe de WPForms?
Si desea desconectar su cuenta de Stripe, vaya a WPForms " Configuración " Pagos y desplácese hasta la sección Stripe . Aquí, verá la opción de Desconectar su cuenta.

Esto eliminará la conexión entre su sitio y Stripe. Si es necesario, puede volver a conectarse más tarde haciendo clic de nuevo en el botón Conectar con Stripe.
¿Cómo puedo cambiar a una cuenta Stripe diferente dentro de mi sitio?
Si desea cambiar a una cuenta Stripe diferente para su sitio, puede hacerlo navegando a WPForms " Configuración " Pagos y desplazándose a la sección Stripe.
Desde ahí, haga clic en el botón Cambiar cuentas para cambiar la cuenta de Stripe que utiliza su sitio.

¿Cómo puedo probar los pagos de Stripe en mis formularios?
La mejor manera de probar sus formularios es enviar una entrada y seguir los mismos pasos que sus usuarios. Recomendamos configurar el modo de prueba de Stripe antes de añadir el formulario a una página activa, lo que permite probar las transacciones antes de aceptar pagos reales.
¿WPForms almacena mis datos de pago?
WPForms sólo almacena los últimos 4 dígitos de su tarjeta de crédito. Esto se utiliza para identificar el método de pago utilizado para cada entrada.
De hecho, nuestros formularios ni siquiera almacenan datos confidenciales de tarjetas de crédito en su sitio. En su lugar, nuestra integración con Stripe garantiza que cualquier información sensible se comunique de forma segura y directamente a Stripe, sin tocar nunca su servidor. Esto le protege tanto a usted como a sus usuarios de los riesgos potenciales asociados al almacenamiento de datos de tarjetas de crédito.
¿Se me cobrará alguna tarifa por utilizar Stripe en mis formularios?
WPForms no cobra una tarifa por usar Stripe en sus formularios cuando su licencia está activa. Sin embargo, si su licencia de WPForms está inactiva, se aplica una tarifa de procesamiento del 3% a cada pago. Esta tarifa es independiente de la tarifa de procesamiento propia de Stripe, que comienza en 2,9% + 30¢ por cargo exitoso de tarjeta, como se indica en la página de precios de Stripe.
¿Hay alguna forma de personalizar la apariencia de los elementos de Stripe en mi formulario?
Por supuesto. Tienes la flexibilidad de estilizar los elementos de Stripe para que coincidan con el aspecto de nuestros formularios.
Para modificar el estilo del marcador de posición del campo Tarjeta de crédito de Stripe, consulte nuestra guía para desarrolladores sobre cómo cambiar el estilo del marcador de posición de la tarjeta de crédito de Stripe.
Para opciones de personalización más amplias, incluidos colores, fuentes y más, explore nuestra documentación para desarrolladores sobre la personalización del estilo de Stripe.
¿Qué es Stripe Link y cómo puedo eliminarlo del proceso de pago en WPForms?
Stripe Link es una función de Stripe que guarda y rellena automáticamente la información de pago y envío de sus clientes, simplificando el proceso de pago. Esta función se activa automáticamente cuando selecciona la opción Elemento de pago en WPForms. Sin embargo, si desea desactivar esta función y requerir que los clientes introduzcan manualmente sus datos para cada transacción, puede hacerlo a través de la configuración de su panel de Stripe.
Para obtener información detallada sobre cómo desactivar Stripe Link para su configuración específica, consulte la documentación de Stripe sobre la desactivación de Link.
¿Qué tipo de campos de formulario puedo enviar a Stripe como metadatos personalizados?
Puede enviar a Stripe los valores de ciertos campos de formulario compatibles utilizando el desplegable Metavalor. Esto es útil cuando desea almacenar información adicional con la transacción, como un código de referencia o ID de usuario.
Por ejemplo, si tiene un Texto de una línea etiquetado "Código de referencia" en su formulario, podría pasar su valor a Stripe con la meta clave referral_code.

Los tipos de campo admitidos son:
- Texto de una línea
- Texto del párrafo
- Casilla de verificación
- Radio
- Desplegable
- Número
- Clasificación
- Deslizador numérico
- Campos de pago (Elemento único, Elementos múltiples, Elementos desplegables, Elementos de casilla de verificación, Total)
Ya está. Ahora puede configurar pagos únicos y de suscripción para sus formularios con el complemento WPForms Stripe Pro.
A continuación, ¿está interesado en realizar un seguimiento de sus transacciones de Stripe? Asegúrese de consultar nuestro tutorial sobre cómo ver y gestionar los pagos de Stripe para aprender cómo hacerlo.

