AI Zusammenfassung
Würden Sie gerne Benachrichtigungen an Ihren Slack-Arbeitsbereich senden, wenn Formulare eingereicht werden? Mit dem WPForms Slack Addon können Sie ganz einfach Nachrichten an Kanäle und direkte Nachrichten an Benutzer senden und Erinnerungen in Slack einstellen, wenn Benutzer Ihre Formulare ausfüllen.
Dieses Tutorial zeigt Ihnen, wie Sie das Slack-Addon mit WPForms installieren und verwenden können.
Anforderungen:
- Sie benötigen eine Plus-Lizenz oder eine höhere Lizenzstufe, um auf das Slack-Addon zuzugreifen
- Stellen Sie sicher, dass Sie die neueste Version von WPForms installiert haben, um die erforderliche Mindestversion für das Slack-Addon zu erfüllen
Bevor Sie beginnen, müssen Sie zunächst sicherstellen, dass WPForms auf Ihrer WordPress-Website installiert und aktiviert ist und dass Sie Ihre Lizenz überprüft haben. Sie müssen auch einen Slack-Arbeitsbereich und die erforderlichen Berechtigungen haben, um Integrationen hinzuzufügen.
Installieren und Konfigurieren des Slack Addons
Sobald der Kern WPForms Plugin ist in Ort und Ihre Lizenz überprüft wird, gehen Sie vor und installieren und aktivieren Sie die Slack Addon.
Nach der Installation des Slack Addons, müssen Sie WPForms mit Ihrem Slack-Konto verbinden. Um dies vom WordPress-Dashboard aus zu tun, müssen Sie zu WPForms " Einstellungen gehen und auf die Registerkarte Integrationen klicken.
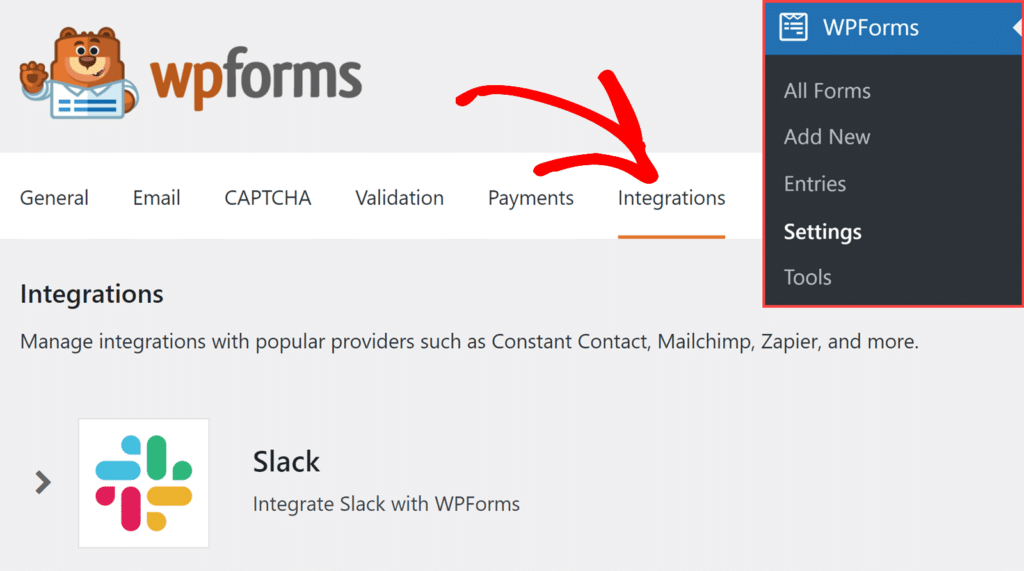
Klicken Sie dann auf die Slack-Integration, um deren Einstellungen zu erweitern. Klicken Sie von hier aus auf die Schaltfläche Neues Konto hinzufügen.
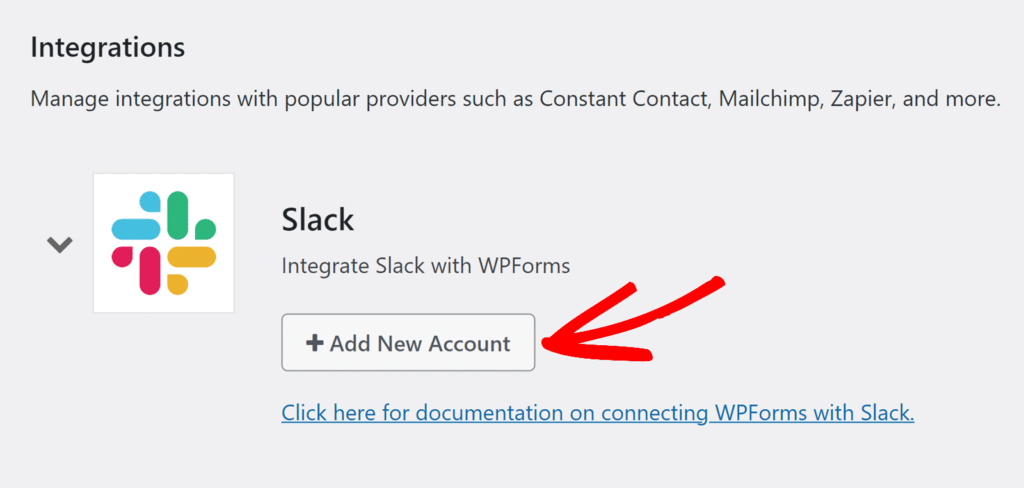
Daraufhin wird die Slack-Anmeldeseite geöffnet, auf der Sie sich bei Ihrem Slack-Arbeitsbereich anmelden müssen.
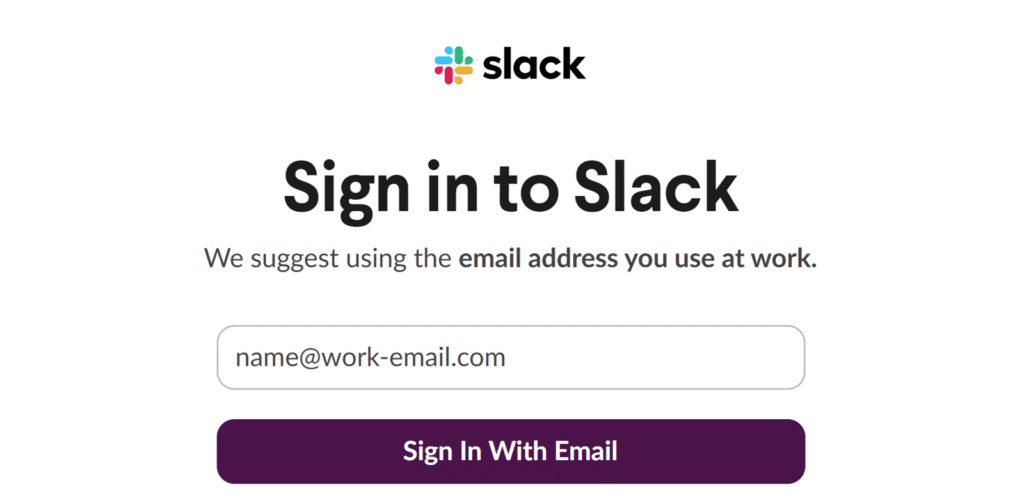
Nach der Anmeldung sehen Sie einen Bildschirm, der nach der Erlaubnis für WPForms fragt, auf Ihren Slack-Arbeitsbereich zuzugreifen und Nachrichten zu senden. Diese Berechtigungen sind für WPForms notwendig, um Benachrichtigungen und Updates an Ihre Slack-Kanäle zu senden.
Auf diesem Bildschirm müssen Sie einen Kanal aus dem Dropdown-Menü auswählen, in dem WPForms Nachrichten veröffentlichen kann. Wählen Sie einen Kanal aus dem Dropdown-Menü und klicken Sie auf Zulassen , um die Integration abzuschließen.
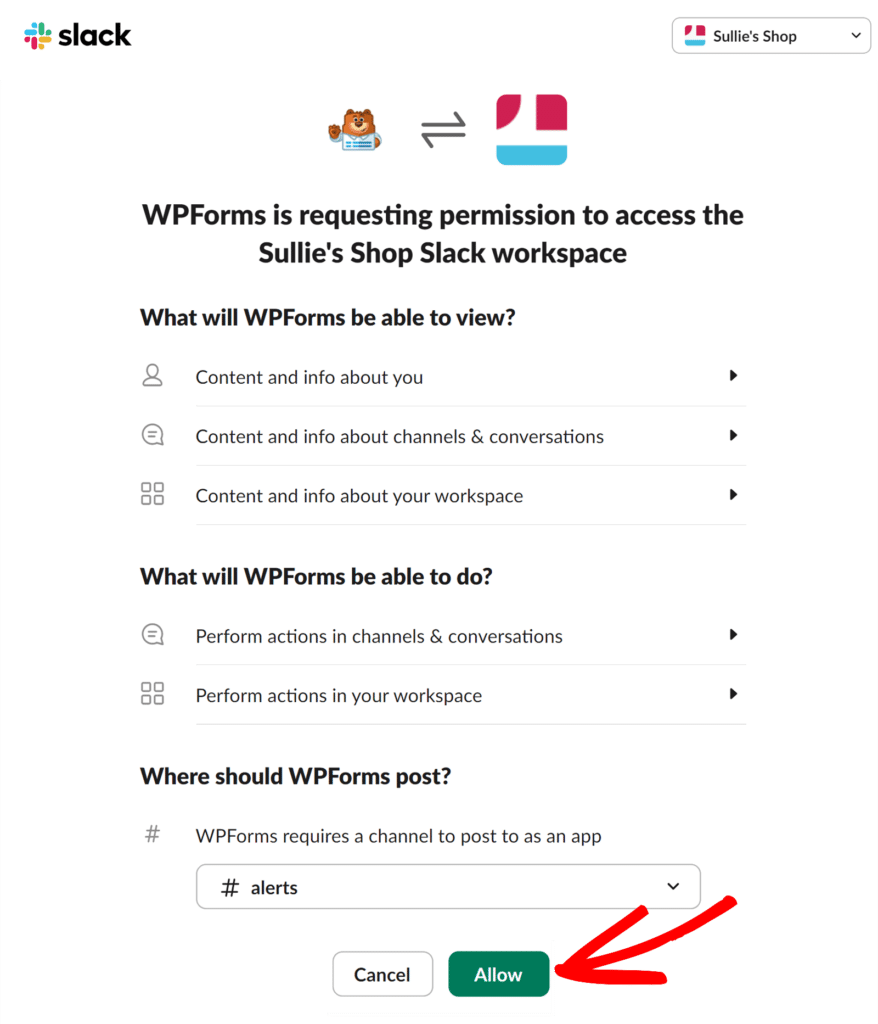
Sobald Sie die Erlaubnis erteilt haben, werden Sie zurück zu Ihrem WPForms Integrations Seite umgeleitet werden. Sie sollten jetzt sehen, dass Slack mit einem grünen Verbunden-Status verbunden ist.
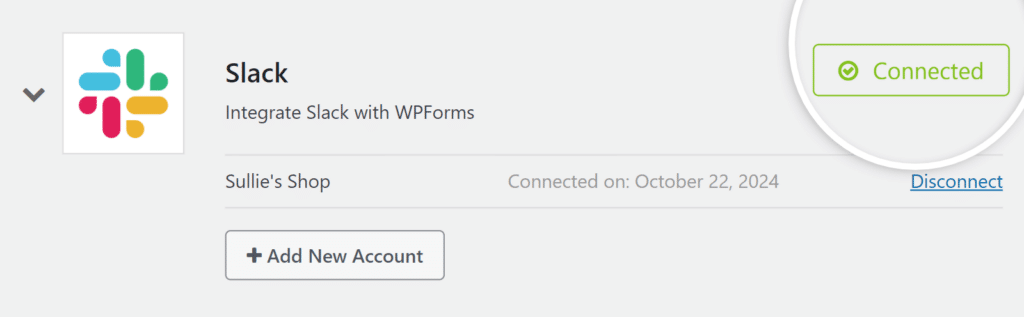
Hinzufügen einer Slack-Integration zu Ihren Formularen
Sobald Sie Ihr Slack-Konto erfolgreich verbunden haben, können Sie es mit einem Formular verknüpfen. Dazu müssen Sie zunächst ein neues Formular erstellen oder ein bestehendes bearbeiten, um den Formularersteller zu öffnen.
Gehen Sie im Form Builder auf Marketing " Slack. Klicken Sie dann auf die Schaltfläche Neue Verbindung hinzufügen.
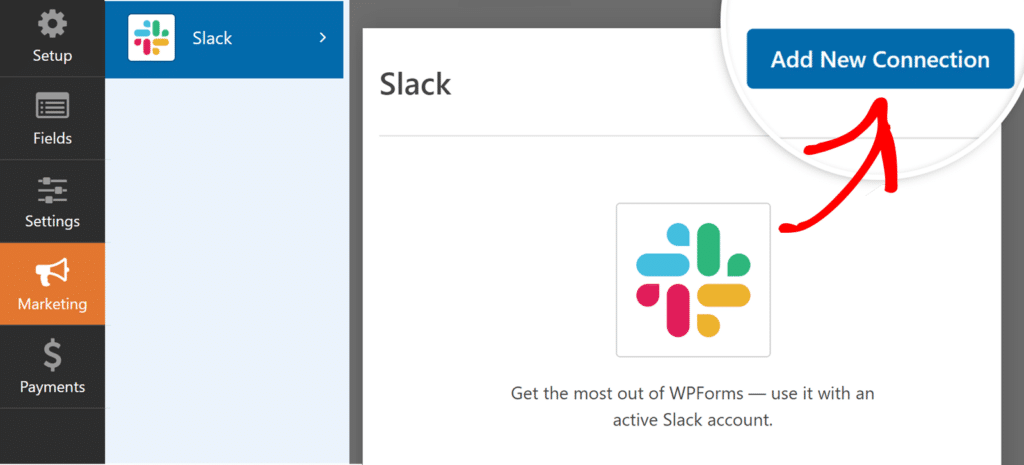
Hinweis: Nach dem Update auf das Slack-Addon v1.1.0 wird möglicherweise ein Hinweis zur erneuten Autorisierung angezeigt, um den Zugriff auf private Kanäle zu ermöglichen. Lesen Sie unsere FAQ unten für weitere Details
Wenn Sie auf diese Schaltfläche klicken, wird ein Overlay geöffnet, in dem Sie einen Spitznamen für diese Verbindung eingeben können. Sie können einen beliebigen Spitznamen eingeben, da dieser nur als interne Referenz dient.
Klicken Sie auf OK, sobald Sie einen Verbindungs-Nickname hinzugefügt haben.
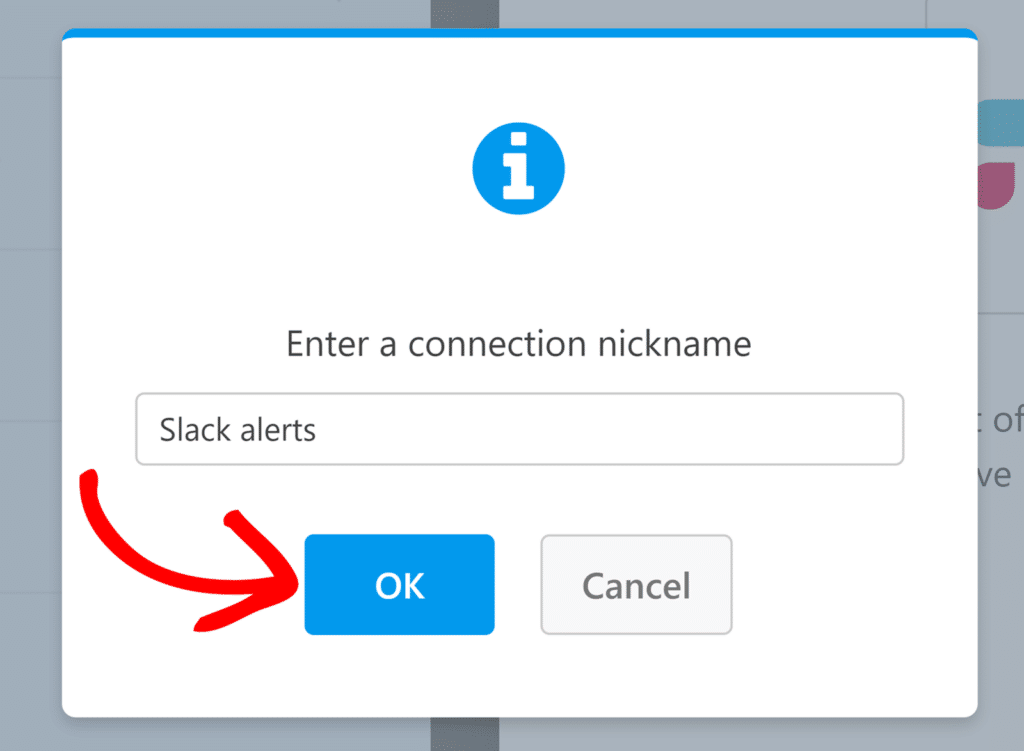
Nachdem Sie die Verbindung benannt haben, müssen Sie ein Konto auswählen und eine Aktion festlegen, die ausgeführt werden soll, wenn jemand Ihr Formular abschickt.
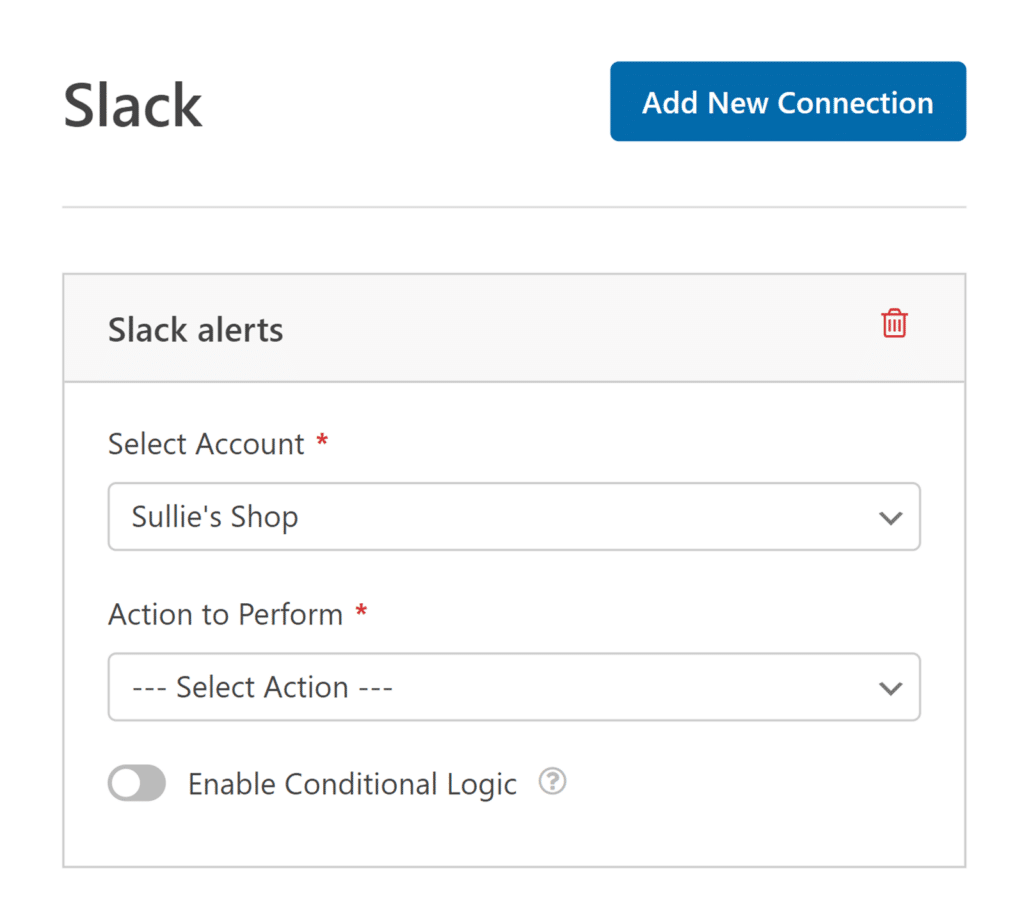
- Konto auswählen: Wählen Sie eines der Slack-Konten aus, die Sie verbunden haben.
- Auszuführende Aktion: Wählen Sie die Aktion, die ausgeführt werden soll, wenn ein Benutzer dieses Formular ausfüllt. Die hier ausgewählte Option bestimmt auch, welche zusätzlichen Einstellungen angezeigt werden.
Im Folgenden werden die einzelnen Aktionen und die dazugehörigen Optionen näher erläutert.
Senden einer Kanalnachricht
Mit dieser Aktion können Sie eine Nachricht an einen oder mehrere Slack-Kanäle senden, wenn das Formular übermittelt wird.
Sobald Sie eine auszuführende Aktion ausgewählt haben, werden zusätzliche Konfigurationseinstellungen angezeigt.
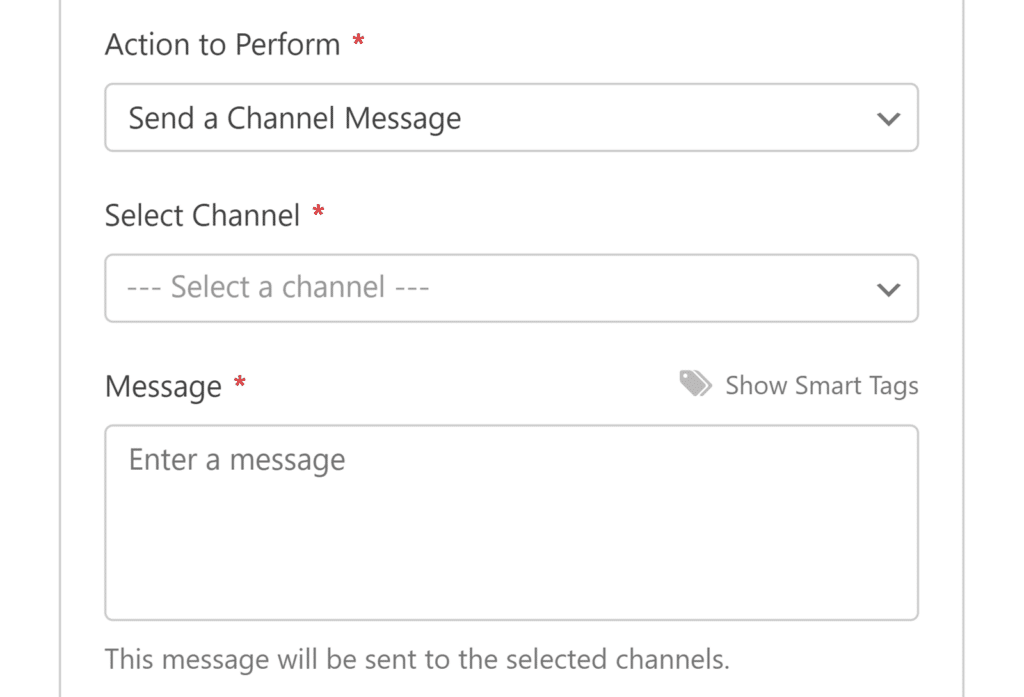
- Kanal auswählen: Wählen Sie den Slack-Kanal/die Slack-Kanäle, an den/die Sie die Nachricht senden möchten.
- Nachricht: Geben Sie die Nachricht ein, die Sie senden möchten. Sie können Smart Tags verwenden, um Formularfelddaten in Ihre Nachricht aufzunehmen.
Senden Sie eine Direktnachricht
Mit dieser Aktion können Sie eine direkte Nachricht an einen oder mehrere Slack-Benutzer senden, wenn das Formular übermittelt wird.
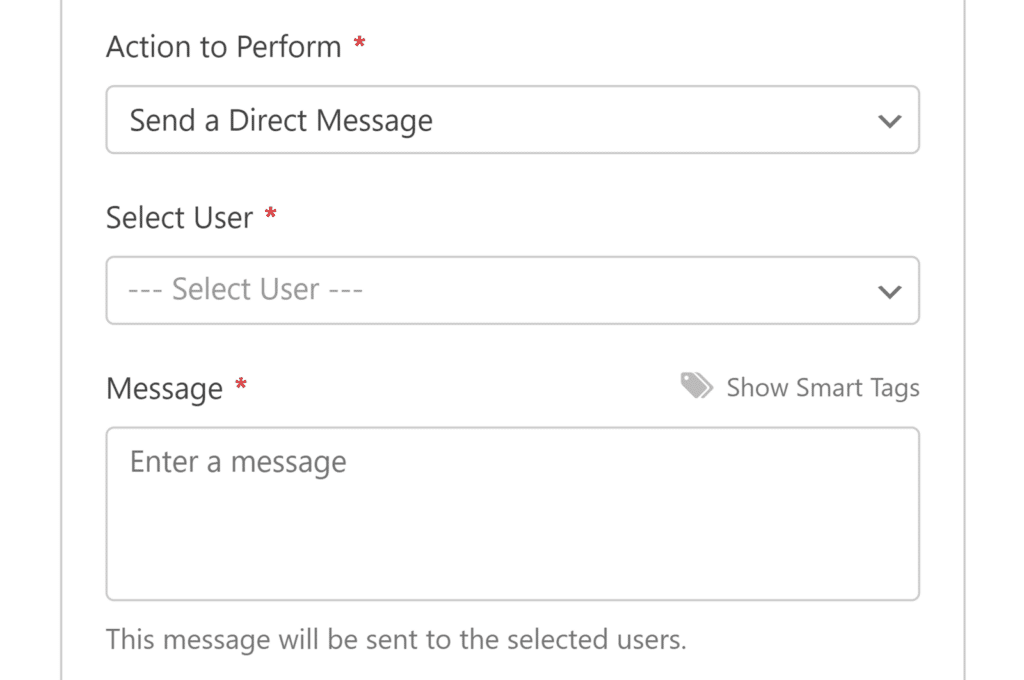
- Benutzer auswählen: Wählen Sie den/die Slack-Benutzer aus, die die Direktnachricht erhalten sollen.
- Nachricht: Geben Sie die Nachricht ein, die Sie senden möchten. Wie bei Kanalnachrichten können Sie hier Smart Tags verwenden.
Eine Erinnerung einstellen
Mit dieser Aktion können Sie in Slack Erinnerungen mit benutzerdefinierten Nachrichten einstellen, wenn das Formular eingereicht wird.
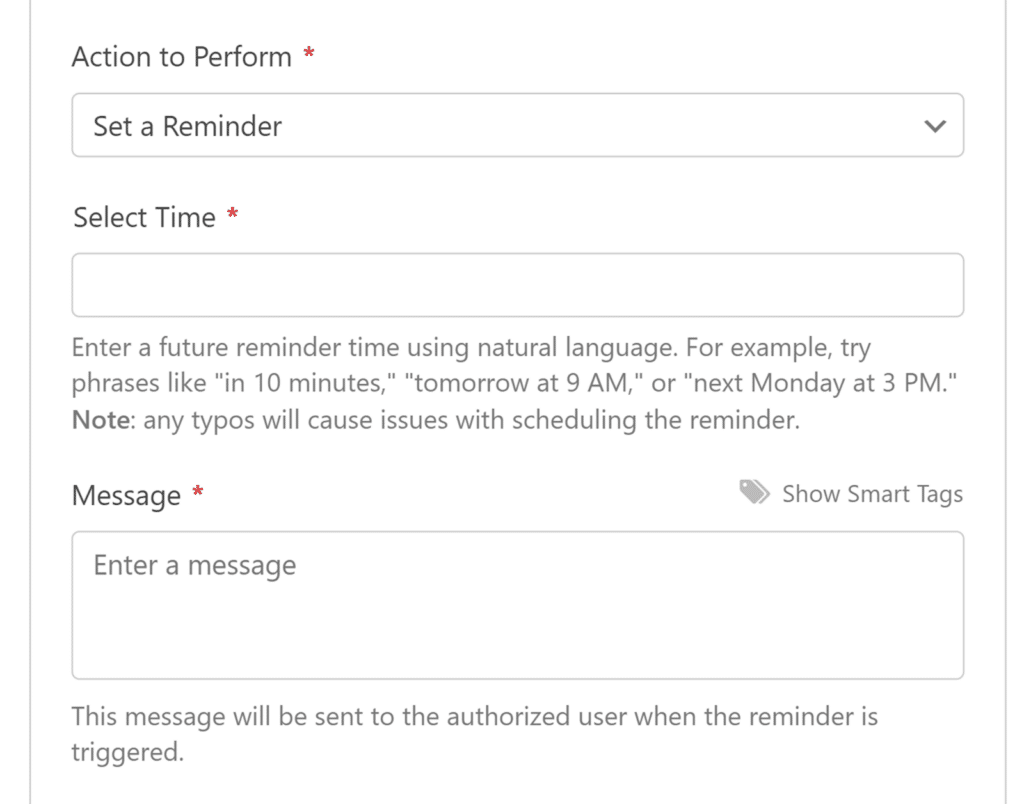
- Zeit auswählen: Geben Sie ein, wann die Erinnerung gesetzt werden soll, indem Sie englische Ausdrücke in natürlicher Sprache verwenden, z. B. "in 10 Minuten", "morgen um 9 Uhr" oder "nächsten Montag um 15 Uhr". Beachten Sie, dass nur englische Ausdrücke für die Einstellung von Erinnerungszeiten unterstützt werden. Überprüfen Sie den Text, den Sie hier eingeben, da Tippfehler dazu führen können, dass die Erinnerung nicht korrekt geplant wird.
- Nachricht: Geben Sie die Nachricht ein, die gesendet wird, wenn die Erinnerung ausgelöst wird. Hier können auch Smart Tags verwendet werden.
Wenn Sie alle Einstellungen vorgenommen haben, müssen Sie Ihr Formular speichern.
Einrichten der bedingten Logik (optional)
Mit der bedingten Logik können Sie festlegen, ob eine Aktion auf der Grundlage der vom Benutzer in Ihrem Formular getroffenen Entscheidungen ausgeführt wird oder nicht.
Als Beispiel zeigen wir Ihnen, wie Sie eine bedingte Logik verwenden können, um eine Nachricht an Slack zu senden, wenn ein Benutzer einen Eintrag in unser Kontaktformular mit einer Nachricht sendet, die das Wort "Hilfe" enthält.
Um dies einzurichten, müssen Sie sicherstellen, dass Ihr Formular entweder ein Feld für einzeiligen Text oder ein Feld für Absatztext enthält. Für unser Beispiel fügen wir ein Absatztextfeld hinzu.
Dann müssen Sie die Beschriftung für das Eingabefeld für die Nachricht anpassen. Für unser Beispiel fügen wir die Beschriftung Kommentar oder Nachricht hinzu.
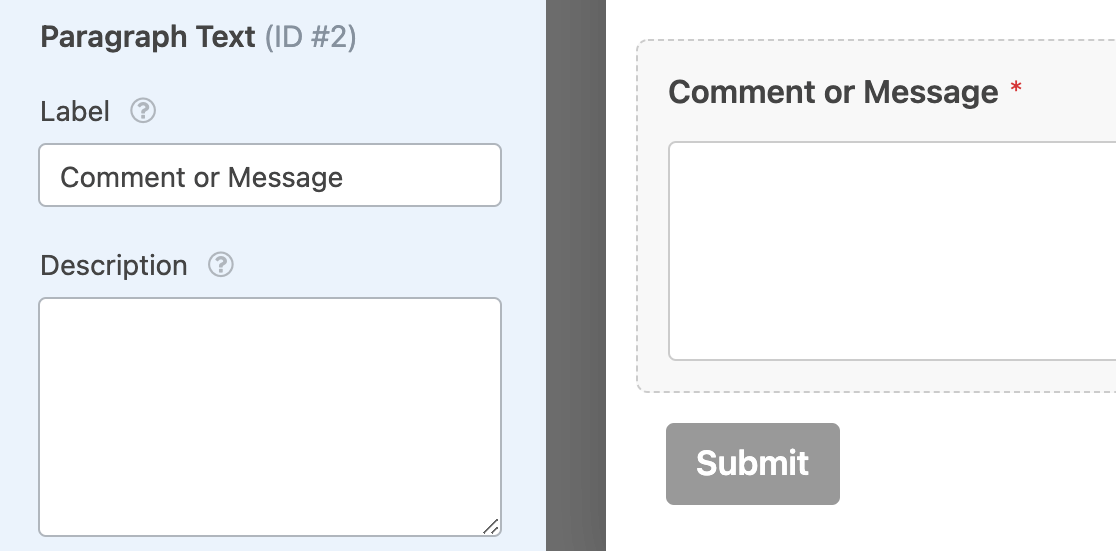
Als nächstes müssen Sie Ihre bedingte Logik einrichten. Aktivieren Sie unten in den Slack-Einstellungen die Option " Enable Conditional Logic" (Bedingte Logik aktivieren ), um die Dropdowns für die Erstellung Ihrer Regel zu öffnen.
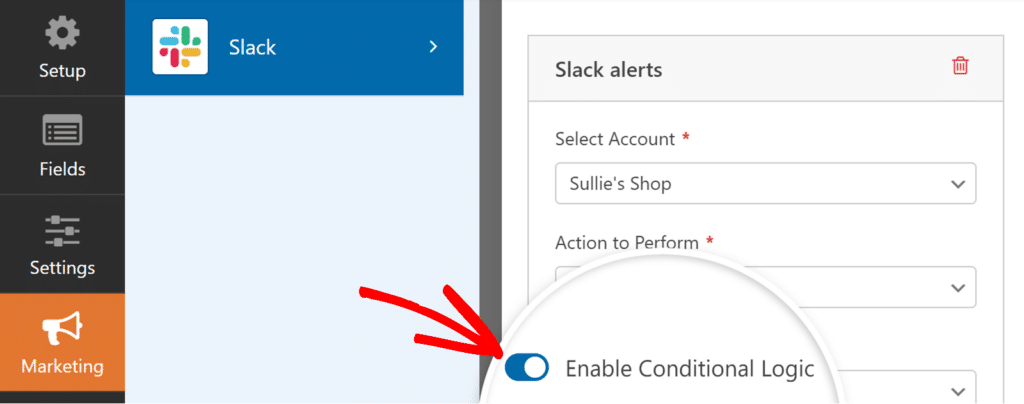
Fügen Sie dann die Regel für Ihre bedingte Logik hinzu. Für unser Beispiel legen wir die Dropdowns so fest, dass sie lauten: Verarbeite diese Verbindung, wenn Kommentar oder Nachricht Hilfe enthält.
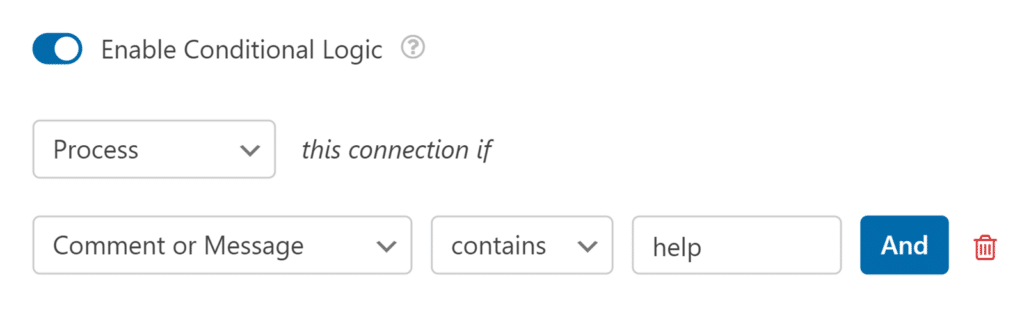
Zum Schluss müssen Sie Ihr Formular speichern, um die bedingte Logik anzuwenden.
Häufig gestellte Fragen
Dies sind einige der häufigsten Fragen, die wir zur Verwendung des Slack-Addons erhalten.
Warum erhalte ich nach der Aktualisierung des Slack-Addons auf v1.1.0 einen Hinweis zur erneuten Autorisierung?
WPForms Slack Addon v1.1.0 fügt Unterstützung für das Senden von Nachrichten an private Kanäle. Um dies zu verwenden, müssen Sie Ihre Slack-Verbindung neu autorisieren. Um dies zu tun, klicken Sie auf Reauthorize von der Form Builder. Wählen Sie dann einen Kanal (öffentlich oder privat) und klicken Sie auf Zulassen, um Ihre Verbindung zu aktualisieren.
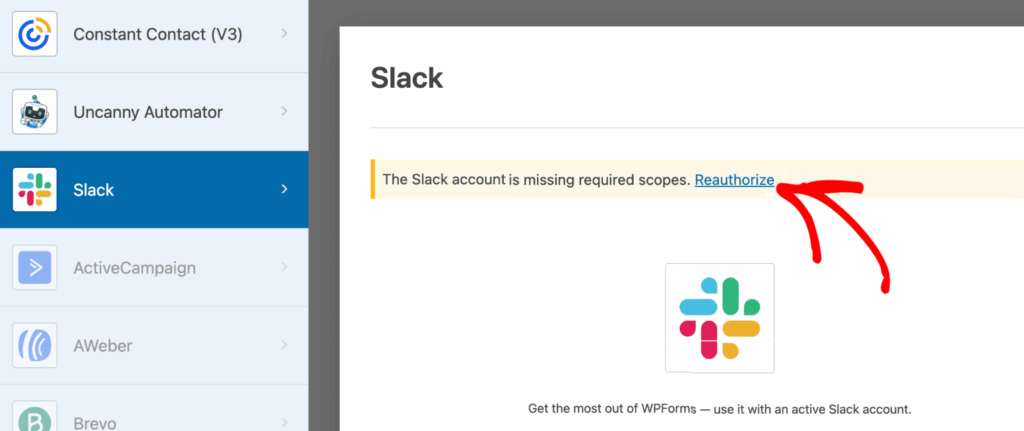
Kann ich meine Slack-Nachrichten formatieren?
Ja, Sie können die integrierte Formatierung von Slack in Ihren Nachrichten verwenden. Dazu gehören Optionen für fetten Text, kursiven Text, Inline-Code-Blöcke und Anführungszeichen.
Eine vollständige Liste der Formatierungsoptionen und deren Verwendung finden Sie in der Anleitung zur Textformatierung von Slack.
Kann ich Nachrichten an mehrere Kanäle oder Benutzer senden?
Ja, wenn Sie die Aktion Kanalnachricht senden verwenden, können Sie mehrere Kanäle auswählen, die die Nachricht erhalten sollen.
Ebenso können Sie mit der Aktion Direktnachricht senden mehrere Benutzer auswählen, die die Direktnachricht erhalten sollen.
Welche Sprache sollte ich für die Erinnerungsfunktion verwenden?
Wenn Sie die Aktion "Erinnerung einstellen" verwenden, akzeptiert das Eingabefeld " Zeit auswählen" nur Englisch für die Verarbeitung natürlicher Sprache. Sie sollten zum Beispiel englische Ausdrücke wie "in 2 Stunden", "am Freitag um 9 Uhr" oder "nächste Woche um 14 Uhr" verwenden, wenn Sie Ihre Erinnerungszeit festlegen.
Das war's! Jetzt wissen Sie, wie Sie das Slack-Addon für WPForms einrichten können.
Möchten Sie weitere Möglichkeiten zur Optimierung Ihrer Formularbenachrichtigungen erkunden? In unserem Leitfaden zum Einrichten von E-Mail-Benachrichtigungen für Formulare finden Sie weitere Informationen.
