AI Zusammenfassung
Möchten Sie E-Mails aus Formulareingaben zu Ihren AWeber-Listen hinzufügen? Indem Sie AWeber mit WPForms verbinden, können Sie automatisch neue Mailinglistenkontakte aus Ihren Formulareinträgen sammeln.
Dieses Tutorial zeigt Ihnen, wie Sie das AWeber Addon für WPForms installieren und einrichten.
In diesem Artikel
Anforderungen:
- Sie benötigen eine Plus-Lizenz oder eine höhere Lizenzstufe, um auf das AWeber-Addon zuzugreifen
- Vergewissern Sie sich, dass Sie die neueste Version von WPForms installiert haben, um die erforderliche Mindestversion für das AWeber-Addon zu erfüllen

Bevor Sie loslegen, müssen Sie WPForms auf Ihrer WordPress-Website installieren. Sie müssen auch ein AWeber-Konto erstellen, wenn Sie nicht bereits eines haben.
Dann müssen Sie das AWeber-Addon installieren und aktivieren. Weitere Details finden Sie in unserem Tutorial zur Installation von WPForms-Addons.
Verbinden Sie Ihr AWeber-Konto mit WPForms
Sobald Sie das AWeber-Addon installiert haben, können Sie Ihr Konto mit WPForms verbinden. Gehen Sie dazu in Ihrem WordPress-Adminbereich auf WPForms " Einstellungen und klicken Sie auf die Registerkarte Integrationen.
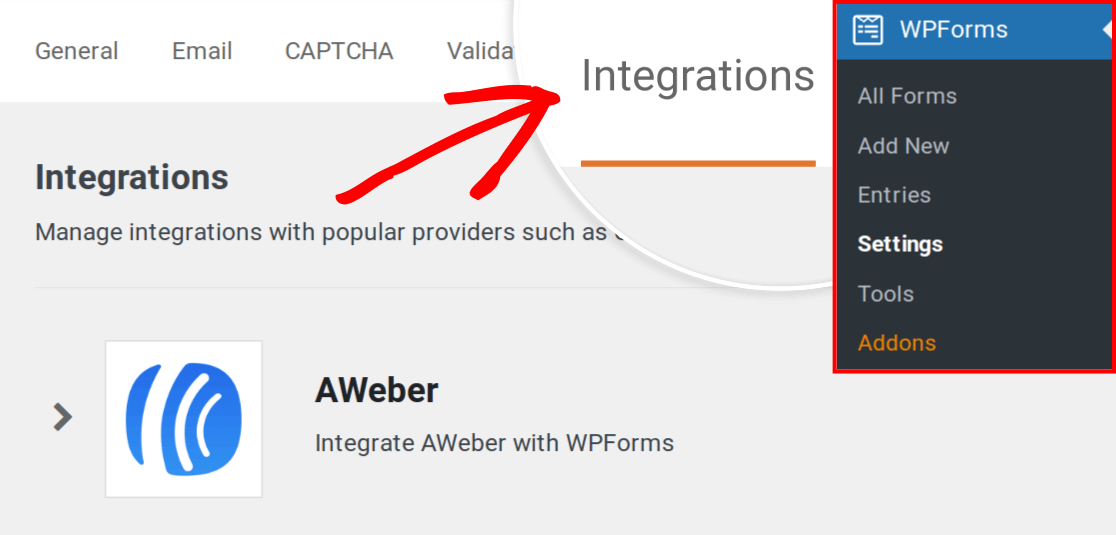
Klicken Sie hier auf den Abschnitt AWeber, um ihn zu erweitern. Klicken Sie dann auf die Schaltfläche + Neues Konto hinzufügen.
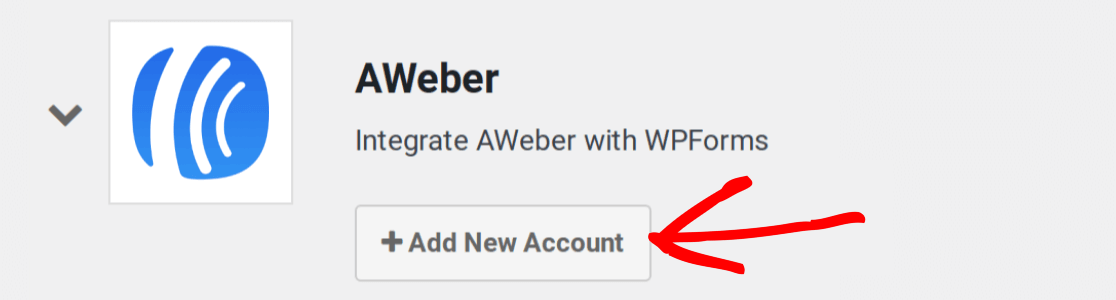
Hinweis: Im Rahmen des Upgrades von AWeber von OAuth1 auf OAuth2 wurde die Schaltfläche + Neues Konto hinzufügen für AWeber (Legacy) entfernt. Sie können neue Konten nur noch über die OAuth2-Integration von AWeber verbinden.
Als Nächstes sehen Sie einige Anweisungen mit einem Link, der mit Click here to authorize beschriftet ist.
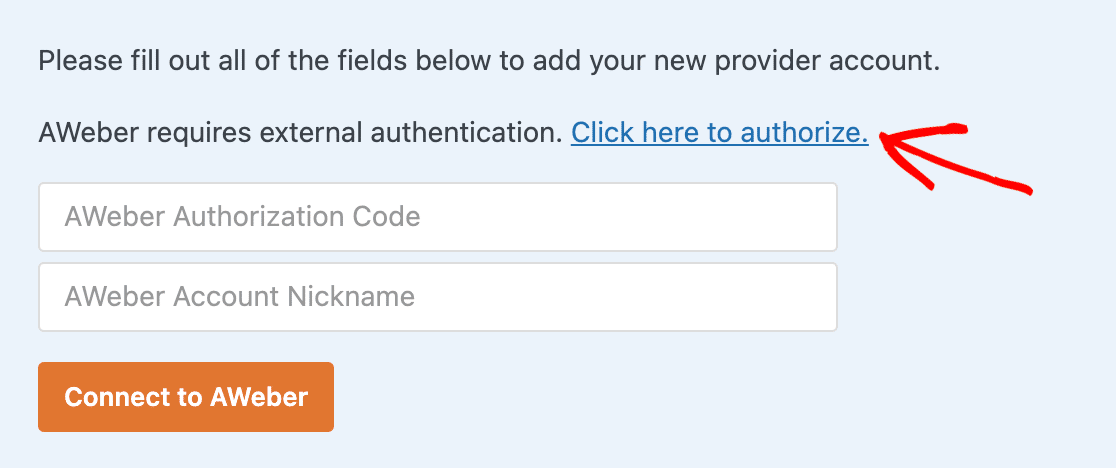
Klicken Sie auf den Link, um eine neue Seite zu öffnen, und melden Sie sich bei Ihrem AWeber-Konto an. Klicken Sie dann auf die Schaltfläche Allow Access.
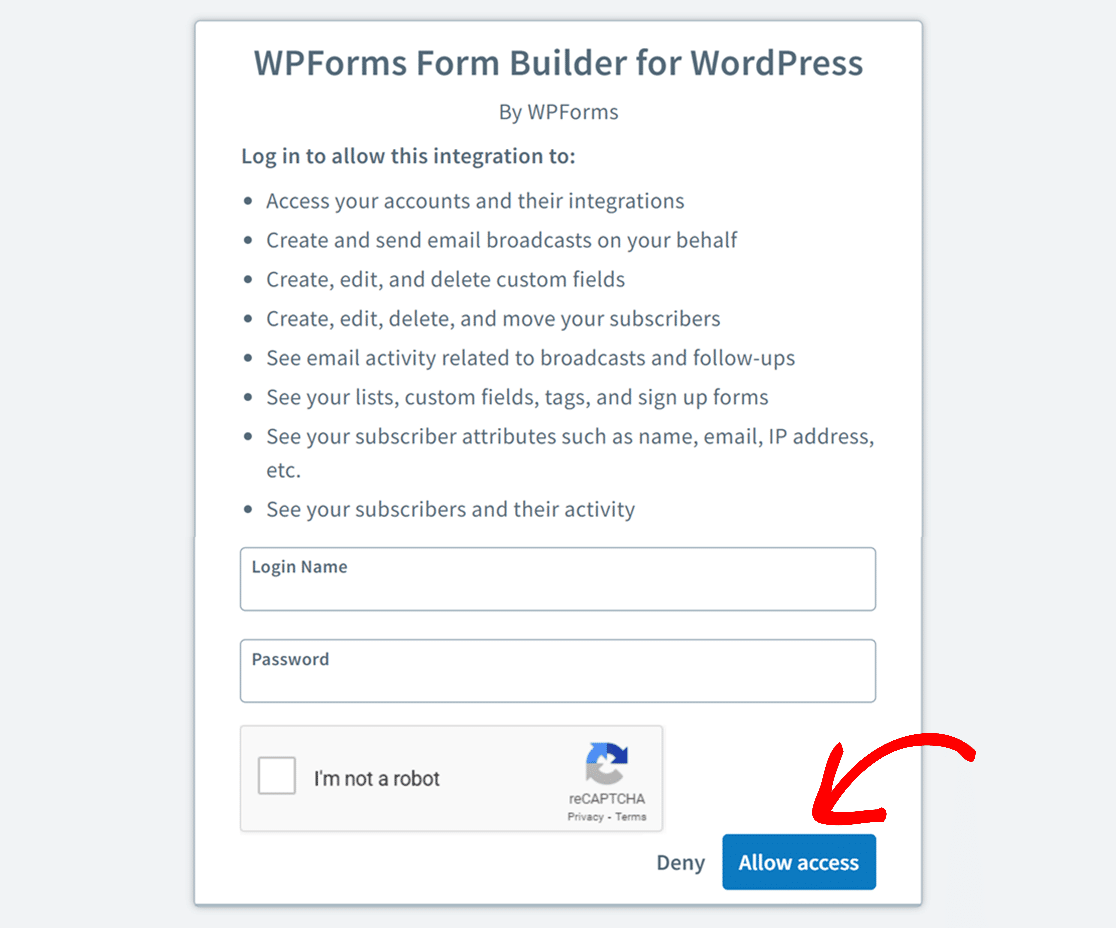
AWeber zeigt Ihnen dann einen Autorisierungscode an.
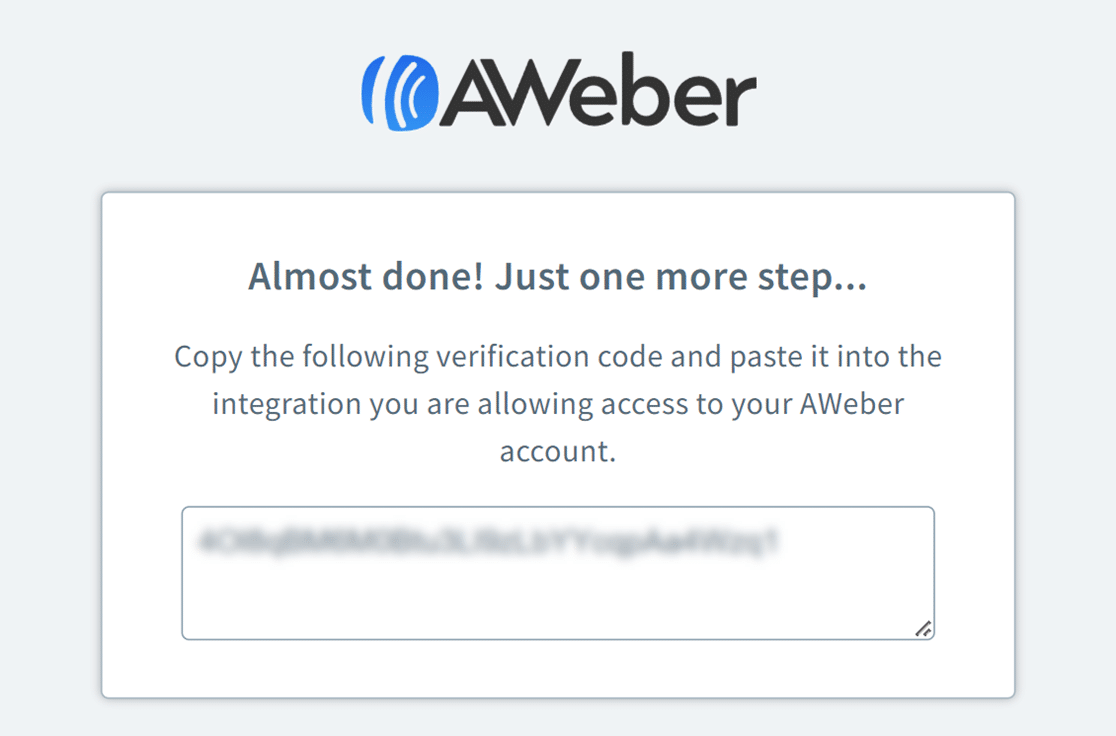
Sie müssen diesen Code kopieren und fügen Sie ihn in das Feld in Ihrem WPForms Integrationen Einstellungen beschriftet AWeber Authorization Code.
Geben Sie dann in das Feld AWeber Account Nickname einen beliebigen Namen ein. Dies ist nur für Ihre interne Referenz und kann hilfreich sein, wenn Sie sich später entscheiden, weitere AWeber-Konten zu verbinden.
Wenn Sie bereit sind, klicken Sie auf die Schaltfläche Mit AWeber verbinden, um fortzufahren.
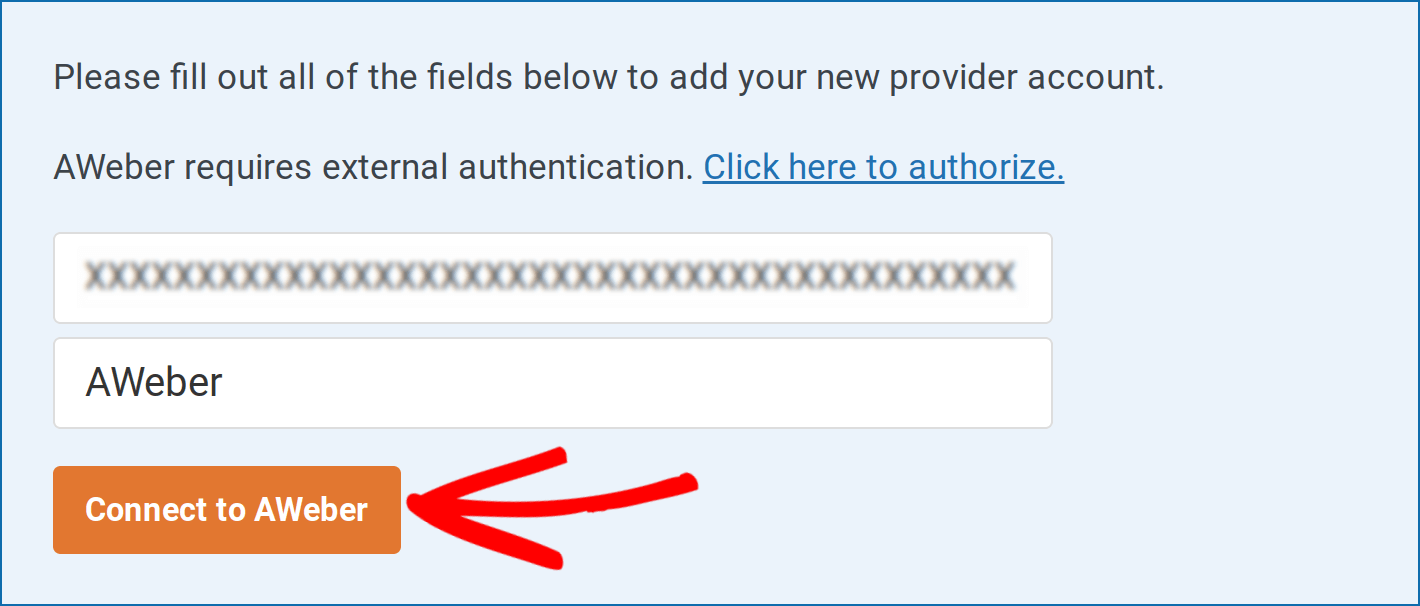
WPForms wird dann Ihre Website mit Ihrem AWeber-Konto verbinden. Wenn dies geschehen ist, wird neben Ihrer AWeber-Integration ein grüner Status " Verbunden" angezeigt.

Hinzufügen der AWeber-Integration zu Ihren Formularen
Als Nächstes müssen Sie Aweber mit einem oder mehreren Formularen auf Ihrer Website verbinden. Erstellen Sie zunächst ein neues Formular oder bearbeiten Sie ein bestehendes.
Hinweis: Formulare, die vor der Version 2.0.0 des AWeber-Addons konfiguriert wurden, sollten neu verbunden werden, um die neueren Funktionen zu nutzen.
Gehen Sie im Form Builder zu Marketing " AWeber und klicken Sie auf die Schaltfläche Neue Verbindung hinzufügen.
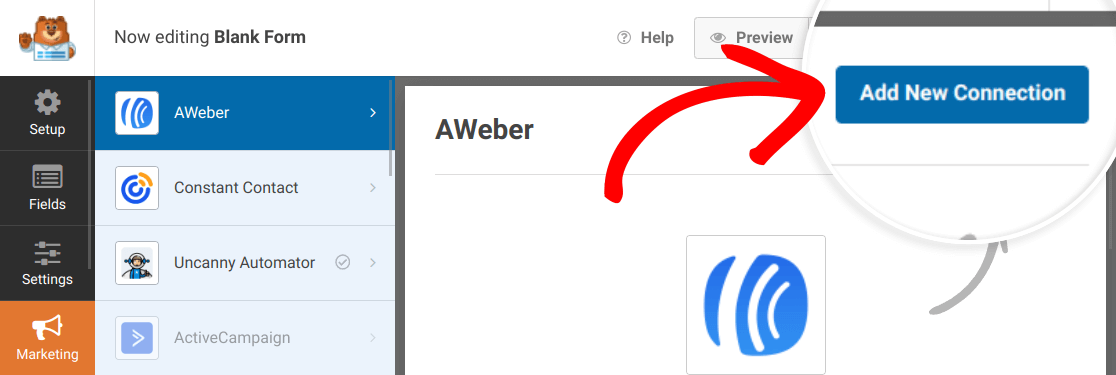
Daraufhin wird ein Overlay geöffnet, in dem Sie einen Spitznamen für diese Verbindung angeben können. Sie können einen beliebigen Spitznamen verwenden, da dieser nur für Ihre interne Referenz bestimmt ist und für die Benutzer nicht sichtbar ist.
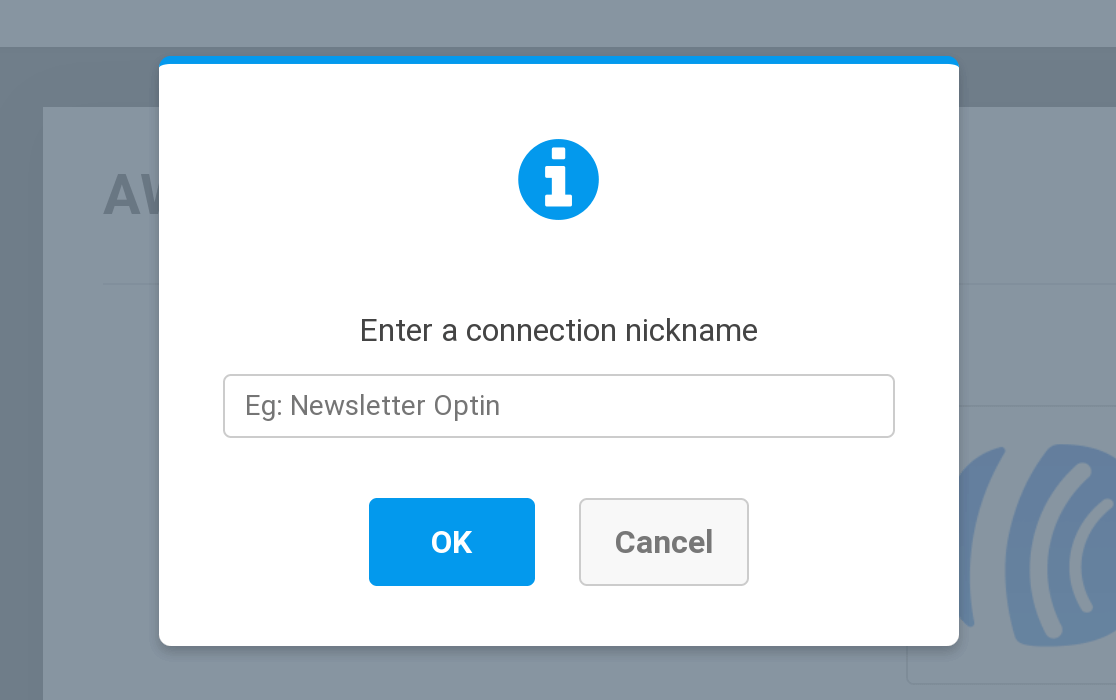
Nachdem Sie die Verbindung erstellt haben, wählen Sie im Dropdown-Menü Konto auswählen ein Konto aus, das Sie im vorherigen Schritt verbunden haben, und wählen Sie im Dropdown-Menü Liste auswählen die AWeber-Mailingliste aus, die Sie verwenden möchten.
Entscheiden Sie dann in der Dropdown-Liste " Auszuführende Aktion", wie das Formular nach dem Absenden mit Ihrer AWeber-Mailingliste interagieren soll.
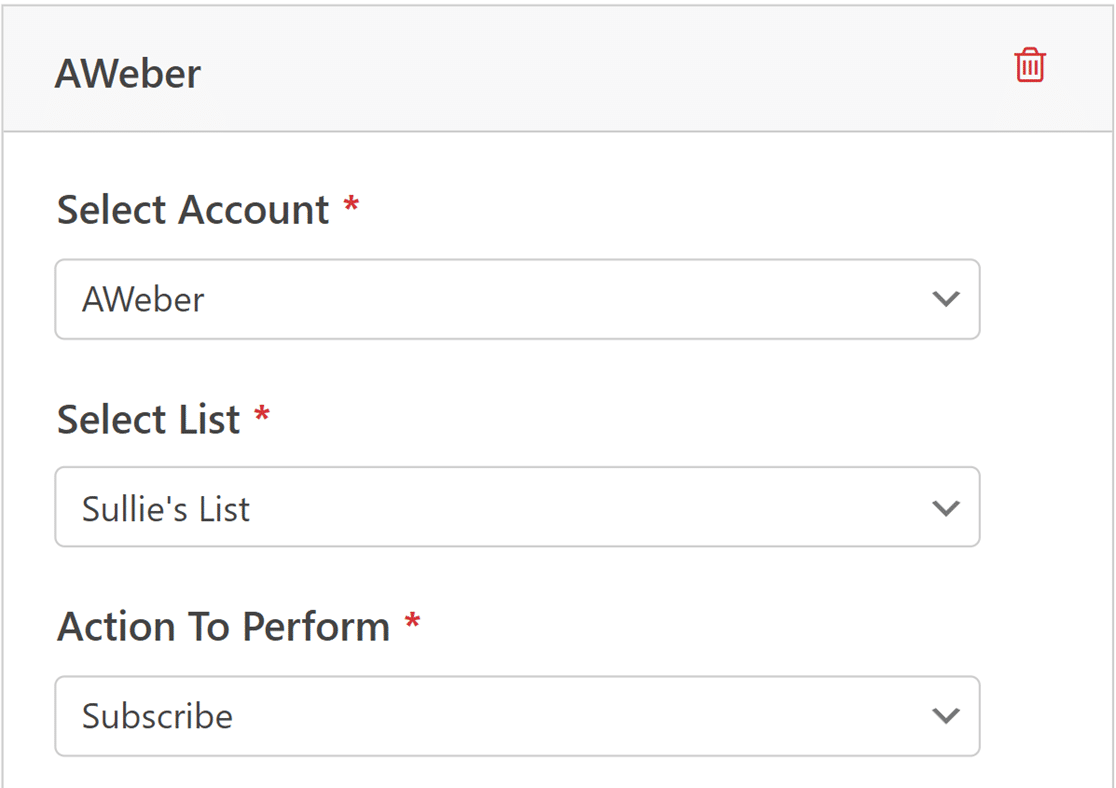
Als nächstes können Sie Ihre Formularfelder mit den Feldern Ihrer AWeber-Mailingliste abgleichen. Dadurch wird sichergestellt, dass die Abonnenten korrekt in Ihre Mailingliste importiert werden. Das einzige Feld, das Sie zuordnen müssen, ist die E-Mail des Abonnenten.
Klicken Sie auf das Dropdown-Menü neben Abonnenten-E-Mail und wählen Sie dann das E-Mail-Feld aus Ihrem Formular aus.
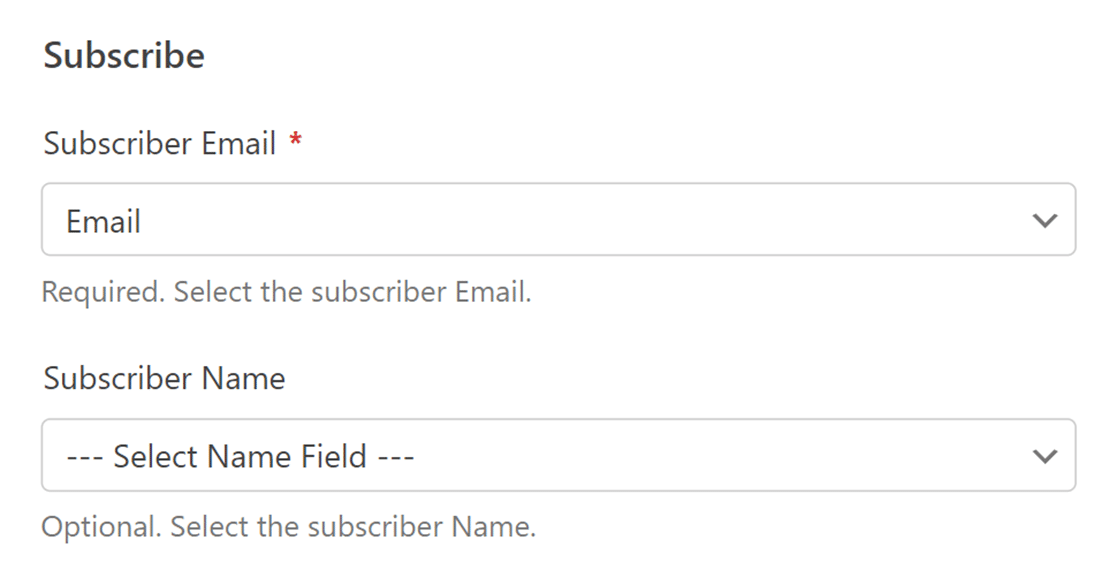
Hinzufügen von Tags
Wählen Sie als Nächstes die Tags, die Sie auf neue Abonnenten in AWeber anwenden möchten, aus der Dropdown-Liste Hinzufügbare Tags aus. Diese Tags sind diejenigen, die Sie bereits in Ihrem AWeber-Konto hinzugefügt haben.
Wenn Sie möchten, können Sie auch neue Schlagwörter in das Feld Neue hinzuzufügende Schlagwörter eingeben. Wenn Sie mehrere Tags hinzufügen möchten, müssen Sie zwischen den einzelnen Tags ein Komma setzen.
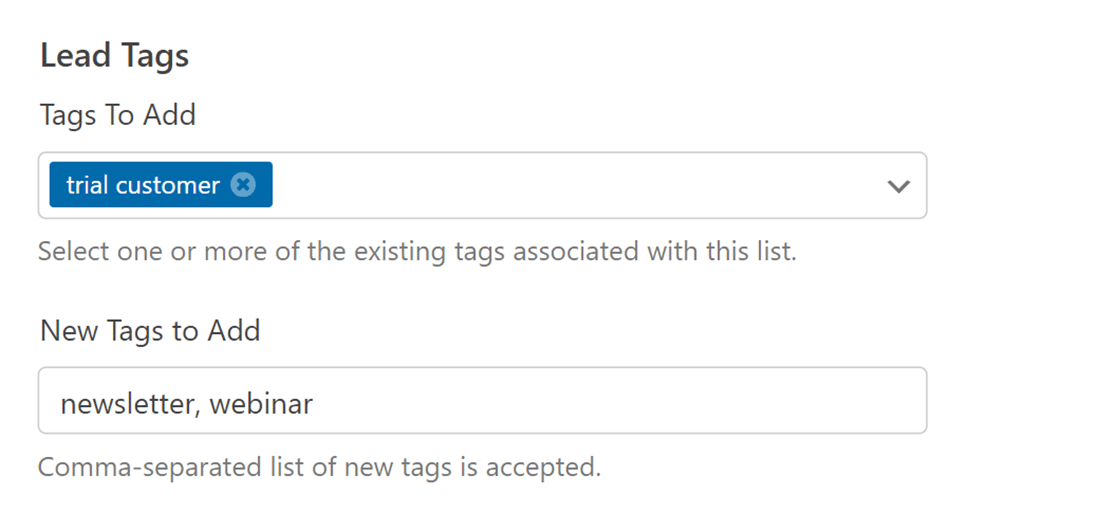
Weitere Einzelheiten finden Sie im Artikel von AWeber über die Verwendung von Abonnenten-Tags.
Verbinden zusätzlicher Felder
Um zusätzliche Abonnenteninformationen an AWeber zu senden, müssen Sie Ihre Formularfelder den verfügbaren benutzerdefinierten Feldern in Ihrem AWeber-Konto zuordnen.
Weitere Einzelheiten finden Sie in der Anleitung von AWeber zum Hinzufügen benutzerdefinierter Felder. Sobald Sie benutzerdefinierte Felder in AWeber hinzugefügt haben, werden sie in den Verbindungseinstellungen im Formularersteller angezeigt.
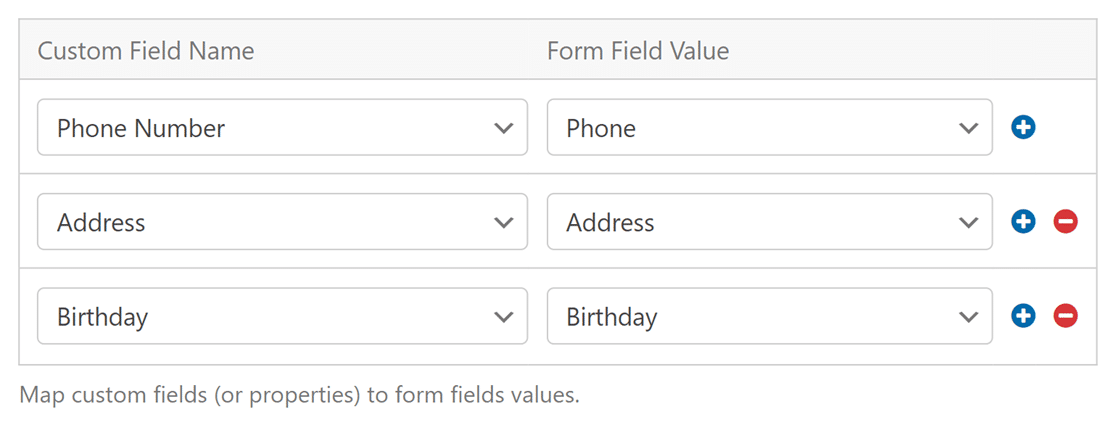
Aktivieren der bedingten Logik
Mit der bedingten Logik können Sie Regeln für Ereignisse festlegen, die auf der Auswahl oder Eingabe der Benutzer in Ihrem Formular basieren. So können Sie z. B. die bedingte Logik verwenden, um Benutzern die Möglichkeit zu geben, auszuwählen, ob sie zu Ihrer AWeber-Mailingliste hinzugefügt werden möchten.
Um die bedingte Logik mit Ihrer Aweber-Verbindung zu verwenden, gehen Sie im Formularersteller zu Marketing " Aweber und schalten Sie die Option Bedingte Logik aktivieren ein.
Erstellen Sie dann Ihre bedingte Logikregel.
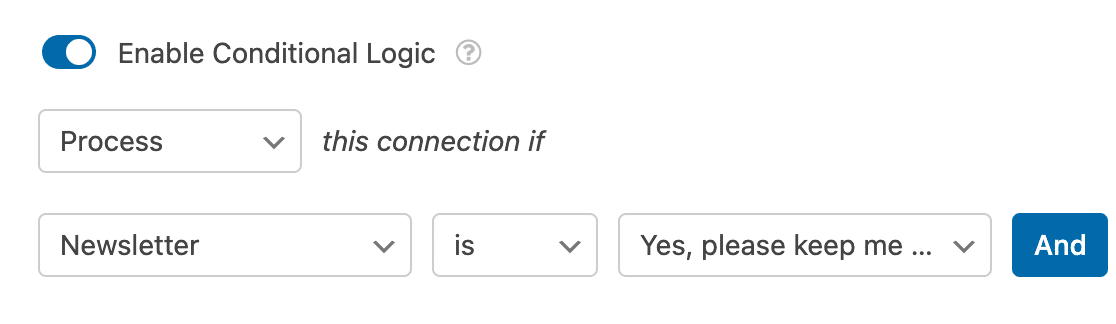
Hinweis: Benötigen Sie Hilfe bei der Konfiguration Ihrer bedingten Logikregel? In unserer vollständigen Anleitung zur bedingten Logik in WPForms finden Sie weitere Details.
Häufig gestellte Fragen
Dies sind einige der häufigsten Fragen, die wir zur Verwendung des AWeber-Addons erhalten.
Warum sehe ich die Meldung "Ihre Formulare verwenden derzeit eine veraltete AWeber-Integration, die nicht mehr unterstützt wird"?
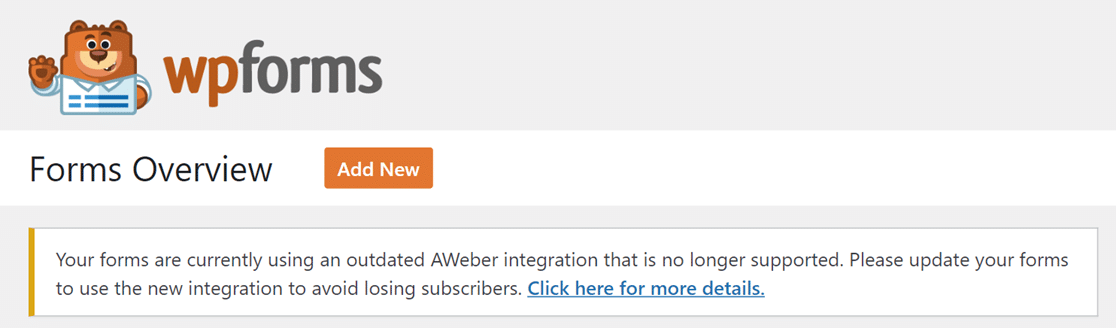
Diese Meldung erscheint, weil AWeber von OAuth1 auf OAuth2 aktualisiert hat. Infolgedessen müssen Sie Ihr AWeber-Konto mit WPForms nach dem Trennen der AWeber (Legacy) Konto erneut zu verbinden.
Gehen Sie dazu in Ihrem WordPress-Adminbereich auf WPForms " Einstellungen und klicken Sie auf die Registerkarte Integrationen. Klicken Sie dann auf den Link Trennen neben Ihrer AWeber (Legacy) Verbindung.
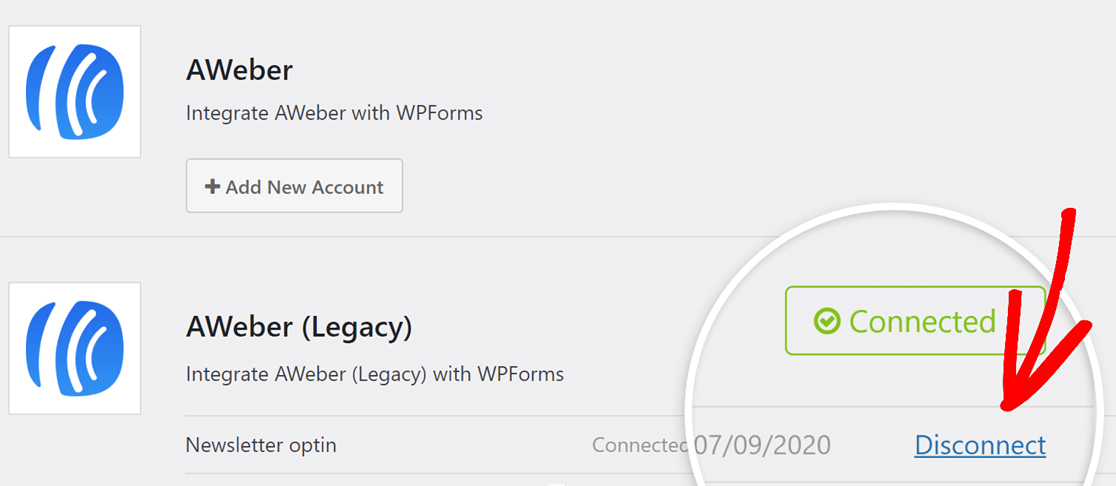
Einmal getrennt, verbinden Sie Ihr AWeber-Konto mit WPForms, indem Sie die Schritte in der Verbindung Ihrer AWeber-Konto zu WPForms Abschnitt dieser Anleitung.
Hinweis: Die frühere AWeber-Integration und -Verbindung im Form Builder wird nun als "AWeber (Legacy)" angezeigt.
Das war's! Sie können jetzt Ihre AWeber-Mailingliste durch Ihre WPForms-Eingaben erweitern.
Möchten Sie als nächstes Anreize bieten, um mehr Abonnenten zu gewinnen? Lesen Sie unseren Artikel über Leadmagnete, um herauszufinden, wie Sie herunterladbare Inhalte im Austausch für die Eintragung in Ihre Mailingliste anbieten können.
