AI Zusammenfassung
Möchten Sie die Formularaktivität auf Ihrer Website leicht überwachen? Mit dem Dashboard-Widget für WPForms können Sie schnell überprüfen, wie viele Einträge jedes Ihrer Formulare kürzlich gesammelt hat.
Dieses Tutorial zeigt Ihnen, wie Sie das WPForms Dashboard-Widget verwenden können.
In diesem Artikel
Anzeigen der WPForms Dashboard Widget
Das WPForms Dashboard Widget erscheint automatisch, sobald Sie das WPForms Plugin installiert und aktiviert haben. Um es zu sehen, melden Sie sich in Ihrem WordPress-Administratorkonto an und gehen Sie zu Dashboard " Home.
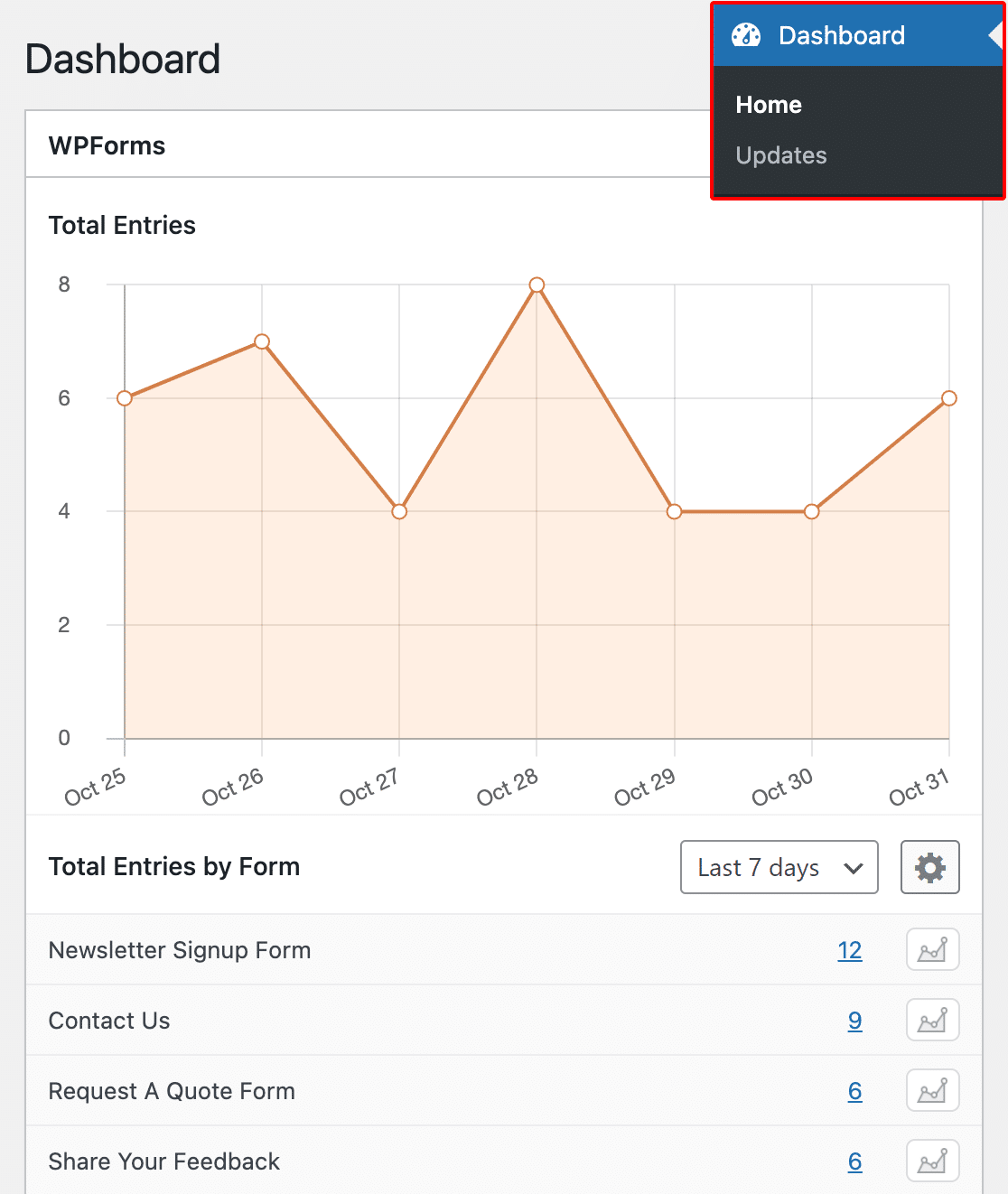
Die genaue Platzierung des WPForms Dashboard-Widgets kann je nach den installierten Plugins und den anderen Dashboard-Widgets, die Sie aktiviert haben, unterschiedlich sein.
Unser Dashboard-Widget enthält zwei Abschnitte: Gesamteinträge und Gesamteinträge nach Formular. Im Abschnitt " Gesamte Einträge" sehen Sie ein Diagramm der Gesamtzahl der Einträge pro Tag für Ihre Website.
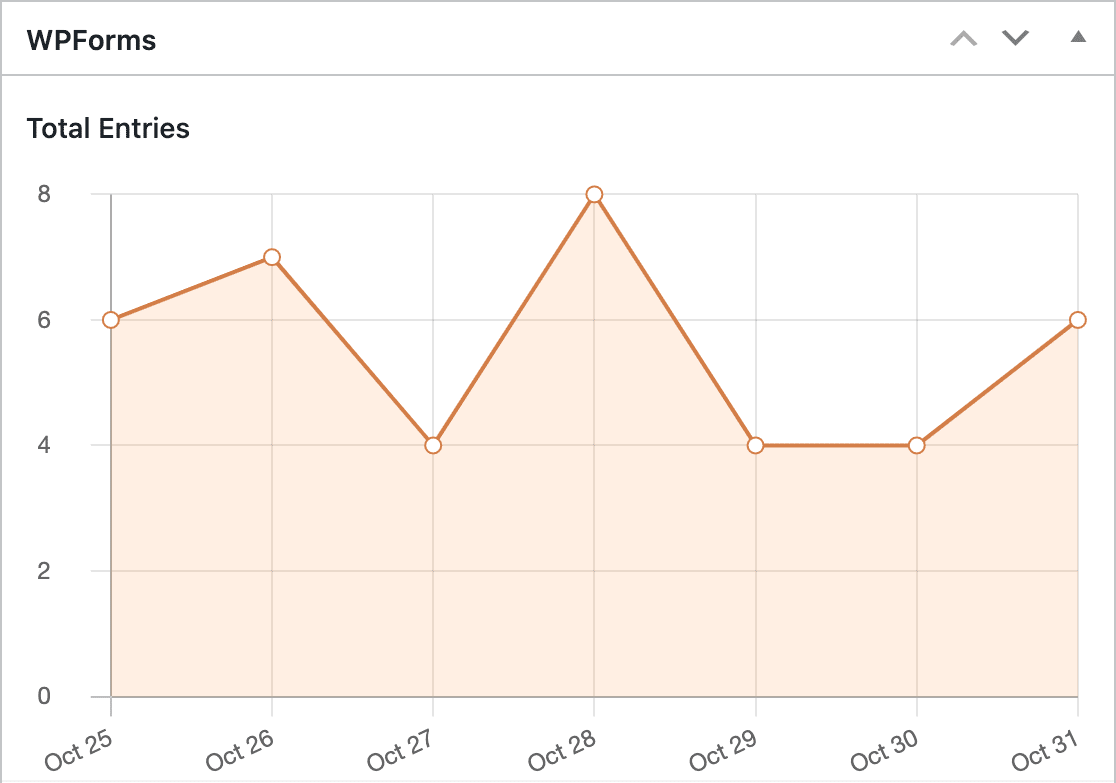
Darunter enthält der Abschnitt Gesamteinträge nach Formular eine Tabelle mit den Eintragszahlen für jedes Formular auf Ihrer Website. Sie sind in der Reihenfolge der jüngsten Aktivitäten aufgeführt.
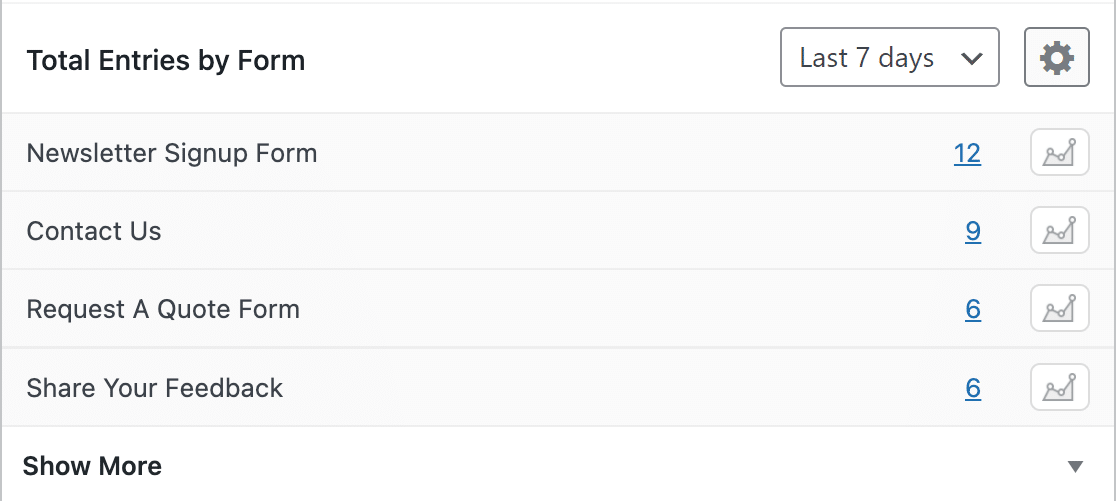
Wenn Sie mehr als 5 Formulare auf Ihrer Website haben, klicken Sie auf Mehr anzeigen unterhalb der Tabelle, um sie zu erweitern und die Anzahl der Einträge für Ihre anderen Formulare anzuzeigen.
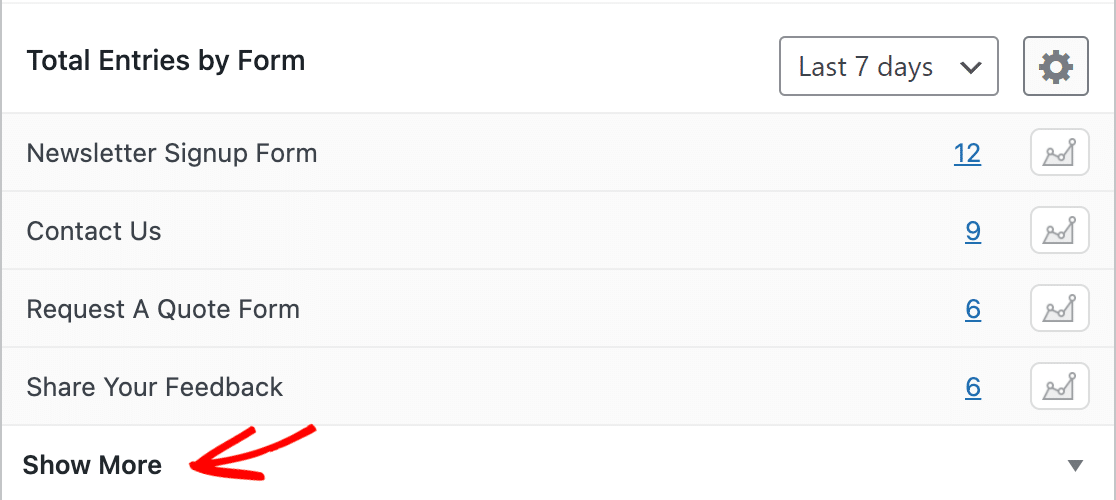
Das WPForms Dashboard Widget anpassen
Sie können die Daten, die im WPForms Dashboard-Widget angezeigt werden, ändern, damit Sie die Informationen sehen können, die für Sie am nützlichsten sind. Alle Änderungen, die Sie im Widget vornehmen, werden für das nächste Mal, wenn Sie zu Ihrem Dashboard zurückkehren, gespeichert.
Ändern des Datumsbereichs
Standardmäßig zeigt das Widget Daten für die letzten 7 Tage an. Wenn Sie mehr Daten sehen möchten, können Sie das Dropdown-Menü anpassen, um die Anzahl der Einträge der letzten 30 Tage anzuzeigen.
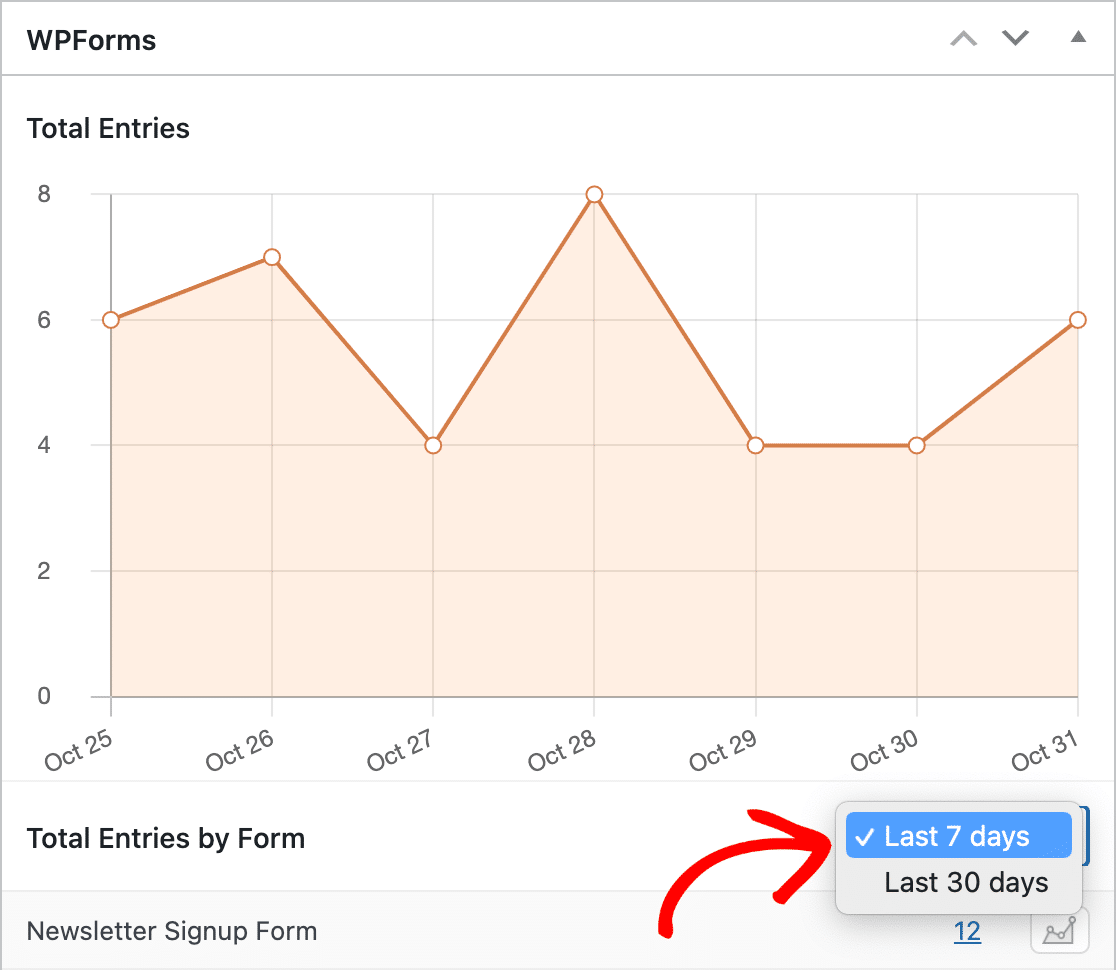
Sie können mit dem Mauszeiger über einen beliebigen Punkt im Diagramm fahren, um dessen Datum zu sehen.
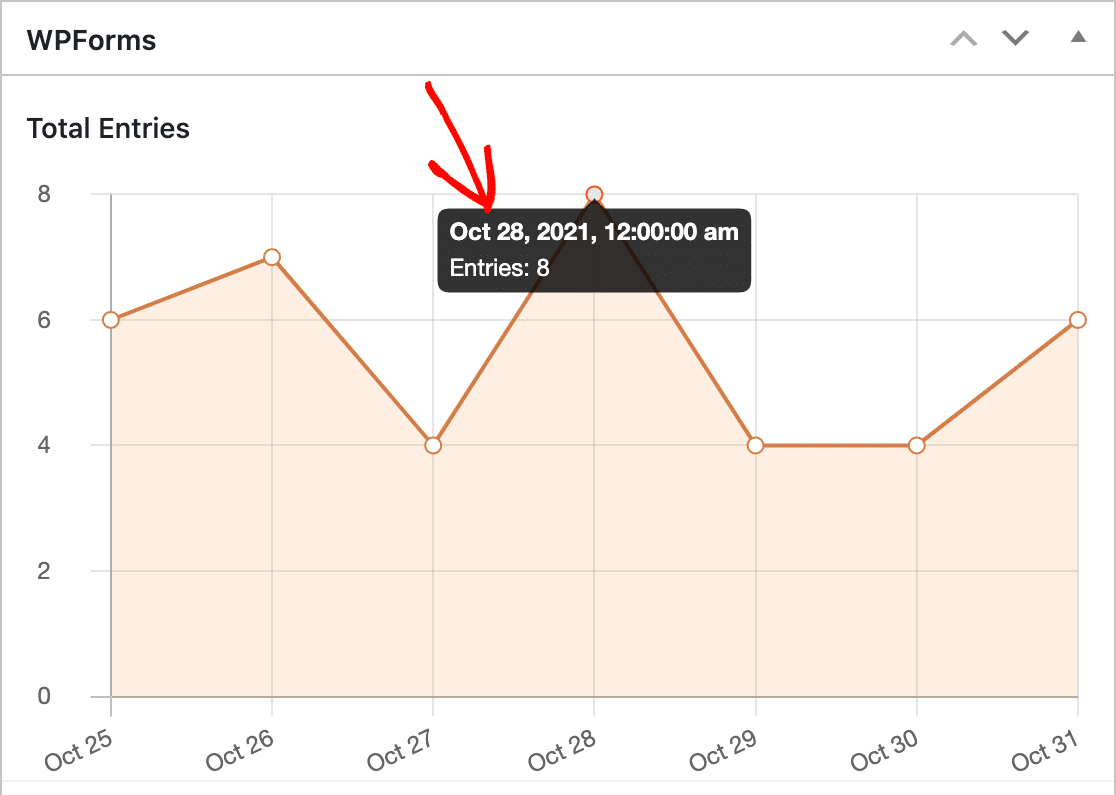
Hinweis: Möchten Sie benutzerdefinierte Datumsbereiche für das WPForms Dashboard Widget erstellen? Unsere Entwicklerdokumentation enthält PHP-Snippets, die Sie Ihrer Website hinzufügen können, um dies zu tun.
Anpassen des Aussehens
Sie können das Aussehen des Dashboard-Widgets ganz einfach an Ihre Wünsche anpassen. Klicken Sie dazu auf das Zahnradsymbol rechts neben dem Dropdown-Menü.
![]()
Hier können Sie zwischen einem Balken- oder Liniendiagramm wechseln und ein Farbschema auswählen, das zu Ihrem WordPress-Theme oder WPForms-Stil passt.
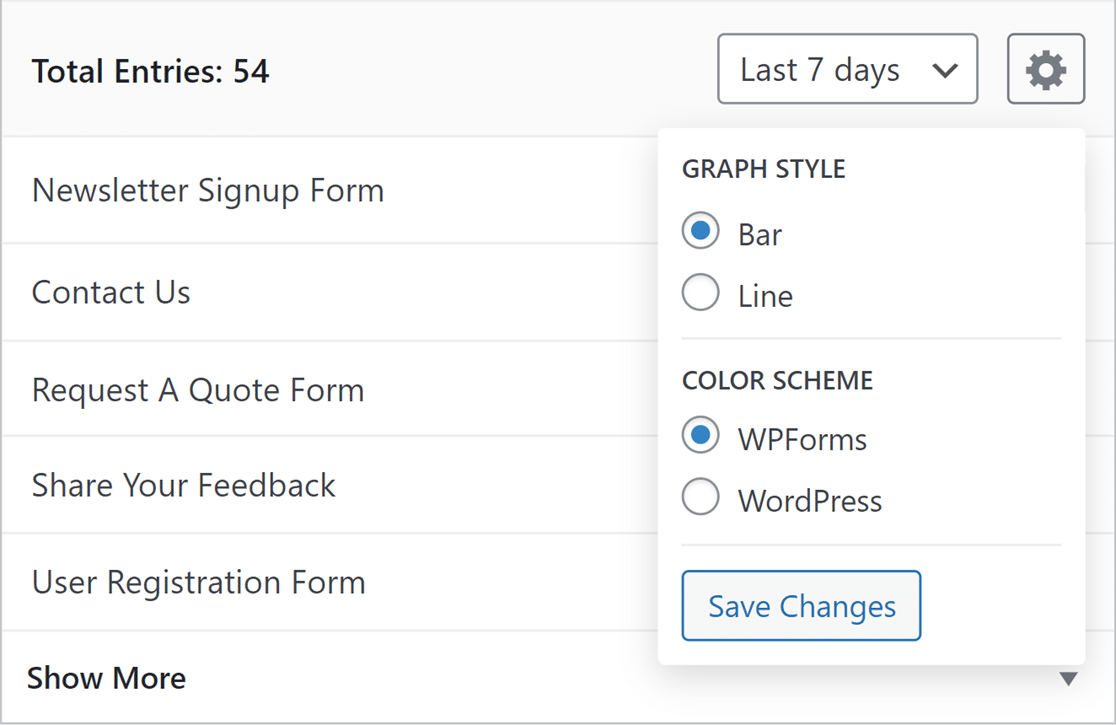
Nachdem Sie die Einstellungen nach Ihren Wünschen angepasst haben, klicken Sie auf Änderungen speichern, um die Widget-Ansicht zu aktualisieren.
Ansicht der Eingabedaten für ein einzelnes Formular
Sie können auch nur die Daten für ein einzelnes Formular anzeigen lassen. Klicken Sie dazu auf das Diagrammsymbol im Abschnitt Gesamteinträge nach Formular des Widgets für das Formular, das Sie anzeigen möchten.
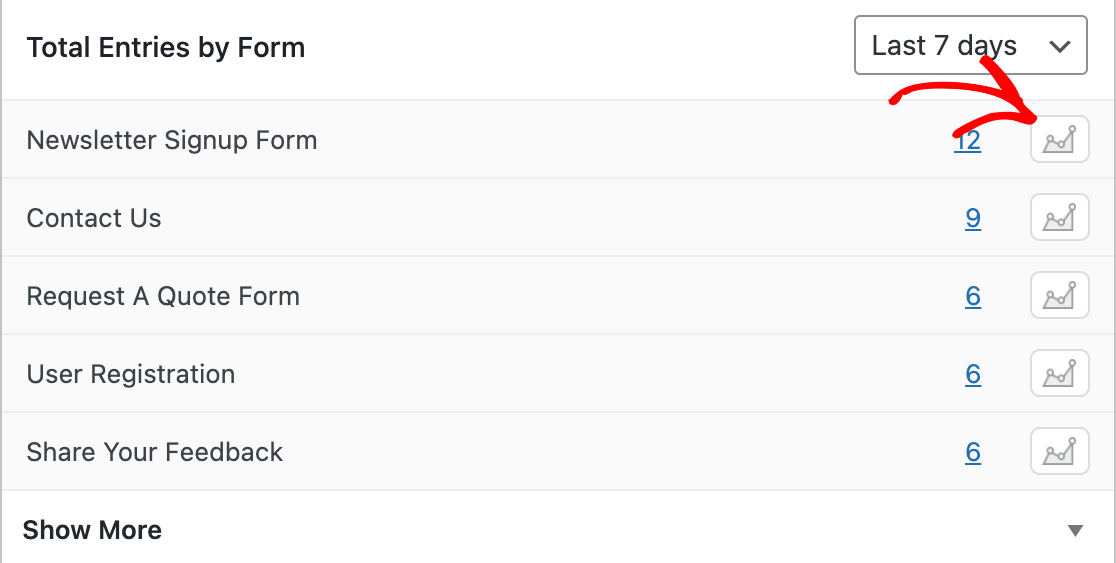
Wenn Sie später entscheiden, dass Sie die Daten für alle Ihre Formulare noch einmal sehen möchten, können Sie einfach auf das rote X-Symbol neben dem Formularnamen oberhalb des Diagramms klicken.
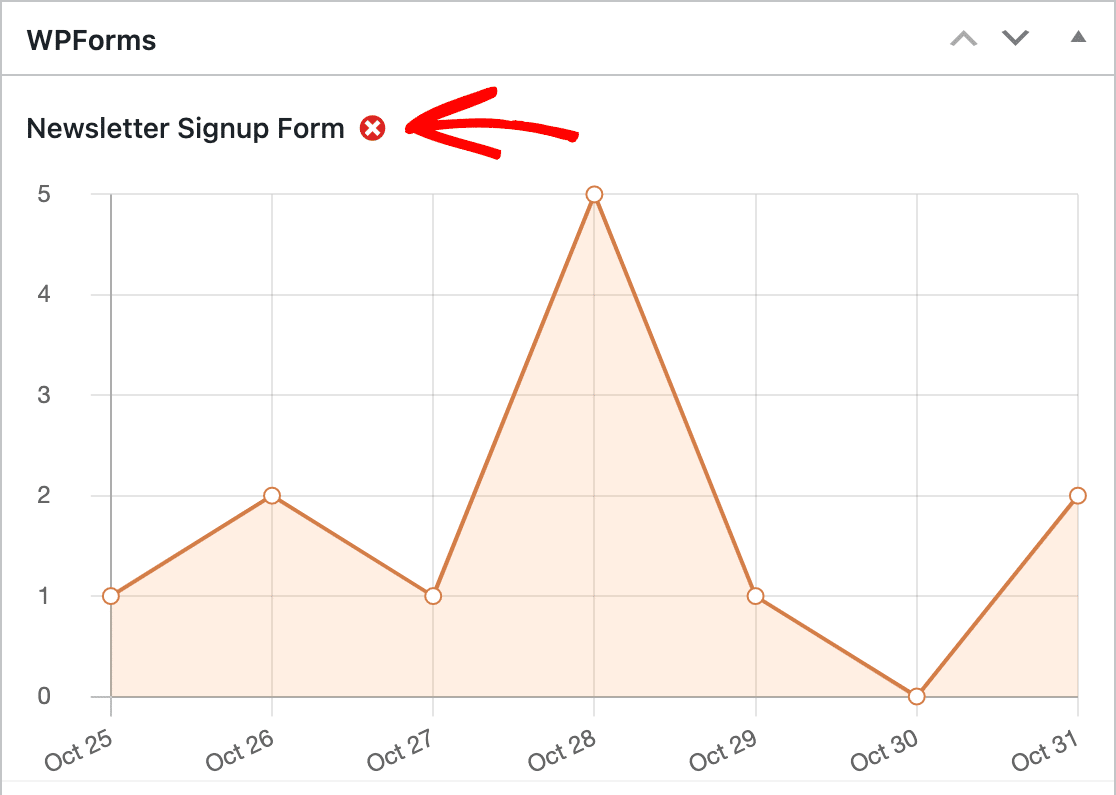
Sie können auch den Mauszeiger über einen beliebigen Punkt im Diagramm bewegen, um die Anzahl der Einträge zu sehen.
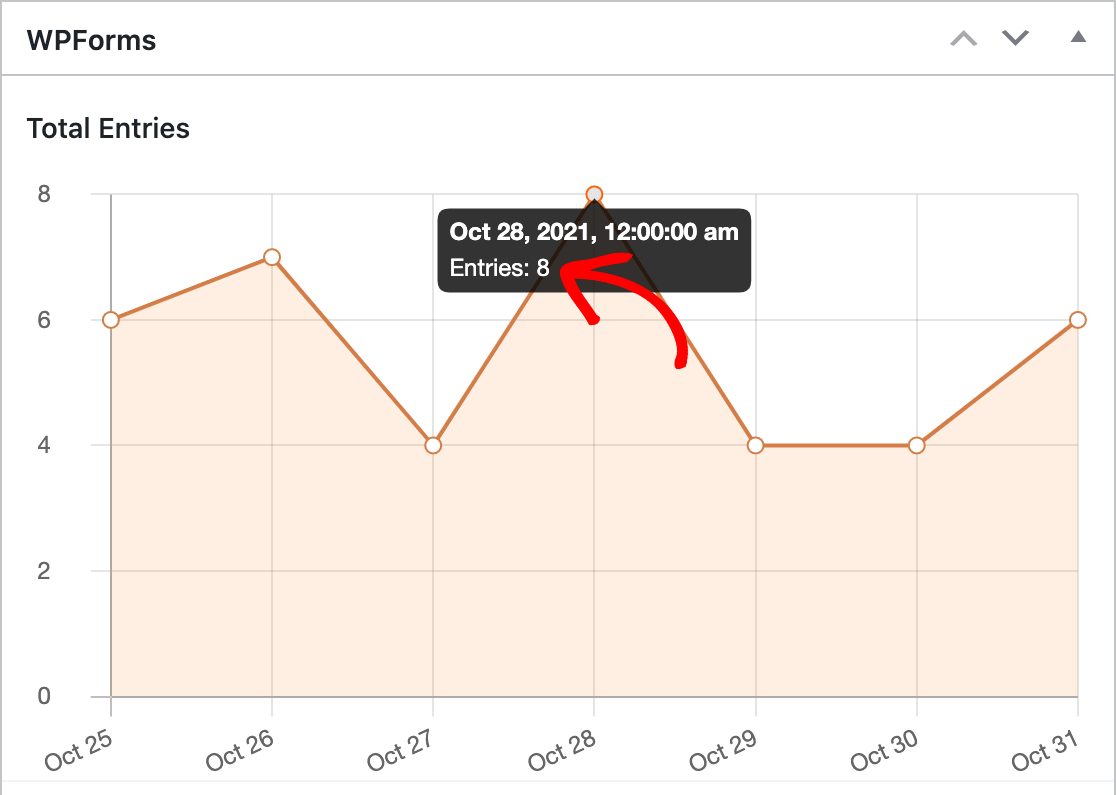
Außerdem können Sie die Seite "Einträge" für jedes Formular schnell öffnen, indem Sie auf die Anzahl der Einträge in der Tabelle klicken.
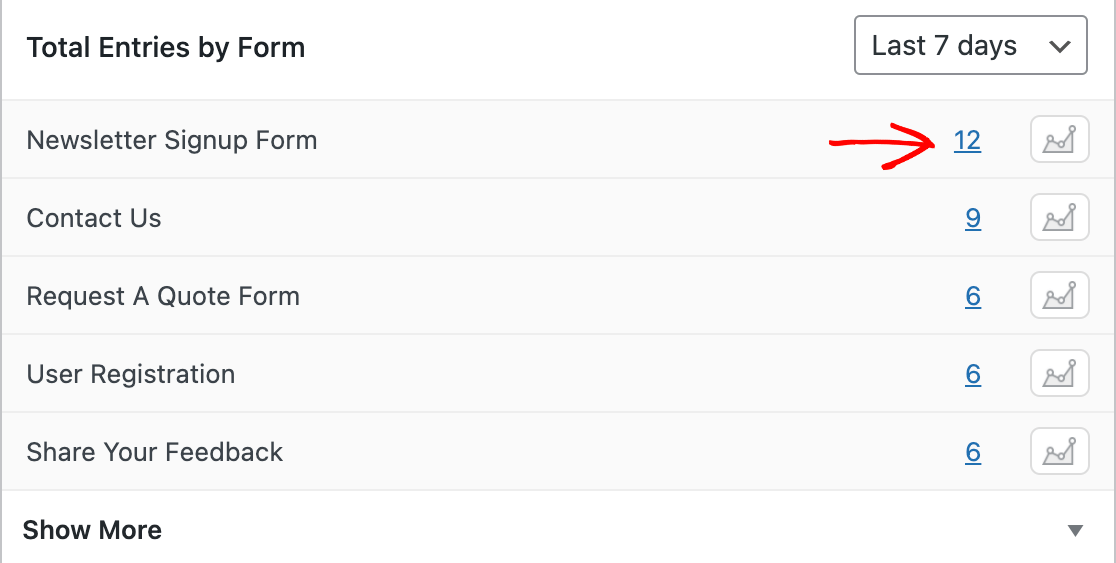
Hinweis: Sie möchten mehr über die Anzeige von Einträgen in WPForms erfahren? In unserem vollständigen Leitfaden zur Eintragsverwaltung finden Sie alle Details.
Verschieben der WPForms Dashboard Widget
Wenn Sie das WPForms-Dashboard-Widget in einen anderen Teil des Bildschirms verschieben möchten, können Sie dies durch Ziehen und Ablegen tun.
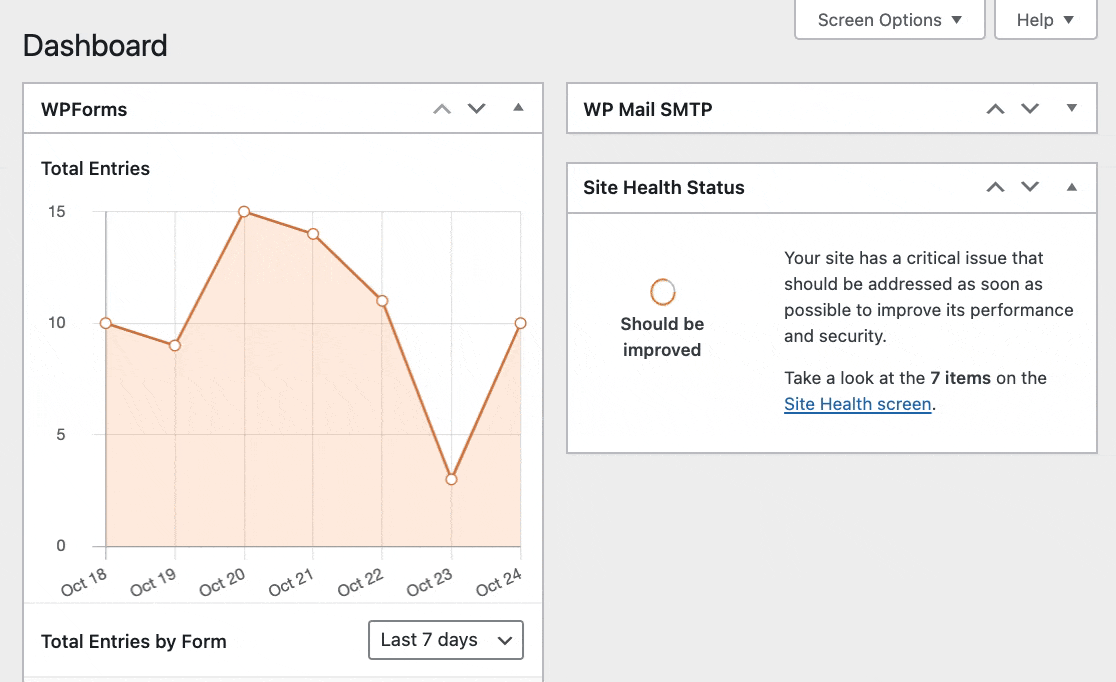
Ausblenden der WPForms Dashboard Widget
Mit WordPress können Sie leicht anpassen, welche Dashboard-Widgets in Ihrem Admin-Dashboard sichtbar sind. Wenn Sie das WPForms-Widget entfernen möchten, klicken Sie auf die Registerkarte Bildschirmoptionen in der oberen rechten Ecke des Bildschirms.
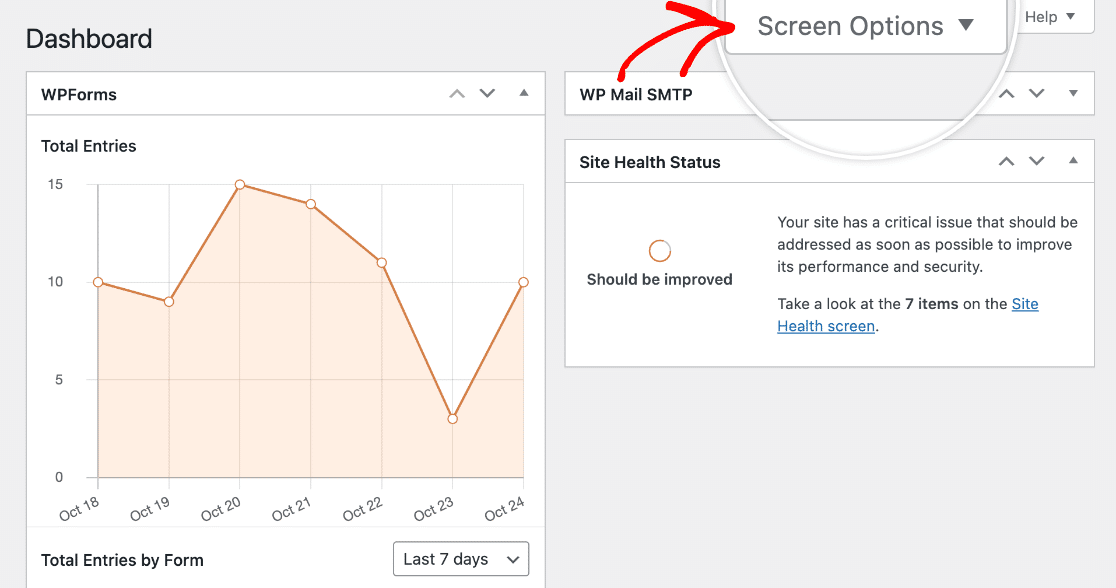
Deaktivieren Sie in dem Menü, das oben auf dem Bildschirm angezeigt wird, das Kontrollkästchen neben WPForms, um das Widget aus dem Dashboard zu entfernen.
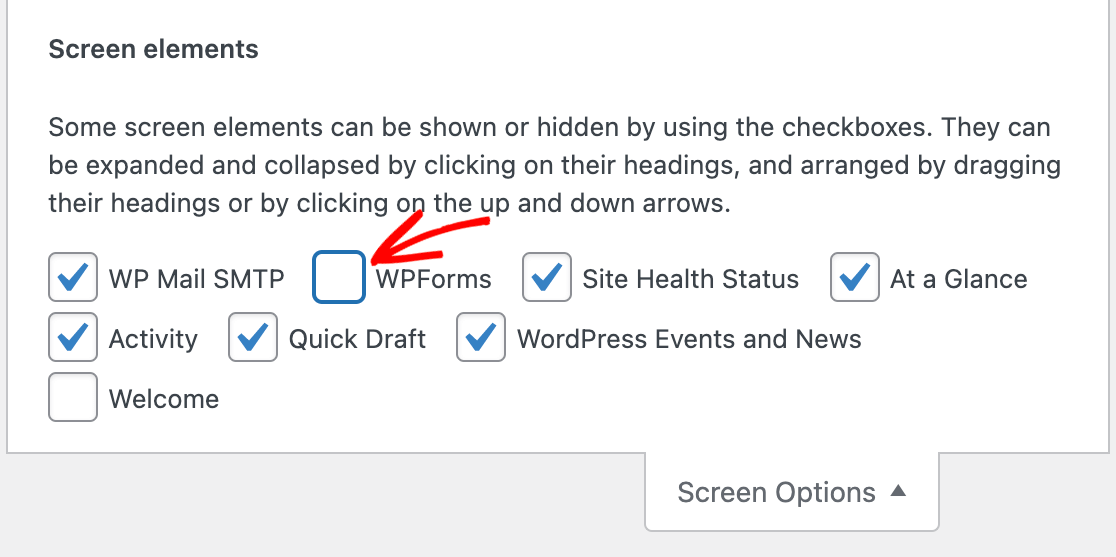
Wenn Sie das WPForms Dashboard-Widget wieder hinzufügen möchten, öffnen Sie einfach die Bildschirmoptionen erneut und aktivieren Sie das Kontrollkästchen WPForms. Das Widget wird immer die neuesten Formulardaten anzeigen.
Wenn Sie das Dashboard-Widget von WPForms aktiv lassen möchten, aber die Grafik und die Daten nicht sehen wollen, können Sie einfach auf den Pfeil in der oberen rechten Ecke des Widgets klicken, um es auszublenden.
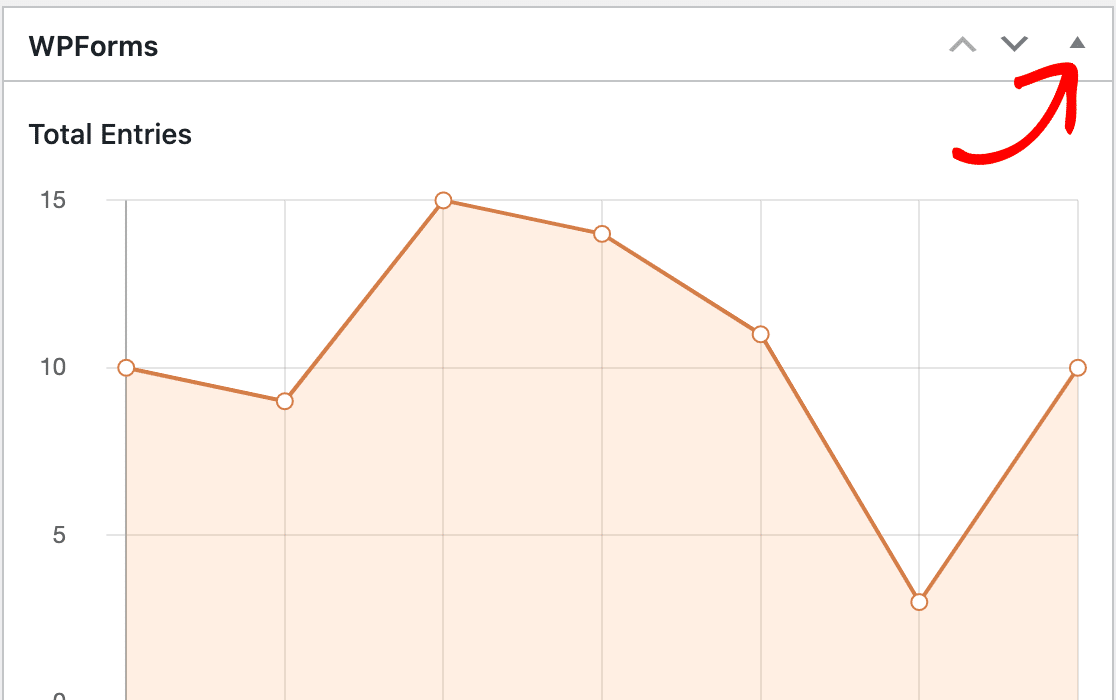
Sie können das Widget dann jederzeit wieder aufklappen, um Ihre Formularaktivitäten auf einen Blick zu sehen.
Hinweis: Möchten Sie das WPForms-Widget vollständig deaktivieren, damit es im Menü Bildschirmoptionen des WordPress-Dashboards nicht sichtbar ist? In unserer Entwicklerdokumentation finden Sie eine vollständige Anleitung, wie Sie dies tun können.
Wiederherstellen von Einträgen aus dem Dashboard-Widget
Hinweis: Dies gilt nur, wenn Sie ein Upgrade von WPForms Lite auf eine Pro-Lizenz oder höher durchgeführt haben. Weitere Informationen finden Sie in unserem Artikel über die Verwendung von Lite Connect für WPForms.
Wenn Sie Formulareinträge mit Lite Connect in der Cloud gespeichert haben, können Sie sie über das Dashboard wiederherstellen, indem Sie auf Einträge jetzt wiederherstellen klicken .
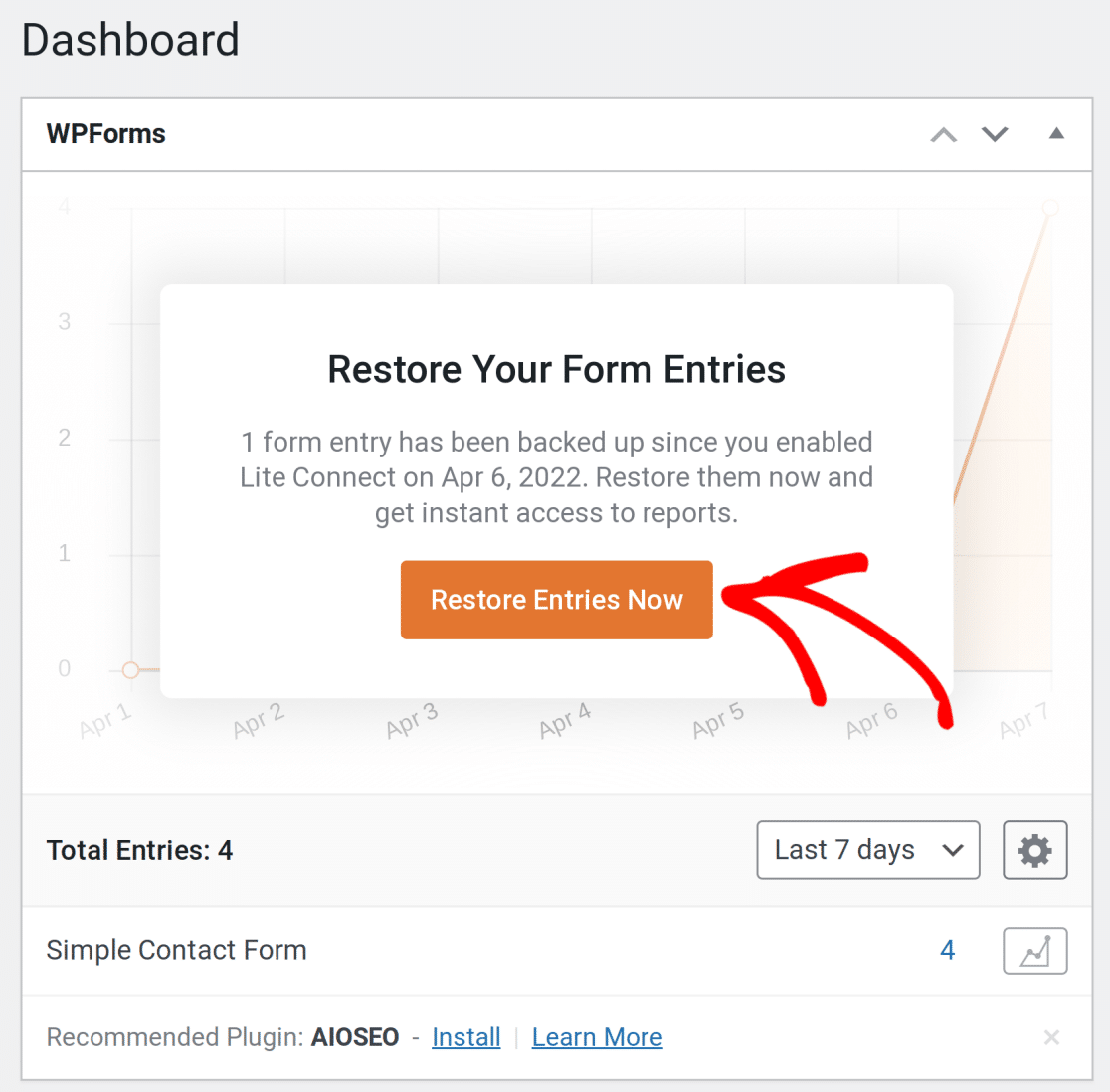
Während die Einträge wiederhergestellt werden, erscheint eine Meldung im Dashboard.
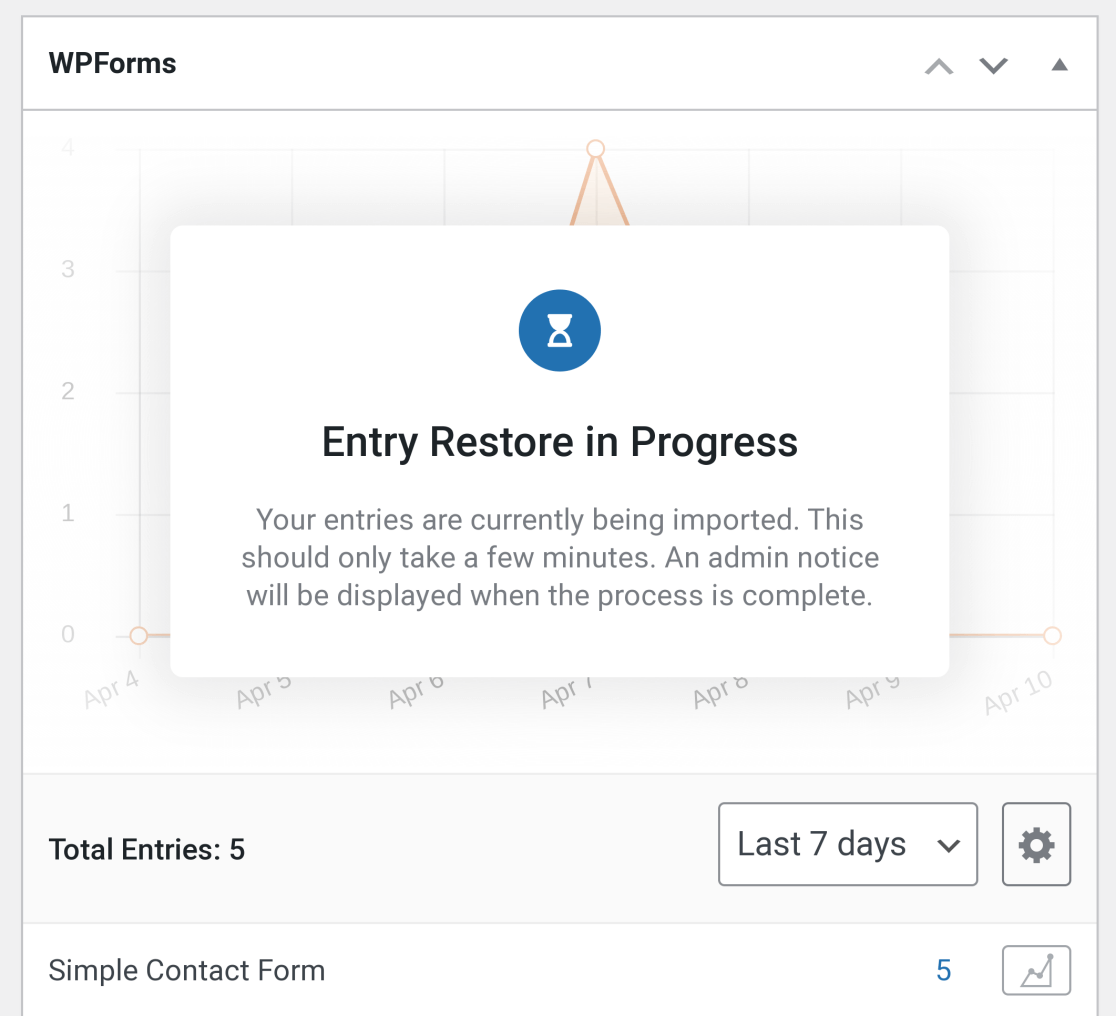
Sobald die Einträge wiederhergestellt sind, wird oben im Wordpress-Verwaltungsbereich eine Benachrichtigung angezeigt.

Wenn Sie diese Benachrichtigung nach ein paar Minuten nicht sehen, können Sie die Seite aktualisieren. Das Dashboard wird dann wieder in der Standardansicht angezeigt. Die Gesamtzahl der Einträge enthält nun auch Einträge, die zuvor in der Cloud gesichert wurden.
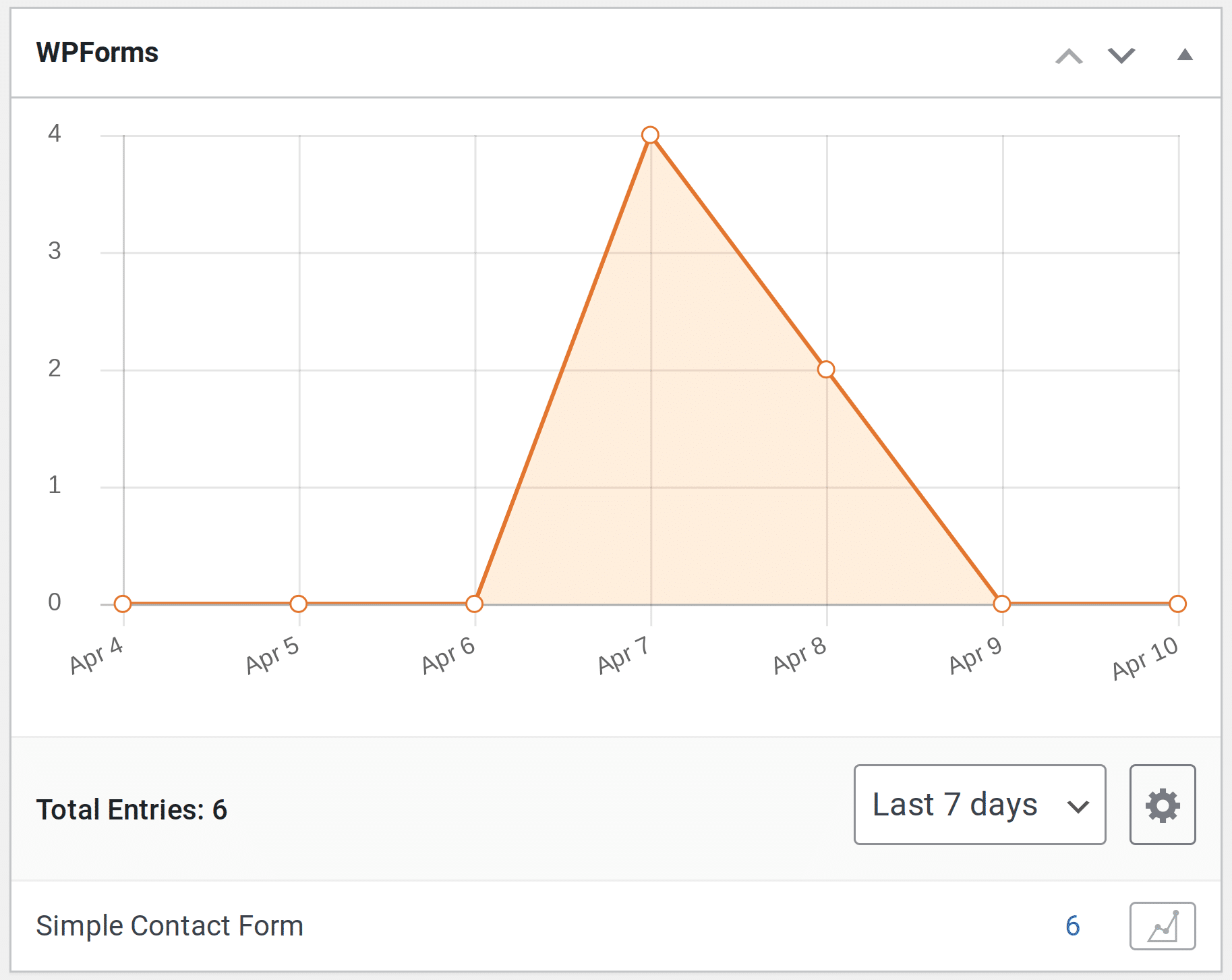
Das war's! Sie können nun das WPForms Dashboard-Widget verwenden, um die Anzahl der Eingaben und die Trends für Ihre Formulare schnell anzuzeigen und zu überwachen.
Möchten Sie noch mehr Optionen für Einträge sehen? Schauen Sie sich unseren Leitfaden zur Eintragsverwaltung an, der die häufigsten Fragen zu Einträgen in WPForms beantwortet.
