AI Zusammenfassung
Möchten Sie Benutzer zu Ihren Brevo-Listen durch Ihre WordPress-Formulare hinzufügen? Mit dem Brevo-Addon für WPForms können Sie einfach Ereignisse verfolgen und Benutzer in Ihrem Brevo-Konto anmelden, abmelden oder löschen, wenn jemand Ihr Formular abschickt.
Dieses Tutorial zeigt Ihnen, wie Sie das Brevo-Addon in WPForms installieren und verwenden können.
Anforderungen:
- Sie benötigen eine Plus-Lizenz oder eine höhere Lizenzstufe, um auf das Brevo-Addon zuzugreifen
- Vergewissern Sie sich, dass Sie die neueste Version von WPForms installiert haben, um die für das Brevo-Addon erforderliche Mindestversion zu erreichen
Hinweis: Brevo wurde früher Sendinblue genannt. Die Funktionalität in unserem Addon bleibt gleich und wird durch die Änderung des Brandings nicht beeinträchtigt.
Bevor Sie beginnen, müssen Sie zunächst sicherstellen, dass WPForms auf Ihrer WordPress-Website installiert und aktiviert ist und dass Sie Ihre Lizenz überprüft haben. Sie müssen sich auch für ein Brevo-Konto anmelden, wenn Sie noch keines haben.
Installieren und Konfigurieren des Brevo-Addons
Sobald das Kern-WPForms-Plugin installiert und Ihre Lizenz verifiziert ist, installieren und aktivieren Sie das Brevo-Addon.
Nachdem Sie das Brevo-Addon installiert haben, müssen Sie WPForms mit Ihrem Brevo-Konto verbinden. Um dies vom WordPress-Dashboard aus zu tun, müssen Sie zu WPForms " Einstellungen gehen und auf die Registerkarte Integrationen klicken.
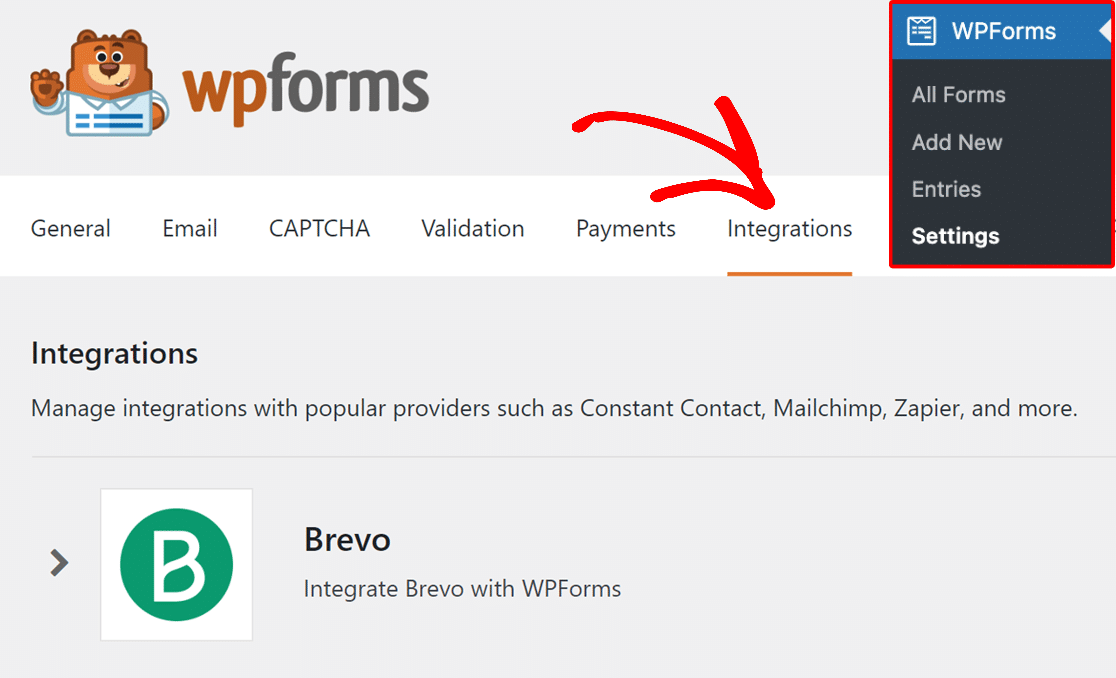
Klicken Sie dann auf die Brevo-Integration, um deren Einstellungen zu erweitern. Von hier aus klicken Sie auf die Schaltfläche Neues Konto hinzufügen.
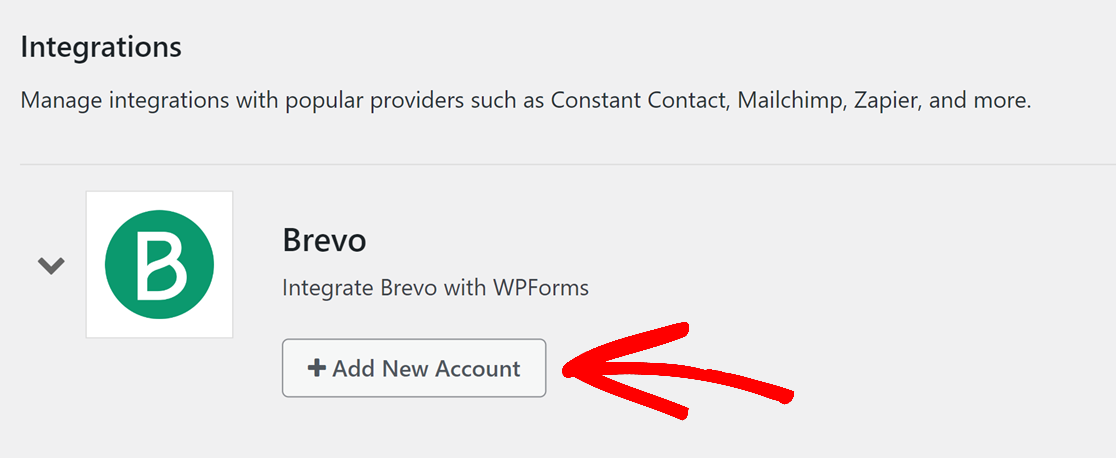
Daraufhin werden 2 Felder angezeigt, in die Sie den API-Schlüssel Ihres Brevo-Kontos sowie einen Spitznamen für das Konto eingeben müssen.
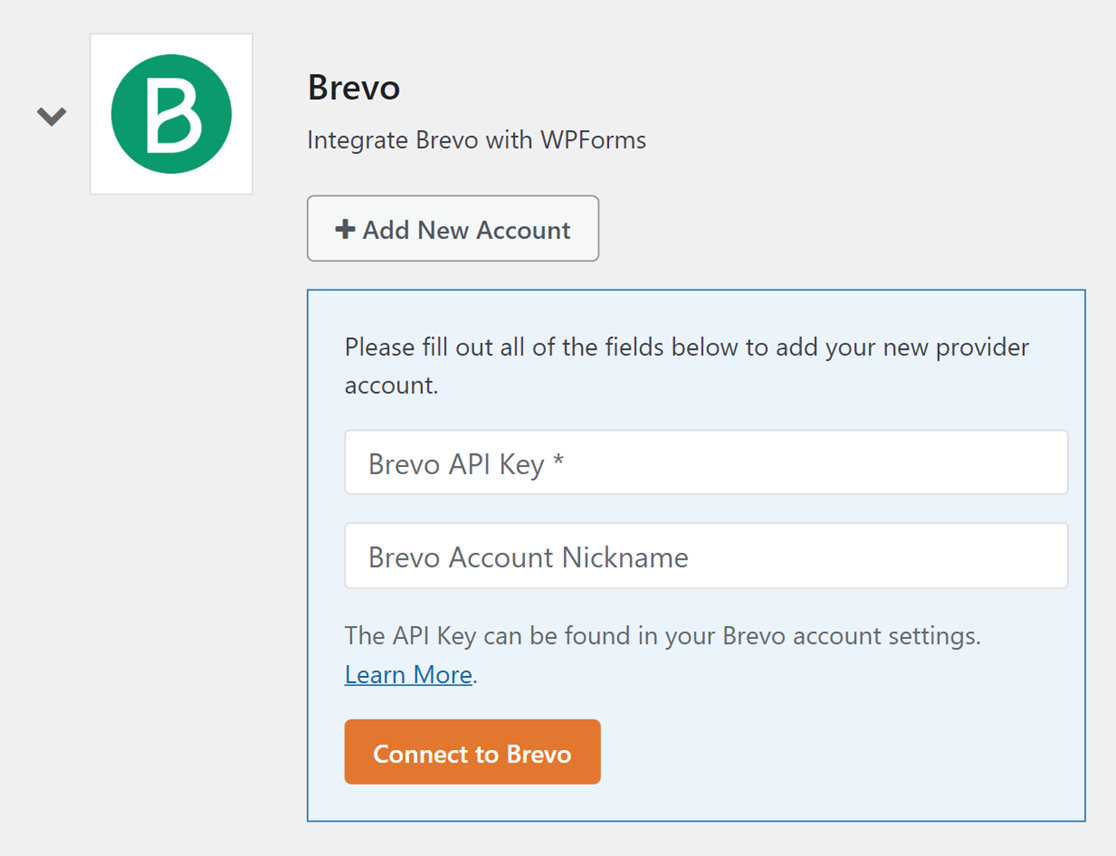
Zugriff auf Ihren Brevo API-Schlüssel
Um Ihren API-Schlüssel zu finden, melden Sie sich zunächst in Ihrem Brevo-Konto an. Sobald Sie eingeloggt sind, klicken Sie auf das Hauptmenü, das sich in der oberen rechten Ecke der Seite befindet, und wählen Sie dann SMTP & API.
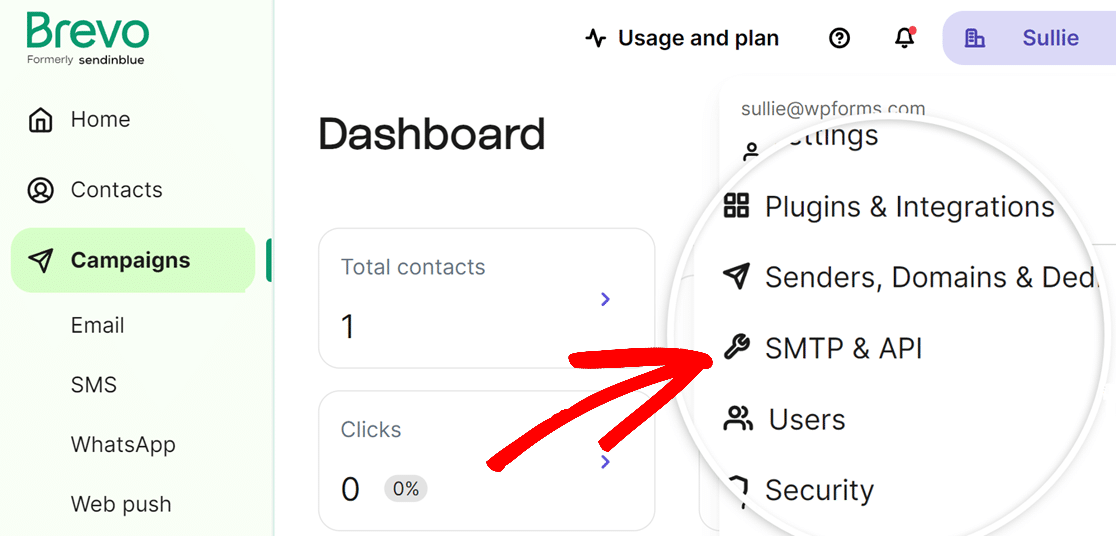
Daraufhin wird eine Seite geöffnet, auf der Sie einen v3-API-Schlüssel erstellen können. Wechseln Sie zur Registerkarte API, indem Sie auf API-Schlüssel klicken.
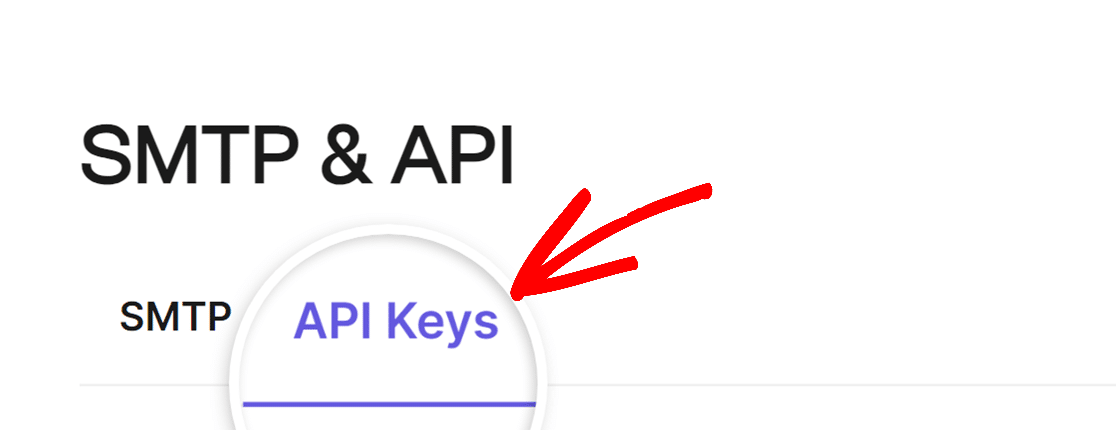
Klicken Sie dann auf die Worte Klicken Sie hier im Text "Klicken Sie hier, um Ihren ersten API-Schlüssel zu generieren", um Ihren v3-API-Schlüssel zu erstellen.
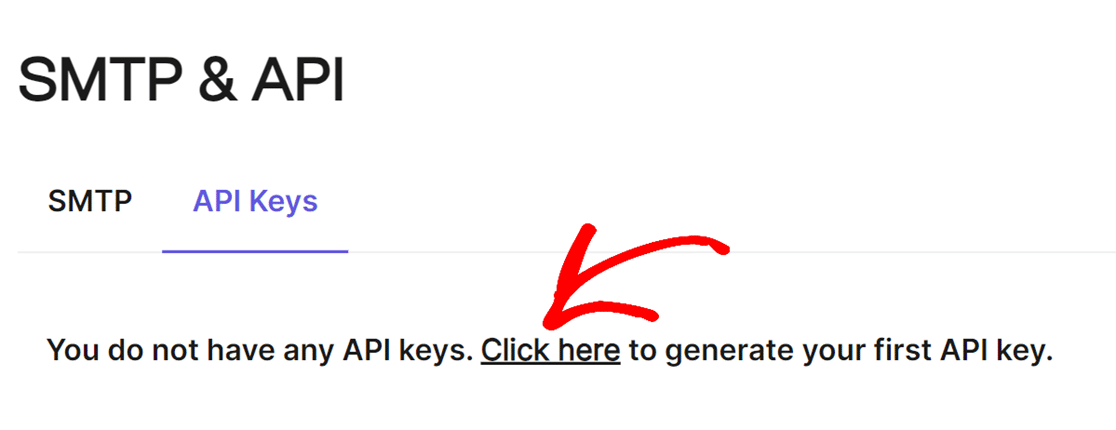
Benennen Sie nun im Overlay Ihren API-Schlüssel und klicken Sie auf die Schaltfläche GENERIEREN.
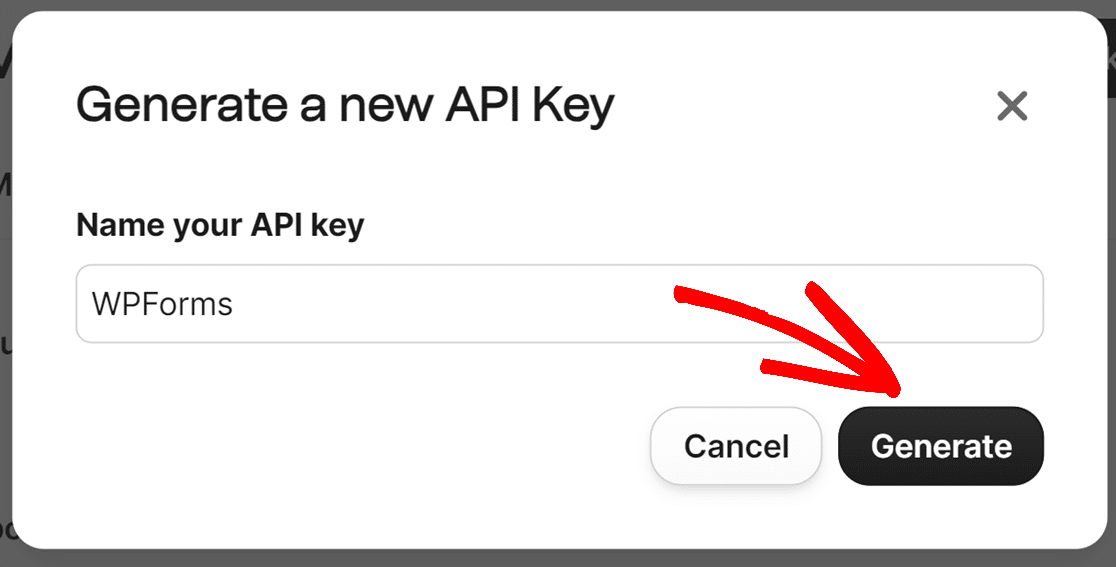
Auf dem nächsten Bildschirm sehen Sie Ihren neuen Brevo-API-Schlüssel. Klicken Sie auf das Kopiersymbol, um Ihren API-Schlüssel zu kopieren.
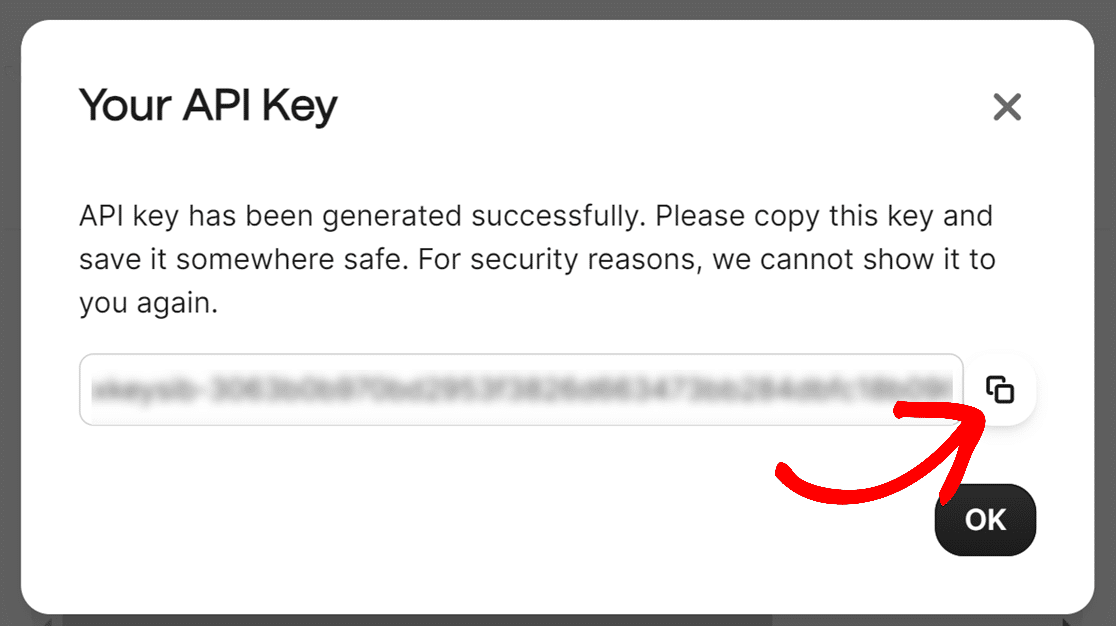
Hinweis: Kopieren Sie unbedingt Ihren Brevo-API-Schlüssel und bewahren Sie ihn an einem sicheren Ort auf, da Sie ihn nach dem Schließen des Overlays nicht mehr einsehen können.
Hinzufügen Ihres API-Schlüssels zu WPForms
Nachdem Sie Ihren API-Schlüssel kopiert haben, gehen Sie zurück zu Ihren WPForms-Einstellungen und fügen Ihren Schlüssel in das Feld Brevo API Key ein.
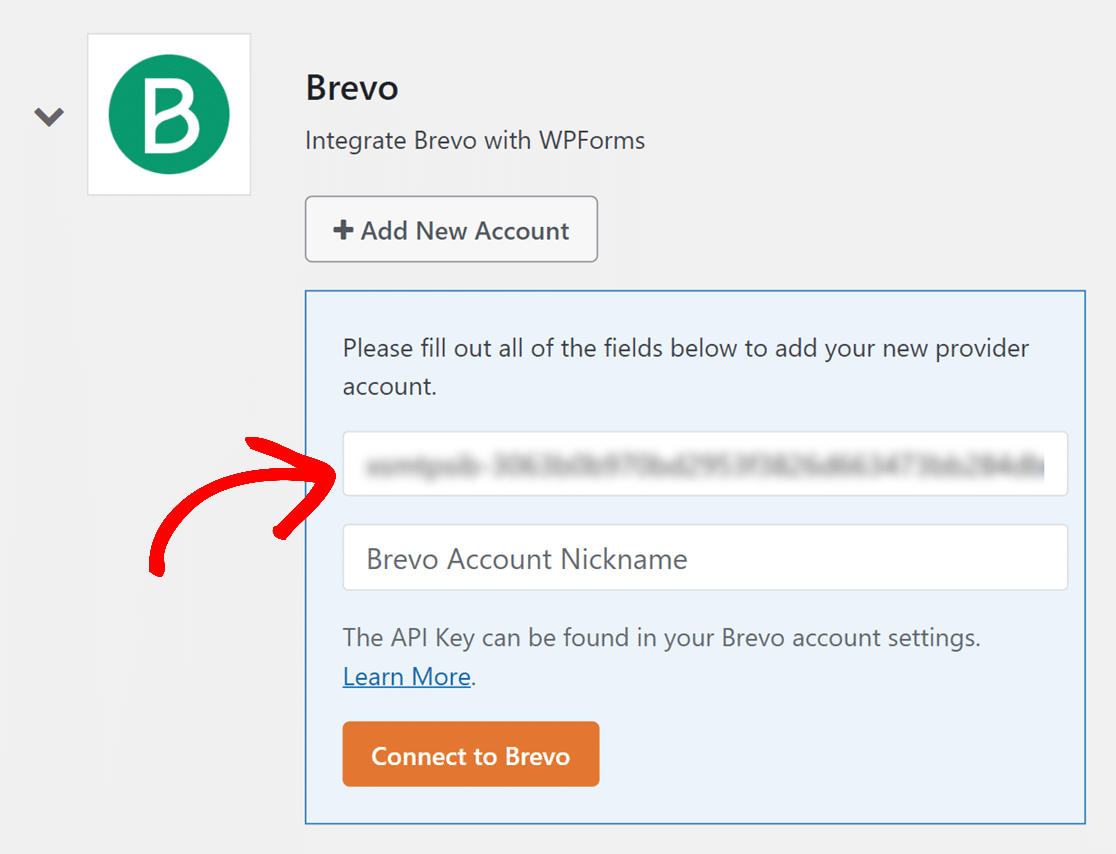
Fügen Sie dann einen Spitznamen in das Feld Brevo Account Nickname ein. Dies ist nur als interne Referenz gedacht und kann hilfreich sein, wenn Sie später weitere Brevo-Konten verbinden möchten.
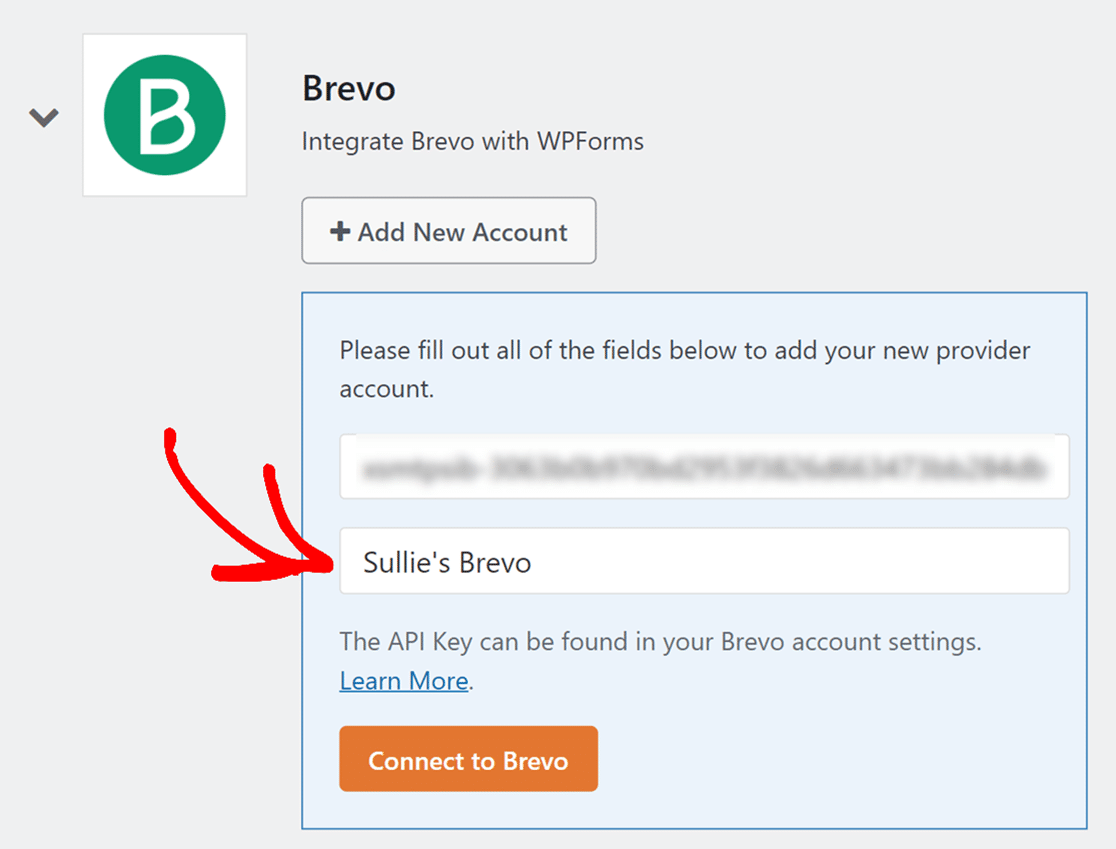
Wenn Sie bereit sind, klicken Sie auf die Schaltfläche Mit Brevo verbinden .
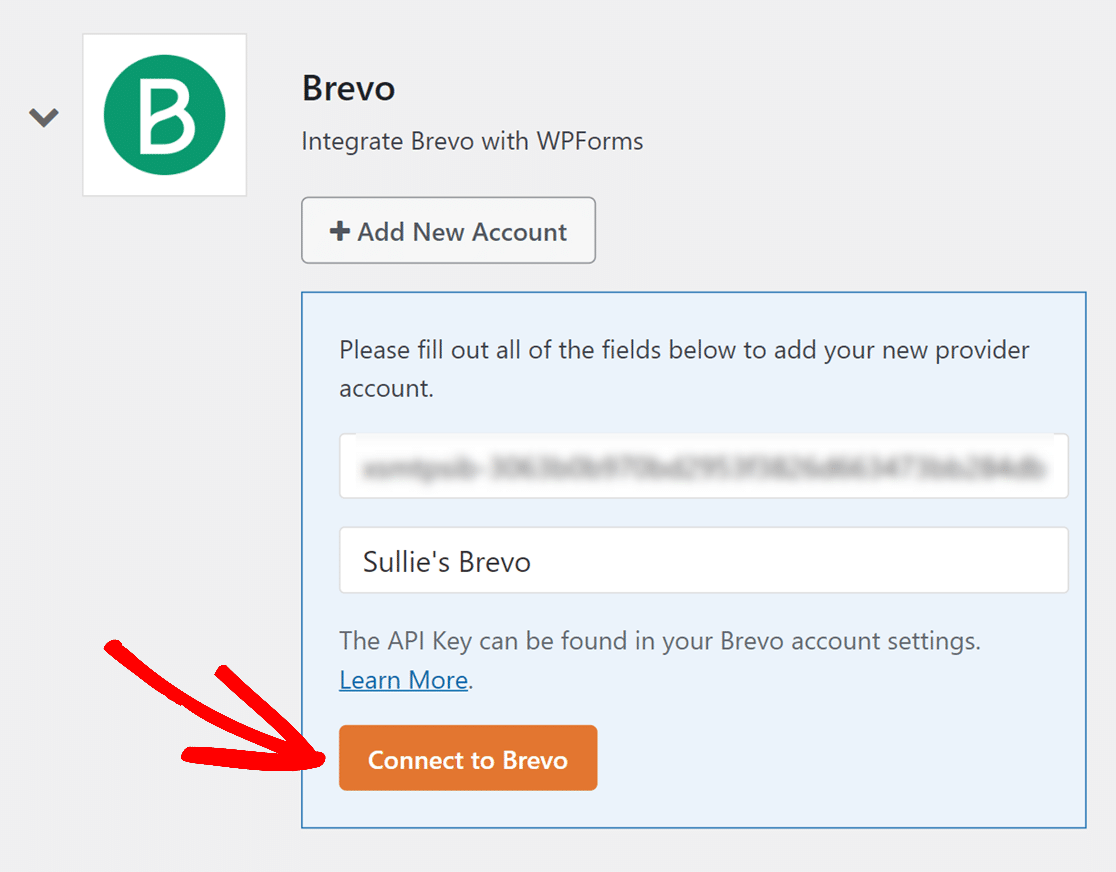
WPForms wird nun Ihre Website mit Ihrem Brevo-Konto verbinden. Wenn die Verbindung abgeschlossen ist, wird neben Ihrer Brevo-Integration ein grüner Status " Verbunden" angezeigt.
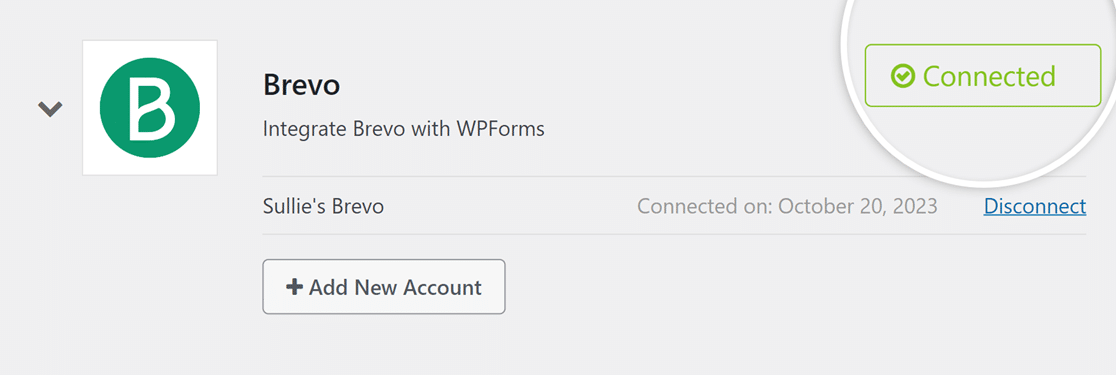
Hinzufügen einer Brevo-Integration zu Ihren Formularen
Sobald Sie Ihr Brevo-Konto erfolgreich verbunden haben, können Sie es mit einem Formular verknüpfen. Um dies zu tun, müssen Sie zunächst ein neues Formular erstellen oder ein bestehendes bearbeiten, um den Formularersteller zu öffnen.
Gehen Sie im Form Builder zu Marketing " Brevo. Klicken Sie dann auf die Schaltfläche Neue Verbindung hinzufügen.
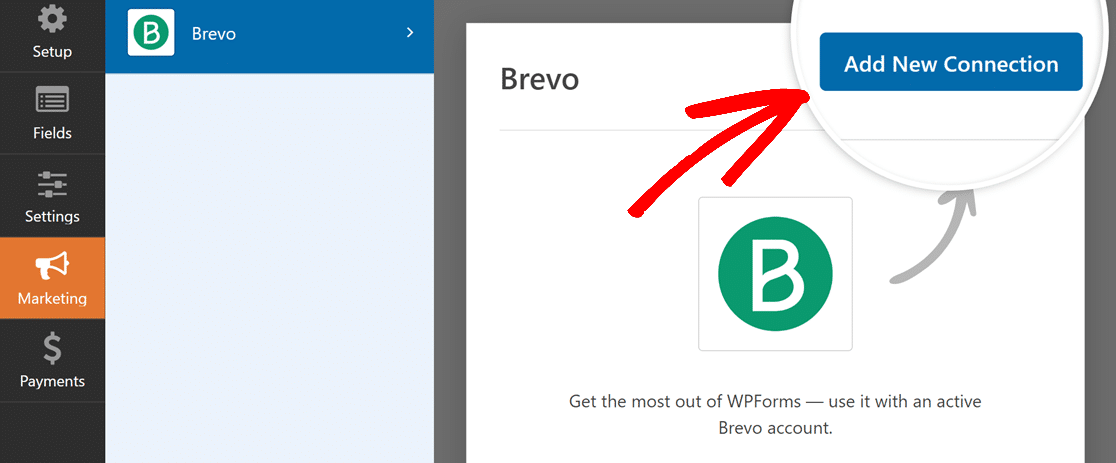
Wenn Sie auf diese Schaltfläche klicken, wird ein Overlay geöffnet, in dem Sie einen Spitznamen für diese Verbindung eingeben können. Sie können einen beliebigen Spitznamen eingeben, da dieser nur als interne Referenz dient.
Klicken Sie auf OK, sobald Sie einen Verbindungs-Nickname hinzugefügt haben.
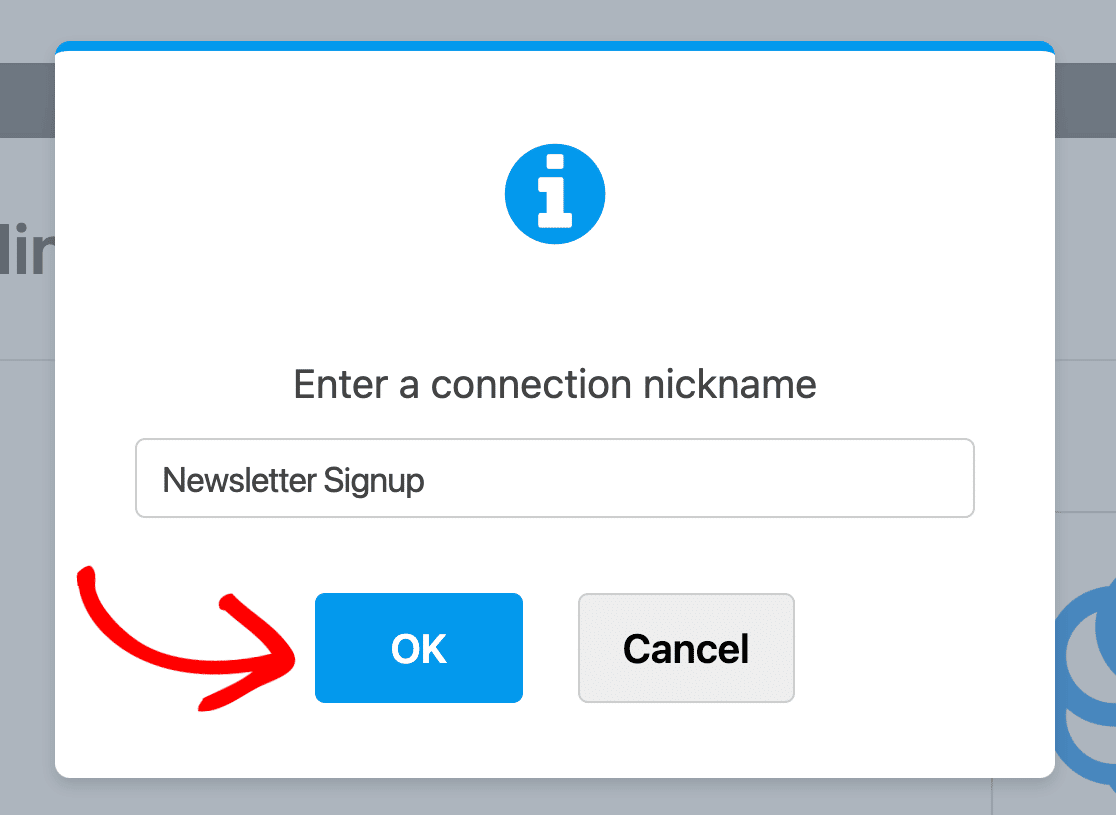
Nachdem Sie die Verbindung benannt haben, müssen Sie ein Konto auswählen und eine Aktion festlegen, die ausgeführt werden soll, wenn jemand Ihr Formular abschickt.
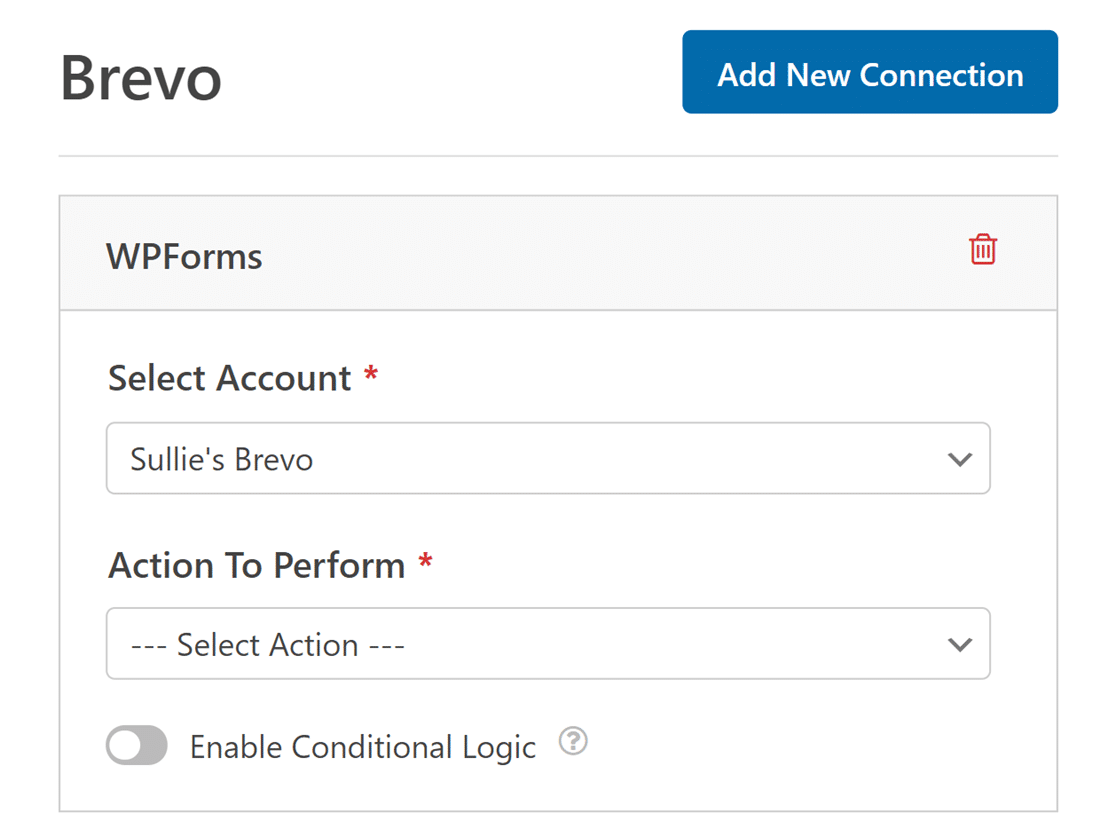
- Konto auswählen: Wählen Sie eines der Brevo-Konten aus, die Sie verbunden haben.
- Auszuführende Aktion: Wählen Sie die Aktion, die ausgeführt werden soll, wenn ein Benutzer dieses Formular ausfüllt. Die hier ausgewählte Option bestimmt auch, welche zusätzlichen Einstellungen angezeigt werden.
Im Folgenden werden die einzelnen Aktionen und die dazugehörigen Optionen näher erläutert.
Abonnent: Erstellen oder Aktualisieren
Mit dieser Aktion können Sie einfach einen neuen Abonnenten zu einer Brevo-Liste hinzufügen oder einen bestehenden Abonnenten aktualisieren.
Sobald Sie eine auszuführende Aktion ausgewählt haben, werden zusätzliche Konfigurationseinstellungen angezeigt.
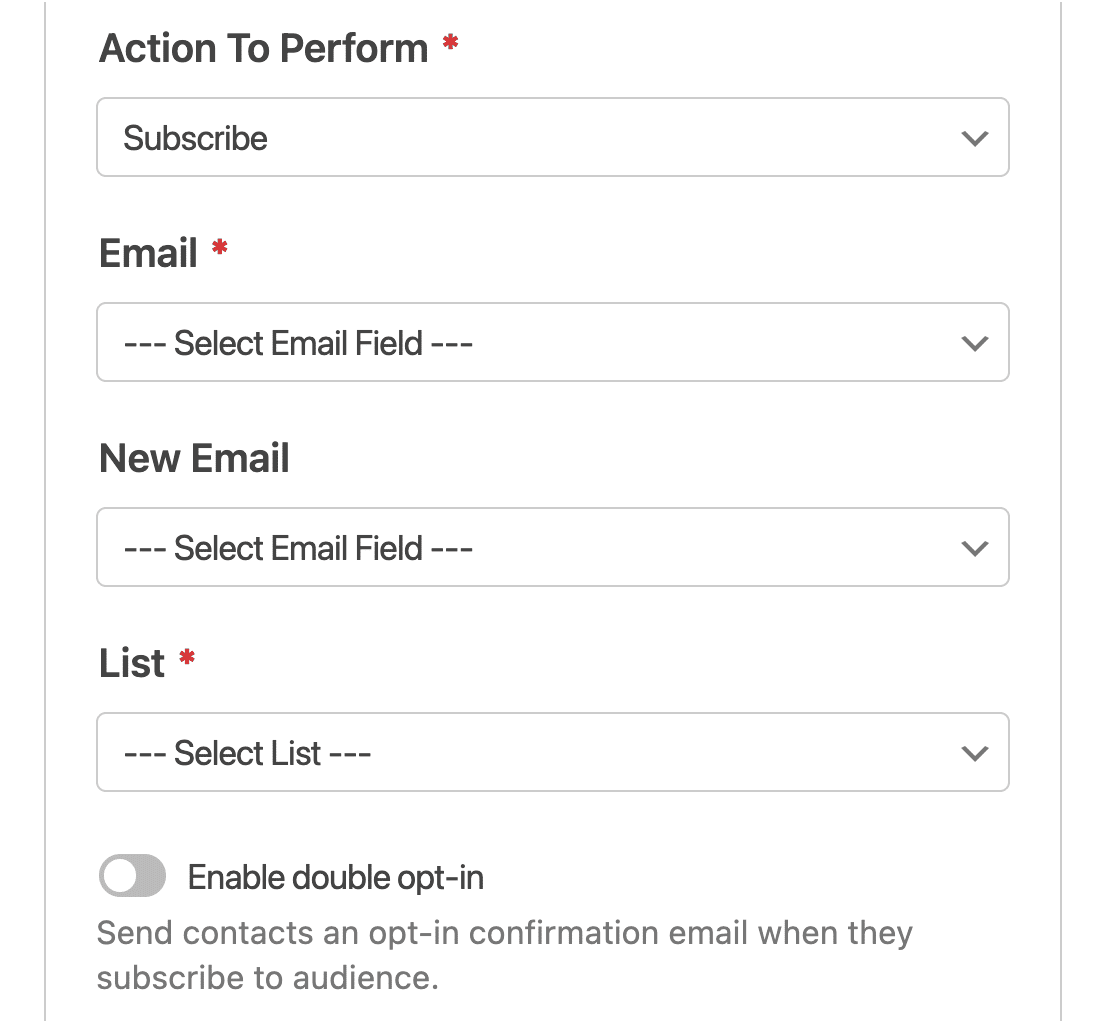
Nachstehend finden Sie eine Übersicht über die einzelnen Optionen, wobei die erforderlichen Felder mit einem Sternchen (*) gekennzeichnet sind.
- E-Mail:* Wählen Sie das WPForms-Feld aus, das die E-Mail-Adresse des Abonnenten enthalten soll.
- Neue E-Mail: Wählen Sie das WPForms-Feld aus, das die neue E-Mail-Adresse des Abonnenten enthalten soll. Dieses Feld ist nur notwendig, wenn Sie einen bestehenden Kontakt in Brevo aktualisieren, also lassen wir dieses Feld für unser Beispiel leer.
- Liste:* Wählen Sie die Brevo-Liste, zu der der Abonnent hinzugefügt werden soll.
- Double-Opt-In aktivieren: Schalten Sie diese Option ein, wenn Sie dem Abonnenten eine Bestätigungs-E-Mail senden möchten, bevor er zu einer Liste in Ihrem Brevo-Konto hinzugefügt wird. Dies verbessert die Zustellbarkeit und trägt zur Einhaltung der gesetzlichen Bestimmungen in Europa(GDPR) bei.
Hinweis: Die Verwendung von Double Opt-In erfordert eine weitere Konfiguration. Wie Sie eine Double-Opt-In-Bestätigungs-E-Mail senden können, erfahren Sie im Abschnitt Erstellen einer Double-Opt-In-Bestätigungs-E-Mail.
Wenn Sie möchten, können Sie auch alle benutzerdefinierten Felder, die Sie Ihrem Brevo-Konto hinzugefügt haben, unter dem Abschnitt Benutzerdefinierter Feldname zuordnen.
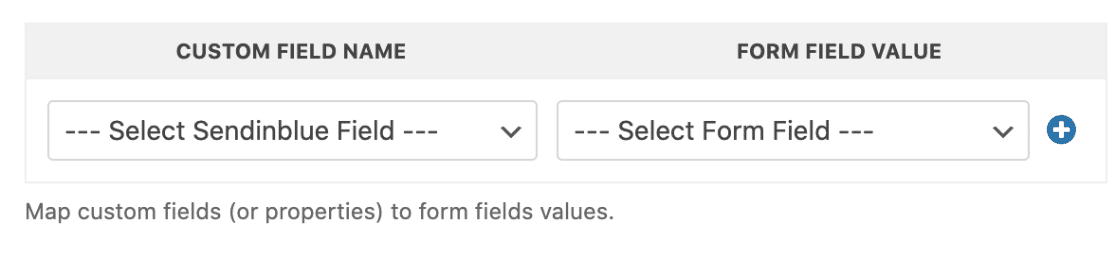
Abonnent: Abbestellen
Diese Aktion ermöglicht es Ihren Abonnenten, sich aus Ihrer Brevo-Liste zu entfernen. Ihr Benutzerdatensatz wird jedoch weiterhin in Ihrem Brevo-Konto verfügbar sein.
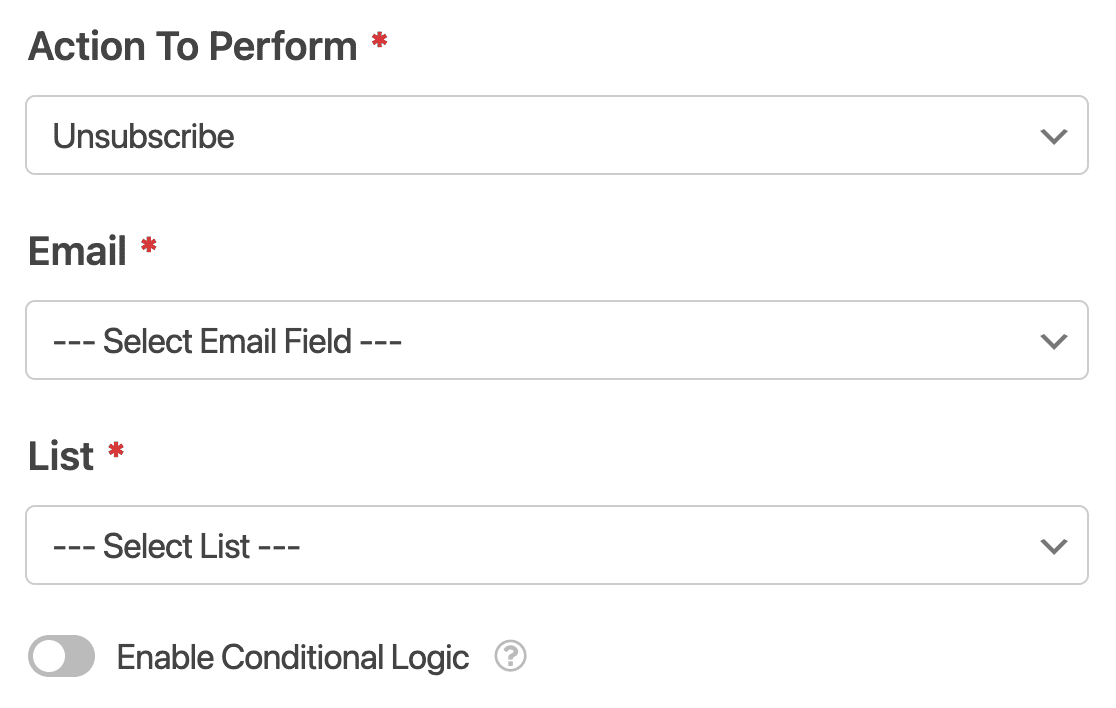
Abonnent: Löschen
Diese Aktion sollte nur verwendet werden, wenn Ihr Formular speziell dafür gedacht ist, Abonnenten die Möglichkeit zu geben, sich vollständig aus Ihrem Brevo-Konto zu löschen.
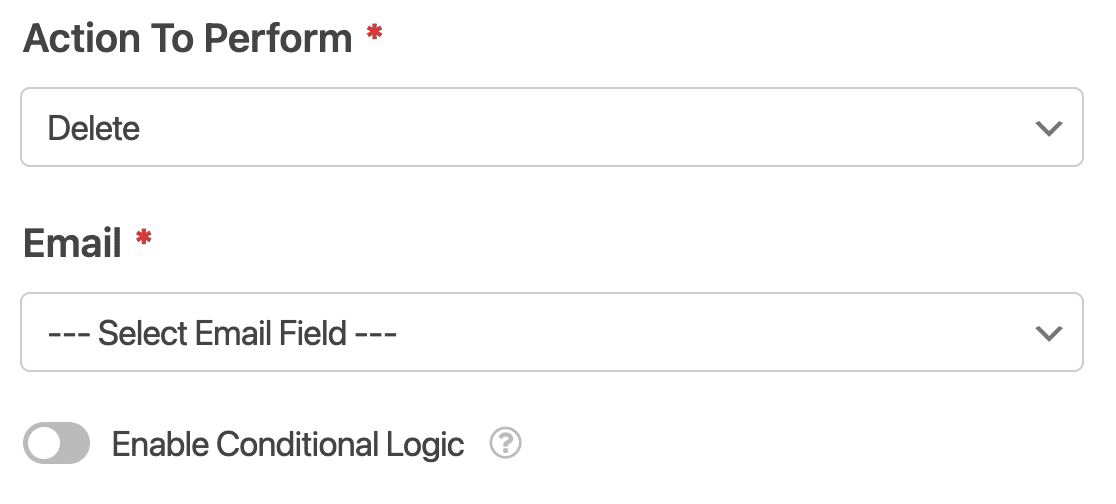
Hinweis: Wenn Sie diese Option einrichten, um die GDPR zu erfüllen, müssen Sie die Speicherung von Einträgen für dieses Formular deaktivieren (im Formularersteller unter Einstellungen " Allgemein). Auf diese Weise können Sie die Speicherung zusätzlicher Datensätze für den Benutzer vermeiden.
Ereignisverfolgung
Die Ereignisverfolgung ermöglicht es Ihnen, Daten über das Verhalten Ihrer Kontakte aufzuzeichnen. Zum Beispiel können Sie eine Automatisierung in Ihrem Brevo-Konto für jeden Benutzer auslösen, der ein bestimmtes Formular einreicht.
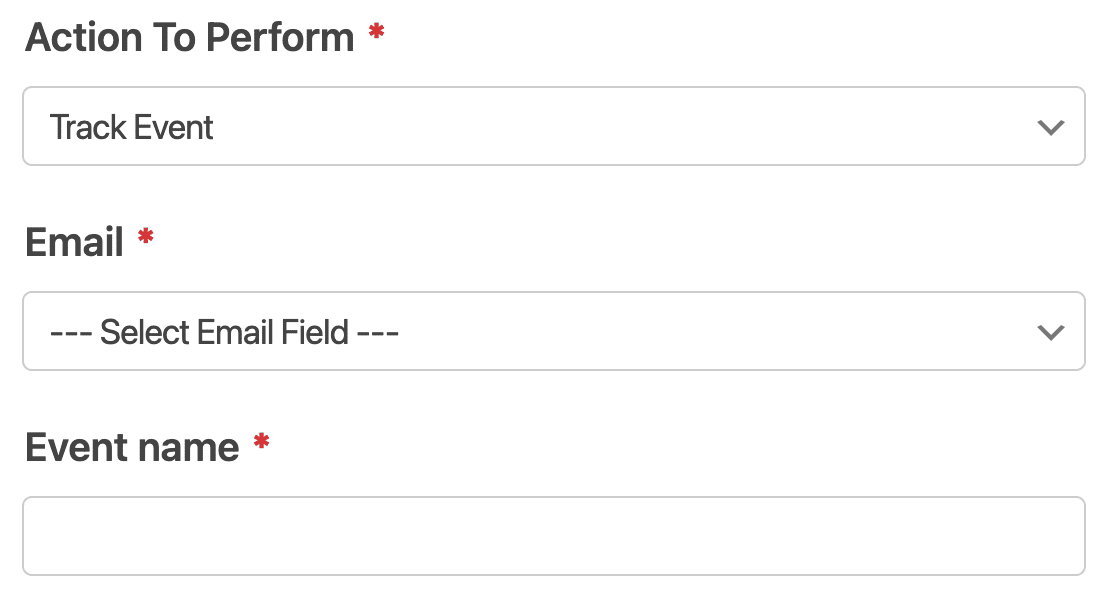
Wenn Sie alle Einstellungen vorgenommen haben, müssen Sie Ihr Formular speichern.
Erstellen einer Double-Opt-In-Bestätigungs-E-Mail (optional)
Hinweis: Bevor Sie Double-Opt-In-E-Mails versenden können, müssen Sie die Unterstützung für den Versand von Transaktions-E-Mails in Ihrem Brevo-Konto aktivieren. Um diese Funktion zu aktivieren, lesen Sie die Brevo-Dokumentation zur Aktivierung von Brevo (Sendinblue) SMTP oder bitten Sie das Brevo-Supportteam, sie für Sie zu aktivieren.
Die Erstellung einer Double-Opt-In-E-Mail-Bestätigung ist eine E-Mail-Marketing-Strategie, die eine hervorragende Zustellbarkeit gewährleistet und zur Einhaltung der gesetzlichen Bestimmungen in Europa(GDPR) beiträgt.
Um eine Double-Opt-In-E-Mail-Bestätigung zu erstellen, müssen Sie eine neue E-Mail-Vorlage in Brevo erstellen. Gehen Sie dazu in Ihrem Brevo-Konto-Dashboard in der linken Seitenleiste auf Transaktionsmails " Vorlagen.
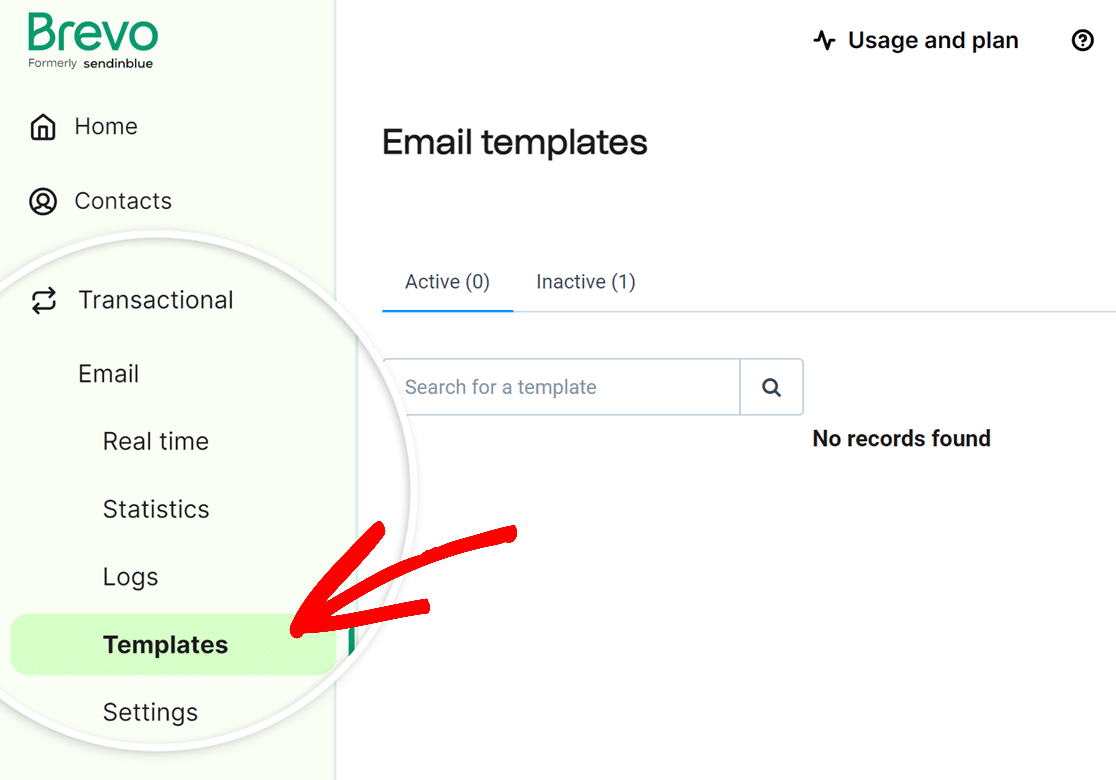
Auf dem nächsten Bildschirm klicken Sie auf die Schaltfläche Neue Vorlage in der oberen rechten Ecke.
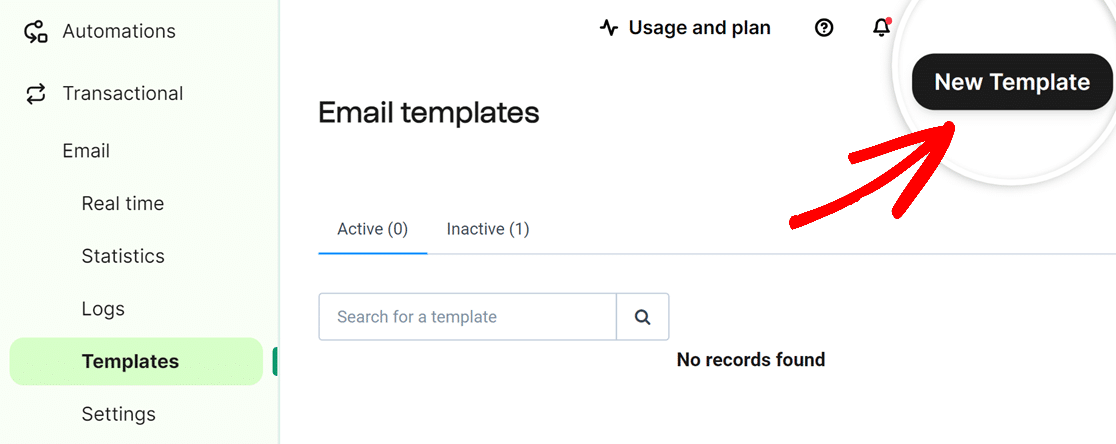
Füllen Sie dann die erforderlichen Textfelder Vorlagenname, Betreffzeile und Vorschau aus. Diese Felder werden in der E-Mail angezeigt, die die Person erhält, die Ihr Formular ausgefüllt hat.
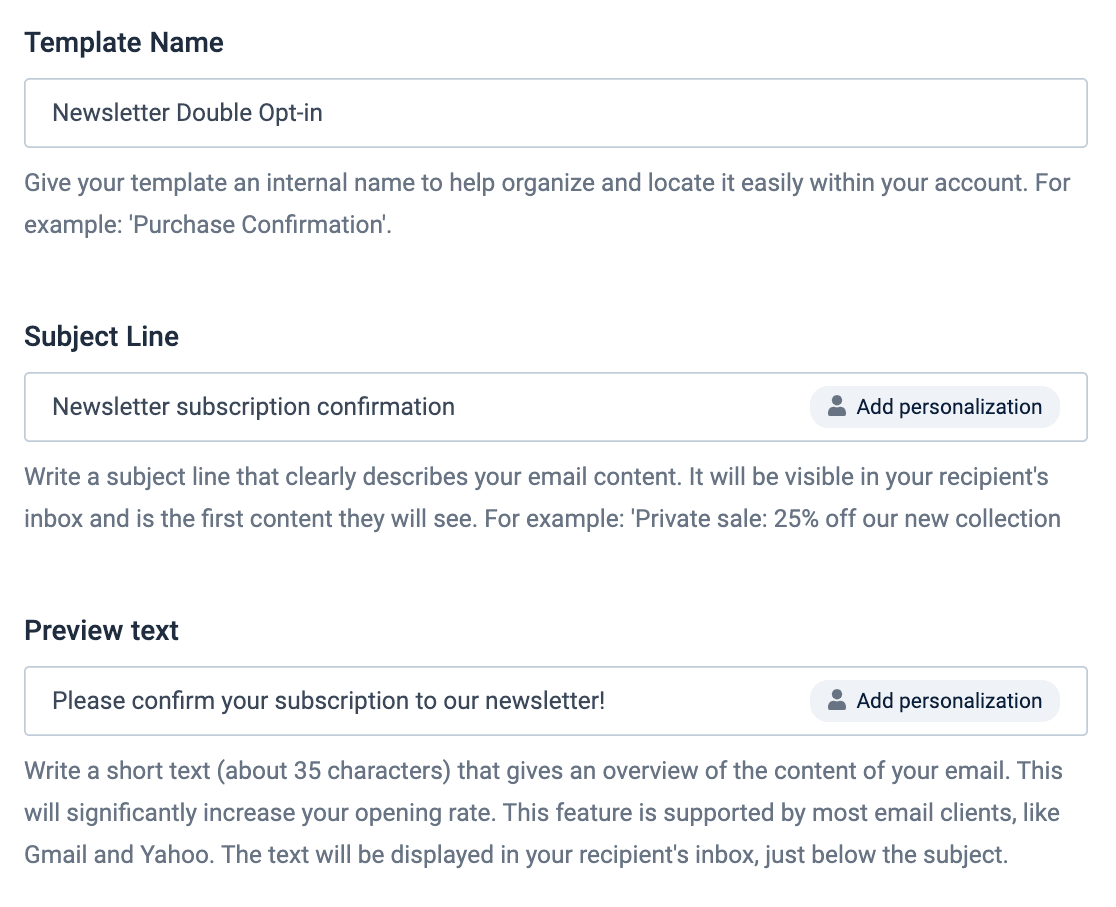
Wählen Sie dann eine Absender-E-Mail. Dies ist die E-Mail-Adresse, die im Posteingang des Empfängers angezeigt wird, wenn er Ihre Bestätigungs-E-Mail erhält. Sie können auch einen Absendernamen hinzufügen, damit der Empfänger erkennen kann, von wem er die E-Mail erhält.
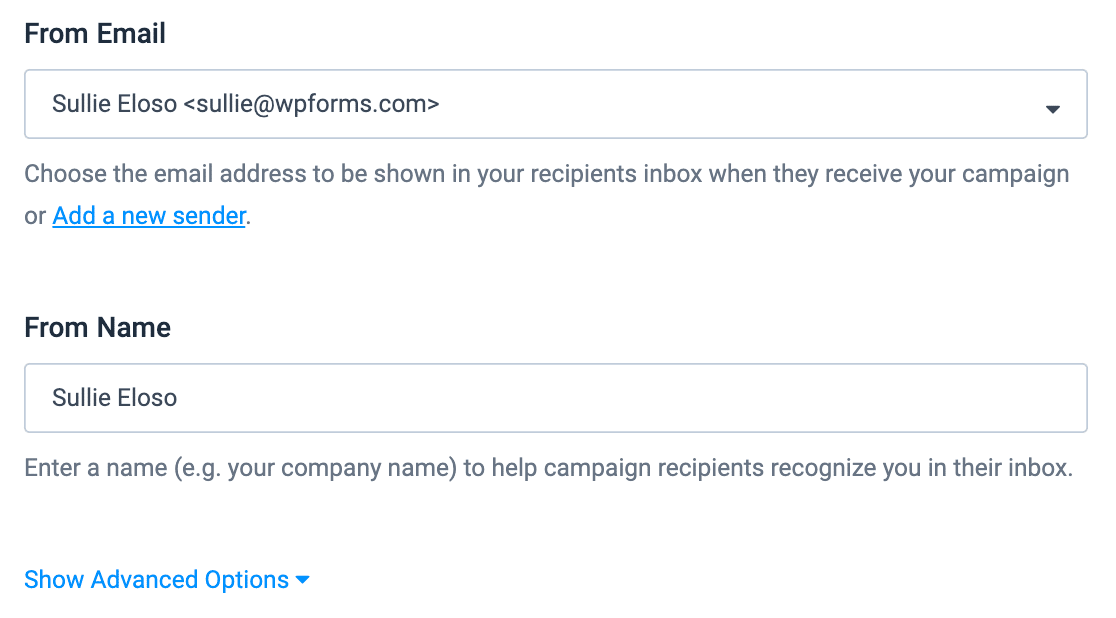
Sobald Sie die Details der Vorlage ausgefüllt haben, klicken Sie unten auf der Seite auf Erweiterte Optionen anzeigen.
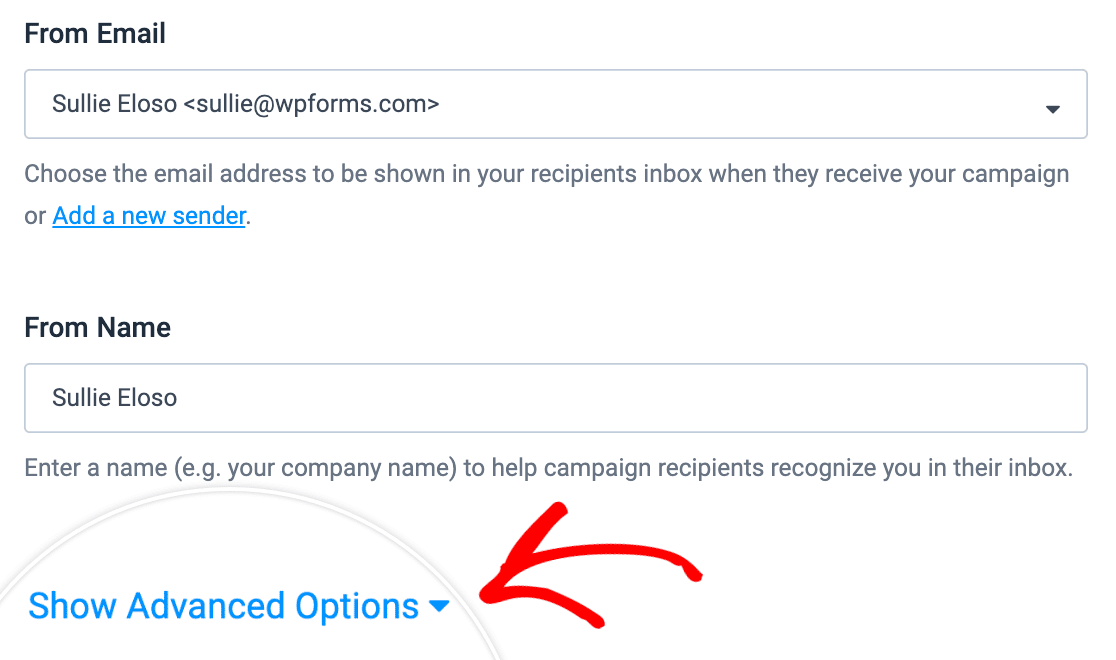
Fügen Sie in dem daraufhin angezeigten Feld Tag hinzufügen das Optin-Tag hinzu.
Hinweis: Das Hinzufügen des Opt-in-Tags ist erforderlich, damit Ihre Double-Opt-in-Bestätigung funktioniert.
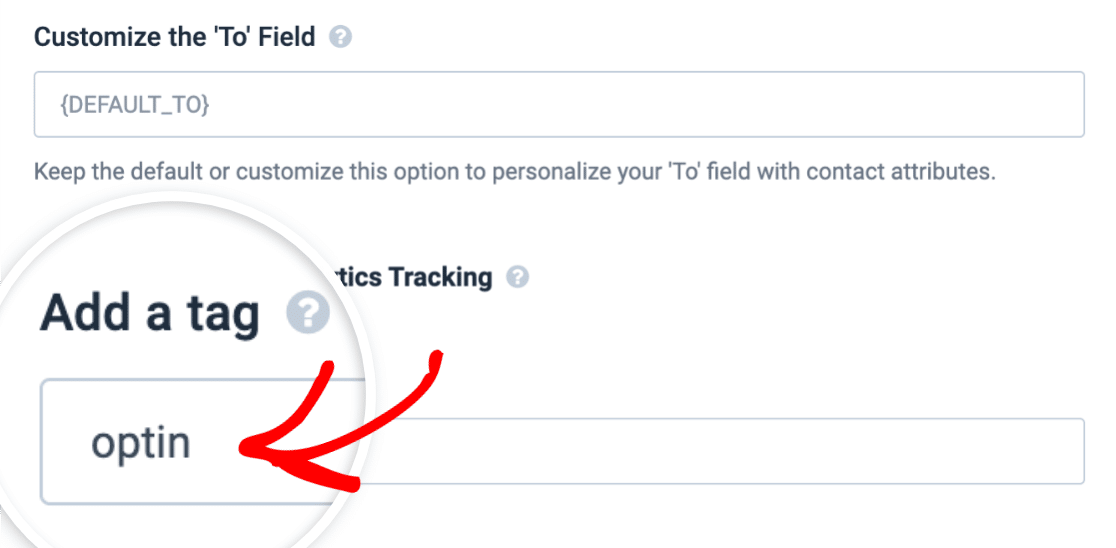
Nachdem Sie das Optin-Tag hinzugefügt haben, klicken Sie auf die Schaltfläche Nächster Schritt oben rechts auf der Seite.
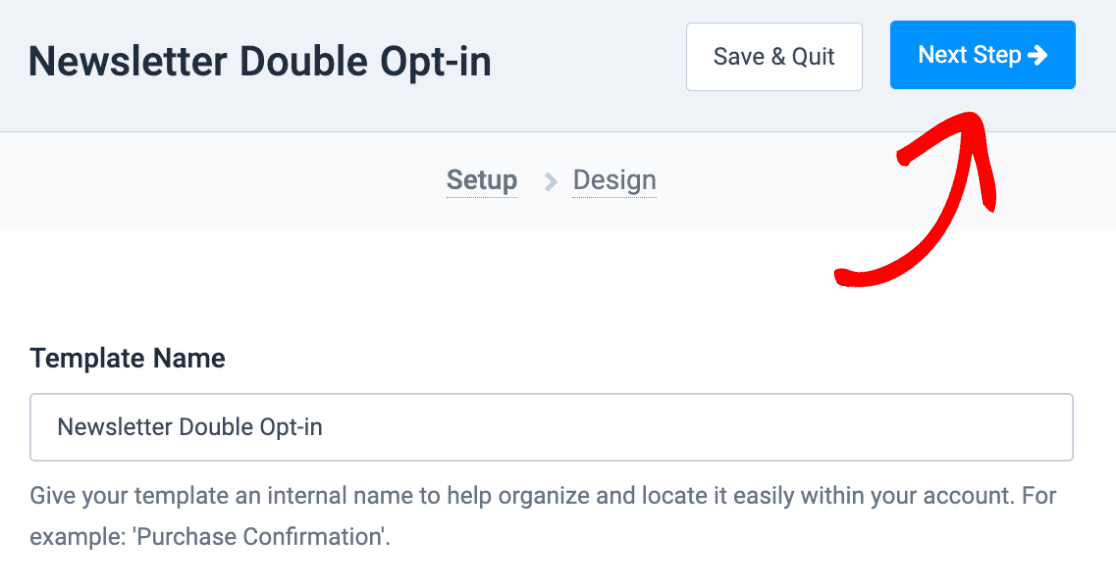
Auf dem nächsten Bildschirm sehen Sie verschiedene Optionen für die Erstellung einer E-Mail-Vorlage. Sie können eine vorgefertigte Vorlage wählen, die Ihnen den Einstieg erleichtert, oder Sie können sogar Ihre eigene Vorlage programmieren.
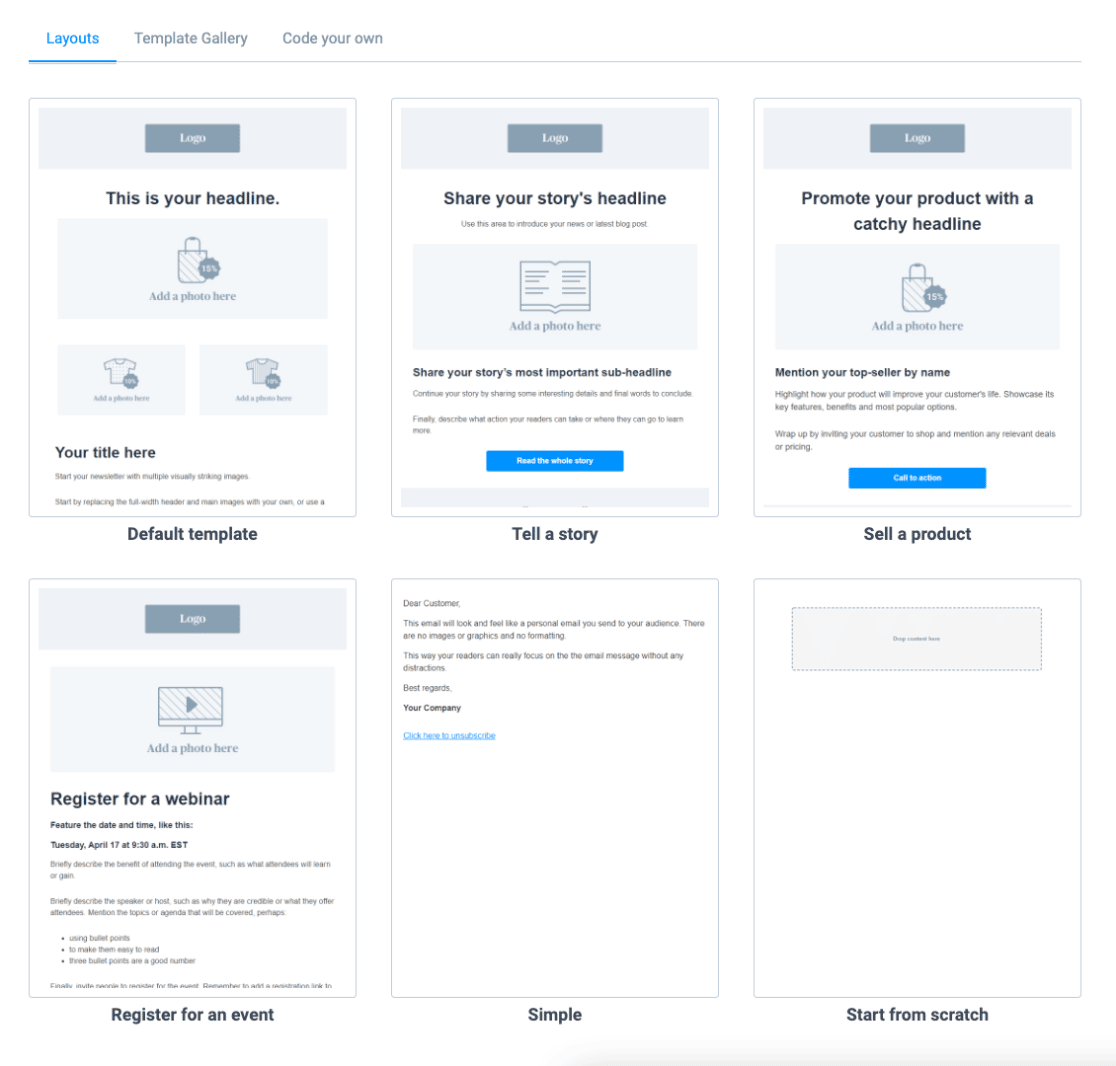
Für unser Beispiel wählen wir die Vorlage "Von Grund auf neu", damit wir die vollständige Kontrolle über das Layout haben.
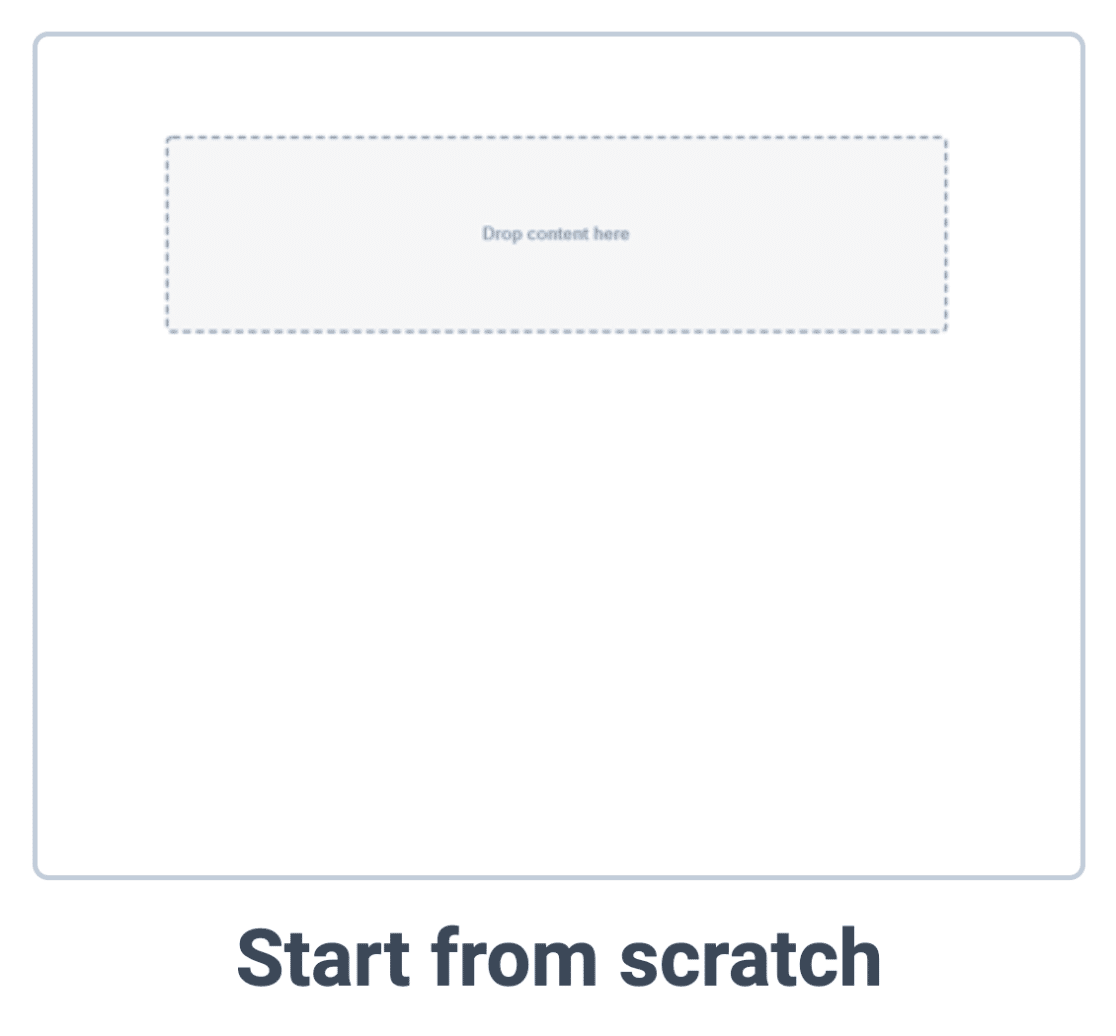
Sie können Ihre E-Mail-Vorlage nach eigenem Ermessen anpassen. Damit die Double-Opt-In-Funktion funktioniert, ist jedoch eine Schaltfläche erforderlich, über die der E-Mail-Empfänger sein Abonnement bestätigen kann.
Um der Vorlage eine Schaltfläche hinzuzufügen, ziehen Sie einfach den Block Schaltfläche in den Vorschaubereich der Vorlage und legen ihn dort ab.
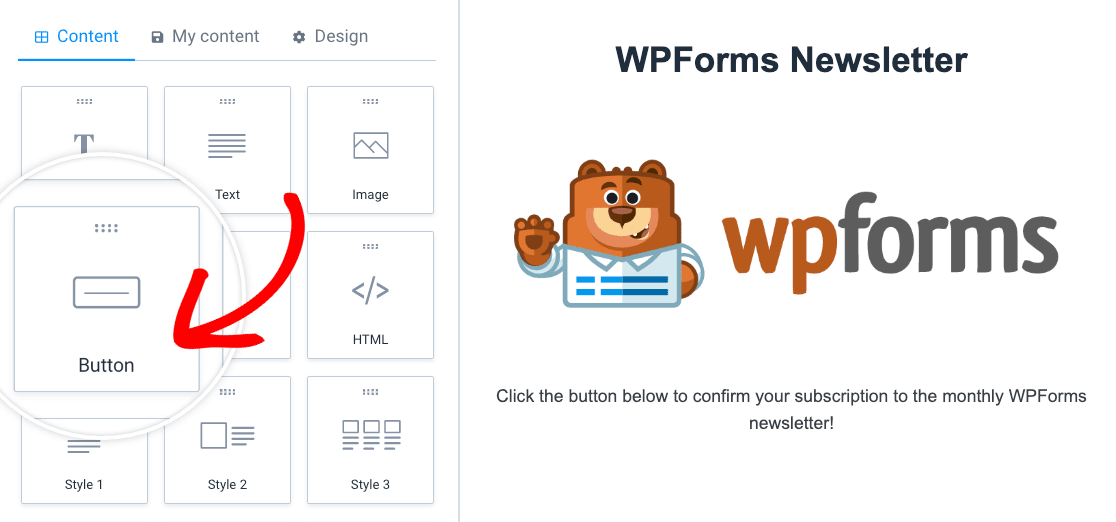
Klicken Sie anschließend auf die von Ihnen erstellte Schaltfläche, um die Einstellungen der Schaltfläche anzuzeigen.
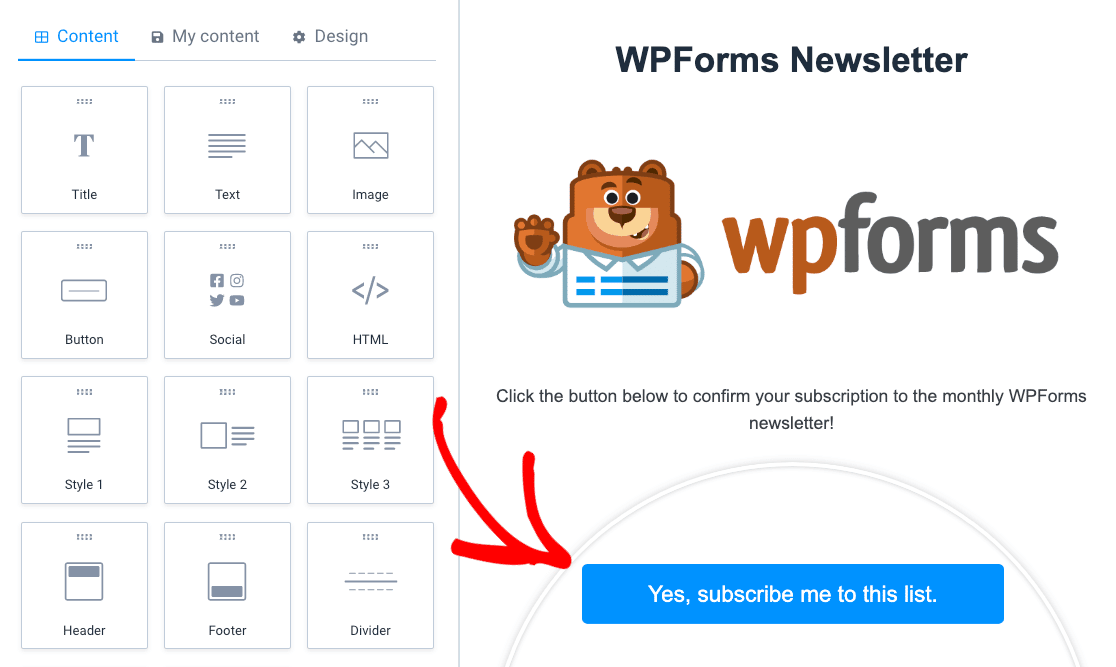
Klicken Sie dann in den angezeigten Schaltflächeneinstellungen auf das Link-Symbol, um einen Link hinzuzufügen.
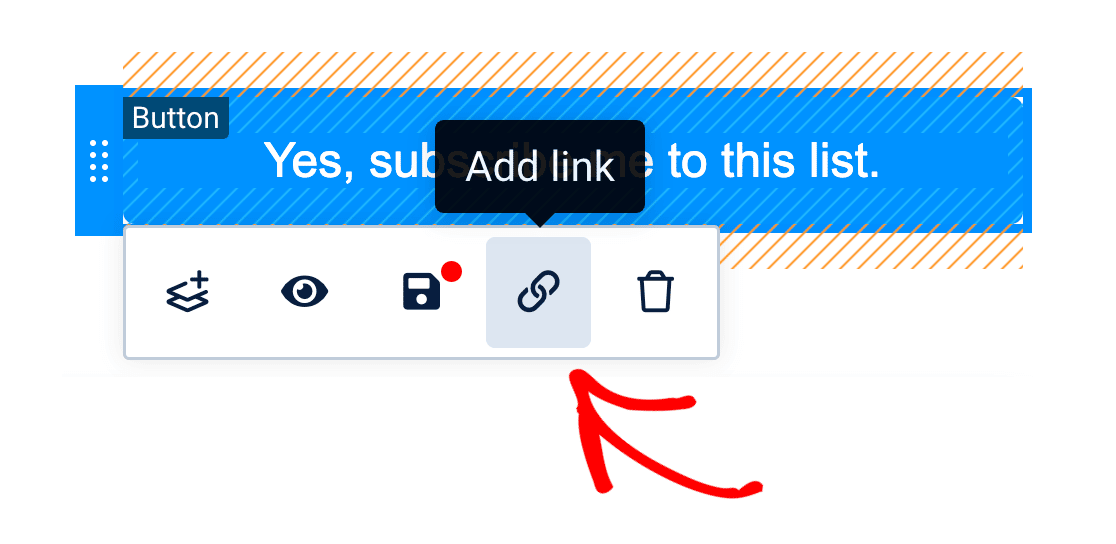
Es wird nun ein modales Fenster angezeigt, in das Sie einen Link für die Schaltfläche einfügen können. Achten Sie darauf, dass Sie im Dropdown-Feld neben "Art des Links" die Option "Double-Opt-in-Link " auswählen.
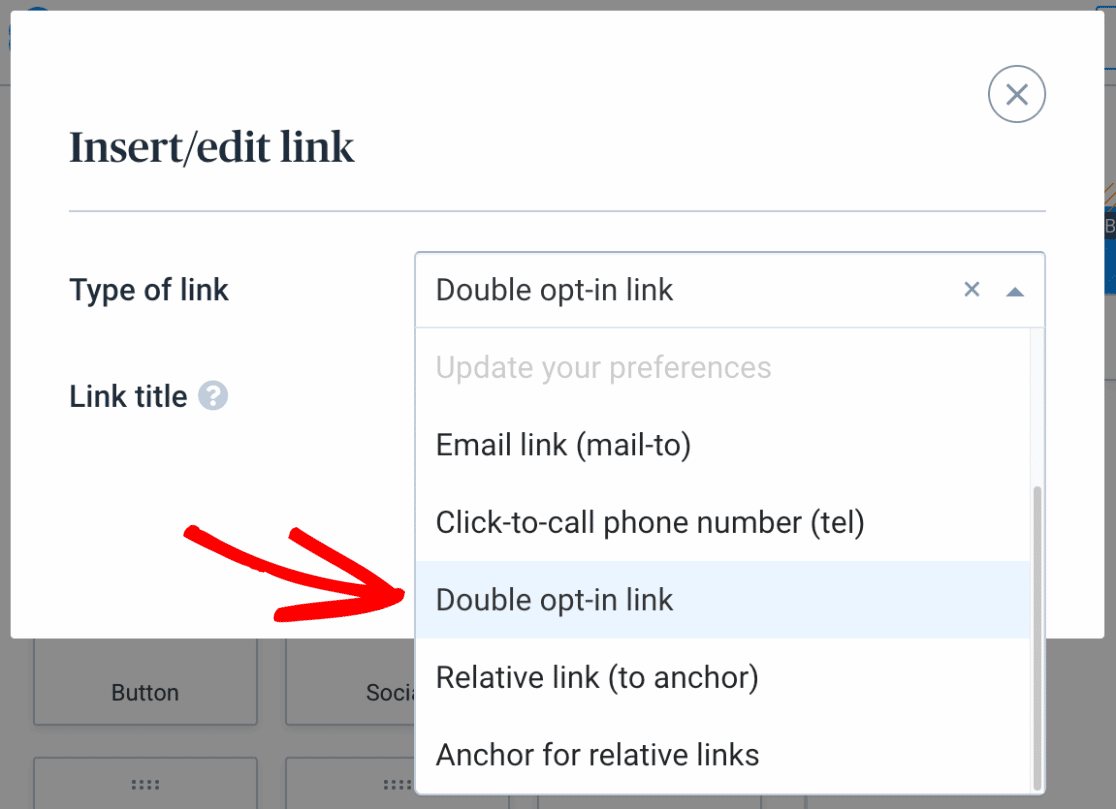
Wenn Sie möchten, können Sie einen optionalen Link-Titel hinzufügen, der als Tooltip angezeigt wird, wenn ein Benutzer den Mauszeiger über die Schaltfläche bewegt.
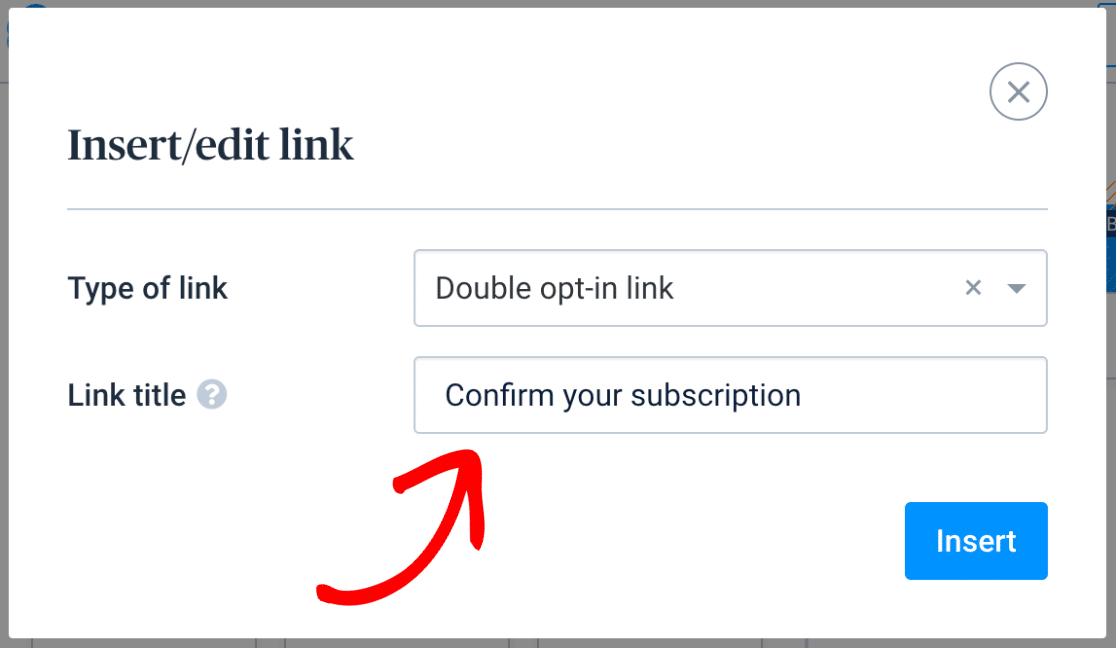
Wenn Sie bereit sind, klicken Sie auf die Schaltfläche Einfügen, um Ihre Einstellungen zu speichern und das modale Fenster zu schließen.
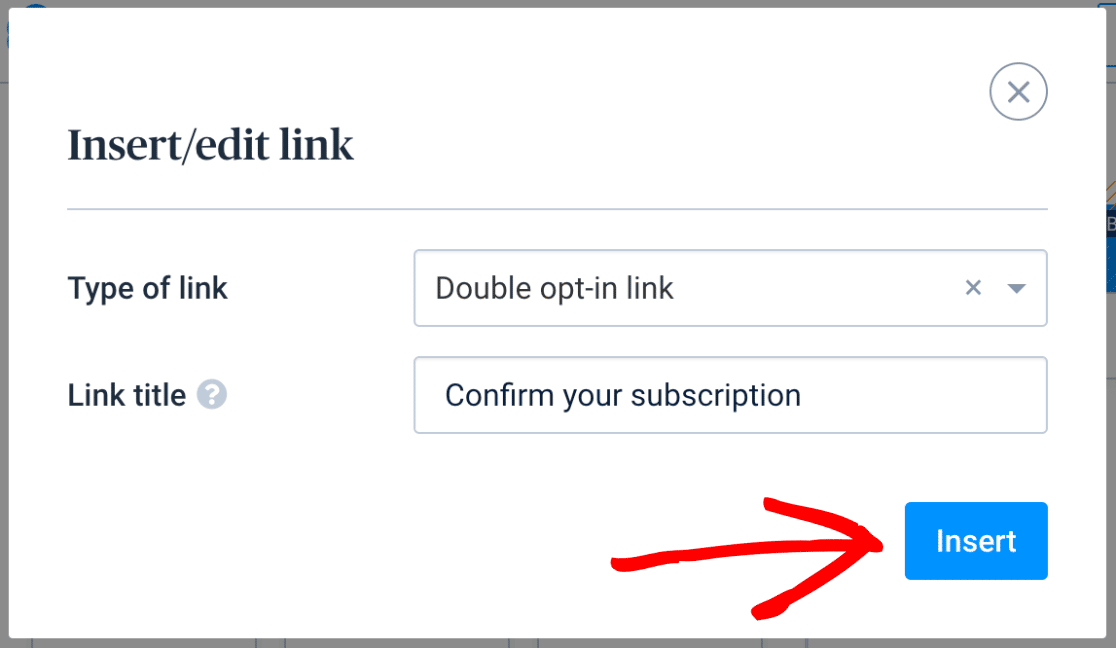
Nachdem Sie Ihre Vorlage erstellt haben, klicken Sie oben in der Vorlagenerstellung auf die Schaltfläche Weiter.
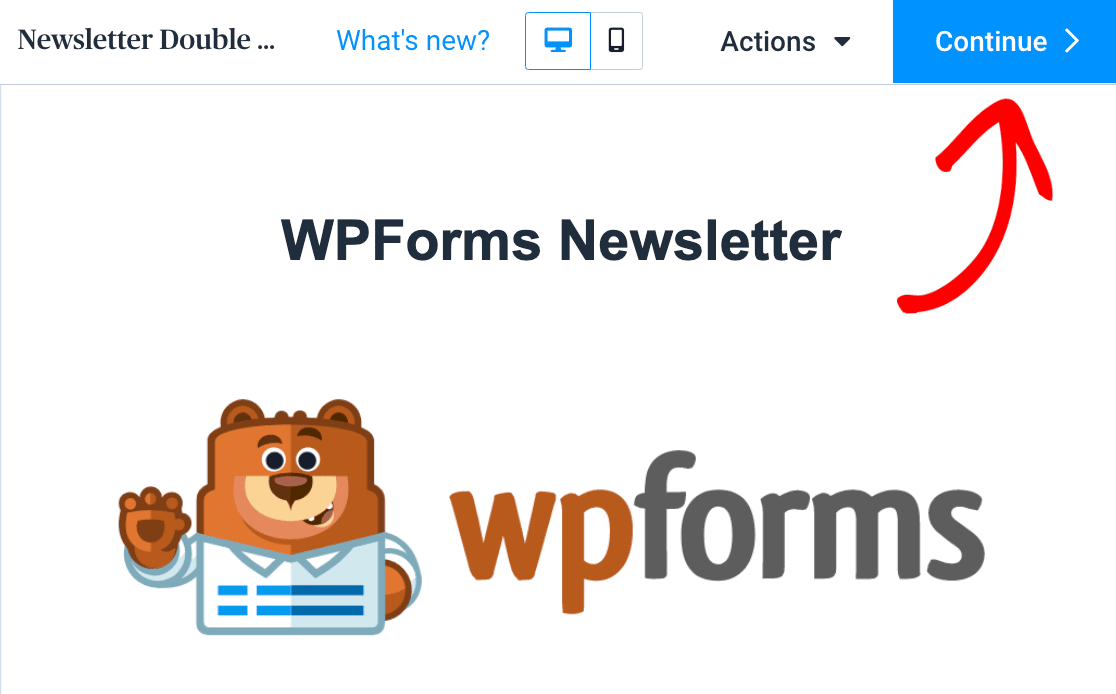
Auf dem nächsten Bildschirm sehen Sie eine Vorschau Ihrer E-Mail-Vorlage. Wenn Sie mit dem Aussehen zufrieden sind, klicken Sie oben auf der Seite auf die Schaltfläche Speichern & Aktivieren.
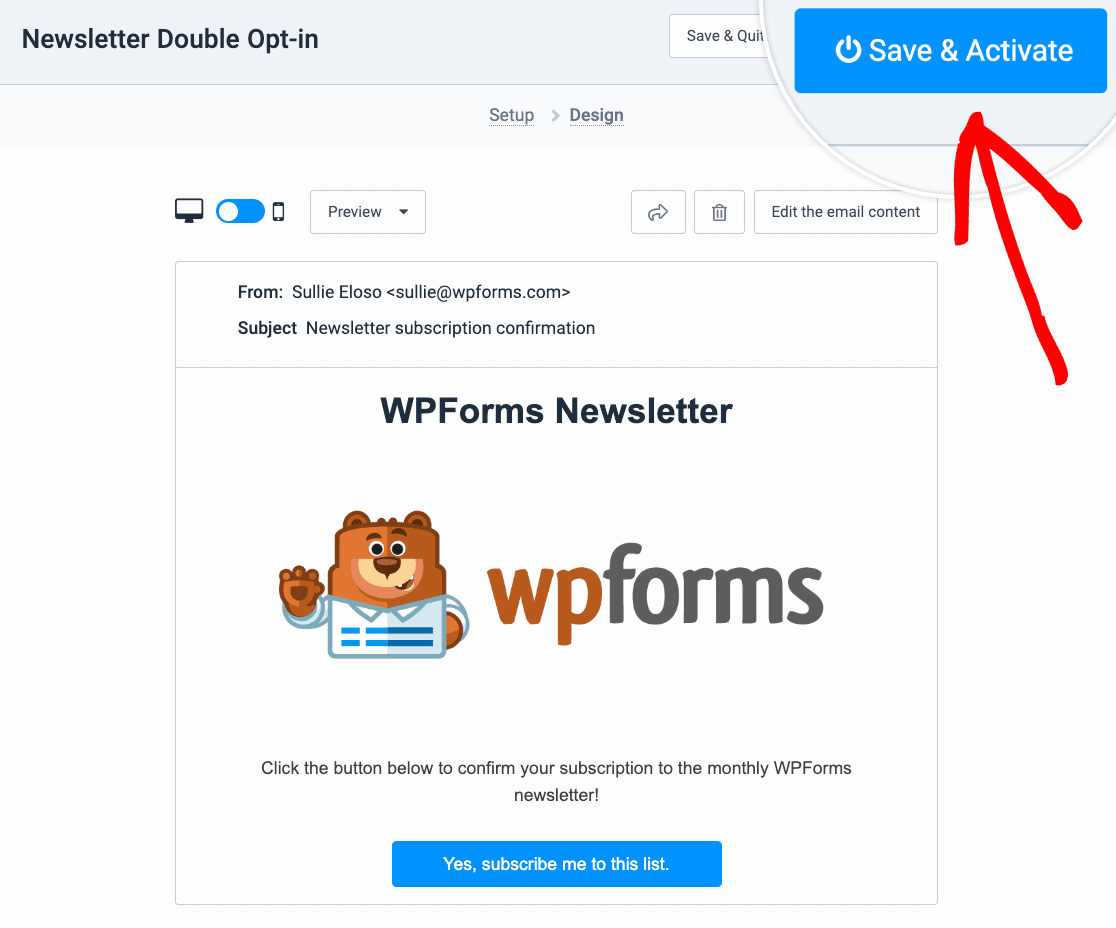
Als Nächstes werden wir uns damit befassen, wie Sie das Double-Opt-In für Ihr Formular aktivieren.
Aktivieren von Double Opt-In für Ihr Formular
Nachdem Sie Ihre Double-Opt-In-E-Mail-Vorlage erstellt haben, müssen Sie das Double-Opt-In für Ihr Formular aktivieren. Um dies zu tun, suchen Sie die Brevo-Einstellungen im Formularersteller, indem Sie auf Marketing " Brevo klicken.
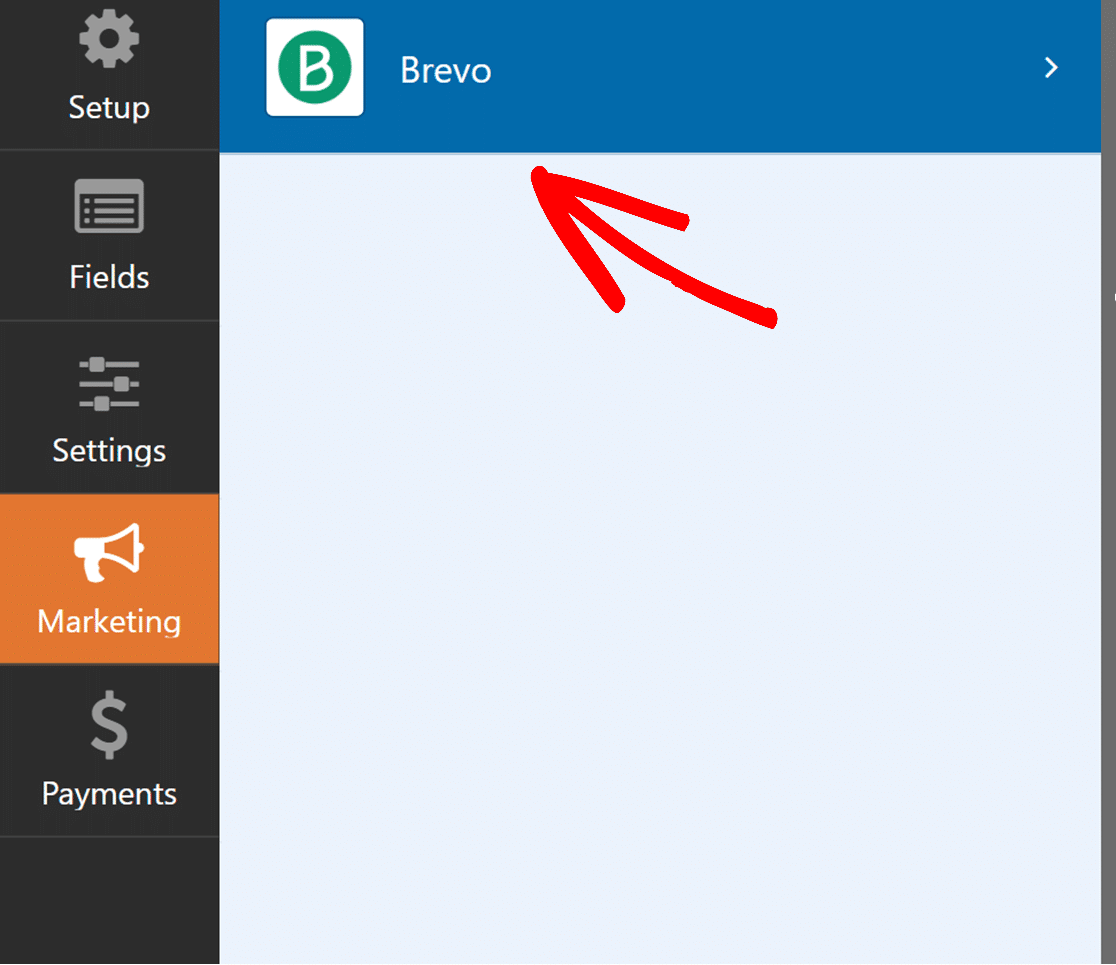
Dann müssen Sie eine neue Verbindung hinzufügen und die Aktion Ausführen auf Abonnieren setzen.
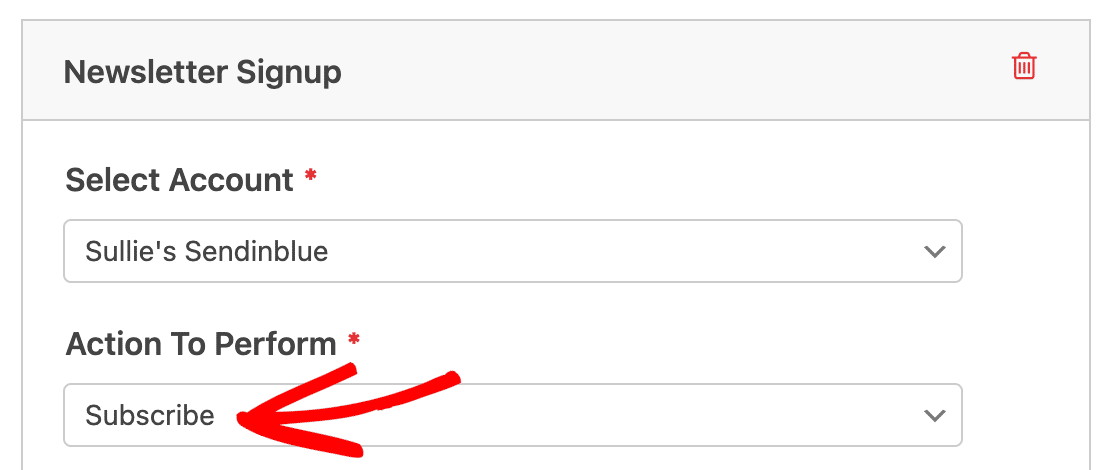
Hinweis: Die Double-Opt-In-Funktion funktioniert nur mit der Aktion Abonnieren. Weitere Informationen zum Einrichten dieser Aktion finden Sie im Abschnitt Abonnent: Abschnitt Erstellen oder Aktualisieren.
Wählen Sie dann eine E-Mail, eine neue E-Mail und eine Liste aus den entsprechenden Dropdown-Feldern aus.
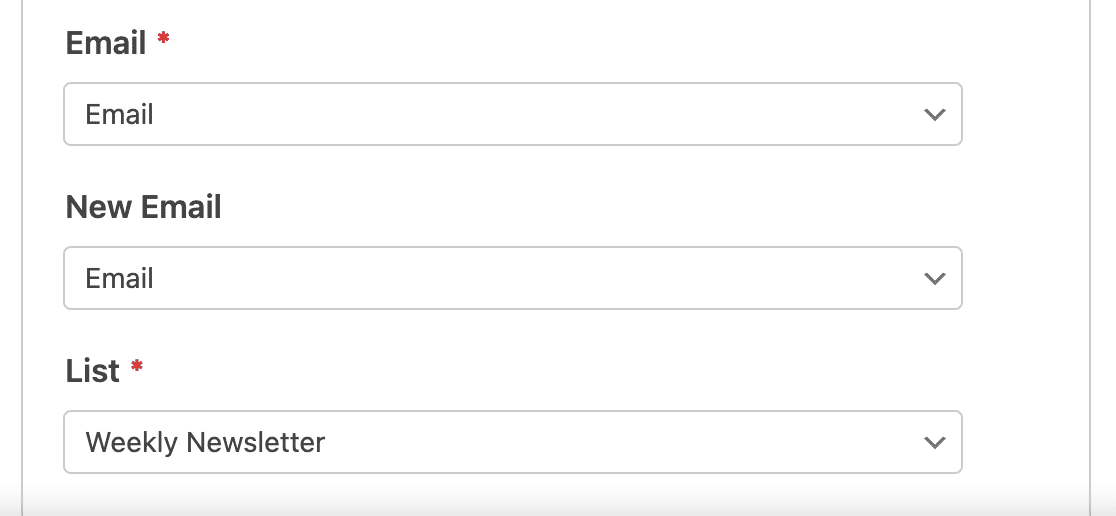
Aktivieren Sie anschließend die Option Double-Opt-In aktivieren.
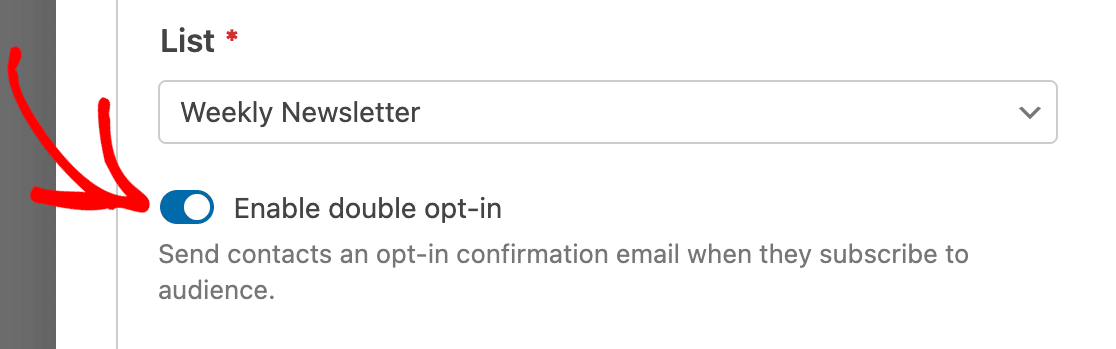
Daraufhin werden zusätzliche Double-Opt-In-Einstellungen angezeigt. Klicken Sie auf das Dropdown-Feld unter Vorlage und wählen Sie die Brevo-Vorlage, die Sie im vorherigen Schritt erstellt haben.
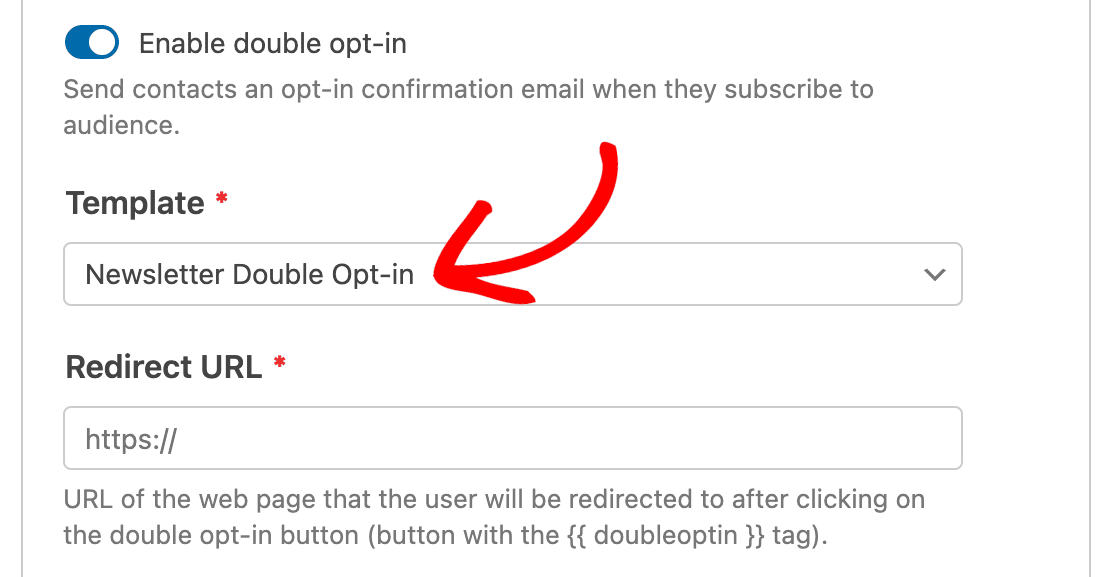
Hinweis: Es kann bis zu 15 Minuten dauern, bis Ihre Brevo-E-Mail-Vorlage im Form Builder zur Auswahl verfügbar ist.
Als Nächstes müssen Sie eine Redirect-URL hinzufügen. Dabei handelt es sich um die URL der Webseite, zu der die Benutzer nach dem Klicken auf die Schaltfläche in der Bestätigungs-E-Mail für die doppelte Anmeldung weitergeleitet werden sollen. Sie können jede beliebige URL hinzufügen, z. B. einen Link zur Homepage Ihrer Website, eine Dankeseite oder eine Seite, die eine erfolgreiche Anmeldung bestätigt.
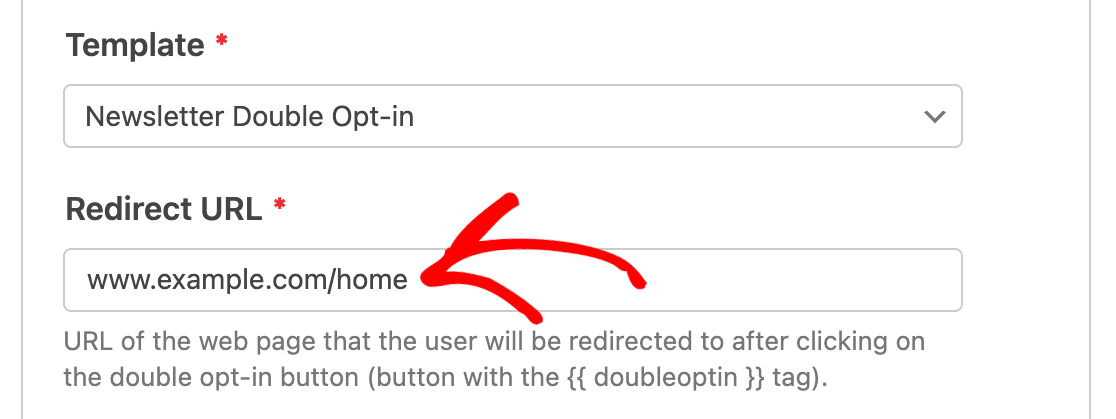
Klicken Sie abschließend auf die Schaltfläche Speichern am oberen Rand des Formularerstellers, um Ihre Einstellungen zu speichern.
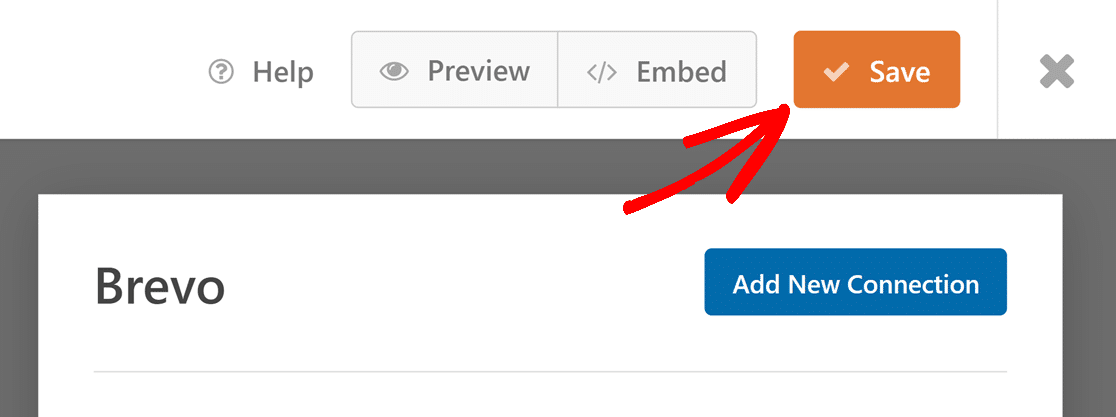
Wenn nun jemand Ihr Formular abschickt, erhält er Ihre Bestätigungs-E-Mail mit dem doppelten Opt-in. Sie werden nur dann als Kontakt in Ihrem Brevo-Konto hinzugefügt, wenn sie sich durch Klicken auf die Bestätigungsschaltfläche in der E-Mail anmelden.
Einrichten der bedingten Logik für Brevo (optional)
Mit der bedingten Logik können Sie ändern, was in Abhängigkeit von der Auswahl eines Benutzers in einem Formular geschehen soll.
Als Beispiel zeigen wir, wie bedingte Logik verwendet werden kann, um Benutzer wählen zu lassen, ob sie zu Ihrer Brevo-Mailingliste hinzugefügt werden möchten.
Um dies einzurichten, müssen Sie zunächst ein Feld "Checkboxes" zu Ihrem Formular hinzufügen. Für unser Beispiel benötigen wir nur ein einziges Kontrollkästchen, daher können wir die zusätzlichen Kontrollkästchen durch Klicken auf das Minus-Symbol entfernen.
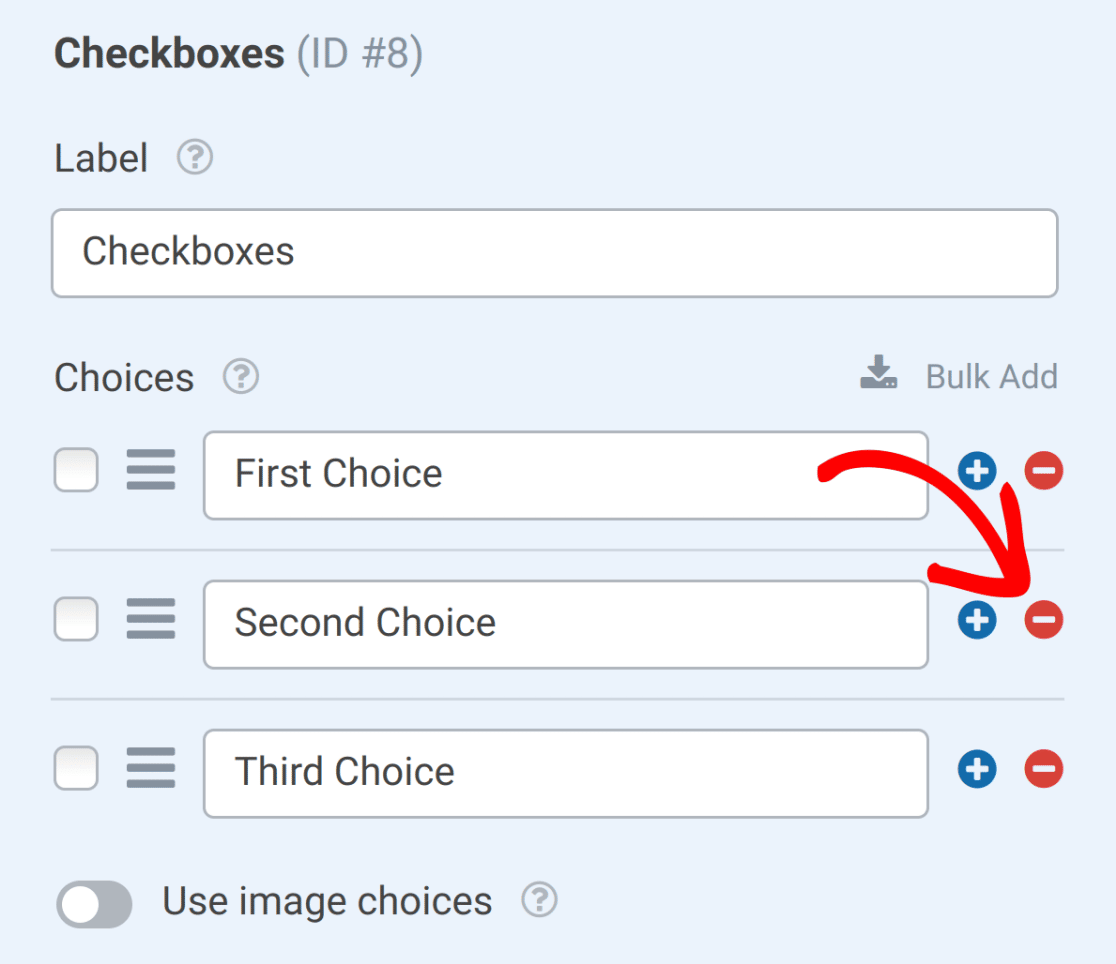
Dann müssen Sie den Text für dieses Feld anpassen. In unserem Beispiel lautet der Text Bitte halten Sie mich mit wöchentlichen Newslettern auf dem Laufenden.
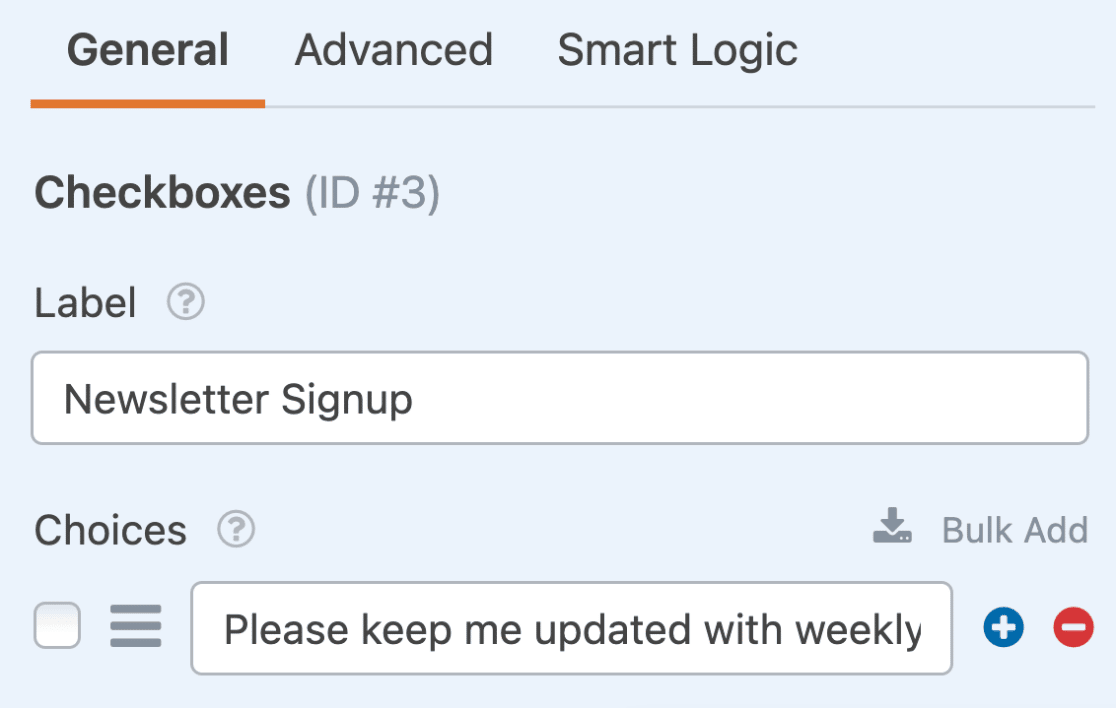
Als nächstes müssen Sie Ihre bedingte Logik konfigurieren. Wenn Sie unten in den Brevo-Einstellungen den Schalter mit der Aufschrift Enable conditional logic (Bedingte Logik aktivieren) anklicken, werden zusätzliche Optionen angezeigt.
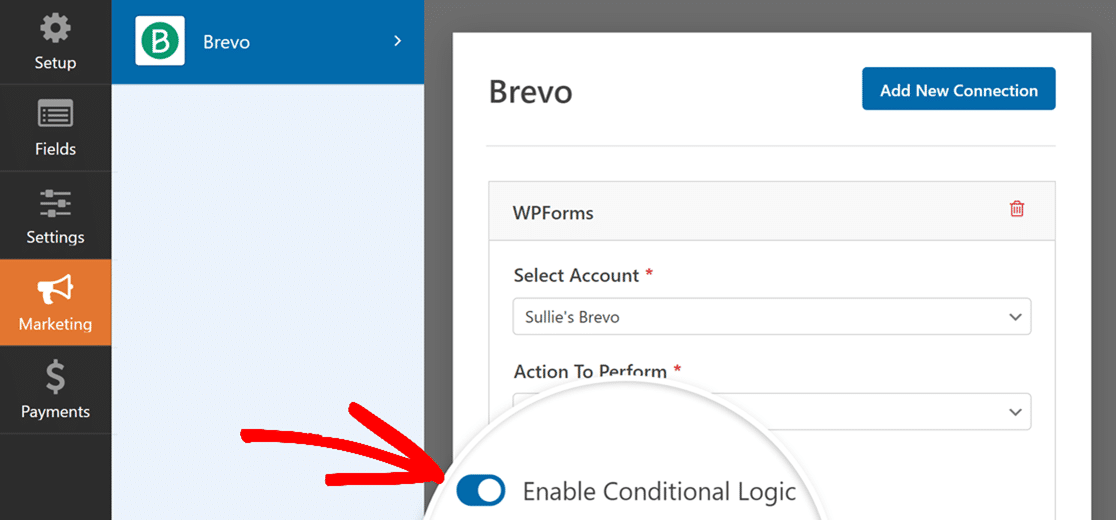
Dann müssen Sie die Regeln für Ihre bedingte Logik festlegen. In diesem Beispiel wird unsere Logik wie folgt aussehen: Verarbeite diese Verbindung, wenn Newsletter-Anmeldung ist Bitte halten Sie mich mit wöchentlichen Newslettern auf dem Laufenden.
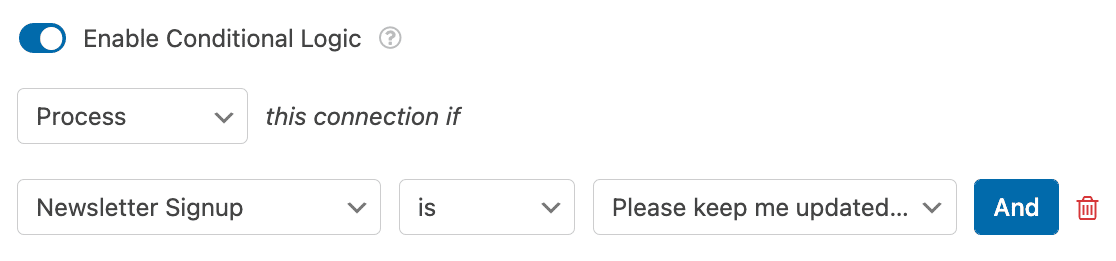
Zum Schluss müssen Sie Ihr Formular speichern, um die bedingte Logik anzuwenden.
Das war's! Wir haben Ihnen gerade gezeigt, wie Sie das Brevo-Addon mit WPForms installieren und verwenden können.
Möchten Sie als Nächstes ein CAPTCHA zu Ihren Formularen hinzufügen, um Spam-Eingaben zu verhindern? In unserem Tutorial über die Auswahl eines CAPTCHA für Ihre Formulare finden Sie weitere Informationen.

