AI Zusammenfassung
Möchten Sie Besuchern die Möglichkeit geben, Konten zu erstellen oder ihre Profile direkt über Ihre Formulare zu aktualisieren? Mit dem Addon User Registration für WPForms können Sie Ihrer Website ganz einfach ein Registrierungs- und Profilmanagement hinzufügen. Dies beinhaltet Optionen, um neue Benutzer zu erstellen, bestehende Konten zu aktualisieren und benutzerdefinierte Felder zu WordPress-Profilen zuzuordnen.
Dieses Tutorial zeigt Ihnen, wie Sie das Addon User Registration für WPForms installieren und verwenden können.
Anforderungen:
- Sie benötigen eine Pro-Lizenz oder eine höhere Lizenzstufe, um auf das Addon User Registration zugreifen zu können.
- Stellen Sie sicher, dass Sie die neueste Version von WPForms installiert haben, um die erforderliche Mindestversion für die Benutzerregistrierung Addon erfüllen
Bevor Sie in das folgende Tutorial eintauchen, müssen Sie das WPForms-Plugin auf Ihrer WordPress-Website installieren und aktivieren.
Sobald Sie WPForms installiert und Ihre Lizenz verifiziert haben, können Sie das Addon zur Benutzerregistrierung schnell installieren und aktivieren.
Erstellen eines Benutzerregistrierungsformulars
Nachdem Sie das Addon für die Benutzerregistrierung installiert und aktiviert haben, können Sie ein neues Formular für die Benutzerregistrierung erstellen oder ein bestehendes Formular bearbeiten, um es um die Registrierungsfunktionalität zu erweitern.
Um ein neues Formular zu erstellen, gehen Sie zu WPForms " Add New. Daraufhin wird die Seite für die Einrichtung des Formulars geöffnet. Hier können Sie Ihrem Formular im Feld Name Your Form einen Titel geben.
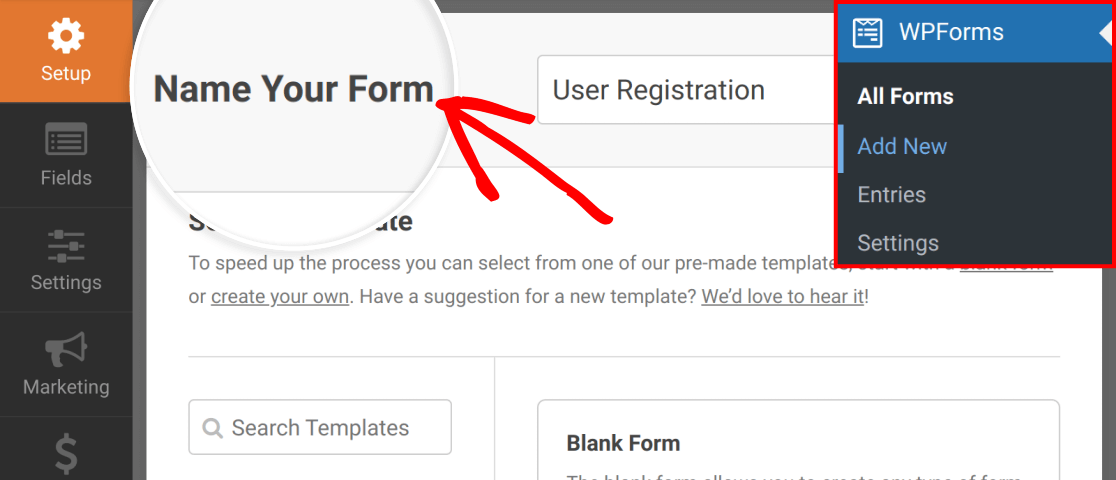
Sie können Ihr Formular von Grund auf neu erstellen oder unsere Vorlage verwenden, um den Prozess zu beschleunigen. Nachdem Sie den Namen Ihres Formulars hinzugefügt haben, scrollen Sie nach unten zum Abschnitt Vorlage auswählen und suchen Sie nach "Benutzerregistrierung". Bewegen Sie den Mauszeiger über das Benutzerregistrierungsformular und klicken Sie auf die Schaltfläche Vorlage verwenden.
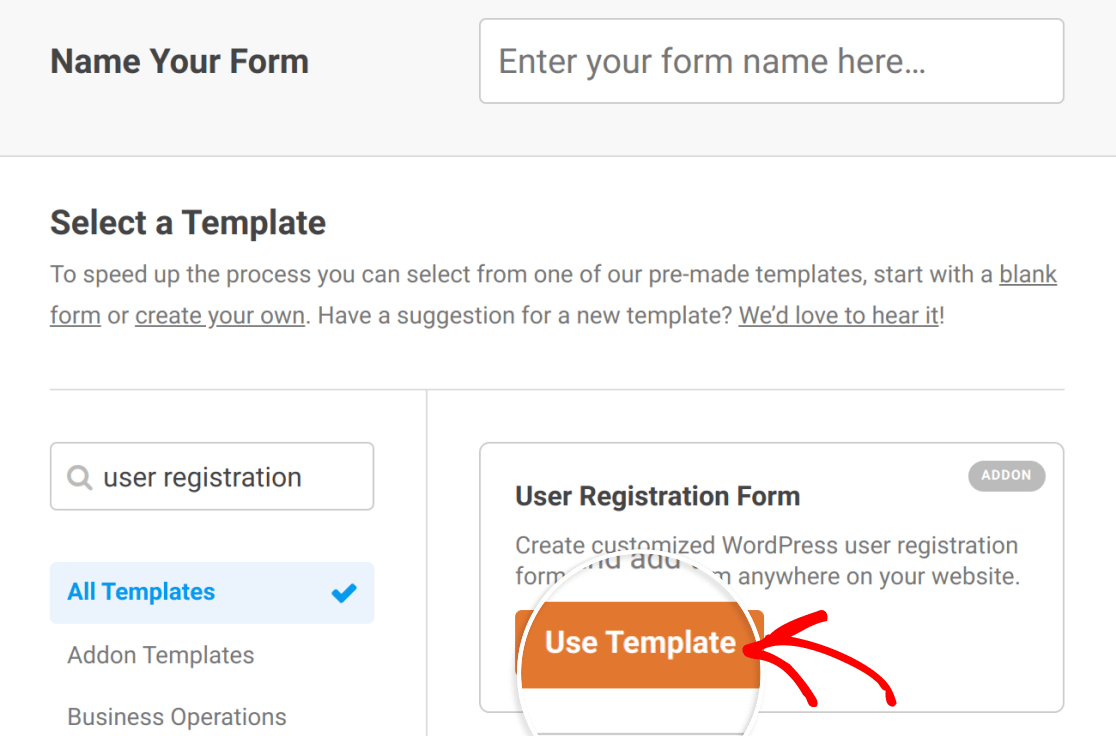
Die Vorlage wird in den Formularersteller geladen, wobei die folgenden Felder bereits ausgefüllt sind (erforderliche Felder in der Vorlage sind mit einem Sternchen gekennzeichnet):
- Name*
- Benutzername*
- E-Mail*
- Kennwort*
- Kurzbiographie
- Profilbild*
- Spitzname*
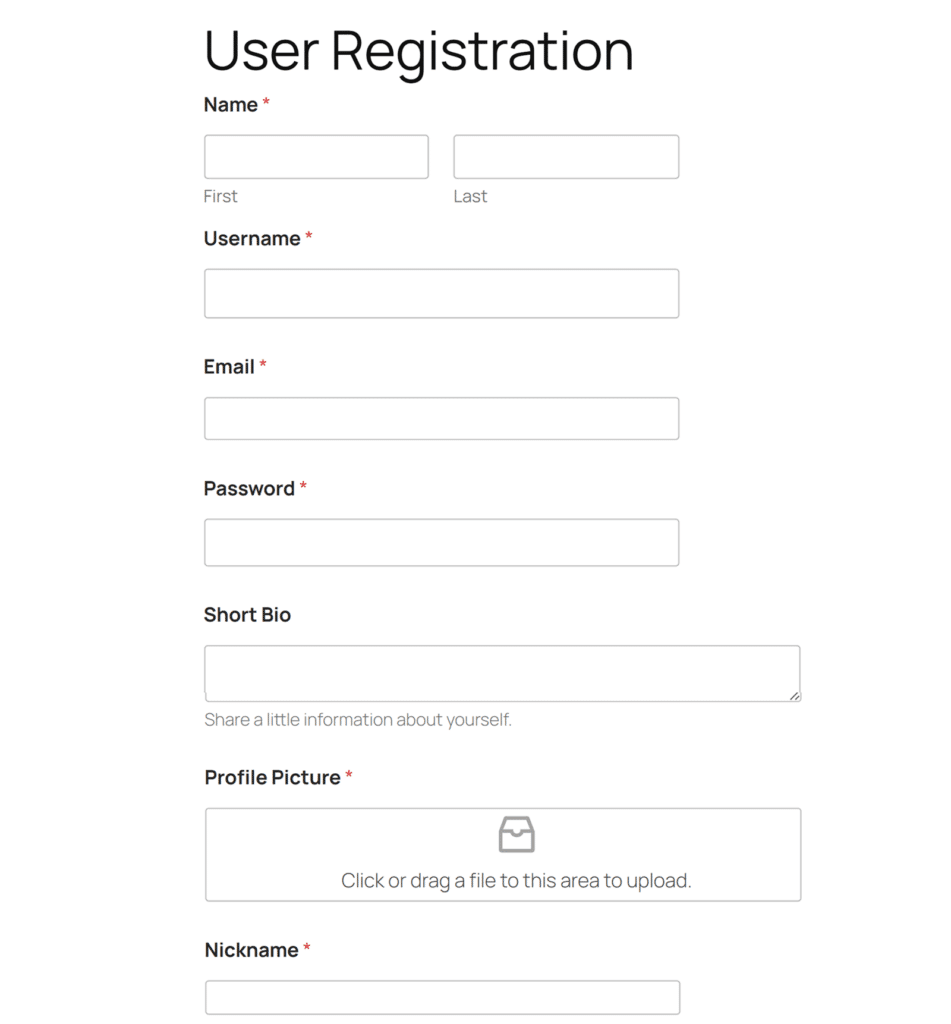
Hinweis: Die Vorlage für die Benutzerregistrierung unterstützt die Option "Neuen Benutzer erstellen". Um ein Formular zu erstellen, das bestehende Benutzerprofile aktualisiert, müssen Sie mit einem leeren Formular (oder einer anderen Vorlage) beginnen und es dann über Einstellungen > Benutzerregistrierung konfigurieren.
Ihr Benutzerregistrierungsformular muss ein E-Mail-Feld enthalten, da WordPress eine E-Mail-Adresse benötigt, um ein neues Benutzerkonto zu erstellen.
Ansonsten können Sie diese Felder nach eigenem Ermessen hinzufügen, bearbeiten oder löschen. Wir empfehlen jedoch dringend, zumindest die Felder Name, Benutzername und Kennwort beizubehalten, da dies ebenfalls wichtige Angaben für WordPress-Benutzerkonten sind.
Hinweis: Benötigen Sie Hilfe bei der Konfiguration der Felder Ihres Formulars? In unseren Tutorials zum Erstellen neuer Formulare und zu den Feldoptionen von WPForms finden Sie weitere Details.
Wenn Sie möchten, dass die in Ihrem Registrierungsformular eingegebenen Informationen in den Profilen der Benutzer sichtbar sind, müssen die Felder, die Sie einfügen, den Daten in den WordPress-Benutzerprofilen Ihrer Website entsprechen.
Wenn Sie beispielsweise ein Telefonnummernfeld zu Ihrem Registrierungsformular hinzufügen, werden die Telefonnummern der Nutzer nicht in ihren Profilen angezeigt, da es kein Profilfeld für diese Daten gibt.
Sie können Ihr eigenes Benutzerprofil einsehen, um die Standardinformationen zu sehen, die es enthält, indem Sie zu Benutzer " Alle Benutzer gehen und auf Ihren Benutzernamen klicken.
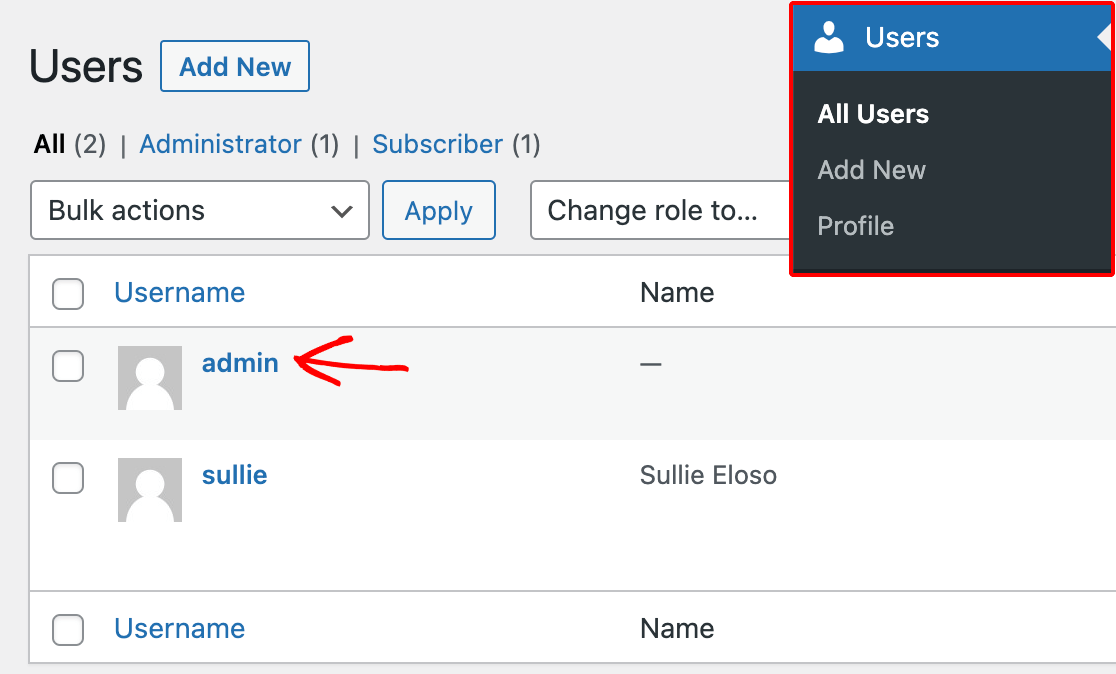
Hinweis: Wenn Sie den Benutzerprofilen weitere Informationen wie Geburtstage, Postadressen, Telefonnummern usw. hinzufügen möchten, lesen Sie unsere Anleitung zum Einrichten benutzerdefinierter Benutzer-Metafel-Felder.
Einstellungen für die Benutzerregistrierung anpassen
Sobald Sie der Meinung sind, dass Ihr Formular fertig ist, können Sie die Einstellungen für die Benutzerregistrierung im Formularersteller konfigurieren. Gehen Sie dazu auf Einstellungen " Benutzerregistrierung.
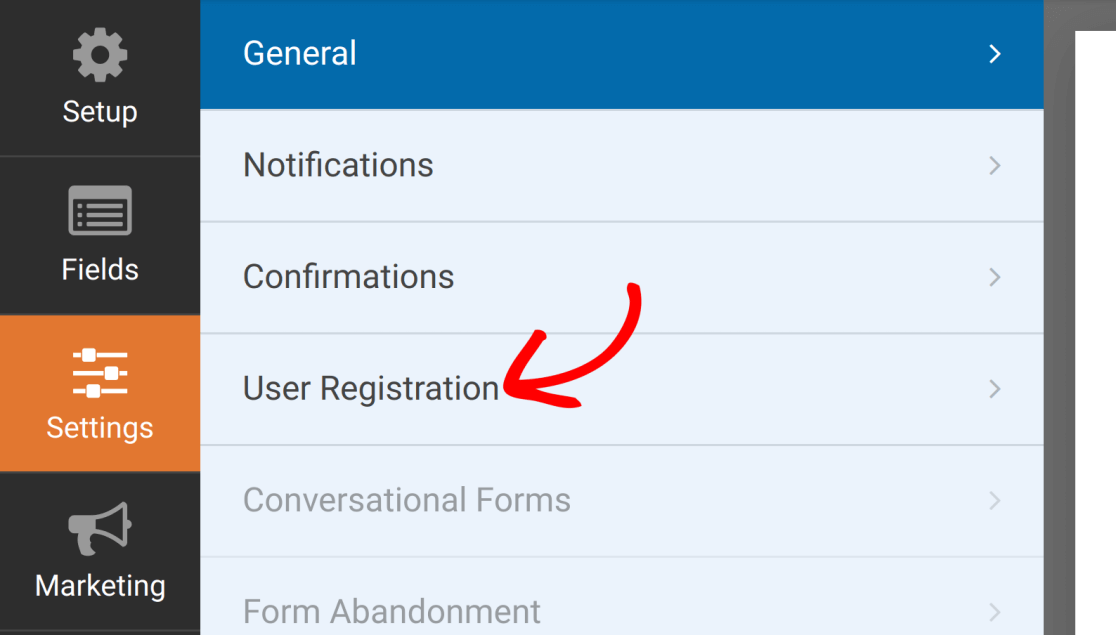
Wenn Sie unsere Vorlage für die Benutzerregistrierung verwenden, sind diese Einstellungen für Sie vorkonfiguriert. Andernfalls wählen Sie die Option Neuen Benutzer erstellen, um die verfügbaren Optionen anzuzeigen.
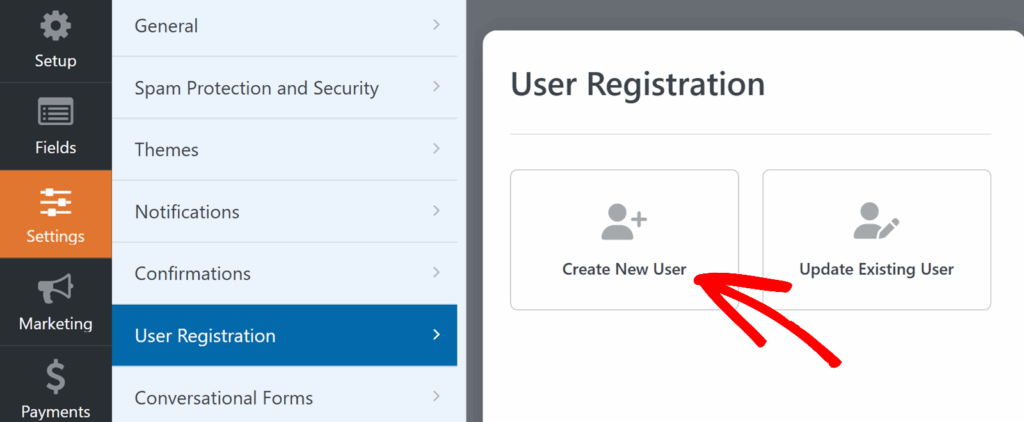
Zuordnung von Benutzerprofilfeldern
Auf der Einstellungsseite können Sie jedes Formularfeld einem Feld im WordPress-Benutzerprofil zuordnen. Wählen Sie einfach das Formularfeld, das dem Feld im Benutzerprofil entspricht, aus jedem Dropdown aus.
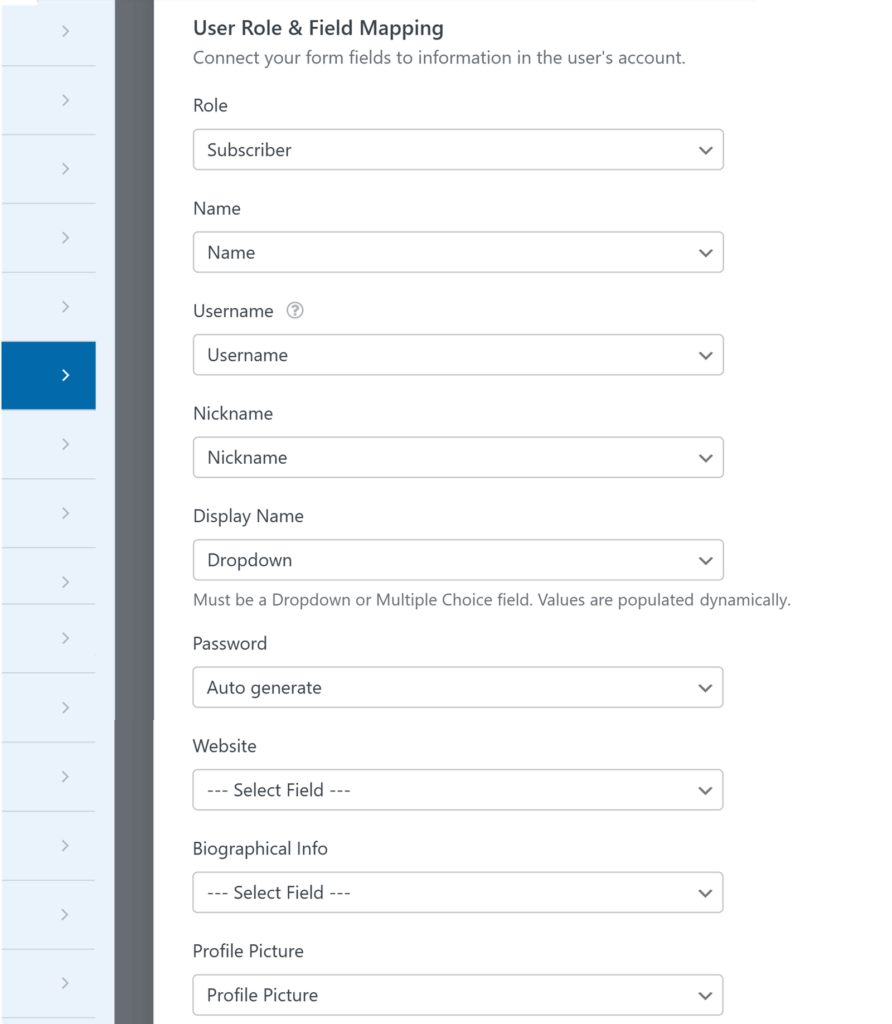
Hier sind die in diesen Einstellungen verfügbaren Profilfelder:
- Rolle: Mit dieser Dropdown-Liste können Sie festlegen, welche Rolle neuen Benutzern zugewiesen werden soll, wenn sie sich über dieses Formular registrieren.
- Name: Das Hinzufügen von Benutzernamen zu ihren Konten ist optional, wird aber empfohlen.
- Benutzername: Alle WordPress-Profile erfordern einen Benutzernamen. Wenn ein Benutzer, der Ihr Formular ausfüllt, das Feld Benutzername leer lässt, verwendet WordPress stattdessen seine E-Mail-Adresse als Benutzernamen.
- Spitzname: Ordnen Sie dieses Feld einem Spitznamenfeld zu, wenn Sie möchten, dass die Benutzer einen alternativen Anzeigenamen festlegen.
- Name anzeigen: Ordnen Sie ein Dropdown- oder Multiple-Choice-Feld dem Anzeigenamen zu. Auf dem Frontend erhalten Benutzer dadurch dynamische Optionen wie ihren Benutzernamen, Spitznamen, Vornamen, Nachnamen oder eine Kombination (z. B. Vorname Nachname). Nach der Zuordnung werden diese Auswahlmöglichkeiten automatisch für den Benutzer ausgefüllt.
- Passwort: Für WordPress-Benutzerprofile sind ebenfalls Passwörter erforderlich. Um neue Benutzer mit zufälligen, sicheren Passwörtern zu versehen, wählen Sie die Option Automatisch generieren aus dem Dropdown-Menü.
- Website: Damit werden die URLs der Websites der Nutzer zu ihren Profilen hinzugefügt. Die Angabe ist optional.
- Biografische Informationen: Hier haben die Nutzer die Möglichkeit, einen kurzen Absatz über sich selbst zu schreiben und in ihr Profil aufzunehmen. Auch dies ist optional.
- Profilbild: Ordnen Sie dieses Feld einem Datei-Upload-Feld zu, damit Benutzer ein Profilfoto hochladen können.
Hinweis: Siehe den Abschnitt unten über die Zuordnung von benutzerdefinierten Benutzer-Metafel-Feldern, um andere Informationen in die Benutzerprofile Ihrer Website aufzunehmen.
Aktivieren von Benutzeraktivierung und Anmeldeoptionen
Unser Addon für die Benutzerregistrierung bietet Optionen für die Aktivierung neuer Konten, die automatische Anmeldung von Benutzern und das Verstecken Ihres Registrierungsformulars vor Personen, die bereits in ihren Konten angemeldet sind.
Auswahl einer Methode zur Benutzeraktivierung
Es ist üblich, dass neue Benutzer ihre Konten auf irgendeine Weise "aktivieren" müssen, bevor sie sich bei Ihrer Website anmelden können. Dies hilft, Spam-Registrierungen zu verhindern.
Um die Aktivierung von Benutzerkonten zu aktivieren, schalten Sie die Einstellung Benutzeraktivierung aktivieren ein.
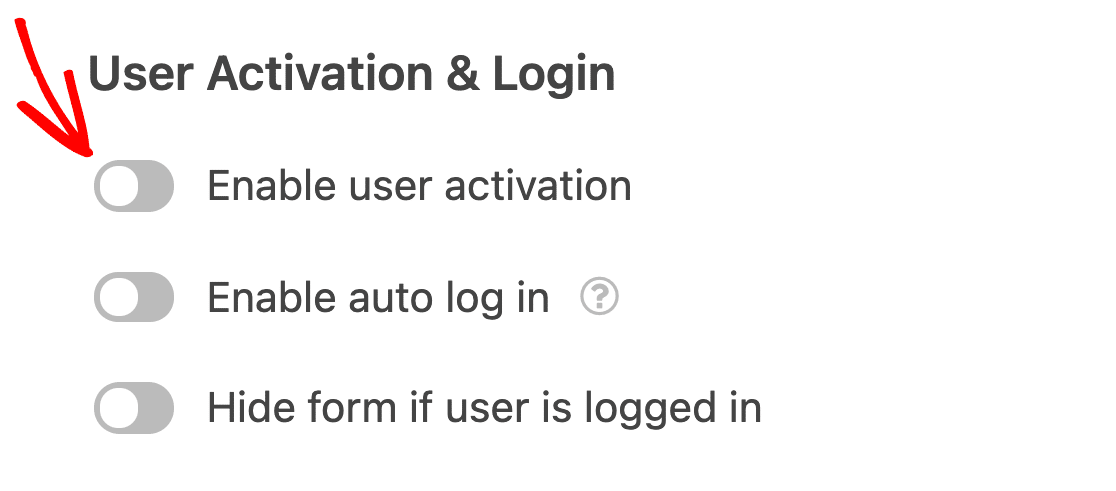
Daraufhin werden mehrere zusätzliche Optionen angezeigt. Wählen Sie zunächst in der Dropdown-Liste Benutzeraktivierungsmethode aus, ob Sie den Benutzern bei der Registrierung eine E-Mail senden möchten, damit sie ihre eigenen Konten aktivieren können, oder ob Sie jede Registrierung selbst manuell genehmigen möchten.
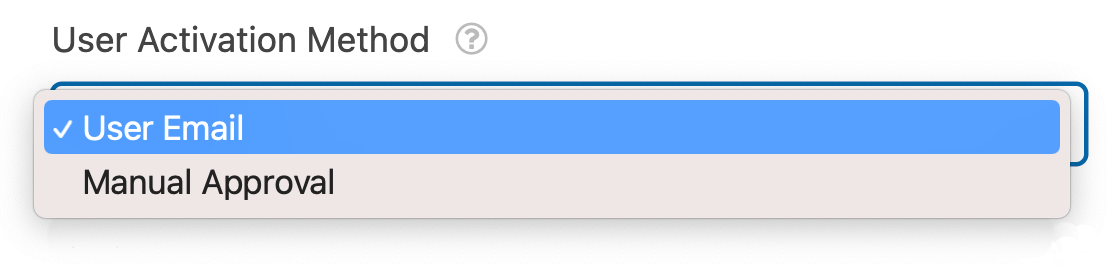
Hinweis: Die Benutzerrolle wird dem Benutzer zugewiesen, nachdem er die E-Mail-Aktivierung abgeschlossen hat, oder nachdem Sie seine Registrierung manuell genehmigt haben.
Benutzer-E-Mail-Aktivierung
Wenn Sie die Methode Benutzer-E-Mail wählen, können Sie den E-Mail-Betreff und die Nachricht anpassen.
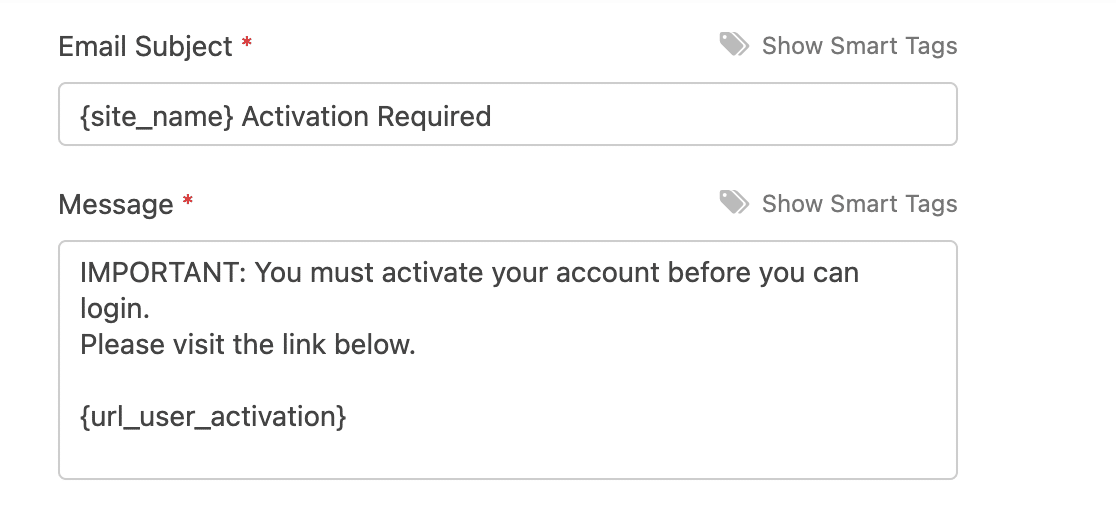
Es ist wichtig, die {url_user_activation} Smart Tag in das Nachrichtenfeld ein. Dadurch wird automatisch der Link eingefügt, auf den die Benutzer klicken müssen, um ihre Konten zu aktivieren.
Hinweis: Möchten Sie mehr darüber erfahren, wie Sie Standortdaten in Ihre Formulare und Benachrichtigungen übernehmen können? In unserem Tutorial zu Smart Tags finden Sie alle Details.
Die Standardnachricht enthält {url_user_activation}. Wenn Sie ihn löschen, können Sie ihn wieder hinzufügen, indem Sie ihn in das Feld eingeben oder auf Smart Tags anzeigen und wählen Sie es aus der Liste aus.
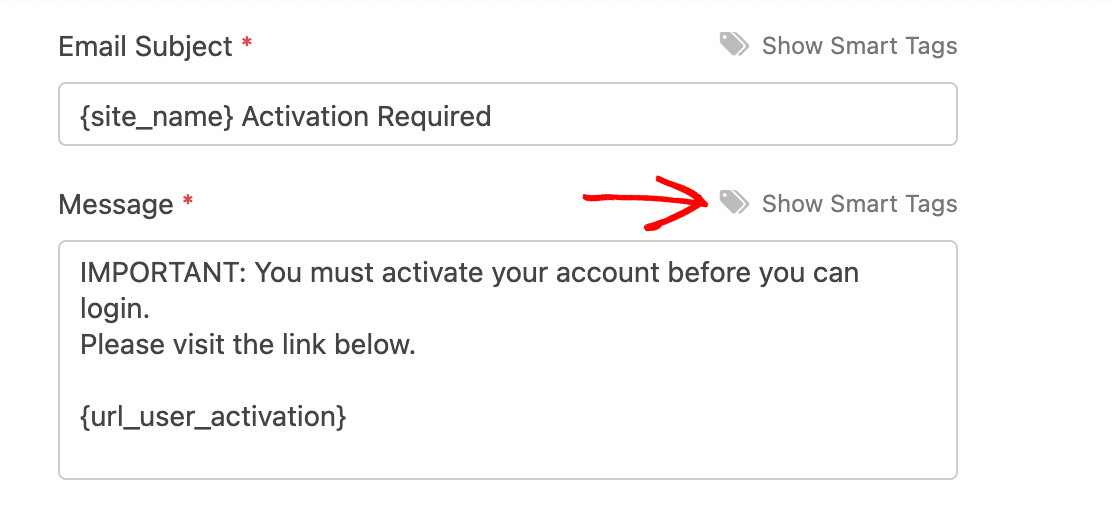
Ansonsten können Sie den E-Mail-Betreff und die Nachricht nach Belieben anpassen.
Wählen Sie dann aus der Dropdown-Liste die Seite aus, die Sie als Bestätigungsseite für die Benutzeraktivierung verwenden möchten. Die Benutzer werden auf diese Seite weitergeleitet, wenn sie auf den Aktivierungslink in der E-Mail klicken, die sie nach der Registrierung erhalten.

Wenn sich ein Nutzer über Ihr Registrierungsformular für ein Konto anmeldet, erhält er eine E-Mail an die von ihm angegebene Adresse. Er kann auf den Link in der Nachricht klicken, um sein Konto zu aktivieren.
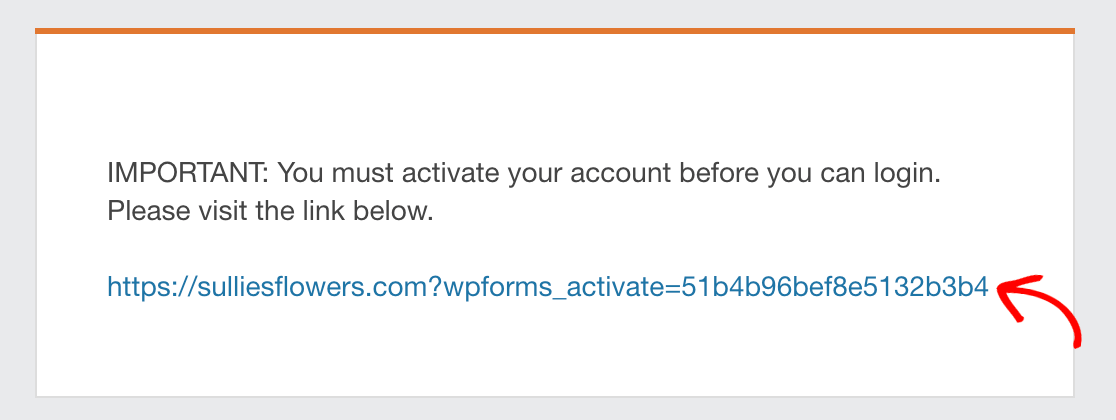
Dadurch werden sie auf die Bestätigungsseite weitergeleitet, die Sie in den Benutzerregistrierungseinstellungen für Ihr Formular ausgewählt haben.

Nachdem der Nutzer sein Konto aktiviert hat, kann er sich ganz normal anmelden.
Wenn ein Benutzer seine Aktivierungs-E-Mail aus irgendeinem Grund nicht erhält, können Sie sie ihm erneut zusenden, indem Sie in Ihrem WordPress-Verwaltungsbereich auf Benutzer " Alle Benutzer gehen. Suchen Sie den Benutzernamen des Benutzers in der Liste, bewegen Sie den Mauszeiger darüber und klicken Sie auf Aktivierungs-E-Mail erneut senden.
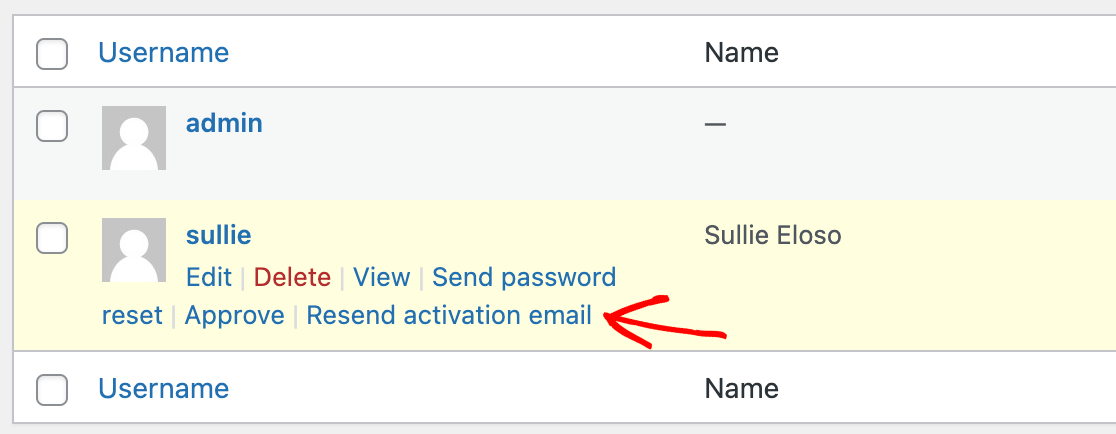
Sie sollten dann eine neue E-Mail mit ihrem Aktivierungslink erhalten.
Hinweis: Haben Sie Probleme beim Versenden von E-Mails von Ihrer WordPress-Website? In unserem Tutorial zur Verbesserung der E-Mail-Zustellung mit SMTP finden Sie Lösungen.
Manuelle Benutzeraktivierung
Bei der manuellen Genehmigungsmethode werden keine zusätzlichen Einstellungen im Formularersteller angezeigt.
Wenn sich ein Benutzer über Ihr Registrierungsformular für ein Konto anmeldet, wird er zur Liste Alle Benutzer in Ihrem WordPress-Verwaltungsbereich hinzugefügt. Besuchen Sie diesen Bildschirm, fahren Sie mit dem Mauszeiger über den Benutzernamen eines neuen Benutzers und wählen Sie Genehmigen, um sein Konto zu aktivieren.
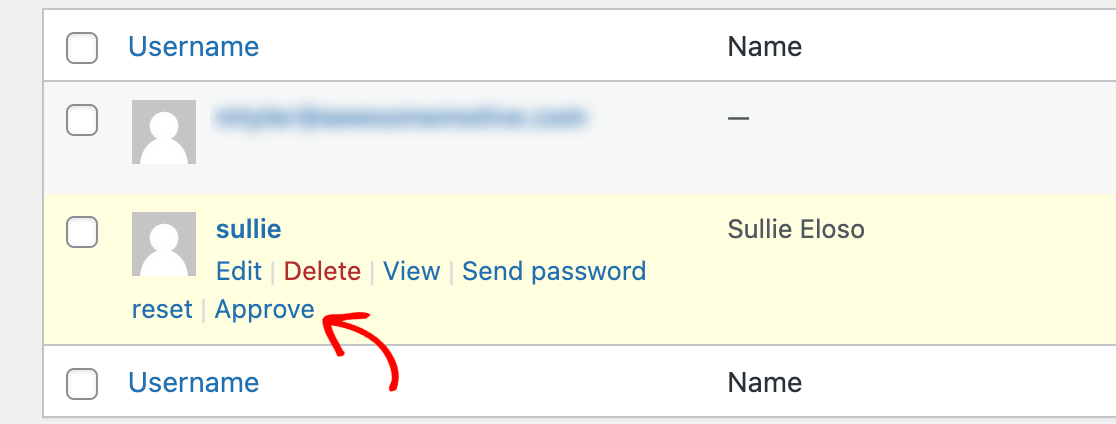
Wenn Sie das Konto nicht aktivieren möchten, können Sie auch auf Löschen klicken .
Sie können die Genehmigung für jeden Benutzer auf Ihrer Website auch manuell aufheben, unabhängig davon, welche Aktivierungsmethode Sie in den Einstellungen des Addons für die Benutzerregistrierung gewählt haben.
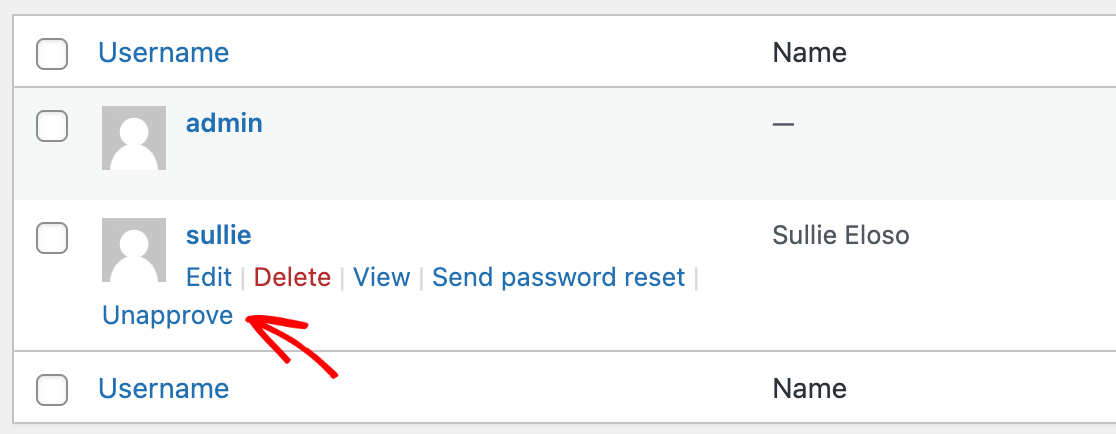
Wenn Sie dies tun, kann sich der Benutzer nicht mehr bei seinem Konto anmelden, es sei denn, Sie genehmigen ihn manuell erneut.
Hinweis: Für Mitgliederseiten, die eine Zahlungsbestätigung vor der Benutzerfreigabe erfordern, lesen Sie unsere Entwicklerdokumentation zur Integration von PayPal in die Benutzerregistrierung.
Automatisch angemeldete Benutzer
Wenn Sie die Benutzeraktivierung nicht aktivieren, können Sie neue Benutzer automatisch anmelden, nachdem sie sich registriert haben.
Aktivieren Sie einfach die Option Automatische Anmeldung aktivieren.
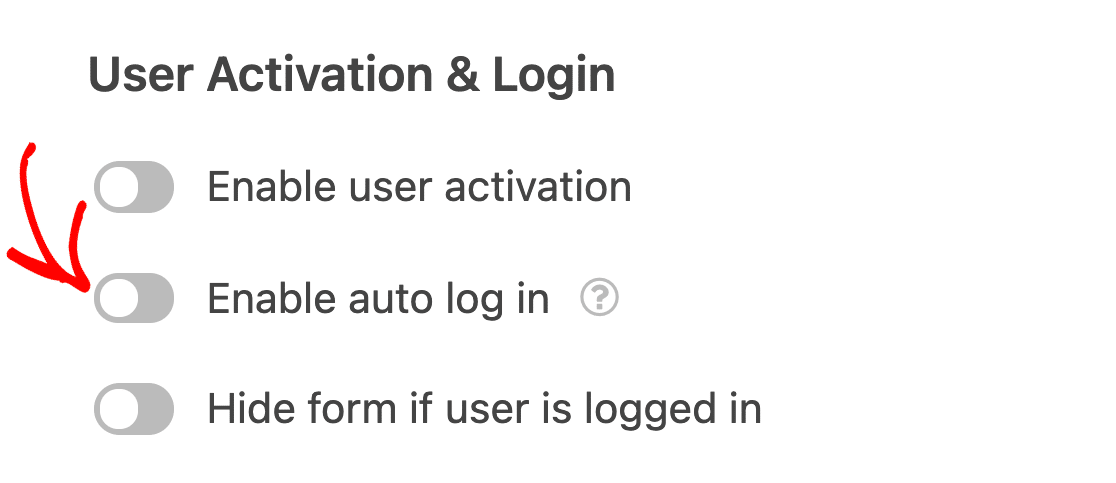
Hinweis: Sie können die automatische Anmeldung und die Benutzeraktivierung nicht gleichzeitig aktivieren.
Ihr Registrierungsformular vor angemeldeten Benutzern verstecken
Das Ausblenden des Anmeldeformulars vor bereits angemeldeten Nutzern kann Verwirrung verhindern und die Benutzerfreundlichkeit Ihrer Website verbessern.
Aktivieren Sie zunächst die Option Formular ausblenden, wenn der Benutzer angemeldet ist.
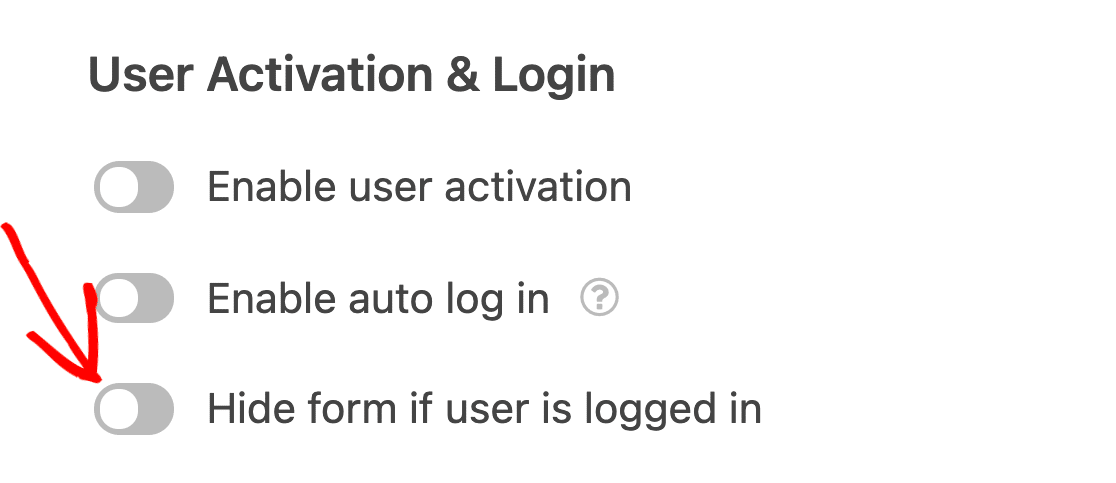
Dann können Sie die Nachricht anpassen, die angemeldete Benutzer sehen, wenn sie versuchen, auf Ihr Registrierungsformular zuzugreifen.
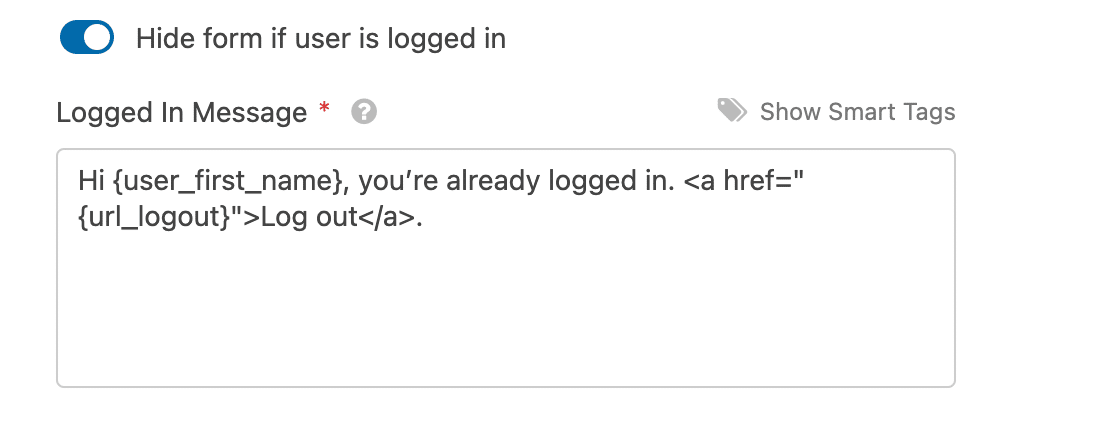
Hier ist ein Beispiel dafür, wie diese Nachricht auf dem Frontend aussieht.

Einrichten von Registrierungs-E-Mails
Mit dem Addon Benutzerregistrierung können Sie automatische E-Mails erstellen, die versendet werden, wenn sich ein neuer Benutzer für ein Konto auf Ihrer Website anmeldet.
Hinweis: Alle E-Mails, die Sie in den Benutzerregistrierungseinstellungen Ihres Formulars konfigurieren, werden zusätzlich zu den Benachrichtigungs-E-Mails gesendet.
E-Mail an den Site-Administrator, wenn sich ein neuer Benutzer registriert
Wenn Sie eine E-Mail-Benachrichtigung erhalten möchten, wenn sich ein neuer Benutzer registriert, aktivieren Sie die Option E-Mail an den Administrator, wenn ein neuer Benutzer erstellt wurde.
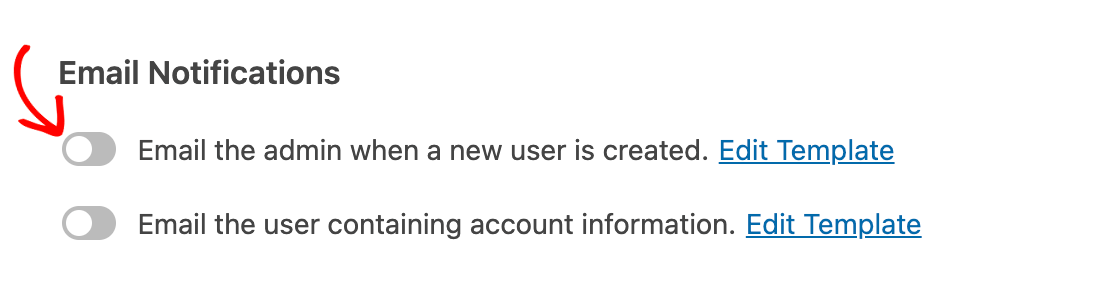
Hinweis: Die Option E-Mail an den Administrator, wenn ein neuer Benutzer erstellt wird , sendet eine E-Mail an die Adresse, die in Ihren WordPress-Einstellungen als E-Mail-Adresse des Website-Administrators aufgeführt ist. Um zu erfahren, wie Sie die E-Mail-Adresse des Administrators anzeigen oder ändern können, lesen Sie bitte die Anleitung von WPBeginner zu dieser Einstellung.
Um den E-Mail-Betreff und die Nachricht zu bearbeiten, klicken Sie auf Vorlage bearbeiten.
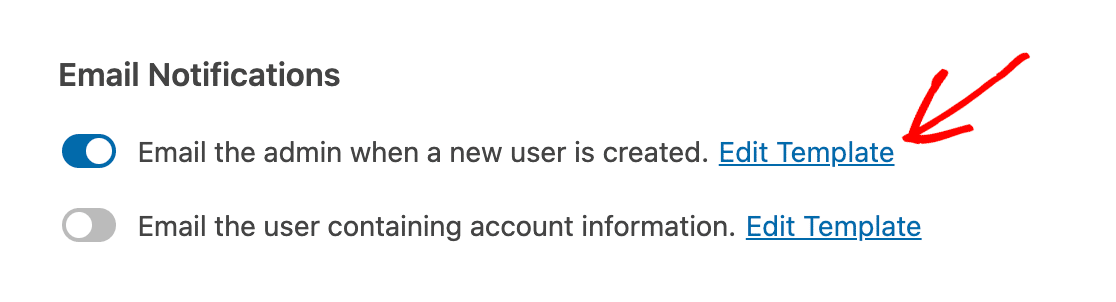
Sie können dann beliebige Änderungen in den Feldern E-Mail-Betreff und Nachricht vornehmen, indem Sie Text und Smart Tags verwenden.
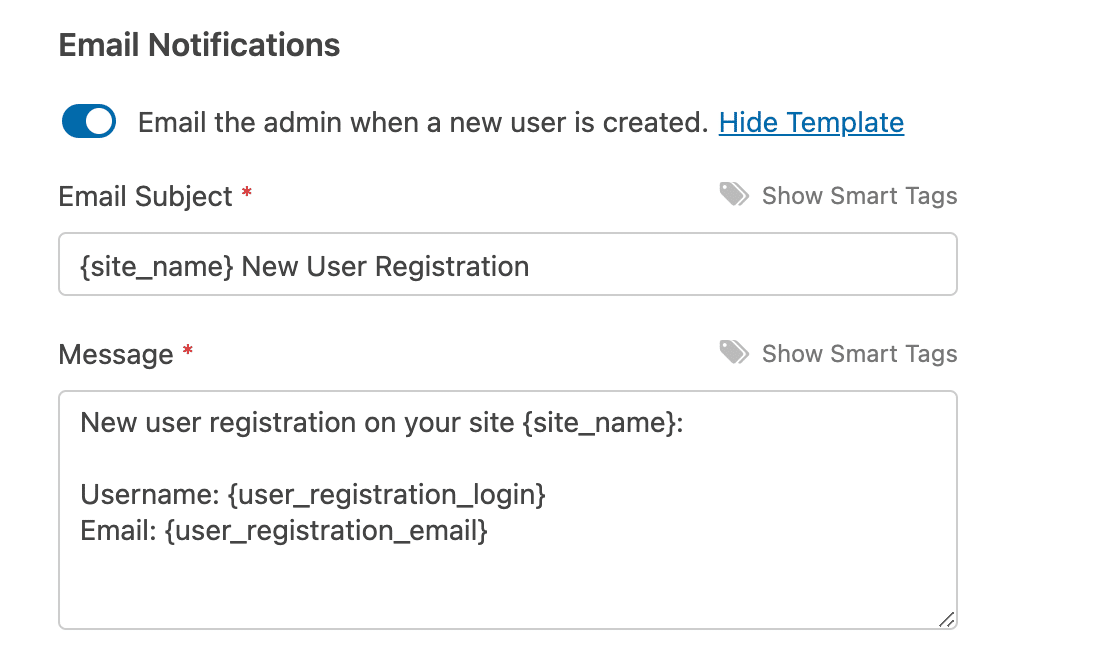
Wenn sich ein neuer Benutzer über Ihr Formular registriert, erhalten Sie eine E-Mail wie diese.
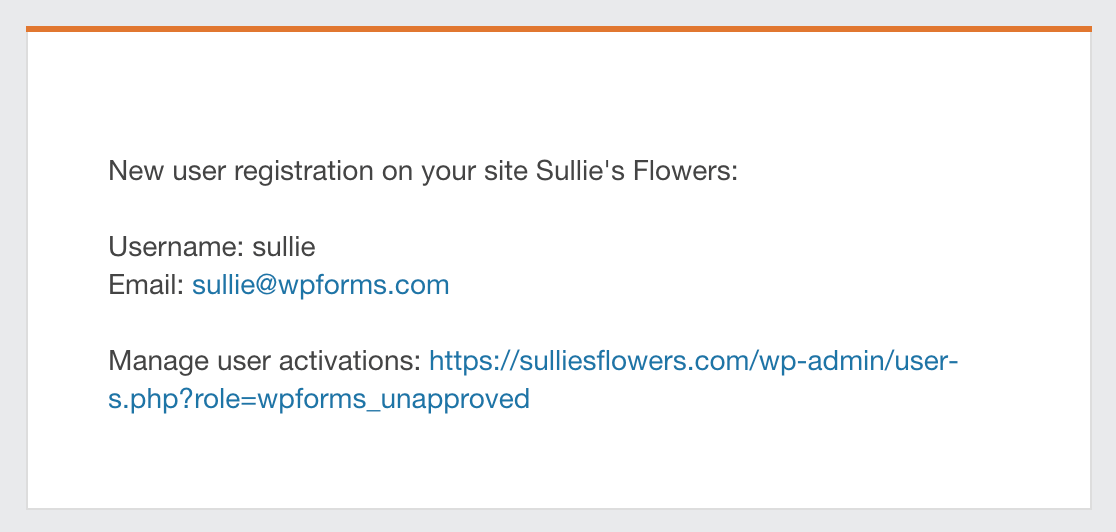
Wenn Sie die Kontoaktivierung per E-Mail aktiviert haben, werden Sie in Ihrer Administrator-E-Mail darüber informiert, dass der Benutzer einen Link zur Aktivierung seines Kontos erhalten hat.
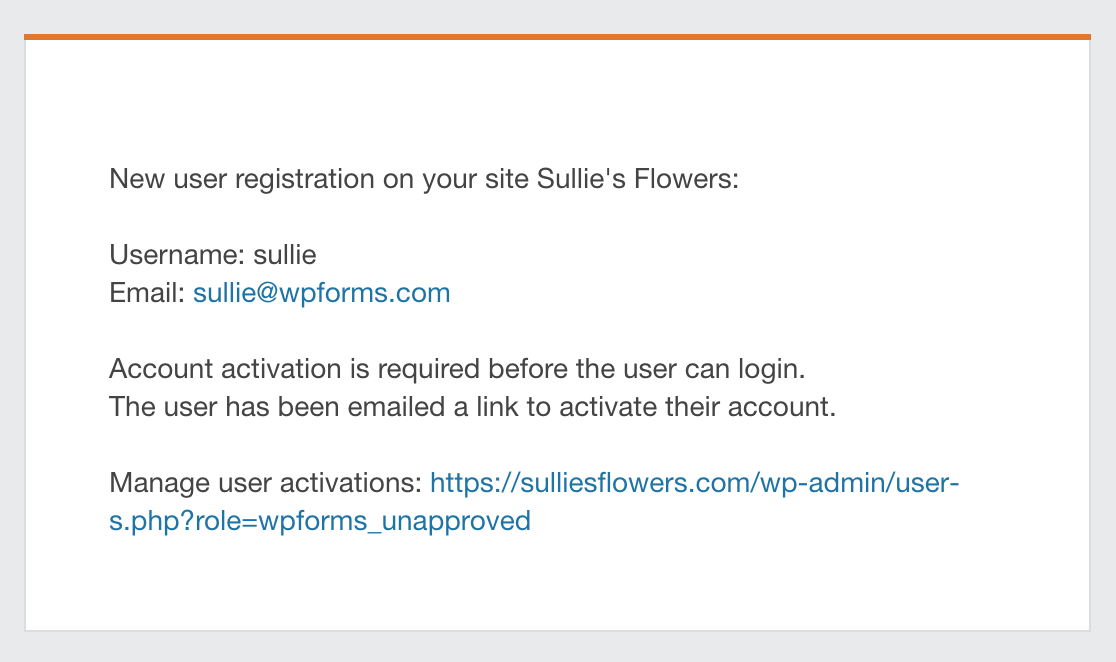
Wenn die manuelle Aktivierung aktiviert ist, weist Sie diese E-Mail darauf hin, dass Sie das Konto des Benutzers aktivieren müssen, bevor er sich anmelden kann, und enthält einen Link zum Benutzerverwaltungsbereich in Ihrem WordPress-Dashboard.
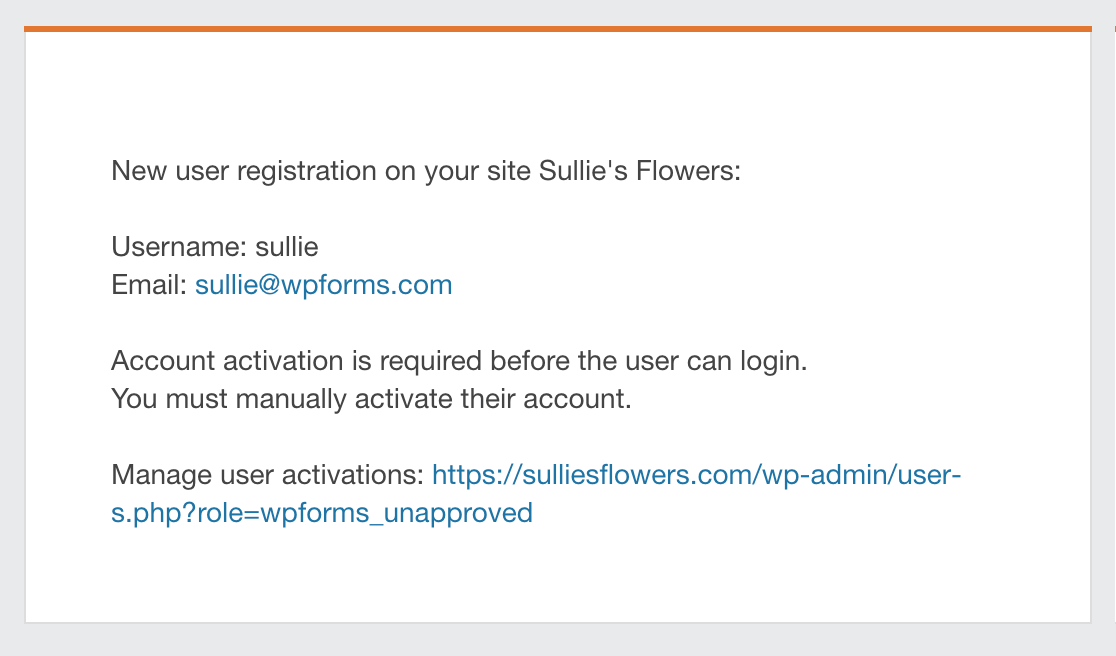
Neue Benutzer per E-Mail mit ihren Kontoinformationen versorgen
Um neuen Benutzern eine E-Mail mit ihren Kontoinformationen zu senden, aktivieren Sie die Option E-Mail an den Benutzer mit Kontoinformationen.
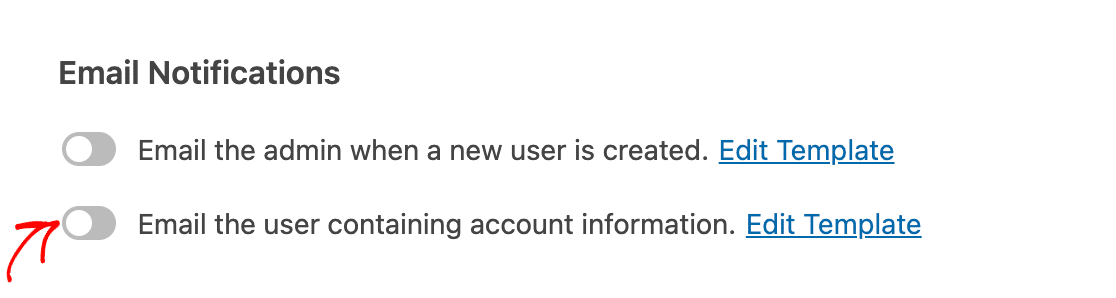
Standardmäßig sendet diese Option neuen Benutzern E-Mails mit ihren Benutzernamen und Passwörtern sowie einem Link zur Anmeldung bei Ihrer Website. Sie können den E-Mail-Betreff und die Nachricht bearbeiten, indem Sie auf Vorlage bearbeiten klicken.
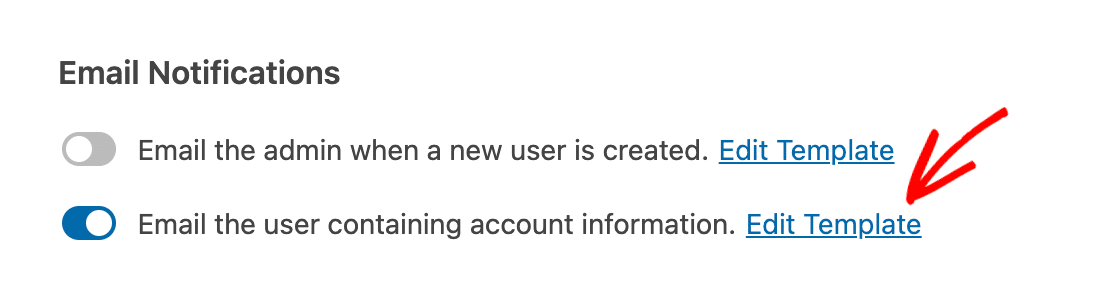
Passen Sie dann den E-Mail-Betreff und die Nachricht mithilfe von Text und Smart Tags an Ihre Bedürfnisse an.
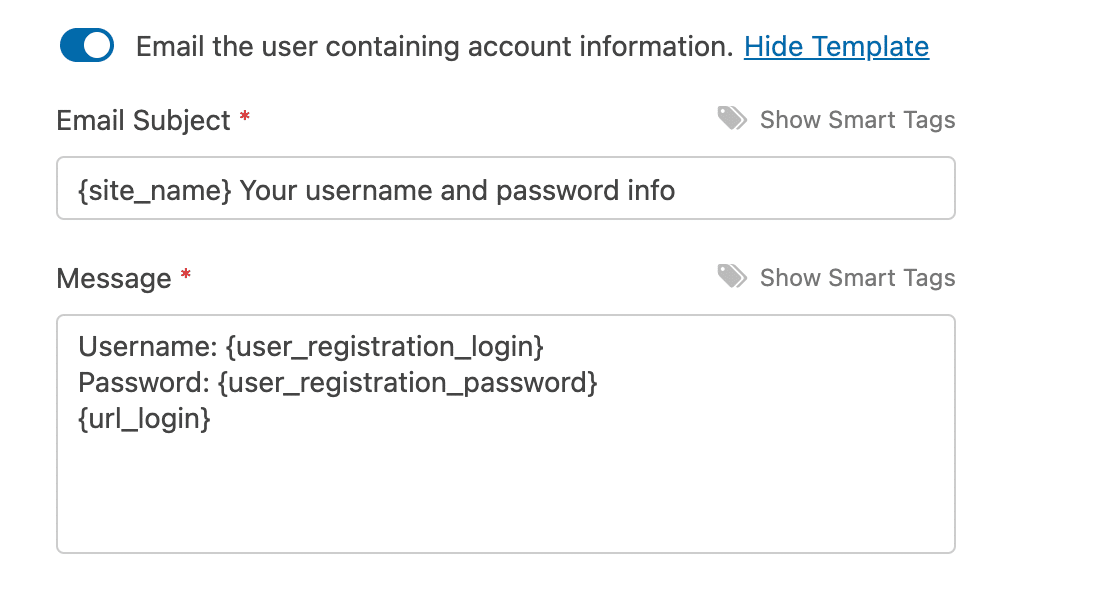
Wenn sich ein neuer Benutzer anmeldet, erhält er eine E-Mail, die in etwa so aussieht wie diese.
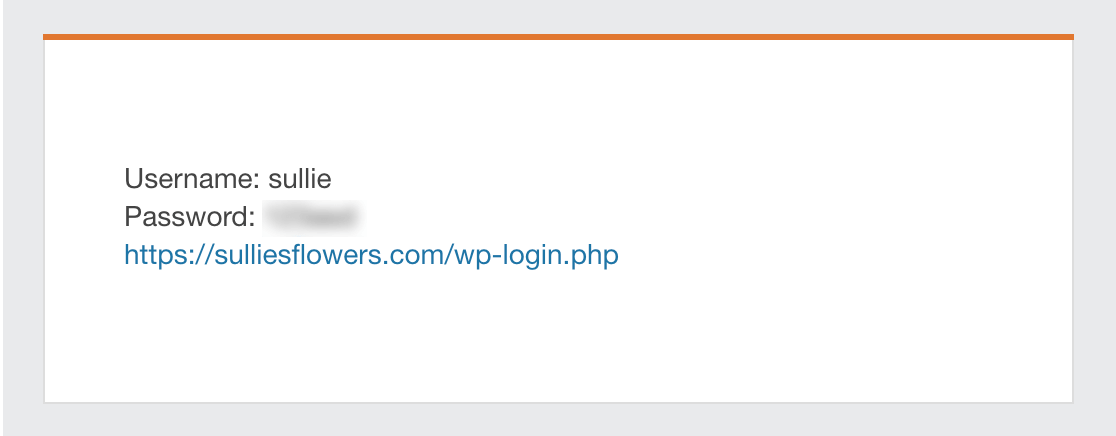
Wenn Sie die manuelle Kontoaktivierung aktiviert haben, enthält diese E-Mail auch einen Hinweis darauf, dass der Website-Administrator das Konto aktivieren muss, bevor der neue Benutzer sich anmelden kann.
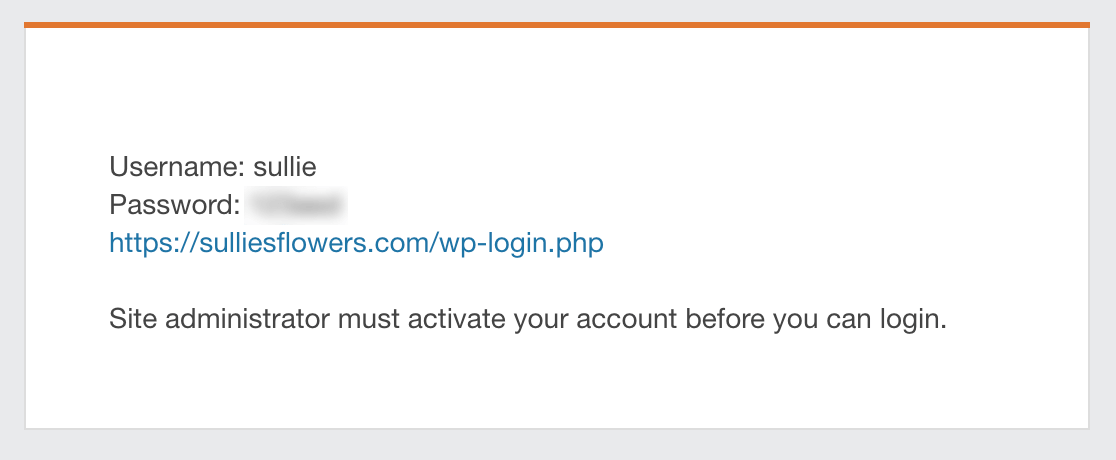
Hinweis: E-Mails mit Kontoinformationen und E-Mails zur Benutzeraktivierung werden getrennt versendet. Wenn Sie beide Optionen aktiviert haben, erhalten Benutzer zwei E-Mails von Ihrer Website, wenn sie sich für Konten anmelden.
E-Mail-Versand an Benutzer nach der Aktivierung ihrer Konten
Wenn Sie die Kontoaktivierung aktiviert haben, können Sie Benutzern auch E-Mails senden, um sie zu benachrichtigen, wenn ihre Konten erfolgreich aktiviert wurden. Aktivieren Sie dazu die Option " Benutzer per E-Mail benachrichtigen, sobald ihr Konto aktiviert wurde ".
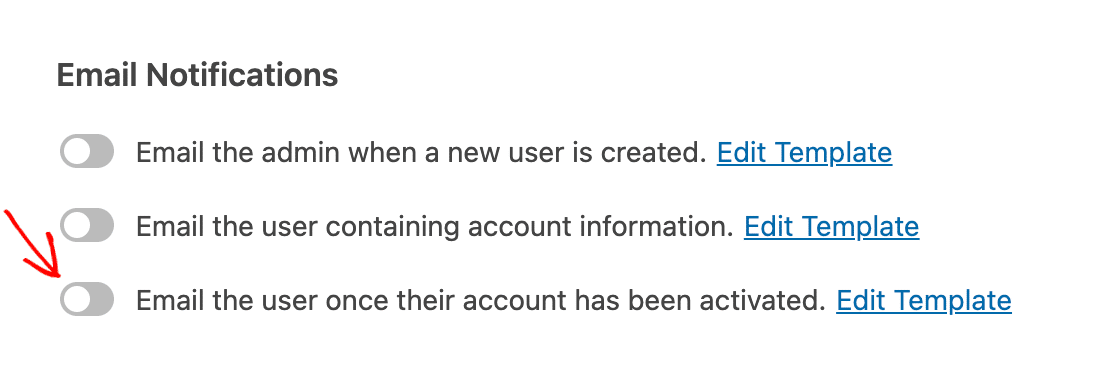
Wenn Sie Änderungen am Standard-E-Mail-Betreff und der Standard-Nachricht vornehmen möchten, klicken Sie auf Vorlage bearbeiten.
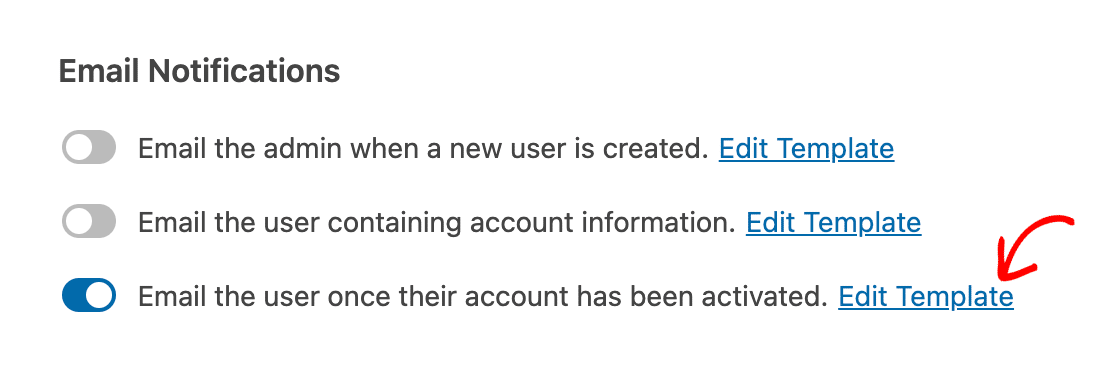
Ändern Sie dann den E-Mail-Betreff und die Nachricht nach Belieben mit Text und Smart Tags.
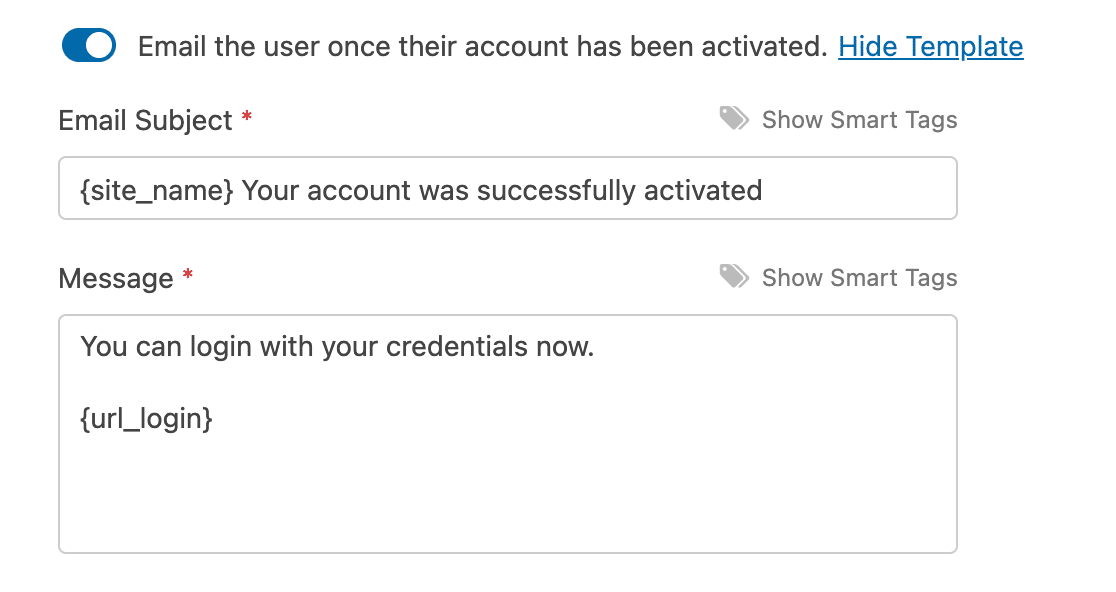
Sobald das Konto eines neuen Nutzers aktiviert ist, entweder von Ihnen oder über den Aktivierungslink in seiner E-Mail, erhält er eine E-Mail ähnlich dieser.
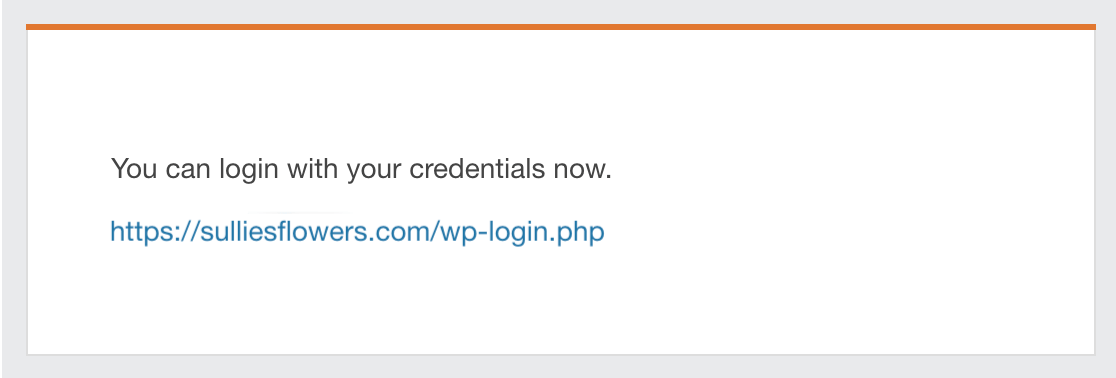
Zuordnung von benutzerdefinierten Meta-Feldern
Wenn Sie benutzerdefinierte Metadaten für Ihre WordPress-Website eingerichtet haben, können Sie die Felder Ihres Registrierungsformulars den benutzerdefinierten Metafeldern zuordnen.
Geben Sie einfach den Metaschlüssel Ihres benutzerdefinierten Feldes ein und wählen Sie dann das entsprechende Formularfeld aus der Dropdown-Liste aus.
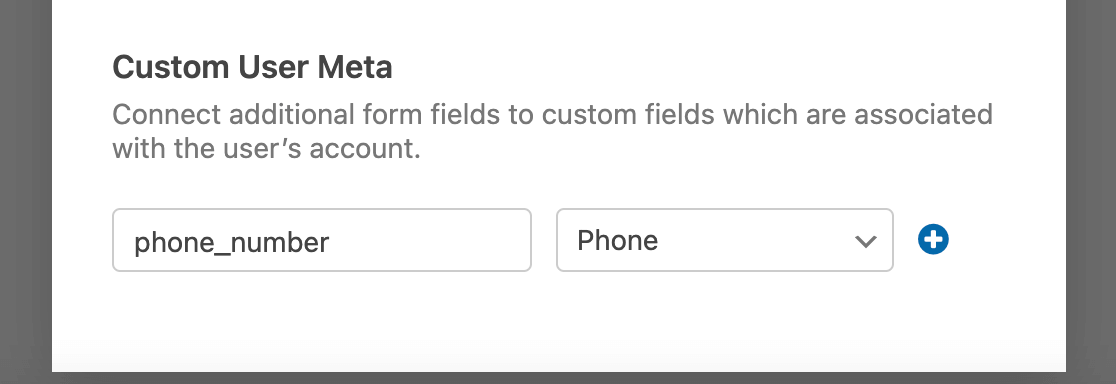
Hinweis: Benötigen Sie weitere Hilfe bei der Zuordnung Ihrer benutzerdefinierten Felder zu Feldern in Ihrem Registrierungsformular? Schauen Sie sich unser komplettes Tutorial zum Einrichten von benutzerdefinierten Meta-Feldern an.
Um mehrere benutzerdefinierte Meta-Felder hinzuzufügen, klicken Sie auf die blaue Plus-Schaltfläche (+) und wiederholen Sie den Vorgang.
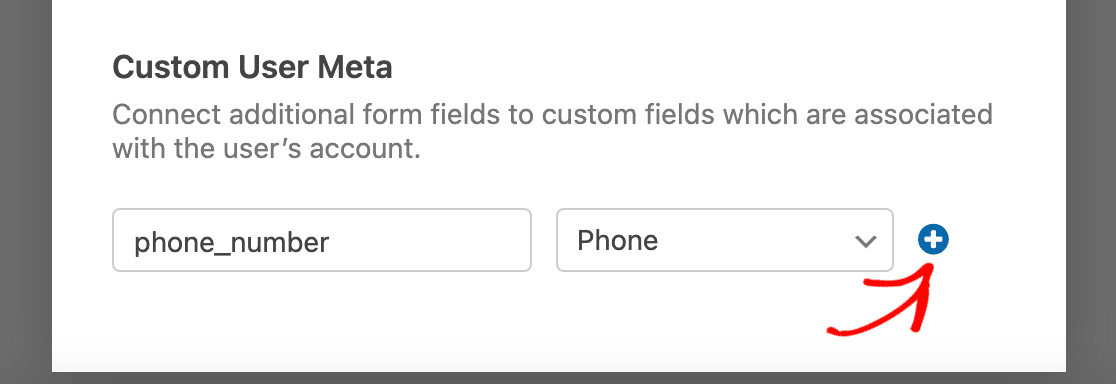
Wenn Sie Ihr Formular für die Benutzerregistrierung angepasst und seine Einstellungen konfiguriert haben, klicken Sie auf die Schaltfläche Speichern, bevor Sie den Formularersteller verlassen.

Aktivieren der bedingten Logik (optional)
Hinweis: Die bedingte Logik ist in unserer Vorlage für die Benutzerregistrierung nicht verfügbar. Wenn Sie ein intelligentes Formular mit Benutzerregistrierungsfunktionen erstellen möchten, verwenden Sie bitte eine andere Formularvorlage oder erstellen Sie ein neues Formular von Grund auf.
Mit Hilfe der bedingten Logik können Sie Ihre Formulare automatisch auf der Grundlage der Eingaben oder Auswahlen der Benutzer ändern. Mit dem Addon Benutzerregistrierung können Sie diese Funktion nutzen, um Benutzern die Wahl zu lassen, ob sie ein Konto erstellen möchten oder nicht.
Als Beispiel werden wir die Benutzerregistrierung in einem Zahlungsformular aktivieren und die Kunden wählen lassen, ob sie ein Konto erstellen möchten.
Als erstes fügen wir ein Checkboxen-Feld zu unserem Rechnungsformular hinzu und ändern die Beschriftung in "Möchten Sie ein Konto erstellen?"
Für dieses Feld gibt es zwei Auswahlmöglichkeiten: "Ja, ein Konto erstellen" und "Nein, als Gast fortfahren".
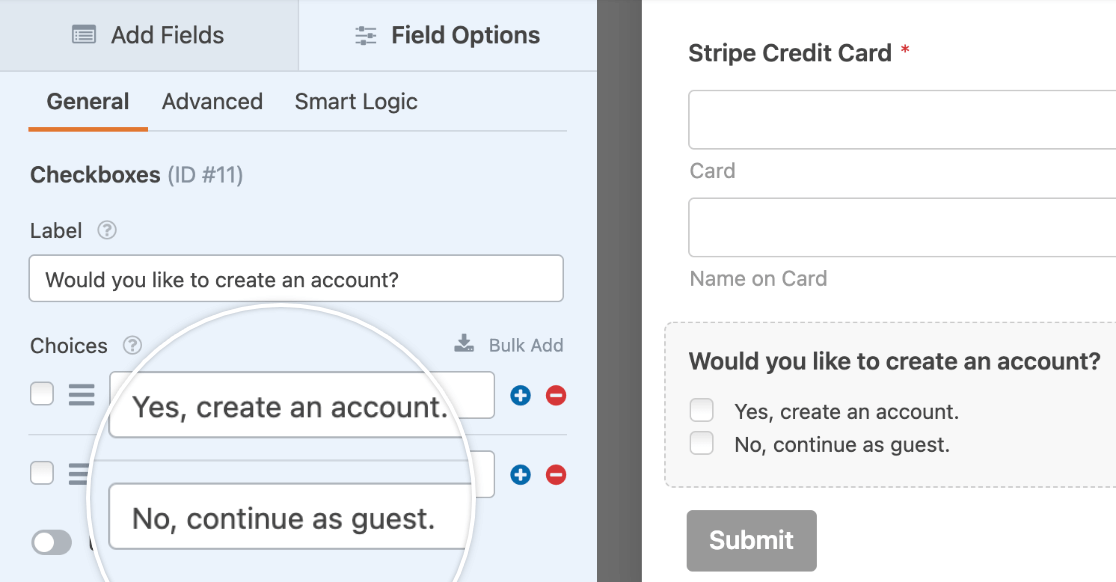
Dann gehen wir zu Einstellungen " Benutzerregistrierung und konfigurieren unsere Einstellungen für die Benutzerregistrierung wie zuvor in diesem Tutorial beschrieben. Unten auf dem Einstellungsbildschirm aktivieren wir die Option " Bedingte Logik aktivieren".
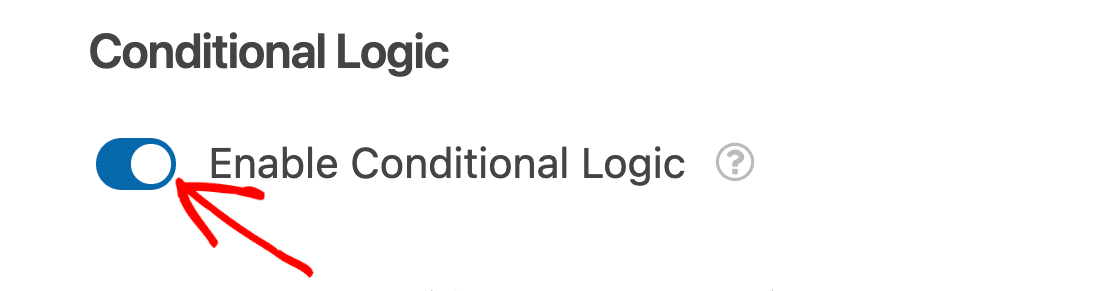
Dann verwenden wir die Dropdowns, um eine bedingte Logikregel zu erstellen, die lautet: Erstellen Sie ein Benutzerkonto, wenn Möchten Sie ein Konto erstellen? gleich Ja ist.
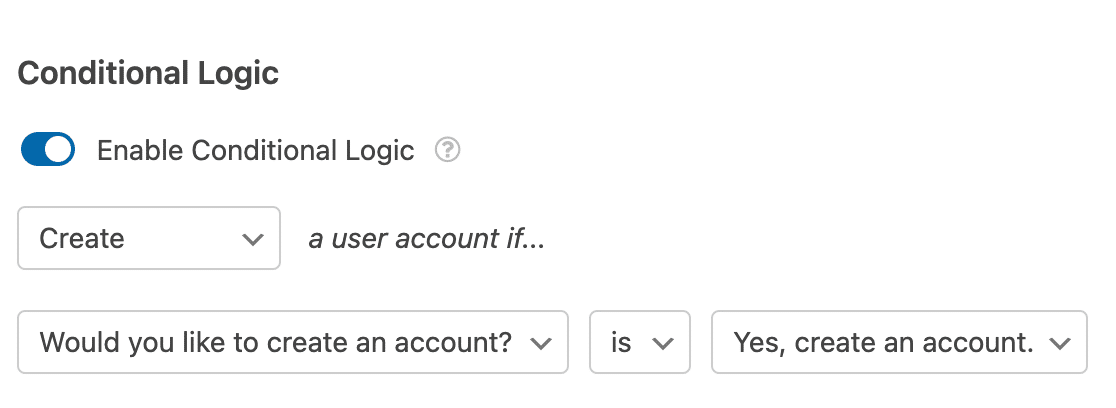
Hinweis: Benötigen Sie Hilfe beim Einrichten Ihrer bedingten Logikregel? In unserem Einsteiger-Tutorial zur Verwendung bedingter Logik in WPForms finden Sie alle Details.
Häufig gestellte Fragen
Nachfolgend haben wir einige der häufigsten Fragen zum Addon Benutzerregistrierung beantwortet.
Kann ich ein Formular erstellen, um bestehende Benutzerprofile zu aktualisieren?
Ja, das Addon für die Benutzerregistrierung enthält eine Option zum Aktualisieren bestehender Benutzer, mit der angemeldete Benutzer ihre Profilinformationen aktualisieren können.
Um diese Option zu nutzen, erstellen Sie ein neues Formular, öffnen dann den Formularersteller und gehen zu Einstellungen " Benutzerregistrierung. Wählen Sie dort Vorhandenen Benutzer aktualisieren.
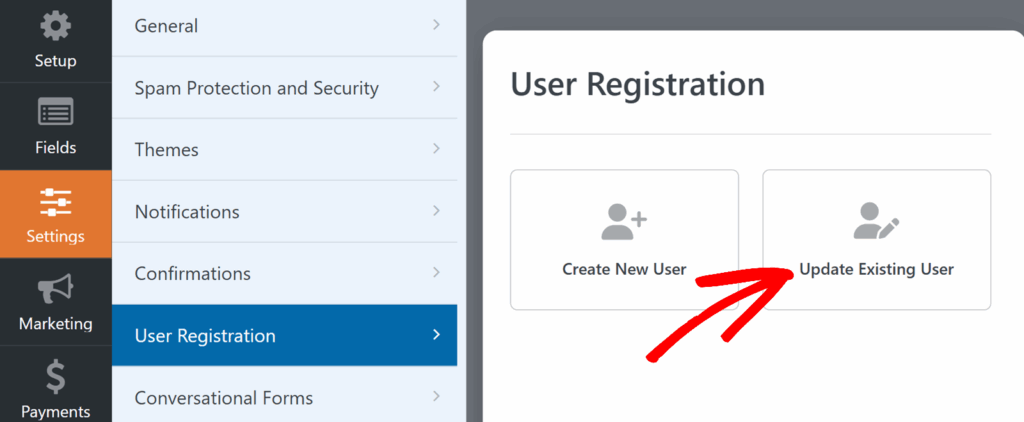
Wenn diese Option aktiviert ist, zeigt Ihr Formular Zuordnungseinstellungen an, die der Einrichtung "Neuen Benutzer erstellen" ähneln. So können angemeldete Benutzer Details wie Name, E-Mail, Passwort, Spitzname, Anzeigename, biografische Informationen, Website und Profilbild aktualisieren.
Benutzerrollen und Kennwörter werden standardmäßig beibehalten, aber Sie können dieses Verhalten bei Bedarf auch ändern.
Warum sehe ich in den Einstellungen für die Benutzerregistrierung meines Formulars die Option "Bedingte Logik aktivieren" nicht?
Wenn Sie in den Benutzerregistrierungseinstellungen Ihres Formulars die Option "Bedingte Logik aktivieren" nicht sehen, verwendet das Formular, das Sie bearbeiten, wahrscheinlich unsere Vorlage für die Benutzerregistrierung.
Diese Vorlage enthält keine Funktion für bedingte Logik. Da sie als spezielles Anmeldeformular verwendet werden soll und bei jeder Anmeldung ein neues Konto erstellt wird, ist diese Option nicht erforderlich.
Wenn Sie ein Formular erstellen möchten, das Benutzer nur unter bestimmten Umständen registriert, verwenden Sie bitte eine andere Vorlage oder erstellen Sie ein leeres Formular und passen Sie es von Grund auf an.
Wie kann ich die Validierungsmeldungen für die Benutzerregistrierung Addon in WPForms anpassen?
Um die Validierungsmeldungen für das Addon User Registration in WPForms zu personalisieren, können Sie die Standard-Fehlermeldungen, die während der Benutzerregistrierung erscheinen, ändern. Weitere Informationen finden Sie in unserer Entwicklerdokumentation.
Hinweis: Bitte beachten Sie, dass dies fortgeschrittene Funktionen erfordert, wie z. B. das Hinzufügen von Code zu Ihrer Website, und daher für Entwickler empfohlen wird.
Kann ich das Addon zur Benutzerregistrierung für ein bestimmtes Formular deaktivieren?
Wenn Sie unsere Formularvorlage für die Benutzerregistrierung verwenden, wird die Option zum Deaktivieren der Benutzerregistrierung auf der Einstellungsseite des Formulars nicht angezeigt. Wir empfehlen, eine andere Vorlage zu verwenden oder Ihr Formular von Grund auf neu zu erstellen, wenn Sie steuern möchten, wann die Benutzerregistrierung aktiviert/deaktiviert werden soll.
Kann ich die Vorlage für die Benutzerregistrierung für die Aktualisierung bestehender Benutzer verwenden?
Nein. Die Vorlage für die Benutzerregistrierung ist nur für die Option "Neuen Benutzer erstellen" vorgesehen. Sie wird mit allen Feldern vorkonfiguriert, die Sie für die Registrierung neuer Konten auf Ihrer Website benötigen.
Wenn Sie stattdessen die Option Bestehenden Benutzer aktualisieren verwenden möchten, empfehlen wir Ihnen, mit einem leeren Formular (oder einer anderen Vorlage Ihrer Wahl) zu beginnen und es dann in den Einstellungen für die Benutzerregistrierung einzurichten.
Wie kann ich die Sichtbarkeit des Passworts bei der Registrierung aktivieren?
Um den Nutzern die korrekte Eingabe ihres Passworts zu erleichtern, können Sie einen Schalter hinzufügen, mit dem sie ihr Passwort beim Ausfüllen des Formulars ein- oder ausblenden können.
Um diese Funktion zu aktivieren, klicken Sie in der Formularerstellung auf das Feld Passwort, um die Feldoptionen zu öffnen. Aktivieren Sie dann auf der Registerkarte "Allgemein" die Option "Kennwortsichtbarkeit aktivieren".
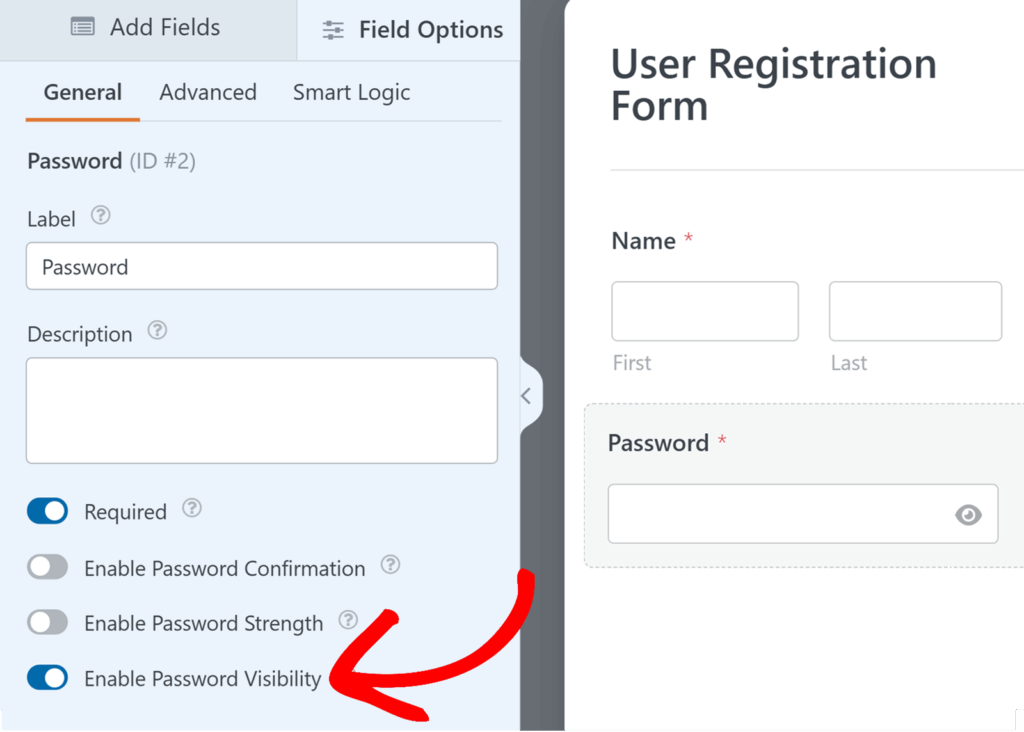
Das war's! Jetzt wissen Sie, wie Sie das User Registration Addon mit WPForms verwenden können, um eigene Registrierungsformulare zu erstellen.
Möchten Sie mehr darüber erfahren, wie Sie unser Addon zur Benutzerregistrierung nutzen können? Schauen Sie sich unsere Tutorials zum Erstellen eines Anmeldeformulars und eines benutzerdefinierten Formulars zum Zurücksetzen des Passworts an, um weitere Details zu erfahren.

