Resumo da IA
Gostaria de exigir que os utilizadores lessem e concordassem com os seus Termos de Serviço ou Declaração de Exoneração de Responsabilidade antes de serem autorizados a submeter um formulário?
Este tutorial irá partilhar duas formas fáceis de criar uma caixa de verificação de acordo obrigatório.
Adicionar uma caixa de verificação dos Termos de Serviço
Para começar, é necessário criar um novo formulário ou editar um formulário existente.
Quando o criador de formulários estiver aberto e tiver adicionado os campos pretendidos, vamos adicionar um campo Caixas de verificação.
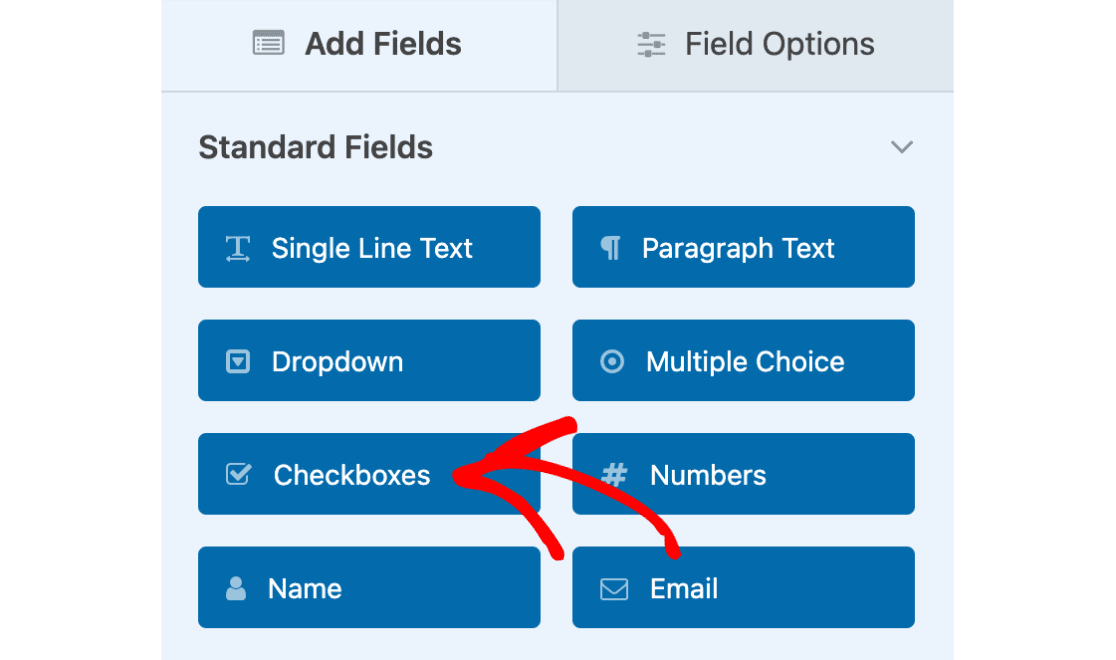
Por predefinição, este campo apresenta três opções de caixa de verificação. Só queremos uma opção de caixa de verificação no nosso formulário, pelo que vamos remover as outras duas clicando no campo Caixas de verificação para abrir o ecrã Opções de campo. Depois, basta clicar nos botões de menos (-) à direita de cada opção que queremos remover.
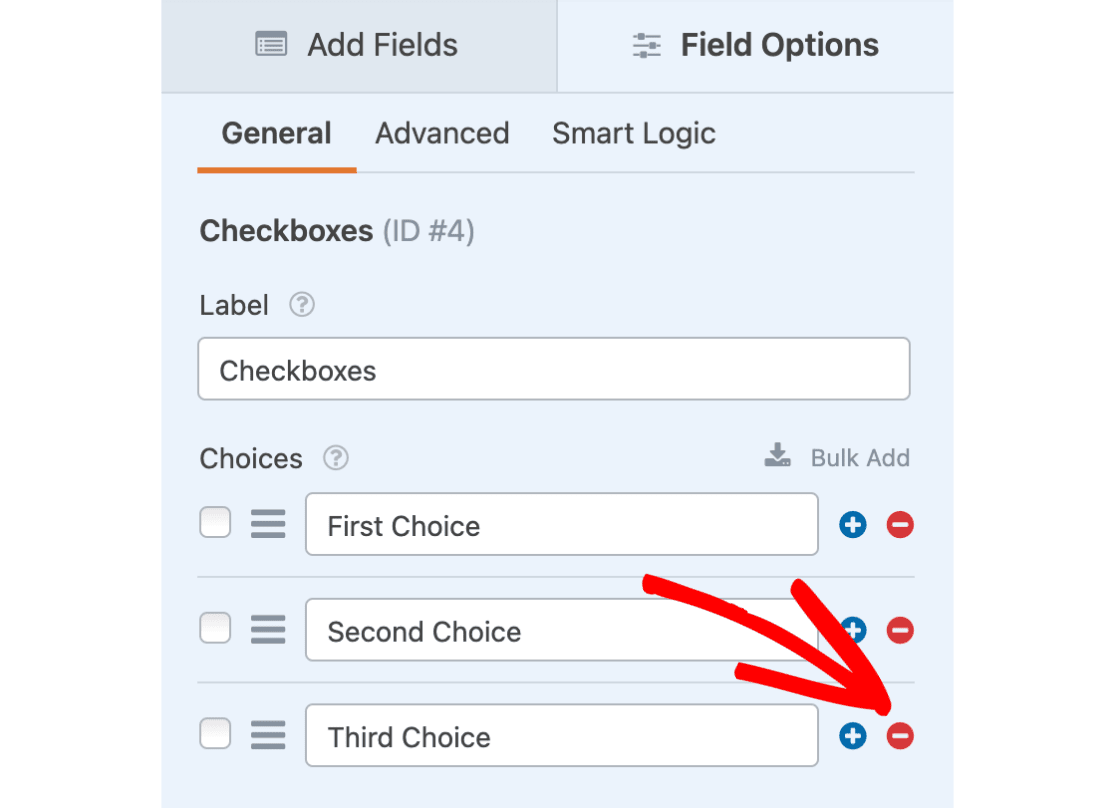
Também pretendemos ocultar a etiqueta do campo Caixas de verificação. Para tal, clique no separador Avançadas e selecione a opção Ocultar etiqueta.
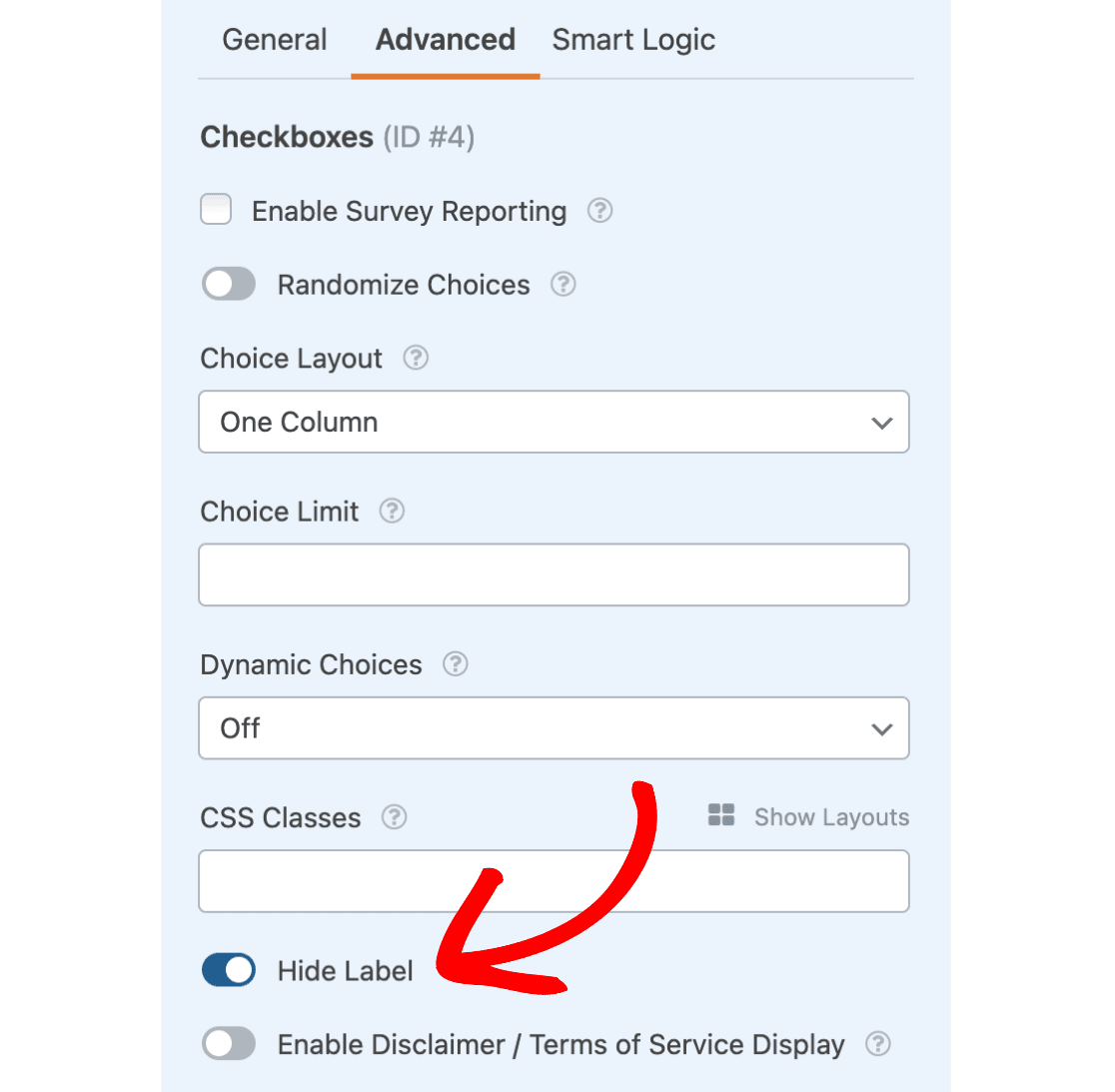
Em seguida, queremos adicionar um texto descritivo à nossa única opção de caixa de verificação. Para este exemplo, utilizaremos o texto "Li e concordo com os Termos de serviço".
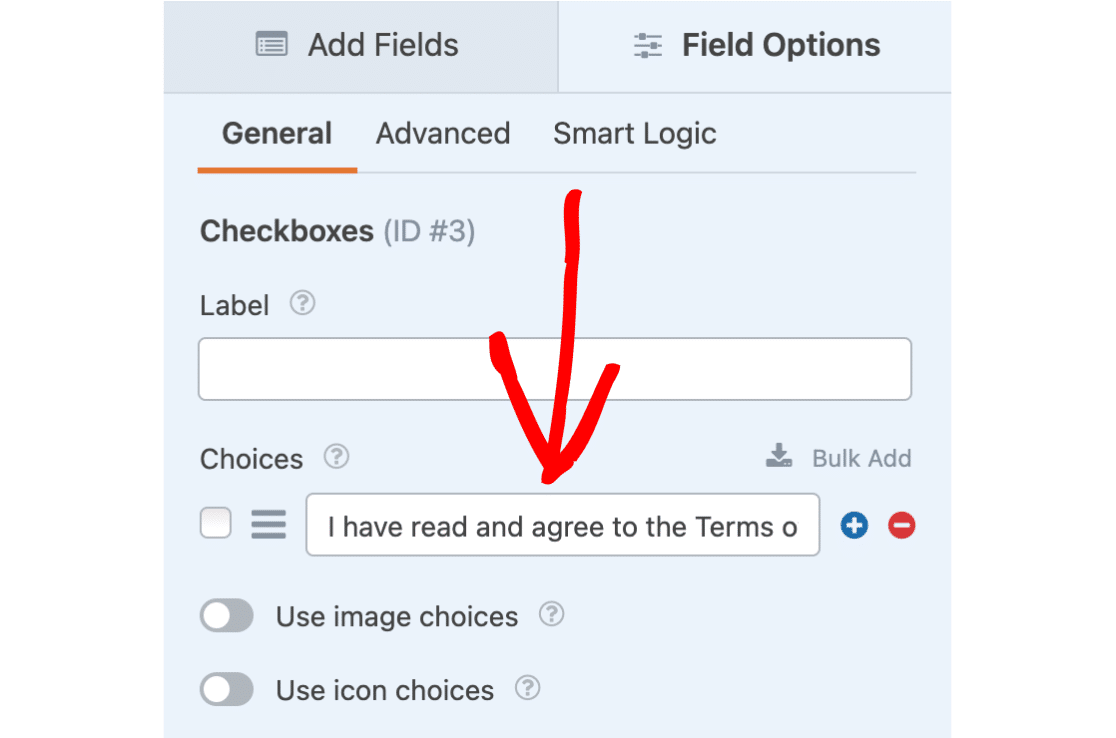
Também marcaremos este campo como Obrigatório para garantir que os nossos utilizadores têm de assinalar esta caixa antes de prosseguirem.
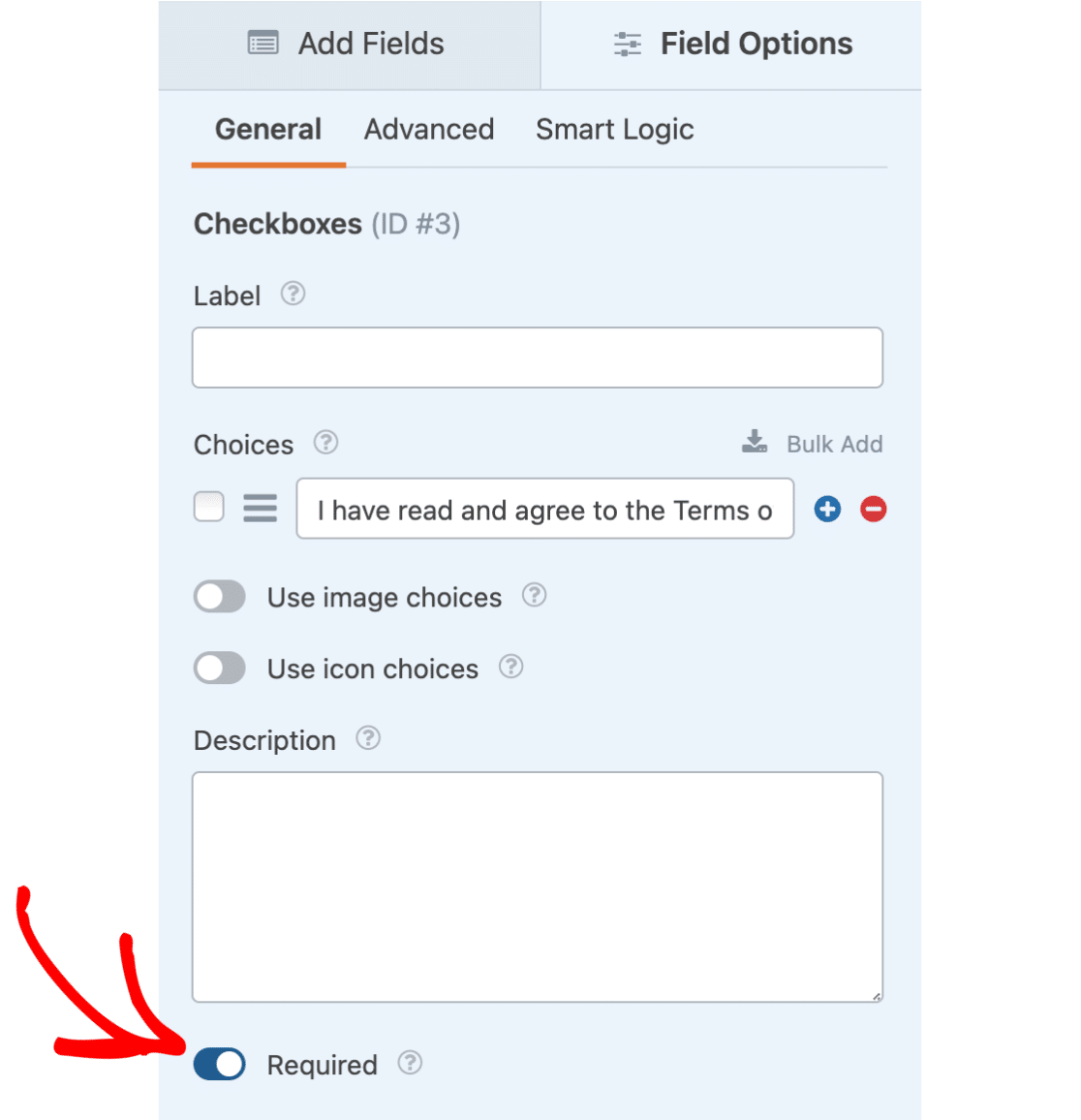
A seguir, veremos duas maneiras diferentes de adicionar texto aos Termos de serviço.
A primeira opção criará um texto que, quando clicado, descarrega um documento de Termos de Serviço. A segunda opção mostra como adicionar o texto dos termos/exoneração de responsabilidade diretamente ao formulário (sem necessidade de descarregar), com formatação de texto especial.
Adicionar um link a um documento separado de Termos de Serviço
Agora que temos a nossa caixa de verificação e o nosso texto prontos a utilizar, precisamos de um documento ao qual ligar o nosso texto. Guarde e saia do seu formulário ou abra um novo separador para aceder ao seu painel de controlo do WordPress. Clique em Media " Add New (Multimédia " Adicionar novo ) para carregar o ficheiro dos Termos de serviço para a biblioteca multimédia do WordPress.
Se carregar um novo documento ou clicar num suporte de dados que já tenha carregado, verá um campo para o URL desse item.
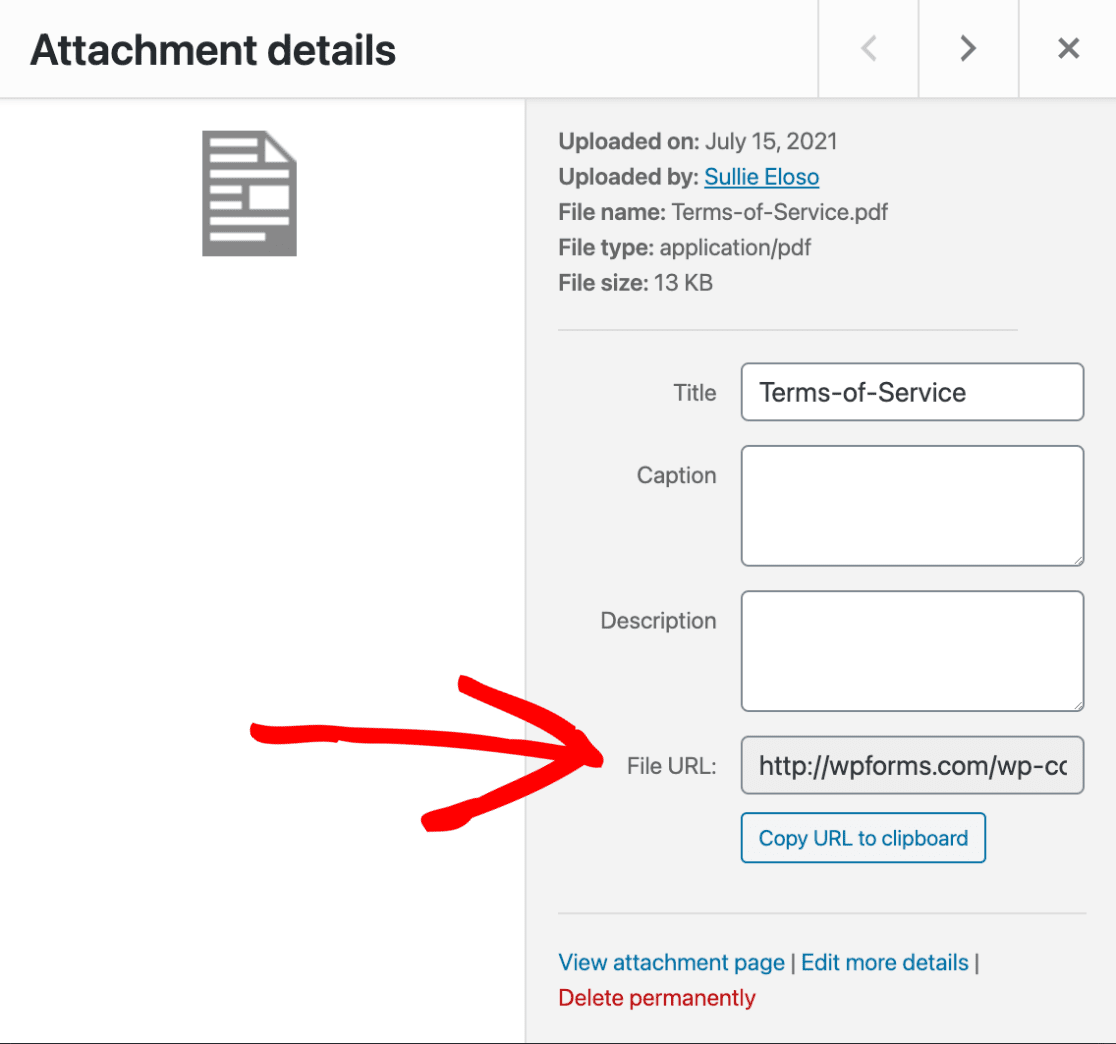
Terá de copiar este URL e regressar ao seu construtor de formulários.
Para criar uma ligação para este documento, terá de modificar o texto das suas escolhas para incluir algum HTML básico. Para o nosso exemplo, vamos ligar apenas as palavras "Termos de serviço":
I have read and agree to the <a href="https://wpforms.com/wp-content/uploads/2024/07/Terms-of-Service.pdf">Terms of Service</a>
Certifique-se de que adiciona este HTML diretamente ao campo de texto das escolhas.
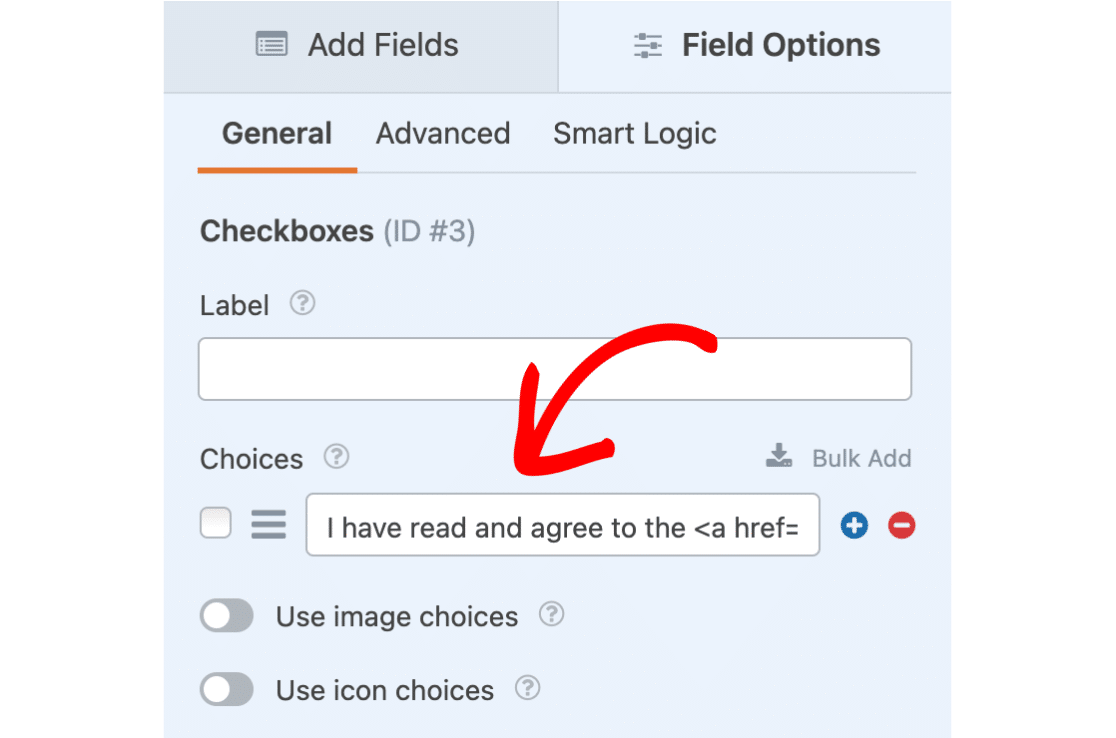
Por predefinição, a maioria dos browsers abre esta ligação no mesmo separador do browser em que o utilizador está a preencher o nosso formulário. Para forçar o nosso documento de Termos de serviço a abrir num novo separador ou janela do browser, adicionamos target="_blank" dentro da nossa etiqueta a.
Eis o aspeto do nosso HTML final:
I have read and agree to the <a href="https://wpforms.com/wp-content/uploads/2024/07/Terms-of-Service.pdf" target="_blank">Terms of Service</a>
Se verificar a pré-visualização do formulário no lado direito do construtor, ou se incorporar o seu formulário e o visualizar no frontend, verá que qualquer texto entre as etiquetas HTML será visto como texto ligado.
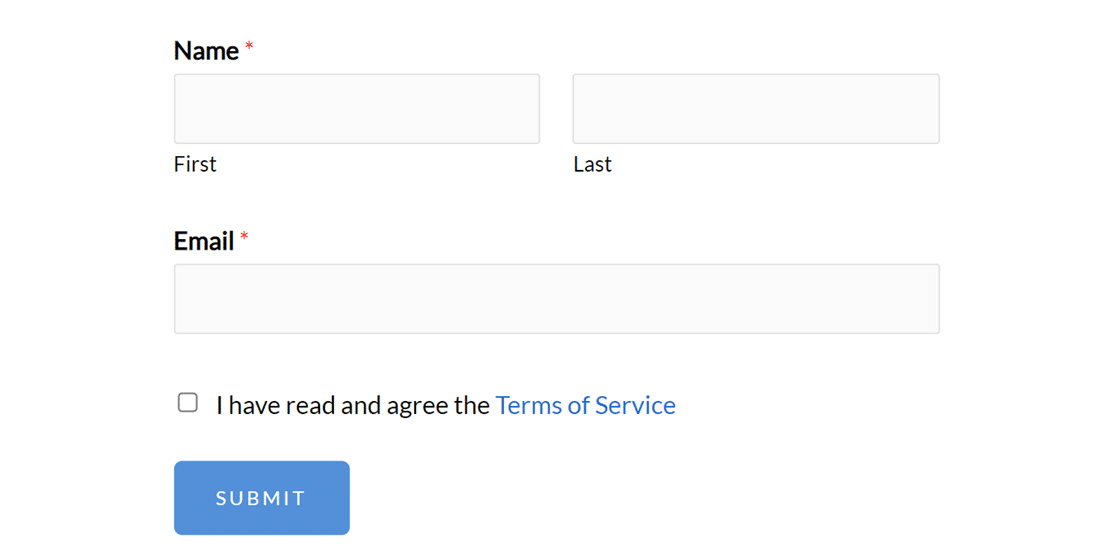
Em seguida, vamos ver como adicionar o texto dos Termos de Serviço diretamente ao formulário, em vez de ligar a um documento separado.
Adicionar o texto dos Termos de Serviço diretamente a um formulário
Para esta opção, começaremos por alterar o texto da caixa de verificação para "Li e concordo com os termos de serviço indicados abaixo".
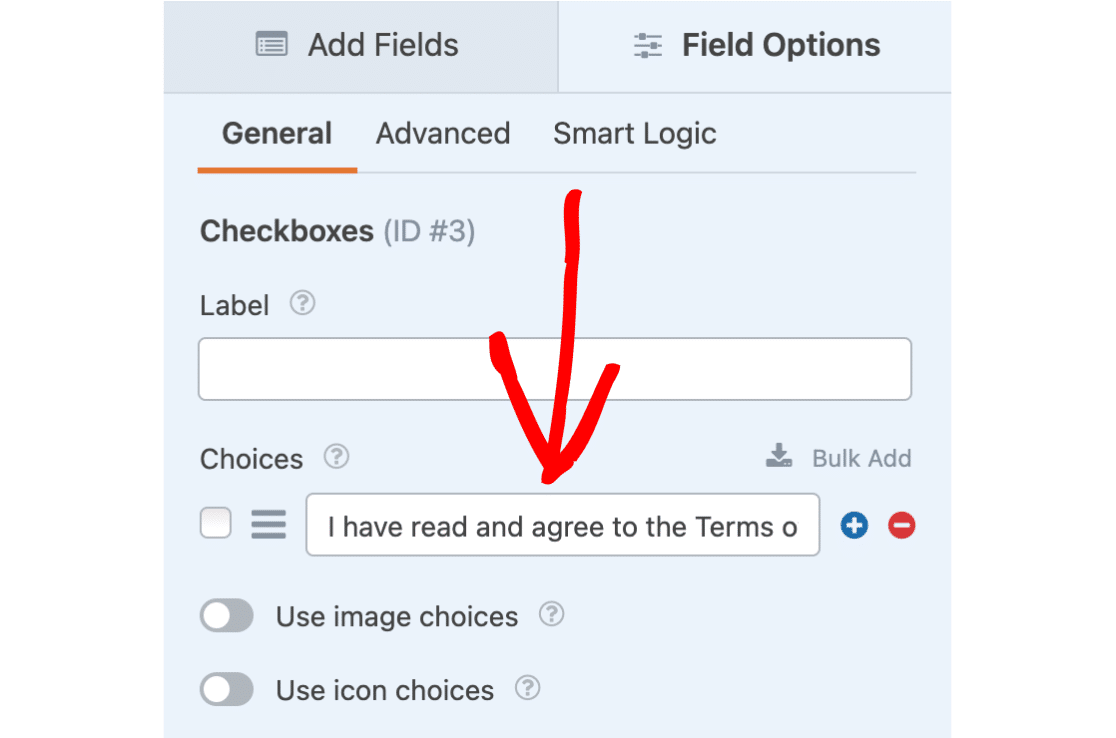
Em seguida, pode adicionar os seus termos ou texto de exclusão de responsabilidade à área Descrição. A área Descrição aceita texto normal, bem como HTML.
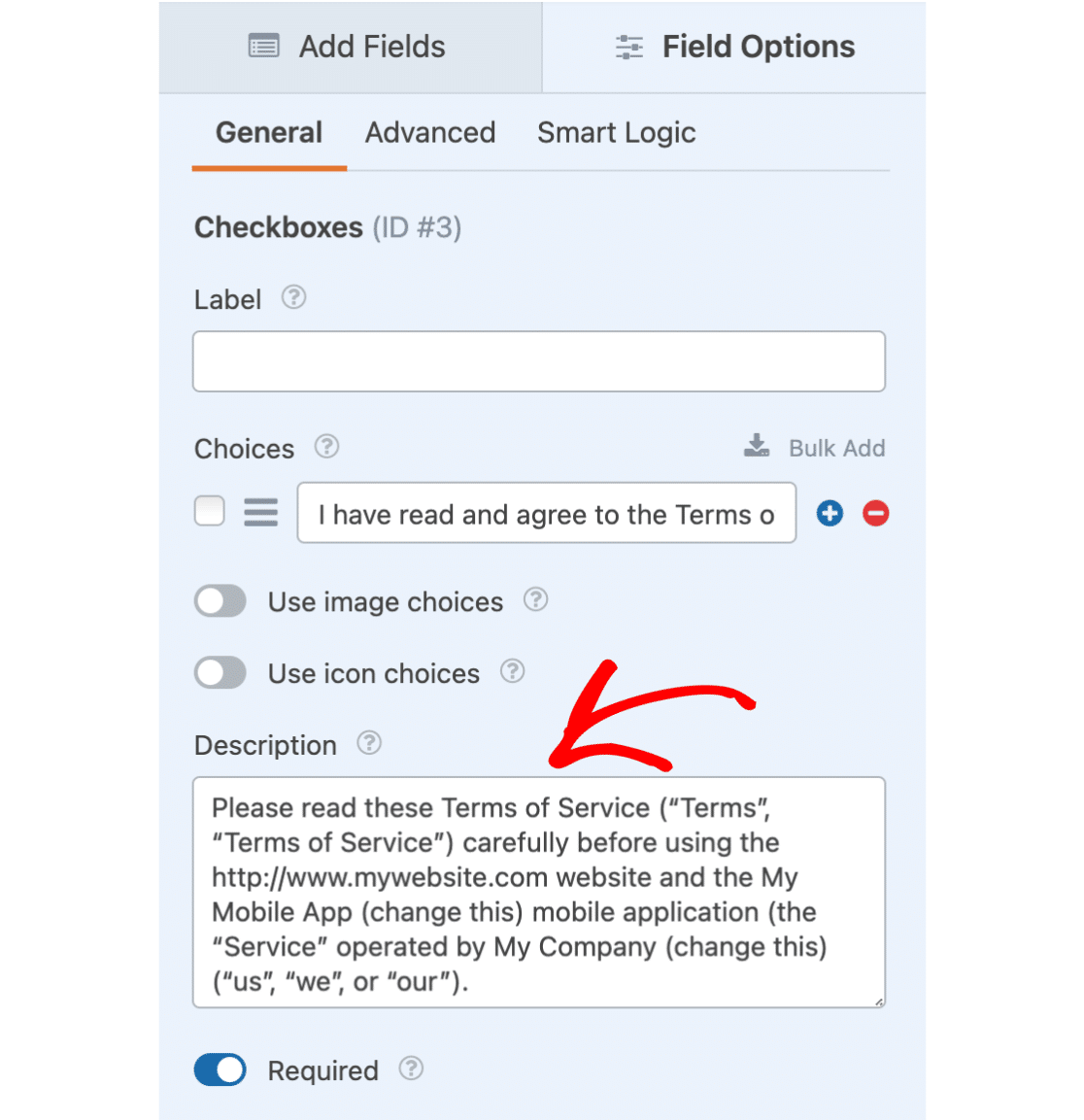
Quando o texto da descrição estiver pronto, podemos adicionar uma formatação especial. Para o fazer, tem de abrir a secção Avançadas. Em seguida, pode selecionar a opção Ativar a apresentação da declaração de exoneração de responsabilidade/termos de serviço.
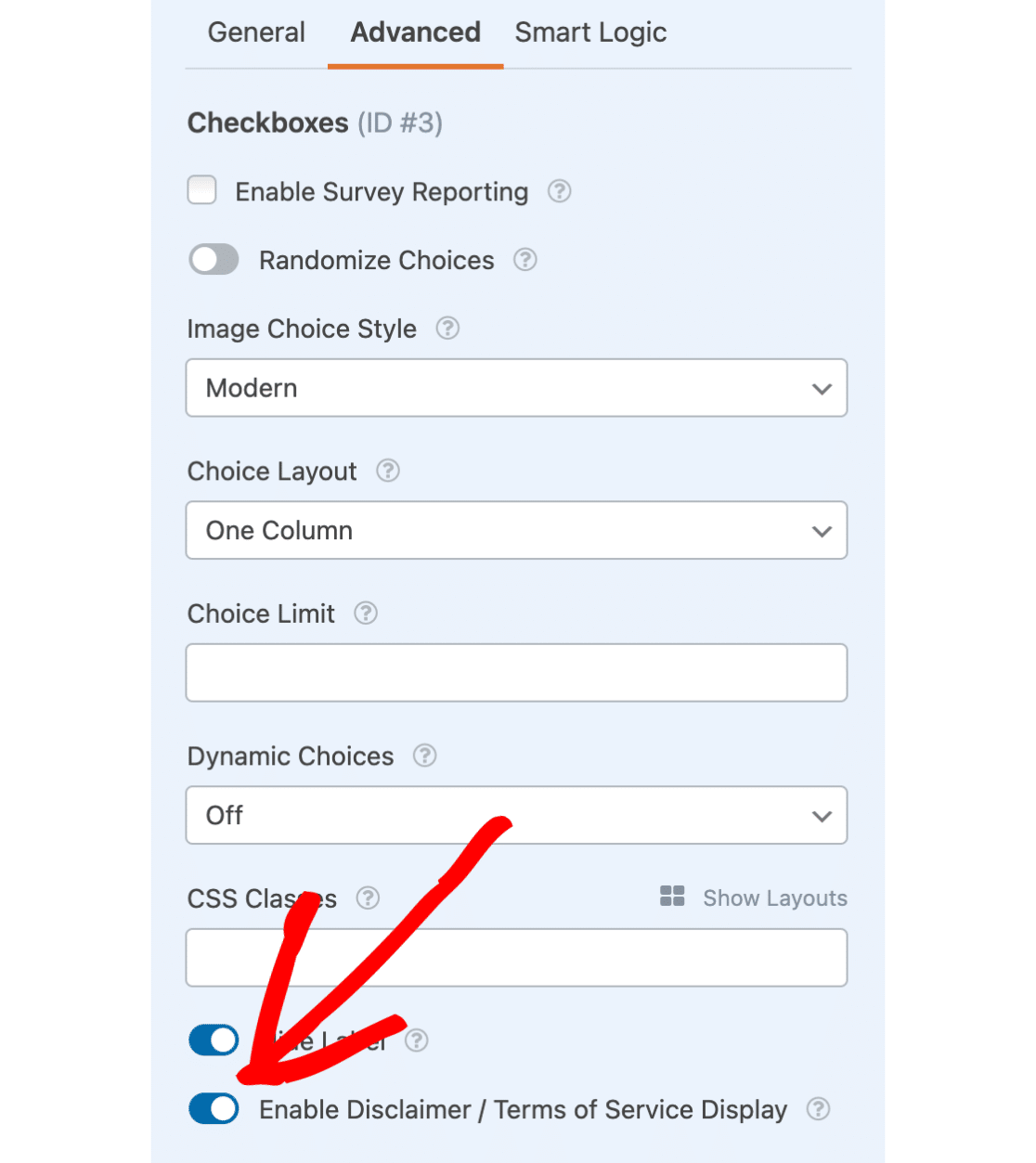
Se esta opção estiver selecionada, o texto da descrição será colocado numa caixa especialmente formatada com uma barra de deslocamento vertical.
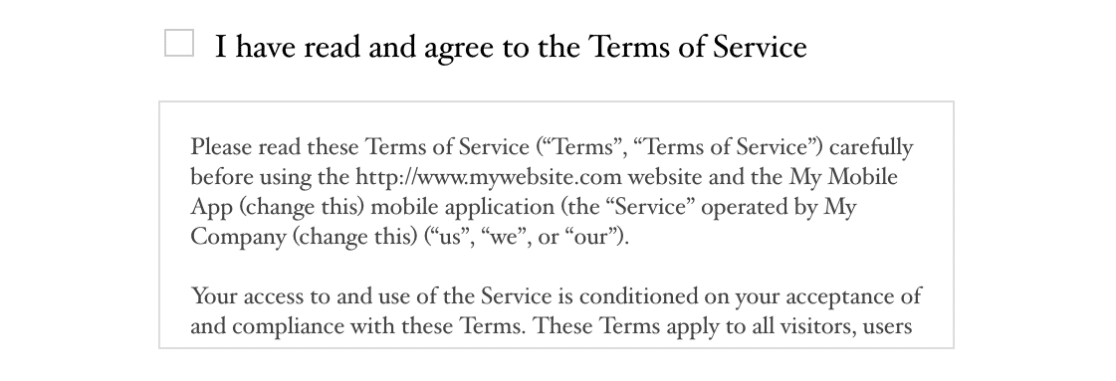
É isso aí! Esperamos que este tutorial o tenha ajudado a exigir que os utilizadores aceitem o seu documento de Termos de Serviço antes de submeterem um formulário.
Em seguida, gostaria de personalizar os emails de notificação do formulário? Não deixe de consultar o nosso tutorial sobre a configuração de e-mails automáticos de formulários para obter todos os detalhes.

