Resumo da IA
Gostaria de filtrar as entradas de spam nos seus formulários, bloqueando as submissões de determinados países? Ou talvez queira filtrar os envios que contêm palavras ou frases proibidas? O WPForms inclui filtros de spam personalizáveis para ajudá-lo a evitar que entradas suspeitas sejam enviadas.
Neste tutorial, vamos mostrar-lhe como criar filtros de país e de palavra-chave para evitar entradas de spam.
Aceder à proteção contra spam e às definições de segurança
As opções de filtro de spam estão localizadas nas definições de Proteção contra spam e Segurança do criador de formulários. Para aceder às mesmas, crie um novo formulário ou edite um formulário existente para abrir o construtor de formulários.
Depois, vá a Definições " Proteção contra spam e segurança.

Encontrará os filtros de país e de palavra-chave em Filtragem.
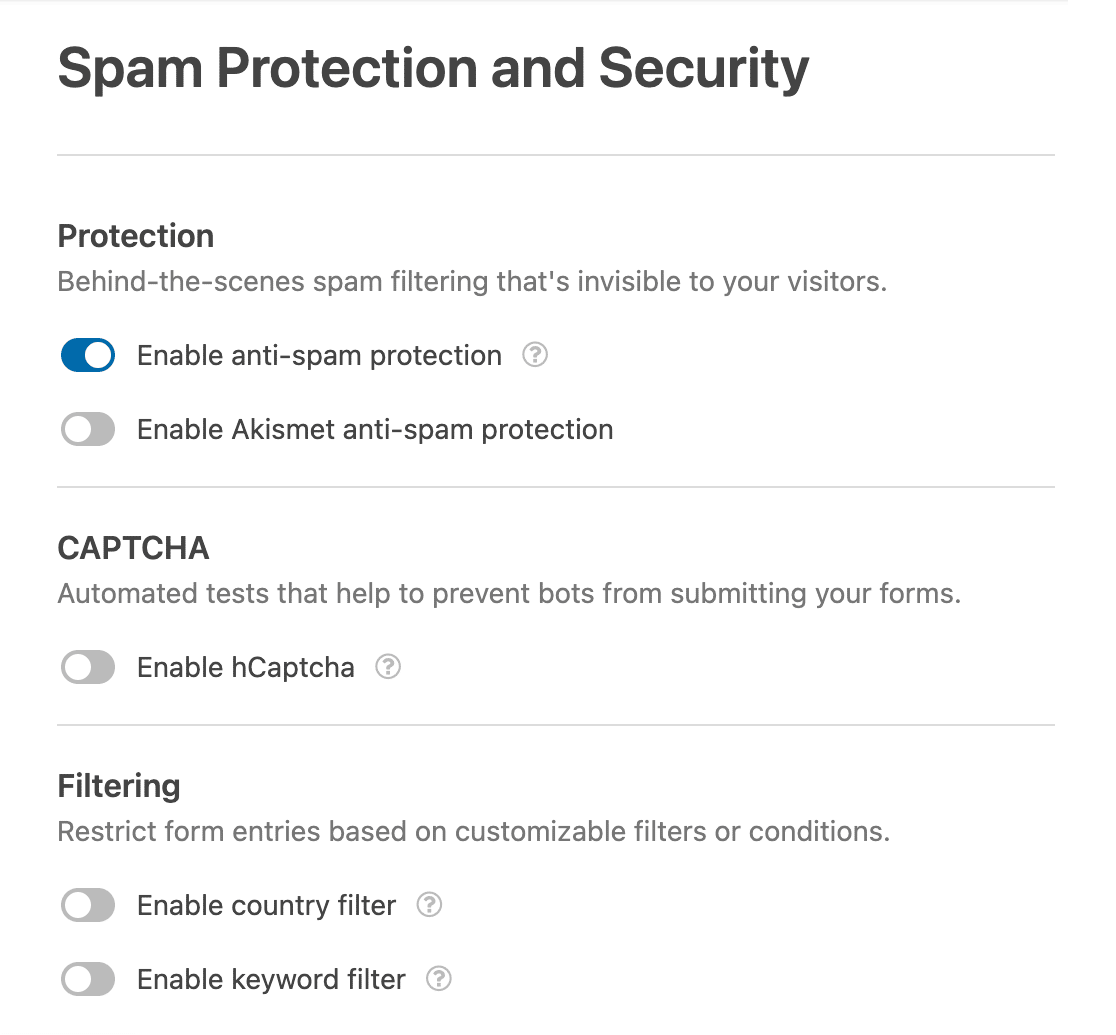
Adicionar um filtro de país
A utilização de um filtro de país é uma forma simples e eficaz de permitir ou recusar submissões de formulários de países específicos.
Para ativar esta funcionalidade a partir do criador de formulários, vá a Definições " Segurança e proteção contra spam e active a opção Ativar filtro de país.
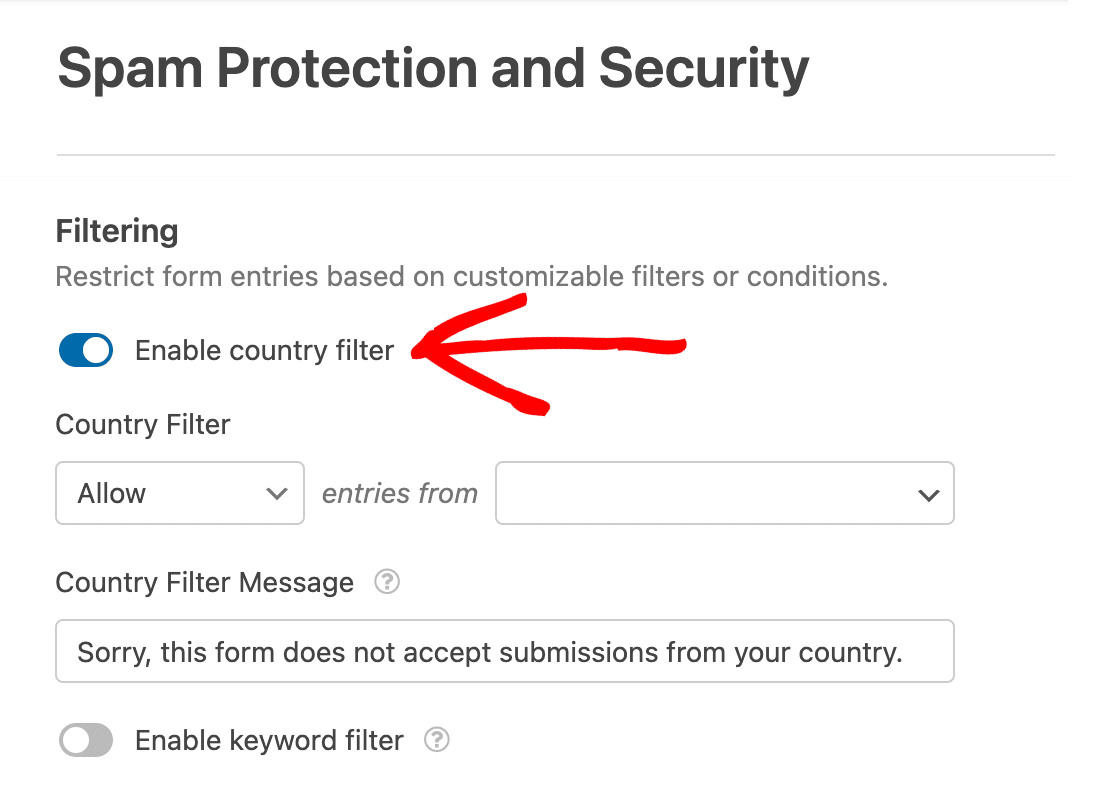
Em seguida, clique no menu pendente em Filtro de países e selecione Permitir se pretender permitir que utilizadores de países específicos enviem o seu formulário. Se pretender impedir que utilizadores de países específicos submetam o formulário, selecione Negar.
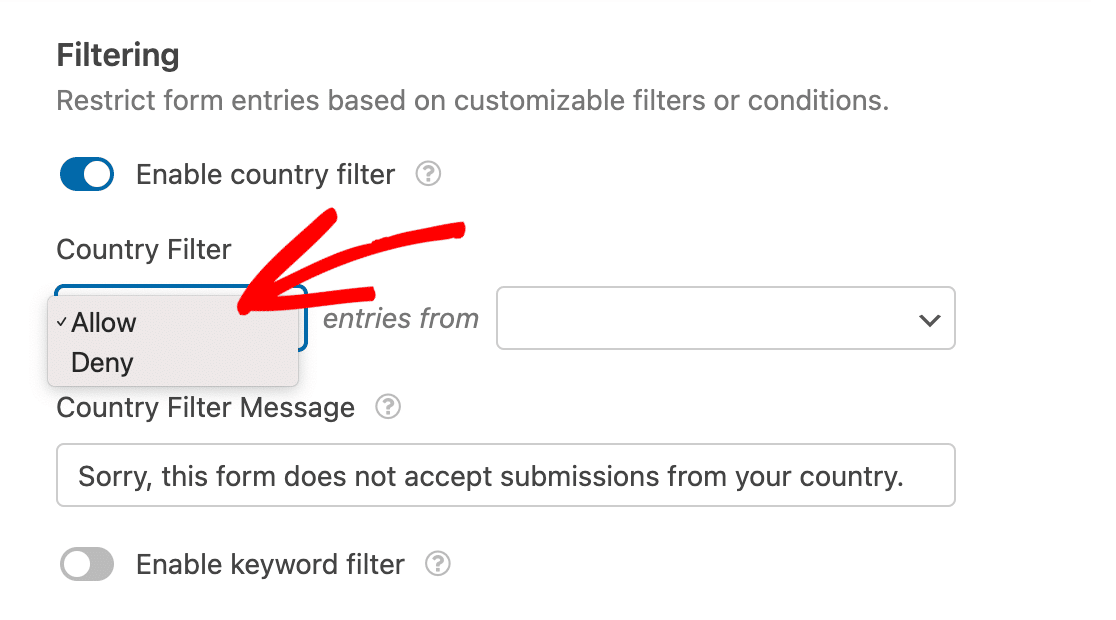
Em seguida, clique no outro menu pendente e selecione os países dos quais pretende permitir ou recusar entradas.
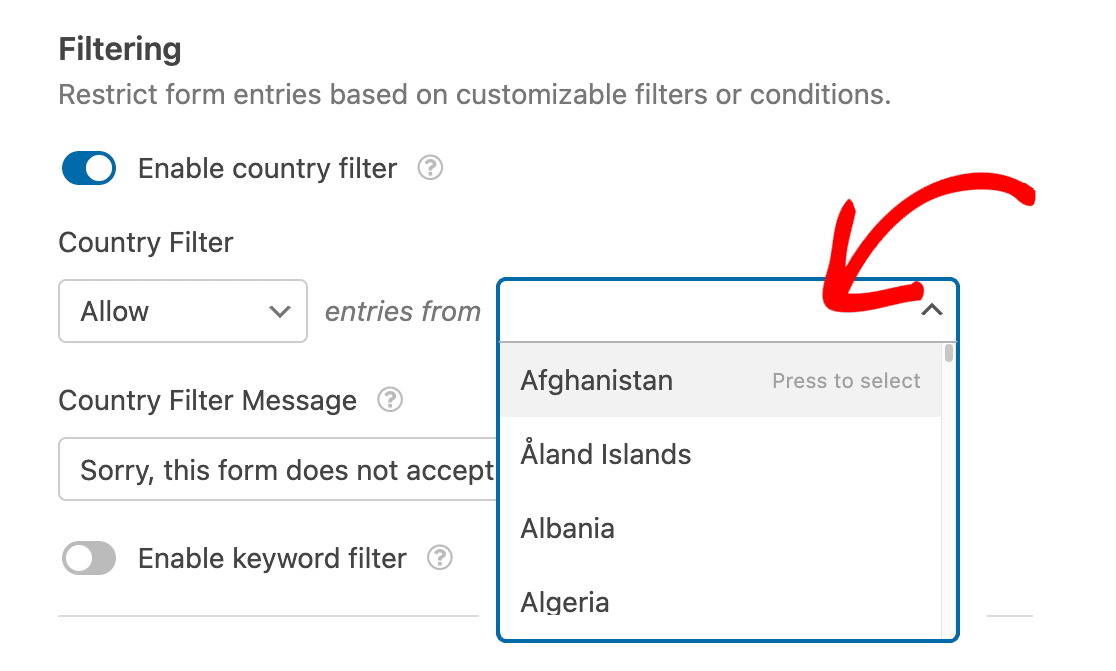
Para o nosso exemplo, vamos optar por Permitir entradas apenas dos Estados Unidos da América.

Agora, se um utilizador tentar enviar o nosso formulário de fora do país selecionado, o formulário não será enviado. O utilizador verá também uma mensagem predefinida com a seguinte redação: "Lamentamos, mas este formulário não aceita submissões do seu país."
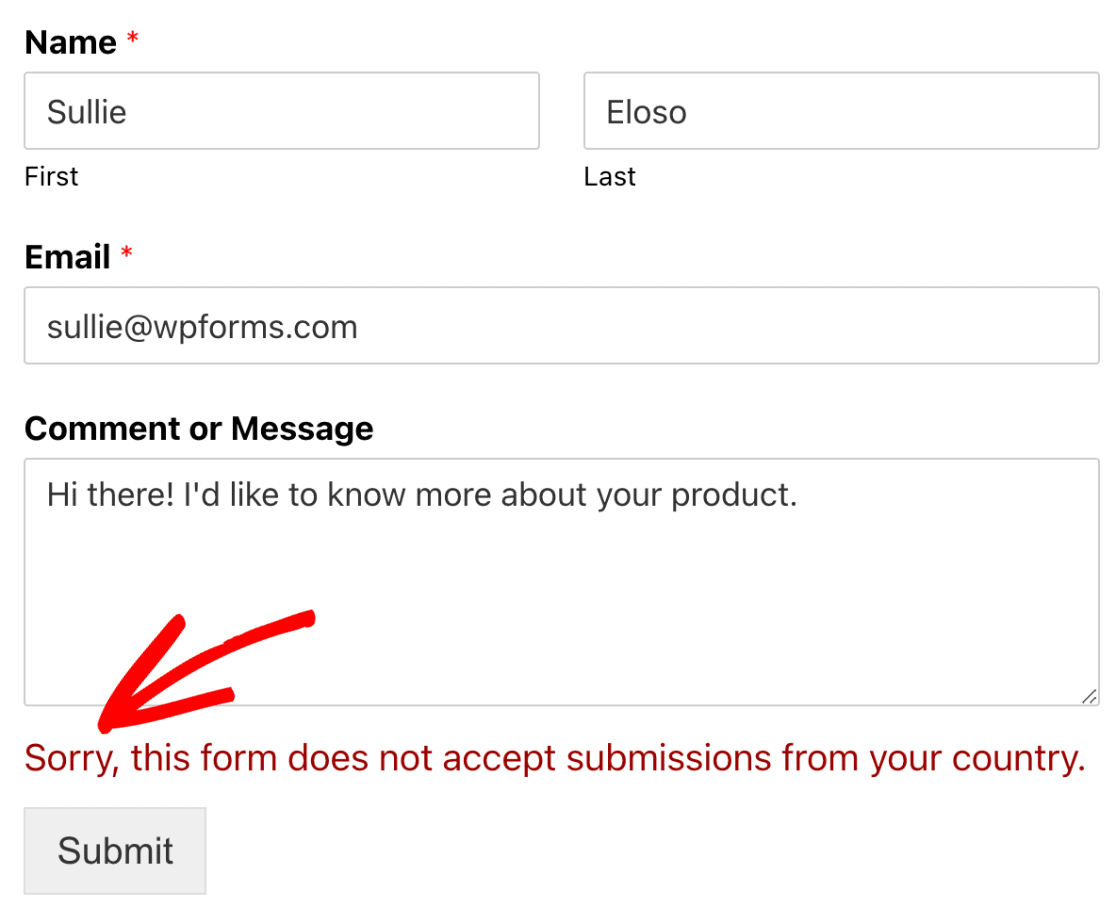
Se pretender alterar a mensagem apresentada ao utilizador recusado, pode adicionar a sua mensagem personalizada ao campo em Mensagem do filtro de país.
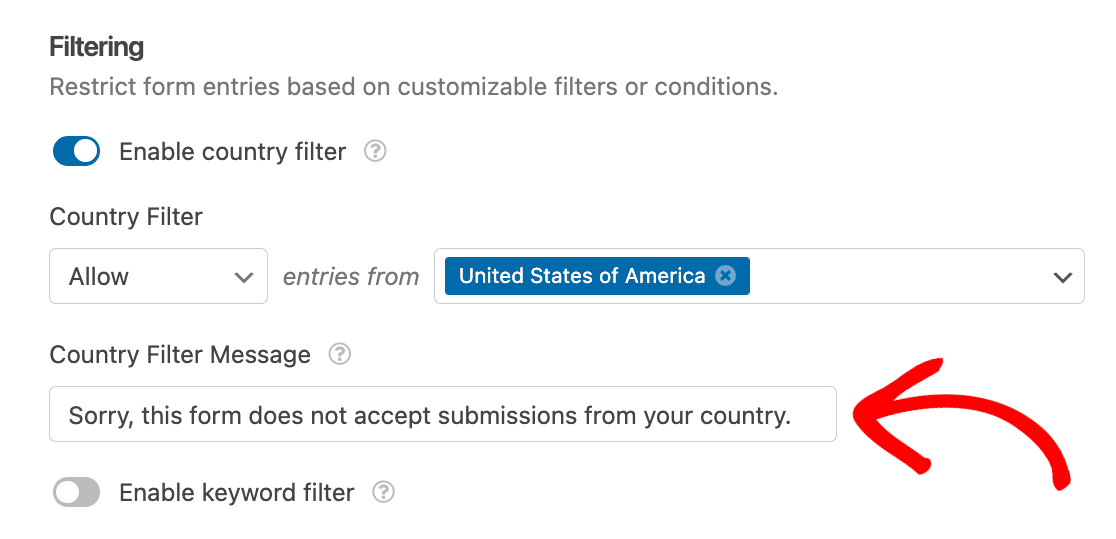
Depois de ter adicionado um filtro de país, certifique-se de que guarda o formulário para aplicar as alterações.
Adicionar um filtro de palavras-chave
A utilização de um filtro de palavras-chave é uma forma fácil de gerir as entradas para todos os campos dos seus formulários. Para começar, coloque a opção Ativar filtro de palavras-chave na posição activada.
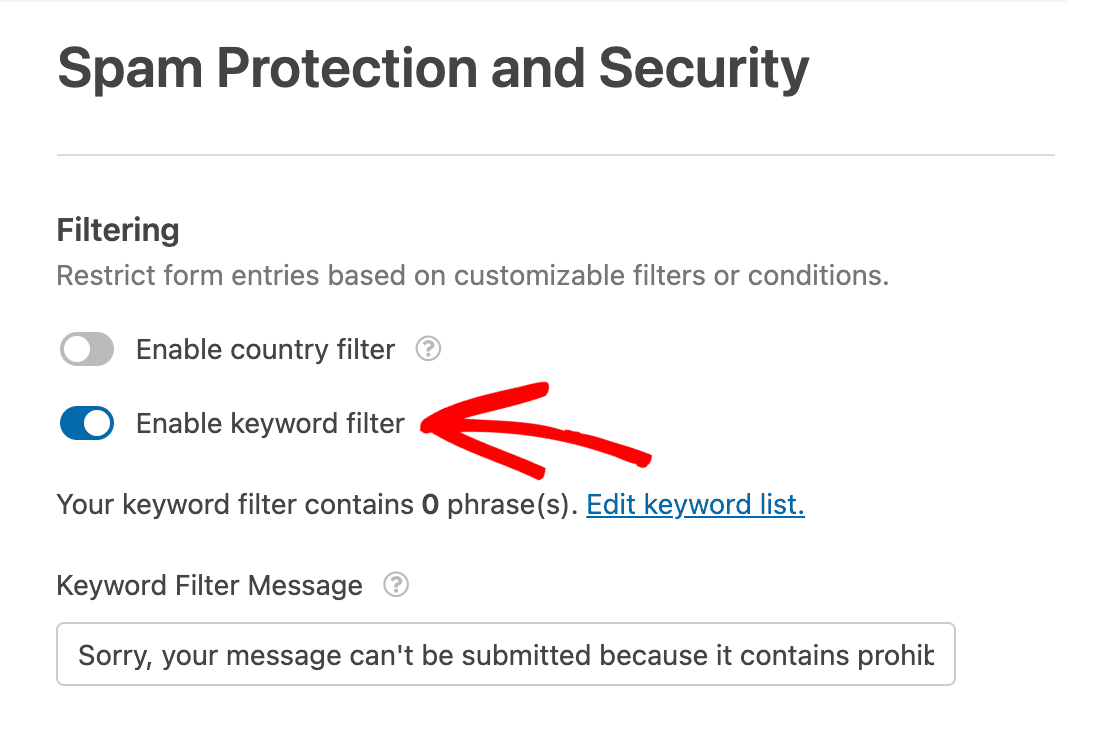
Em seguida, clique em Editar lista de palavras-chave para abrir a sua lista de palavras-chave.
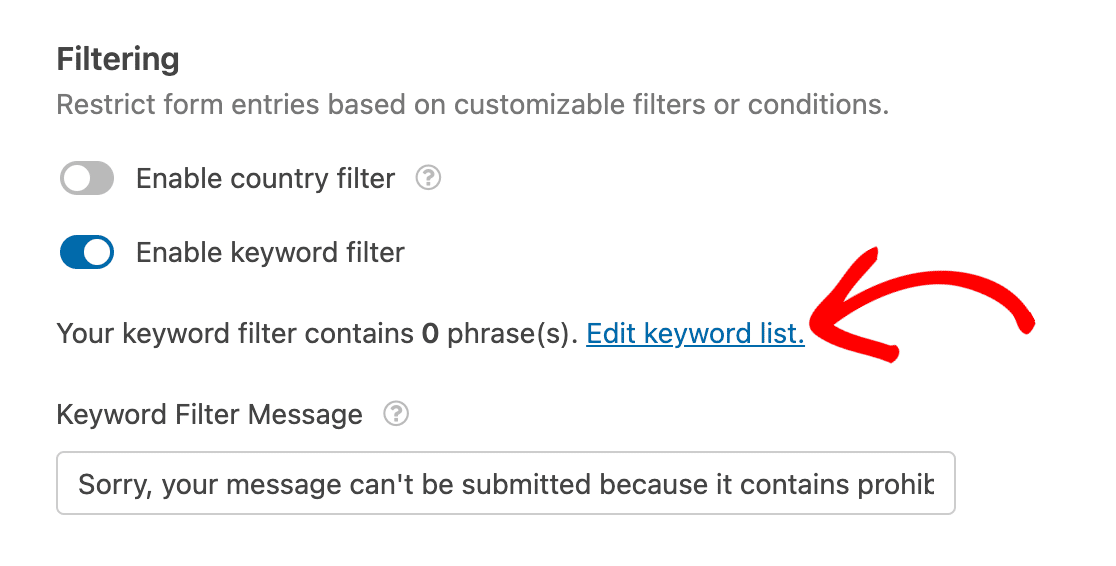
Em seguida, verá uma caixa de texto com a designação Lista de filtros de palavras-chave. Para adicionar palavras ou frases à sua lista, basta escrevê-las na caixa de texto. Se adicionar mais do que uma palavra ou frase, certifique-se de que escreve cada uma na sua própria linha.
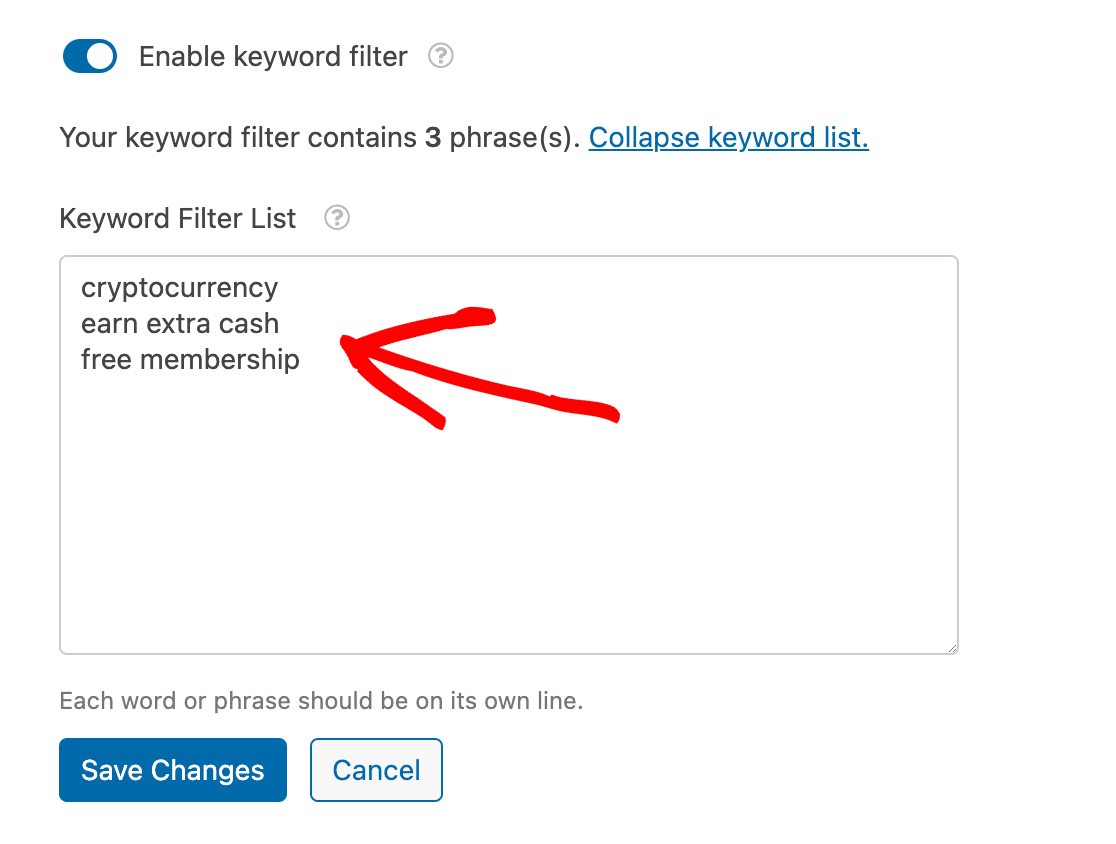
Nota: Como o filtro de palavras-chave não faz distinção entre maiúsculas e minúsculas, não detecta qualquer diferença entre letras minúsculas e maiúsculas.
Se utilizar vírgulas para separar as palavras ou frases na sua lista de palavras-chave em vez de as colocar cada uma na sua própria linha, é provável que veja um pedido para reformatar a sua lista. Reformatar a sua lista ajuda o filtro a detetar as palavras e frases específicas que pretende bloquear nos seus formulários.
Se pretender reformatar, basta clicar no botão Sim, reformatar.
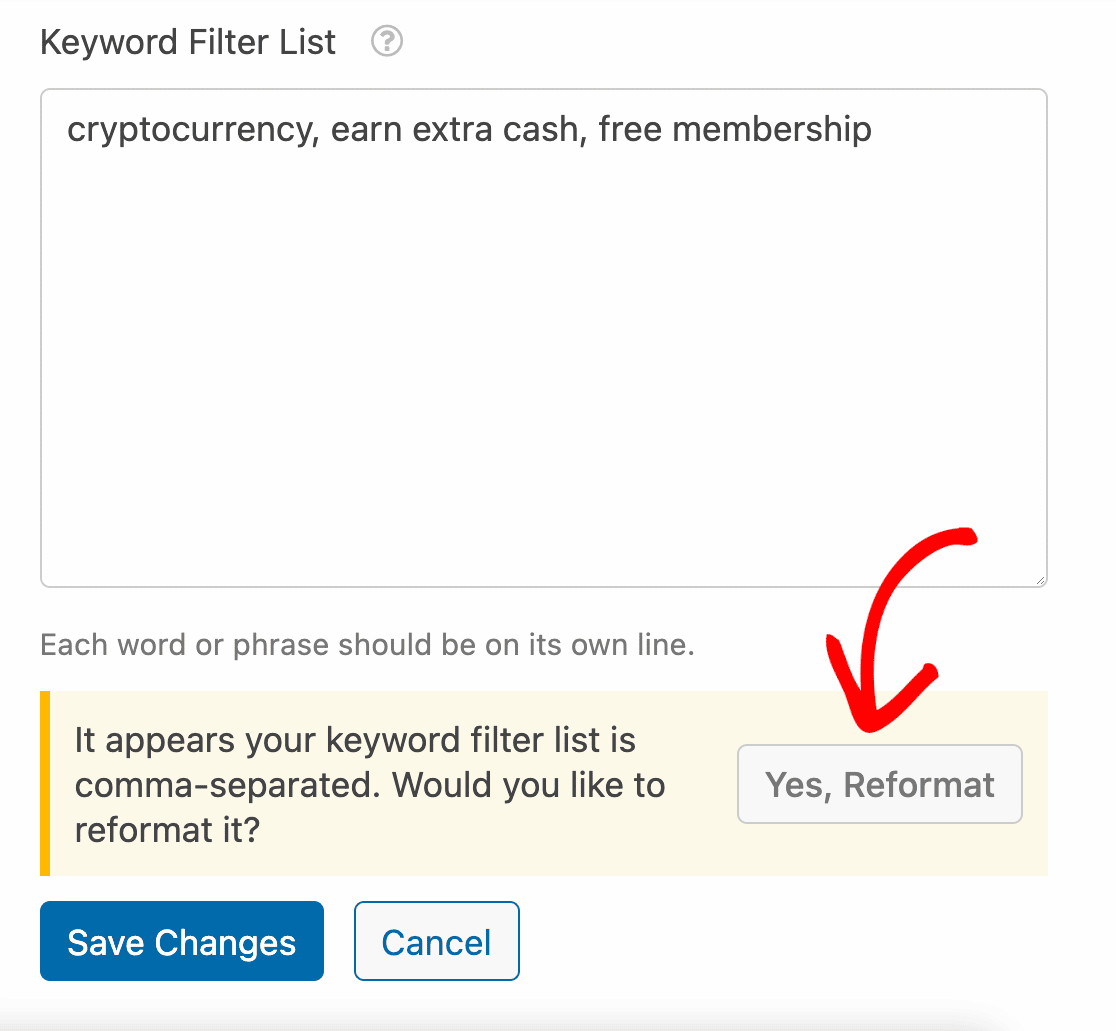
Depois de reformatar a sua lista, as vírgulas serão removidas e as palavras e frases aparecerão na sua própria linha. Isto pode ser particularmente útil se estiver a copiar uma lista de um ficheiro CSV, uma vez que as vírgulas separam frequentemente os valores dos ficheiros CSV por predefinição.
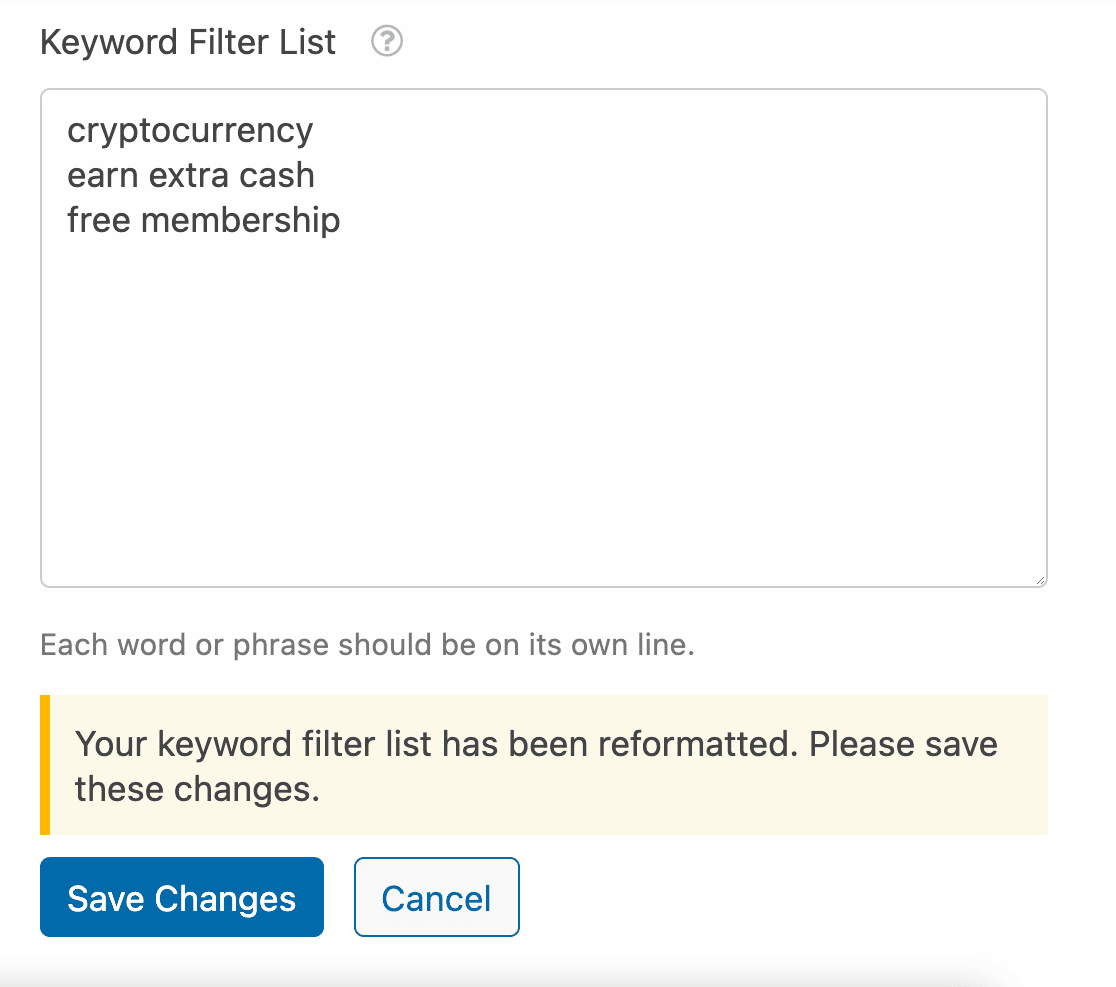
Depois de adicionar as suas palavras-chave, clique em Guardar alterações para atualizar a sua lista de palavras-chave bloqueadas.
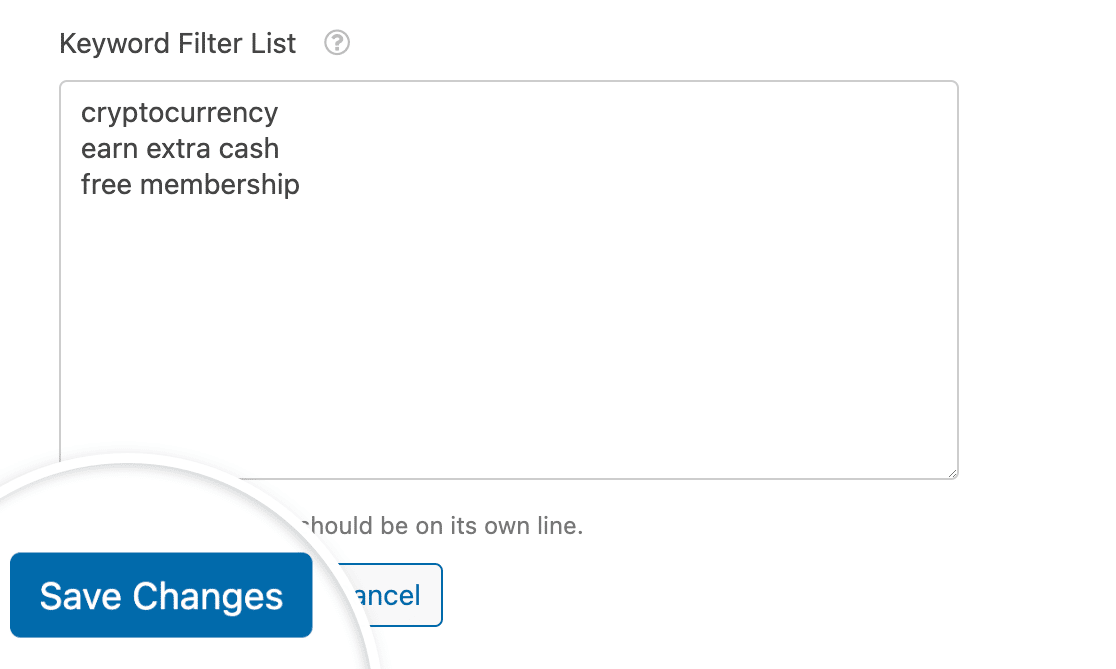
Nota: As palavras e frases adicionadas à sua lista de filtros de palavras-chave serão aplicadas a todos os formulários do seu site que você criou com o WPForms.
Agora, quando um utilizador tentar submeter o seu formulário com uma das palavras-chave bloqueadas, o formulário não será submetido. O utilizador verá também uma mensagem predefinida com a seguinte redação: "Desculpe, a sua mensagem não pode ser enviada porque contém palavras proibidas."
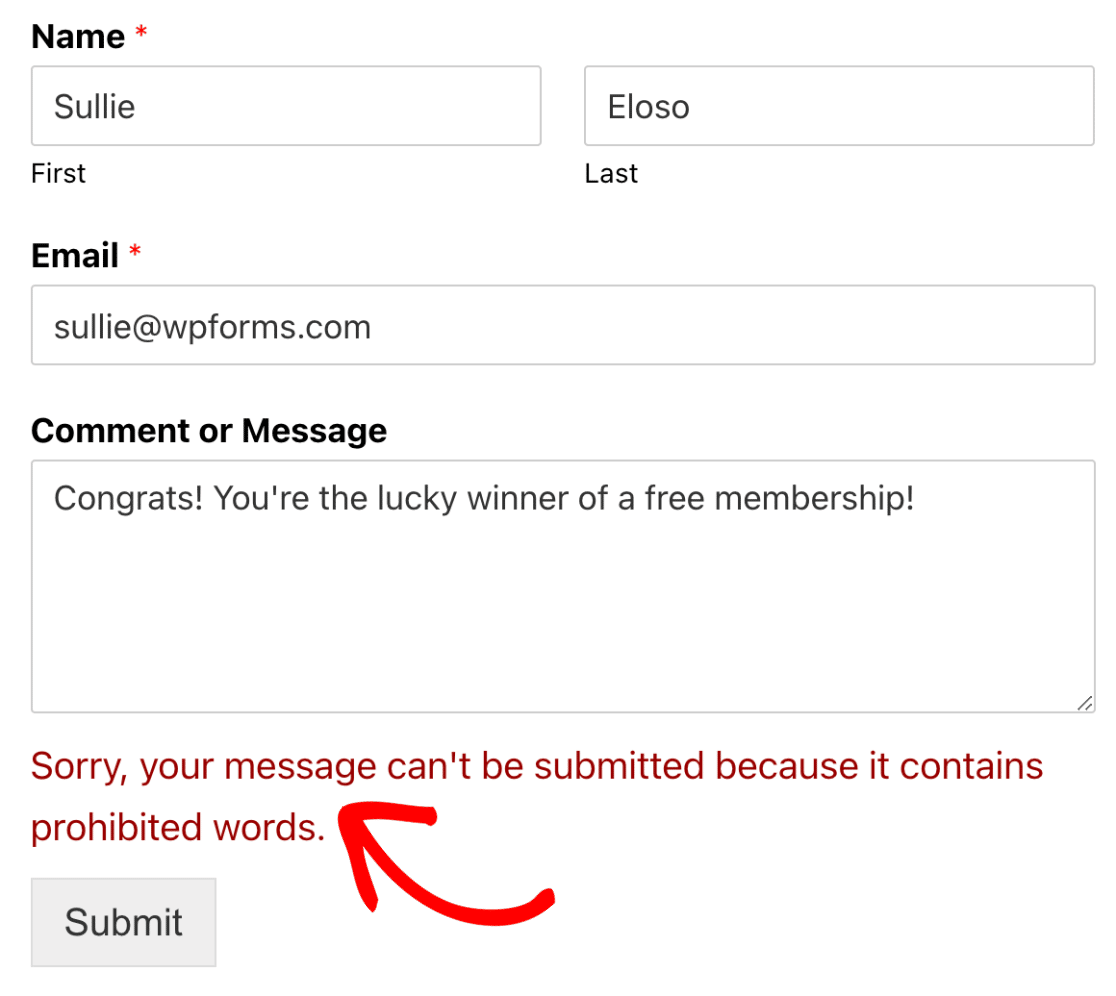
Nota: Se a opção Armazenar entradas de spam na base de dados estiver activada, as entradas com palavras-chave bloqueadas são guardadas como spam e não é apresentada qualquer mensagem. Se estiver desactivada, a submissão é bloqueada e é apresentada a Mensagem de filtro de palavras-chave.
Para alterar a mensagem que é apresentada ao utilizador recusado, substitua o texto no campo Mensagem do filtro de palavras-chave pela sua mensagem preferida.
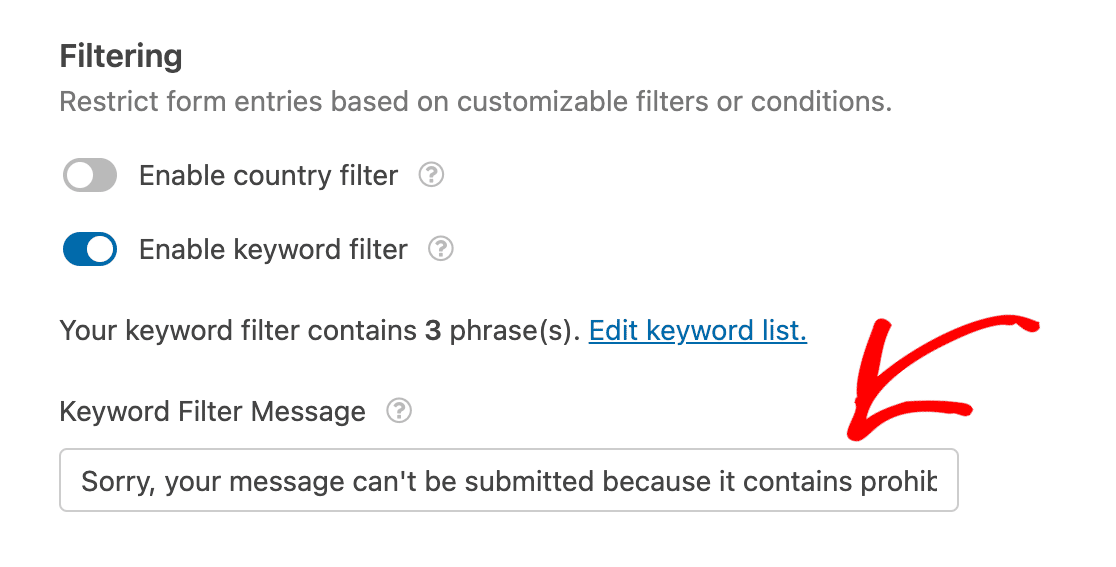
Depois de configurar o seu filtro de palavras-chave, certifique-se de que guarda o formulário.
Nota: Para aumentar ainda mais a segurança do seu formulário, impedindo a apresentação de nomes de domínio nos campos de texto, consulte a nossa documentação para programadores para obter instruções sobre o bloqueio de domínios específicos.
É isso aí! Agora você sabe como adicionar filtros de spam aos seus formulários no WPForms.
A seguir, quer saber mais sobre outras opções de proteção contra spam? Confira nosso guia completo de proteção contra spam do WPForms para obter mais detalhes.
