Resumo da IA
Ao solucionar problemas com plug-ins, temas ou códigos personalizados do WordPress, talvez seja necessário ativar a depuração do WordPress. Esse recurso registra todos os erros detectados no seu site, ajudando-o a identificar a origem dos problemas ou a reunir mais detalhes sobre possíveis problemas.
Este guia mostrará como ativar a depuração com segurança em seu site WordPress.
Como ativar a depuração no WordPress
Para ativar a depuração em seu site, siga as etapas abaixo.
1) Localizando o wp-config.php arquivo
Por padrão, a depuração do WordPress estará desativada. Para ativá-la, você precisará acessar os arquivos do seu site por meio de um FTP (File Transfer Protocol) ou do cPanel do seu servidor.
Para saber mais sobre FTP, consulte este artigo do WPBeginner. Como alternativa, nossos amigos do WPBeginner também têm um artigo sobre informações do cPanel, que você pode ver aqui.
Como alternativa, você também pode simplesmente instalar um plug-in como o WP File Manager para obter acesso fácil aos arquivos do servidor por meio da área de administração do WordPress. Para saber mais sobre esse plug-in, consulte o plug-in no WordPress.org.
2) Edição do wp-config.php arquivo
Quando os arquivos do seu site estiverem abertos, você precisará abrir wp-config.php para edição.
Esse arquivo estará localizado na pasta raiz do seu servidor. Para saber mais sobre as instruções de localização e diretório, leia este artigo.
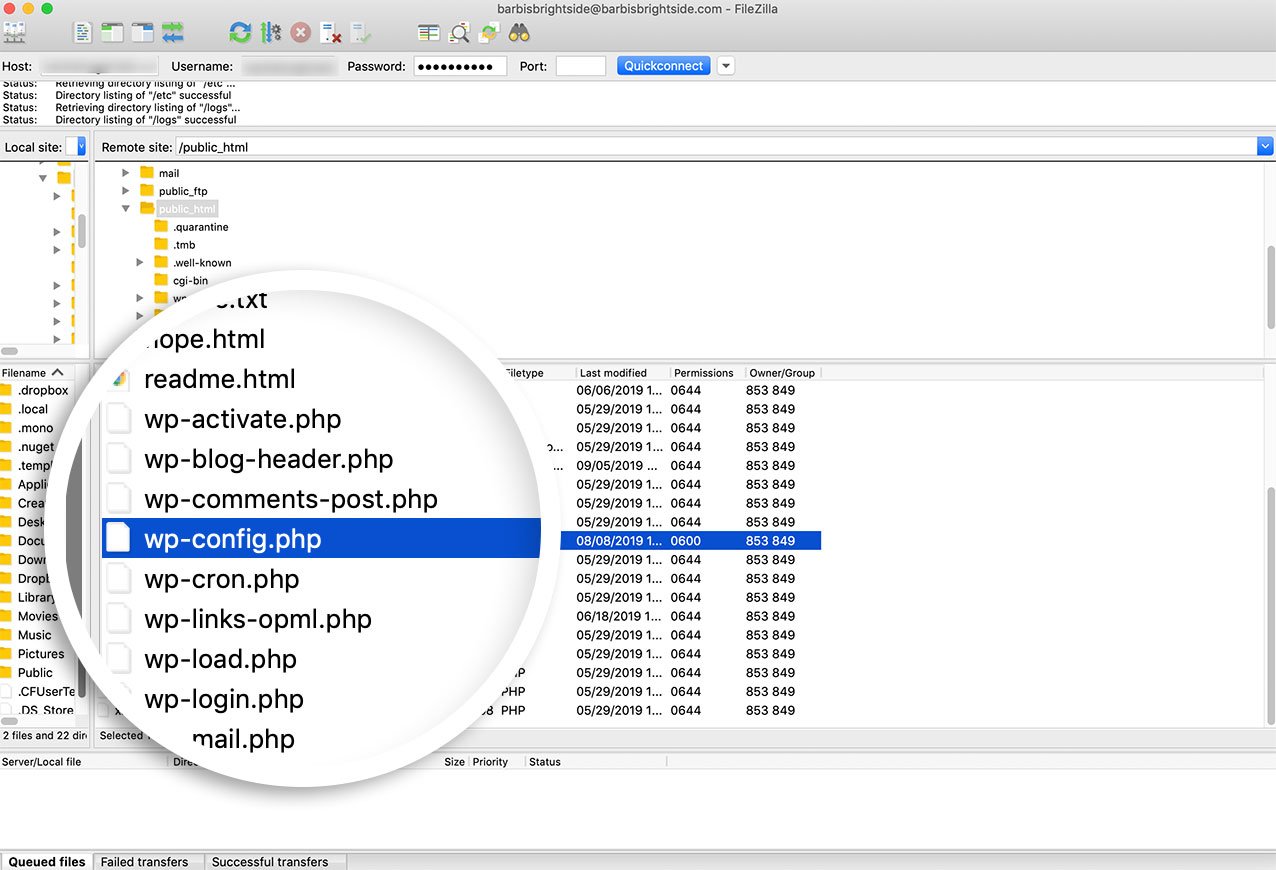
Localize o arquivo wp-config.php no diretório raiz do seu site. Esse arquivo contém as principais definições de configuração do seu site.
Localize essa linha na parte inferior do arquivo:
('WP_DEBUG', false);
3) Ativação da depuração
Substitua-o por este trecho de código com a configuração de depuração:
// Enable WP_DEBUG mode
define( 'WP_DEBUG', true );
// Enable Debug logging to the /wp-content/debug.log file
define( 'WP_DEBUG_LOG', true );
// Disable display of errors and warnings
define( 'WP_DEBUG_DISPLAY', false );
@ini_set( 'display_errors', 0 );
// Use dev versions of core JS and CSS files (only needed if you are modifying these core files)
define( 'SCRIPT_DEBUG', true );
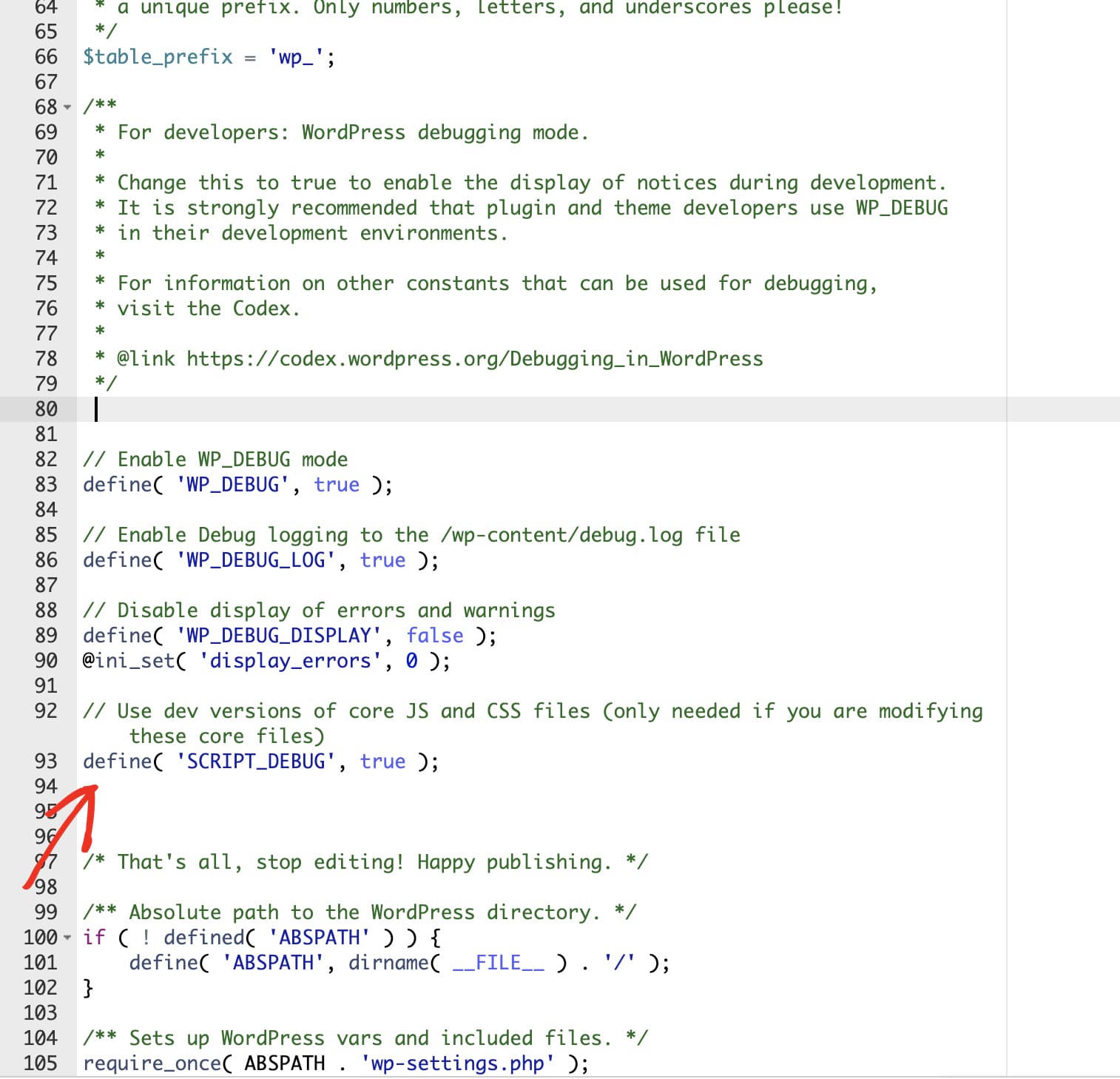
Isso permitirá a depuração e, o que é importante, evitará que os dados registrados sejam exibidos no seu site. Em vez disso, um registro de depuração será salvo nos arquivos do seu site.
4) Replicar o problema
Depois de salvar essas alterações no wp-config.phpSe o problema for resolvido, você precisará retornar ao seu site e replicar o problema que viu anteriormente. Isso garantirá que ele seja registrado no novo log de erros.
5) Exibição do registro de depuração
Em seguida, você pode retornar aos arquivos do site e abrir https://yoursitename.com/wp-content/debug.log
O conteúdo de um log de erros pode variar muito, dependendo da causa e do número de problemas, mas agora você poderá ver detalhes adicionais, como um caminho de arquivo para a origem de um erro de código, para ajudá-lo a rastrear melhor o problema.
Para obter informações mais detalhadas sobre a depuração do WordPress, consulte a documentação oficial sobre depuração do WordPress.
