AIサマリー
フォームの機能を拡張するWPFormsアドオンにアクセスしたいですか?WPFormsの各ライセンスレベルには、フォームを最大限に活用するためのアドオンセットが付属しています。
このチュートリアルでは、WPFormsにアドオンをインストールして有効化する方法を紹介します。
始める前に、まずWPFormsがあなたのWordPressサイトにインストールされ、有効化されていること、そしてライセンスを確認する必要があります。
WPFormsアドオンページへのアクセス
WordPressの管理エリアで、WPForms " Addonsに移動し、ライセンスレベルで利用可能なアドオンを表示します。
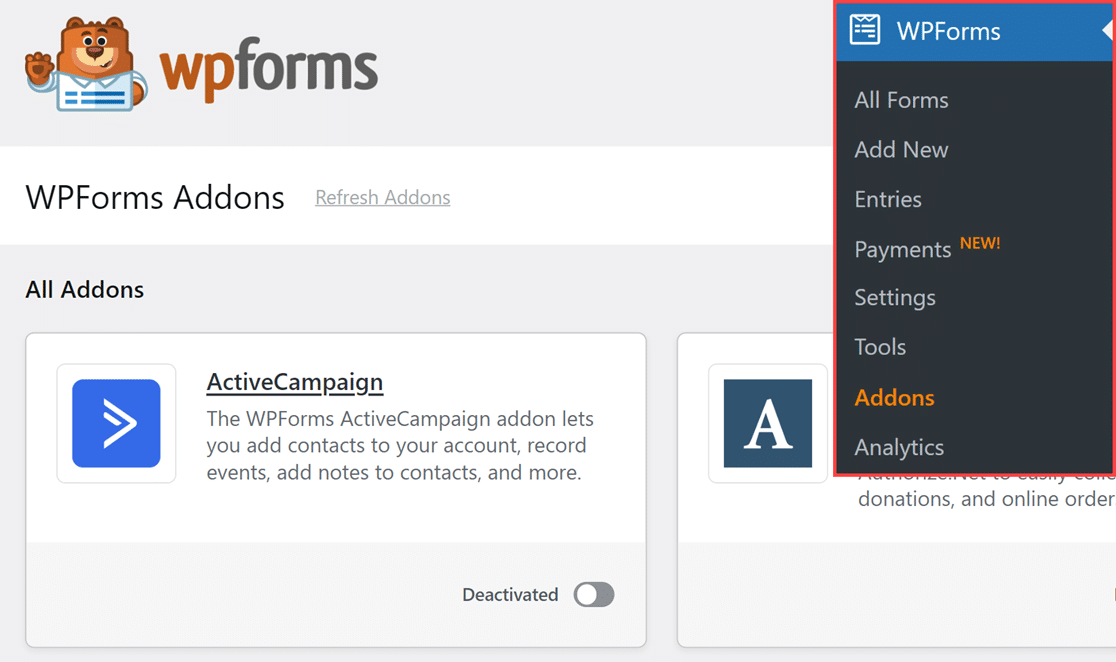
ライセンスレベルのアドオンが表示されない場合は、[Refresh Addons]ボタンをクリックして強制的に更新してください。
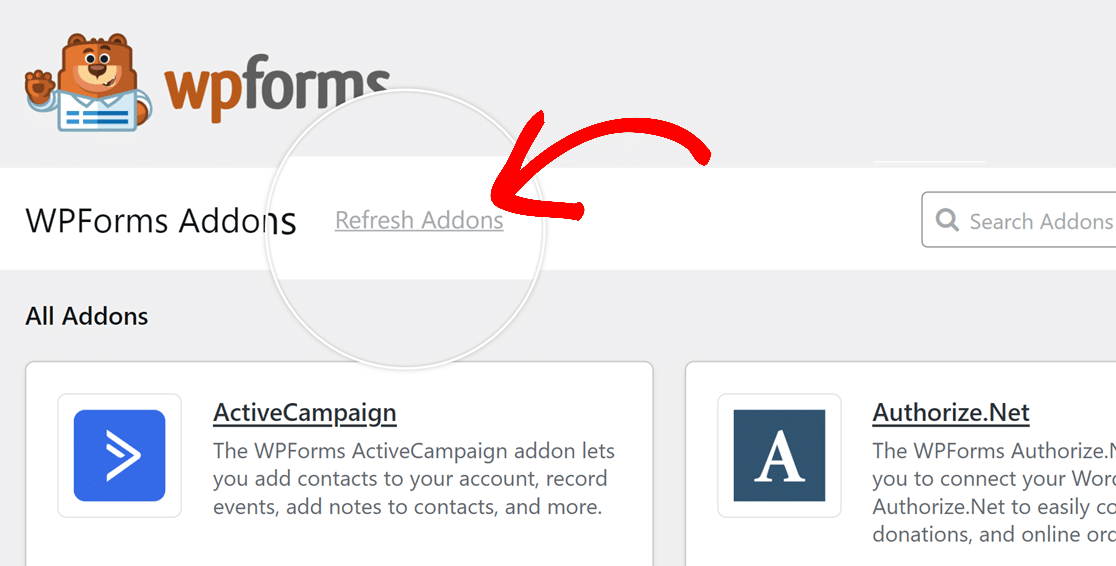
特定のアドオンを検索するには、ページの右上にある「アドオンを検索」フィールドに名前を入力します。
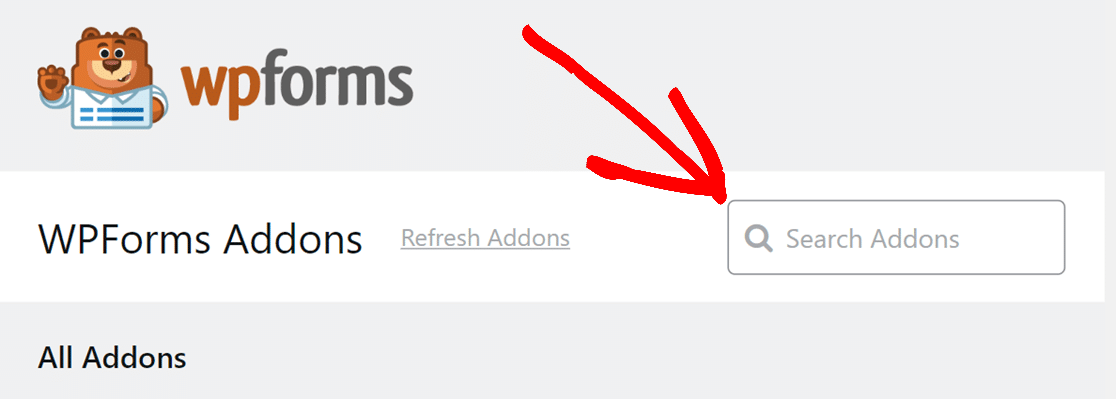
アドオンのインストールと有効化
特定のアドオンをサイトにインストールするには、アドオンのインストールボタンをクリックするだけです。
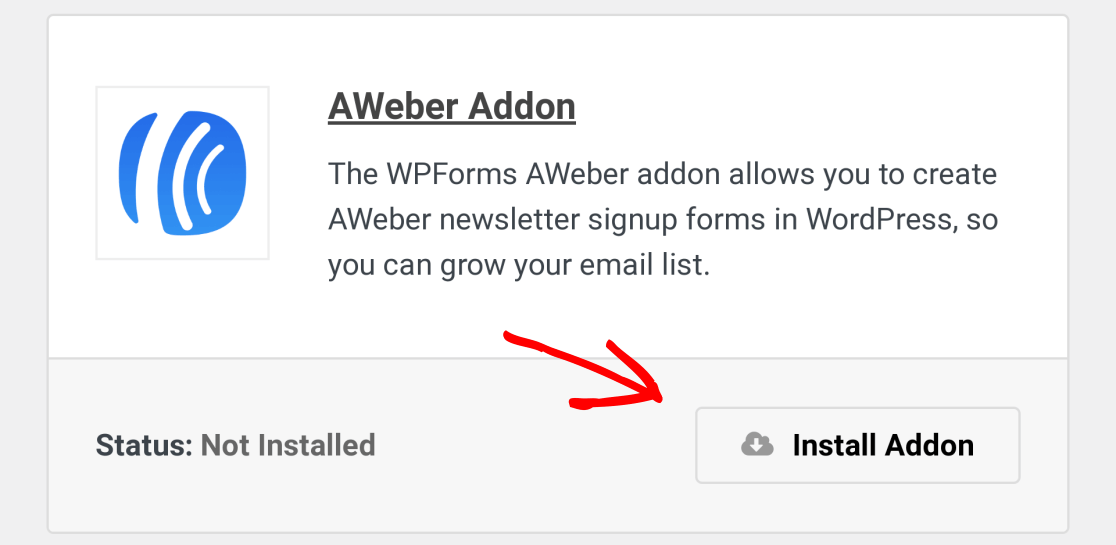
これにより、アドオンが自動的にインストールされ、有効化されます。
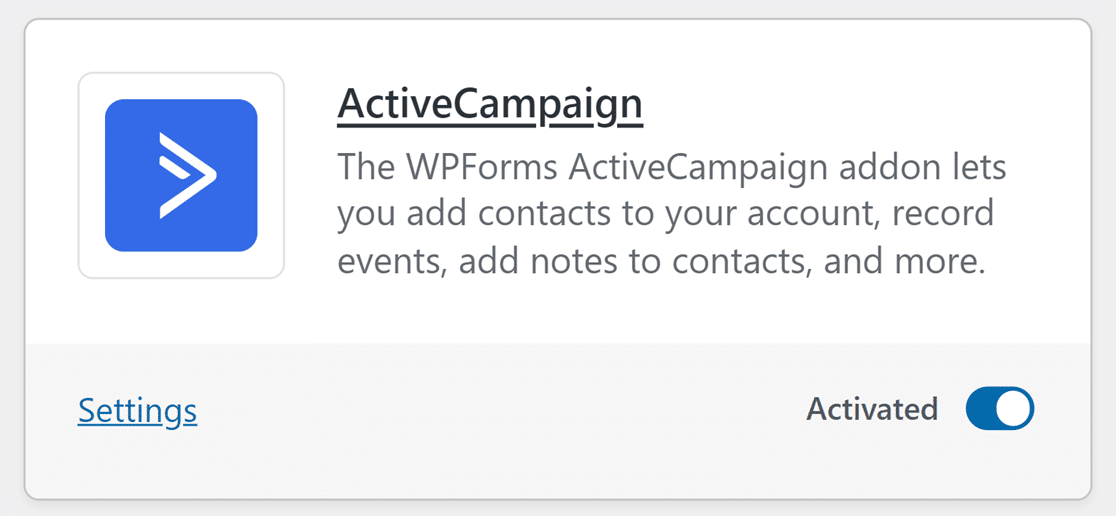
注意:アドオンが自動的に更新されない場合は、[有効]ボタンを[有効]に切り替えてください。
インストールが完了し、使用できるようになると、左側の設定ボタンからアドオンの設定に簡単にアクセスできるようになります。
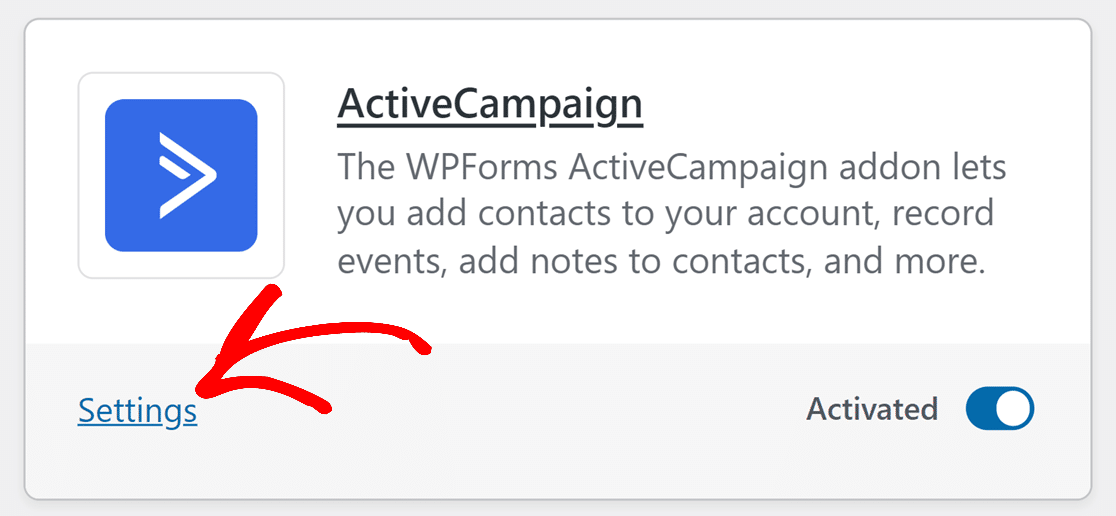
有効化されたアドオンの場合、トグルボタンは「Activated」と表示されます。非アクティブにするには、トグルボタンをクリックするだけで、ボタンが非アクティブに変わります。
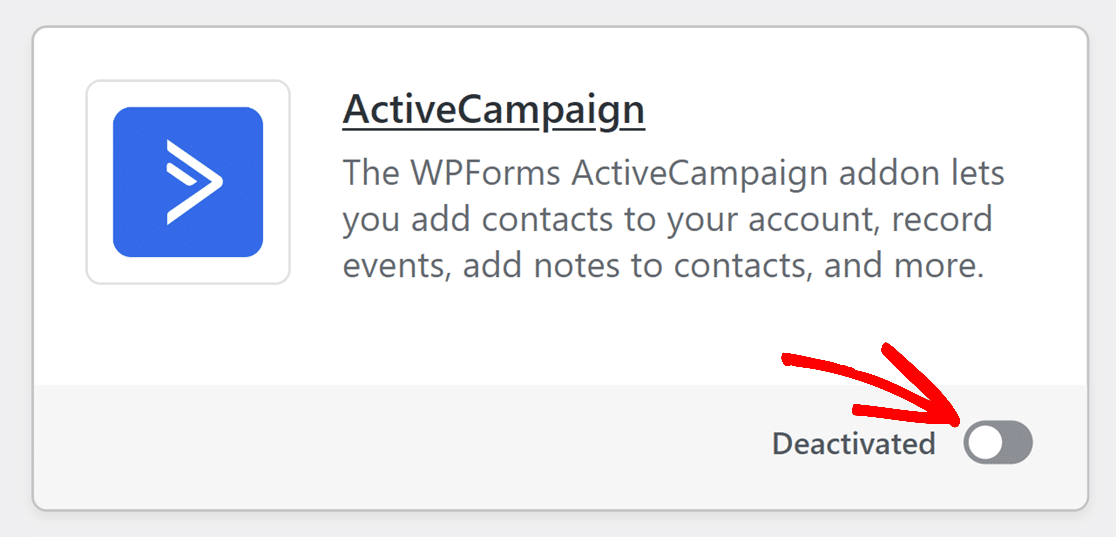
よくある質問
これらはWPFormsのアドオンのインストールと有効化に関するよくある質問です。
アドオンを手動でインストールする方法は?
WPFormsで「アドオンをインストールできませんでした。wpforms.comからダウンロードして手動でインストールしてください。" というエラーが表示される場合があります。
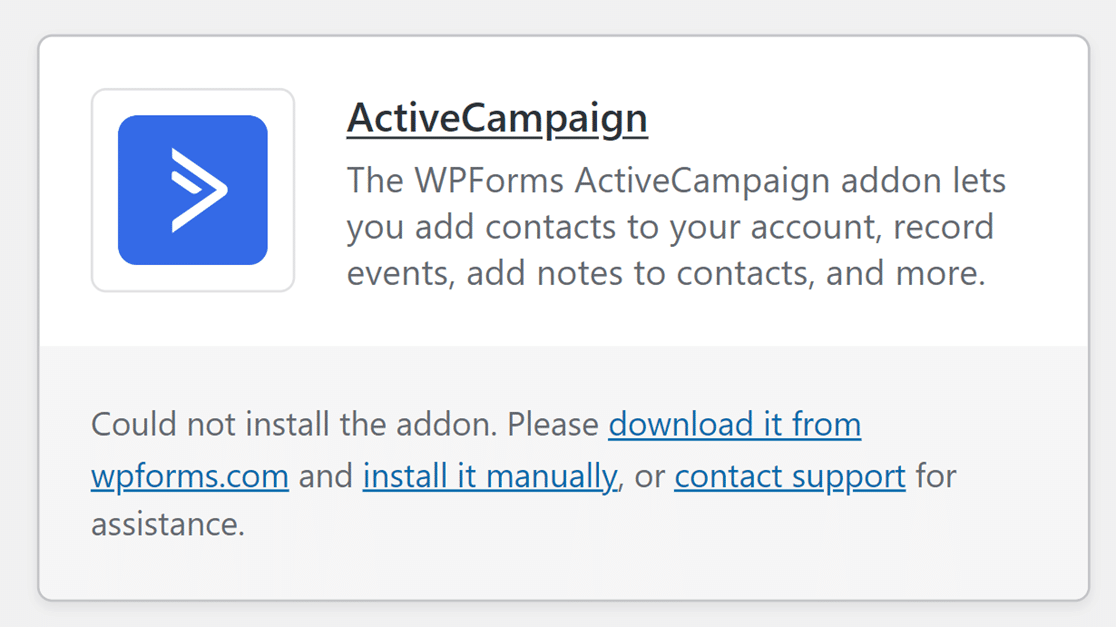
これを行うには、WPFormsアカウントにログインし、ダウンロードタブに移動します。
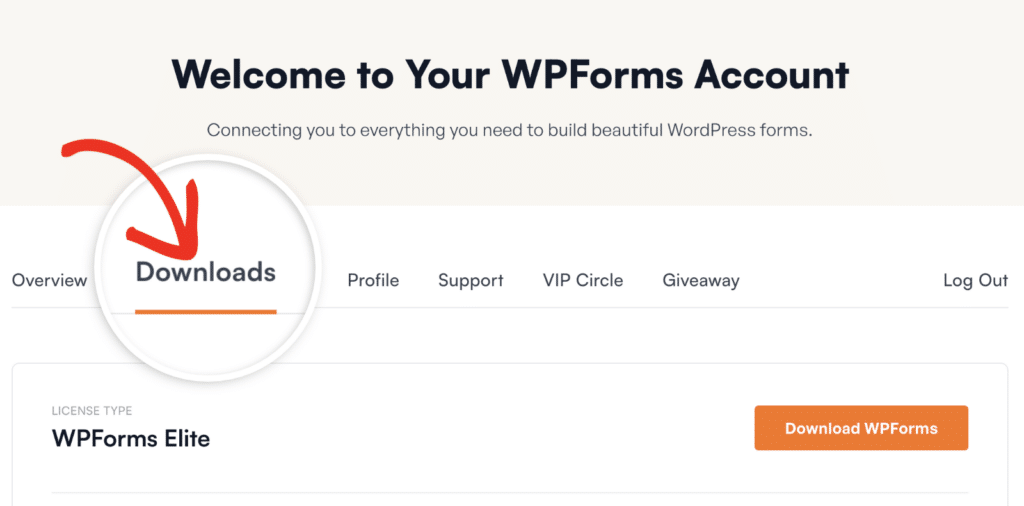
このページでは、スクロールダウンして利用可能なすべてのアドオンのリストを参照してください。
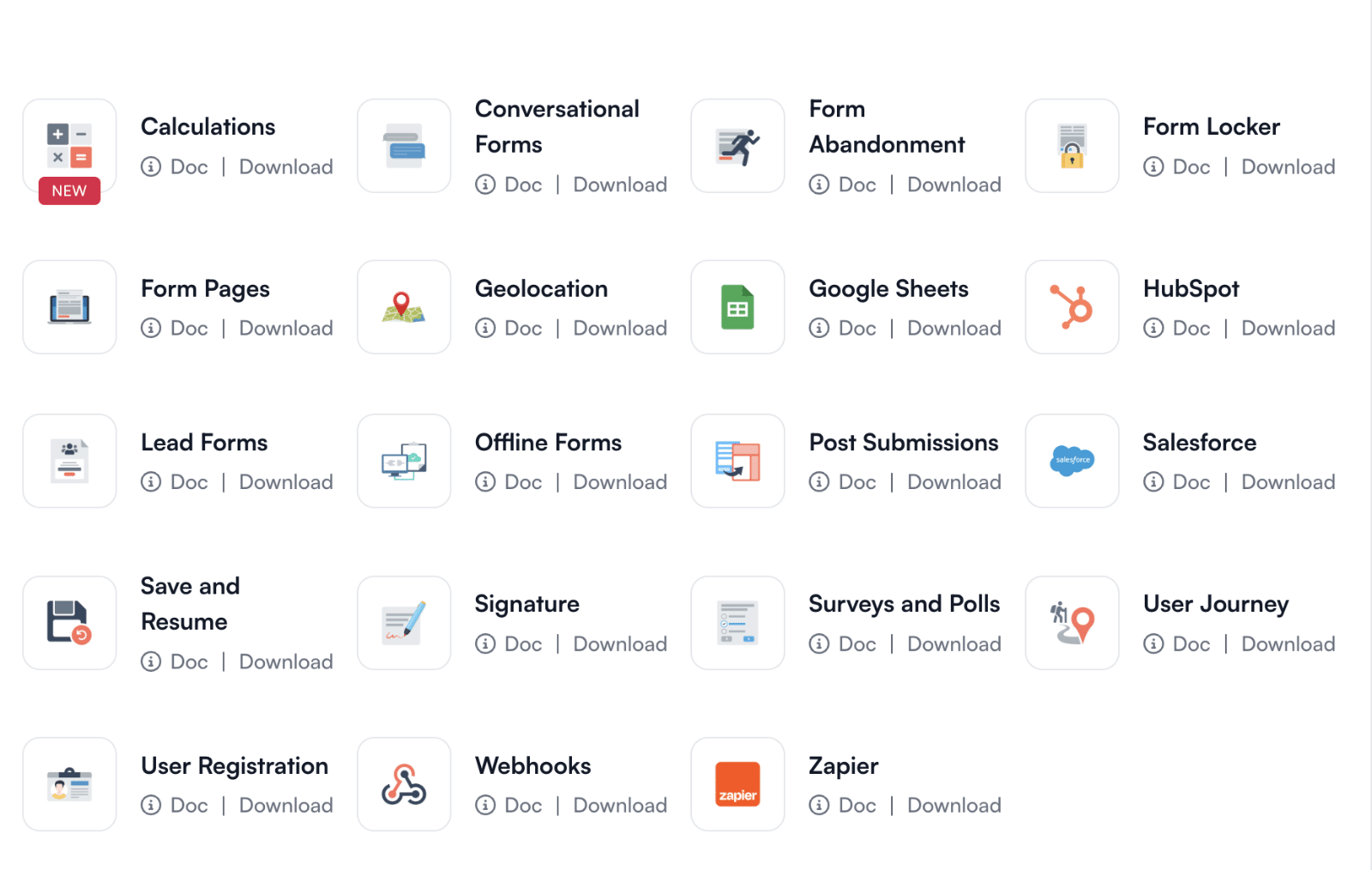
次に、インストールしたいアドオンの下にあるダウンロードリンクをクリックします。
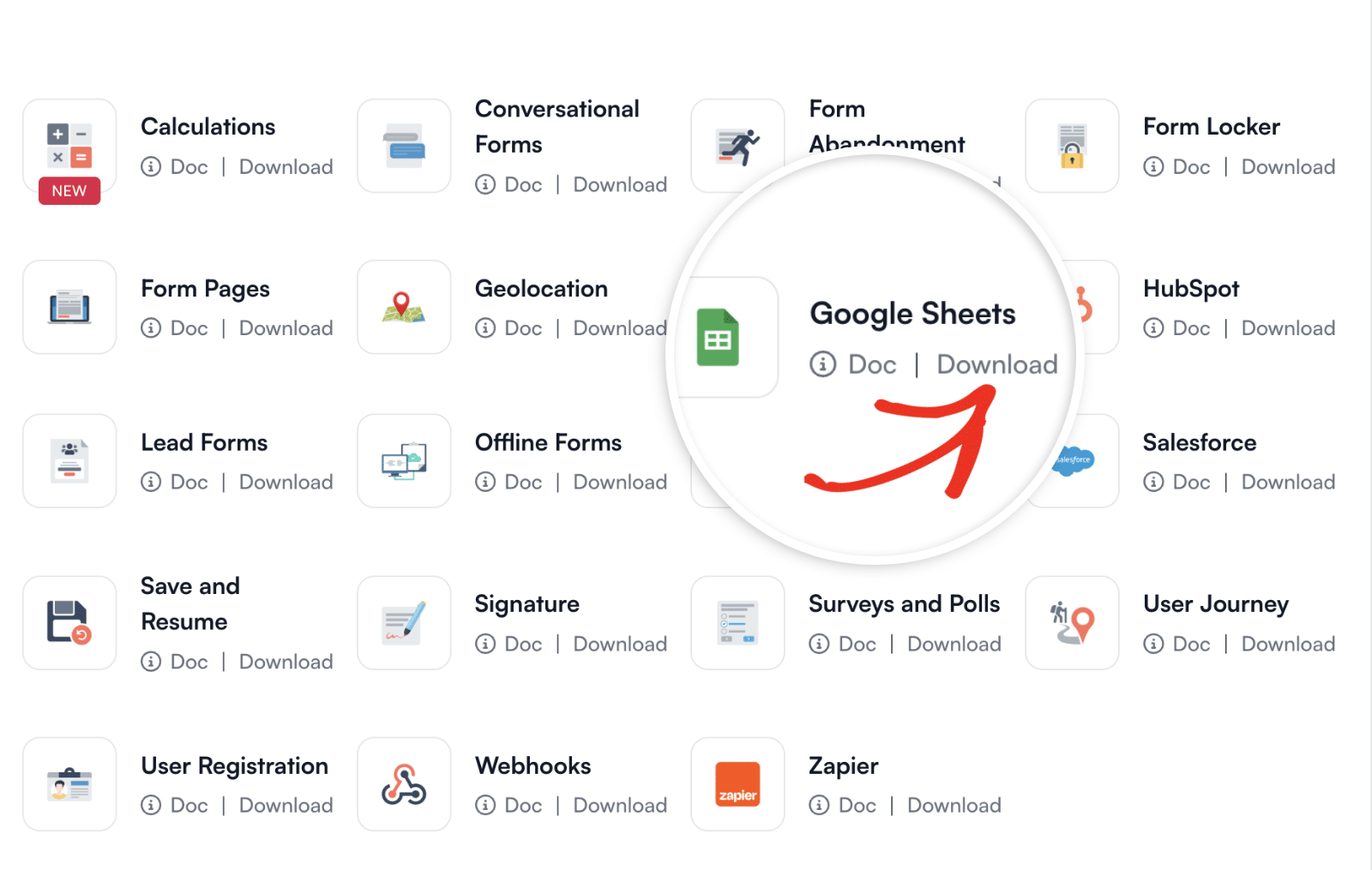
その後、ダウンロードした.zipファイルをWordPressにアップロードし、通常のプラグインと同じように有効化する必要があります。WordPressプラグインのインストールについて詳しくは、WPBeginnerチュートリアルのWordPressプラグインのインストールをご覧ください。
注意:アドオンのダウンロード、アップロード、有効化に関する詳細なガイダンスについては、アドオンを手動でインストールする方法についての完全なチュートリアルを参照してください。
これで完了です!これでアドオンのインストールと有効化ができました。
次に、サードパーティのアドオンとWPFormsを使用するさまざまな方法を探検したいですか?WPFormsと決済ゲートウェイ、コンバージョン、マーケティングツールの統合に関する詳細ガイドをぜひご覧ください。
