AIサマリー
フォームを送信した後、ユーザーがどのように入力したかによって表示される内容を変えたいですか?条件付きロジックを使えば、ユーザーが送信した入力内容に応じて、異なるメッセージを表示したり、異なるページに誘導したりするユニークな確認メッセージをいくつでも設定することができます。
このチュートリアルでは、WPFormsで条件付きフォーム確認を設定する方法を紹介します。
始める前に、WPFormsがあなたのサイトにインストールされ、有効になっていることを確認する必要があります。次に、新しいフォームを作成するか、既存のフォームを編集します。
この例では、"Reason for Contact "というドロップダウンフィールドを含むコンタクトフォームを使用します。ここで、各ユーザーはメッセージの主なトピックを知ることができ、関連する確認を表示することができます。
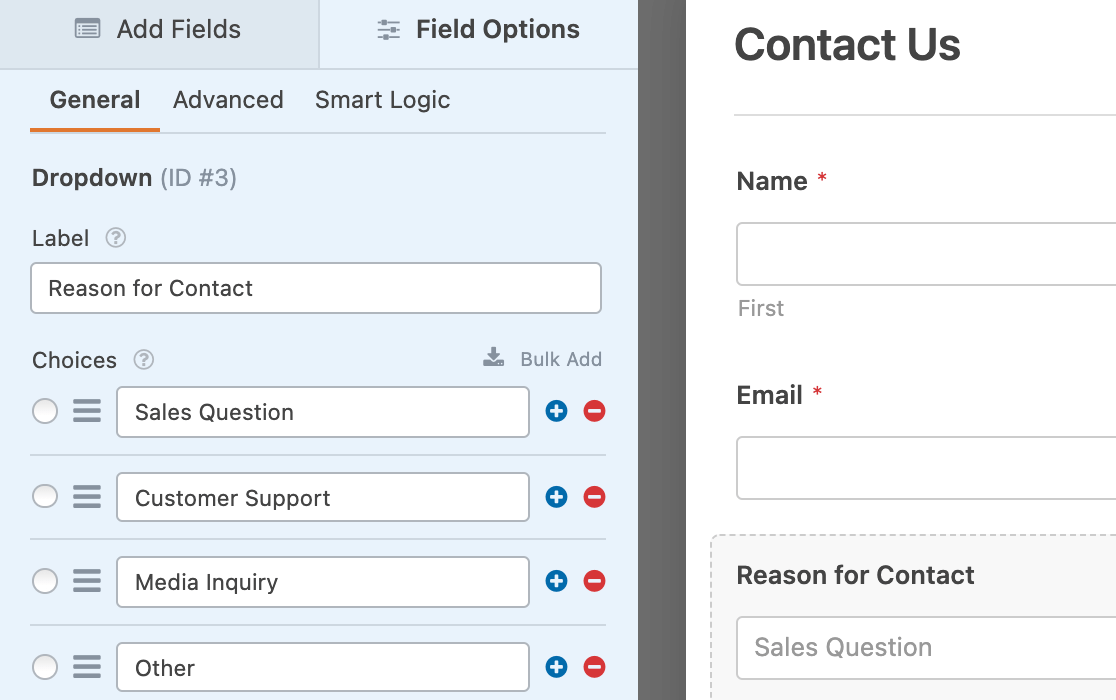
必要なフォームフィールドをすべて追加したら、設定 " 確認に進みます。
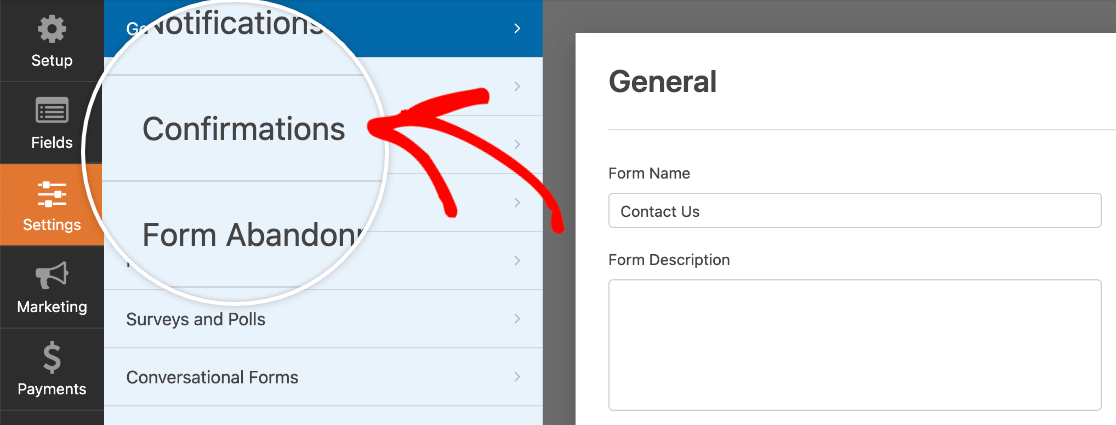
ここで、確認タイプのドロップダウンから使用する確認タイプを選択します。どの確認タイプにも条件ロジックを適用できます。
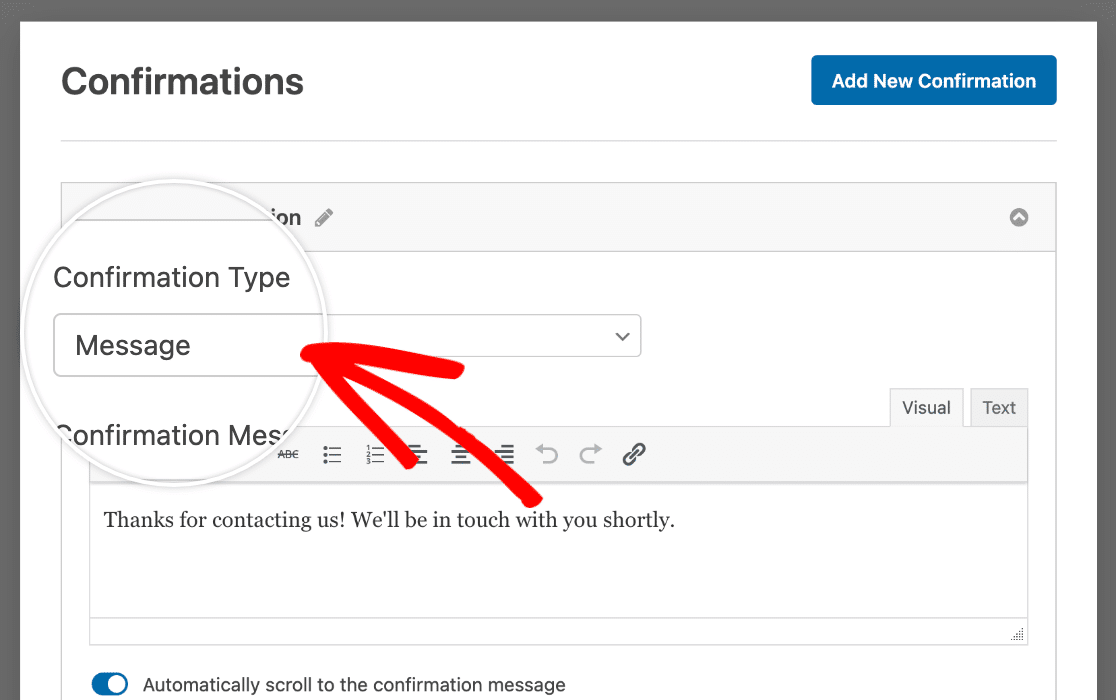
注:各確認タイプの詳細をお知りになりたい場合は、フォーム確認の設定に関するチュートリアルをご覧ください。
この例では、確認メッセージを使います。
条件ロジックの設定を見るためには、少なくとも2つの確認が必要です。
新しい確認を追加するには、右上の「新しい確認を追加」ボタンをクリックします。
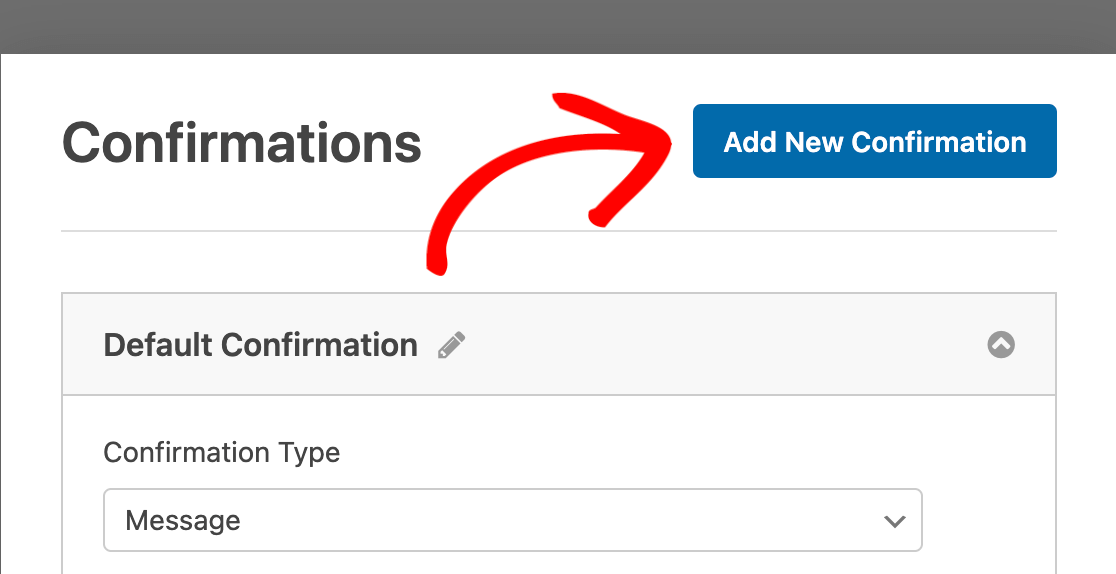
新しい確認に名前を付けるようプロンプトが表示されます。これは社内で使用するためだけのものなので、論理的と思われる名前をつけてください。
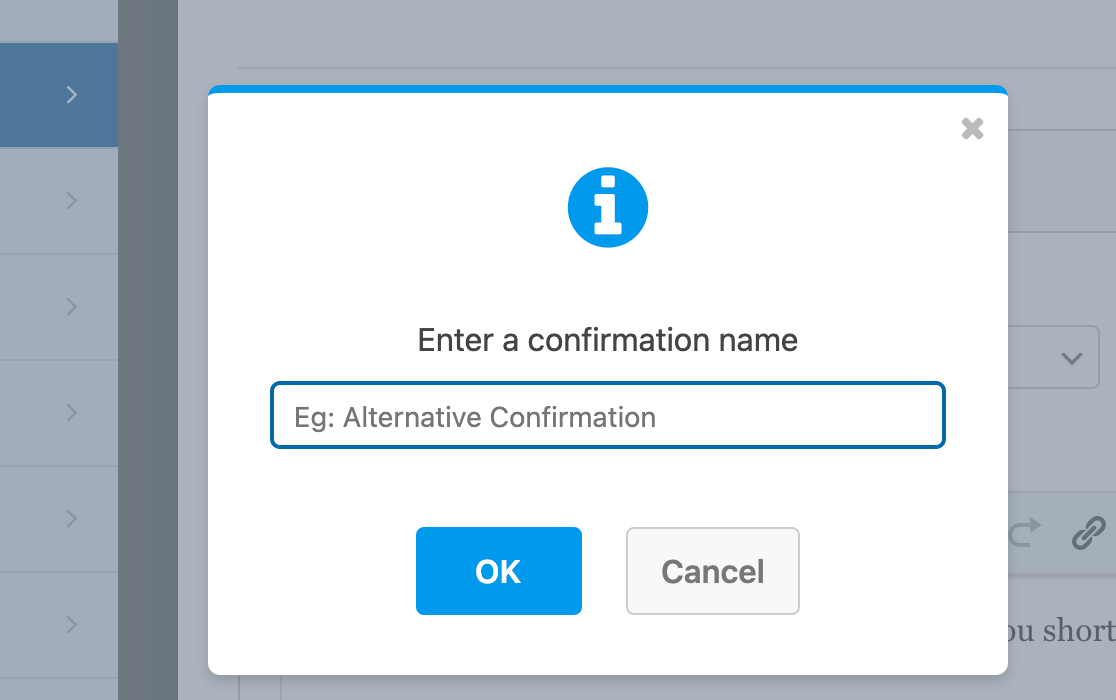
次に、空欄に新しい条件付き確認メッセージを入力します。確認メッセージの設定が完了したら、「条件付きロジックを有効にする」をオンにしてください。
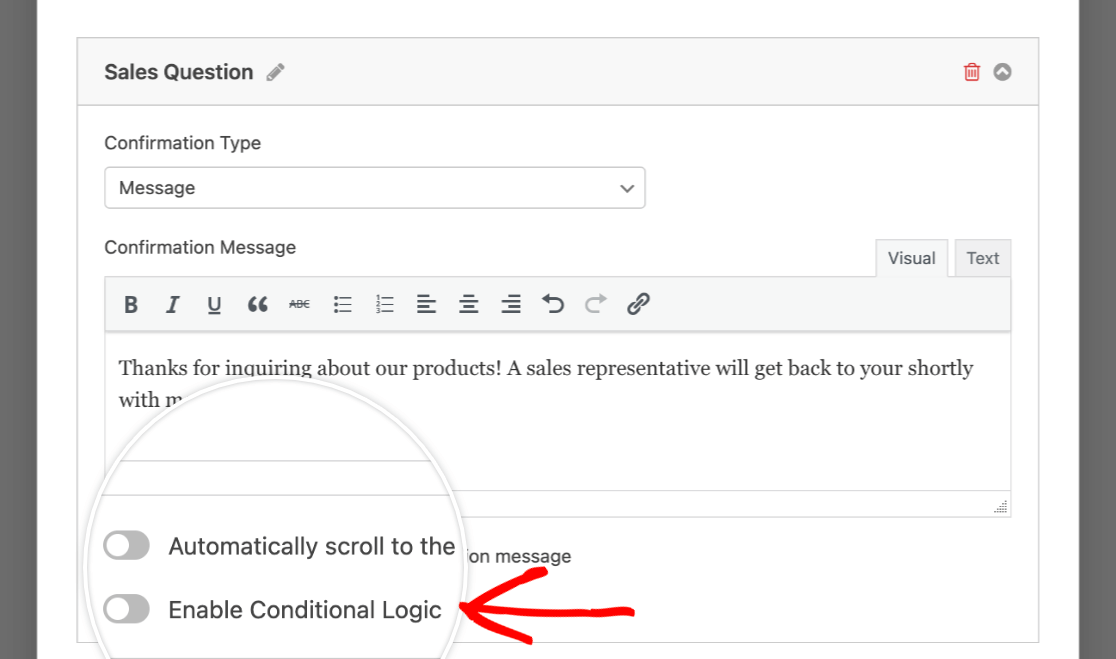
次に、条件ルールを設定する必要がある。これにより、この確認がいつ使われるかを決定する。
注:条件付きロジックについてもっと知りたいですか?詳細と例については、条件付きロジックのチュートリアルをご覧ください。
この例では、ユーザーがコンタクトの理由として「営業上の質問」を選択した場合にのみ、最初の確認を使用したいとします。これを実現するために、「Reason for Contact is Sales Question(問い合わせ理由が「営業に関する質問」の場合、この確認を使用する)」という条件付きロジックルールを作成します。
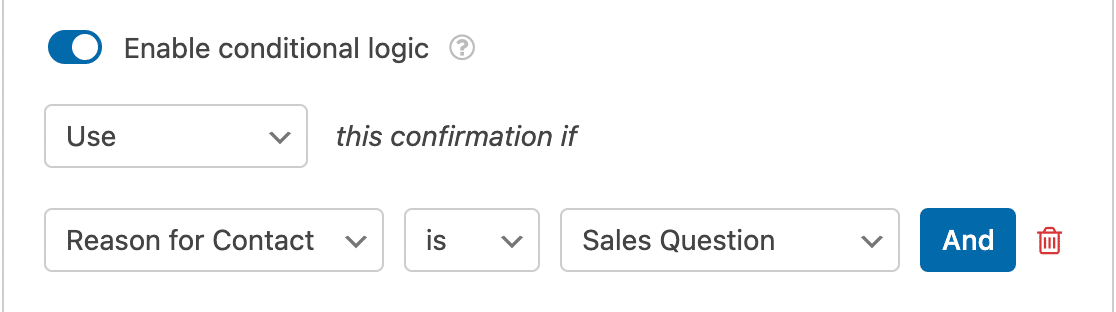
最初の条件付き確認はこれですべて整った!
次に、2つ目の確認にも条件ロジックを設定します。このプロセスを繰り返すだけです。
注:WPFormsの条件付き確認は、ToDoリストのようなものだと考えてください。上から順番に下に移動していきます。条件を満たした瞬間、リストの通過を止め、その確認を送信します。そのため、いくつかの確認条件がある場合、その順番が重要になります。最初にマッチした条件が、関連する確認のトリガーとなり、それ以下の条件はすべて無視されます。
ビルダーを終了する前に、フォームに加えた変更を保存することを忘れないでください。
注意:条件ロジックを設定した後は、必ずフォームに入力してすべての条件をテストしてください。フォームのテストに関する推奨事項については、フォーム立ち上げ前のチェックリストをご覧ください。
以上です!これで、フォームに確認用の条件付きロジックを設定できるようになりました。
次に、条件付き通知メールも設定したいですか?これは、ユーザーがフォームを送信したときに、さらにパーソナライズされた体験をユーザーに提供したり、チームの関連メンバーに連絡したりするのに最適な方法です。詳しくは、条件付きフォーム通知のチュートリアルをご覧ください。
