Riepilogo AI
Volete organizzare i vostri moduli WordPress? L'uso dei tag dei moduli in WPForms è un modo semplice e intuitivo per identificare, classificare e gestire i vostri moduli.
Questo tutorial vi mostrerà come utilizzare i tag in WPForms.

Prima di iniziare, dovete assicurarvi che WPForms sia installato e attivato sul vostro sito WordPress. Quindi, assicuratevi di creare un modulo, se non l'avete ancora fatto.
Visualizzazione dei moduli
WPForms consente di visualizzare facilmente tutti i moduli nell'area di amministrazione di WordPress. Per visualizzarli, fate clic su WPForms " Tutti i moduli nel menu laterale di WordPress. Si accede così alla pagina Panoramica dei moduli, dove è possibile visualizzare e gestire tutti i moduli creati.
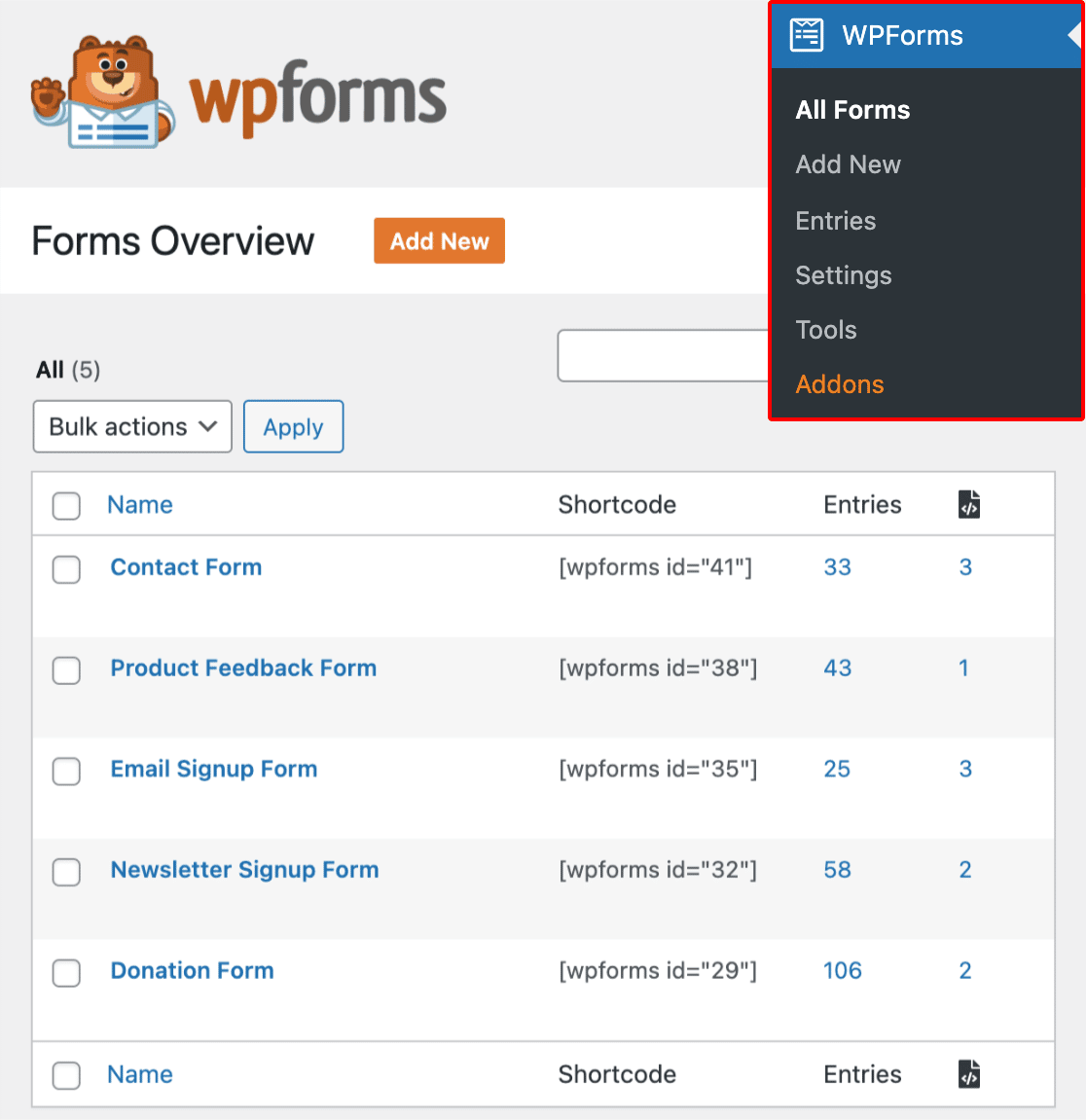
Nella sezione seguente, vedremo come abilitare i tag dei moduli.
Abilitazione dei tag del modulo
Una volta acceduto alla pagina Panoramica dei moduli, fare clic sull'icona Impostazioni per visualizzare tutte le opzioni disponibili.
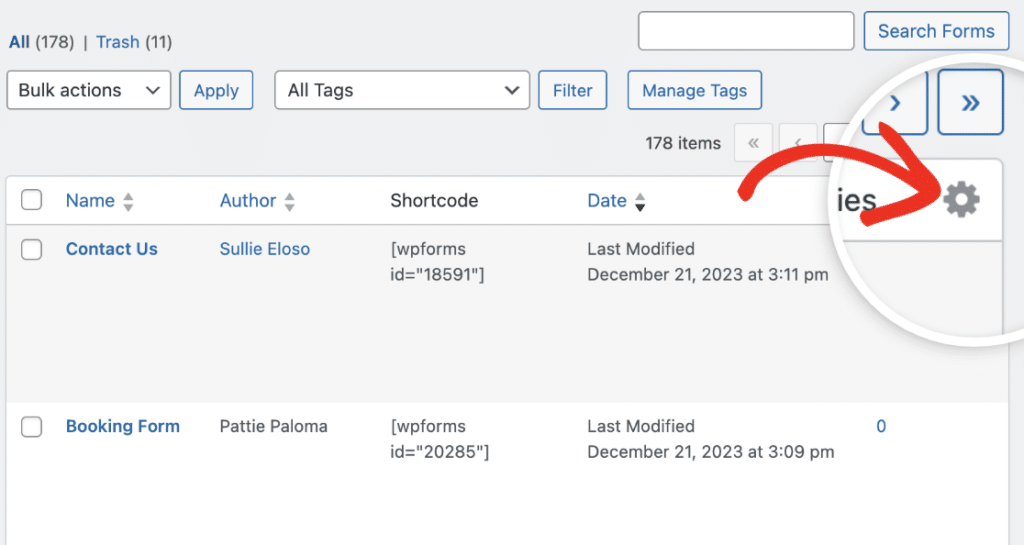
Per abilitare i tag del modulo e includere questa colonna nella tabella, selezionare la casella accanto a Tag.
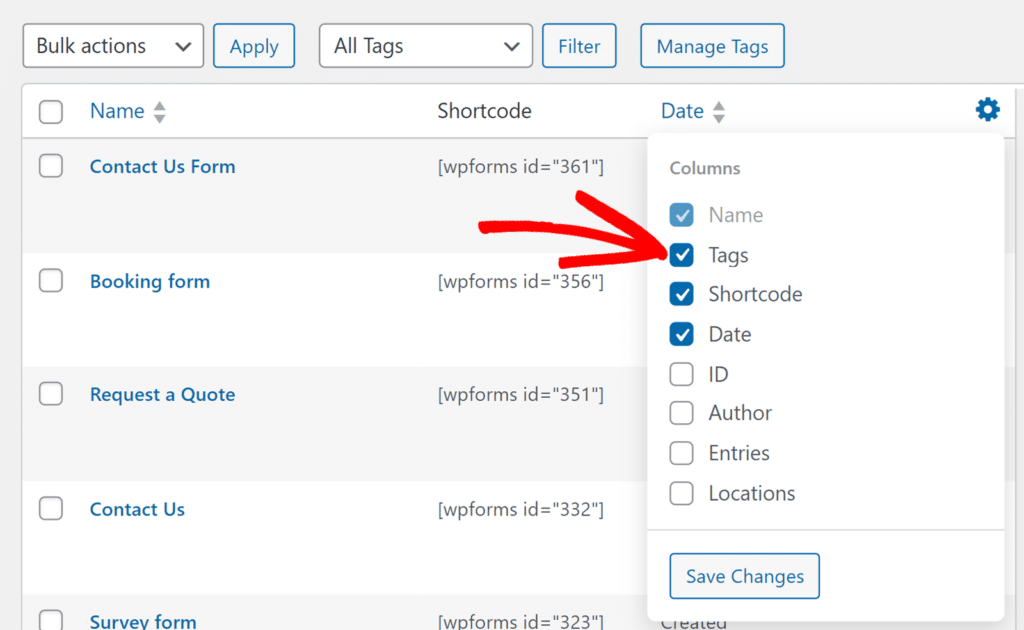
Dopo aver selezionato l'opzione Tag, fare clic sul pulsante Salva modifiche per salvare le modifiche.
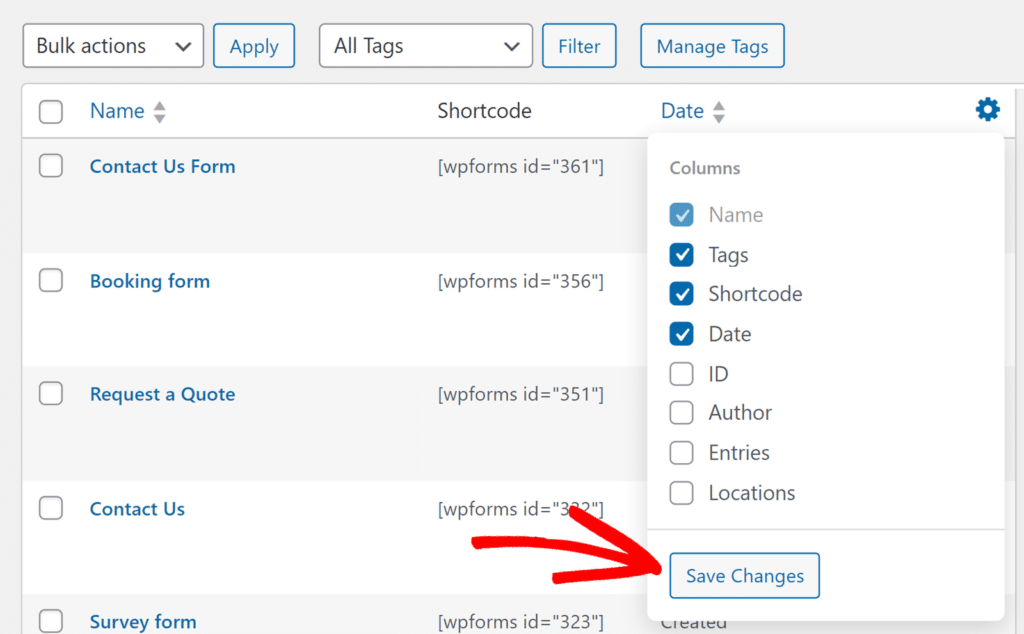
Una volta abilitati i tag dei moduli, verrà aggiunta una colonna Tag alla tabella Panoramica moduli.
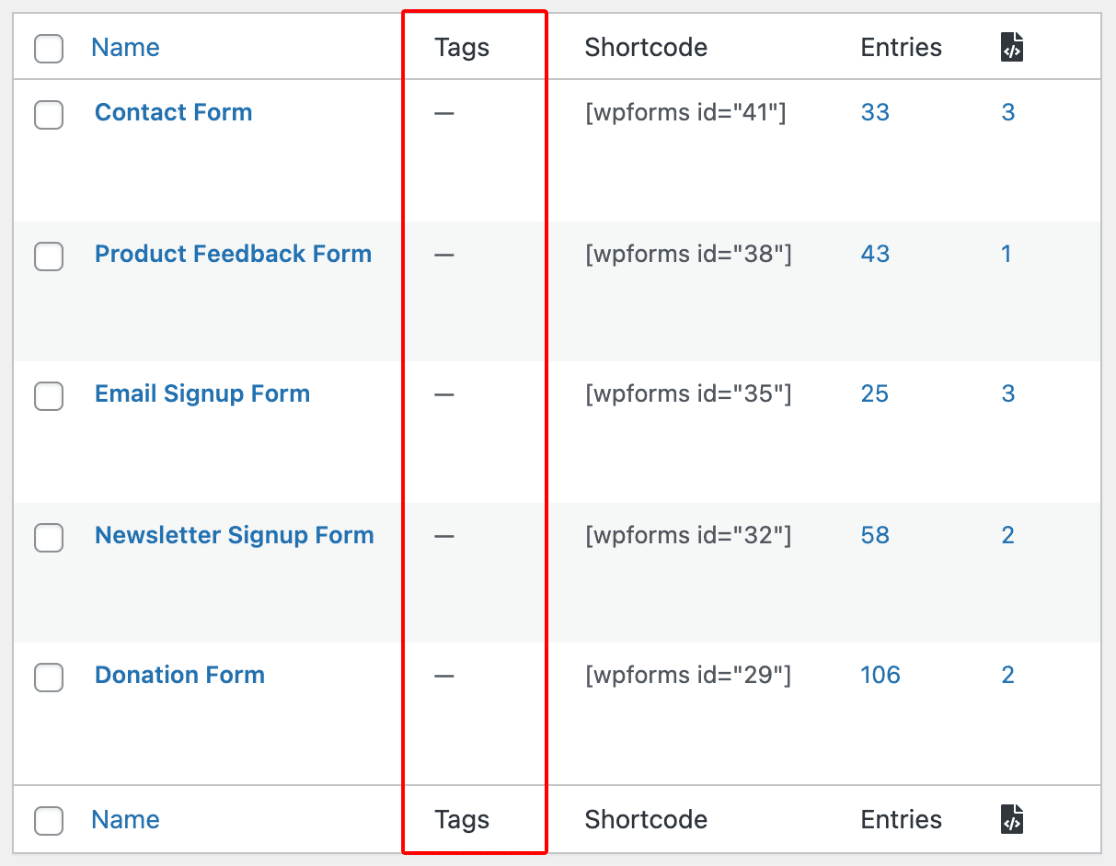
Nella prossima sezione vedremo come aggiungere i tag ai moduli.
Aggiunta di tag ai moduli
Per aggiungere un tag a un modulo, passare il mouse sul modulo nella tabella e fare clic sul collegamento Modifica nella colonna Tag.
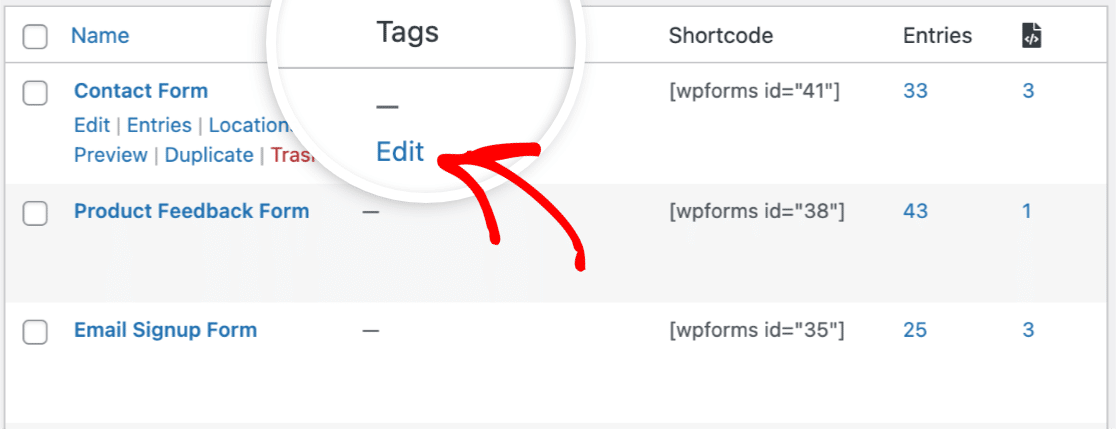
Quindi, fare clic sul menu a discesa che appare e inserire il nome desiderato per il tag. Ad esempio, chiameremo il nostro tag "Contatto".
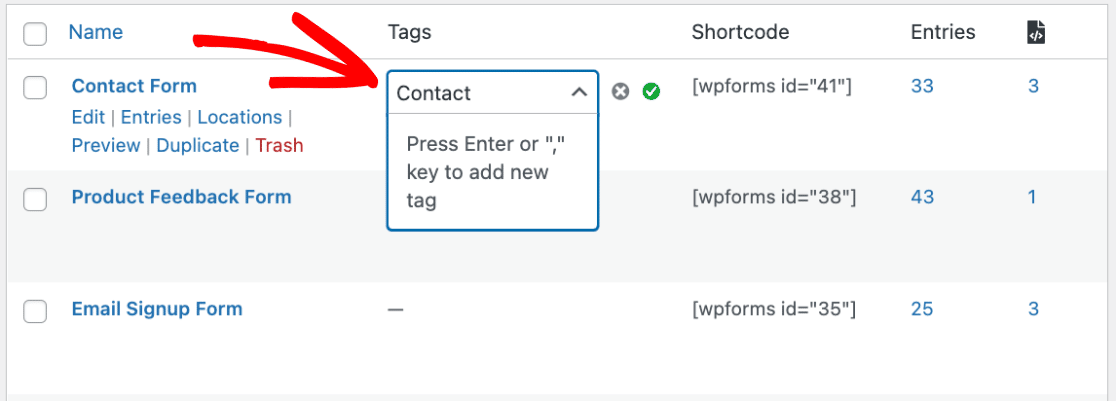
Dopo aver aggiunto un nome al tag, premere il tasto Invio o la virgola (,) sulla tastiera per memorizzare temporaneamente il tag. Premendo uno di questi tasti si sposta anche il cursore sulla riga successiva, consentendo di aggiungere altri tag a un modulo.
Per il nostro esempio, aggiungeremo un secondo tag al nostro modulo, intitolato "Leads". Quindi, premiamo ancora una volta il tasto Invio o la virgola (,) per memorizzare il tag.
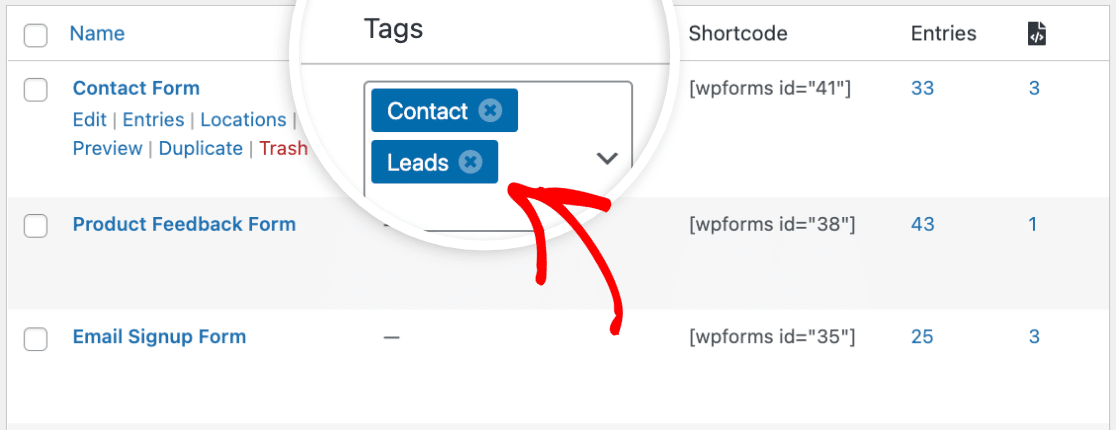
Una volta aggiunto un tag o più tag al modulo, è necessario fare clic sul segno di spunta verde per salvare definitivamente le modifiche.
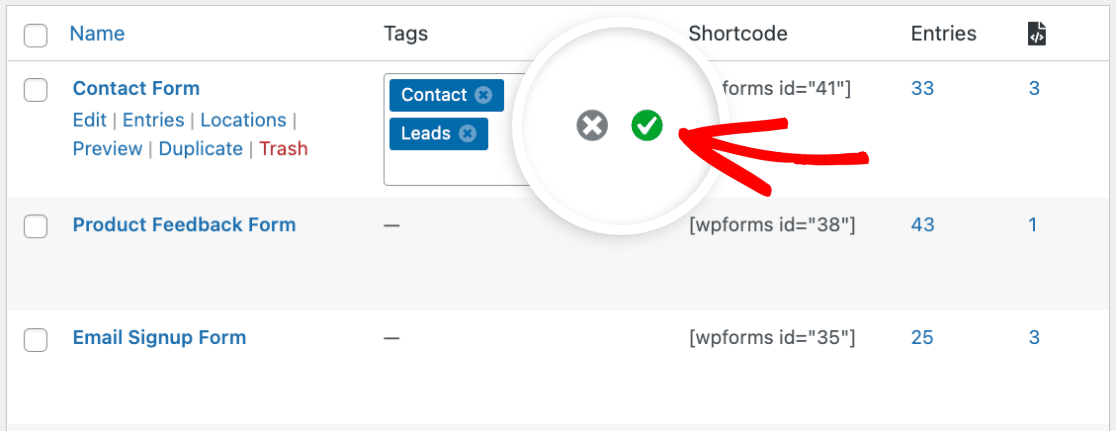
Se si preferisce non salvare i tag e si desidera uscire dall'editor di tag, fare clic sull'icona X per annullare.
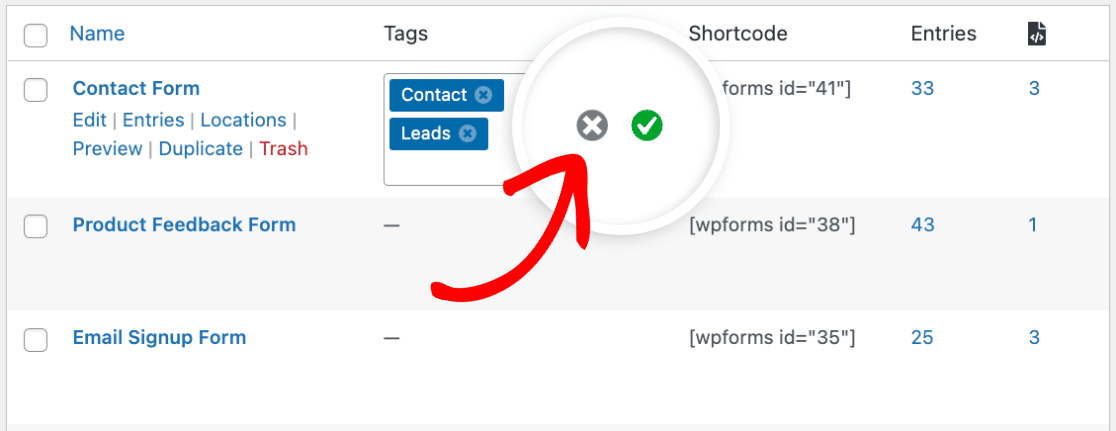
Tutti i tag aggiunti ai moduli appariranno ora nella colonna Tag della tabella Panoramica moduli.
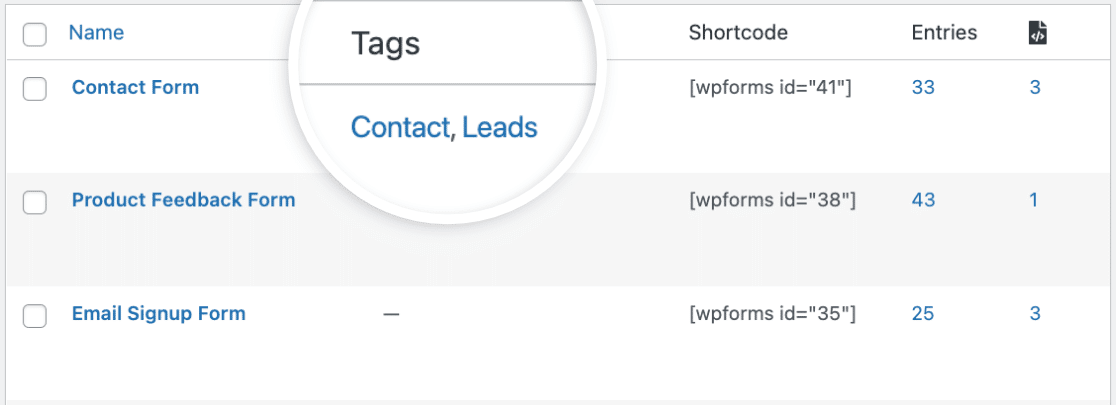
Poi, vi mostreremo come gestire i tag dei moduli.
Gestione dei tag dei moduli
Quando si aggiunge almeno un'etichetta a uno dei moduli, nella parte superiore della tabella Panoramica moduli appare il pulsante Gestisci etichette. Fare clic su questo pulsante per gestire tutti i tag aggiunti ai moduli.
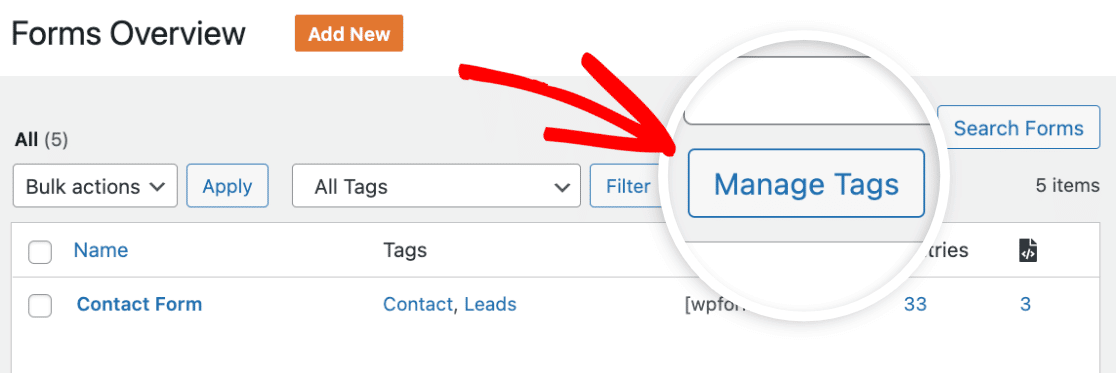
Dopo aver fatto clic sul pulsante Gestisci tag, apparirà una finestra modale con la possibilità di eliminare i tag non più utilizzati.
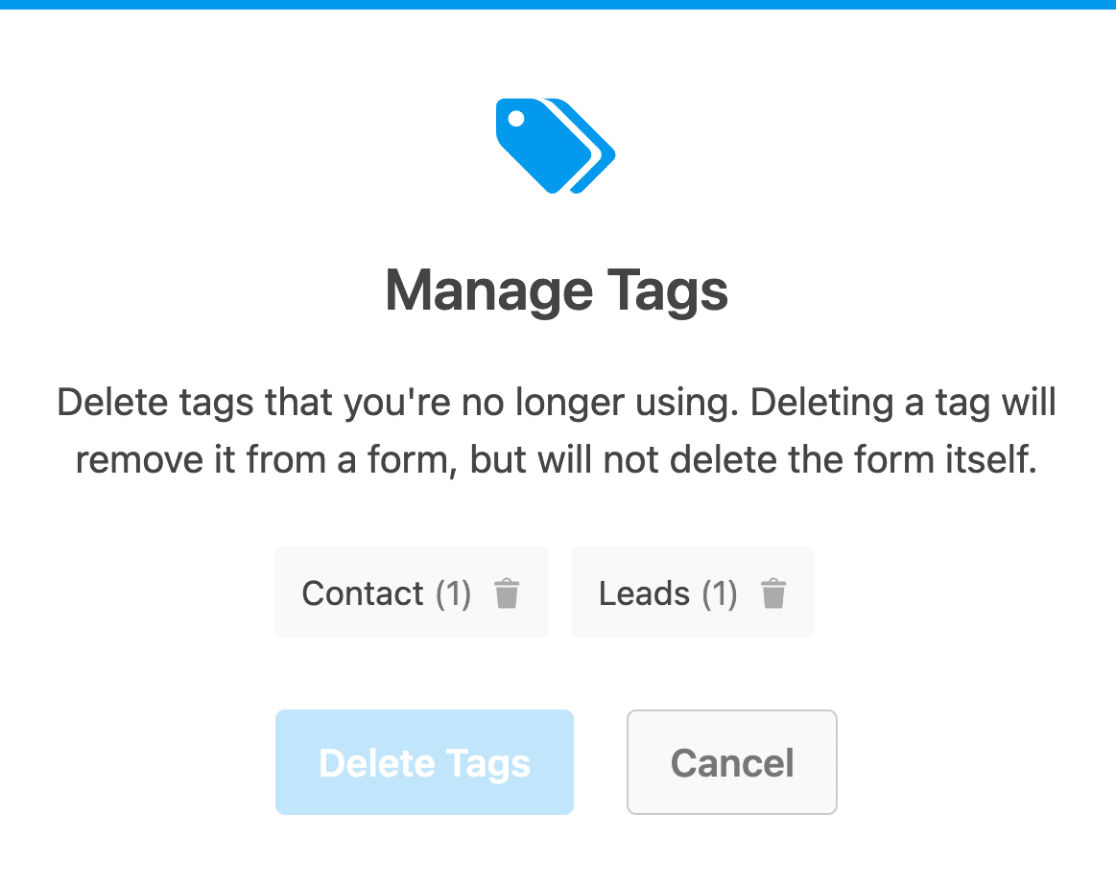
Nella finestra modale, è possibile fare clic sui tag che si desidera selezionare per l'eliminazione.
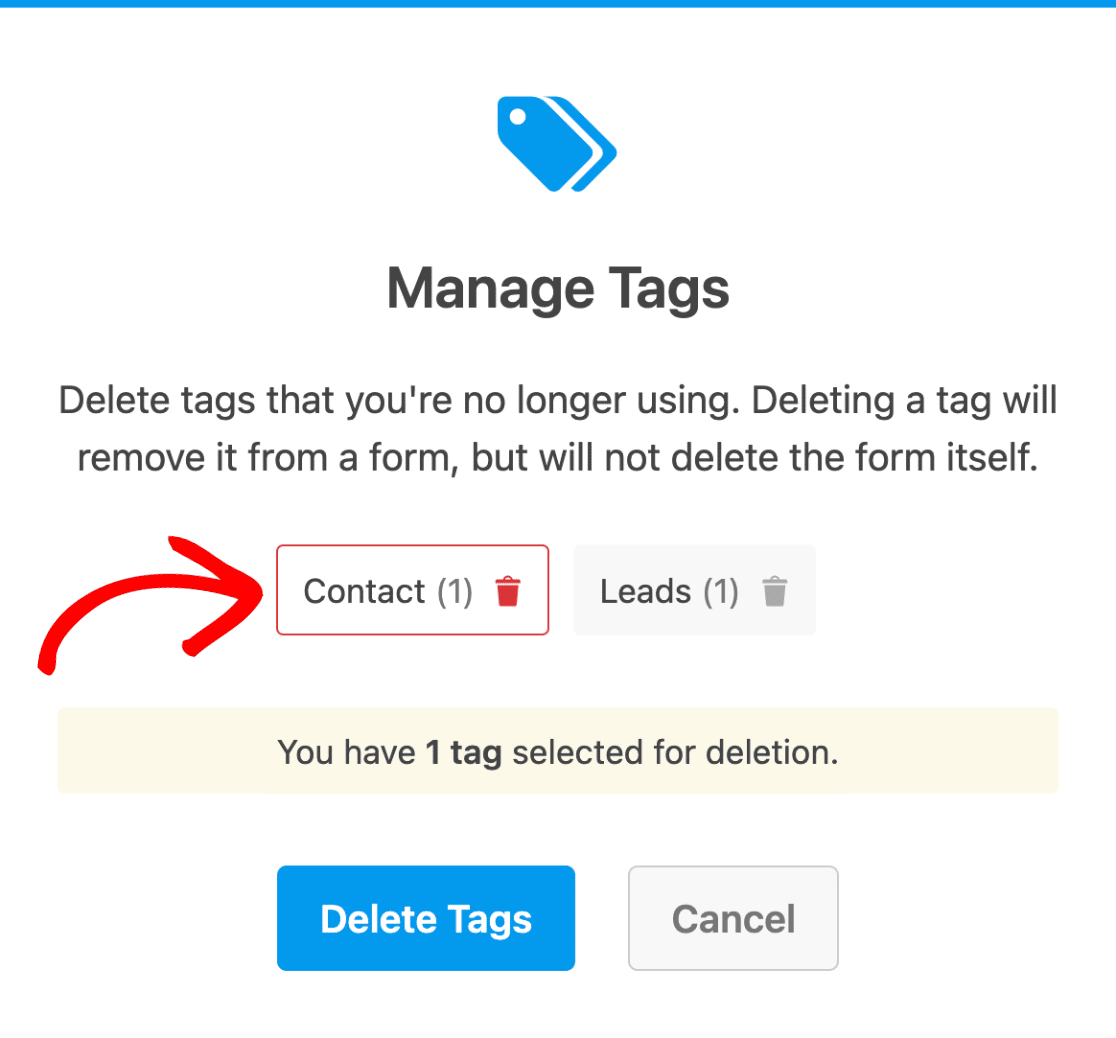
Quando si è pronti a eliminare i tag, fare clic sul pulsante Elimina tag.
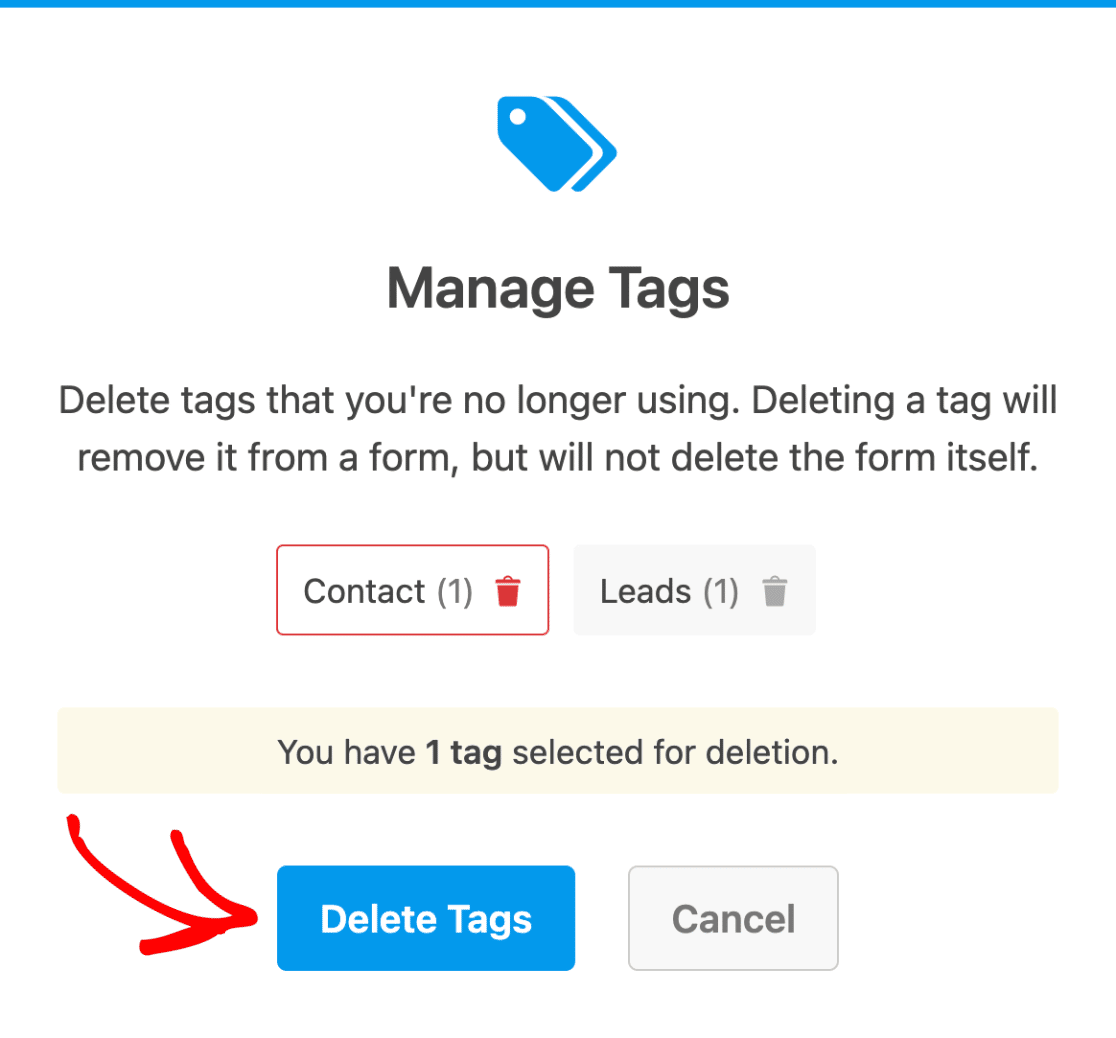
Nota: l' eliminazione di un tag lo rimuove da tutti i moduli che lo utilizzano, ma non elimina i moduli stessi.
Dopo aver eliminato i tag selezionati, apparirà una nuova finestra modale che confermerà l'eliminazione. Tuttavia, per aggiornare i tag nella tabella Panoramica dei moduli, è necessario fare clic sul pulsante Aggiorna.
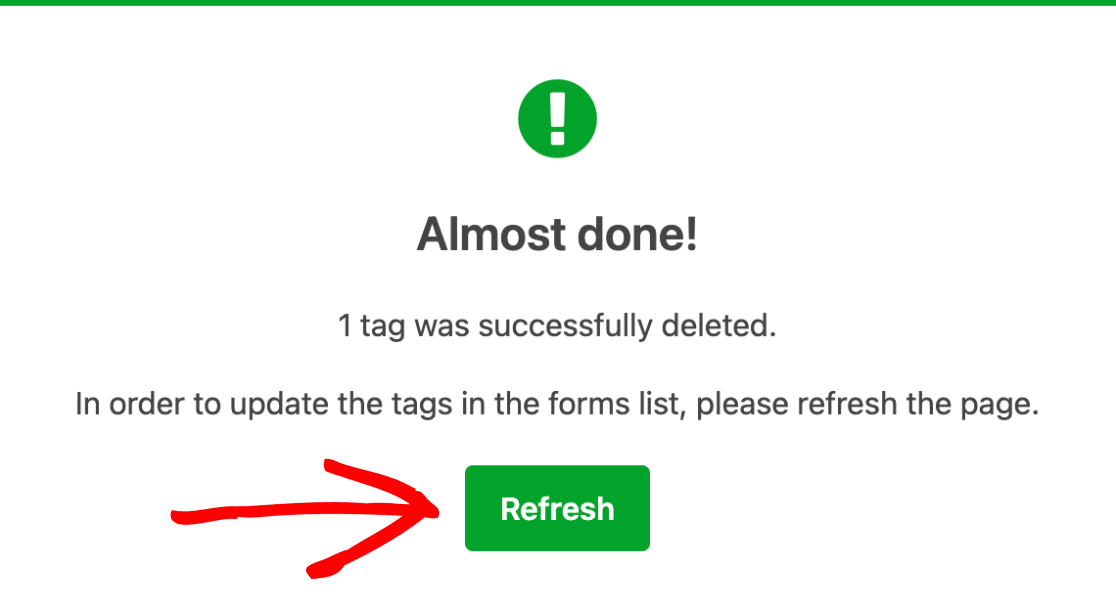
Rimozione dei tag da un modulo
Per rimuovere un tag da un singolo modulo, passate sopra il modulo nella tabella Panoramica moduli e fate clic sul link Modifica sotto la colonna Tag.
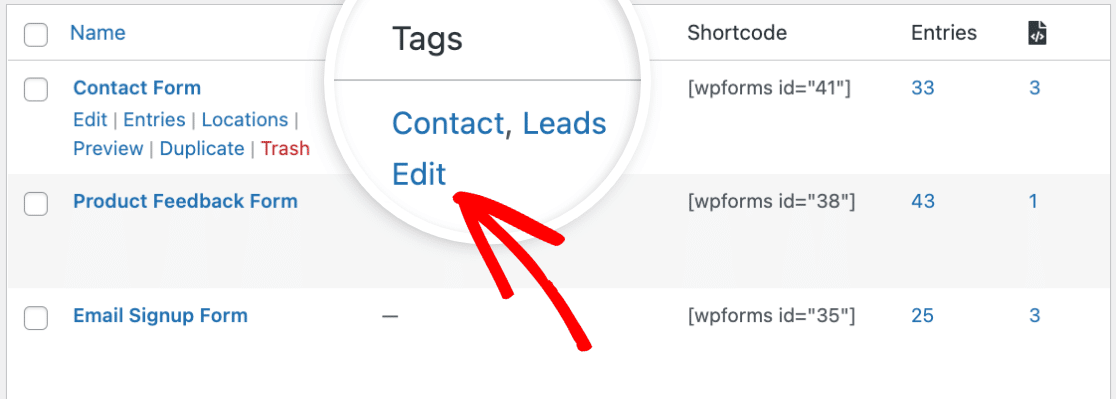
Ora si vedrà l'editor dei tag con un elenco dei tag aggiunti al modulo. Per rimuovere un tag dal modulo, fare clic sull'icona X situata accanto al nome del tag.
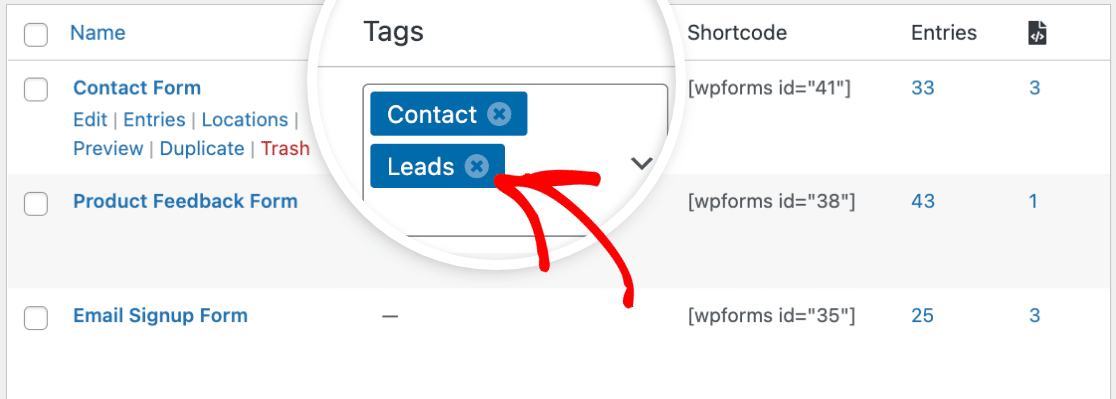
Nota: questa operazione rimuove il tag solo dal modulo selezionato e non lo rimuove dagli altri moduli che utilizzano lo stesso tag.
Una volta rimossi i tag, fare clic sul segno di spunta verde per salvare le modifiche.
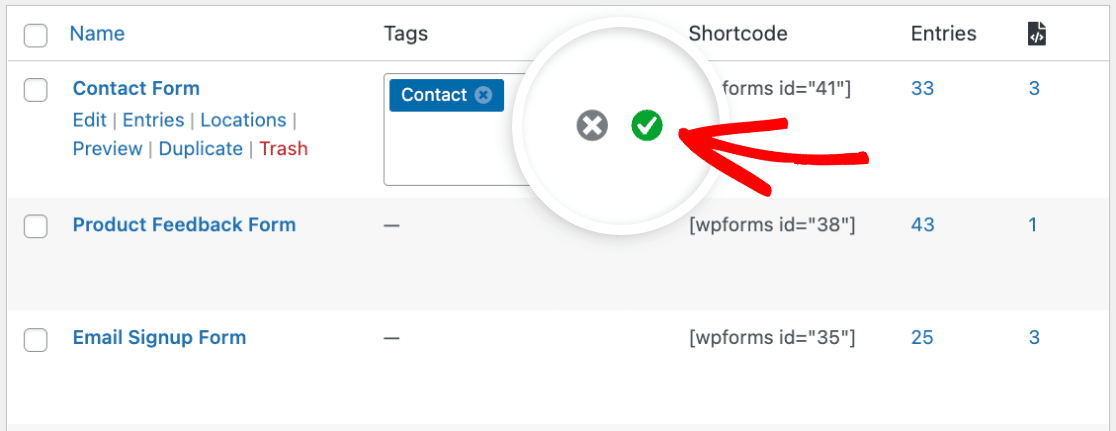
Successivamente, vedremo come modificare i tag per più moduli contemporaneamente.
Tag del modulo di modifica in blocco
Per modificare i tag di più moduli contemporaneamente, fare clic sul menu a tendina Azioni in blocco situato nella parte superiore della tabella Panoramica moduli.
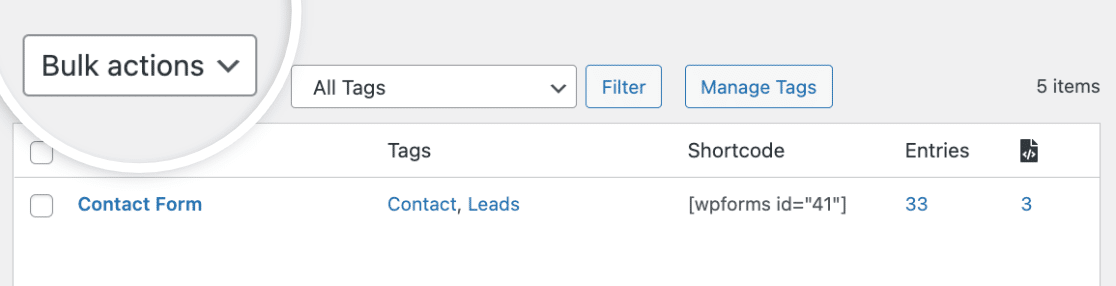
Quindi, selezionare Modifica tag dall'elenco delle voci a discesa.
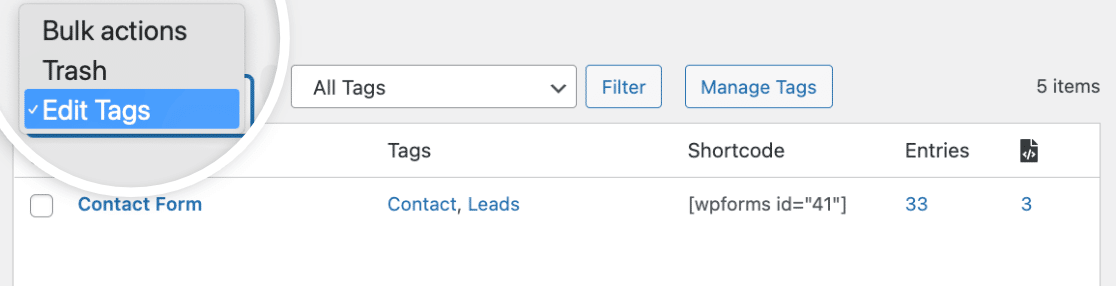
Quindi, selezionare la casella accanto a ciascun modulo che si desidera includere nella modifica in blocco.
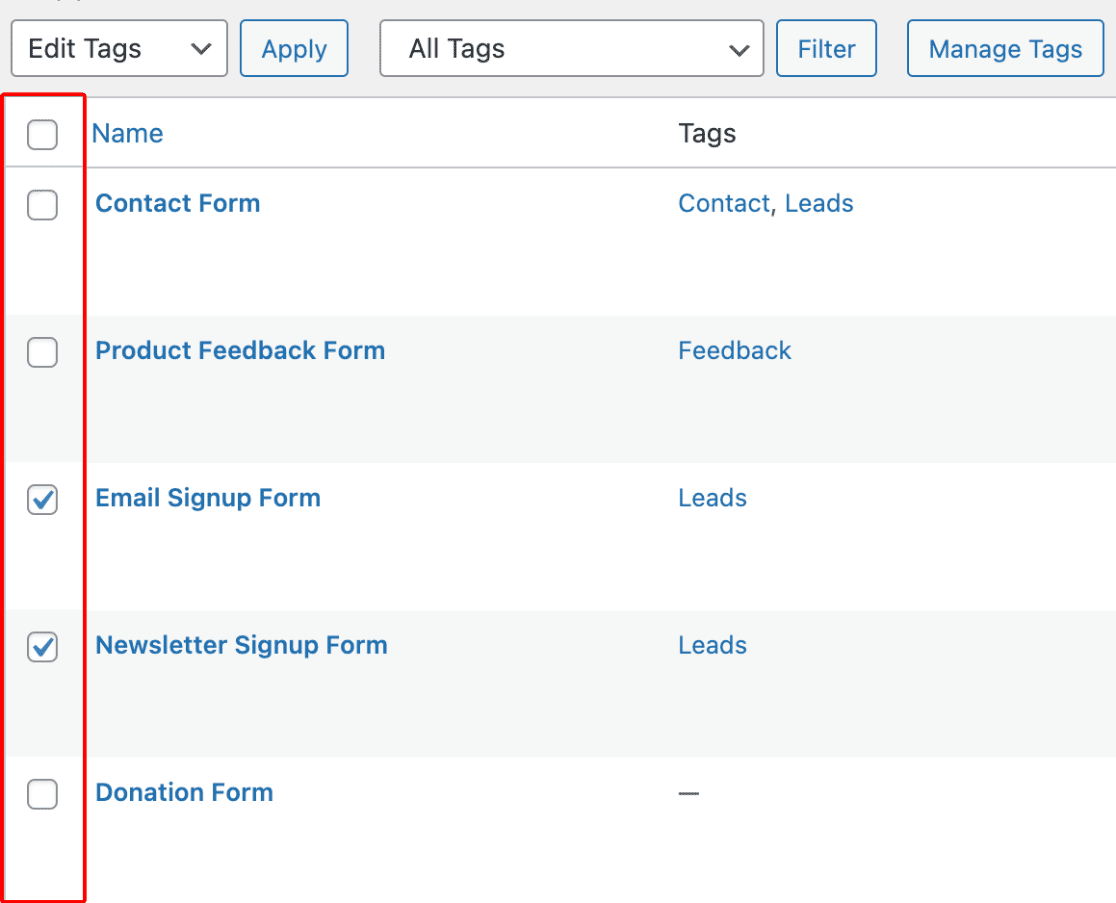
Quindi, fare clic sul pulsante Applica per modificare i tag dei moduli selezionati.
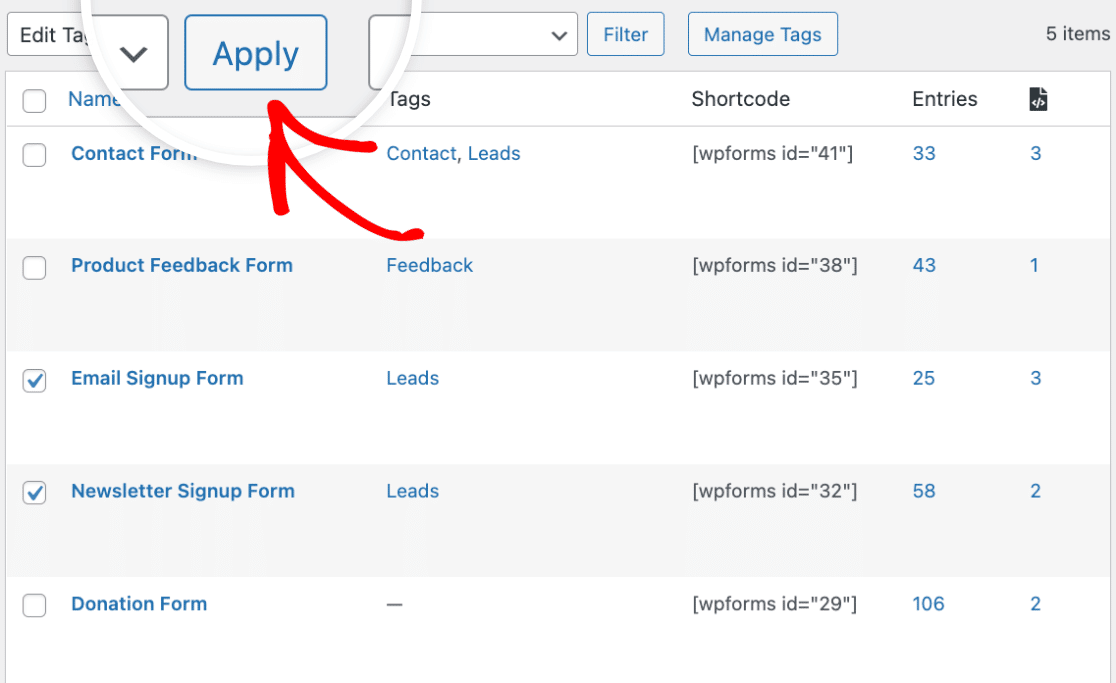
A questo punto apparirà l'editor di massa con i moduli selezionati sul lato sinistro. A destra, si vedranno tutti i tag aggiunti a questi moduli.
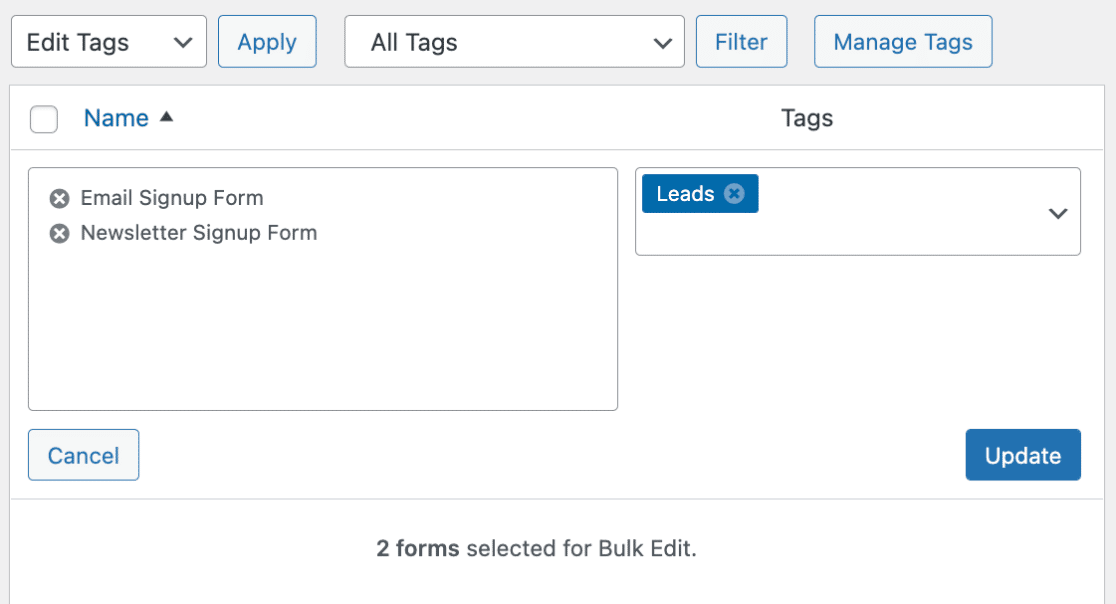
Aggiungeremo un nuovo tag ai due moduli selezionati. A tale scopo, fare clic sul menu a tendina sotto la colonna Tag e digitare il nome del tag. Per questo esempio, chiameremo il nostro tag "Marketing".
Una volta assegnato il nome al tag, assicurarsi di premere il tasto Invio o la virgola (,) sulla tastiera per memorizzare il tag.
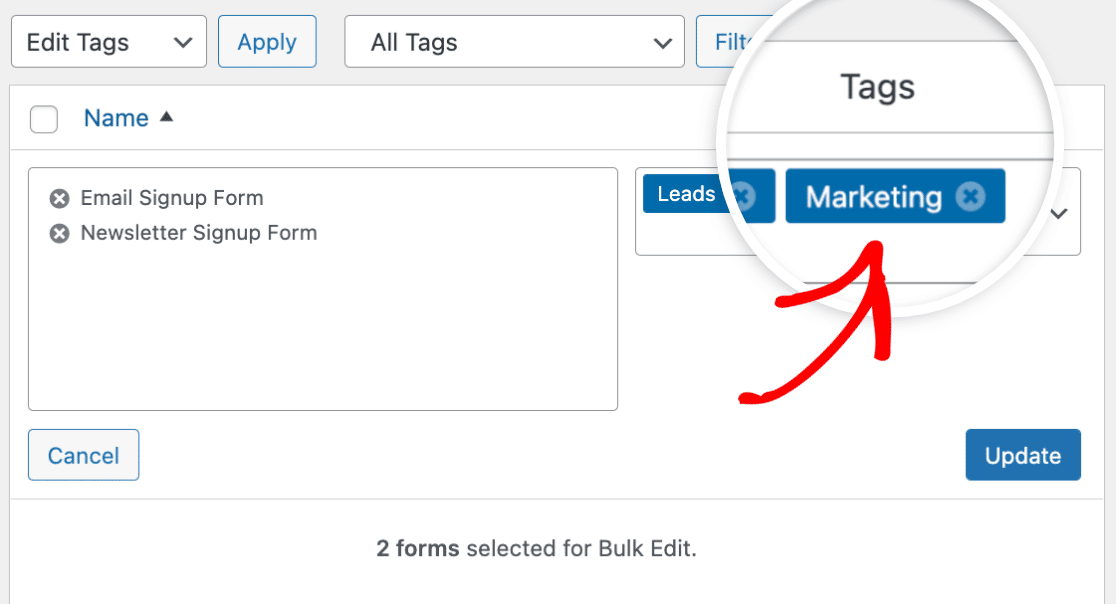
Quindi, fare clic sul pulsante Aggiorna per applicare le modifiche.
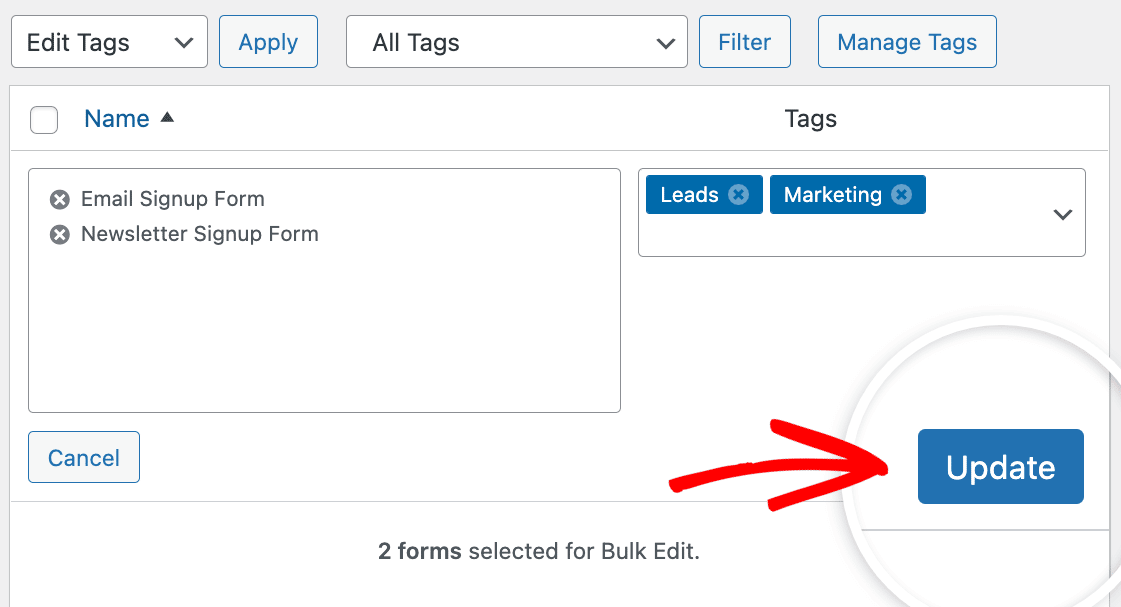
Ora, quando si torna alla pagina Panoramica dei moduli, si vedrà che il tag Marketing è stato aggiunto ai 2 moduli selezionati per la modifica in blocco.
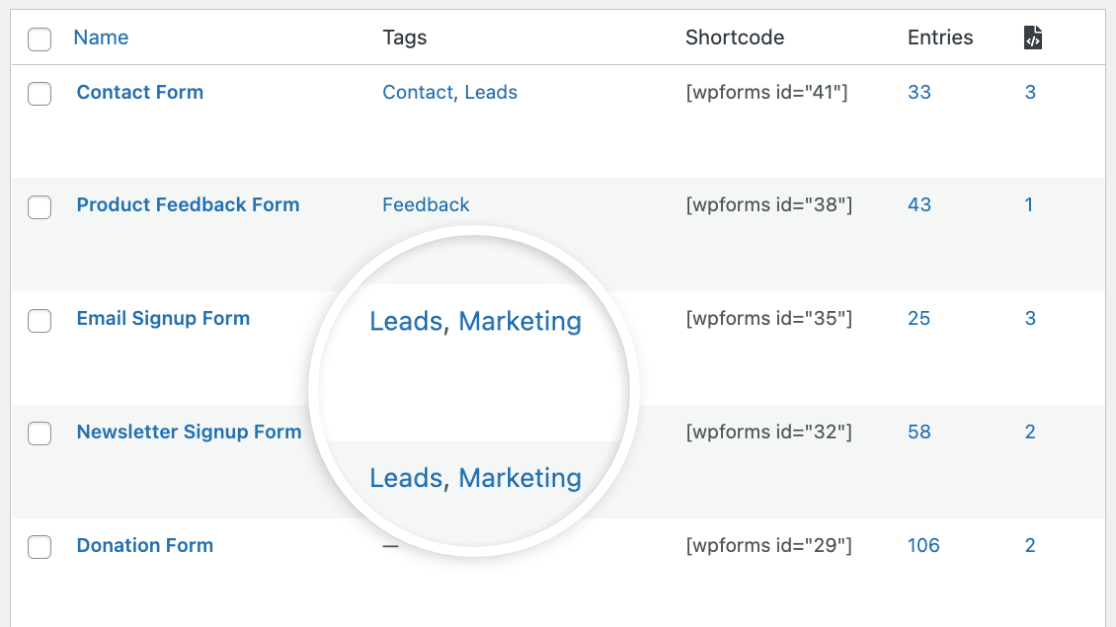
Nella prossima sezione vi mostreremo come filtrare i moduli per tag, in modo da poter visualizzare facilmente tutti i moduli che contengono un tag specifico.
Filtrare i moduli per tag
L'uso dell'opzione filtro è un modo semplice per visualizzare tutti i moduli a cui sono stati aggiunti tag specifici. A tale scopo, fare clic sul menu a tendina Tutti i tag nella parte superiore della tabella Panoramica moduli.
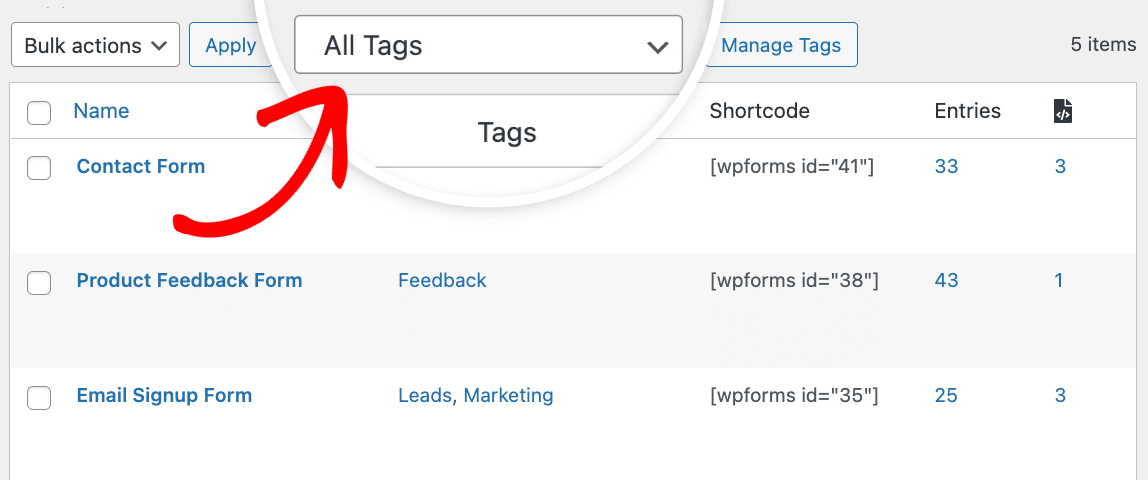
Quindi, selezionare il tag o i tag che si desidera includere nel filtro. Nel nostro esempio, selezioneremo il tag Leads .
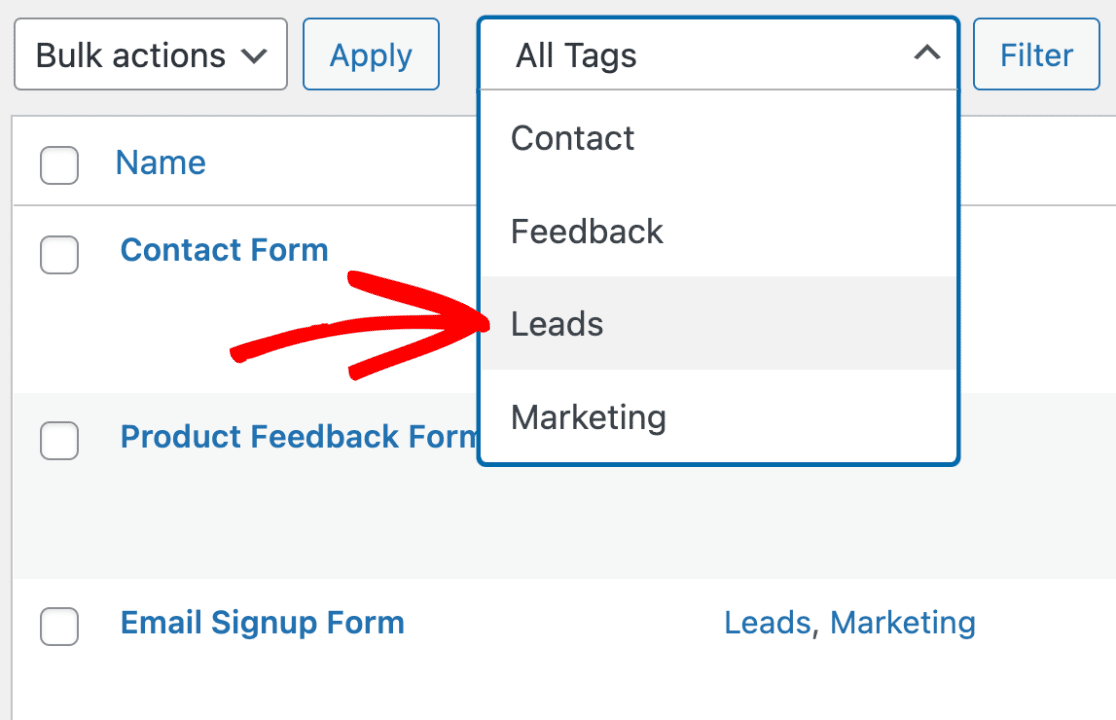
Una volta selezionati 1 o più tag, fare clic sul pulsante Filtro per applicare il filtro.
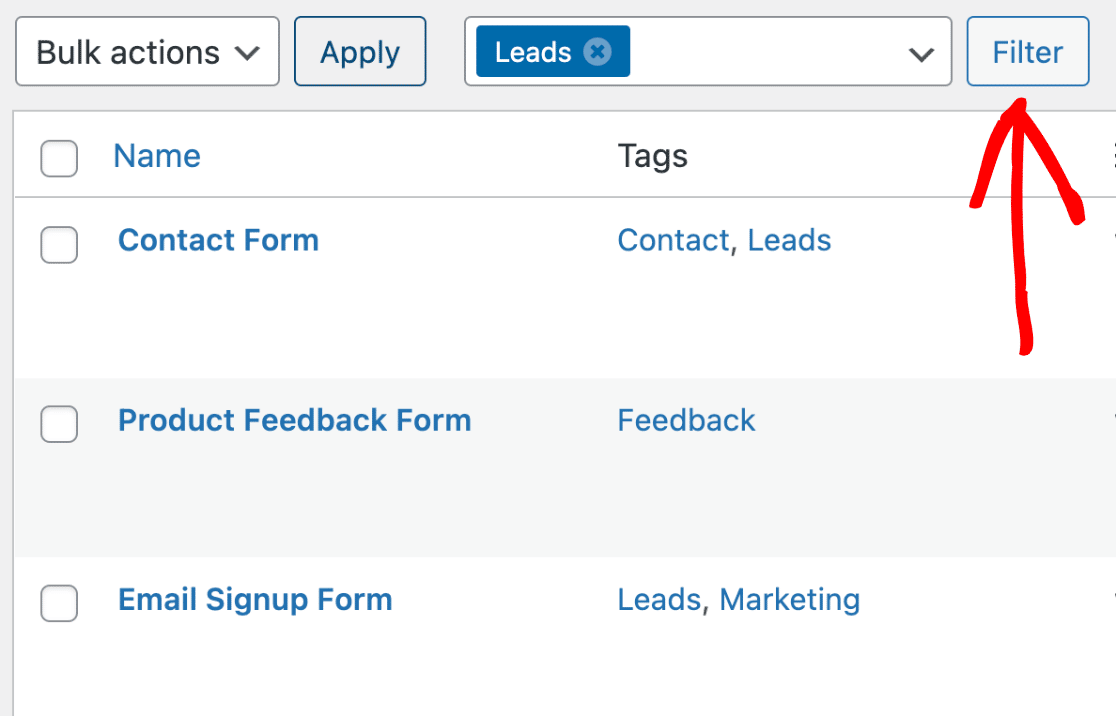
Ora, nella tabella Panoramica dei moduli, si vedranno solo i moduli che includono il tag applicato al filtro. Nel nostro esempio, vedremo solo i moduli che includono il tag Leads.
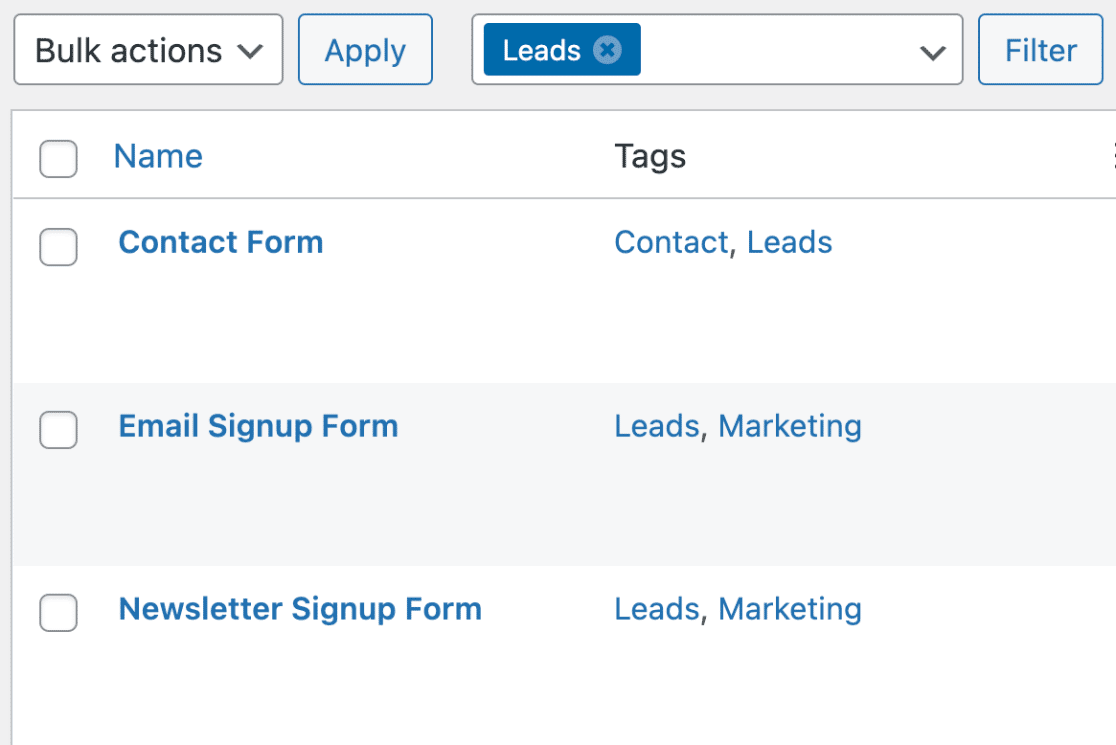
Successivamente, vedremo come modificare i tag direttamente dal costruttore di moduli.
Modifica dei tag nel costruttore di moduli
Per prima cosa, aprire il costruttore di moduli per il modulo che si desidera modificare e andare su Impostazioni " Generale".
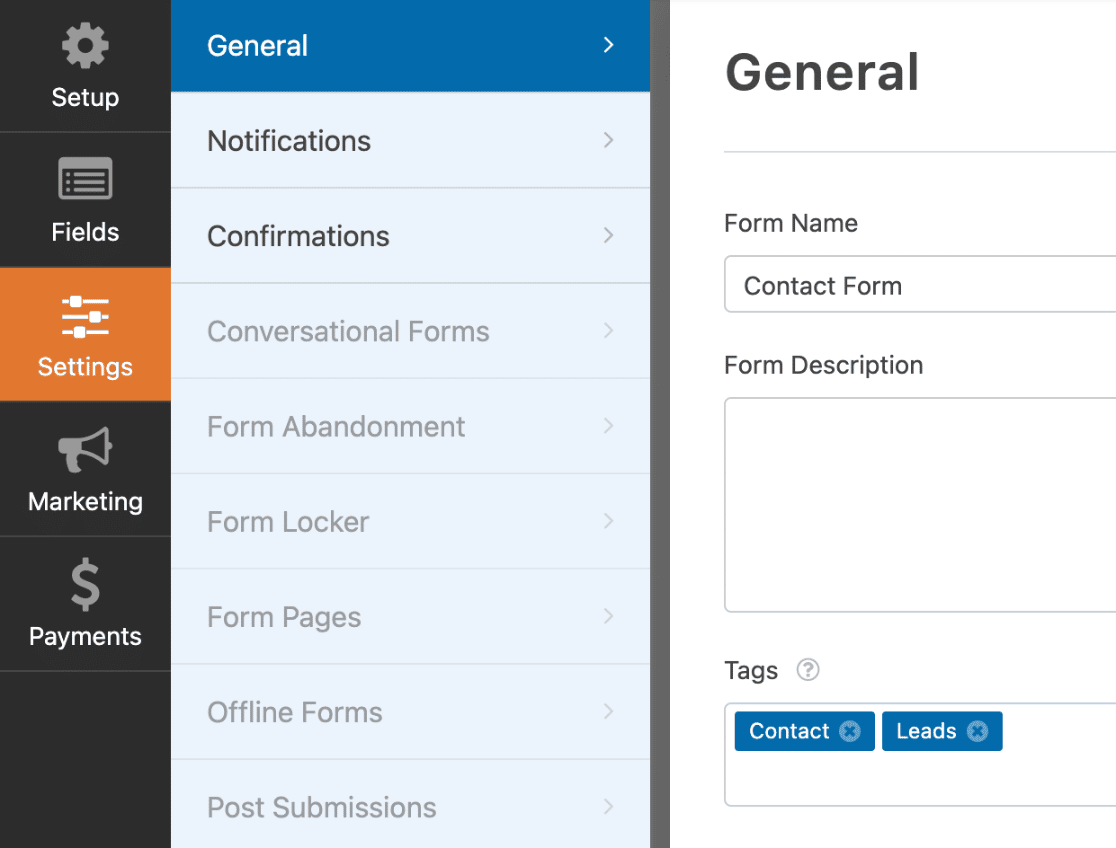
Quindi, scorrere fino alla sezione Tag. Da qui è possibile fare clic sull'icona X se si desidera rimuovere i tag già aggiunti.
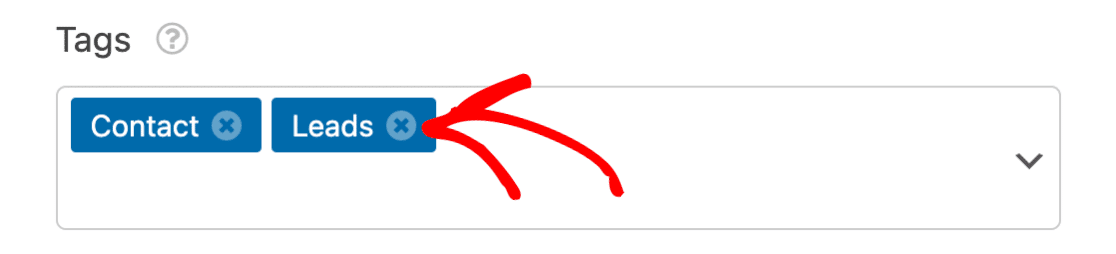
Per aggiungere un nuovo tag, digitare il nome del tag e premere il tasto Invio o la virgola (,) sulla tastiera per memorizzare il tag. In questo esempio, aggiungeremo un nuovo tag chiamato "Richieste".
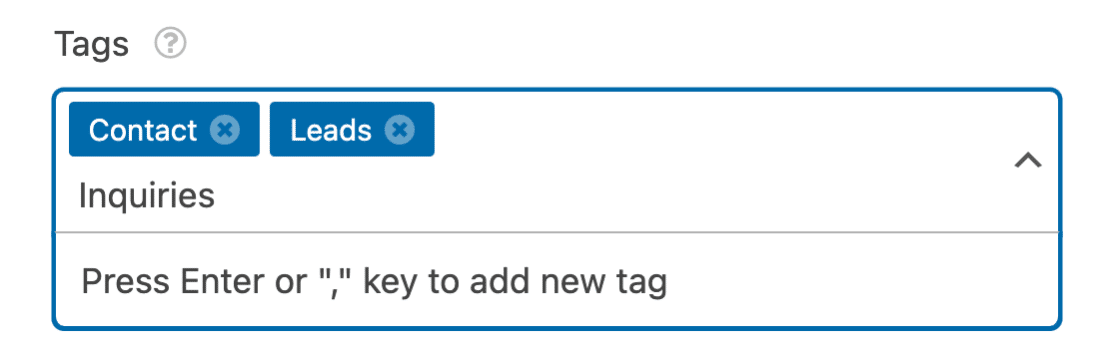
Una volta apportate le modifiche ai tag, assicurarsi di fare clic sul pulsante Salva nella parte superiore del costruttore di moduli.
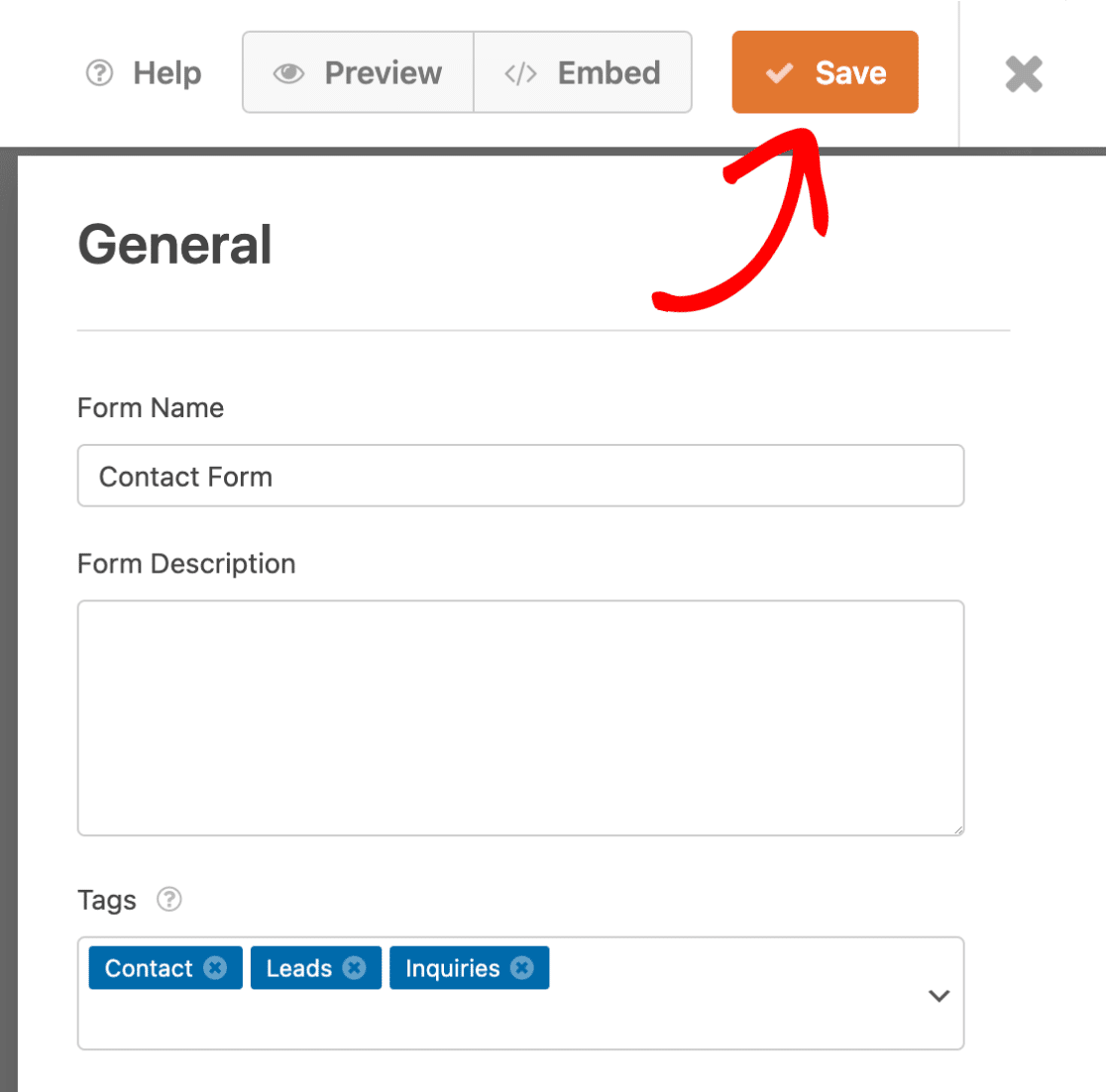
Ecco fatto! Ora sapete come usare i tag dei moduli in WPForms.
Poi, volete vedere dove i moduli di WordPress sono attualmente attivi sul vostro sito? Date un'occhiata al nostro tutorial sull'uso del Form Locator in WPForms per capire come fare.
