Riepilogo AI
Volete utilizzare WPForms sulla vostra installazione multisito di WordPress? Una rete multisito può facilitare la gestione di diversi siti e la condivisione di plugin e temi tra di essi.
Questo tutorial vi mostrerà come installare e attivare WPForms sulla vostra rete multisito e renderlo disponibile ai vostri sottositi.
In questo articolo
Che cos'è WordPress Multisite?
Il multisito è una funzione di WordPress che consente di creare una rete di sottositi collegati tra loro. La rete è gestita da un Super Admin e ogni sottosito ha un proprio Site Admin.
I superamministratori possono installare i plugin a livello di rete per renderli accessibili a tutti i sottositi. Gli amministratori dei siti non possono installare i plugin, ma possono configurare le impostazioni dei plugin per i loro sottositi.
Per ulteriori informazioni su WordPress multisite e sui permessi di ciascuno dei suoi ruoli utente, consultate la guida completa al multisite di WPBeginner.
Installazione di WPForms sulla rete multisito
Ai fini di questo tutorial, si presuppone che abbiate già configurato la vostra rete multisito.
Per installare un plugin, accedere alla dashboard di Network Admin passando il mouse su I miei siti nella barra degli strumenti di WordPress e selezionando Network Admin " Dashboard.
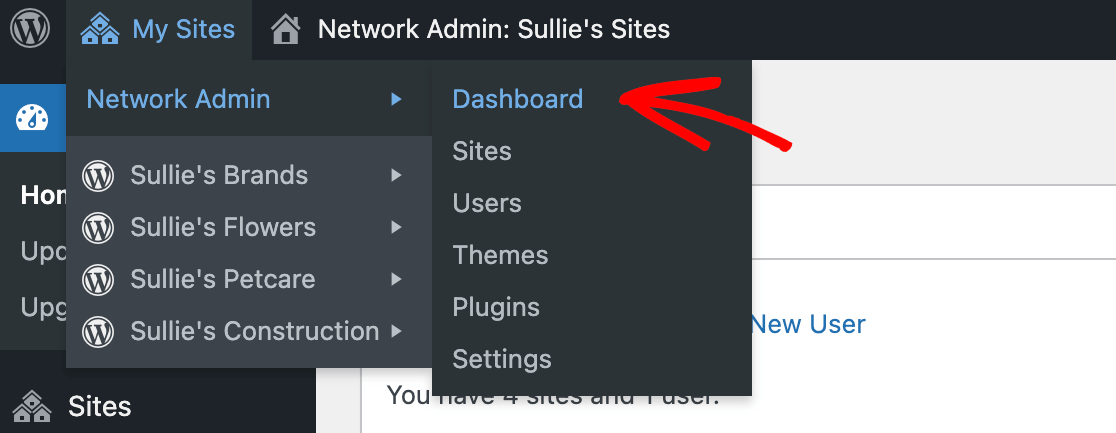
Una volta entrati nella dashboard di Network Admin, potete seguire i passaggi per installare manualmente WPForms. Fate clic su Plugin nel menu della barra laterale di WordPress a sinistra. Nella schermata successiva, fate clic su Aggiungi nuovo.
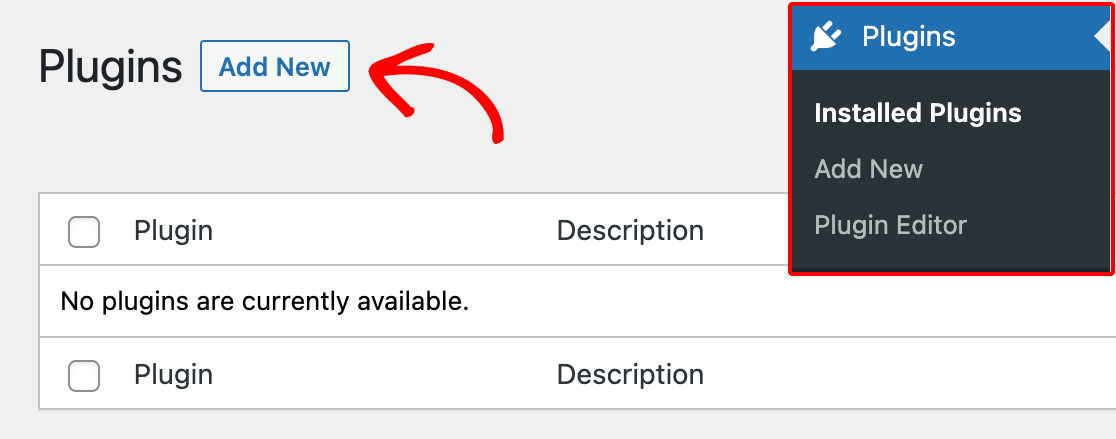
Quindi, accedere al proprio account WPForms in una scheda o finestra separata del browser. Nella sezione Download del vostro account, fate clic sul pulsante Scarica WPForms.
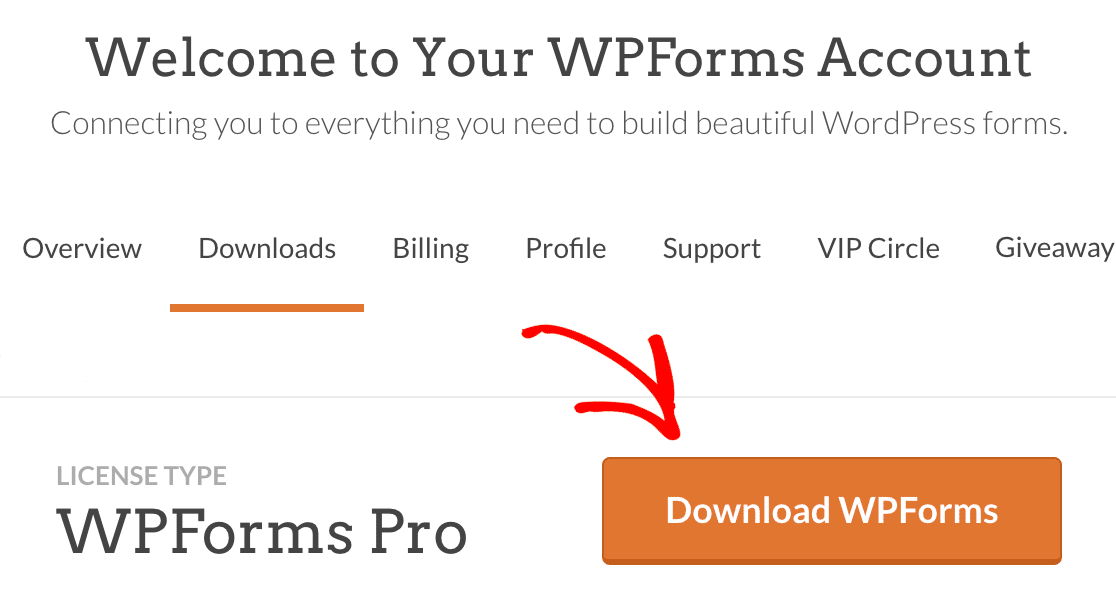
Nella dashboard dell'amministratore di rete, fare clic sul pulsante Carica plugin.
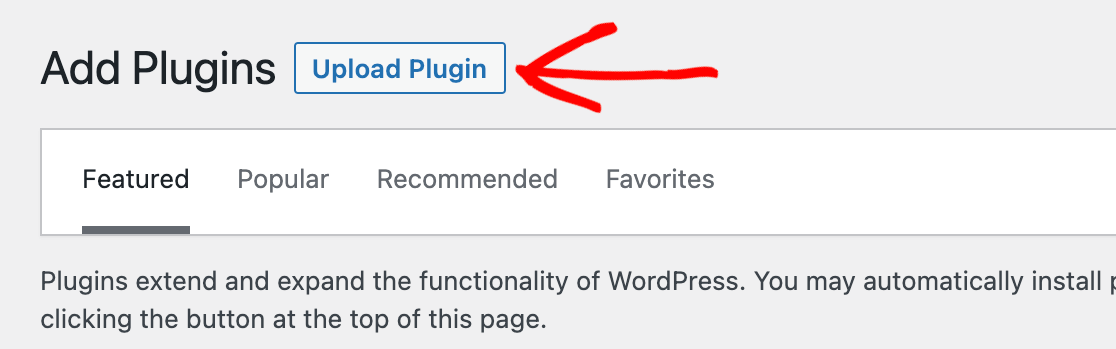
Caricate quindi il file zip di WPForms scaricato dal vostro account e fate clic su Installa ora.
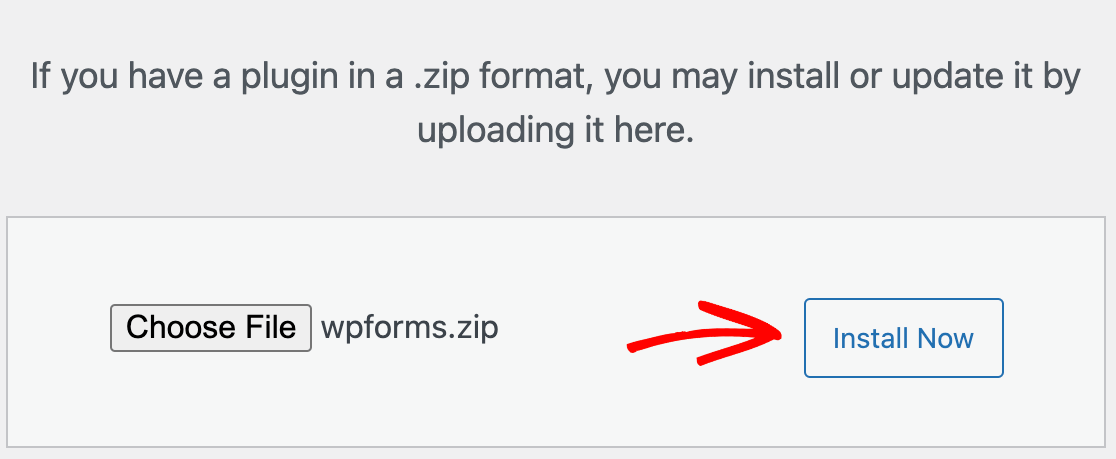
Nota: per maggiori informazioni sull'installazione di WPForms sulla vostra rete multisito, consultate il nostro tutorial completo su come installare il nostro plugin.
Attivazione di WPForms per tutti i siti della rete
Quando installate WPForms sulla vostra rete multisito, potete attivarlo per tutti i vostri sottositi facendo clic sul pulsante Attiva rete subito dopo l'installazione.
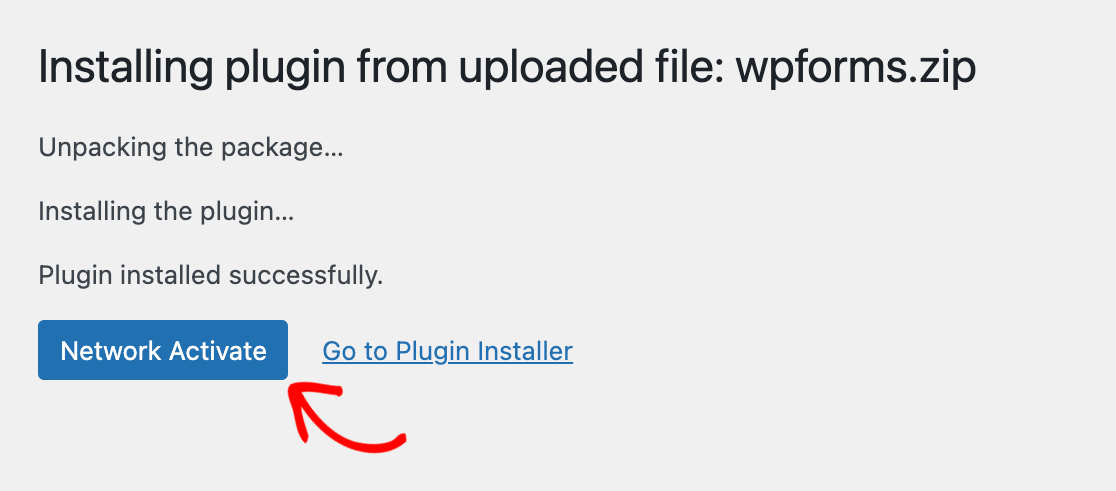
In alternativa, se avete precedentemente installato WPForms ma non l'avete attivato, potete andare nella schermata dei plugin e cliccare su Attiva rete sotto WPForms.
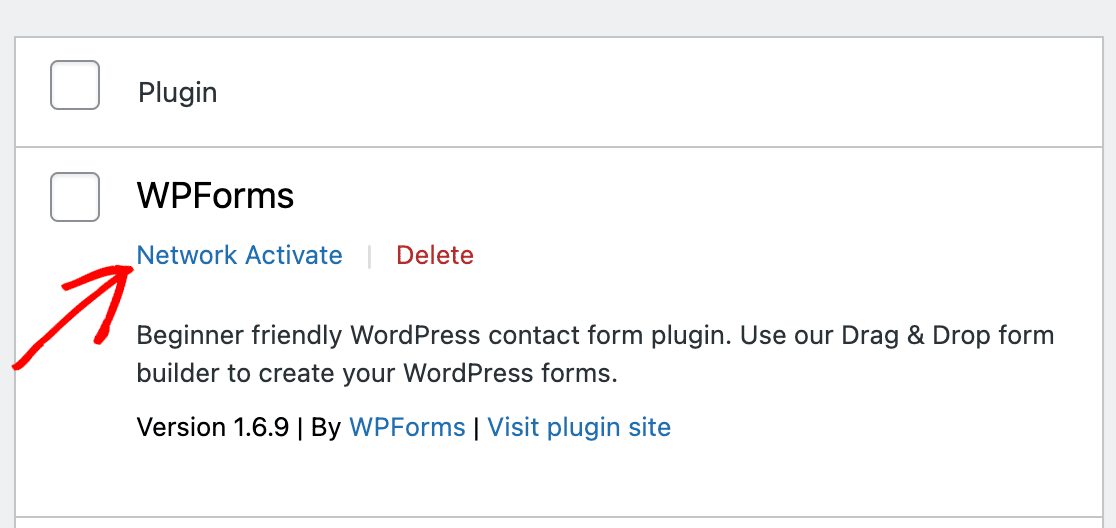
Una volta attivato il plugin per la rete, l'amministratore del sito di ciascun sottosito potrà configurare le impostazioni di WPForms per il proprio sottosito andando su WPForms " Impostazioni nella dashboard di amministrazione del sottosito.
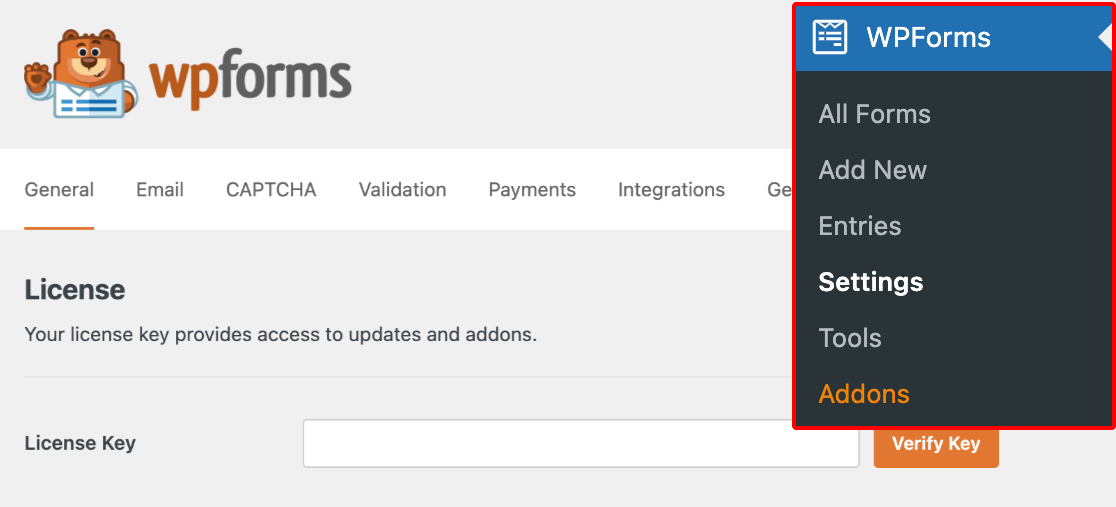
Tuttavia, poiché gli amministratori del sito non hanno accesso alla schermata dei plugin per impostazione predefinita, non saranno in grado di disattivare o cancellare WPForms dai loro sottositi.
Verifica della chiave di licenza su una rete multisito
Una volta installato e attivato WPForms sulla rete multisito, è necessario verificare la chiave di licenza per ogni singolo sottosito.
A tal fine, si può accedere alla dashboard di ciascun sito passando il mouse su I miei siti nella barra degli strumenti di WordPress, quindi selezionare un singolo sito dall'elenco risultante e fare clic su Dashboard.
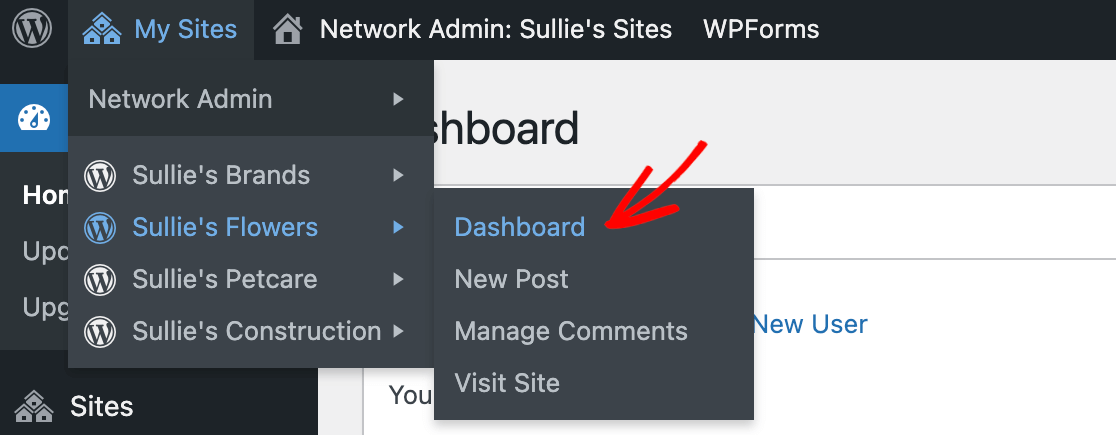
Da qui, cliccate su WPForms " Impostazioni nel menu laterale sul lato sinistro dello schermo. Potete inserire la chiave di licenza del vostro account WPForms nell'apposito campo.
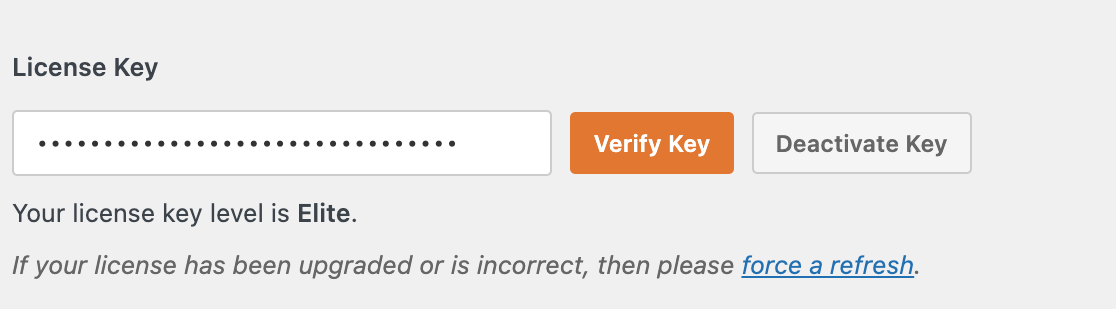
Nota: Per ulteriori indicazioni su dove trovare la chiave di licenza e inserirla nelle impostazioni di WPForms, consultate il nostro tutorial completo su come verificare la licenza di WPForms.
Dovrete quindi ripetere questa procedura per ogni sottosito della vostra rete. È importante notare che se la licenza ha un limite di siti, ogni sottosito verrà conteggiato singolarmente ai fini di tale limite.
Consultate la nostra pagina dei prezzi per vedere i limiti del sito per ogni tipo di licenza.
Nota: Gli amministratori del sito possono anche verificare la licenza per i loro sottositi nelle impostazioni di WPForms. Tuttavia, per motivi di sicurezza, si sconsiglia di condividere le credenziali dell'account WPForms o la chiave di licenza con altri.
Se possibile, il Super Admin dovrebbe verificare la licenza per tutti i sottositi della rete.
Attivazione di WPForms per un singolo sottosito della rete
Se lo si desidera, si può scegliere di attivare i plugin sui singoli sottositi della rete. Per farlo, assicuratevi prima che WPForms sia disattivato a livello di rete.
Se avete precedentemente attivato WPForms sulla vostra rete, andate alla schermata Plugin nel vostro pannello di amministrazione della rete e fate clic su Disattiva rete.
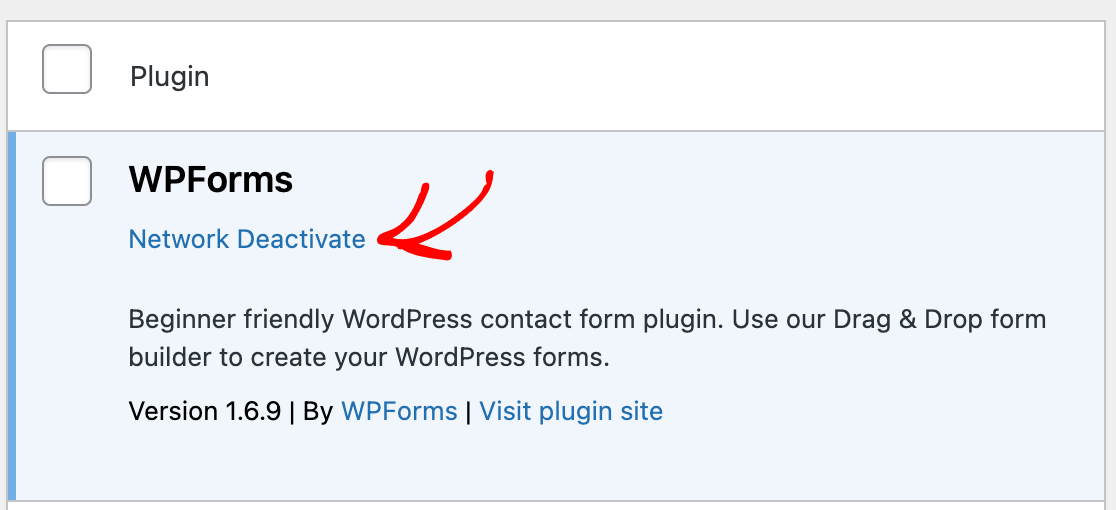
Nota: sebbene sia possibile attivare e disattivare i plugin per i sottositi dai loro cruscotti separati, è necessario installare WPForms dal cruscotto dell'amministratore di rete.
Quindi, accedere alla dashboard del sito su cui si desidera attivare WPForms. Passate sopra a I miei siti nella barra degli strumenti di WordPress, quindi selezionate il sito dall'elenco delle opzioni e fate clic su Dashboard.
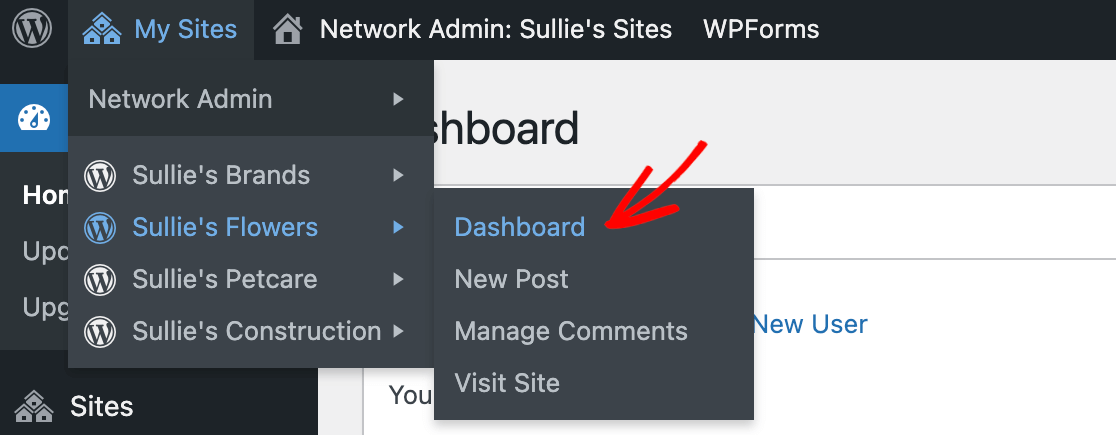
Fare clic su Plugin nel menu laterale a sinistra, quindi fare clic su Attiva sotto WPForms.
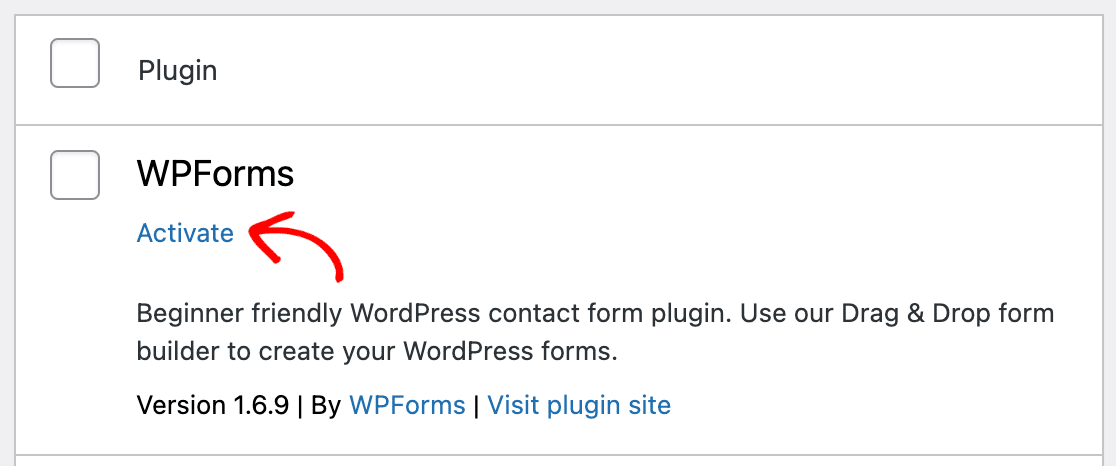
Una volta che WPForms è attivo su un sottosito, l'amministratore del sito potrà configurare le impostazioni per il proprio sottosito. Tuttavia, non potrà accedere alla schermata dei plugin, né disattivare o eliminare WPForms.
Consentire agli amministratori del sito di visualizzare il menu dei plugin
Se volete che gli amministratori del sito siano in grado di attivare o disattivare WPForms da soli, potete dare loro accesso alla schermata dei plugin per i loro sottositi.
Nella dashboard dell'amministratore di rete, fare clic su Impostazioni nel menu della barra laterale a sinistra. Spostarsi quindi su Impostazioni menu " Abilita menu di amministrazione e selezionare la casella accanto a Plugin.
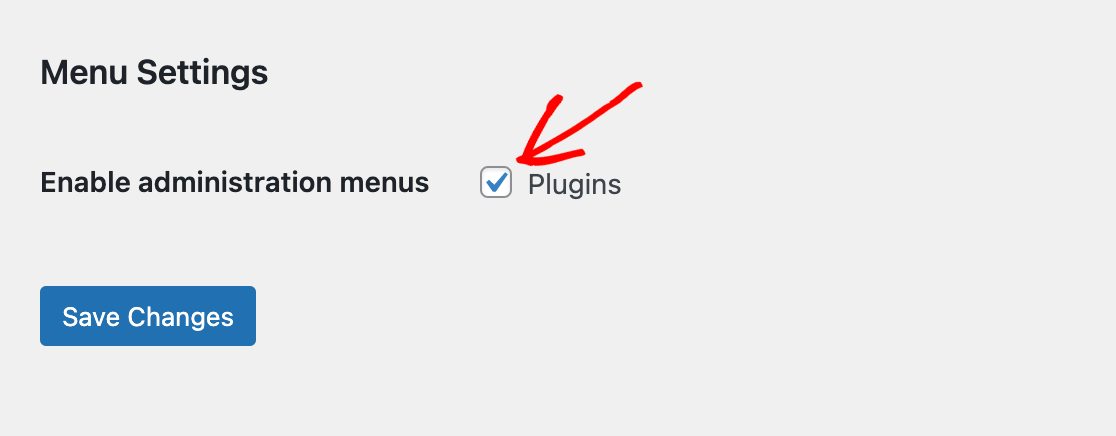
Assicurarsi di fare clic sul pulsante Salva modifiche prima di lasciare questa schermata.
Quando l'amministratore del sito accede alla propria dashboard e va alla schermata dei plugin, potrà attivare o disattivare WPForms come farebbe per un normale sito WordPress.
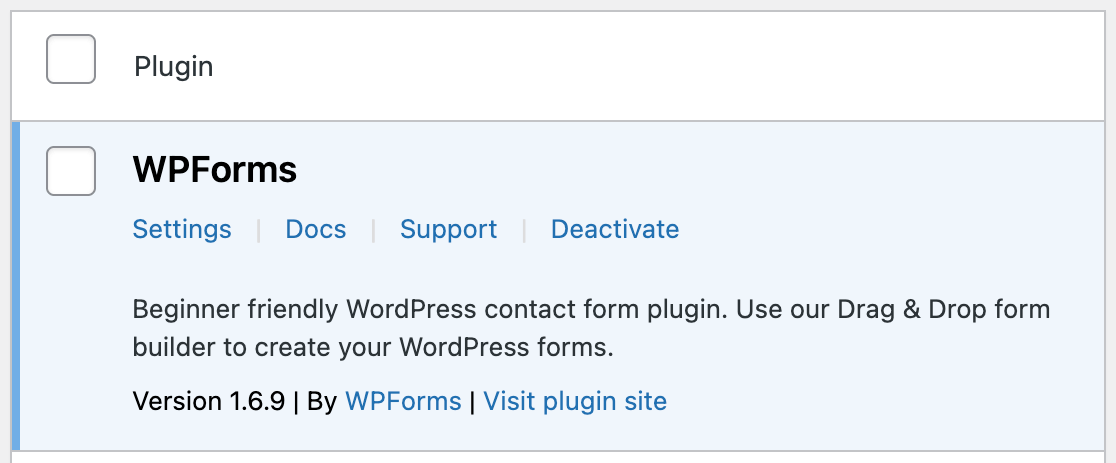
Tuttavia, non saranno ancora in grado di eliminare il plugin dal loro sottosito.
Ecco fatto! Ora sapete come utilizzare WPForms su un'installazione WordPress multisito.
Inoltre, volete rendere disponibili i nostri addon anche ai vostri sottositi? Per maggiori dettagli, consultate il nostro tutorial su come installare e attivare i componenti aggiuntivi in WPForms.
