Résumé de l'IA
Souhaitez-vous envoyer l'identifiant de l'inscription à Mailchimp ? C'est un moyen facile de suivre et de trouver des utilisateurs spécifiques qui s'inscrivent à votre bulletin d'information en recherchant simplement le numéro d'identification de l'inscription.
Dans ce tutoriel, nous allons vous expliquer comment envoyer ce numéro d'identification à Mailchimp lorsque les utilisateurs remplissent vos formulaires.
Création du champ personnalisé dans Mailchimp
Tout d'abord, vous devez créer un champ personnalisé dans Mailchimp qui stockera ce numéro d'identification. Pour ce faire, vous pouvez suivre les étapes de leur guide.
Pour notre formulaire, nous avons créé un formulaire dans Mailchimp qui contient le prénom, le nom, l'adresse e-mail et un simple champ de texte.
Dans les paramètres de ce champ, l'étiquette du champ sera ID d'entrée et l'étiquette du champ sera ID_ENTREE.
Une fois que vous avez enregistré le champ dans votre formulaire, votre page Tous les contacts affichera la colonne correspondant à ce champ. C'est là que nous stockerons l'identifiant de l'entrée lorsque le formulaire sera soumis.
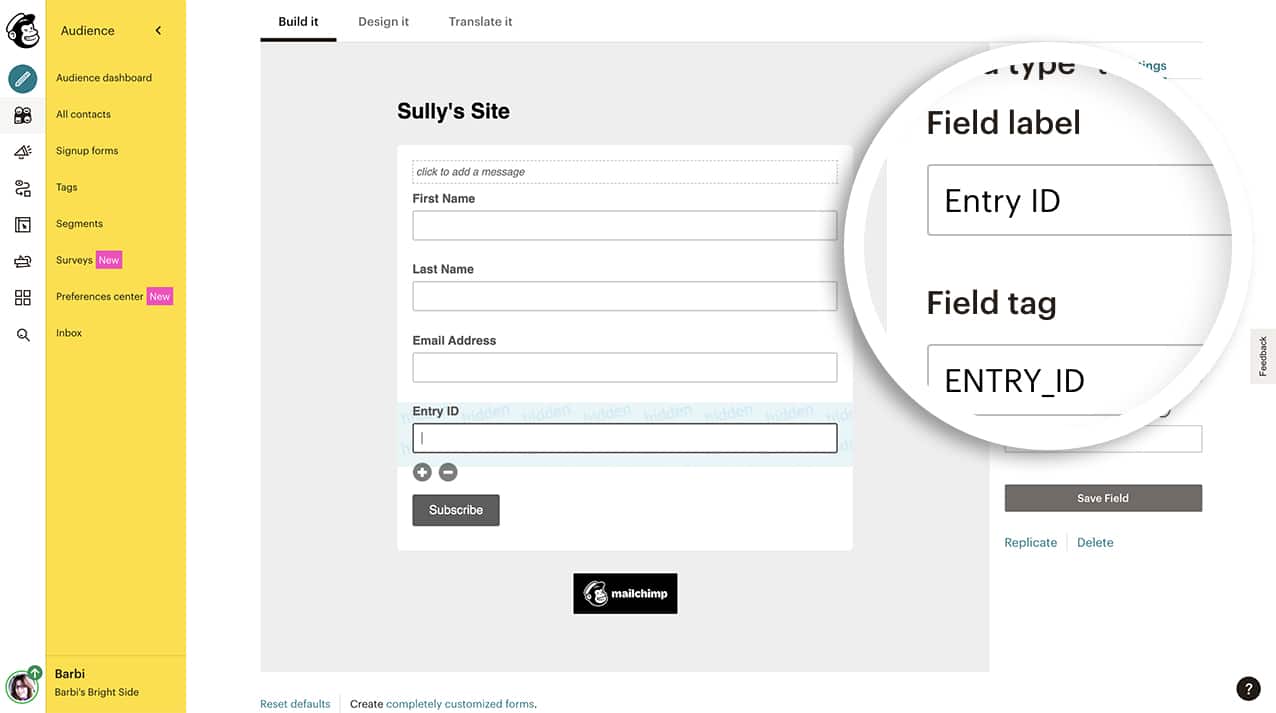
Création du formulaire
Pour ce faire, créez un nouveau formulaire ou modifiez un formulaire existant pour accéder au générateur de formulaires. Dans le générateur de formulaires, ajoutez les champs que vous souhaitez à votre formulaire. Dans notre exemple, nous avons ajouté les champs Nom et Email à notre formulaire.
Si vous avez besoin d'aide pour créer votre formulaire, veuillez consulter ce tutoriel.
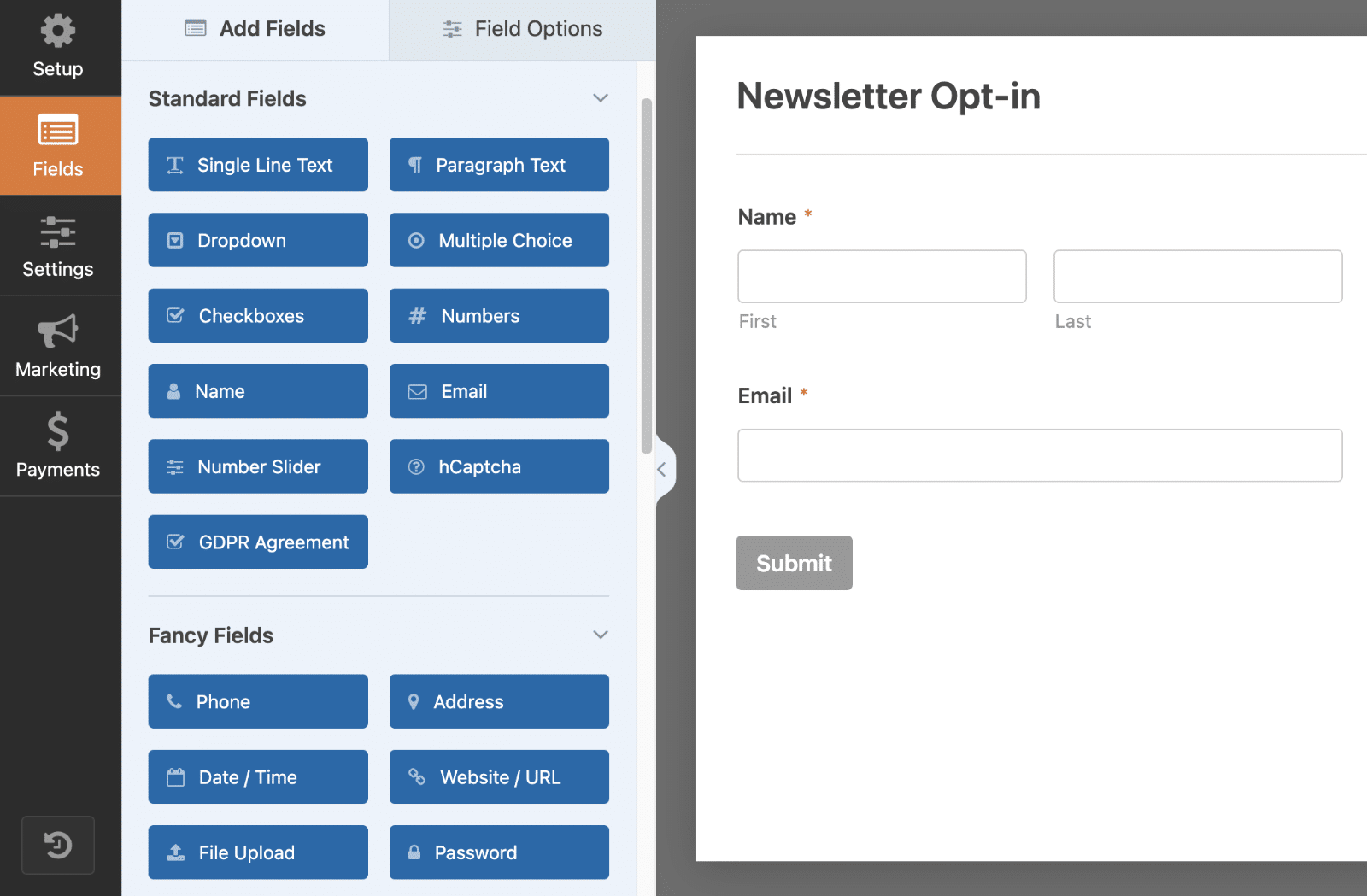
Connecter votre formulaire à Mailchimp
Note : Vous devez installer et configurer l'extension Mailchimp sur votre site pour continuer. Consultez notre tutoriel sur la configuration de l'extension Mailchimp pour plus de détails.
Il est maintenant temps de connecter votre formulaire à votre compte Mailchimp. Pour ce faire, allez dans Marketing " Mailchimp et cliquez sur le bouton Ajouter une nouvelle connexion.
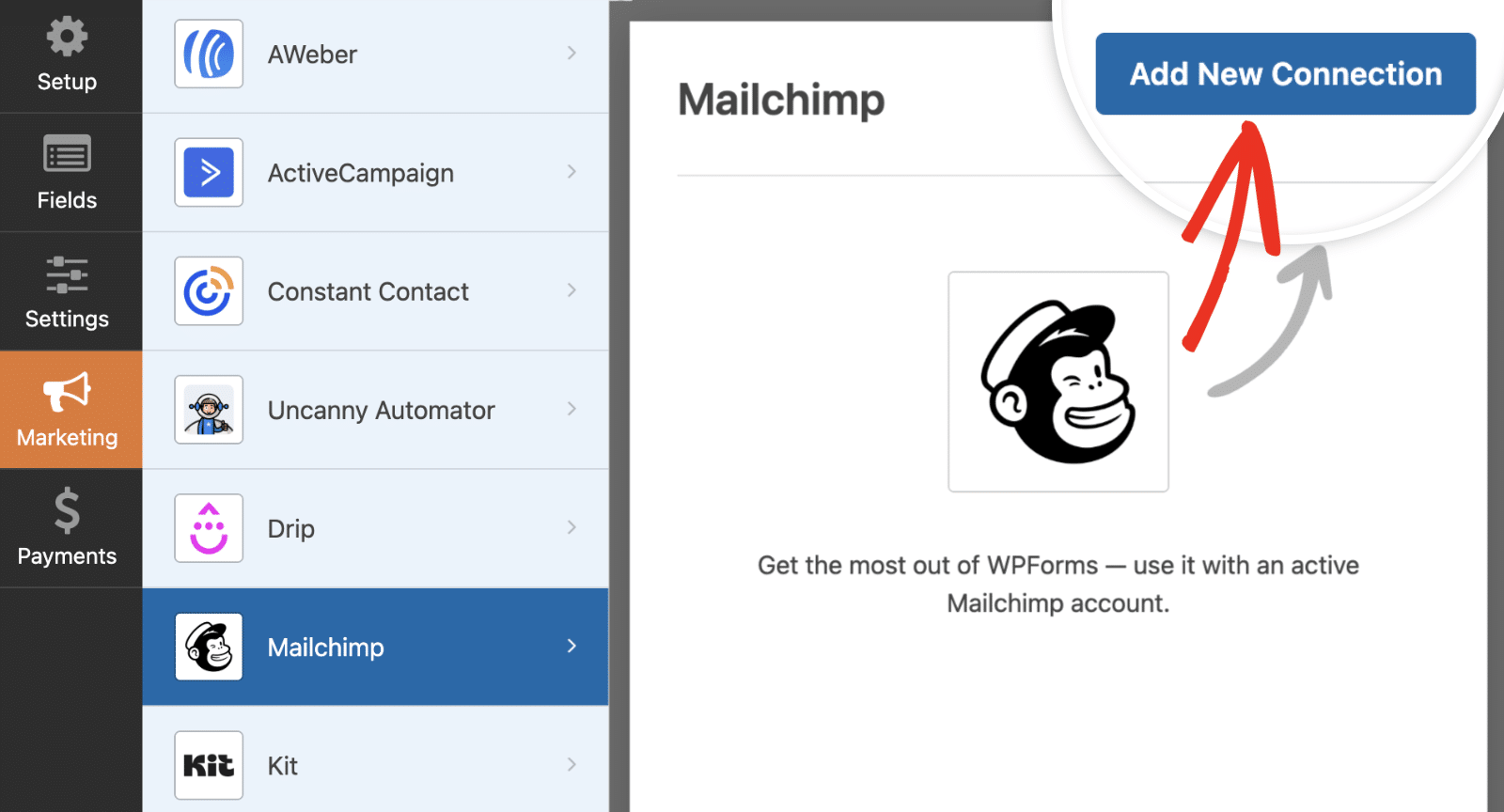
Ensuite, connectez votre compte et définissez l'action à effectuer pour chaque soumission de formulaire.
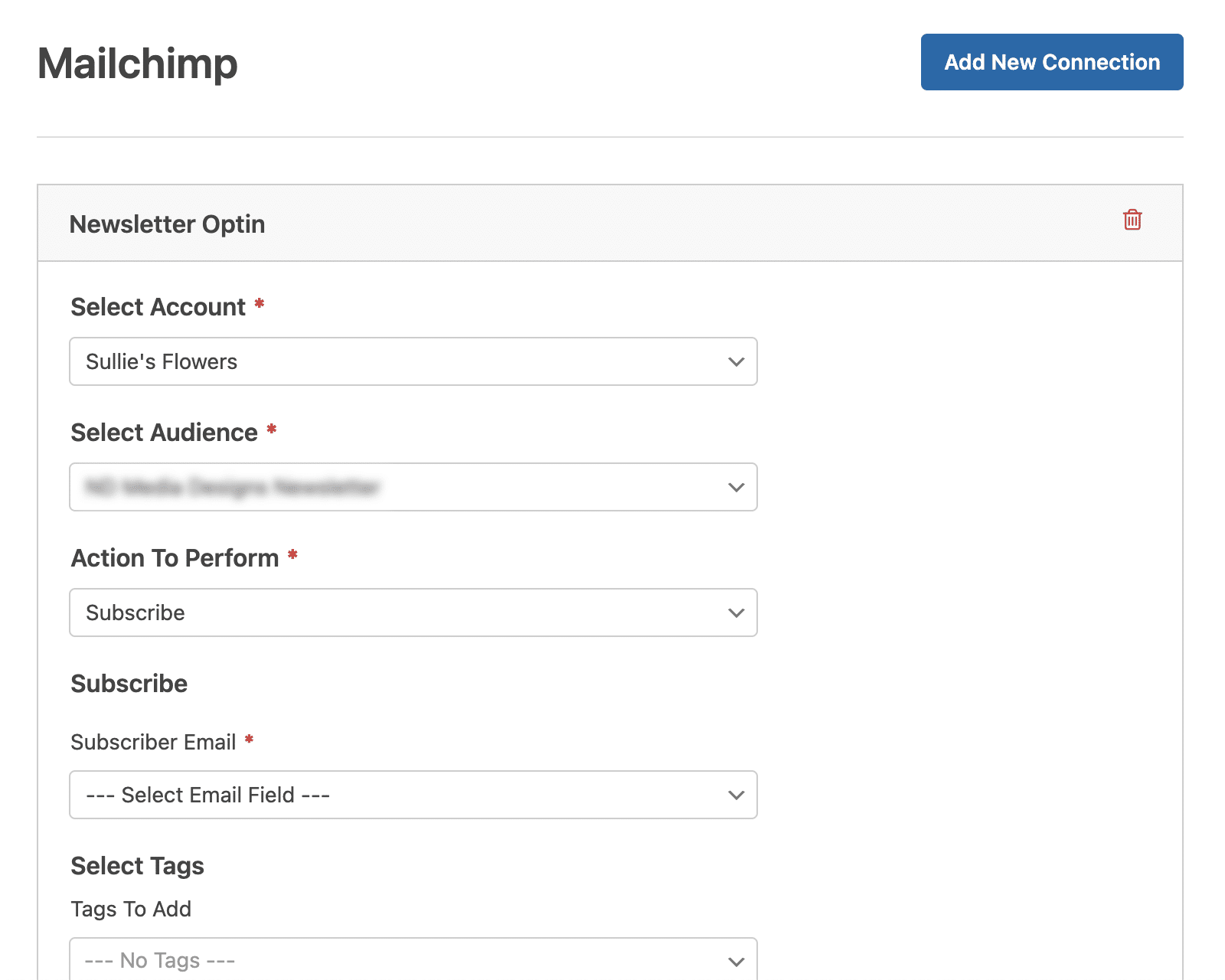
Une fois que vous avez établi votre connexion et cartographié vos champs, vous êtes prêt pour l'étape suivante !
Ajouter le code pour envoyer l'identifiant d'entrée à Mailchimp
Il est maintenant temps d'ajouter le snippet qui enverra cet ID lorsque le formulaire est traité et que l'abonné est ajouté à la liste Mailchimp.
Si vous avez besoin d'aide pour ajouter des extraits de code à votre site, veuillez consulter ce tutoriel.
/** Send through entry ID from WPForms to Mailchimp
*
* @link https://wpforms.com/developers/how-to-send-the-entry-id-through-to-mailchimp/
**/
function wpf_dev_mailchimp_provider_process_action_subscribe_request_data( $data, $fields, $form_data, $entry_id ) {
if ( empty( $entry_id ) ) {
return $data;
}
// Change 'ENTRY_ID' to match the custom field you've created inside Mailchimp. See this doc for more details
$data[ 'merge_fields' ][ 'ENTRY_ID' ] = absint( $entry_id );
return $data;
}
add_action( 'wpforms_mailchimp_provider_process_action_subscribe_request_data', 'wpf_dev_mailchimp_provider_process_action_subscribe_request_data', 10, 4 );
Désormais, lorsque les utilisateurs remplissent votre formulaire et que vous consultez l'abonné, vous verrez le numéro d'identification de l'entrée dans la liste des contacts.
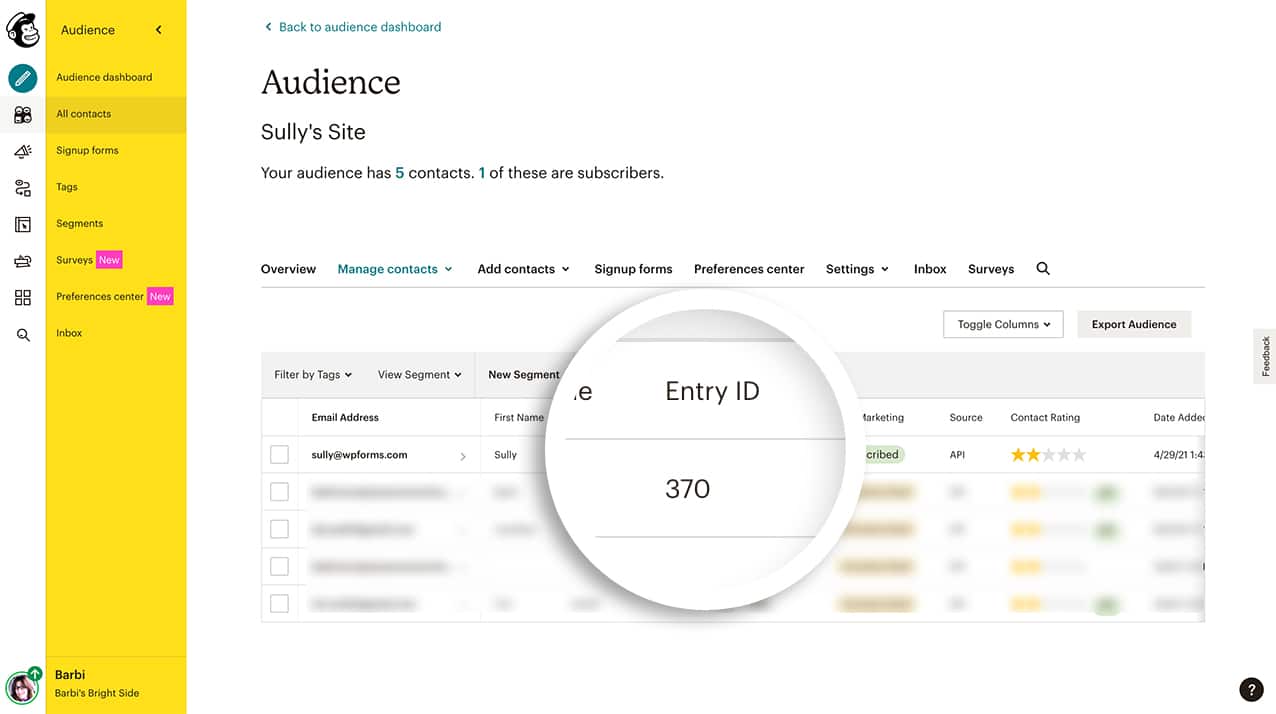
Voilà, c'est fait ! Vous avez maintenant appris à envoyer l'identifiant de votre formulaire à Mailchimp.
Ensuite, vous souhaitez créer une étiquette intelligente pour un identifiant unique afin de pouvoir l'utiliser dans d'autres parties de votre formulaire ? Consultez notre article sur la création d'un identifiant unique pour chaque entrée de formulaire.
