¿Le gustaría enviar automáticamente los datos introducidos en el formulario a Google Sheets? El complemento de Google Sheets para WPForms proporciona un método sencillo para enviar las entradas del formulario directamente a una hoja de cálculo de Google.
Este tutorial le mostrará cómo instalar y utilizar el complemento Google Sheets en WPForms.
En este artículo
Requisitos:
- Necesitarás una licencia Pro o superior para acceder al complemento Google Sheets.
- Asegúrese de que ha instalado la última versión de WPForms para cumplir con la versión mínima requerida para el complemento de Google Sheets.
Antes de empezar, primero tendrá que asegurarse de que WPForms está instalado y activado en su sitio de WordPress y que ha verificado su licencia. También tendrá que registrarse para obtener una cuenta de Google si aún no tiene una.
Acceso a la configuración de integración de Google Sheets
Una vez que hayas instalado WPForms y tu licencia esté verificada, instala y activa el complemento Google Sheets.
Después de instalar el complemento de Google Sheets, tendrá que acceder a la configuración de integración de Google Sheets. Para ello, desde el panel de WordPress, vaya a WPForms " Configuración y haga clic en la pestaña Integraciones.

A continuación, haz clic en la integración de Google Sheets para ampliar su configuración.

Conexión de WPForms a Google Sheets
Para conectar WPForms a su cuenta de Google, siga adelante y haga clic en el botón Continuar con Google.

Nota: Si prefiere utilizar una aplicación personalizada para conectar WPForms a Google Sheets, puede hacer clic en Activar modo avanzado para configurar y conectar su aplicación de Google. Consulte nuestra documentación sobre la conexión a Google Sheets mediante una aplicación personalizada para obtener más detalles.
A continuación, se le redirigirá a una página de autenticación de Google en la que tendrá que seleccionar una cuenta de Google para utilizarla con WPForms.
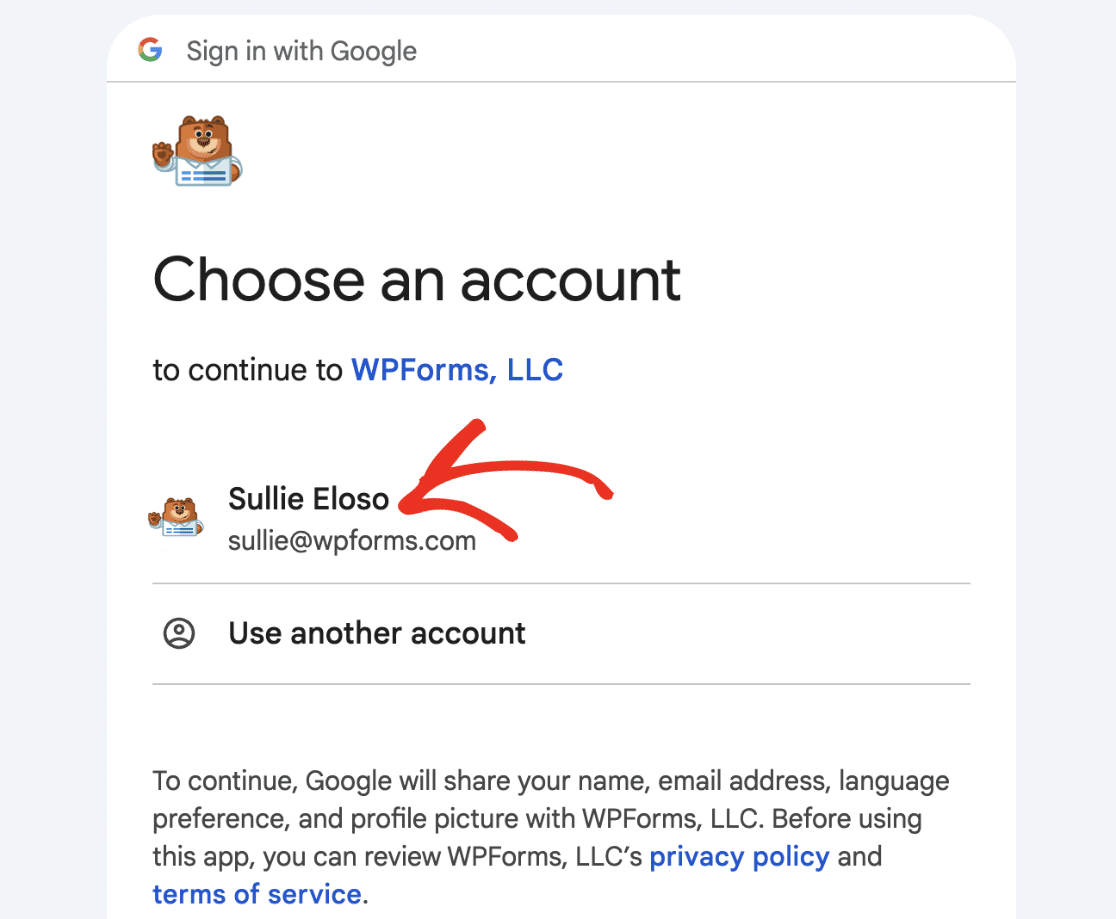
Una vez que hayas seleccionado una cuenta de Google, haz clic en el botón Continuar para iniciar sesión y conectar tu cuenta.
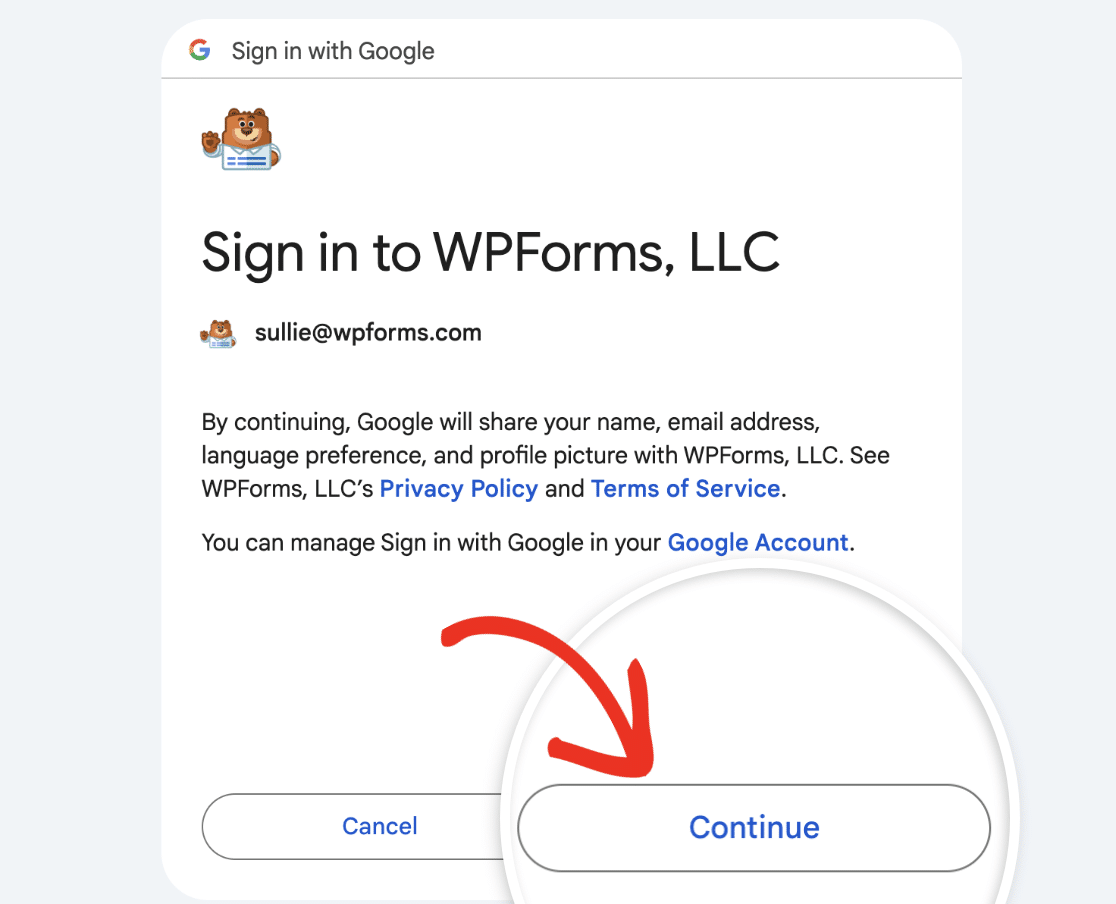
A continuación, haz clic en Permitir para conceder a WPForms acceso a tu cuenta de Google.
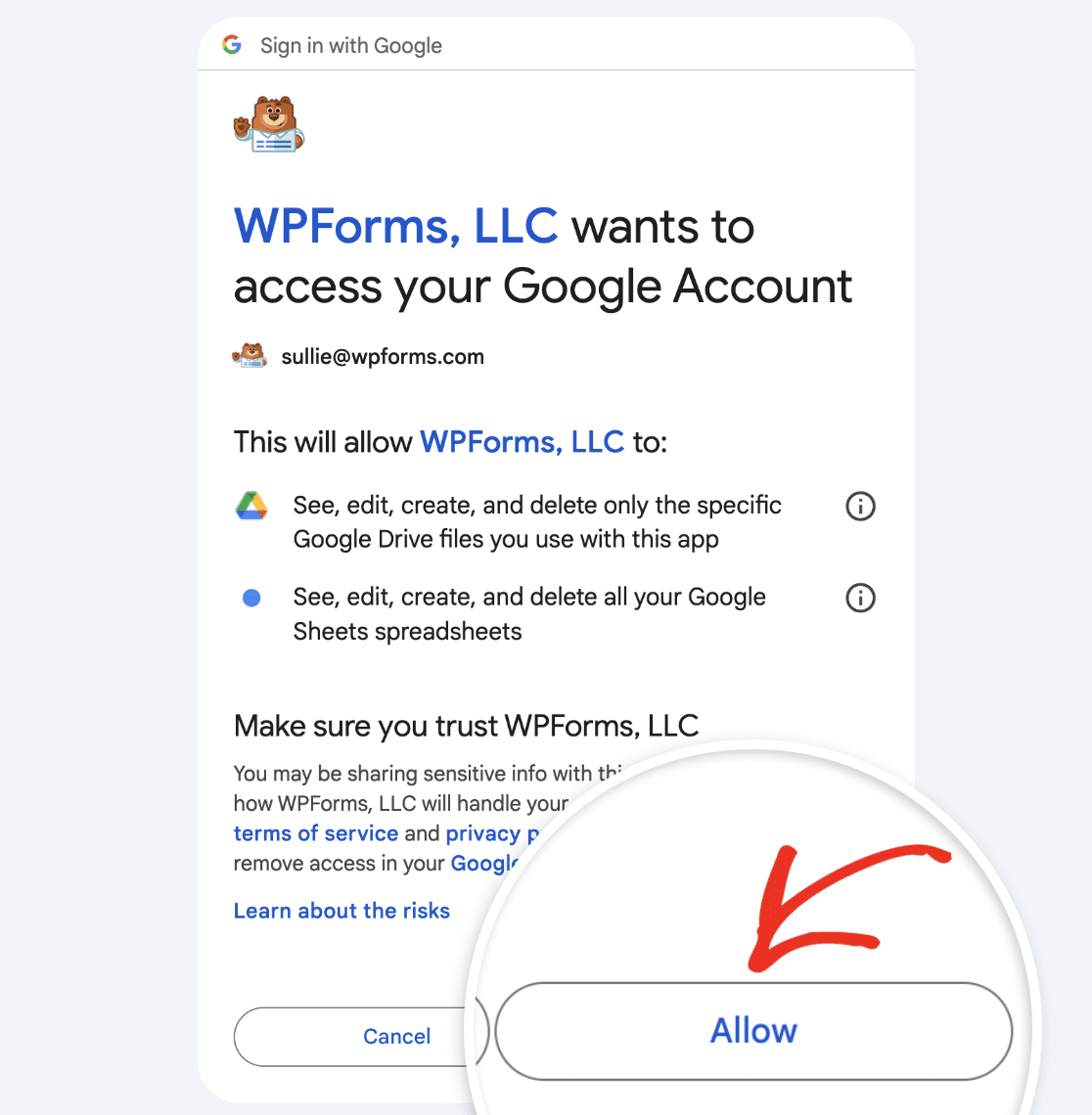
Nota: Para obtener más información sobre los permisos de Google necesarios para WPForms, consulta nuestra documentación sobre los permisos de Google para el complemento Google Sheets. Si prefiere no compartir sus datos de Google con WPForms, puede conectarse a través de una aplicación personalizada de Google.
Ahora cuando regrese a WPForms " Configuración " Integraciones, debería ver el estado verde Conectado junto con los detalles de su conexión.
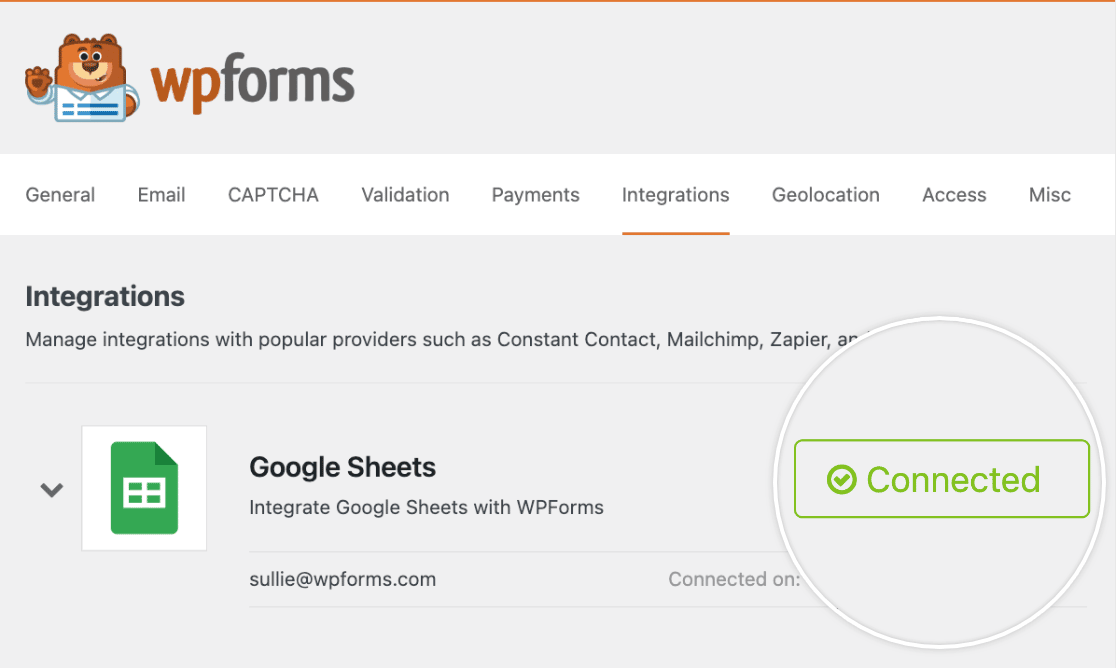
Nota: el complemento Google Sheets sólo admite la conexión de una cuenta de Google a la vez.
Integración de Google Sheets en el formulario
Ahora que ha conectado con éxito WPForms a su cuenta de Google, es el momento de añadir una integración de Google Sheets a su formulario. Para ello, tendrá que crear un nuevo formulario o editar uno existente para abrir el constructor de formularios.
Una vez que hayas accedido al creador de formularios, ve a Configuración " Hojas de cálculo de Google y haz clic en el botón Añadir nueva conexión.
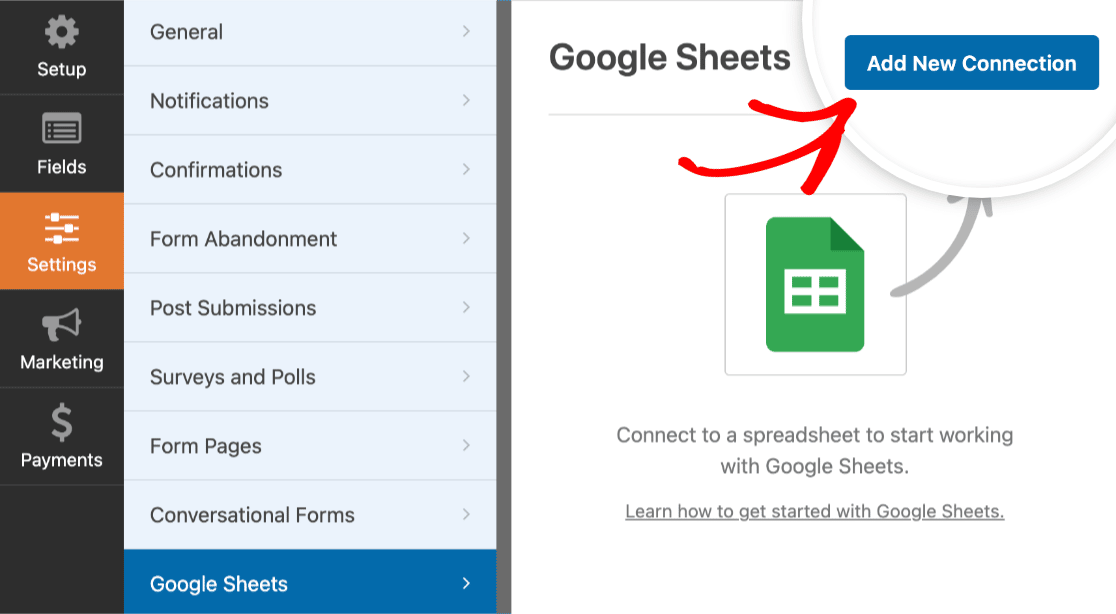
A continuación, aparecerá una ventana superpuesta en la que podrás introducir un apodo para la conexión. Puedes utilizar el apodo que quieras, ya que no será visible para los usuarios. Una vez que hayas añadido un apodo, haz clic en el botón Aceptar.
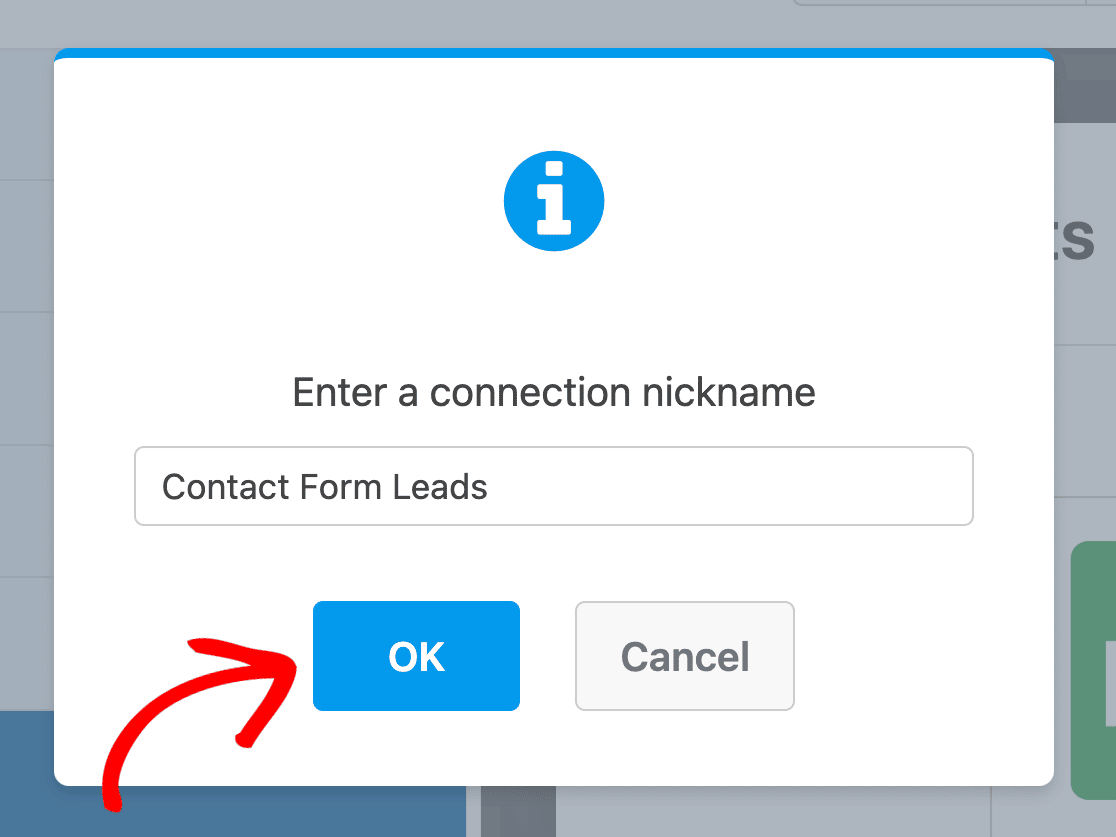
Configuración de los parámetros de conexión
Después de añadir un alias de conexión, aparecerán ajustes adicionales. Aquí verás opciones para crear una nueva hoja de cálculo o seleccionar una hoja de cálculo existente que ya tengas en tu cuenta de Google.
Para este ejemplo, crearemos una nueva hoja de cálculo seleccionando la opción Crear nueva.
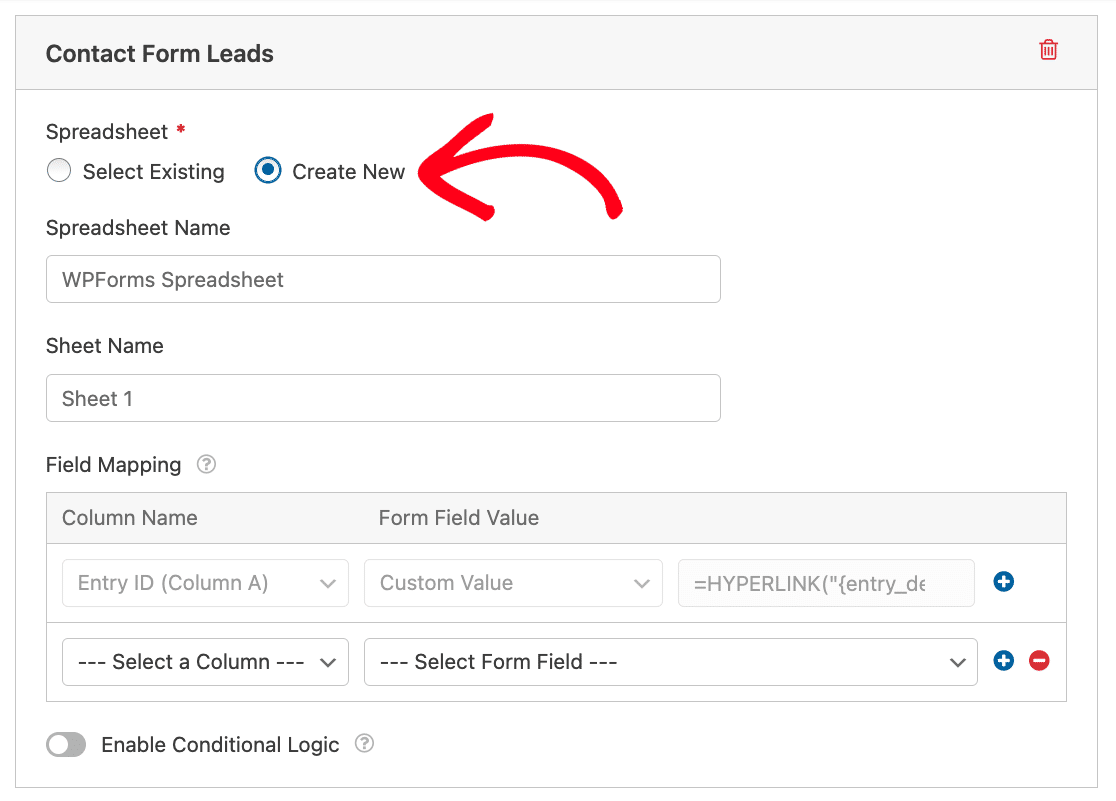
Nota: si seleccionas una hoja de cálculo existente, ten en cuenta que en la lista de hojas de cálculo disponibles solo aparecerán las hojas de cálculo de Google que tengas permiso para editar. Consulta la documentación de Google sobre cómo compartir archivos de Google Drive para obtener más información sobre los permisos de acceso.
Aunque es opcional, le recomendamos que añada un nombre a los campos Nombre de la hoja de cálculo y Nombre de la hoja para ayudarle a seguir la pista de su hoja de cálculo.
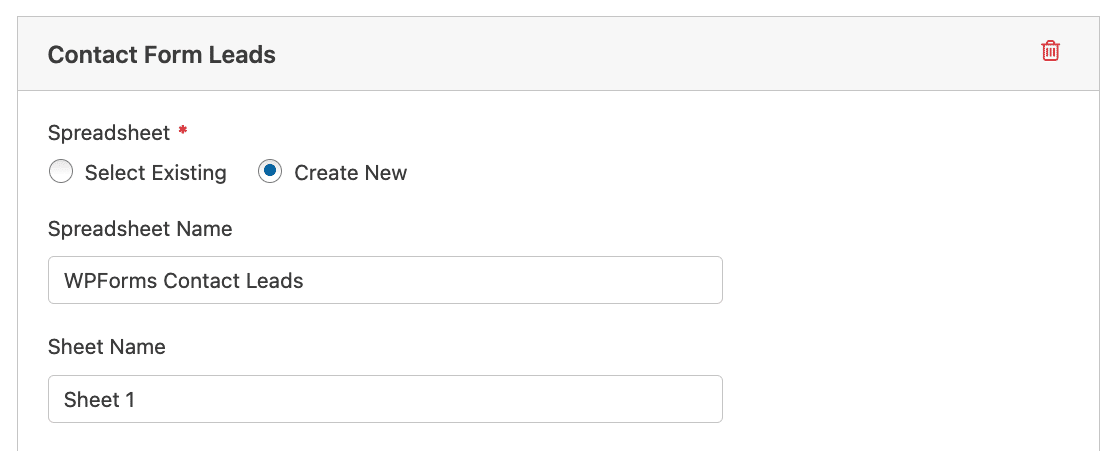
Acceso a la hoja de cálculo desde el generador de formularios
Una vez que hayas conectado tu formulario a una hoja de cálculo de Google, aparecerá un icono de enlace en la sección Hoja de cálculo de la configuración de conexión.
Haz clic en el icono del enlace para abrir la hoja de cálculo de Google en una nueva pestaña del navegador.
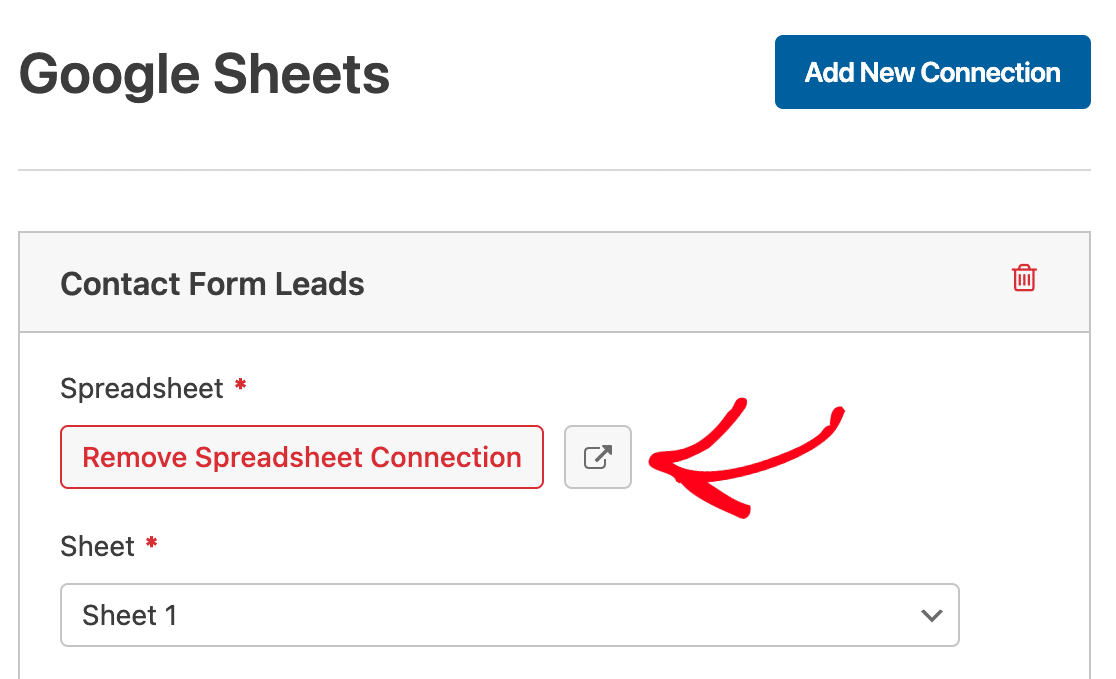
Asignación de campos de formulario a hojas de cálculo de Google
En la opción Asignación de campos, verá dos columnas para asignar los campos del formulario a la hoja de cálculo: Nombre de columna y Valor de campo de formulario.
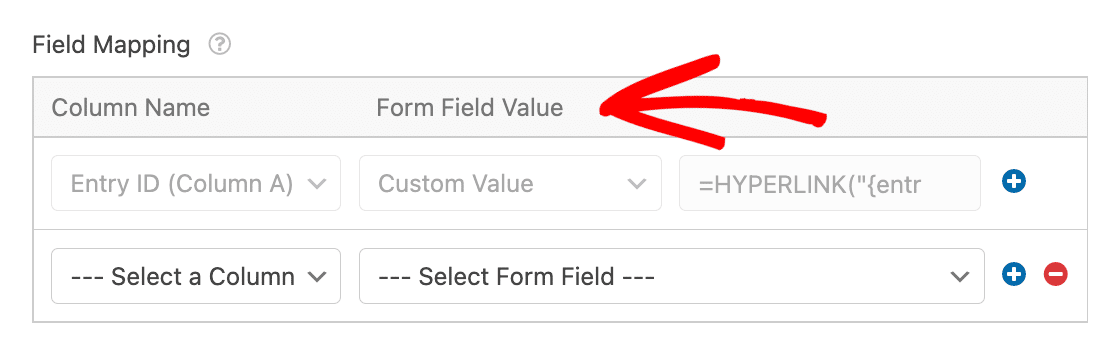
Por defecto, WPForms asigna el ID de Entrada a la Columna A de su hoja de cálculo.
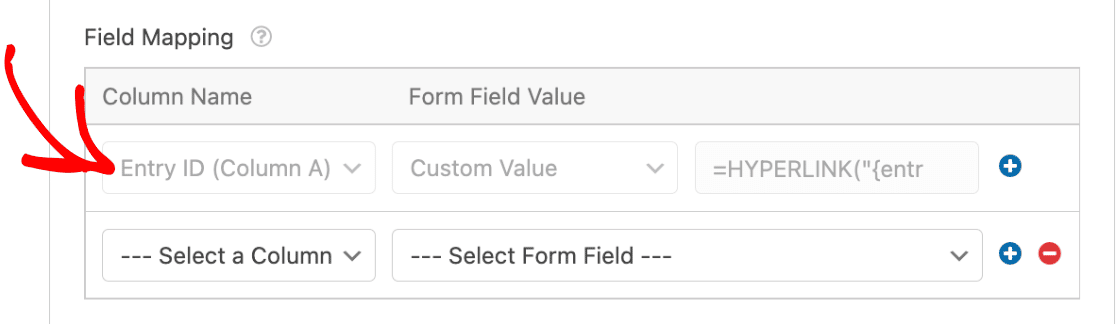
Cuando el formulario se añada a la hoja de cálculo, el ID de entrada aparecerá como un enlace en la columna A. Si hace clic en el enlace ID de entrada, accederá a la página de entrada individual de ese formulario en concreto.
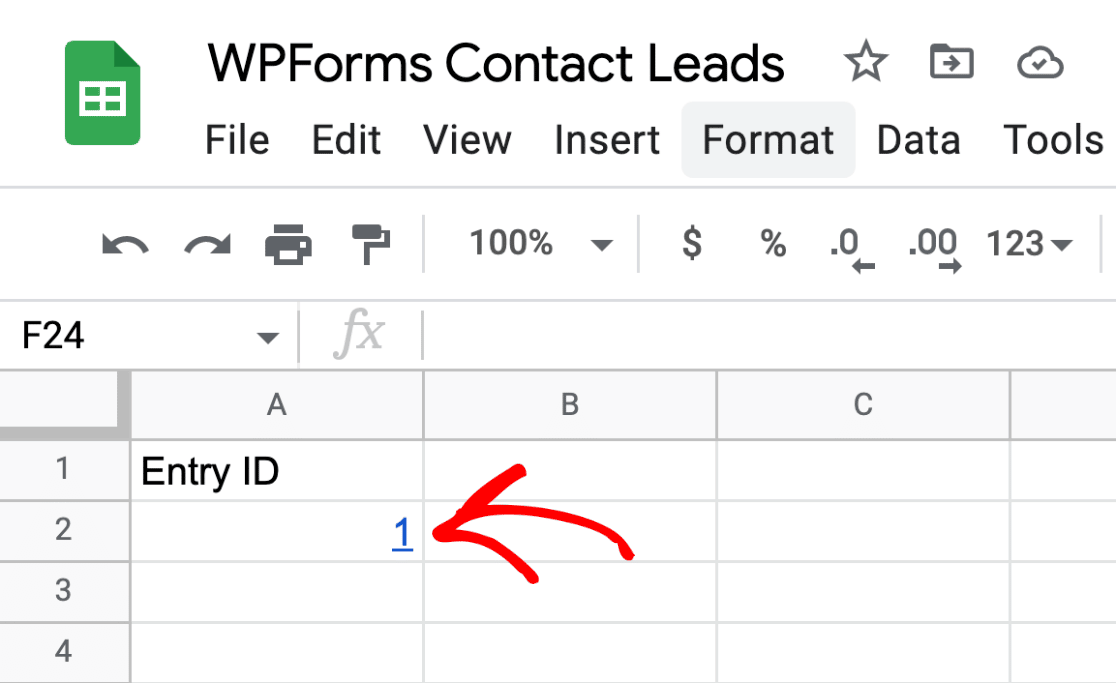
Si desea asignar los datos del formulario a una nueva columna, simplemente haga clic en el menú desplegable Nombre de columna y seleccione la columna deseada.
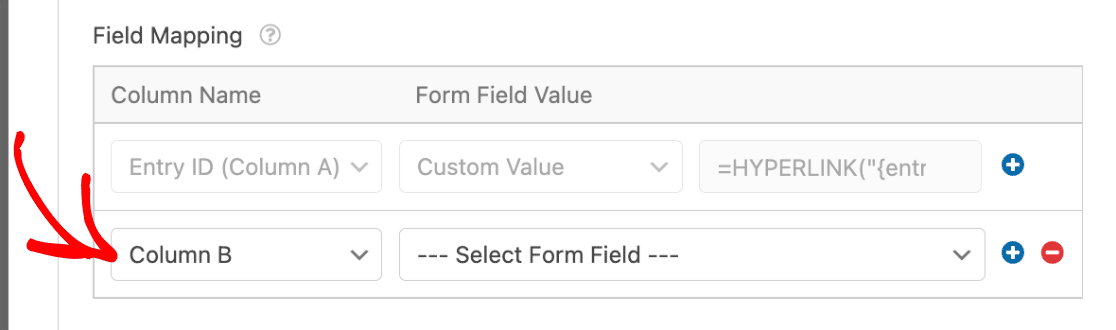
A continuación, deberás seleccionar un campo de formulario que desees asignar a la columna de la hoja de cálculo de Google. Para seleccionar un campo de formulario, haz clic en el menú desplegable Valor del campo de formulario y haz clic en el campo de formulario que desees utilizar.
Para nuestro ejemplo, seleccionaremos el campo Nombre.
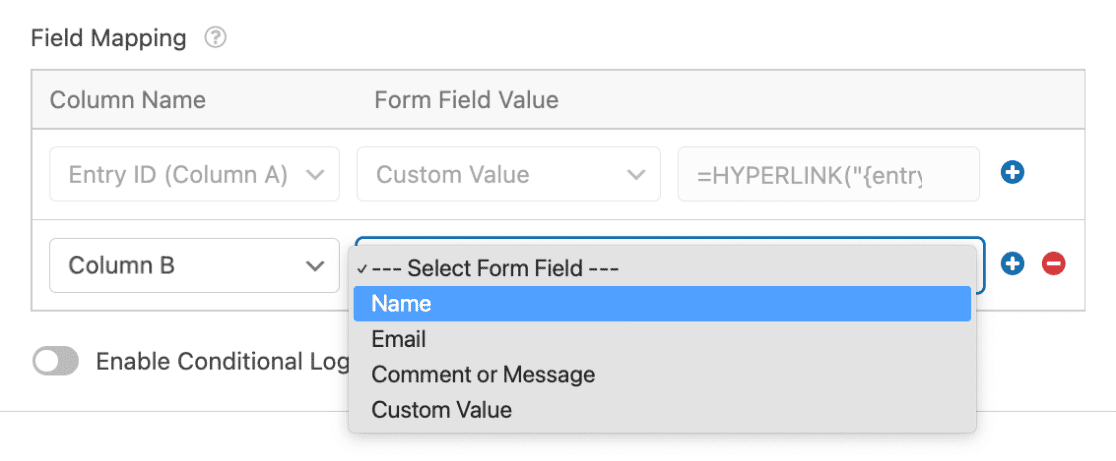
En nuestra hoja de cálculo de Google, ahora tendremos una columna en la que podremos ver los nombres de los usuarios que envían nuestro formulario.
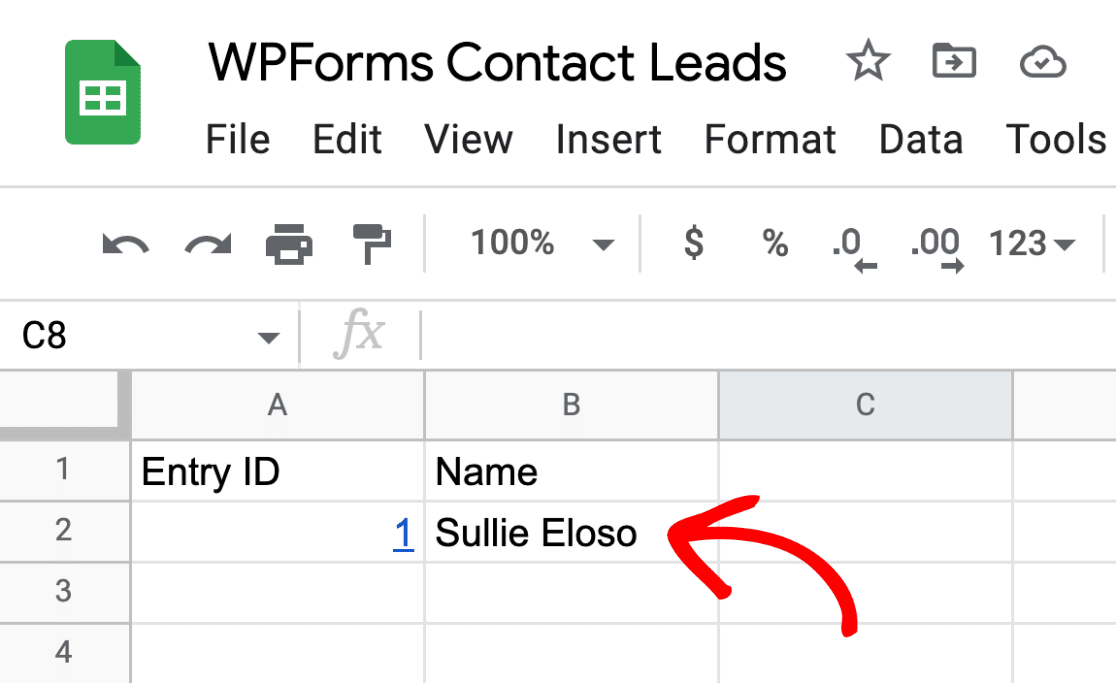
Añadir un valor personalizado
En lugar de seleccionar un campo del formulario para asignarlo a la hoja de cálculo, puedes utilizar un valor personalizado, como una etiqueta inteligente o una fórmula de Google Sheets.
Para añadir un valor personalizado, haga clic en el desplegable Valor del campo de formulario y seleccione Valor personalizado.
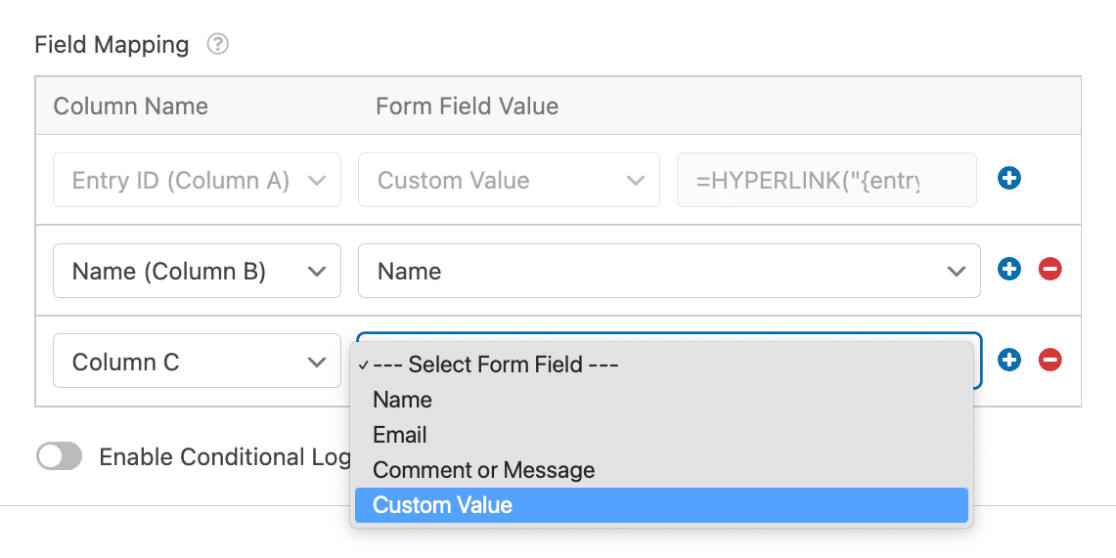
A continuación, aparecerá un nuevo campo en el que podrá insertar su valor personalizado.
Si desea utilizar una etiqueta inteligente para el valor personalizado, siga adelante y haga clic en la etiqueta inteligente.
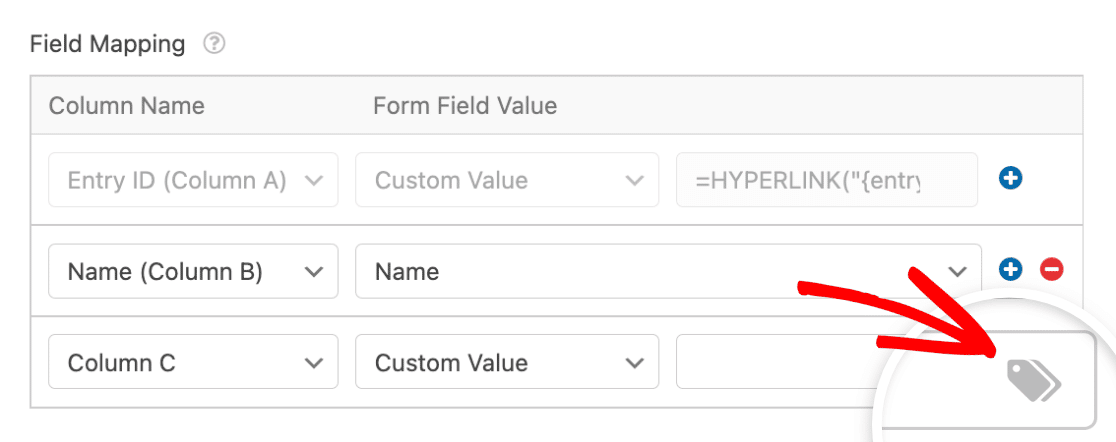
A continuación, verá una lista de etiquetas inteligentes disponibles. En nuestro ejemplo, seleccionaremos la etiqueta inteligente Fecha de entrada para poder ver rápidamente la fecha de envío del formulario en nuestra hoja de cálculo.
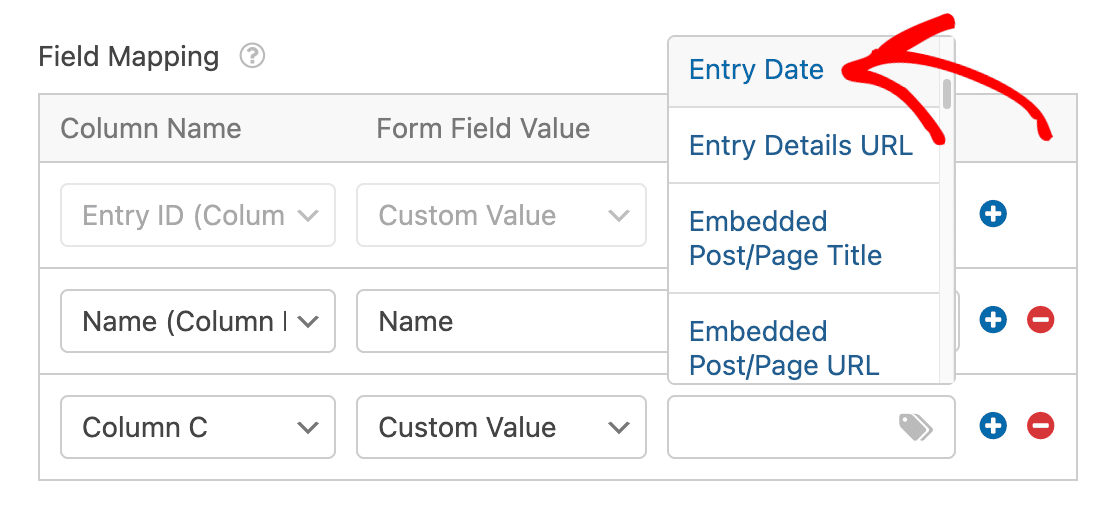
Nota: ¿Quiere aprender más sobre Smart Tags? Asegúrese de revisar nuestra guía para el uso de etiquetas inteligentes en WPForms.
Ahora, cuando un usuario envíe nuestro formulario, veremos que la fecha de envío del formulario aparecerá en nuestra hoja de cálculo de Google.
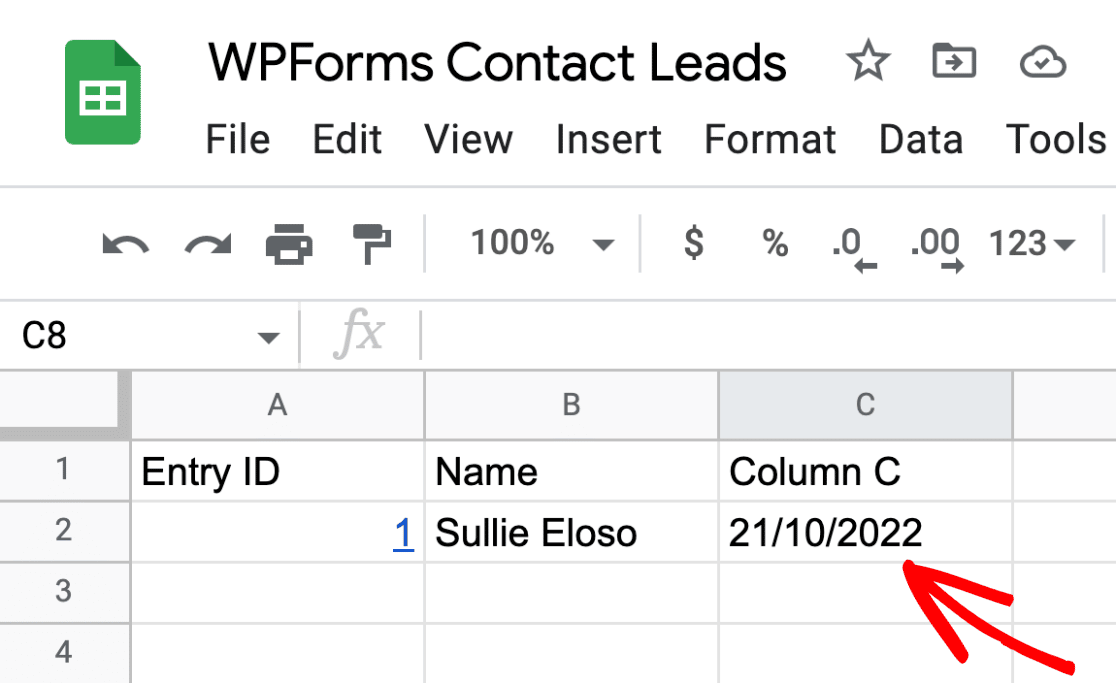
Nota: El complemento Google Sheets también admite la lógica condicional. Para obtener más información, consulta nuestra guía sobre el uso de la lógica condicional.
Una vez que haya terminado de configurar los ajustes de conexión, asegúrese de guardar el formulario haciendo clic en el botón Guardar.
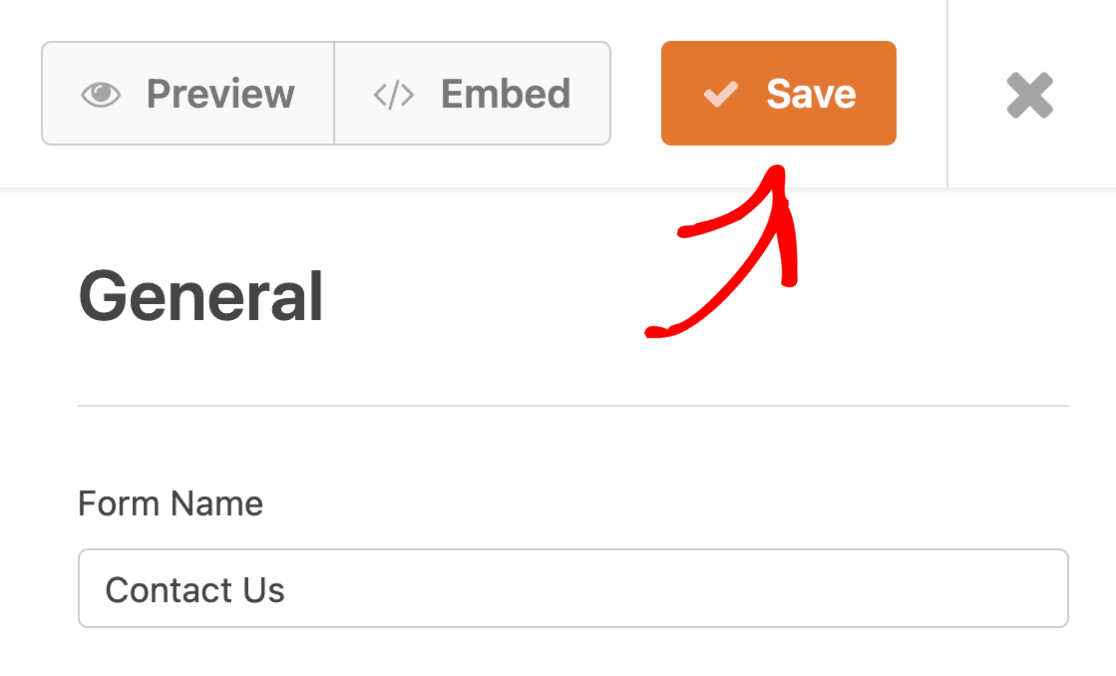
Preguntas frecuentes
A continuación encontrarás algunas de las preguntas más frecuentes que recibimos sobre el uso del complemento Google Sheets con WPForms.
Tengo muchas hojas de cálculo en mi cuenta de Google. ¿Por qué no veo todas mis hojas de cálculo cuando intento seleccionar una para usarla con WPForms?
Vuelve a comprobar tus permisos de acceso para la hoja de cálculo de Google específica que deseas utilizar. Solo las hojas de cálculo de Google para las que tengas permiso de edición aparecerán en la lista de hojas de cálculo disponibles para seleccionar. Para obtener información sobre cómo solicitar acceso al editor, consulta la documentación de Google sobre cómo compartir archivos desde Google Drive.
Una vez que tenga acceso al Editor, la lista de hojas de cálculo disponibles puede tardar unos minutos en actualizarse en su configuración de WPForms.
¿Puedo desconectar el addon Google Sheets en WPForms?
Sí, WPForms proporciona la opción de desconectar la conexión de Google Sheets para un solo formulario o de su sitio por completo. Para obtener más información, consulte nuestro tutorial sobre cómo desconectar la conexión de Google Sheets en WPForms.
Tengo más de 26 campos en mi formulario. Cómo puedo añadir columnas adicionales en Google Sheets?
Por defecto, Google Sheets tiene 26 columnas que representan las 26 letras del alfabeto (A-Z). Si necesitas más de 26 columnas al configurar Google Sheets en tu formulario, tendrás que crear las nuevas columnas desde el documento de Google Sheets.
Para obtener más información, consulta nuestro tutorial sobre cómo añadir una columna adicional en Google Sheets.
¿Por qué no puedo ver una hoja de cálculo corporativa compartida en las opciones disponibles para la conexión de formularios?
Si no puedes ver una hoja de cálculo corporativa compartida a través de grupos de correo electrónico, es probable que se deba a que la cuenta del complemento de Google Sheets conectada no tiene acceso directo al Editor. Para solucionarlo, asegúrate de que la cuenta de correo electrónico conectada tenga acceso de editor a la hoja de cálculo, incluso si ya tienes acceso de grupo.
Ten en cuenta que la lista de hojas de cálculo disponibles se almacena en caché y se actualiza cada 10 minutos. Es posible que tengas que esperar o borrar la caché para ver la lista actualizada.
Para obtener más información sobre cómo compartir archivos y gestionar los permisos de acceso en Google Drive, consulta la documentación de Google sobre cómo compartir archivos desde Google Drive.
¿Por qué los nombres de las columnas eliminadas siguen apareciendo cuando vuelvo a conectar mi Google Sheet a WPForms?
Esto ocurre debido a una caché de 15 minutos de los nombres de columna en WPForms. Para resolverlo, espere 15 minutos a que la caché se actualice o borre manualmente la caché transitoria de WordPress. Para más información sobre cómo borrar la caché, sigue la guía de WPBeginner para gestionar y borrar transients en WordPress.
No veo la opción de actualizar WPForms. Cómo puedo actualizar el plugin?
El complemento Google Sheets requiere tener instalada la última versión de WPForms en su sitio web. A veces, la opción para actualizar el plugin no se mostrará en el área de administración de WordPress.
Para solucionarlo, tendrás que forzar a tu sitio WordPress a buscar actualizaciones de plugins. Para más información, consulta la guía de WPBeginner para forzar la actualización de plugins en WordPress.
¿Por qué aparecen filas en blanco en mi hoja de cálculo de Google cuando se utilizan fórmulas?
Este problema puede ocurrir debido a la forma en que Google Sheets maneja las fórmulas en combinación con nuevas filas añadidas. Si su hoja incluye fórmulas (especialmente en filas adicionales o en una hoja separada de "Cálculos"), Google Sheets puede expandir o desplazar automáticamente estas fórmulas cuando WPForms agrega una nueva fila. Esto puede llevar a que se agreguen filas en blanco inesperadamente.
Puedes probar otras soluciones:
- Utilice la función ARRAYFORMULA: En lugar de copiar manualmente las fórmulas en las filas, envuélvalas en un archivo
ARRAYFORMULApara gestionar nuevas entradas de forma dinámica. - Utilizar fórmulas de referencia relativas: Utilice fórmulas como
=INDIRECT("R[0]C[-1]", FALSE)que no se basan en números de fila específicos, sino en la posición relativa de las celdas. - Use Smart Tags para cálculos en línea: Si está haciendo cálculos matemáticos simples con campos de formulario, considere usar Smart Tags en WPForms para calcular valores antes de enviarlos a la hoja.
Ya está. Ahora usted sabe cómo configurar y utilizar el complemento de Google Sheets para WPForms.
A continuación, ¿le gustaría saber más sobre lo que puede hacer con la información enviada por el usuario en WPForms? Asegúrese de revisar nuestra guía completa de entradas de formulario para aprender más.
