AI Zusammenfassung
Möchten Sie Zahlungen von Ihren Kunden über Ihre WordPress-Formulare akzeptieren? WPForms integriert sich nahtlos mit Stripe, so dass Benutzer Live-Zahlungen aus ihren Formularen erhalten können.
In diesem Handbuch erfahren Sie, wie Sie Stripe mit WPForms Lite verbinden und verwenden, um Online-Zahlungen zu akzeptieren.
Anforderungen:
- Stripe erfordert, dass Ihre Website SSL (HTTPS) auf der Seite aktiviert hat, auf der Sie ein Live-Zahlungsformular hinzufügen möchten, da dies die sichere Übertragung von Kreditkartendaten an Stripe ermöglicht. Einzelheiten zur Einrichtung finden Sie in der WPBeginner-Anleitung zum Hinzufügen von SSL und HTTPS in WordPress
- Sie benötigen WPForms Version 1.8.2 oder höher für den Zugriff auf Stripe Zahlungen für Lite-Benutzer
Installation von WPForms Lite
Bevor Sie beginnen, müssen Sie das WPForms Lite-Plugin auf Ihrer WordPress-Website installieren und aktivieren. Sie können WPForms Lite aus dem WordPress-Plugins-Verzeichnis installieren.
Wenn Sie mit der Installation von WordPress-Plugins nicht vertraut sind, lesen Sie den Leitfaden von WPBeginner, um zu erfahren, wie es geht.
Verbinden Sie Ihr Stripe-Konto
Hinweis: Es gibt eine 3% Gebühr für jede Transaktion zusammen mit Stripe Gebühren, wenn Sie mit Stripe mit WPForms Lite sind. Um die zusätzlichen 3% Gebühr zu entfernen, müssen Sie ein Upgrade auf WPForms Pro Lizenz oder höher.
Nachdem Sie WPForms Lite aktiviert haben, müssen Sie es mit Ihrem Stripe-Konto verbinden, um Zahlungen zu akzeptieren. Glücklicherweise ist dieser Prozess ziemlich einfach und erfordert keine komplexe Konfiguration.
Um Ihr Konto zu verbinden, gehen Sie zu WPForms " Einstellungen und wählen Sie die Registerkarte Zahlungen.
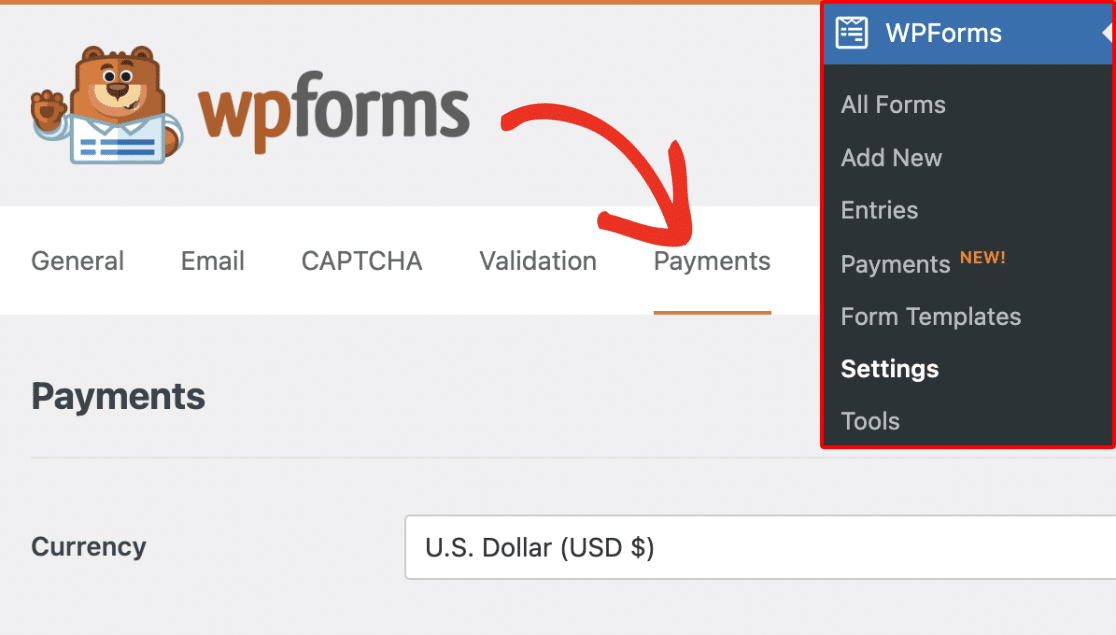
Wenn Sie möchten, können Sie die Standardwährung an die Währung anpassen, die auf Ihrer Website verwendet wird.

Blättern Sie dann zum Abschnitt Stripe und klicken Sie auf Mit Stripe verbinden, um Ihr Konto zu verknüpfen.

Hinweis: Wenn Sie derzeit den Testmodus verwenden, wiederholen Sie den Verbindungsvorgang bitte mit deaktiviertem Testmodus, wenn Sie Ihre Formulare starten möchten.
Sie werden zum Stripe Connect-Assistenten weitergeleitet. Hier müssen Sie Ihr Stripe-Konto autorisieren. Der genaue Inhalt, den Sie hier sehen, hängt davon ab, ob Ihr Konto bereits verbunden wurde.
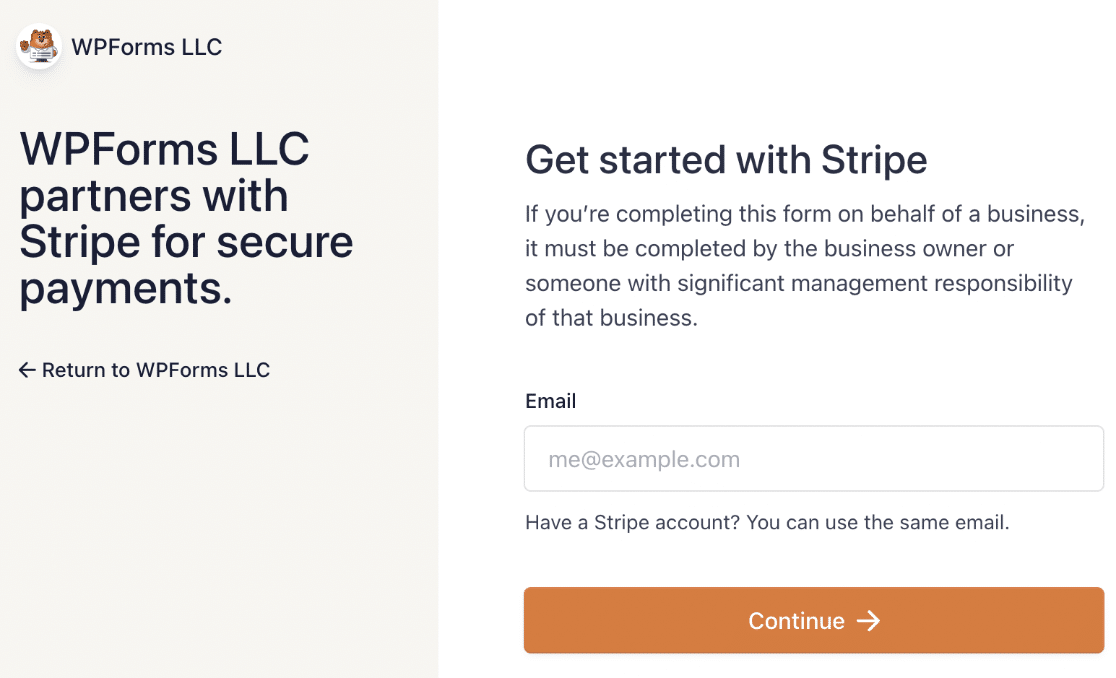
Um fortzufahren, müssen Sie Ihre E-Mail-Adresse eingeben und sich bei Ihrem Stripe-Konto anmelden. Füllen Sie dann das Formular aus, um Ihr Konto zu verbinden.
Nachdem Sie die Schritte des Stripe Connect-Assistenten ausgeführt haben, werden Sie wieder zum Verwaltungsbereich Ihrer Website weitergeleitet. Sie sollten ein grünes Häkchen neben dem Verbindungsstatus sehen.
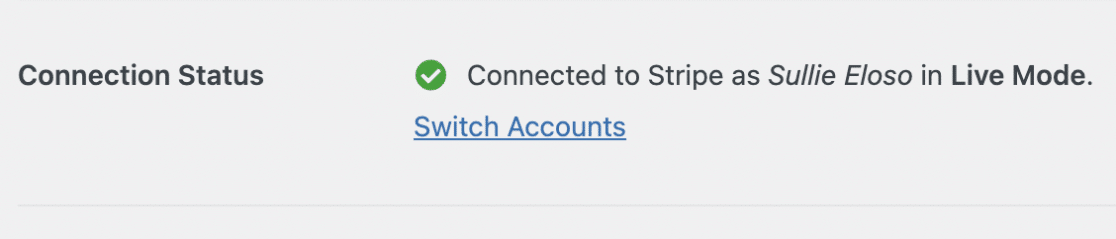
Einrichten von Stripe Webhooks
Stripe verwendet Webhooks, um Ereignisse, die in Ihrem Stripe-Konto auftreten, mit einer externen Quelle zu synchronisieren.
Durch die Konfiguration von Stripe-Webhooks in WPForms können Sie Echtzeit-Updates von Ihren Zahlungsformularen im WordPress-Adminbereich anzeigen.
Sie können Ihre Abonnements verwalten und Rückerstattungen von der Seite Zahlungsübersicht in WPForms bearbeiten.
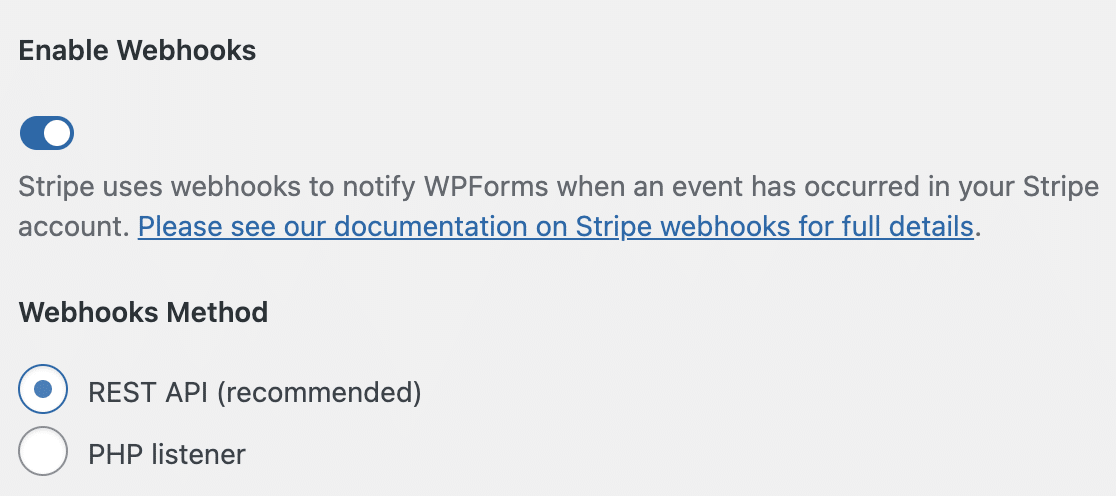
Webhooks werden automatisch für WPForms Version 1.8.4 oder höher konfiguriert, wenn Sie Ihr Stripe-Konto verbinden. In einigen Fällen kann die Autokonfiguration jedoch nicht für Ihr Konto funktionieren.
Wenn das der Fall ist, können Sie ihn manuell für Ihr Konto einrichten. Weitere Details finden Sie in unserem Leitfaden zur Einrichtung von Stripe-Webhooks.
Aktivieren von Stripe-Zahlungen im Form Builder
Zunächst müssen Sie ein neues Formular erstellen oder ein bestehendes bearbeiten, um auf den Formularersteller zugreifen zu können.
In der Formularerstellung können Sie das Formular nach Belieben anpassen. Achten Sie nur darauf, dass die folgenden Felder enthalten sind:
- E-Mail-Feld
- Feld Zahlungsposten (Einzelposten, mehrere Posten, Kontrollkästchenposten oder Dropdown-Posten)
- Stripe-Kreditkartenfeld
Für unser Beispiel erstellen wir ein Rechnungsformular, das die Felder Name, E-Mail, Mehrere Artikel und Stripe-Kreditkarte enthält.
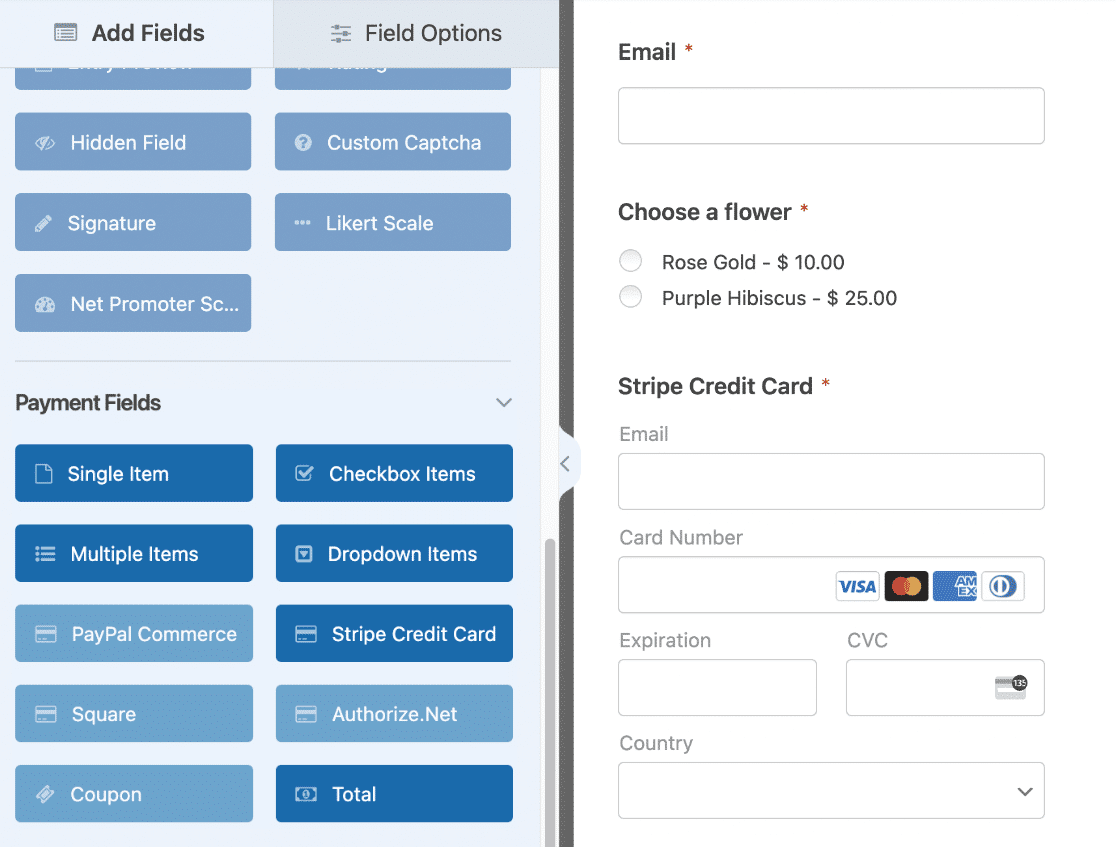
Hinweis: Das Stripe-Kreditkartenfeld verwendet die Zahlungselementoption von Stripe, um den Checkout zu vereinfachen. Diese Option unterstützt auch Apple Pay und Google Pay. Sie ist jedoch nur verfügbar, wenn Sie die Anforderungen von Stripe erfüllen. In der Dokumentation von Stripe finden Sie Informationen zu den Anforderungen.
Nachdem Sie die Felder hinzugefügt haben, die Sie in Ihrem Formular verwenden möchten, gehen Sie zu Zahlungen " Stripe, um die Seite mit den Stripe-Einstellungen aufzurufen. Schalten Sie dann die Option "Einmalige Zahlungen aktivieren" ein.
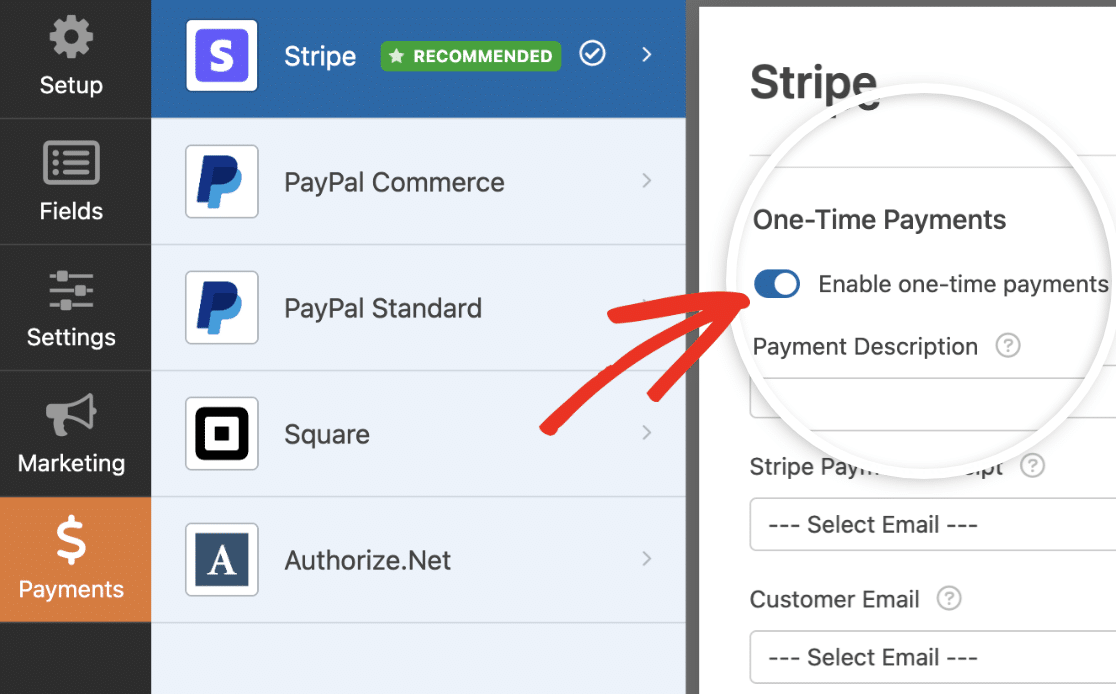
Hinweis: Damit Stripe korrekt funktioniert, müssen Sie AJAX-Formularübermittlungen aktivieren, bevor Sie fortfahren.
Sobald Sie Stripe-Zahlungen für dieses Formular aktiviert haben, werden zusätzliche Optionen angezeigt. Diese Felder sind optional, aber wir empfehlen, sie auszufüllen, da sie Ihnen helfen, Ihre Transaktionen einfach zu verwalten.
Geben Sie zunächst unter Zahlungsbeschreibung einen kurzen Text ein, der beschreibt, worum es bei dieser Zahlung geht. Dieser Text wird auf den Kartenabrechnungen der Benutzer erscheinen, um die Identifizierung Ihrer Zahlungen zu erleichtern.
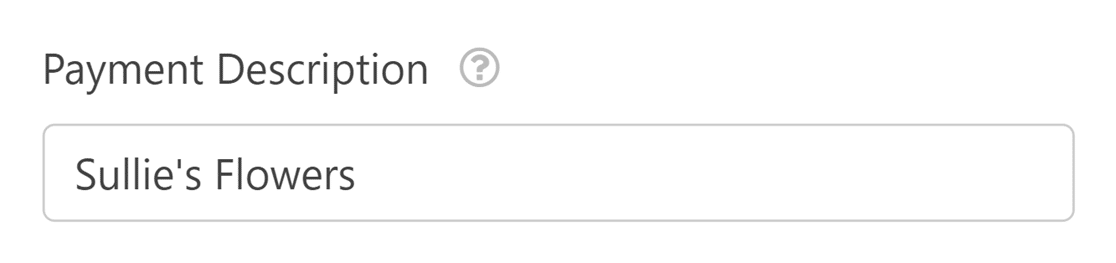
Wählen Sie als Nächstes das Feld E-Mail in Ihrem Formular unter Stripe-Zahlungseingang. Dies ist die E-Mail-Adresse, an die Stripe den Zahlungsbeleg senden wird.
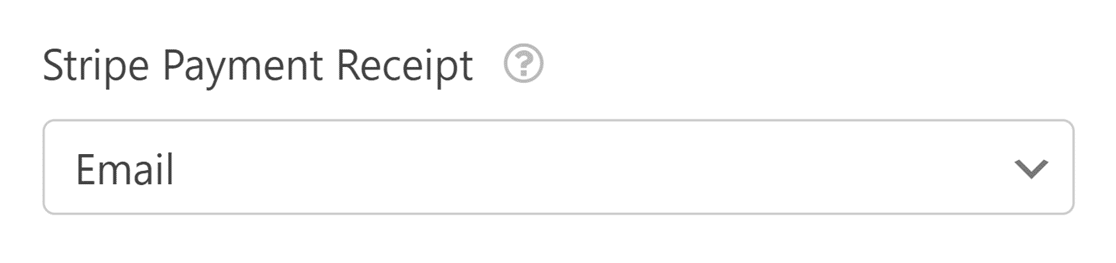
Wählen Sie schließlich das E-Mail-Feld aus Ihrem Formular, das die E-Mail-Adresse des Kunden enthält, unter dem Dropdown-Menü Kunden-E-Mail.
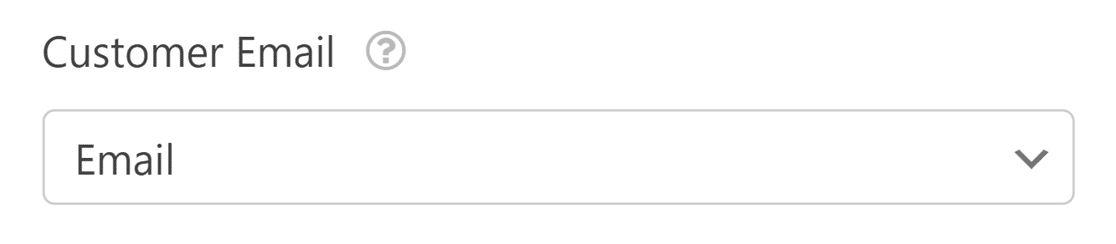
Senden von benutzerdefinierten Metadaten an Stripe
Mit dem Abschnitt Custom Meta können Sie zusätzliche Daten aus Ihrem Formular als Metadaten an Stripe übergeben.
Jede Zeile enthält:
- Objekttyp: Wählen Sie, ob die Daten an das Zahlungs- oder Kundenobjekt in Stripe gesendet werden sollen.
- Meta-Schlüssel: Geben Sie eine benutzerdefinierte Bezeichnung ein, die als Metaschlüssel in Stripe angezeigt wird.
- Meta-Wert: Wählen Sie ein unterstütztes Formularfeld, dessen Wert gesendet werden soll
Sie können mehrere benutzerdefinierte Metadatenzeilen einfügen. Alle Werte werden im Abschnitt " Metadaten" Ihres Stripe-Dashboards angezeigt.

Wenn Ihr Formular für einmalige Zahlungen gedacht ist, können Sie Ihre Änderungen speichern und mit dem Testen Ihres Zahlungsformulars fortfahren. Wenn Sie jedoch wiederkehrende Zahlungen akzeptieren möchten, müssen Sie zusätzliche Einstellungen vornehmen.
Aktivieren von wiederkehrenden Zahlungen
Wenn Sie einen abonnementbasierten Dienst betreiben, können Sie die Nutzer regelmäßig zur Kasse bitten, indem Sie Abonnementzahlungen aktivieren.
Schalten Sie unter der Option Wiederkehrende Zahlungen die Option Wiederkehrende Abonnementzahlungen aktivieren ein.
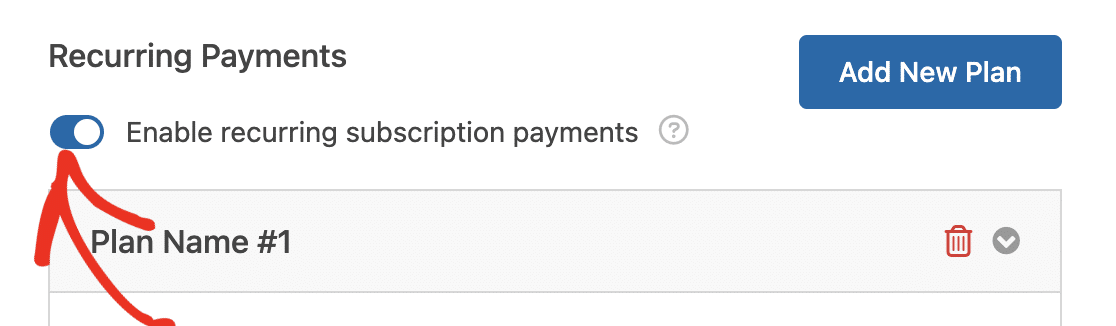
Nach der Aktivierung müssen Sie die zusätzlichen Felder ausfüllen, die angezeigt werden.
Geben Sie zunächst einen Titel für das Abonnement in das Feld Plan Name ein. Dieser Name wird auf der Transaktionsseite für dieses Formular in Ihrem Stripe-Konto angezeigt.
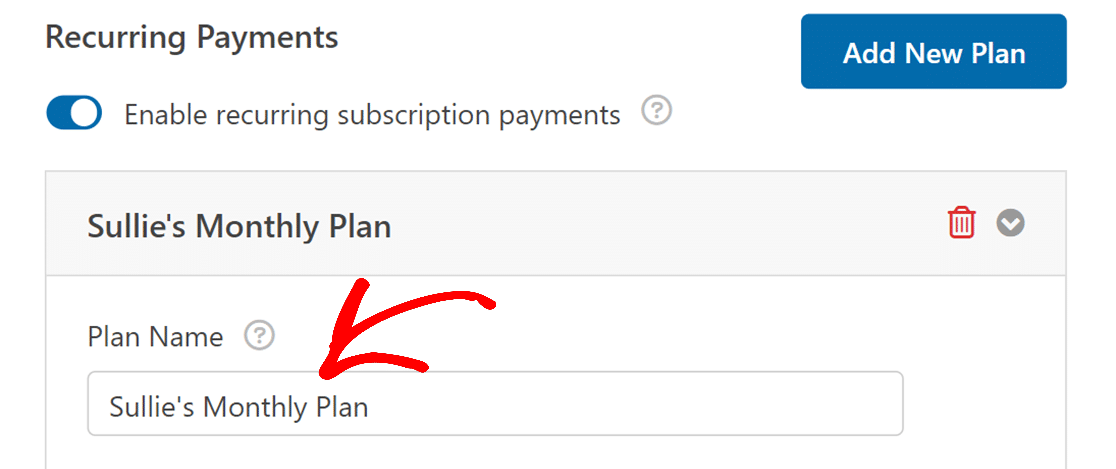
Wählen Sie anschließend aus der Dropdown-Liste Wiederkehrender Zeitraum aus, wie oft die wiederkehrende Zahlung erfolgen soll. Verfügbare Optionen sind Täglich, Wöchentlich, Monatlich, Vierteljährlich, Halbjährlich oder Jährlich.
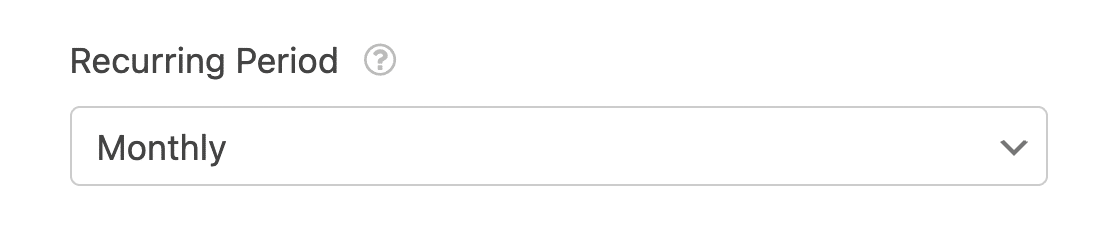
Schließlich müssen Sie das E-Mail-Feld Ihres Formulars so auswählen, dass es mit dem Kunden-E-Mail-Feld übereinstimmt. Stripe benötigt dieses Feld, um wiederkehrende Zahlungen für den Benutzer mit der angegebenen E-Mail-Adresse zu aktivieren.
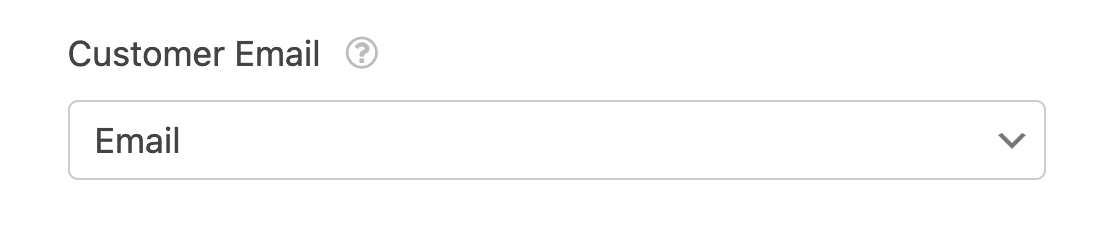
Hinweis: WPForms Lite unterstützt keine bedingte Logik mit Stripe-Zahlungen. Sie müssen auf die Pro-Lizenz oder höher aktualisieren und das Stripe Pro Addon installieren, um die bedingte Logik für Ihr Zahlungsformular zu aktivieren.
Wenn Sie einen zusätzlichen Abonnementplan erstellen möchten, klicken Sie auf die Schaltfläche Neuen Plan hinzufügen.
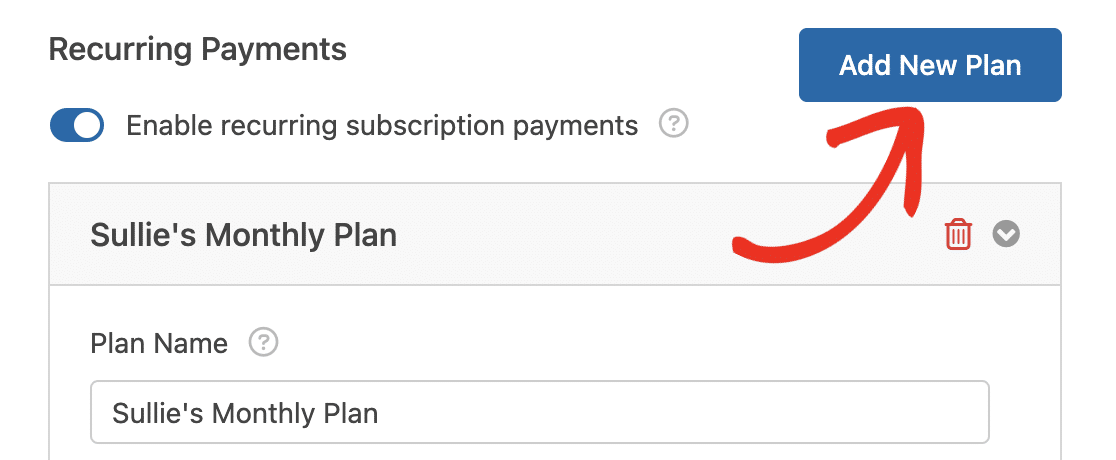
Geben Sie im angezeigten Overlay einen Namen für Ihren Plan ein und klicken Sie auf OK, um fortzufahren.
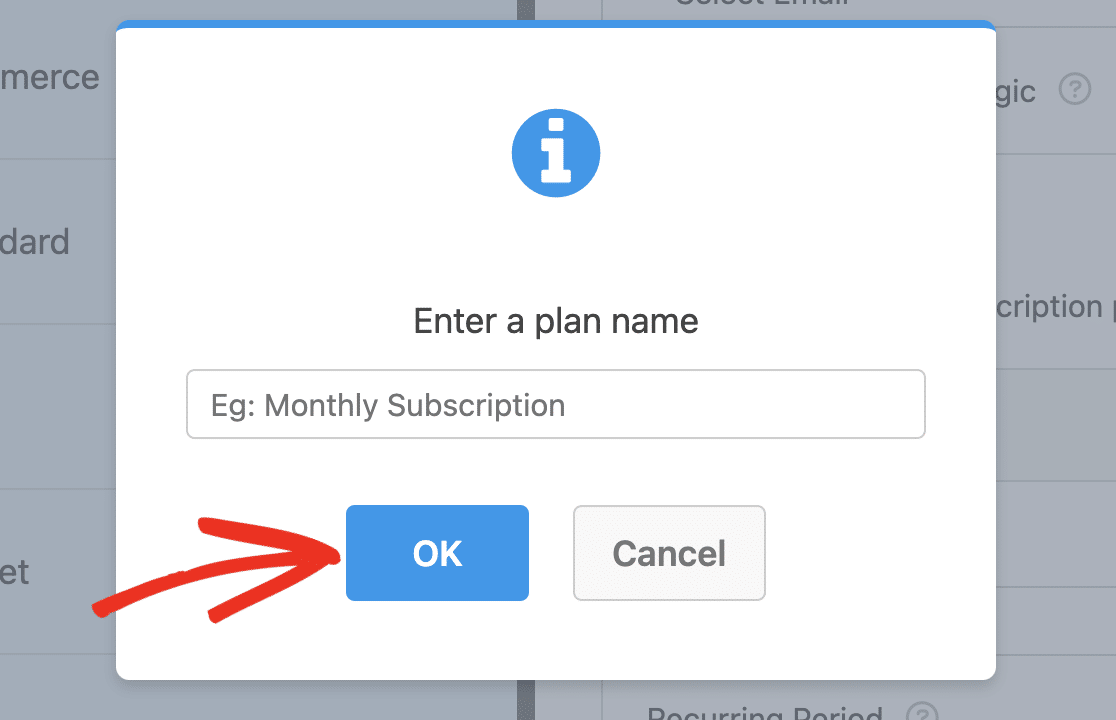
Blättern Sie dann zu dem neuen Plan, den Sie erstellt haben, und konfigurieren Sie die Optionen ähnlich wie bei dem ersten Plan.
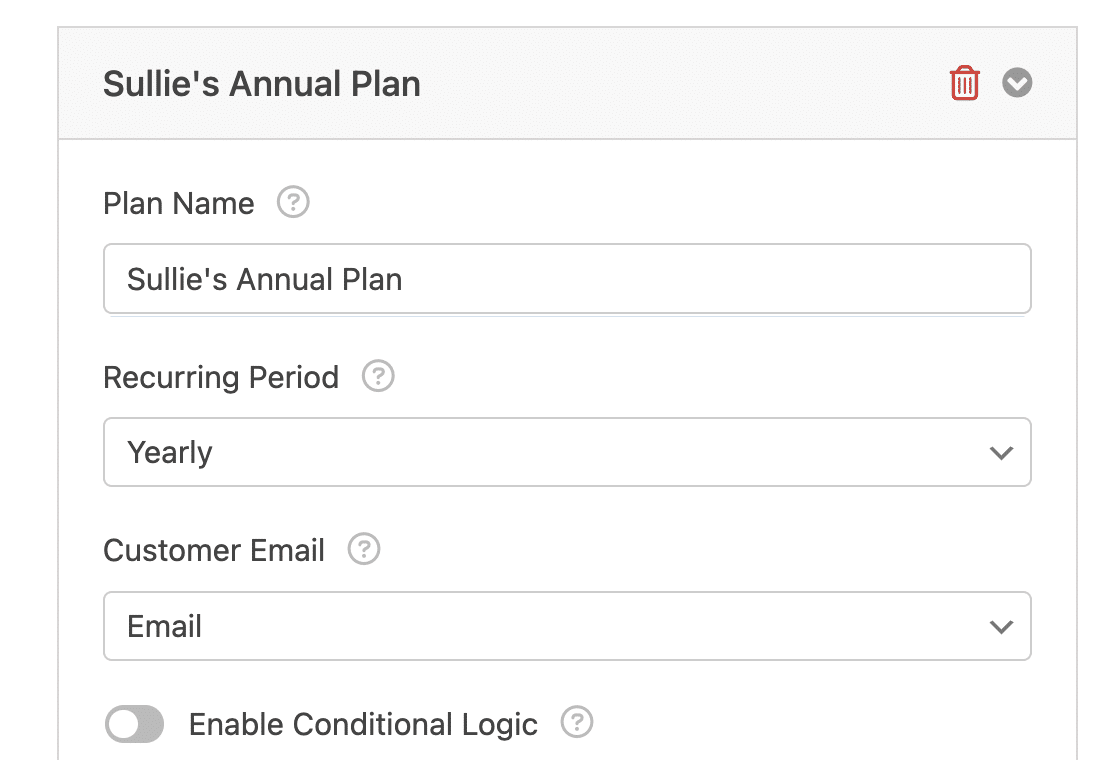
Wenn Sie einen zusätzlichen Plan, den Sie erstellt haben, löschen möchten, klicken Sie auf das Papierkorbsymbol neben dem Namen des Plans.
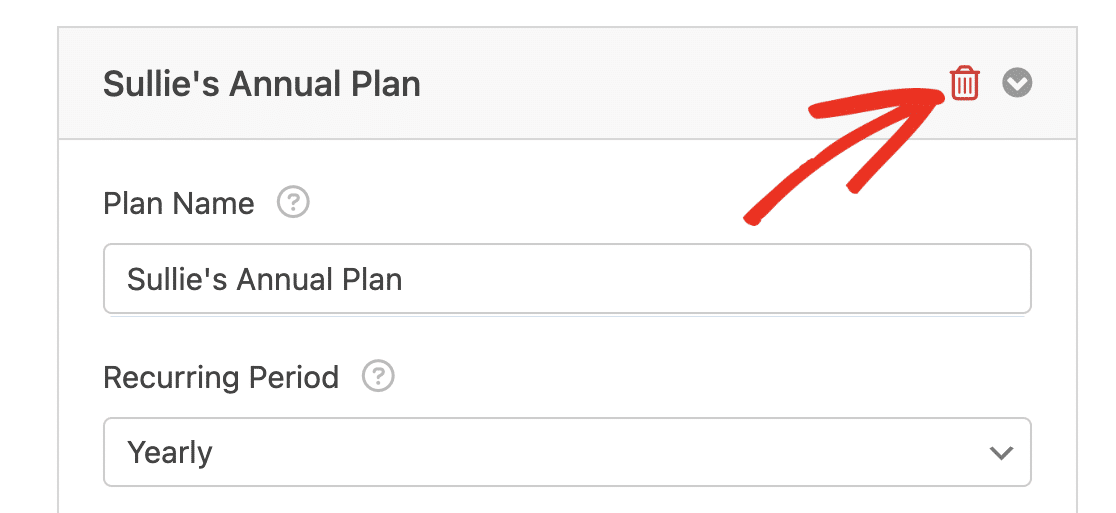
Sobald Sie Ihre Zahlungseinstellungen konfiguriert haben, müssen Sie Ihr Formular speichern, um Ihre Einstellungen zu aktualisieren.
Testen von Stripe-Zahlungen
Nachdem Sie Stripe für Ihr WordPress-Formular eingerichtet haben, müssen Sie eine Testzahlung senden, bevor Sie Ihr Formular starten, um sicherzustellen, dass alles wie erwartet funktioniert.
Wir empfehlen, unseren Leitfaden zum Testen von Stripe-Zahlungen zu lesen, um einen vollständigen Überblick zu erhalten.
Zahlungseinträge anzeigen
Sobald Sie Ihr Formular gestartet und Zahlungen über Ihr Formular erhalten haben, können Sie Ihre Zahlungen im Verwaltungsbereich Ihrer Website verfolgen.
Gehen Sie dazu auf WPForms " Zahlungen, um die Übersichtsseite Zahlungen aufzurufen. Hier sehen Sie Details zu allen Zahlungen, die Sie über Ihr Formular erhalten haben.

Sie können die Einträge nach Kunden-E-Mail oder den letzten 4 Ziffern der Zahlungskarte filtern. Weitere Informationen finden Sie in unserem Leitfaden zum Anzeigen und Verwalten von Formularzahlungen.
Häufig gestellte Fragen
Im Folgenden sind einige der häufigsten Fragen über die Verwendung von Stripe mit WPForms Lite gefragt.
Was ist Stripe Link und wie kann ich es aus dem Zahlungsprozess in WPForms entfernen?
Stripe Link ist eine Funktion von Stripe, die automatisch Zahlungs- und Versandinformationen für Ihre Kunden speichert und ausfüllt und so den Bezahlvorgang vereinfacht. Wenn Sie diese Funktion jedoch deaktivieren möchten und von Ihren Kunden verlangen, dass sie ihre Daten für jede Transaktion manuell eingeben, können Sie dies über Ihre Stripe-Dashboard-Einstellungen tun.
Eine ausführliche Anleitung zum Deaktivieren von Stripe Link für Ihre spezielle Einrichtung finden Sie in der Stripe-Dokumentation zum Deaktivieren von Link.
Das war's! Sie wissen jetzt, wie Sie Stripe mit WPForms Lite integrieren können, um Online-Zahlungen von Benutzern zu akzeptieren.
Möchten Sie als Nächstes Icons verwenden, um Ihr Feld für Zahlungsposten visuell ansprechend zu gestalten? Schauen Sie sich unser Tutorial an, um zu erfahren , wie Sie Icons in WPForms verwenden können.

