AI Zusammenfassung
Möchten Sie Ihre WordPress-Formulare übersichtlich halten? Die Verwendung von Formular-Tags in WPForms ist ein einfacher und intuitiver Weg, um Ihre Formulare zu identifizieren, zu kategorisieren und zu verwalten.
Dieses Tutorial zeigt Ihnen, wie Sie Tags in WPForms verwenden können.

Bevor Sie beginnen, müssen Sie zunächst sicherstellen, dass WPForms auf Ihrer WordPress-Website installiert und aktiviert ist. Erstellen Sie dann ein Formular, falls Sie das noch nicht getan haben.
Anzeige Ihrer Formulare
WPForms macht es einfach, alle Ihre Formulare im WordPress-Administrationsbereich zu sehen. Um sie zu sehen, klicken Sie auf WPForms " Alle Formulare im WordPress-Seitenmenü. Dadurch gelangen Sie auf die Seite Formularübersicht, auf der Sie alle von Ihnen erstellten Formulare anzeigen und verwalten können.
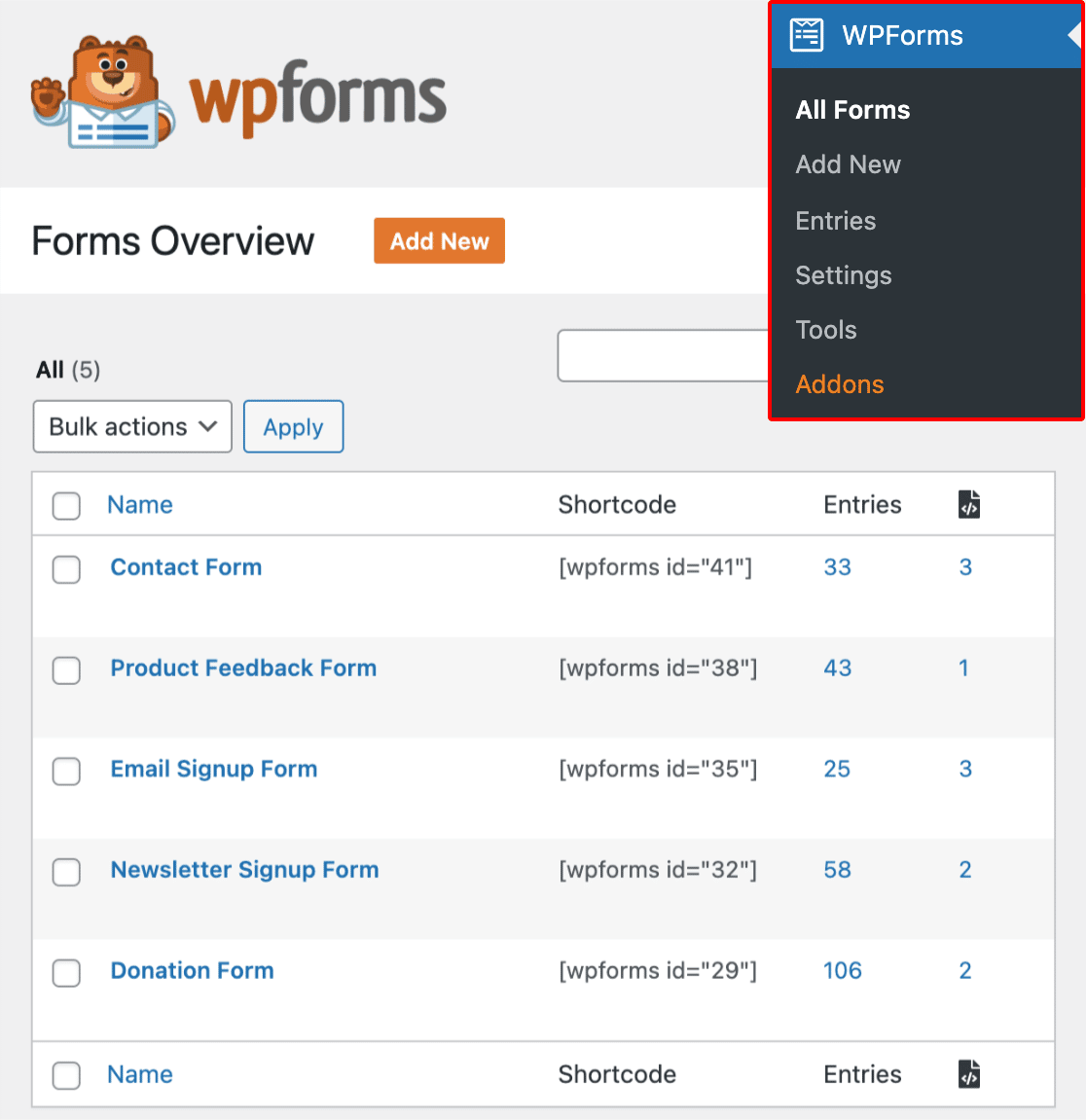
Im folgenden Abschnitt erfahren Sie, wie Sie Formular-Tags aktivieren können.
Aktivieren von Formular-Tags
Sobald Sie die Seite Formularübersicht aufgerufen haben, klicken Sie auf das Symbol Einstellungen, um alle verfügbaren Optionen anzuzeigen.
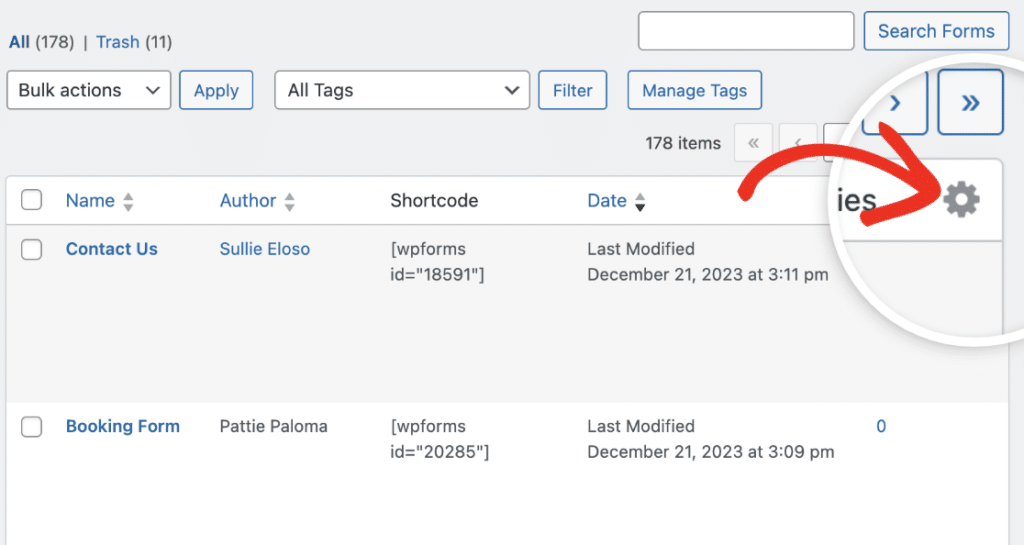
Um Formular-Tags zu aktivieren und diese Spalte in die Tabelle aufzunehmen, aktivieren Sie das Kästchen neben Tags.
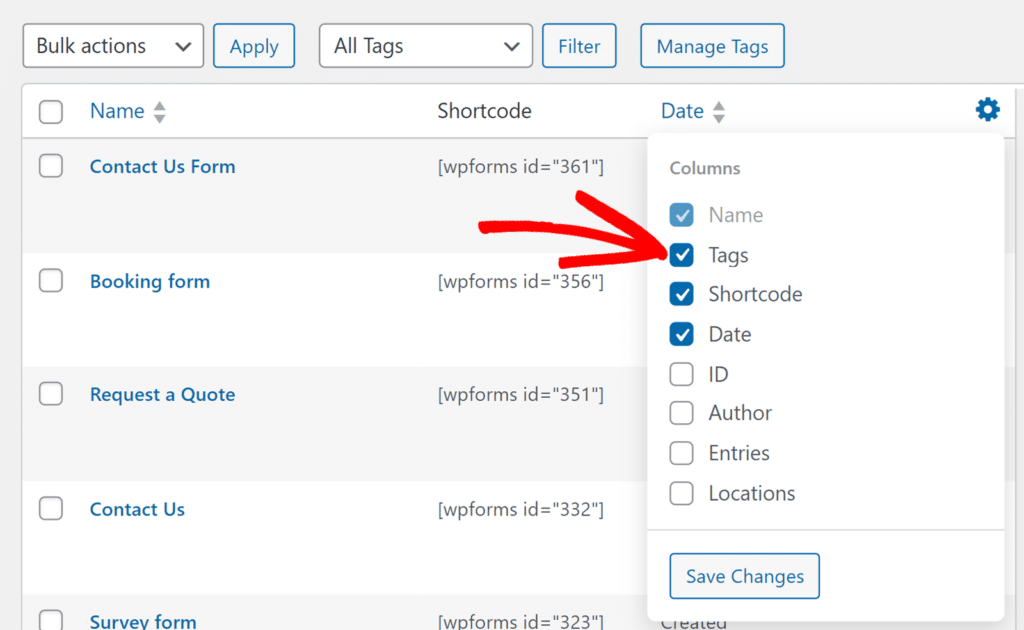
Nachdem Sie die Option Tags ausgewählt haben, klicken Sie auf die Schaltfläche Änderungen speichern , um die Änderungen zu speichern.
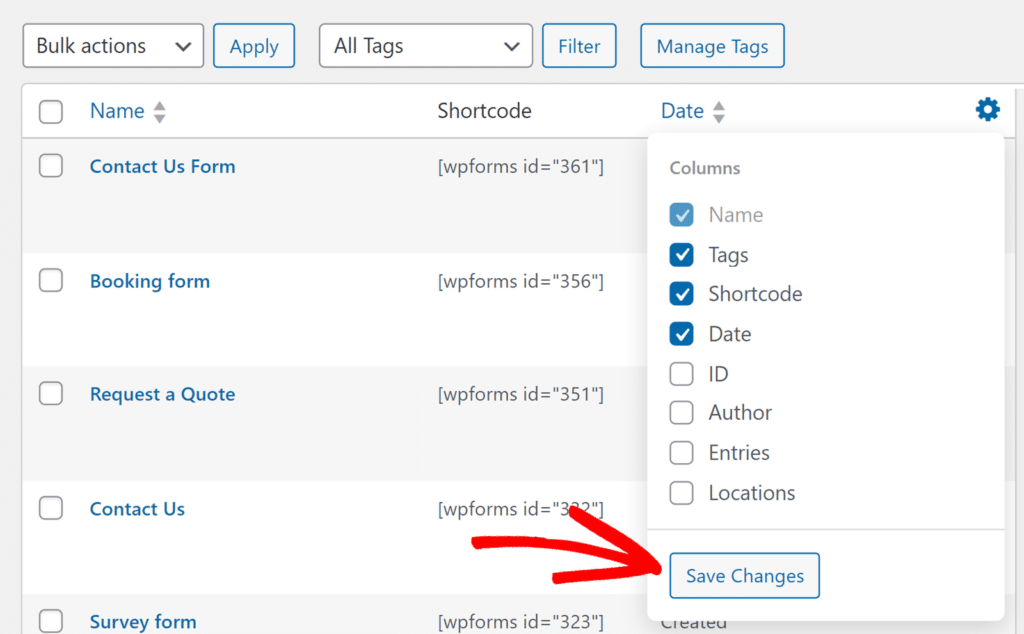
Sobald Sie Formular-Tags aktiviert haben, wird der Tabelle Formularübersicht eine Spalte Tags hinzugefügt.
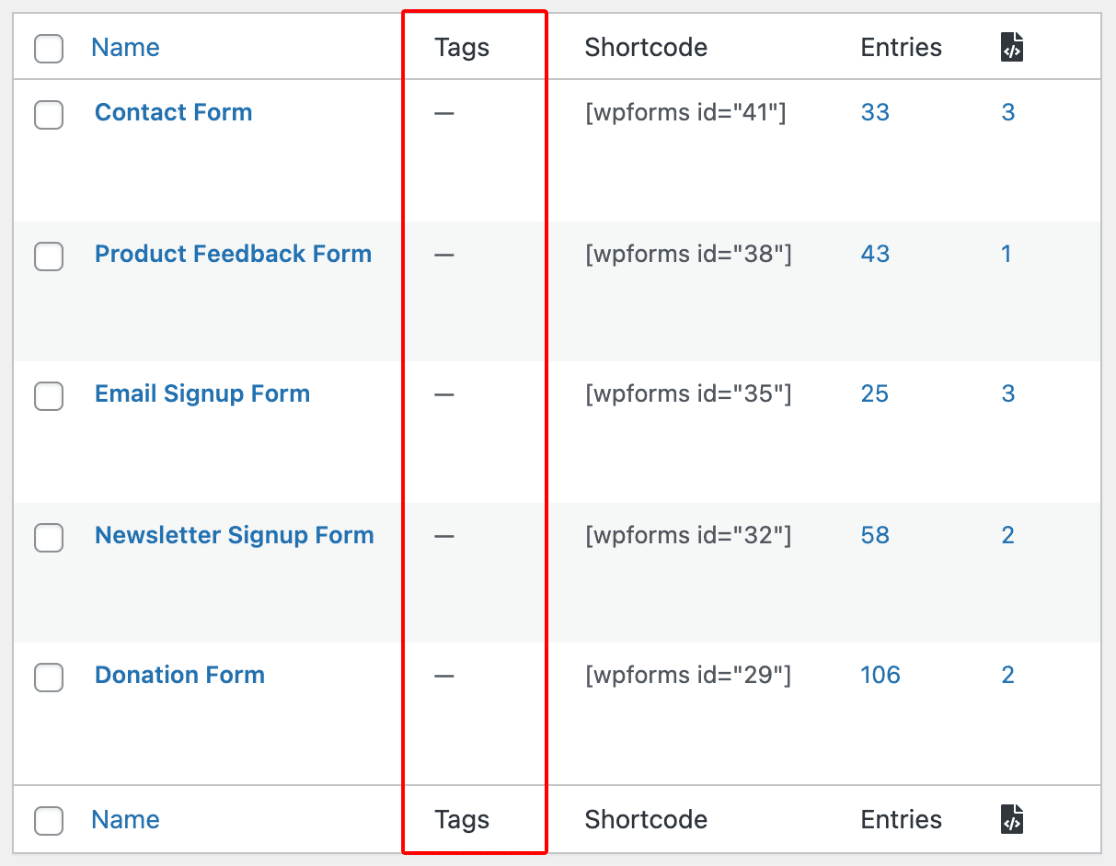
Im nächsten Abschnitt erfahren Sie, wie Sie Ihren Formularen Tags hinzufügen können.
Hinzufügen von Tags zu Ihren Formularen
Um ein Tag zu einem Formular hinzuzufügen, bewegen Sie den Mauszeiger über das Formular in der Tabelle und klicken Sie dann auf den Link Bearbeiten in der Spalte Tags.
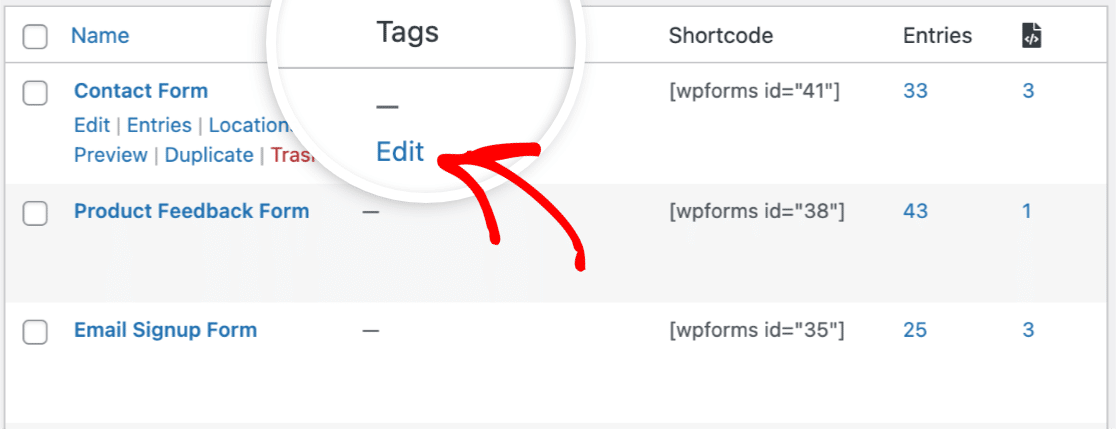
Klicken Sie dann auf das angezeigte Dropdown-Menü und geben Sie den gewünschten Namen für die Markierung ein. Wir nennen unseren Tag zum Beispiel "Kontakt".
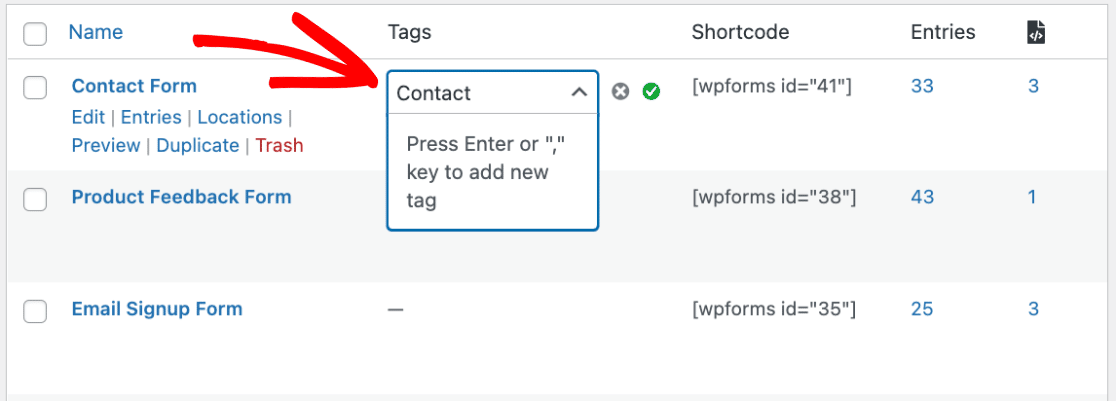
Nachdem Sie einen Namen für Ihre Markierung hinzugefügt haben, drücken Sie die Eingabe- oder Kommataste (,) auf Ihrer Tastatur, um die Markierung vorübergehend zu speichern. Wenn Sie eine dieser Tasten drücken, springt der Cursor auch in die nächste Zeile, so dass Sie dem Formular weitere Tags hinzufügen können.
Für unser Beispiel fügen wir ein zweites Tag mit dem Titel "Leads" zu unserem Formular hinzu. Dann drücken wir noch einmal die Eingabetaste oder das Komma (,), um das Tag zu speichern.
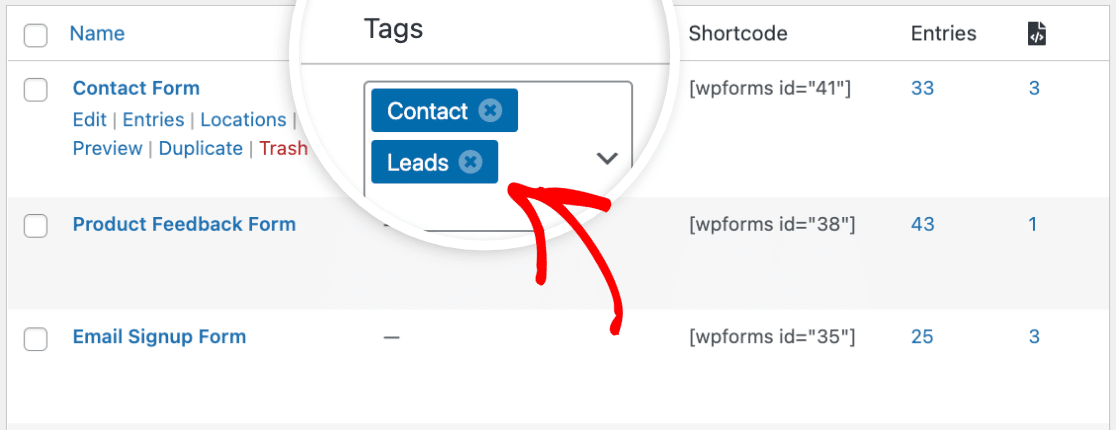
Sobald Sie ein oder mehrere Tags zu Ihrem Formular hinzugefügt haben, müssen Sie auf das grüne Häkchen klicken, um die Änderungen dauerhaft zu speichern.
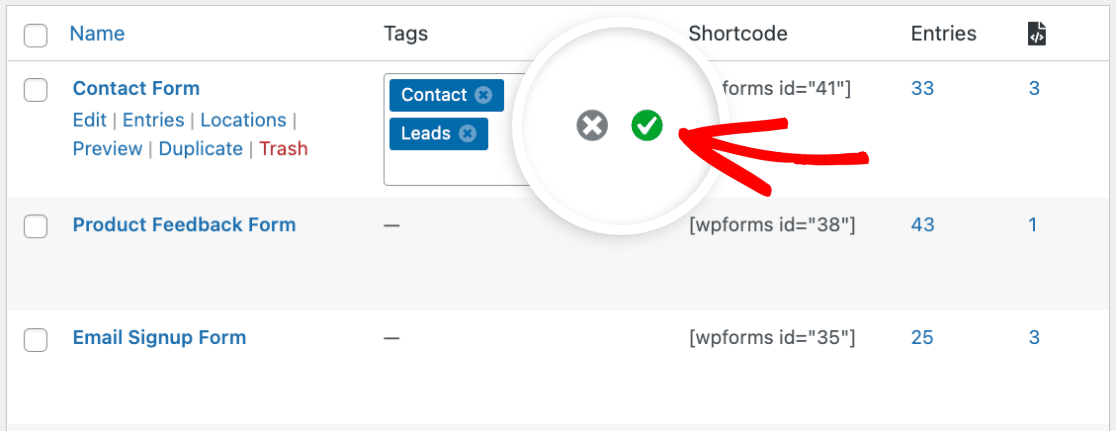
Wenn Sie die Tags nicht speichern und den Tag-Editor verlassen möchten, klicken Sie auf das X-Symbol , um abzubrechen.
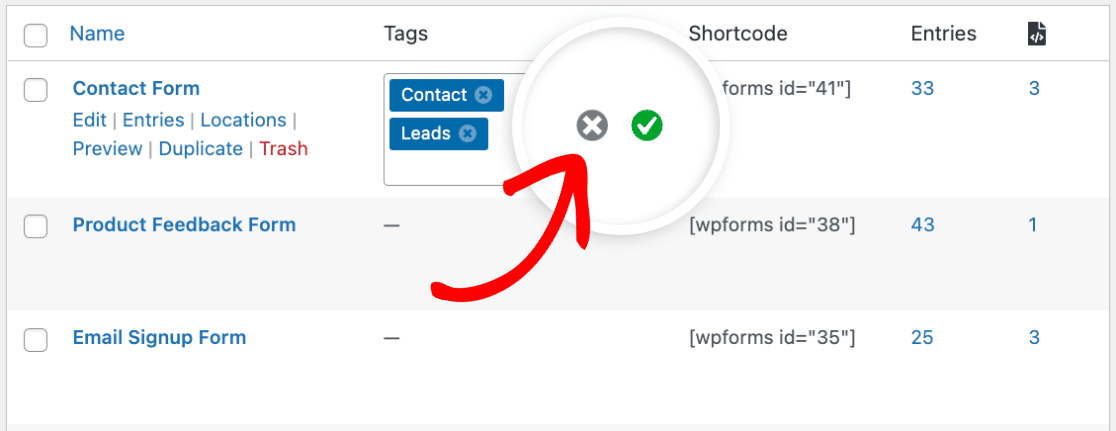
Alle Tags, die Sie Ihren Formularen hinzugefügt haben, werden nun in der Spalte Tags der Tabelle Formularübersicht angezeigt.
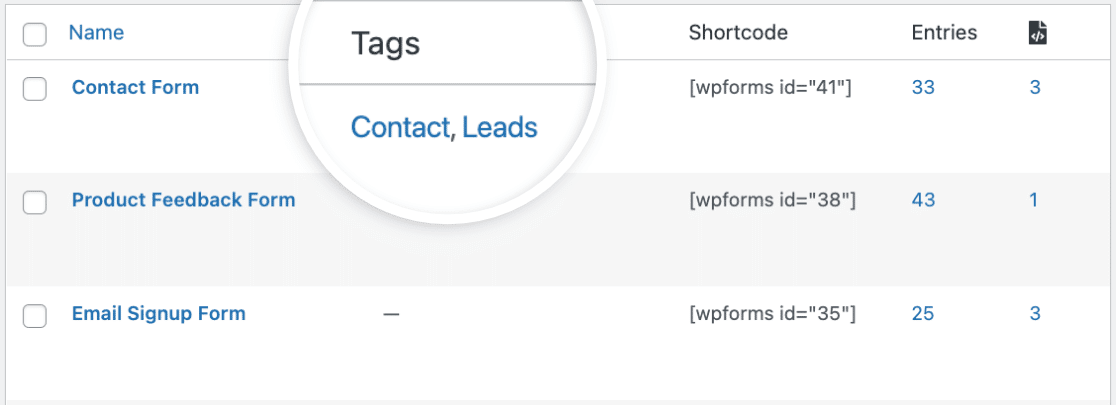
Als Nächstes werden wir Ihnen zeigen, wie Sie Ihre Formular-Tags verwalten können.
Verwalten von Formular-Tags
Wenn Sie einem Ihrer Formulare mindestens ein Tag hinzufügen, wird oben in der Tabelle Formularübersicht eine Schaltfläche Tags verwalten angezeigt. Klicken Sie auf diese Schaltfläche, um alle Tags zu verwalten, die Sie Ihren Formularen hinzugefügt haben.
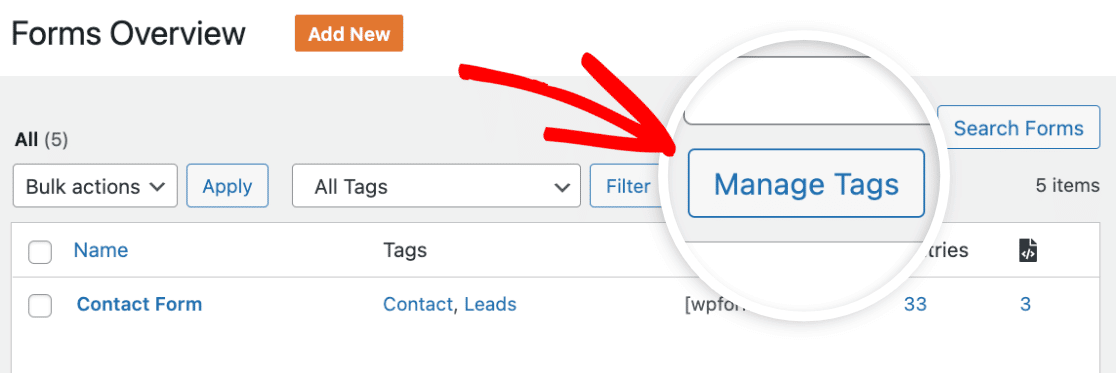
Nachdem Sie auf die Schaltfläche Tags verwalten geklickt haben, wird ein modales Fenster angezeigt, in dem Sie die Möglichkeit haben, Tags zu löschen, die Sie nicht mehr verwenden.
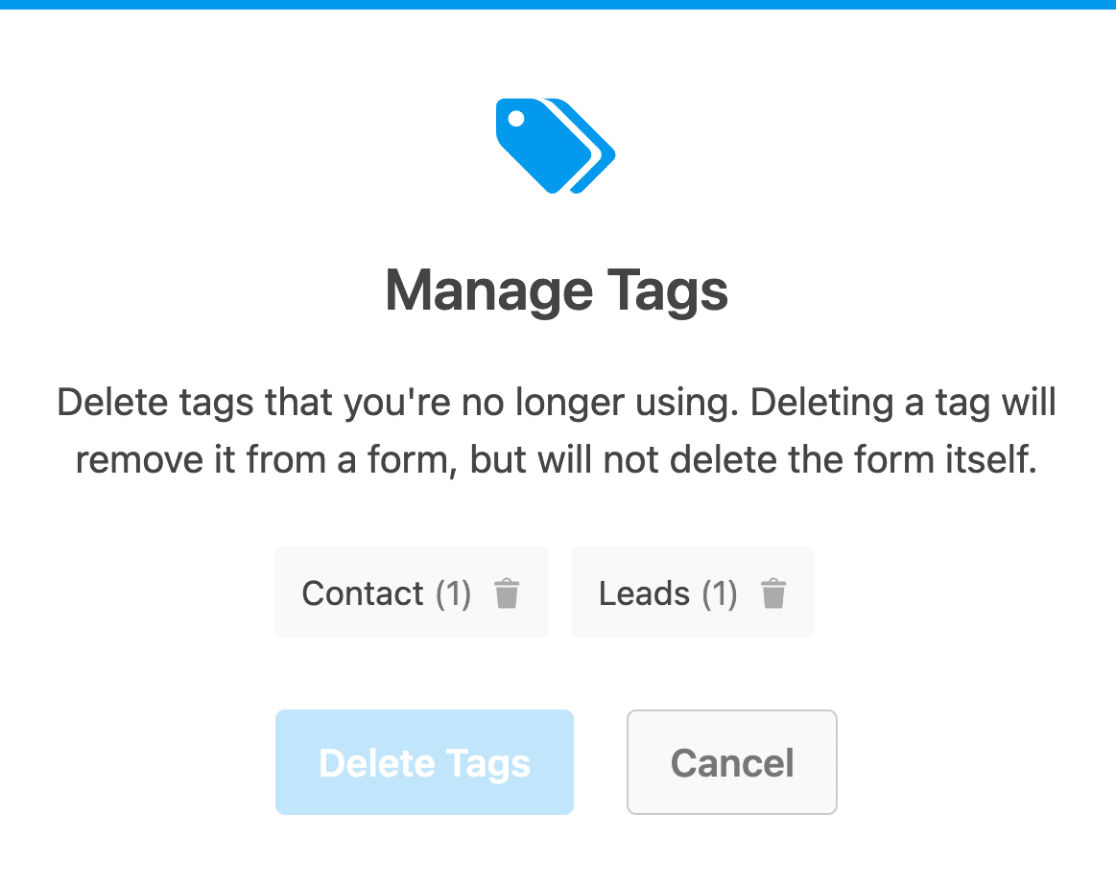
Im Modal können Sie auf den/die Tag(s) klicken, die Sie zum Löschen auswählen möchten.
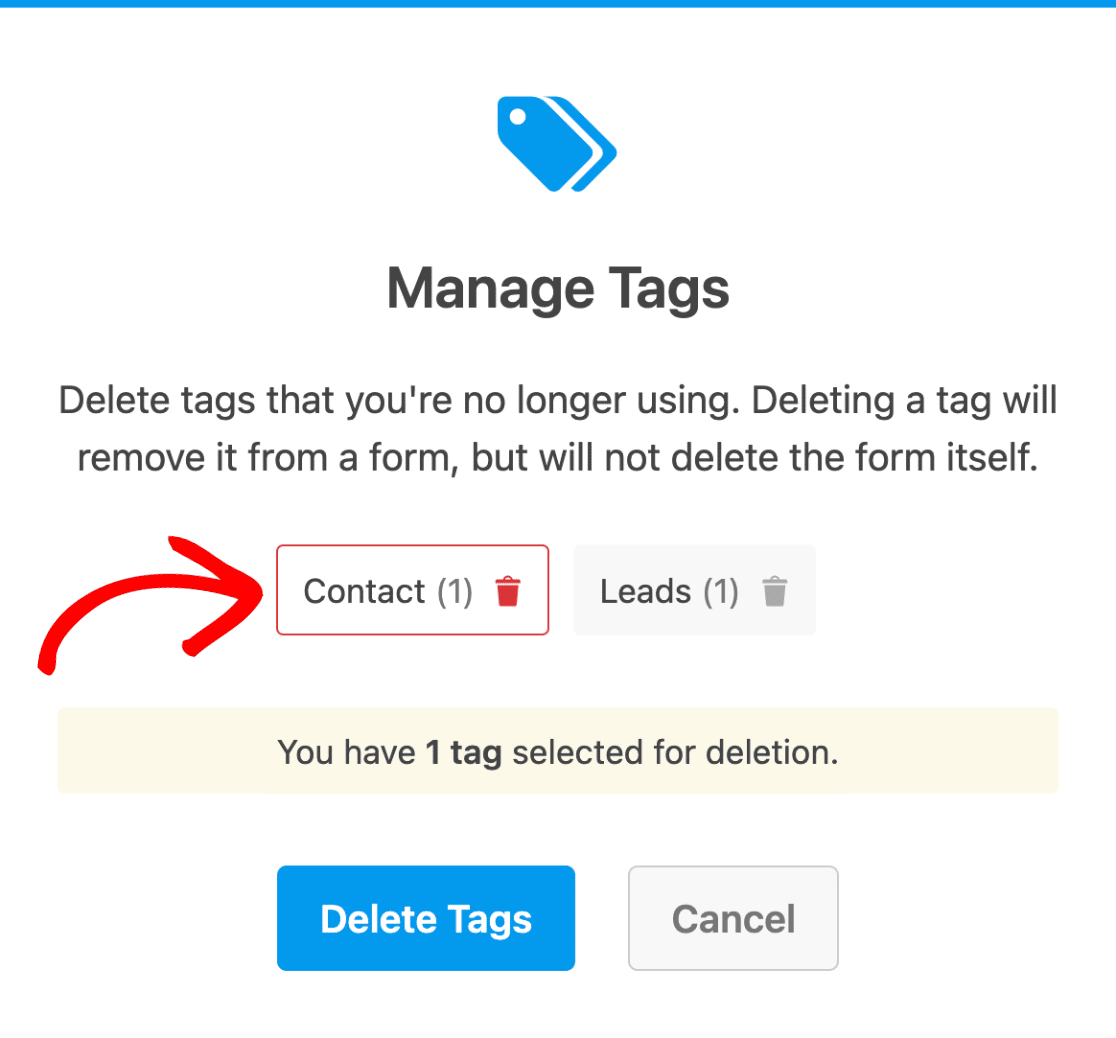
Wenn Sie bereit sind, die Markierung(en) zu löschen, klicken Sie auf die Schaltfläche Markierungen löschen.
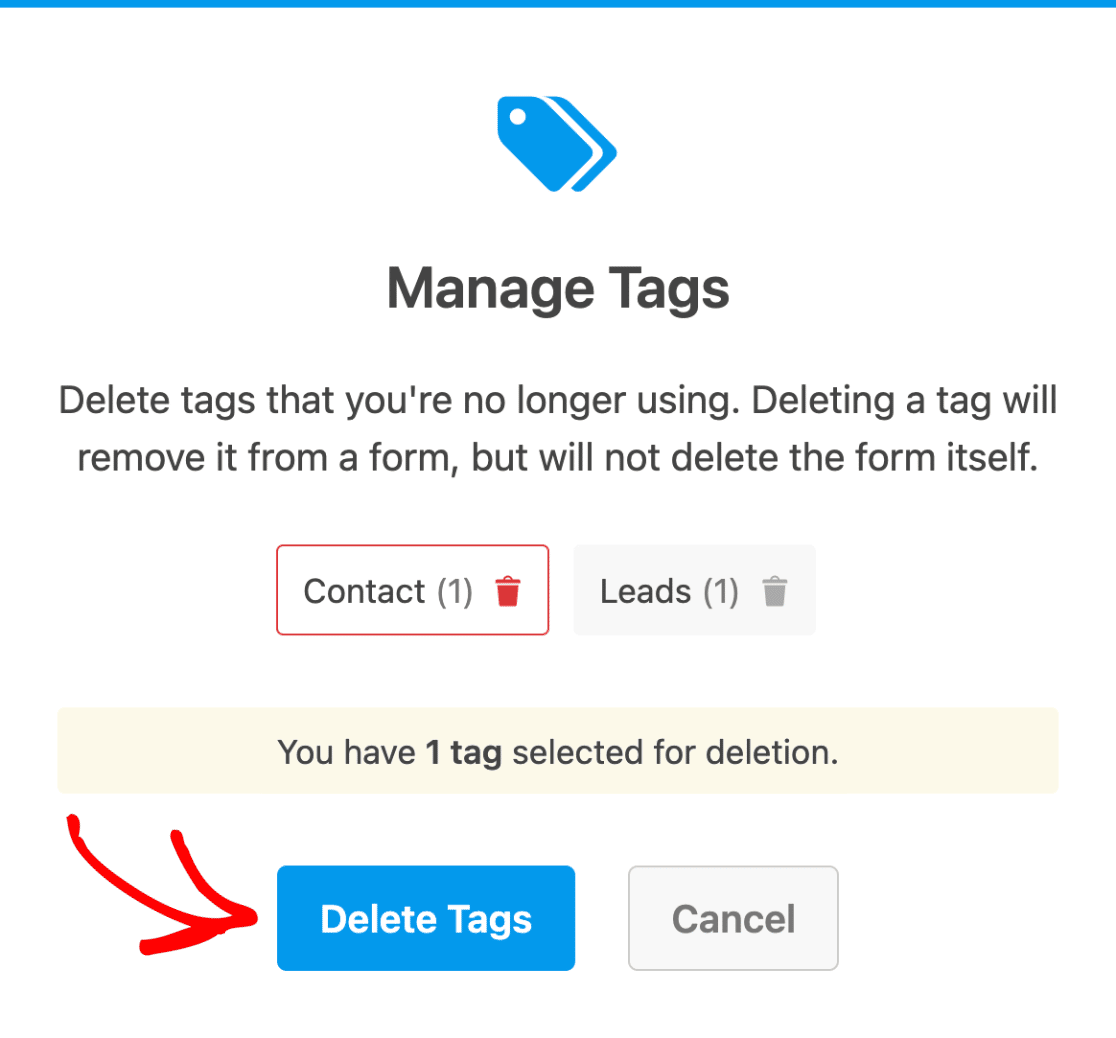
Hinweis: Durch das Löschen einer Markierung wird diese aus allen Formularen entfernt, die diese Markierung verwenden, die Formulare selbst werden jedoch nicht gelöscht.
Nachdem Sie die ausgewählte(n) Markierung(en) gelöscht haben, wird ein neues modales Fenster angezeigt, das die Löschung bestätigt. Um die Tags in der Tabelle "Formularübersicht" zu aktualisieren, müssen Sie jedoch auf die Schaltfläche " Aktualisieren" klicken.
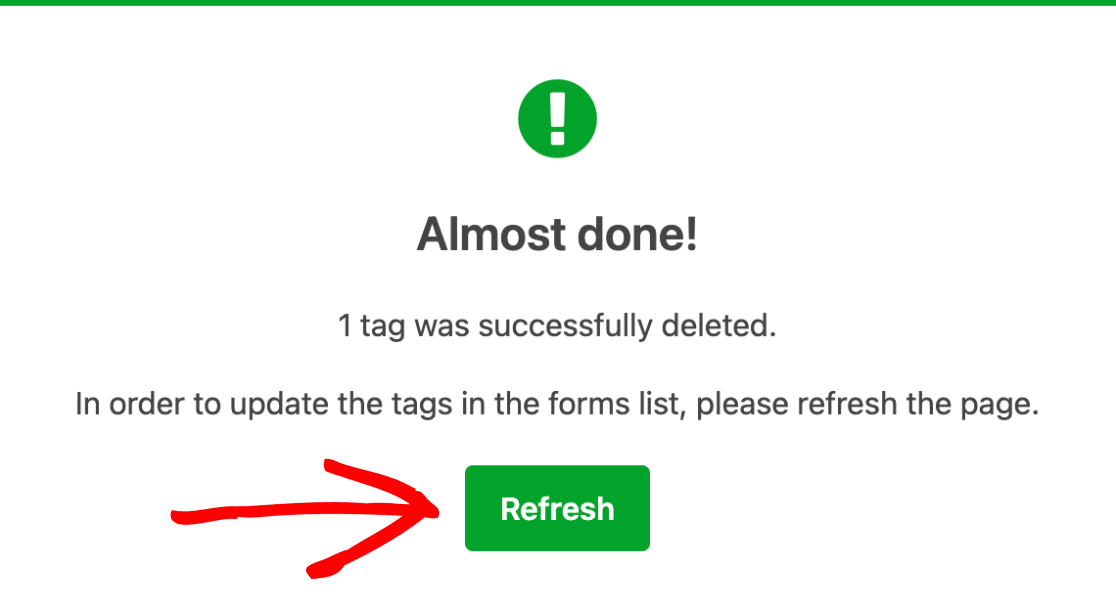
Entfernen von Tags aus einem Formular
Wenn Sie ein Tag aus einem einzelnen Formular entfernen möchten, bewegen Sie den Mauszeiger über das Formular in der Tabelle Formularübersicht und klicken Sie auf den Link Bearbeiten unter der Spalte Tags.
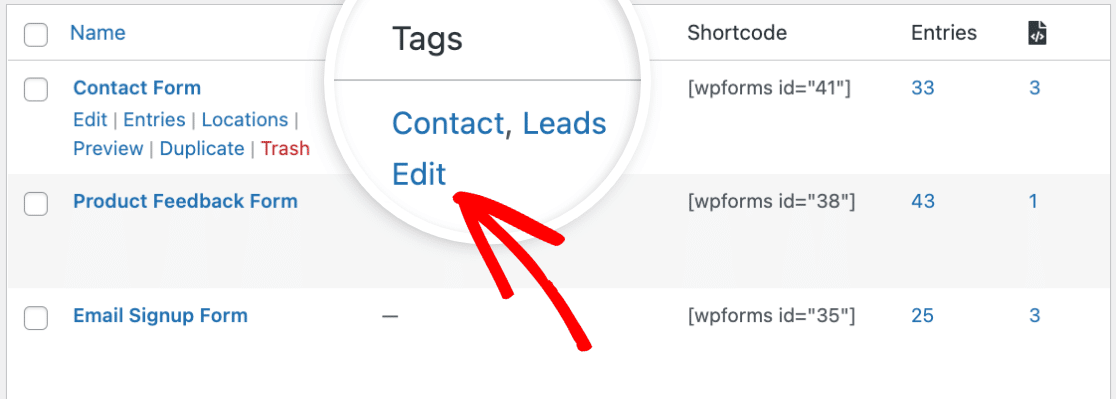
Nun sehen Sie den Tag-Editor mit einer Liste der Tags, die Sie dem Formular hinzugefügt haben. Um ein Tag aus dem Formular zu entfernen, klicken Sie auf das X-Symbol neben dem Namen des Tags.
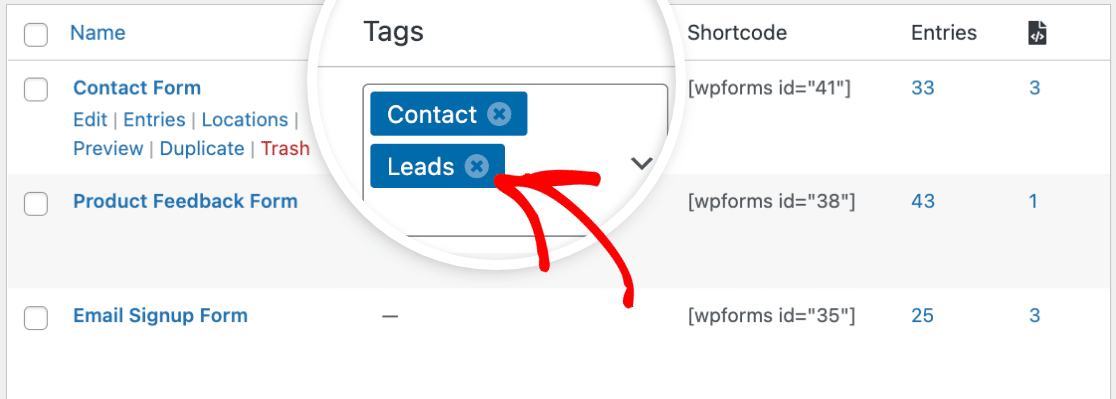
Hinweis: Dadurch wird die Markierung nur aus dem ausgewählten Formular entfernt, nicht aber aus anderen Formularen, die dieselbe Markierung verwenden.
Sobald Sie die Markierung(en) entfernt haben, klicken Sie auf das grüne Häkchen, um die Änderungen zu speichern.
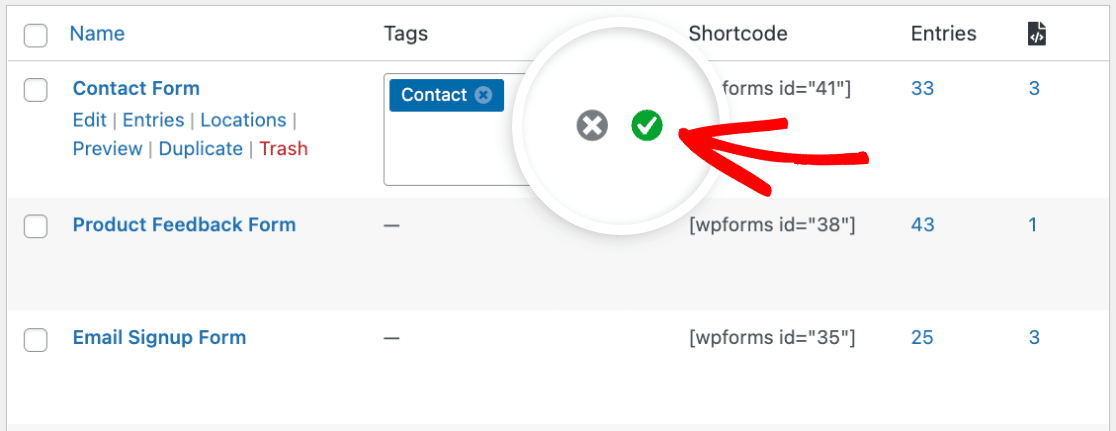
Als Nächstes werden wir uns damit beschäftigen, wie Sie Tags für mehrere Formulare gleichzeitig bearbeiten können.
Bulk Editing Form Tags
Um Tags für mehrere Formulare auf einmal zu bearbeiten, klicken Sie auf das Dropdown-Menü Massenaktionen , das sich oben in der Tabelle Formularübersicht befindet.
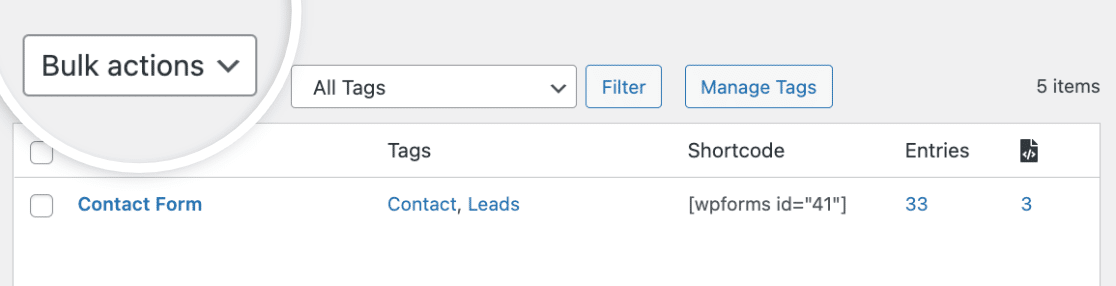
Wählen Sie dann Tags bearbeiten aus der Liste der Dropdown-Elemente.
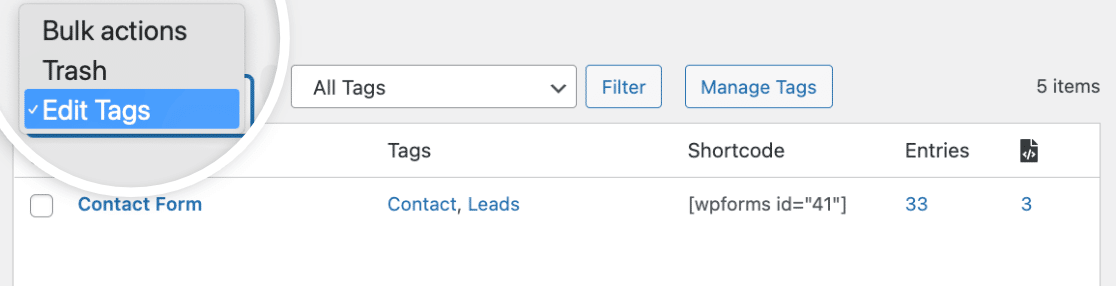
Markieren Sie dann das Kästchen neben jedem Formular, das Sie in die Massenbearbeitung einbeziehen möchten.
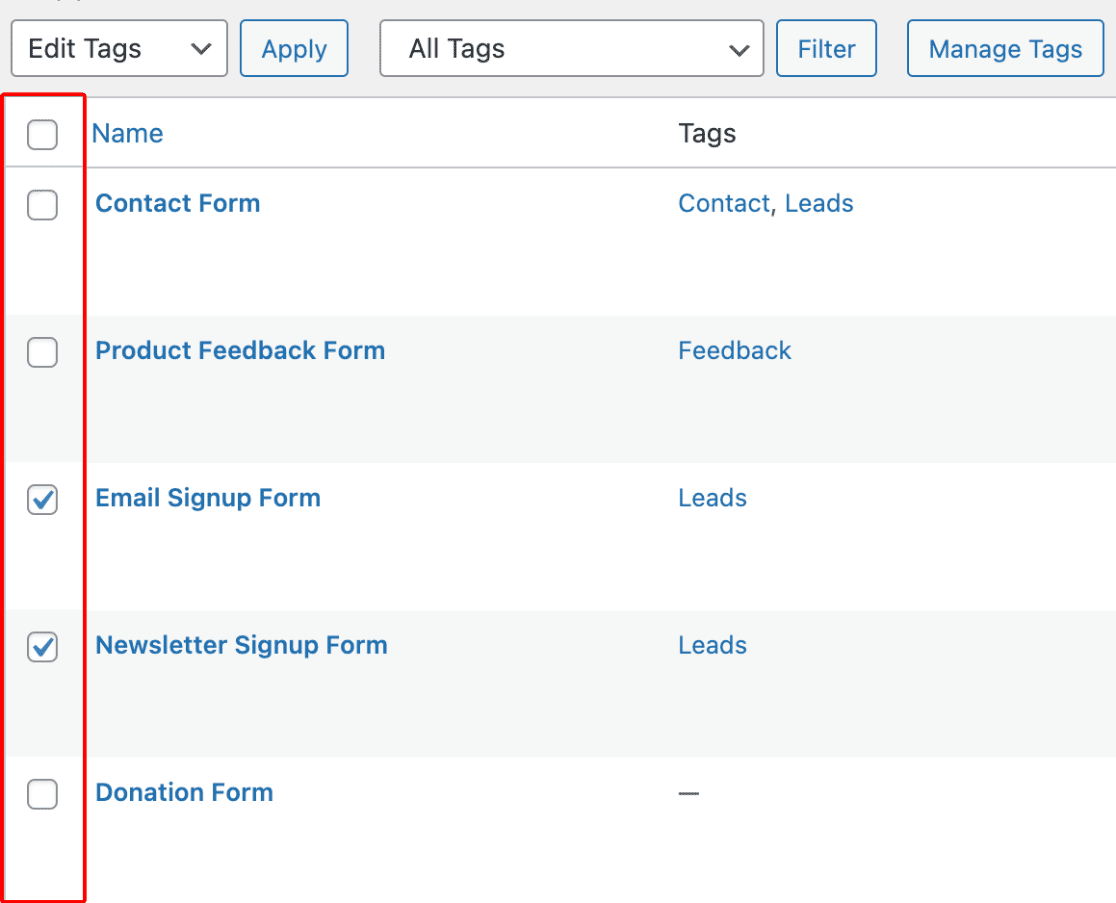
Klicken Sie anschließend auf die Schaltfläche Anwenden, um die Tags für die ausgewählten Formulare zu bearbeiten.
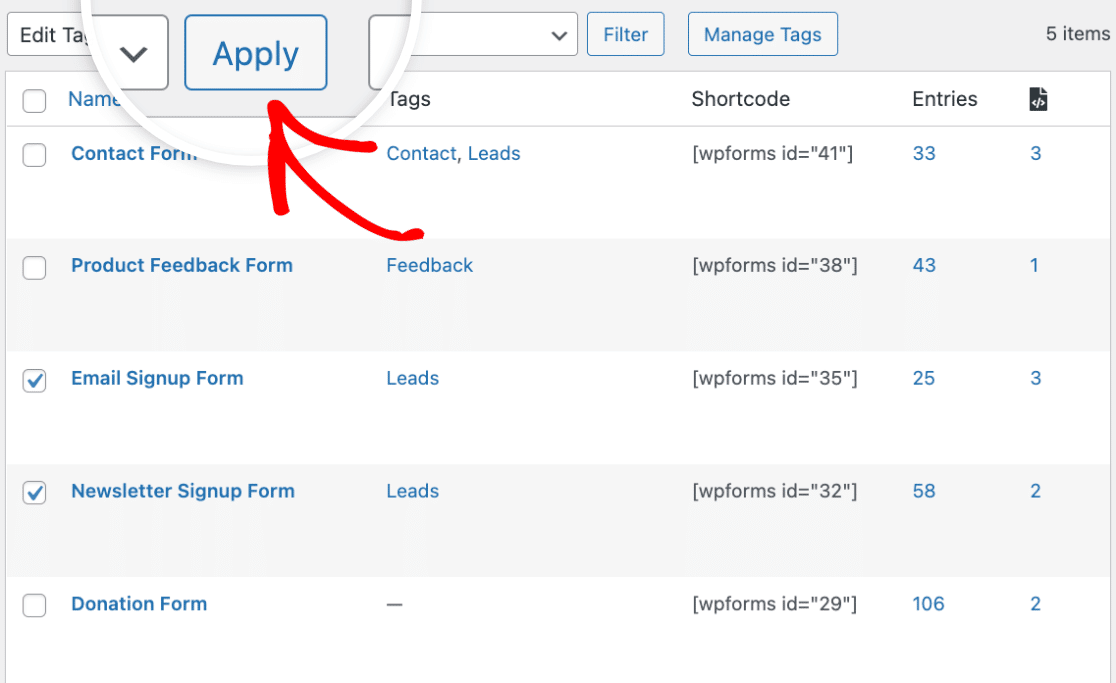
Auf der linken Seite wird nun der Masseneditor mit den ausgewählten Formularen angezeigt. Auf der rechten Seite sehen Sie alle Tags, die Sie zu diesen Formularen hinzugefügt haben.
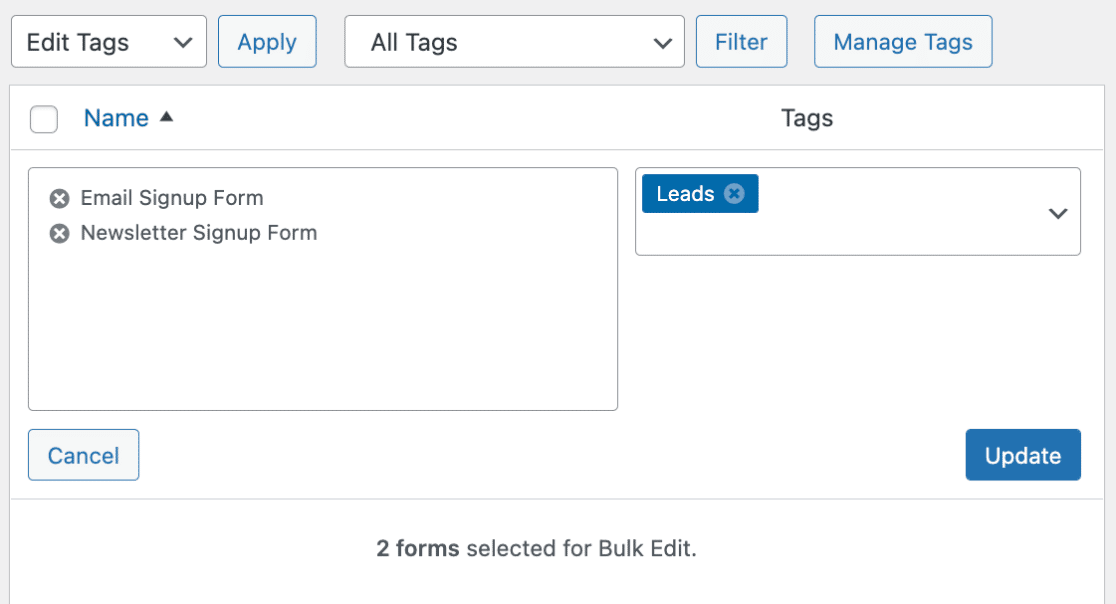
Wir fügen ein neues Tag zu den 2 ausgewählten Formularen hinzu. Klicken Sie dazu auf das Dropdown-Menü unter der Spalte Tags und geben Sie den Namen Ihres Tags ein. In diesem Beispiel nennen wir unser Tag "Marketing".
Sobald Sie den Tag benannt haben, müssen Sie die Eingabetaste oder das Komma (,) auf Ihrer Tastatur drücken, um den Tag zu speichern.
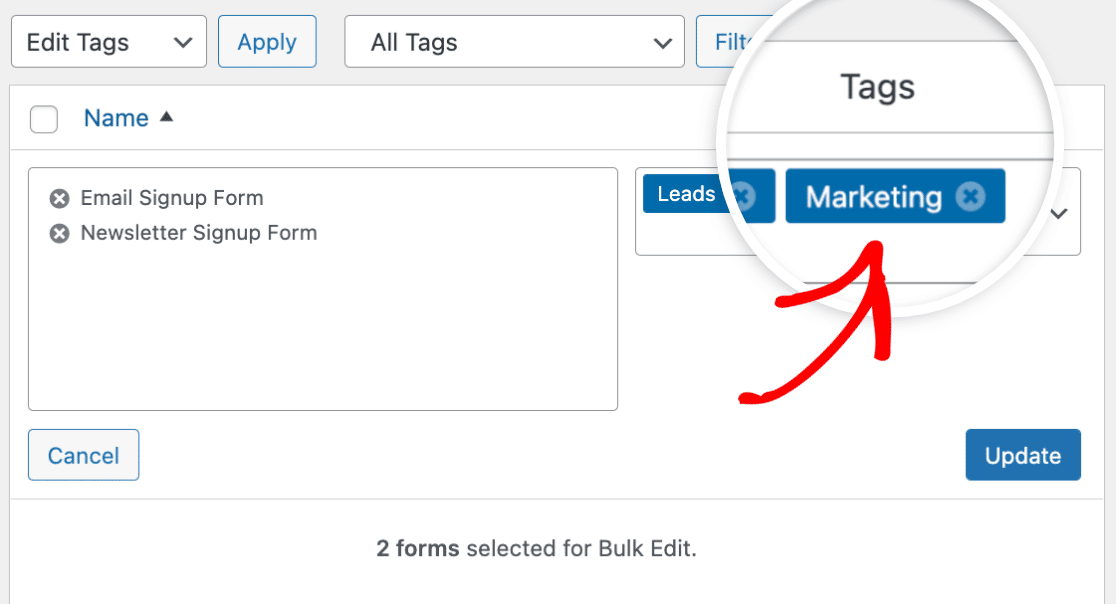
Klicken Sie dann auf die Schaltfläche Aktualisieren, um die Änderungen zu übernehmen.
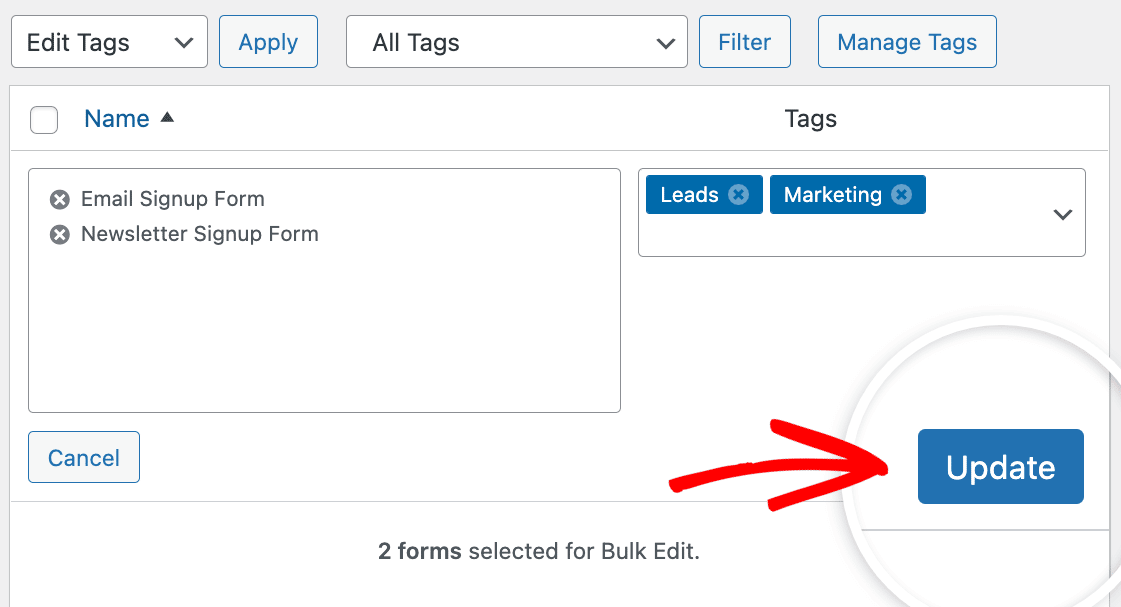
Wenn Sie nun zur Formularübersichtsseite zurückkehren, sehen Sie, dass das Marketing-Tag zu den 2 Formularen hinzugefügt wurde, die wir für die Massenbearbeitung ausgewählt haben.
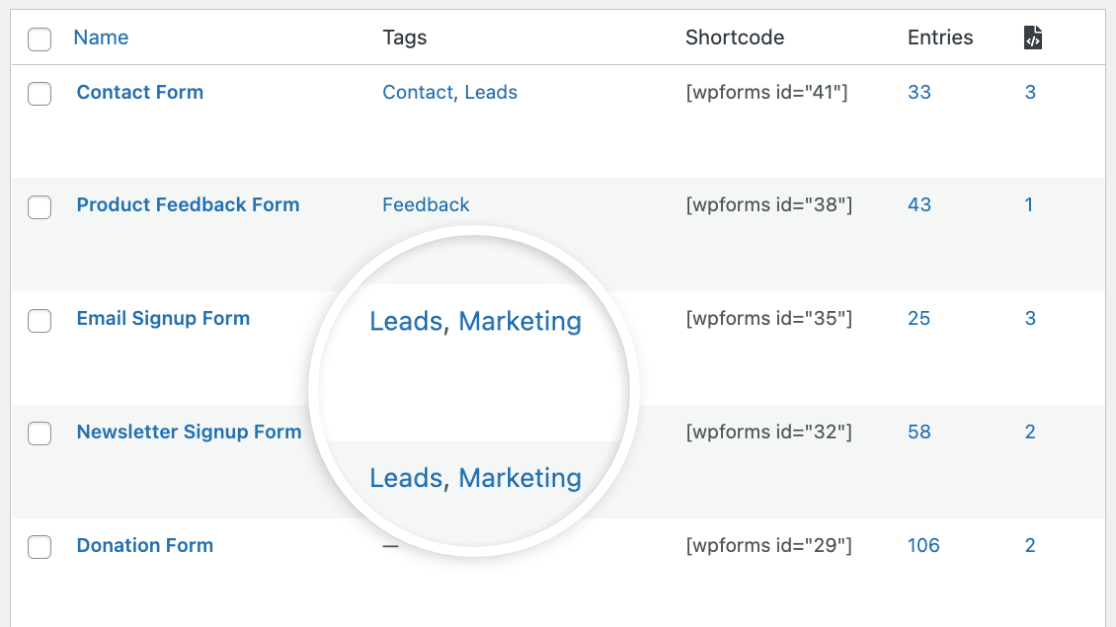
Im nächsten Abschnitt zeigen wir Ihnen, wie Sie Formulare nach einem bestimmten Tag filtern können, so dass Sie alle Formulare, die ein bestimmtes Tag enthalten, problemlos anzeigen können.
Formulare nach Tag filtern
Die Filteroption ist eine einfache Möglichkeit, alle Formulare anzuzeigen, denen Sie bestimmte Tags hinzugefügt haben. Klicken Sie dazu zunächst auf das Dropdown-Menü Alle Tags oben in der Tabelle Formularübersicht.
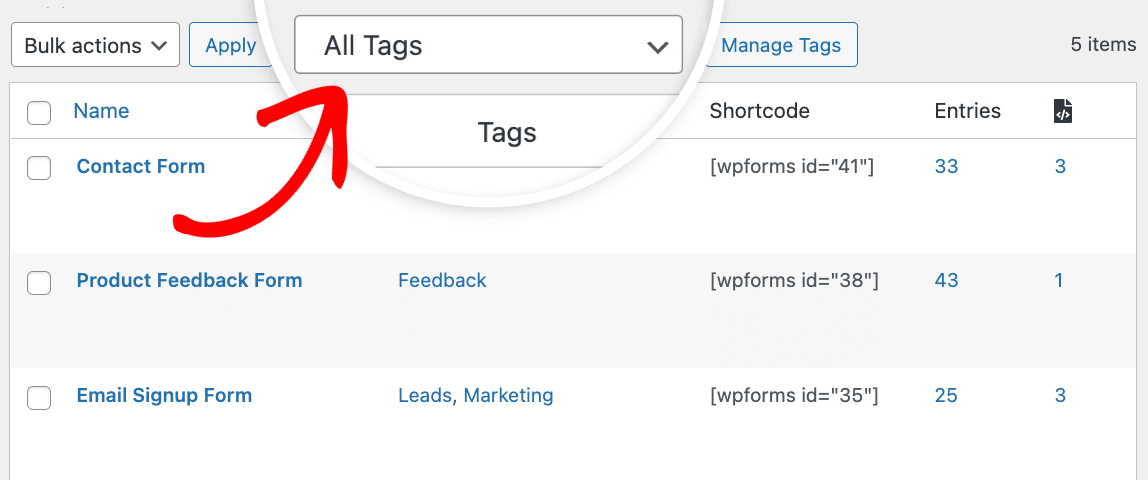
Wählen Sie dann das/die Tag(s) aus, die Sie in den Filter aufnehmen möchten. Für unser Beispiel wählen wir das Tag " Leads" .
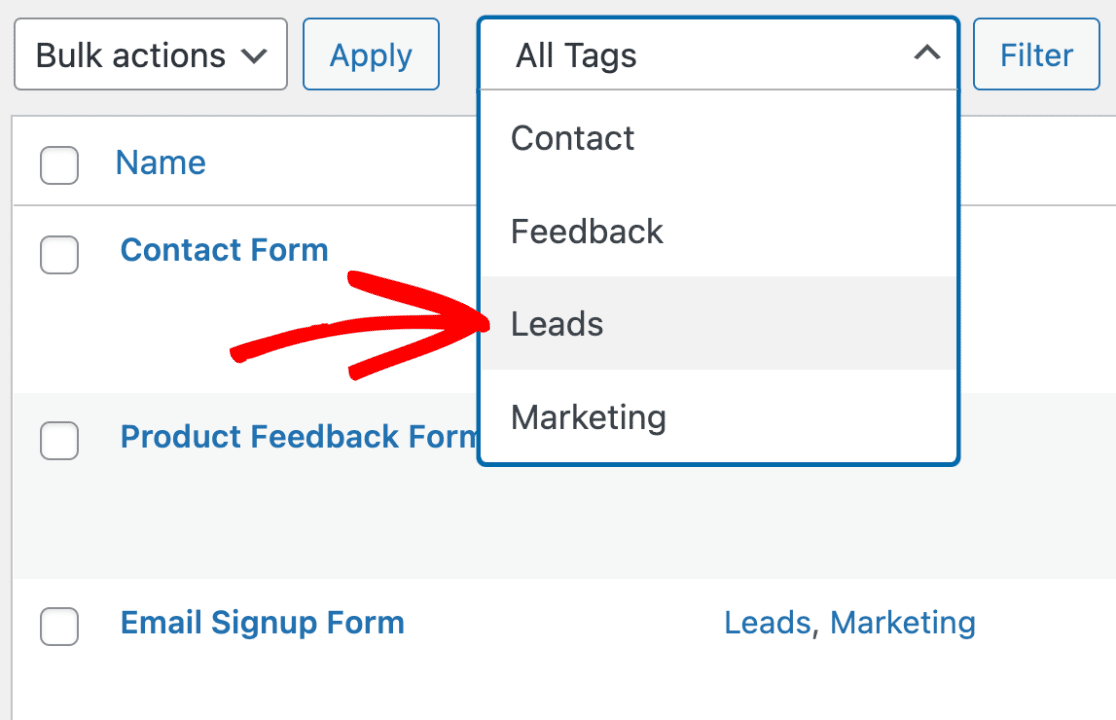
Sobald Sie 1 oder mehrere Tags ausgewählt haben, klicken Sie auf die Schaltfläche Filter , um den Filter anzuwenden.
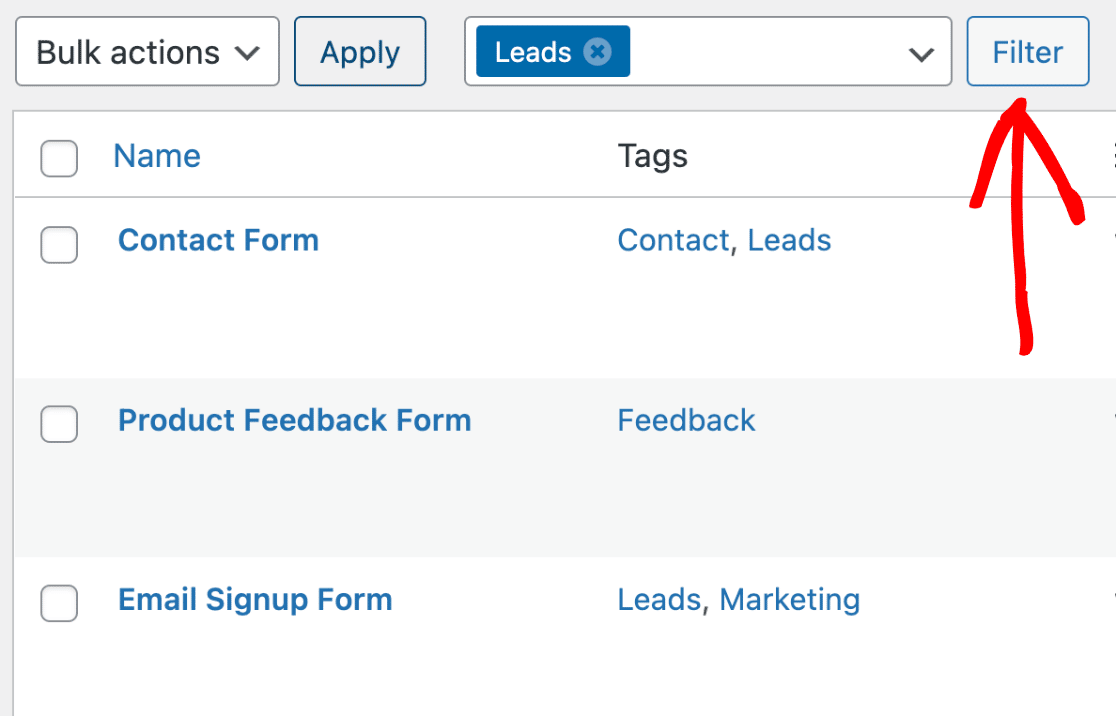
In der Tabelle Formularübersicht werden nur die Formulare angezeigt, die das/die Tag(s) enthalten, die Sie auf den Filter angewendet haben. In unserem Beispiel werden nur Formulare angezeigt, die das Tag "Leads" enthalten.
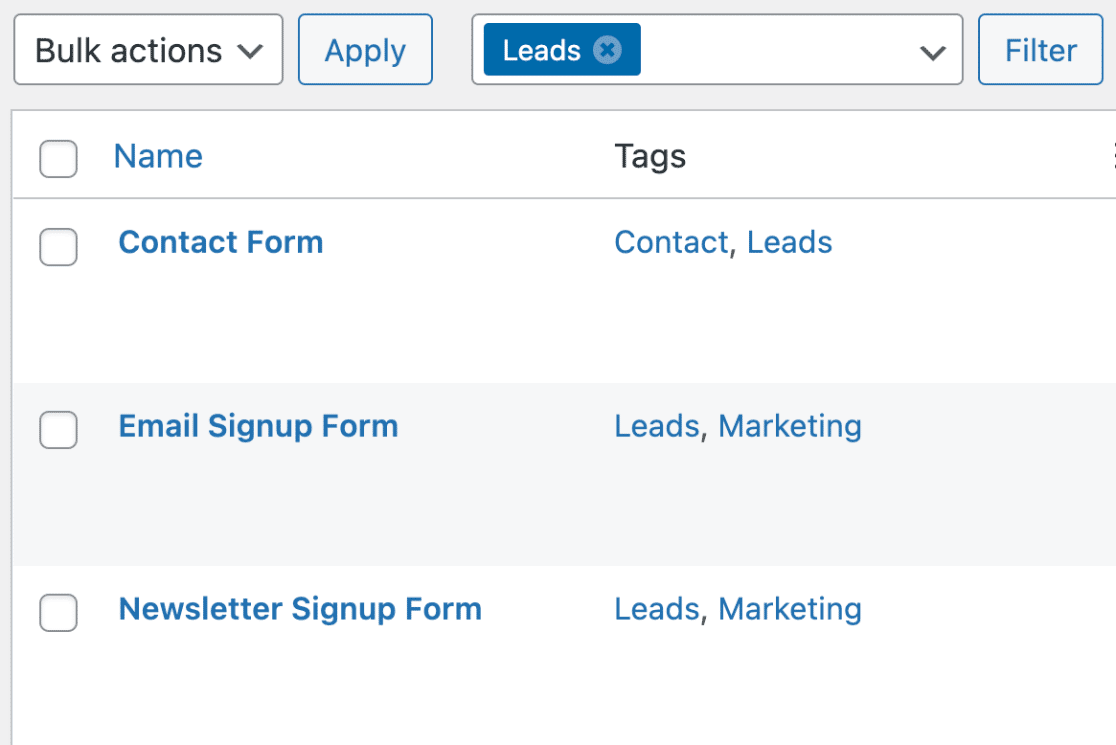
Als Nächstes werden wir uns damit befassen, wie man Tags direkt im Formularersteller bearbeiten kann.
Bearbeiten von Tags im Form Builder
Öffnen Sie zunächst den Form Builder für das Formular, das Sie bearbeiten möchten, und gehen Sie zu Einstellungen " Allgemein.
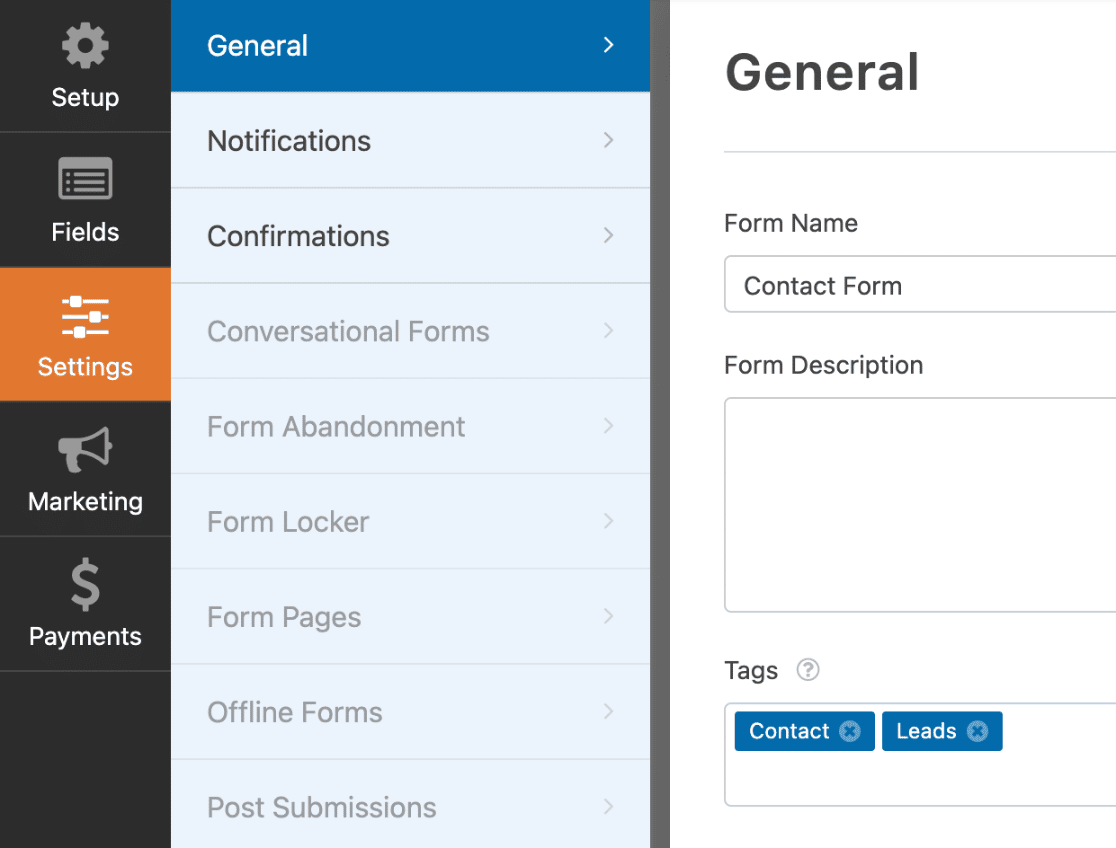
Scrollen Sie dann nach unten zum Abschnitt Tags. Von hier aus können Sie auf das X-Symbol klicken, wenn Sie bereits hinzugefügte Tags entfernen möchten.
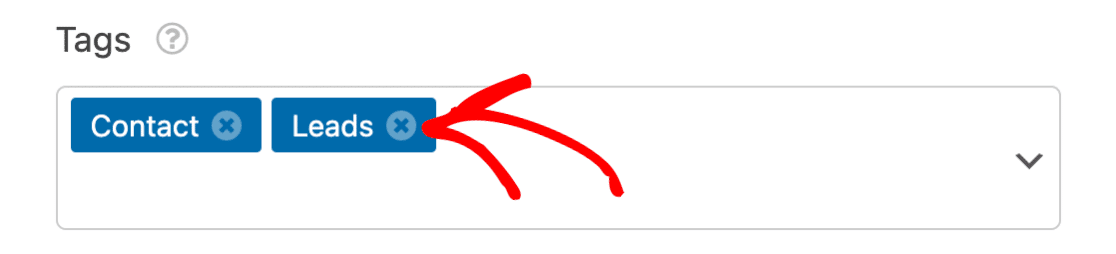
Um eine neue Markierung hinzuzufügen, geben Sie den Namen der Markierung ein und drücken Sie die Eingabetaste oder das Komma (,) auf Ihrer Tastatur, um die Markierung zu speichern. In diesem Beispiel fügen wir ein neues Tag mit dem Namen "Anfragen" hinzu.
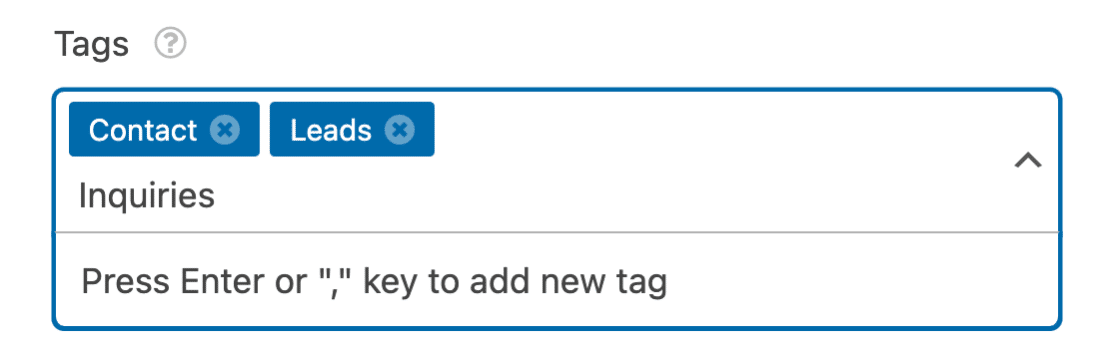
Sobald Sie Änderungen an den Tags vorgenommen haben, klicken Sie auf die Schaltfläche Speichern oben im Formularersteller.
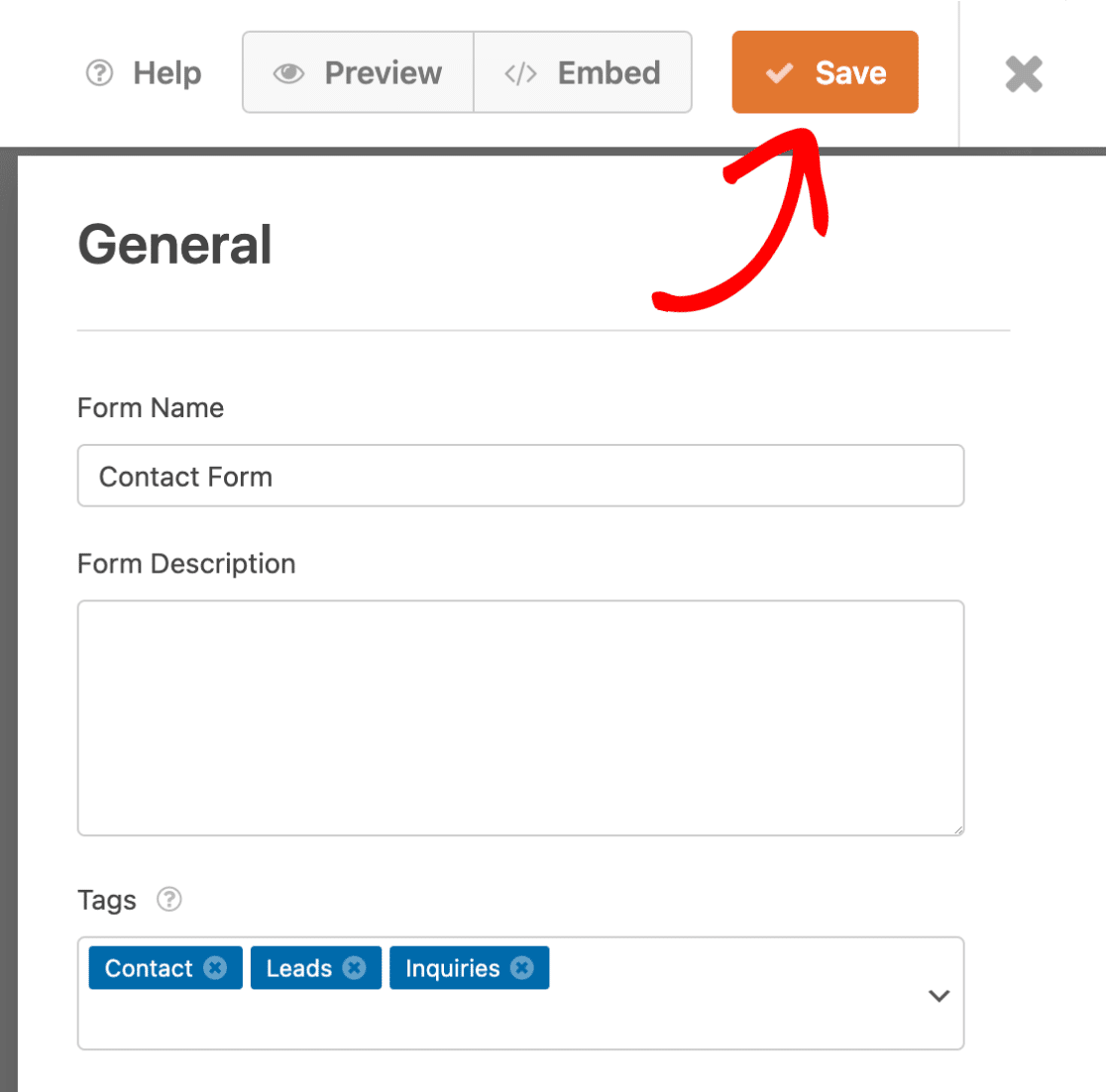
Das war's! Jetzt wissen Sie, wie Sie Formular-Tags in WPForms verwenden können.
Möchten Sie als Nächstes sehen, wo WordPress-Formulare derzeit auf Ihrer Website aktiv sind? Sehen Sie sich unser Tutorial über die Verwendung des Form Locator in WPForms an, um zu erfahren, wie das geht.
