AI Zusammenfassung
Möchten Sie SMS- und WhatsApp-Nachrichten senden, wenn Formulare auf Ihrer WordPress-Website eingereicht werden? Mit dem WPForms Twilio Addon können Sie automatisch SMS- und WhatsApp-Benachrichtigungen senden, wenn Formulare ausgefüllt werden.
Dieses Tutorial zeigt Ihnen, wie Sie das Twilio-Addon mit WPForms installieren und verwenden können.
Anforderungen:
- Für den Zugriff auf das Twilio-Addon benötigen Sie eine Plus-Lizenzstufe oder höher.
- Vergewissern Sie sich, dass Sie die neueste Version von WPForms installiert haben, um die erforderliche Mindestversion für das Twilio-Addon zu erfüllen
Einrichten Ihres Twilio-Kontos
Bevor Sie das Twilio-Addon in WPForms konfigurieren, müssen Sie Ihr Twilio-Konto erstellen und einrichten. Dazu müssen Sie Ihr Konto erstellen, Ihre Identität überprüfen und eine Telefonnummer zum Senden von Nachrichten erhalten. Wenn Sie bereits ein Twilio-Konto eingerichtet haben, können Sie mit dem Abschnitt Verbindung von WPForms mit Twilio fortfahren.
Rufen Sie zunächst die Website von Twilio auf und erstellen Sie ein Konto. Um loszulegen, müssen Sie einige grundlegende Informationen angeben.
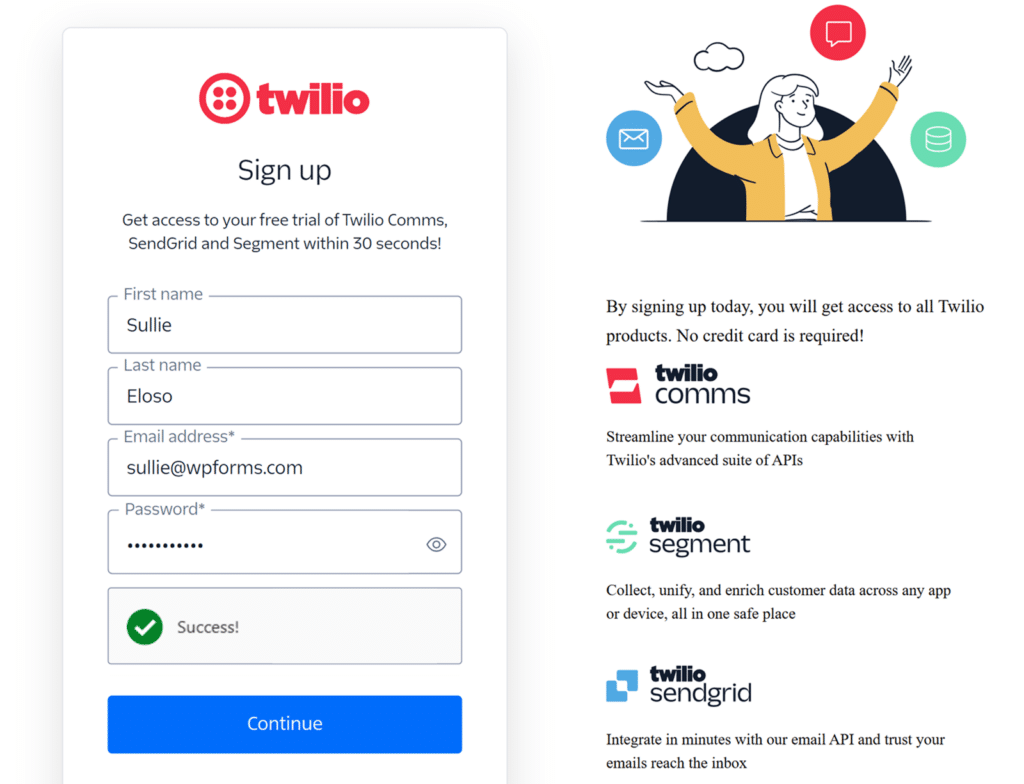
Nach der Anmeldung werden Sie von Twilio durch den Prozess der Kontoeinrichtung geführt. Dazu gehört die Überprüfung Ihrer Identität mit einer Telefonnummer, unter der Sie einen Verifizierungscode erhalten können. Geben Sie Ihre Telefonnummer ein, und Twilio sendet Ihnen einen Code per SMS.
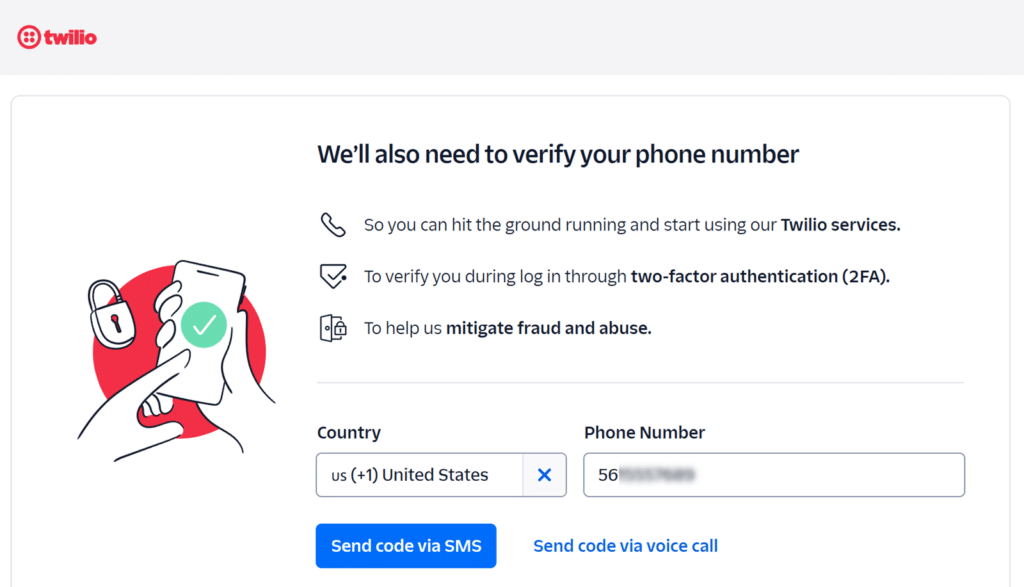
Nach Eingabe des Verifizierungscodes werden Sie zu Ihrem Twilio Console Dashboard weitergeleitet. Hier finden Sie alle Tools und Einstellungen, die Sie für die Integration von Twilio mit WPForms benötigen.
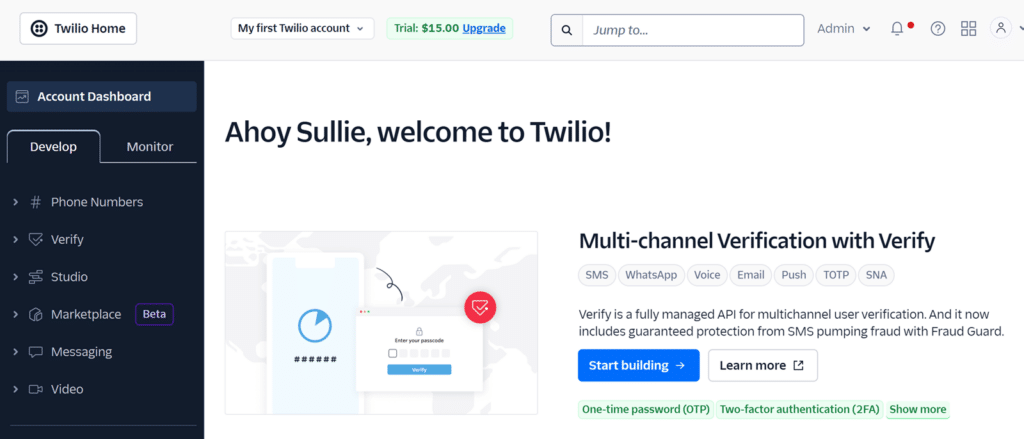
Erwerb einer Twilio-Telefonnummer
Um Nachrichten über Ihre WPForms-Integration zu versenden, müssen Sie eine eigene Twilio-Telefonnummer erwerben. Gehen Sie in Ihrer Twilio-Konsole auf Telefonnummern " Verwalten " Nummer kaufen im linken Navigationsmenü.
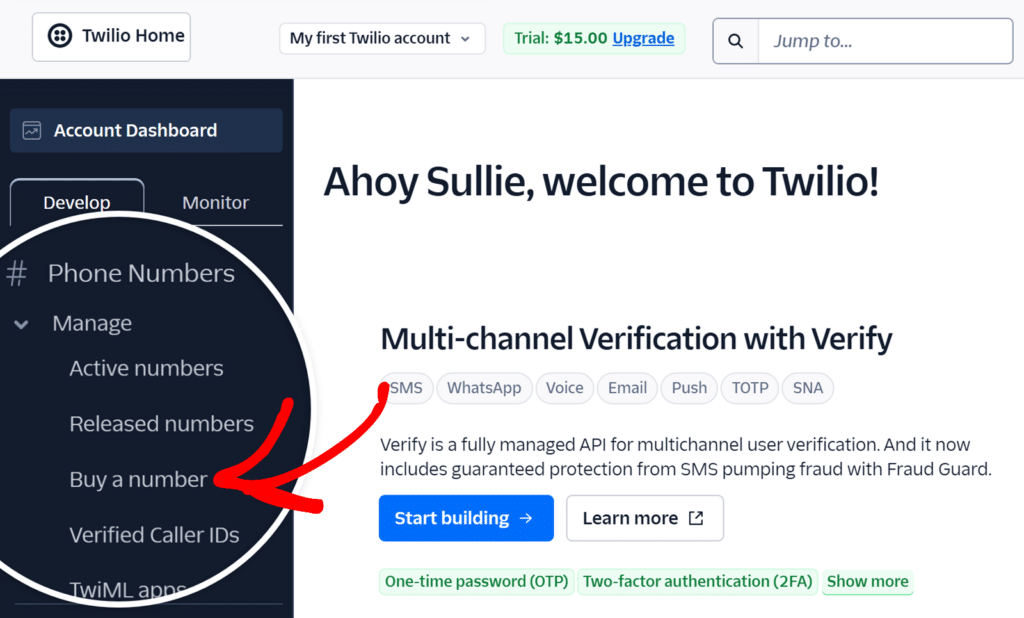
Hier finden Sie Optionen für die Suche nach verfügbaren Telefonnummern. Sie können nach bestimmten Vorwahlen oder Nummernmustern suchen, indem Sie die Suchoptionen oben auf der Seite verwenden.
Sobald Sie eine passende Nummer gefunden haben, klicken Sie auf die Schaltfläche Kaufen daneben.
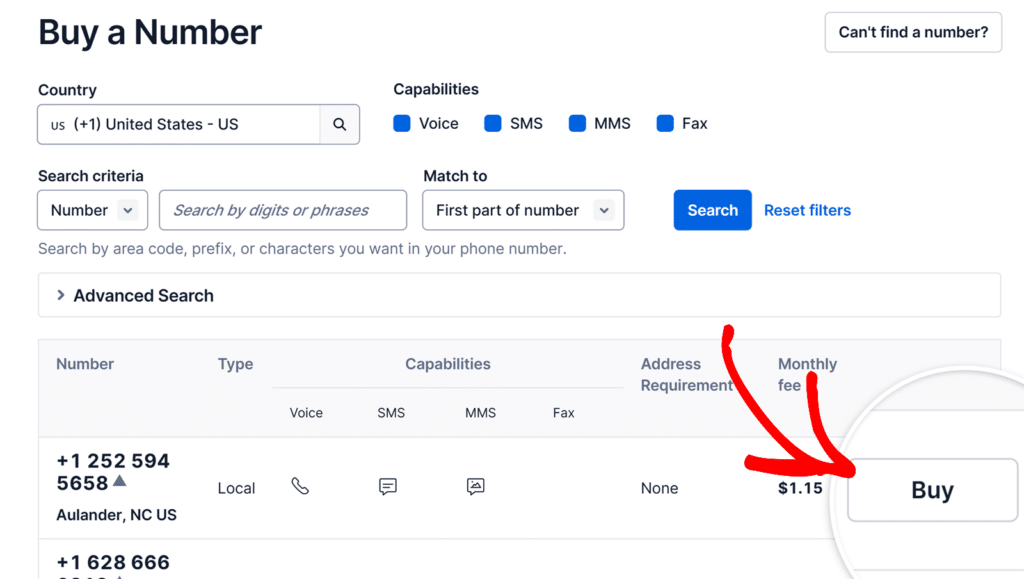
Es erscheint ein Bestätigungsfenster, in dem die Fähigkeiten der Nummer und die monatliche Gebühr angegeben sind. Klicken Sie auf Kaufen , um Ihren Kauf abzuschließen. Während der kostenlosen Testphase erhalten Sie von Twilio ein Guthaben in Höhe von 15 $, das Sie zum Kauf Ihrer Telefonnummer und zum Senden von Nachrichten verwenden können.
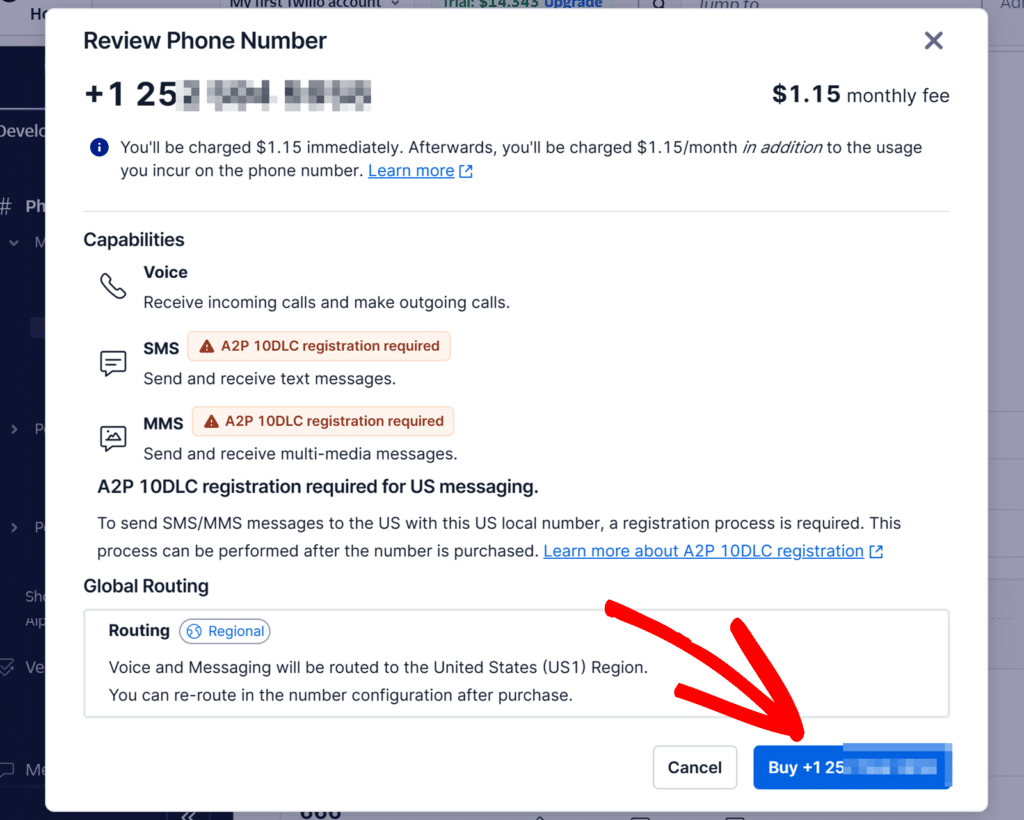
Ausführliche Informationen über die Suche nach und den Kauf von Telefonnummern in Twilio finden Sie im offiziellen Leitfaden von Twilio.
Erstellen von Nachrichtenvorlagen
Nachrichtenvorlagen helfen Ihnen, Ihre WhatsApp-Benachrichtigungen zu standardisieren und dynamischer zu gestalten, indem sie Daten aus Formularen einschließen. Sie können Vorlagen erstellen, die automatisch Informationen aus Ihren Formularfeldern einfügen.
Um Nachrichtenvorlagen einzurichten, gehen Sie in der linken Seitenleiste Ihrer Twilio-Konsole zu Messaging " Content Template Builder.
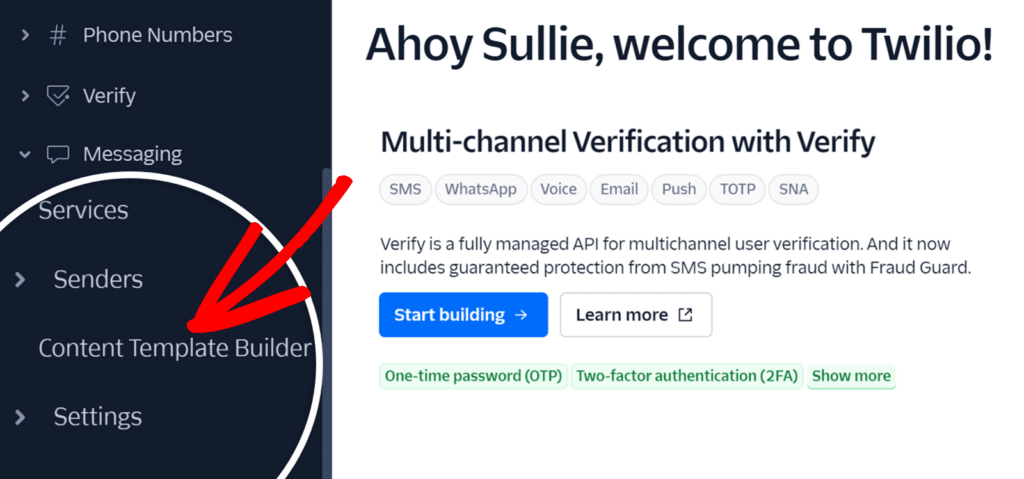
Klicken Sie anschließend auf die Schaltfläche Erstellen Sie Ihre erste Inhaltsvorlage.
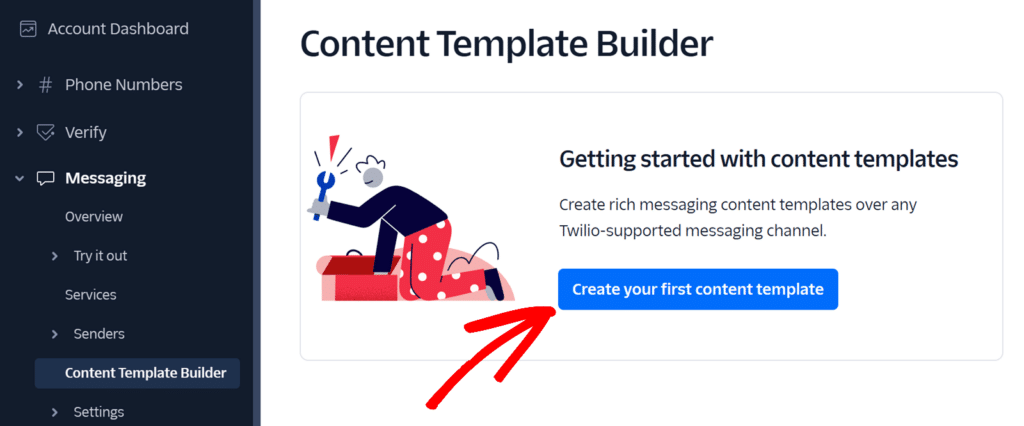
Nachdem Sie auf die Schaltfläche geklickt haben, wird das Formular zur Erstellung der Vorlage angezeigt, in dem Sie einige wichtige Angaben machen müssen:
- Name der Vorlage: Geben Sie einen beschreibenden Namen ein, aus dem der Zweck der Vorlage klar hervorgeht. Dieses Feld darf nur alphanumerische Kleinbuchstaben und Unterstriche enthalten.
- Sprache der Vorlage: Wählen Sie die Sprache, die Sie für Ihre Nachrichten verwenden möchten, aus den verfügbaren Optionen aus.
- Inhalt Typ: In diesem Feld sehen Sie verschiedene Optionen für die Formatierung Ihrer Nachricht. Wählen Sie den Typ, der Ihren Anforderungen am besten entspricht, je nachdem, ob Sie einfache Textnachrichten senden, Medien einfügen, interaktive Elemente hinzufügen oder ein strukturierteres Layout erstellen möchten.
- Für unser Beispiel wählen wir den Inhaltstyp Text.
Sobald Sie diese Angaben hinzugefügt haben, klicken Sie auf die Schaltfläche Erstellen , um zum nächsten Schritt zu gelangen.
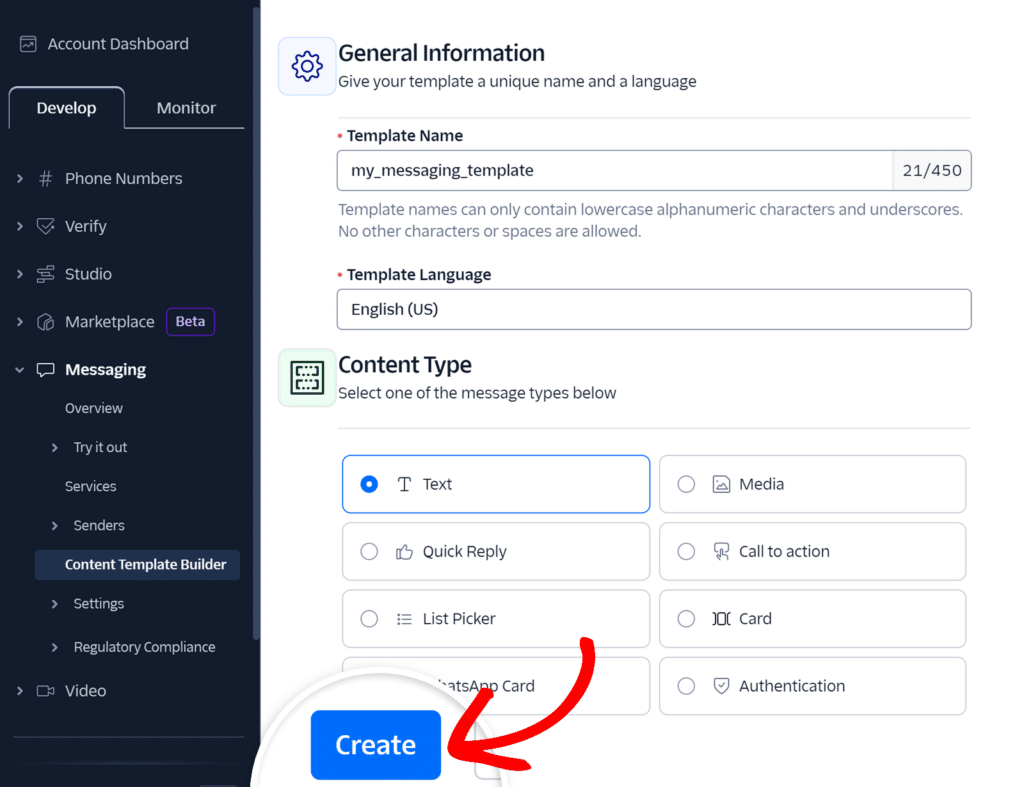
Als Nächstes werden Sie auf die Seite zur Konfiguration der Vorlage weitergeleitet. Hier sehen Sie Optionen, mit denen Sie den Inhalt Ihrer Vorlage anpassen können. Scrollen Sie nach unten zum Abschnitt Inhalt und geben Sie im Feld Text den Text für Ihre Nachricht ein.
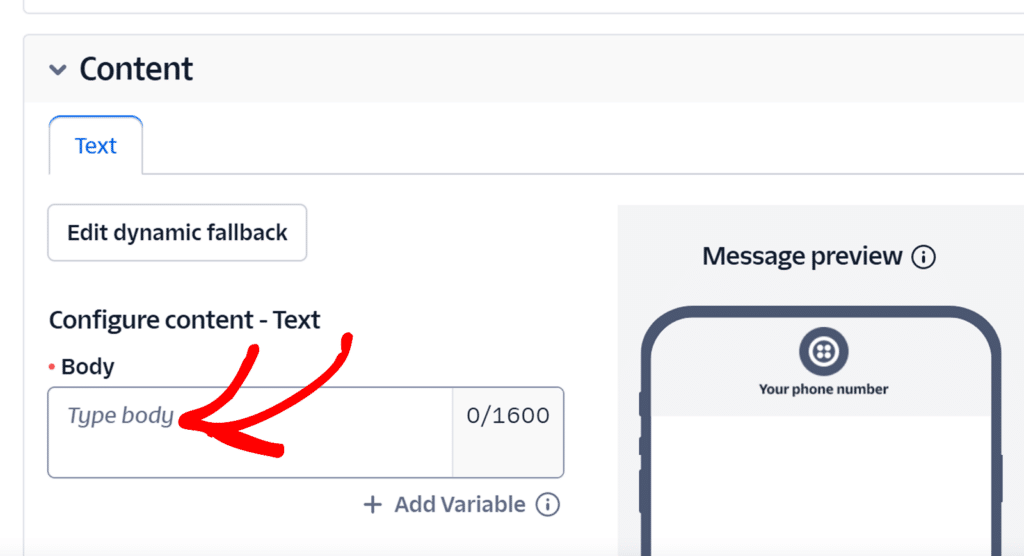
Um Ihre Nachrichten dynamisch zu gestalten, können Sie Variablen hinzufügen, die beim Versenden der Nachricht durch tatsächliche Formulardaten ersetzt werden. Um eine Variable hinzuzufügen, klicken Sie auf die Schaltfläche Variable hinzufügen unterhalb des Feldes Textkörper.
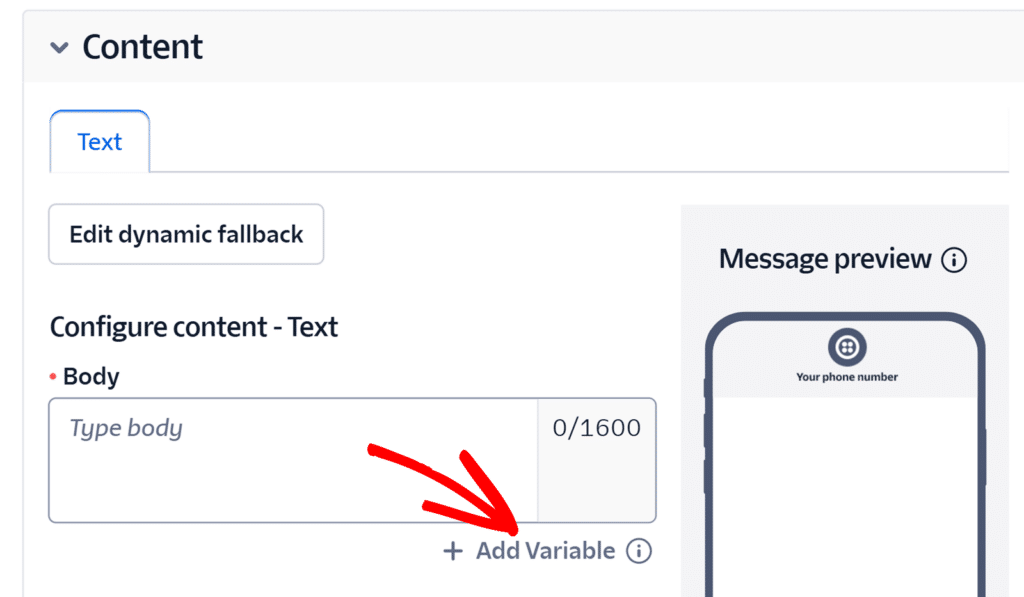
Für Variablen werden doppelte geschweifte Klammern mit Zahlen verwendet, wie z. B.: "Hallo {{1}}! Vielen Dank für Ihre Bestellnummer {{2}}."
Nachdem Sie Ihre Nachricht eingegeben haben, klicken Sie auf Speichern und senden Sie sie zur Genehmigung an WhatsApp.
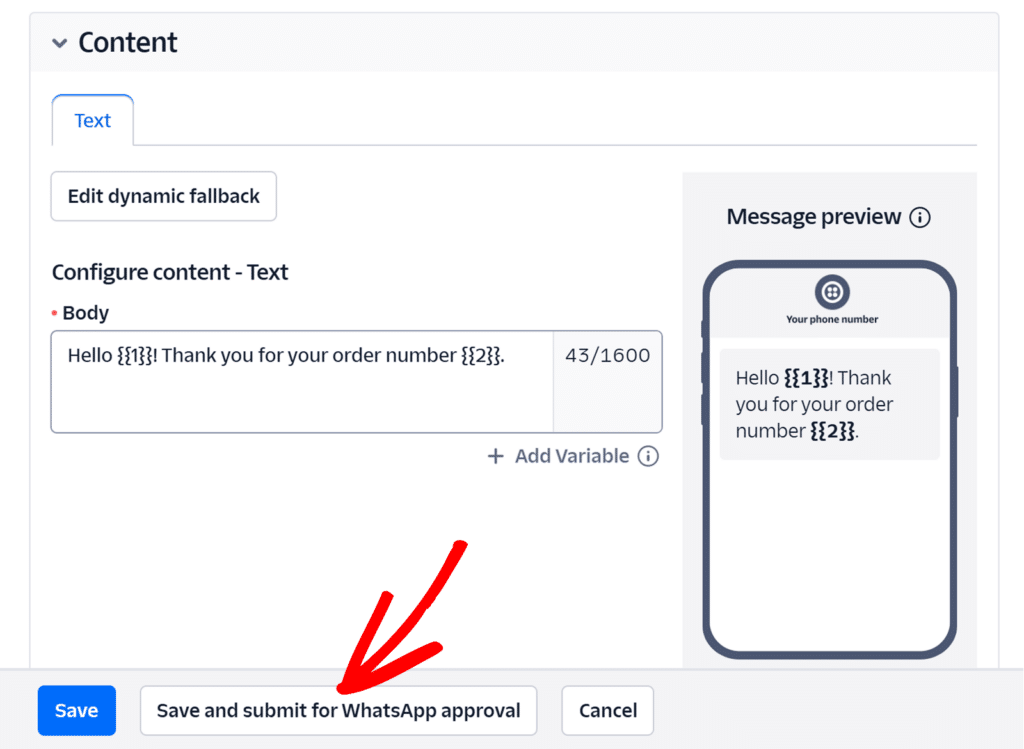
Es erscheint ein Popup-Fenster, in dem Sie aufgefordert werden, Beispielwerte für jede von Ihnen verwendete Variable anzugeben. Diese Beispielwerte helfen WhatsApp zu verstehen, wie Ihre Vorlage verwendet wird.
Geben Sie für jede Variable einen geeigneten Beispieltext ein und klicken Sie auf Mit Beispielen speichern, um die Erstellung der Vorlage abzuschließen.
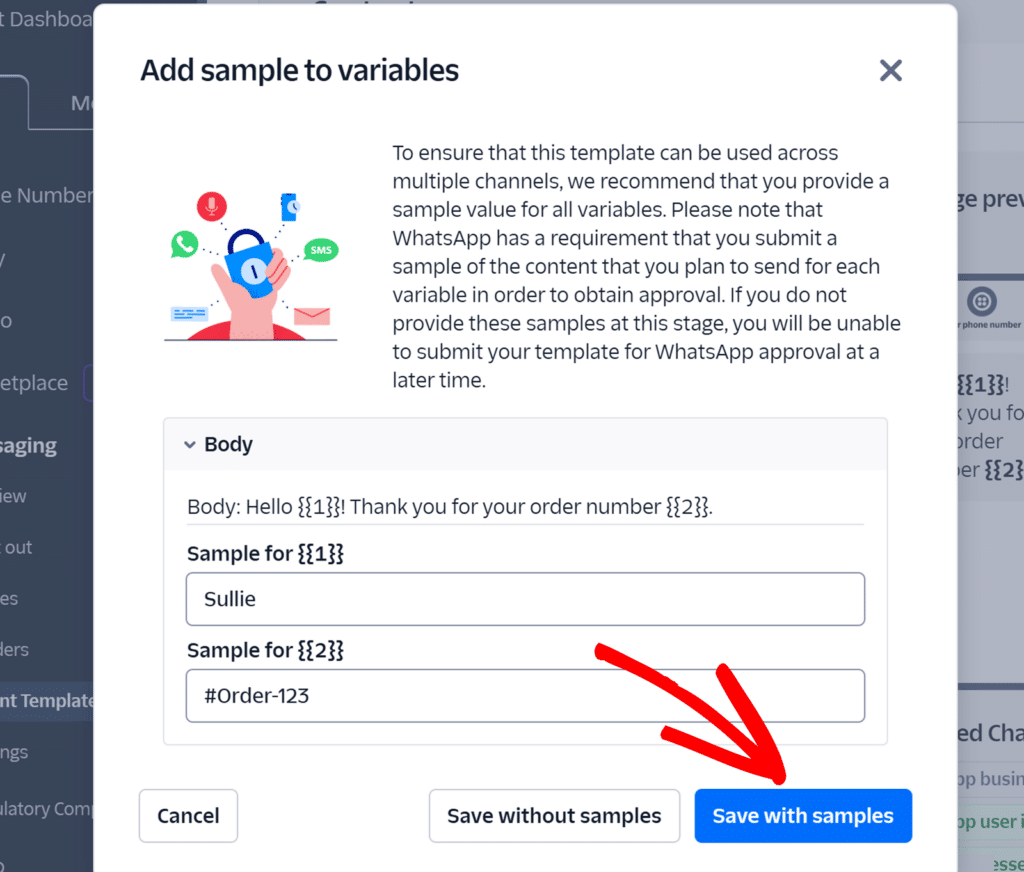
Ausführliche Informationen über die Erstellung von Nachrichtenvorlagen, Formatierungsoptionen und bewährte Verfahren finden Sie in der offiziellen Anleitung von Twilio zur Einrichtung von WhatsApp-Nachrichtenvorlagen.
Verbinden von WPForms mit Twilio
Sobald das Kern-WPForms-Plugin installiert und Ihre Lizenz verifiziert ist, installieren und aktivieren Sie das Twilio-Addon.
Um Ihr Twilio-Konto mit WPForms zu verbinden, gehen Sie zu WPForms " Einstellungen und klicken Sie auf die Registerkarte Integrationen .

Klicken Sie dann auf die Option Twilio , um die Einstellungen zu erweitern. Klicken Sie hier auf die Schaltfläche Neues Konto hinzufügen.
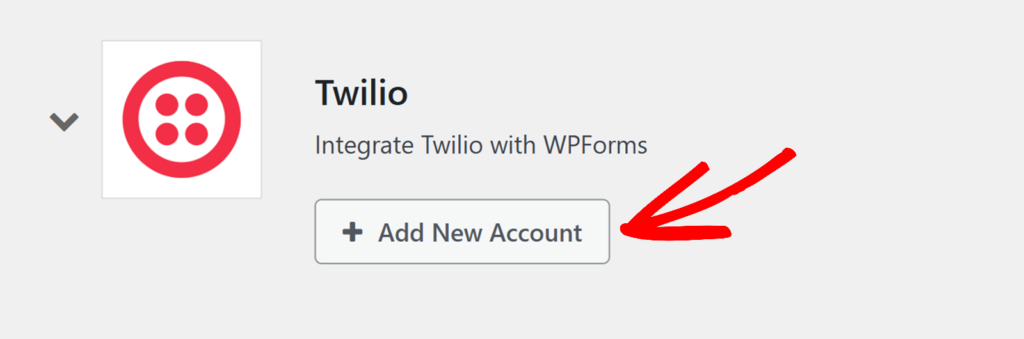
Daraufhin werden zwei Felder angezeigt, in die Sie Ihre Twilio-Konto-SID und Ihr Auth-Token sowie einen Spitznamen für das Konto eingeben müssen.
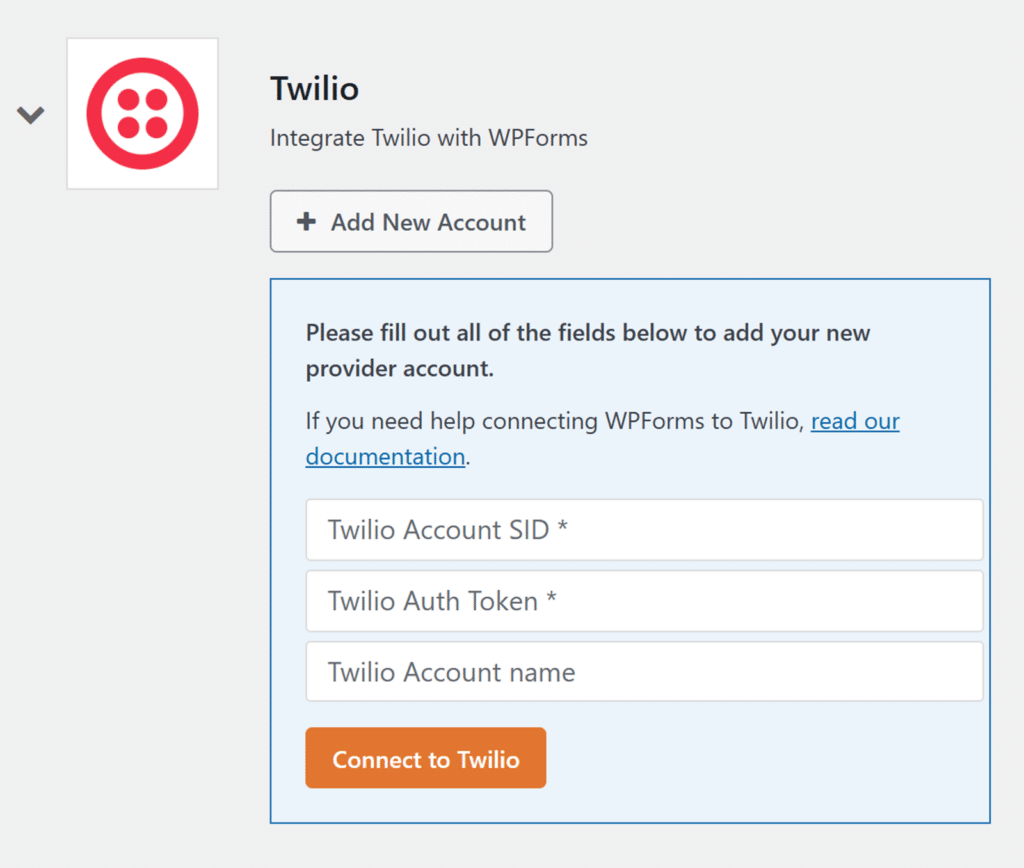
Lassen Sie diese Browser-Registerkarte geöffnet, da wir später darauf zurückkommen werden.
Zugriff auf Ihre Twilio-Anmeldeinformationen
Um Ihre Anmeldedaten zu finden, melden Sie sich zunächst bei Ihrer Twilio-Konsole an. Sobald Sie sich angemeldet haben, suchen Sie den Abschnitt " Kontoinformationen" in Ihrem Dashboard.
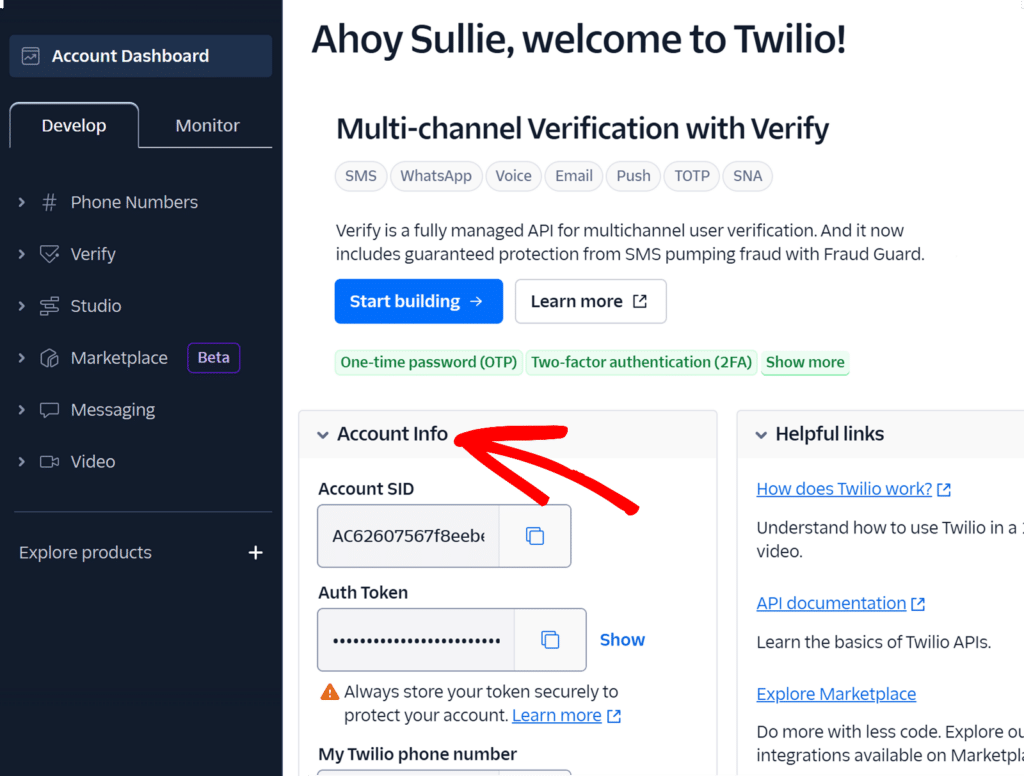
Dieser Abschnitt enthält zwei wichtige Informationen, die Sie benötigen: Ihre Konto-SID und Ihr Auth Token. Stellen Sie sicher, dass Sie beide Daten kopieren, indem Sie auf das Kopiersymbol klicken.
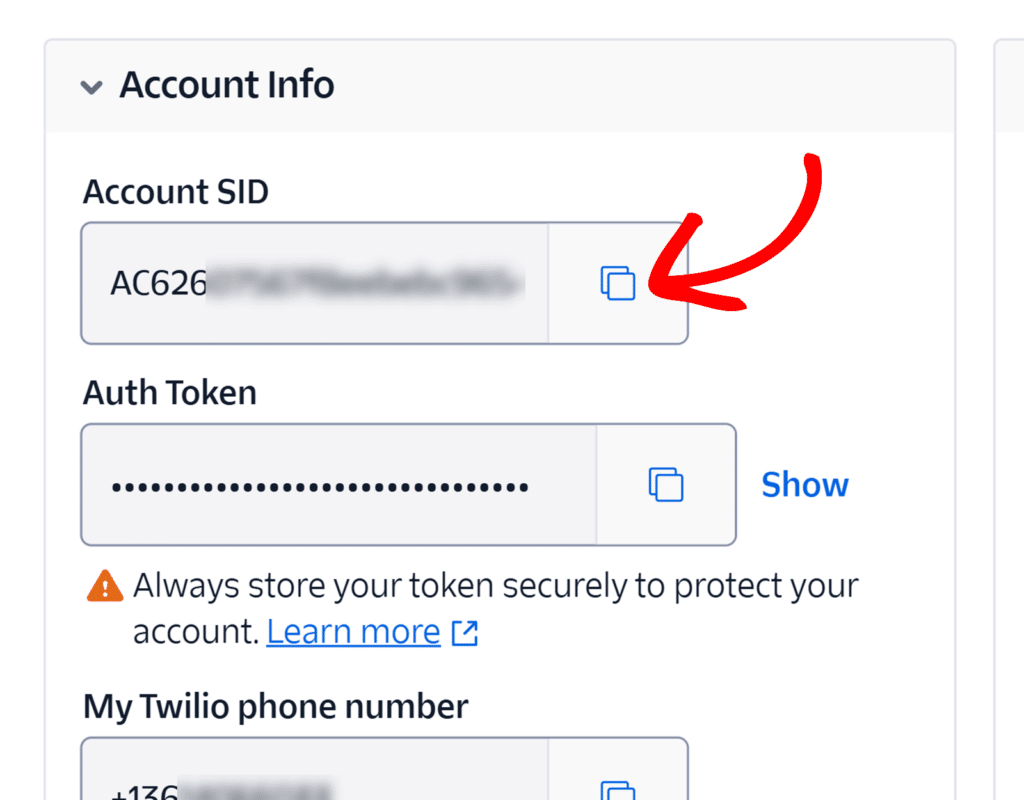
Hinzufügen von Twilio-Anmeldeinformationen zu WPForms
Nachdem Sie Ihren Konto-SID-Schlüssel kopiert haben, kehren Sie zu der Browser-Registerkarte zurück, auf der WPForms geöffnet ist, und fügen Sie den soeben kopierten Schlüssel in das Feld Twilio-Konto-SID ein.
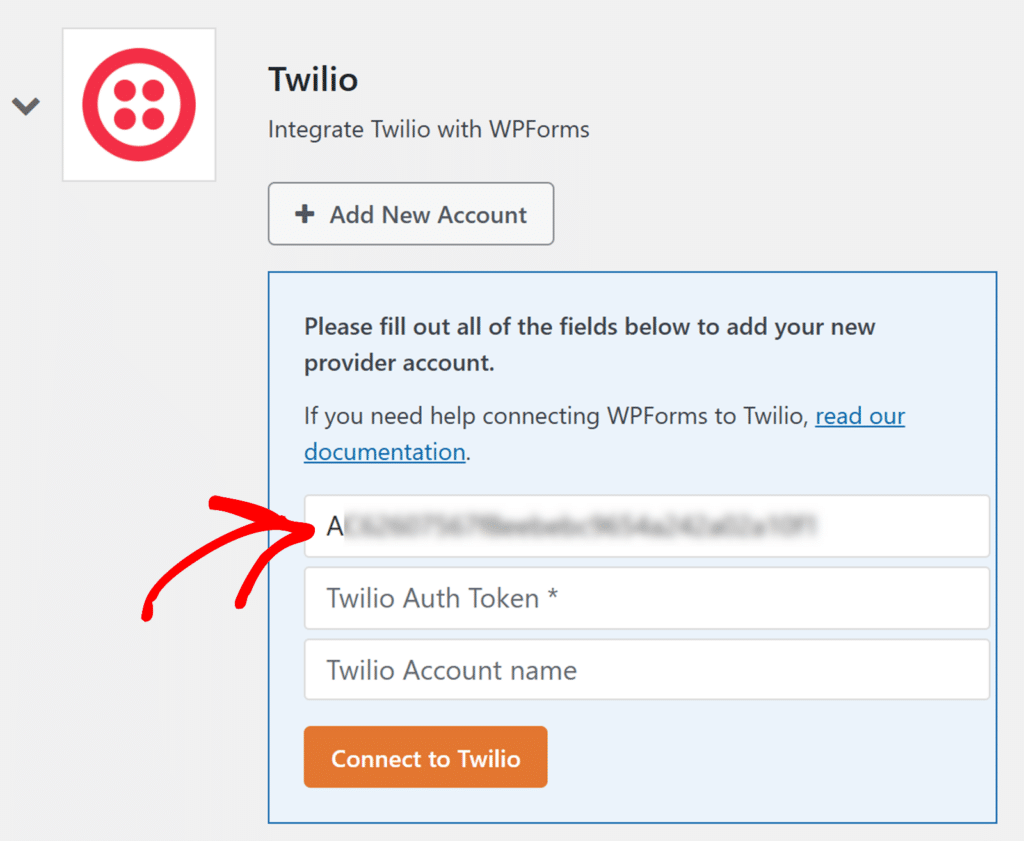
In ähnlicher Weise müssen Sie Ihr Auth Token von Twilio kopieren und in das Feld Twilio Auth Token einfügen.
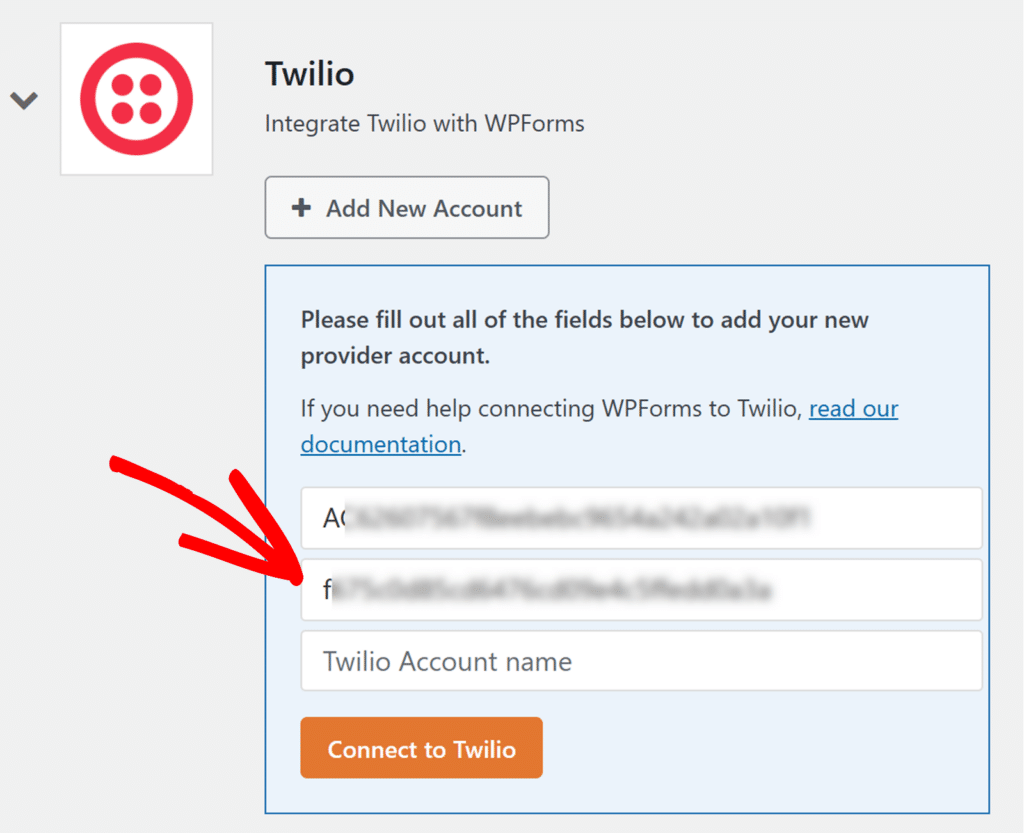
Fügen Sie dann einen Spitznamen in das Feld Twilio-Kontoname ein. Dies dient nur als interne Referenz und kann hilfreich sein, wenn Sie später weitere Twilio-Konten anschließen möchten.
Wenn Sie bereit sind, klicken Sie auf die Schaltfläche Mit Twilio verbinden.
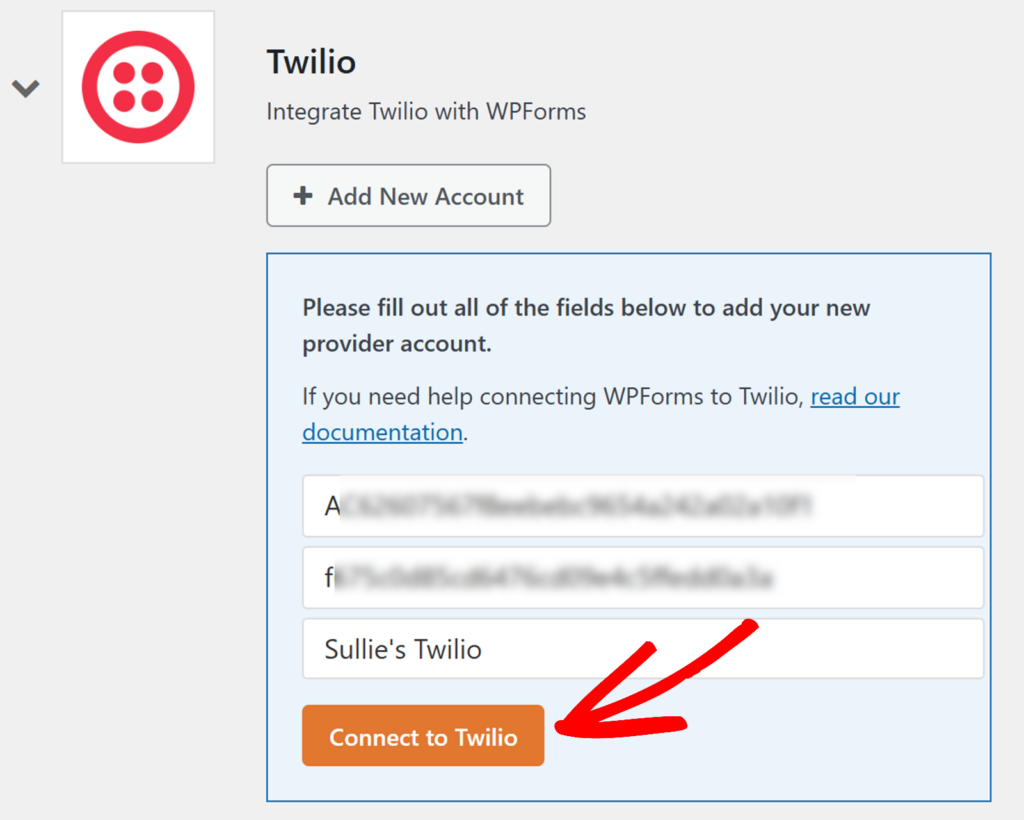
WPForms verbindet nun Ihre Website mit Ihrem Twilio-Konto. Nach Abschluss der Verbindung wird neben Ihrer Twilio-Integration ein grüner Status " Verbunden" angezeigt.
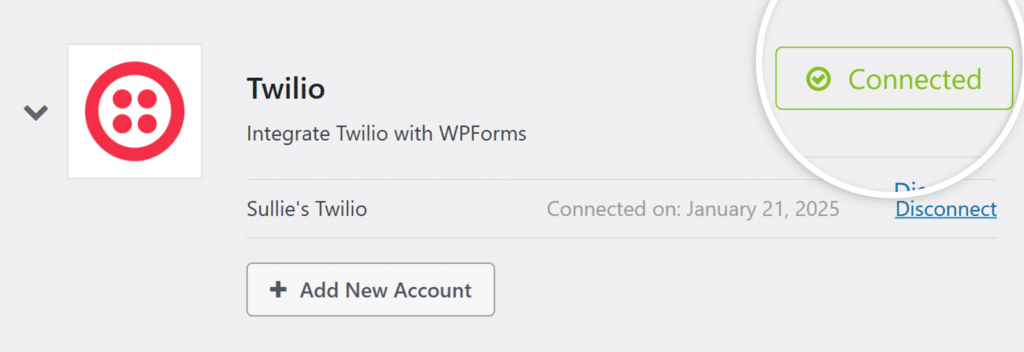
Verwendung von Twilio mit Ihren Formularen
Nachdem Sie WPForms erfolgreich mit Ihrem Twilio-Konto verbunden haben, können Sie nun Twilio mit Ihren Formularen verknüpfen. Dazu müssen Sie zunächst ein neues Formular erstellen oder ein bestehendes bearbeiten, um auf den Formularersteller zugreifen zu können.
Gehen Sie im Form Builder zu Marketing " Twilio. Klicken Sie dann auf die Schaltfläche Neue Verbindung hinzufügen.
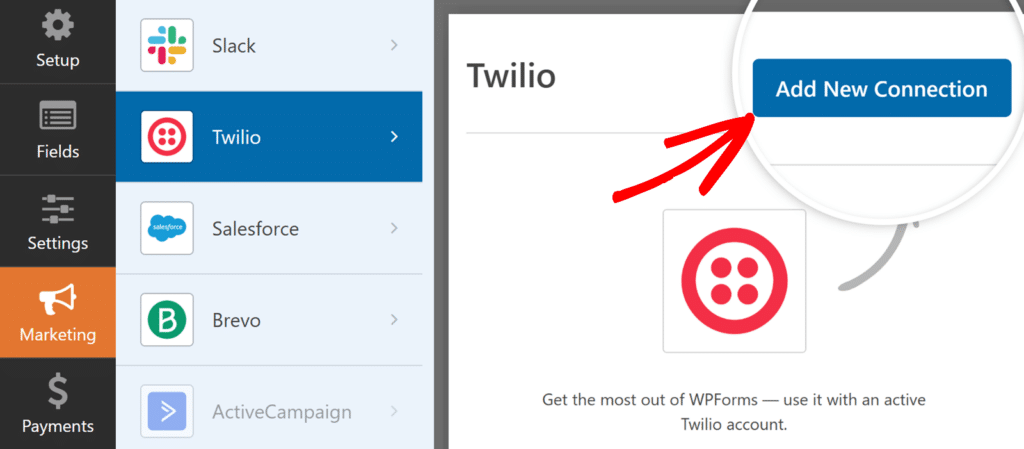
Als Nächstes wird ein Overlay angezeigt, in das Sie einen Verbindungs-Nickname eingeben können. Sie können einen beliebigen Spitznamen verwenden, da dieser für Ihre Benutzer nicht sichtbar ist. Sobald Sie einen Spitznamen hinzugefügt haben, klicken Sie auf die Schaltfläche OK.
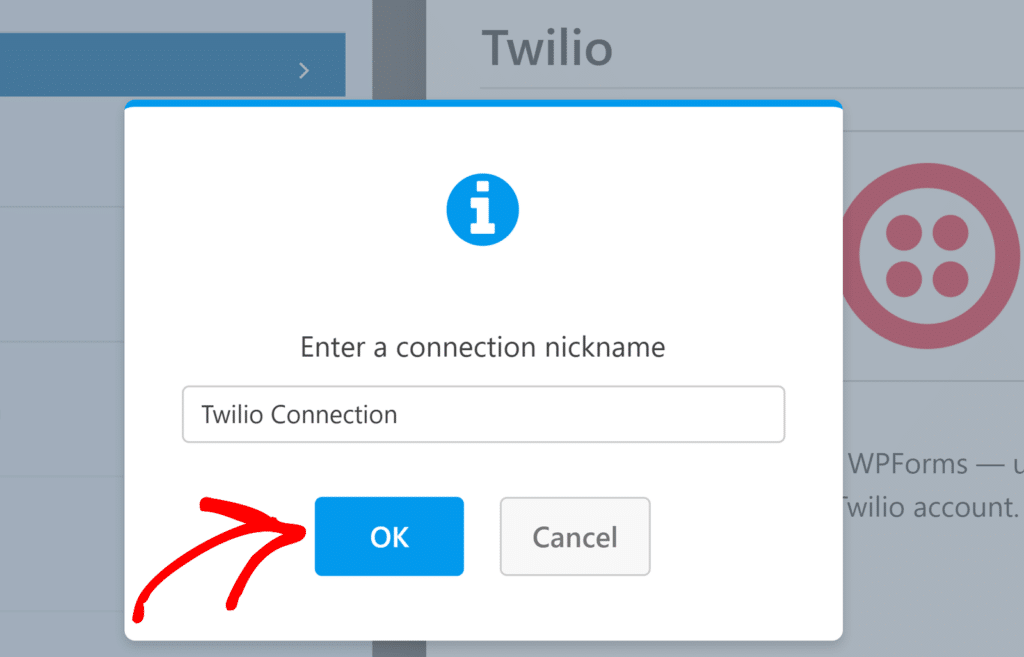
Sobald Sie Ihre Verbindung benannt haben, müssen Sie das Konto, das Sie verbunden haben, aus der Dropdown-Liste Konto auswählen auswählen.
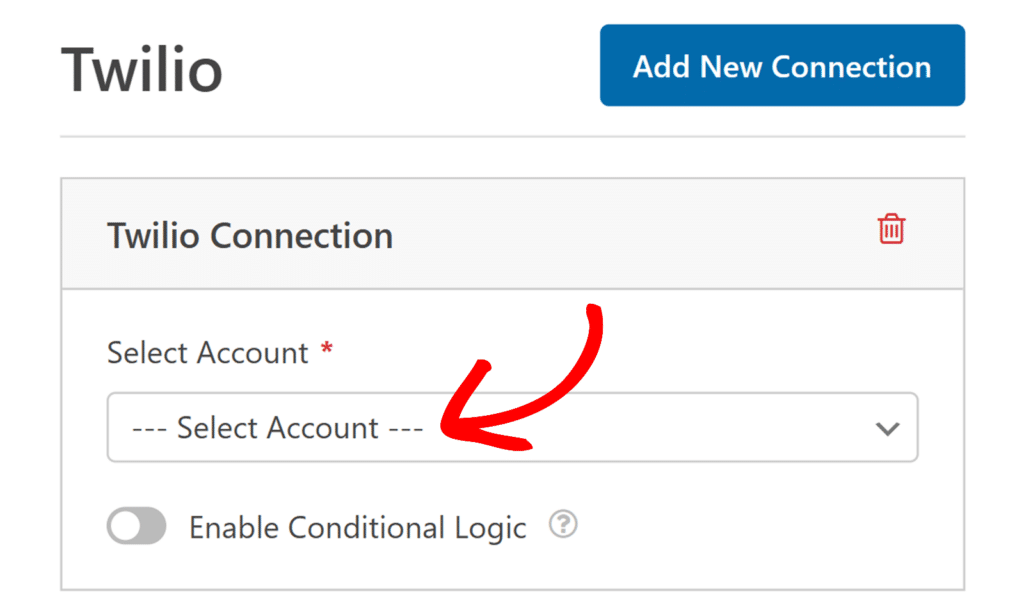
Nachdem Sie ein Konto ausgewählt haben, sehen Sie mehrere Konfigurationsoptionen.
Senden als
Wählen Sie, wie Sie Ihre Benachrichtigungen senden möchten. Sie können entweder SMS oder WhatsApp wählen. Ihre Auswahl hier bestimmt einige der zusätzlichen Optionen, die unten erscheinen.
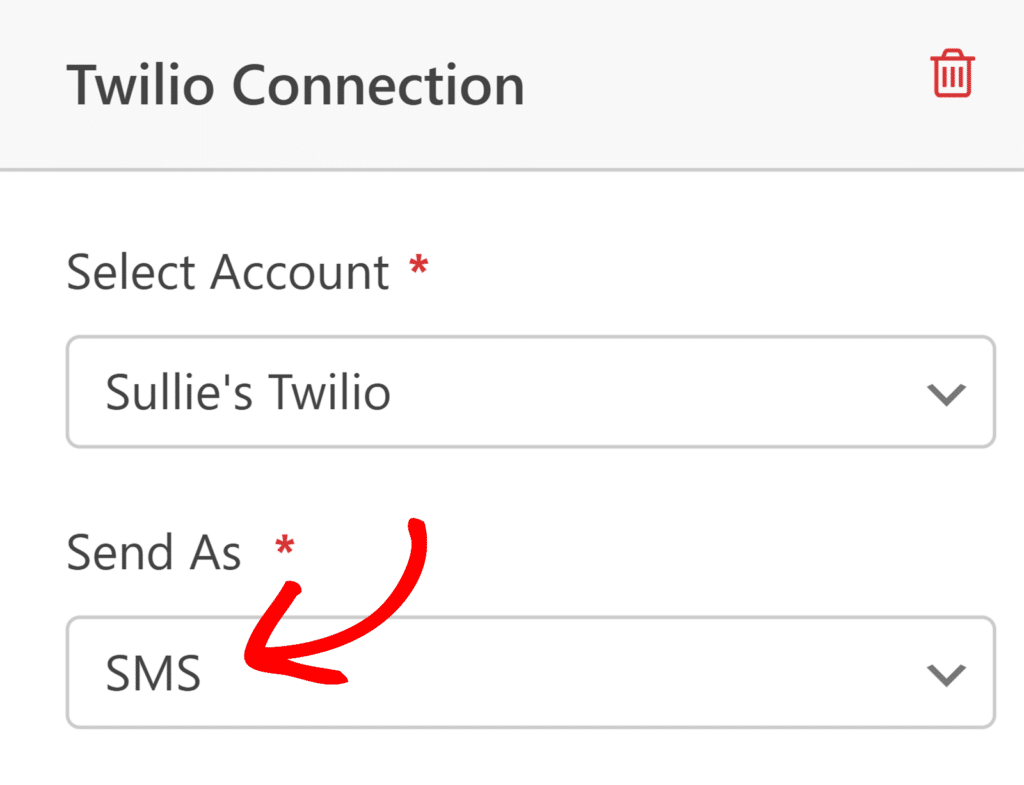
Senden von
Wählen Sie aus, welche Ihrer Twilio-Telefonnummern zum Senden der Nachricht verwendet werden soll. In diesem Dropdown-Menü werden alle Telefonnummern angezeigt, die Sie in Ihrem Twilio-Konto erworben haben.
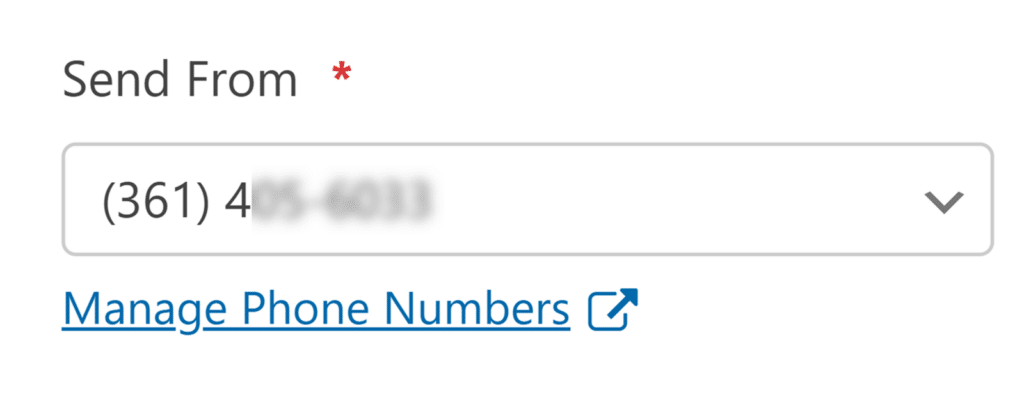
Senden an
Legen Sie fest, wer die Benachrichtigungen erhalten soll. Sie können zwischen zwei Optionen wählen:
- Telefonfelder: Wählen Sie diese Option, um Nachrichten an Ihre Formularabsender zu senden.
- Verifizierte Rufnummer: Wählen Sie diese Option, um Benachrichtigungen an eine bestimmte Telefonnummer zu senden, die Sie zuvor in Ihrem Twilio-Konto verifiziert haben.
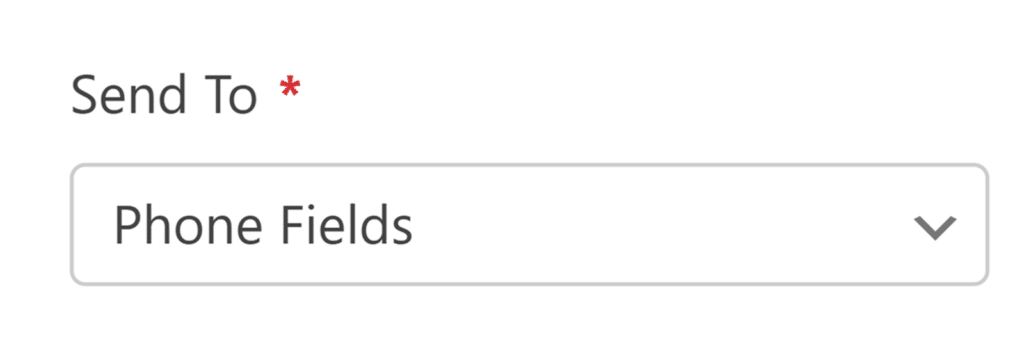
Telefonfeld
Hinweis: Dieses Feld wird nur angezeigt, wenn in der Dropdown-Liste Senden an die Option Telefonfelder ausgewählt ist.
Wählen Sie aus dieser Dropdown-Liste das Formularfeld aus, das die Telefonnummer des Empfängers enthält.
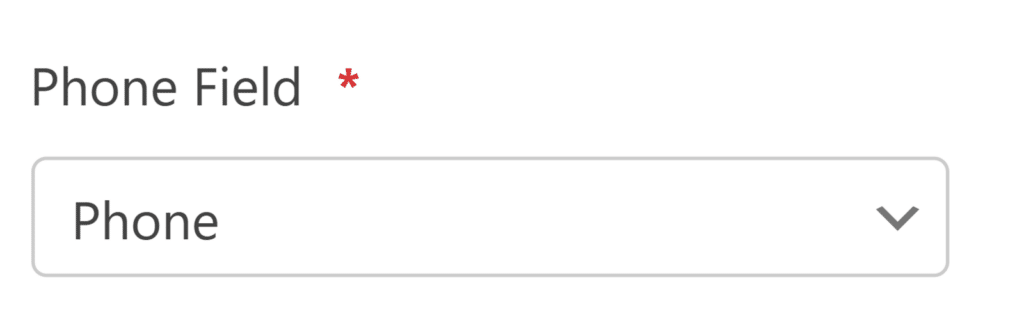
Geprüfte Rufnummer
Hinweis: Dieses Feld wird nur angezeigt, wenn in der Dropdown-Liste Senden an die Option Geprüfte Telefonnummern ausgewählt wurde.
Wählen Sie in dieser Dropdown-Liste eine der verifizierten Telefonnummern in Ihrem Twilio-Konto aus.
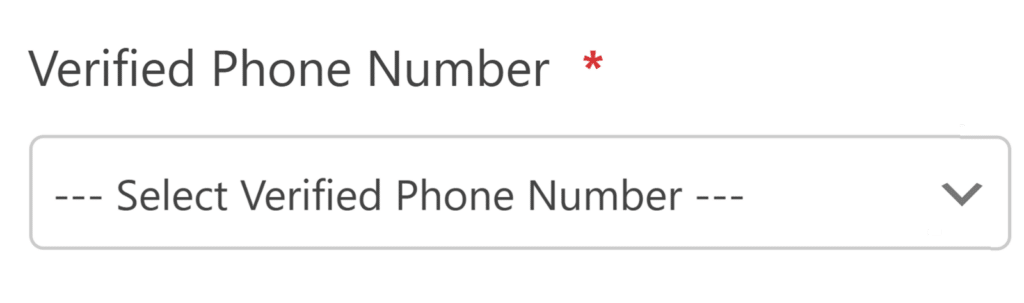
Nachricht
Dieses Feld wird angezeigt, wenn SMS aus dem Feld Senden als ausgewählt wird. Geben Sie hier den Text ein, den Sie senden möchten. Sie können auf die Schaltfläche Smart Tags anzeigen neben diesem Feld klicken, um dynamische Inhalte wie Formularfeldwerte in Ihre Nachricht aufzunehmen.
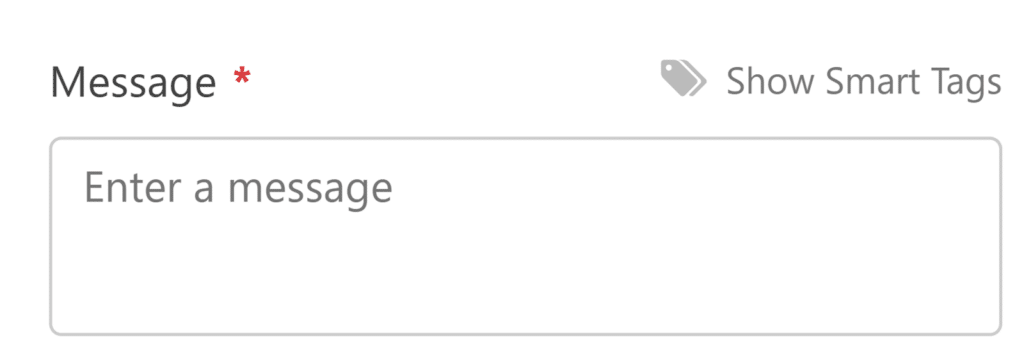
Nachrichtenvorlage
Dieses Feld wird angezeigt, wenn WhatsApp aus dem Feld Senden als ausgewählt wird. Wählen Sie hier eine der Vorlagen aus, die Sie zuvor im Abschnitt "Nachrichtenvorlagen" erstellt haben. Dies ist für die Einhaltung der WhatsApp Business-Nachrichten erforderlich.
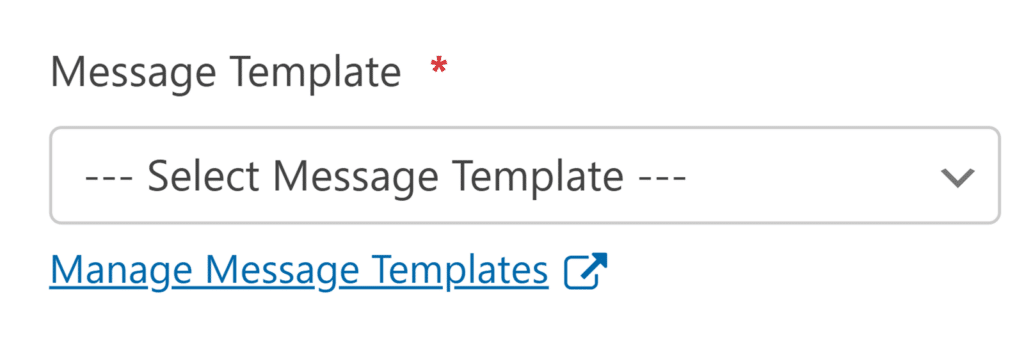
Template-Variablen
Nachdem Sie eine WhatsApp-Nachrichtenvorlage ausgewählt haben, die Variablen enthält, wird ein Abschnitt für Vorlagenvariablen angezeigt. Hier können Sie Ihre Formularfelder den Variablen in Ihrer Vorlage zuordnen.
Für jede Variable in Ihrer Vorlage sehen Sie ein entsprechendes Dropdown-Menü, in dem Sie auswählen können, welcher Formularfeldwert diese Variable ersetzen soll, wenn die Nachricht gesendet wird.
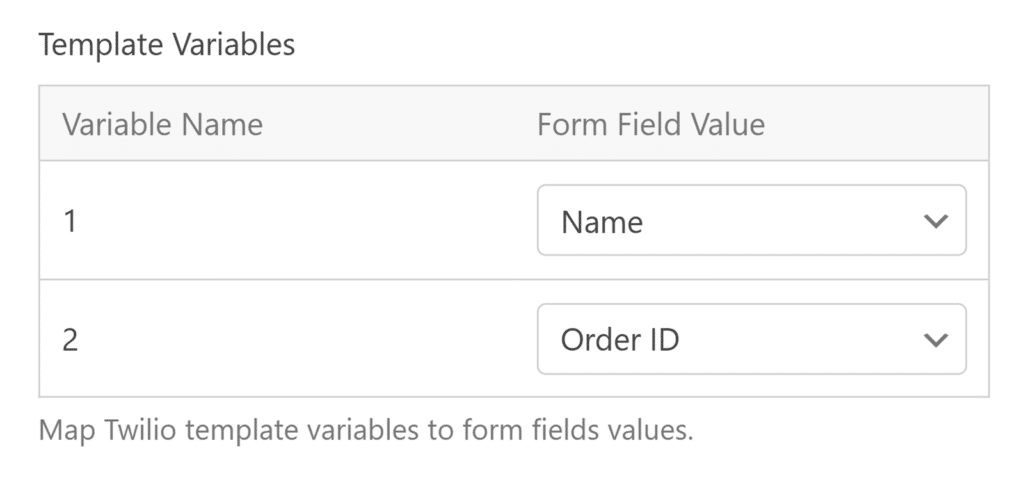
Wenn Ihre Vorlagennachricht zum Beispiel "Hallo" lautet {{1}}! Vielen Dank für Ihre Bestellnummer {{2}}", würden Sie:
- Ordnen Sie die Variable 1 einem Formularfeld zu, das den Namen des Kunden enthält.
- Ordnen Sie die Variable 2 einem Formularfeld zu, das die Bestellnummer enthält.
Diese Zuordnung stellt sicher, dass Ihre WhatsApp-Nachrichten automatisch die richtigen Informationen aus Ihren Formularübermittlungen enthalten.
Wenn Sie die Konfiguration der Twilio-Verbindung Ihres Formulars abgeschlossen haben, klicken Sie oben im Formularersteller auf Speichern.
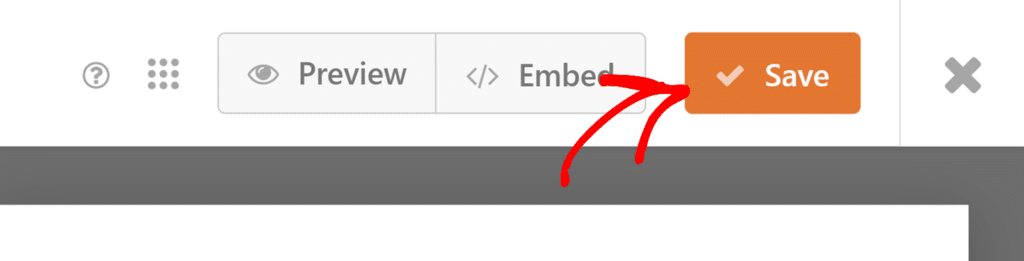
Aktivieren der Sandbox für WhatsApp-Tests (optional)
Wenn Sie WhatsApp Messaging testen möchten, bevor Sie ein vollständiges WhatsApp Business-Konto einrichten, können Sie die Sandbox-Umgebung von Twilio nutzen. Damit können Sie Ihre Integration testen, ohne die Zustimmung von WhatsApp einzuholen.
Dazu müssen Sie Ihre Telefonnummer mit der Twilio WhatsApp Sandbox verbinden. Melden Sie sich dazu bei Ihrer Twilio-Konsole an und navigieren Sie in der linken Seitenleiste zu Messaging " Try it out " Send a WhatsApp message.
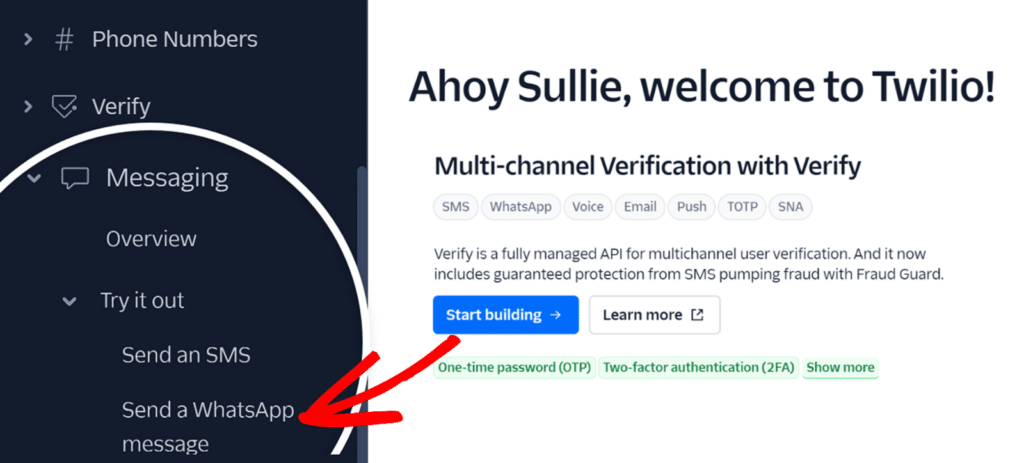
Scrollen Sie auf der WhatsApp-Testseite nach unten zum Abschnitt Verbindung zur WhatsApp Sandbox Abschnitt, in dem Sie Ihre einzigartigen Sandbox-Verbindungsdetails sehen, einschließlich einer Twilio-Telefonnummer (+14155238886) und einen Beitrittscode. Sie können sich mit der Sandbox verbinden, indem Sie entweder Ihren Beitrittscode über WhatsApp an diese Nummer senden oder den auf der Seite angezeigten QR-Code mit der WhatsApp-App Ihres Telefons scannen.
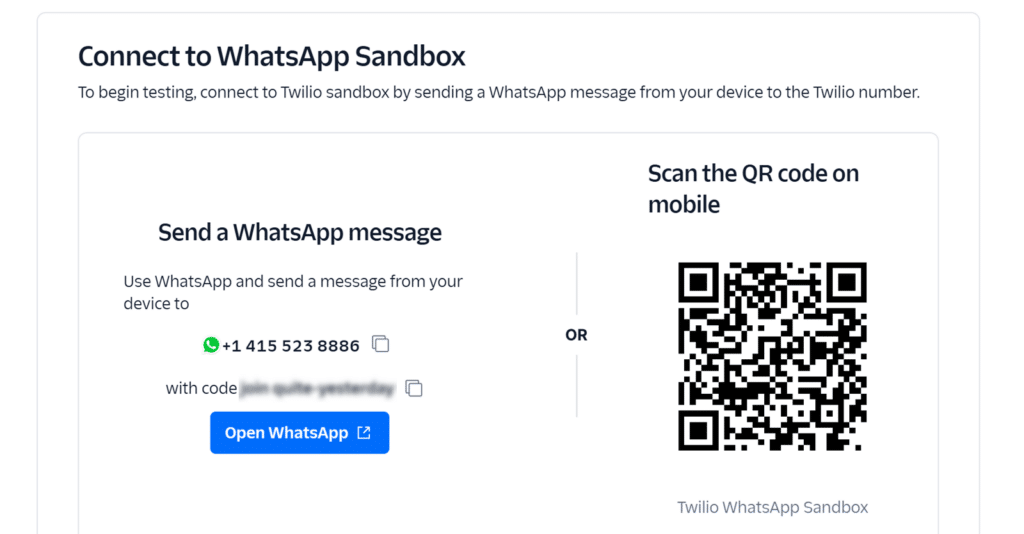
Nachdem Sie den Beitrittscode gesendet haben, erhalten Sie eine Bestätigungsnachricht, die besagt, dass Ihre Telefonnummer nun mit der Sandbox verbunden und für Tests bereit ist.
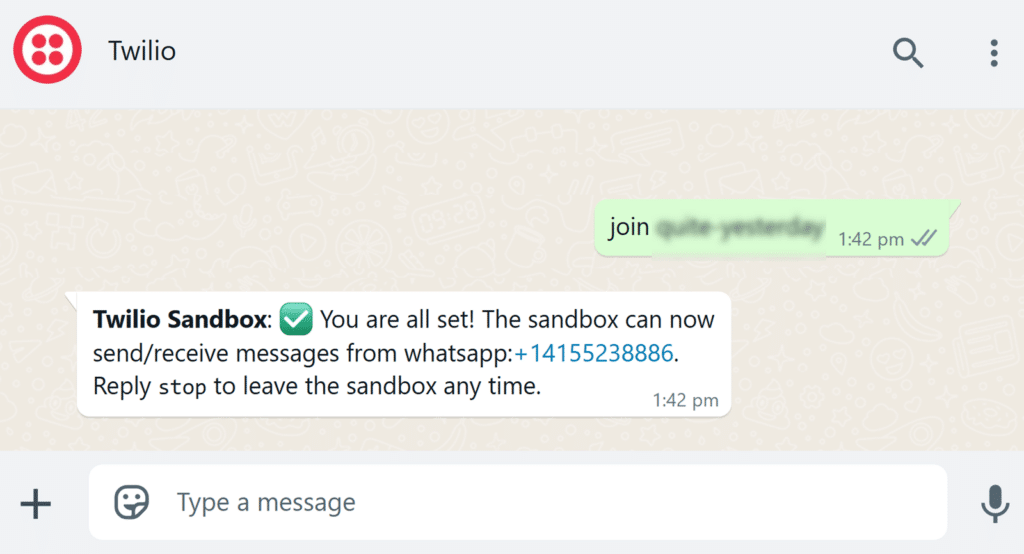
Sobald Sie Ihre Telefonnummer mit der Twilio-Sandbox verbunden haben, können Sie WPForms so konfigurieren, dass es diese verwendet. Öffnen Sie Ihr Formular im Form Builder und gehen Sie zu Ihren Twilio-Verbindungseinstellungen. Wählen Sie WhatsApp im Dropdown-Menü Senden als, um die Option Sandbox-Modus aktivieren anzuzeigen.
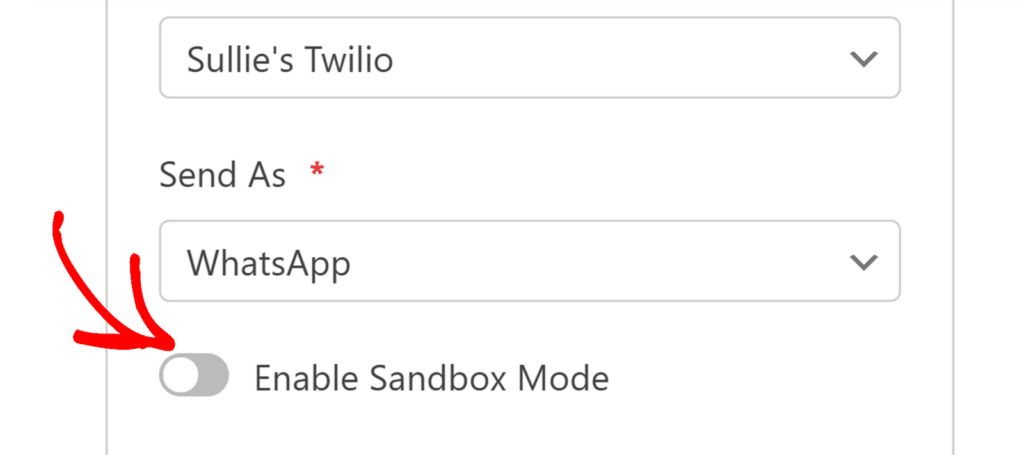
Wenn Sie diese Option aktivieren, wird die Handhabung Ihrer WhatsApp-Nachrichten geändert. Anstelle einer vorab genehmigten Nachrichtenvorlage wird ein Nachrichtenfeld angezeigt, in das Sie einen beliebigen Text eingeben können, den Sie verwenden möchten.
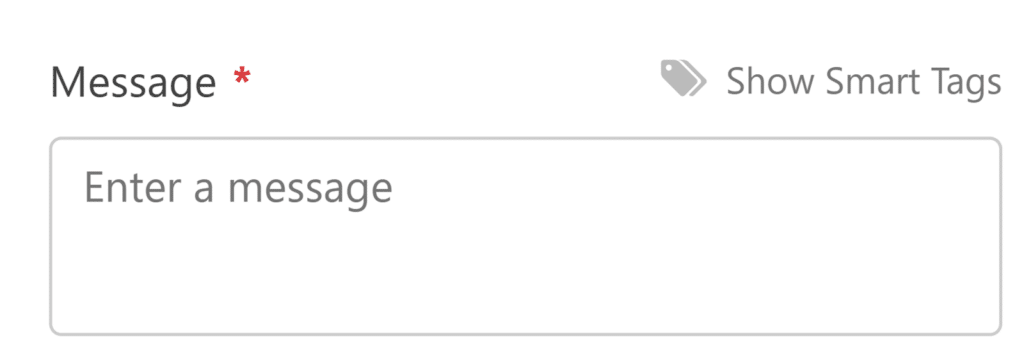
Das Addon sendet dann Ihre Nachrichten über die Testnummer von Twilio (+14155238886)Damit können Sie Ihre WhatsApp-Integration auch ohne ein WhatsApp Business-Konto testen.
Denken Sie daran, Ihr Formular zu speichern, nachdem Sie den Sandbox-Modus aktiviert und Ihren Nachrichtentext im Feld Nachricht konfiguriert haben.
Einrichten der bedingten Logik (optional)
Mit der bedingten Logik können Sie entscheiden, ob eine Aktion auf der Grundlage der Auswahl eines Benutzers in Ihrem Formular ausgeführt wird oder nicht. Als Beispiel zeigen wir, wie Sie bedingte Logik verwenden können, um Nachrichten über die bevorzugte Benachrichtigungsmethode eines Benutzers zu senden, indem Sie zwei separate Twilio-Verbindungen erstellen - eine für SMS- und eine für WhatsApp-Benachrichtigungen.
Um dies einzurichten, müssen Sie zunächst zwei Twilio-Verbindungen gemäß den oben beschriebenen Schritten erstellen. Konfigurieren Sie eine Verbindung für den Versand von SMS-Nachrichten und eine weitere für den Versand von WhatsApp-Nachrichten.
Fügen Sie dann ein Feld mit mehreren Auswahlmöglichkeiten zu Ihrem Formular hinzu. In unserem Beispiel setzen wir die Beschriftung auf Wie möchten Sie benachrichtigt werden? und fügen zwei Auswahlmöglichkeiten hinzu: SMS und WhatsApp.
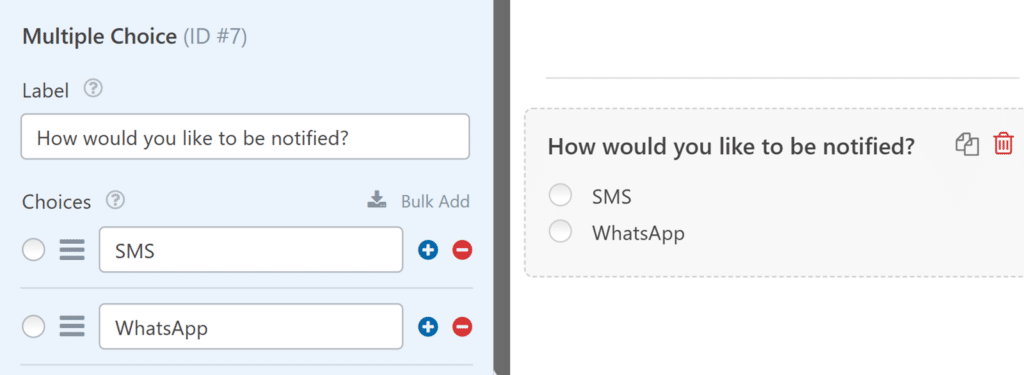
Gehen Sie dann im Formularersteller zu Marketing " Twilio und schalten Sie die Option Bedingte Logik aktivieren ein. Dann müssen Sie die Regeln für Ihre bedingte Logik einrichten.
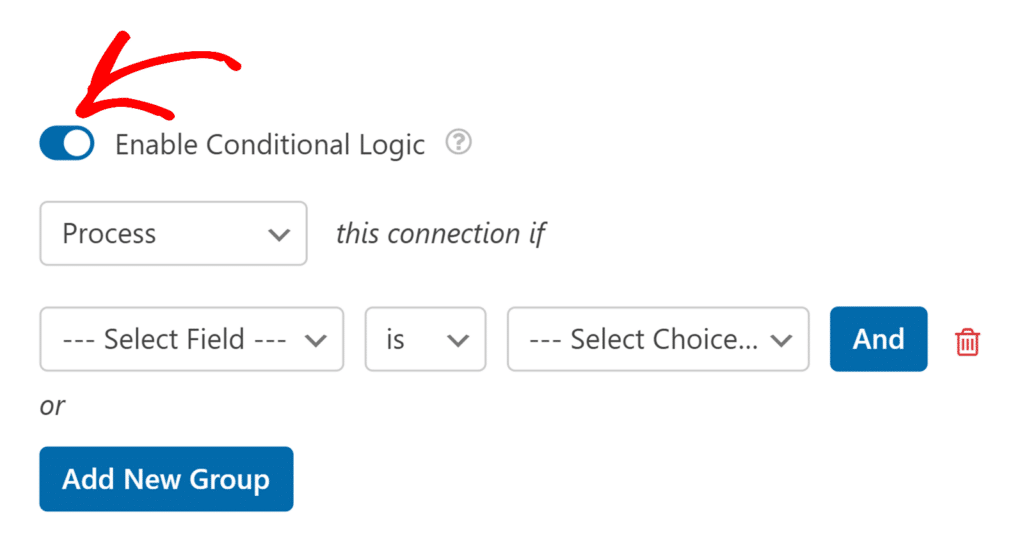
Für die SMS-Verbindung stellen Sie die Regel auf: Verarbeite diese Verbindung, wenn Wie möchten Sie benachrichtigt werden? gleich SMS ist.
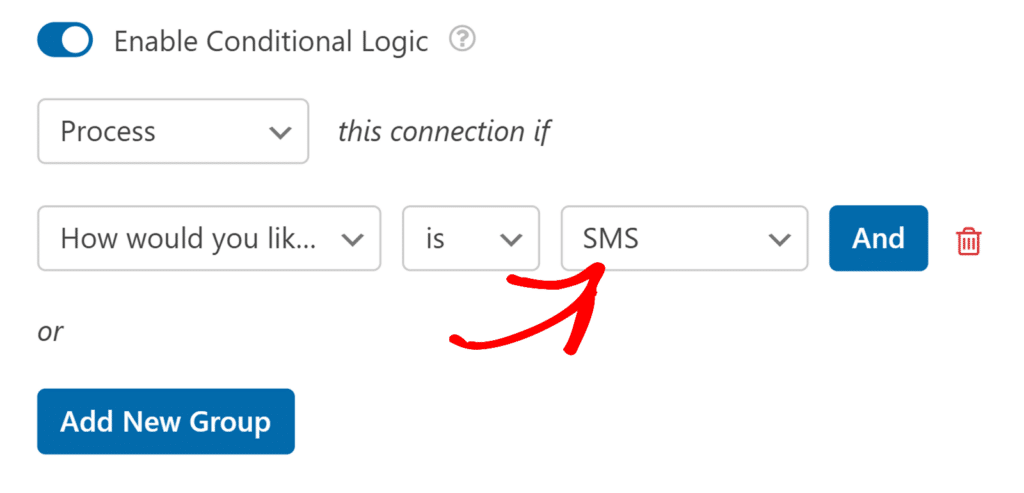
Für die WhatsApp-Verbindung stellen Sie diese auf: Diese Verbindung verarbeiten , wenn Wie möchten Sie benachrichtigt werden? ist WhatsApp.
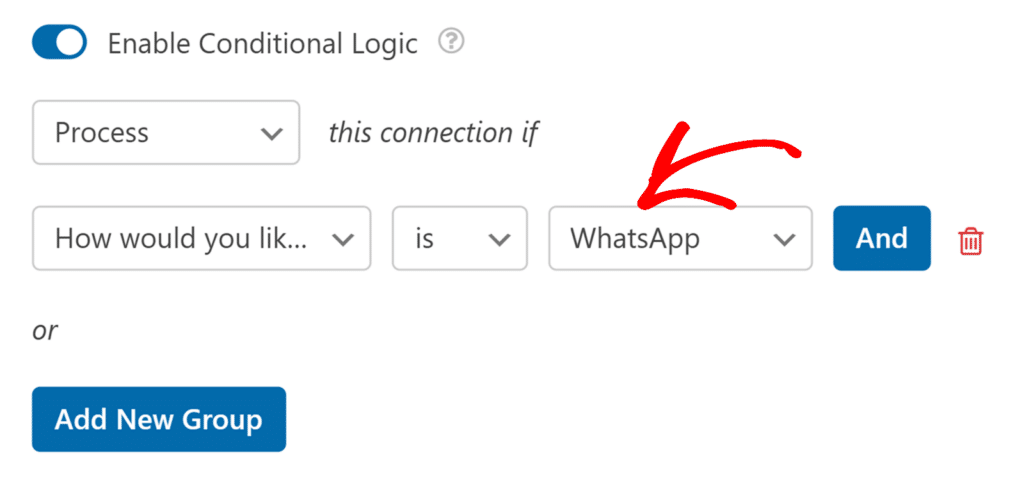
Zum Schluss müssen Sie Ihr Formular speichern, um die bedingte Logik anzuwenden.
Mit dieser Einrichtung erhalten die Nutzer, wenn sie Ihr Formular ausfüllen, automatisch Benachrichtigungen über die von ihnen bevorzugte Methode - entweder SMS oder WhatsApp - je nach ihrer Auswahl im Formular.
Häufig gestellte Fragen
Im Folgenden haben wir einige der häufigsten Fragen zum Twilio-Addon beantwortet.
Warum funktionieren meine WhatsApp-Nachrichten im Sandbox-Modus nicht mehr?
Wenn Sie WhatsApp-Nachrichten im Sandbox-Modus testen, haben Sie nach dem ersten Verbinden Ihrer Telefonnummer einen Testzeitraum von drei (3) Tagen. Nach Ablauf dieses Zeitraums werden Ihre Nachrichten nicht mehr gesendet. Um mit dem Testen fortzufahren, verbinden Sie sich einfach erneut mit der Sandbox, indem Sie die Schritte im Abschnitt " Aktivieren der Sandbox für WhatsApp-Tests " oben ausführen.
Kann ich den Zustellungsstatus und die Protokolle für meine Nachrichten einsehen?
Ja, Sie können den Nachrichtenstatus und die Protokolle sowohl in WPForms als auch in der Twilio-Konsole verfolgen.
Innerhalb von WPForms können Sie den Status der Nachrichtenübermittlung und die Protokolle direkt über WPForms " Werkzeuge und das Öffnen der Registerkarte Protokolle einsehen.
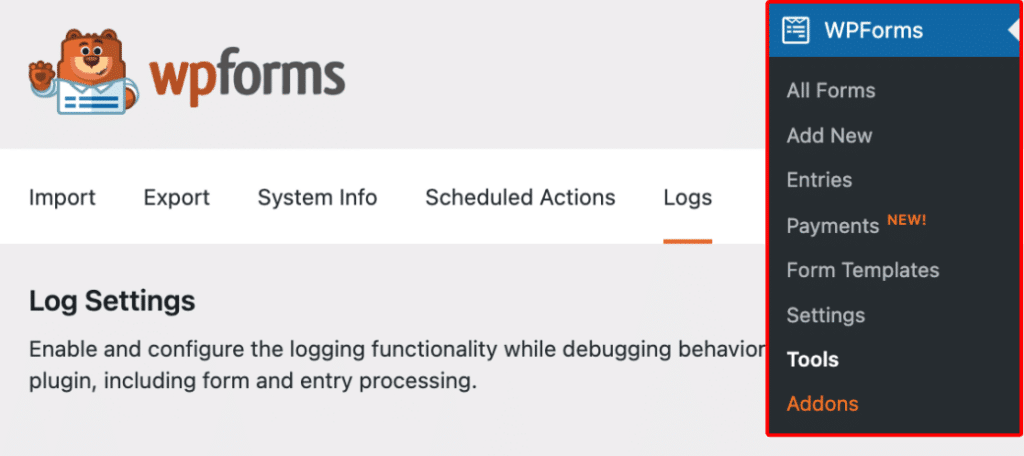
Weitere Einzelheiten zur WPForms-Protokollierung finden Sie in unserer Anleitung zur Aktivierung der Aktivitätsprotokollierung.
Außerdem können Sie in der Twilio-Konsole unter Monitor " Logs " Programmable Messaging detaillierte Messaging-Protokolle mit Zustellungsstatus, Zeitstempel, Inhalt, Empfängerinformationen und Fehlern anzeigen.
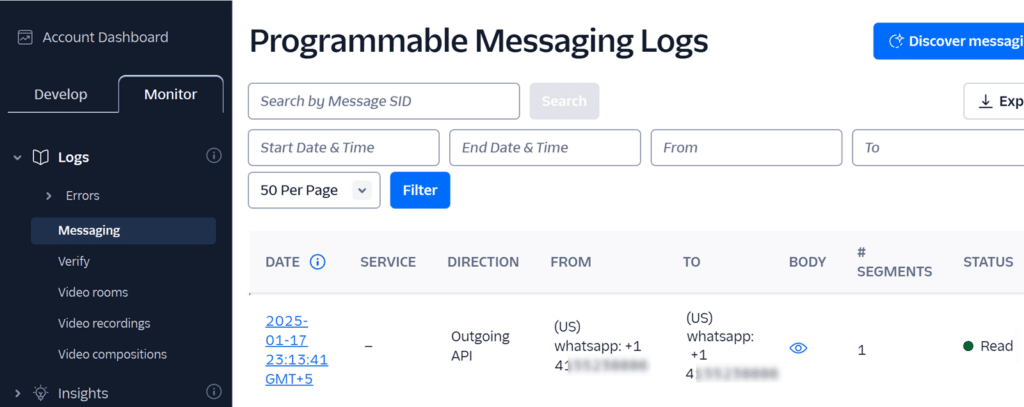
Ausführlichere Informationen zu Messaging-Protokollen finden Sie in der offiziellen Anleitung von Twilio zu Messaging-Protokollen.
Das war's! Wir haben Ihnen gerade gezeigt, wie Sie das Twilio-Addon mit WPForms installieren und verwenden können.
Möchten Sie als Nächstes ein CAPTCHA zu Ihren Formularen hinzufügen, um Spam-Eingaben zu verhindern? In unserem Tutorial über die Auswahl eines CAPTCHA für Ihre Formulare finden Sie weitere Informationen.
